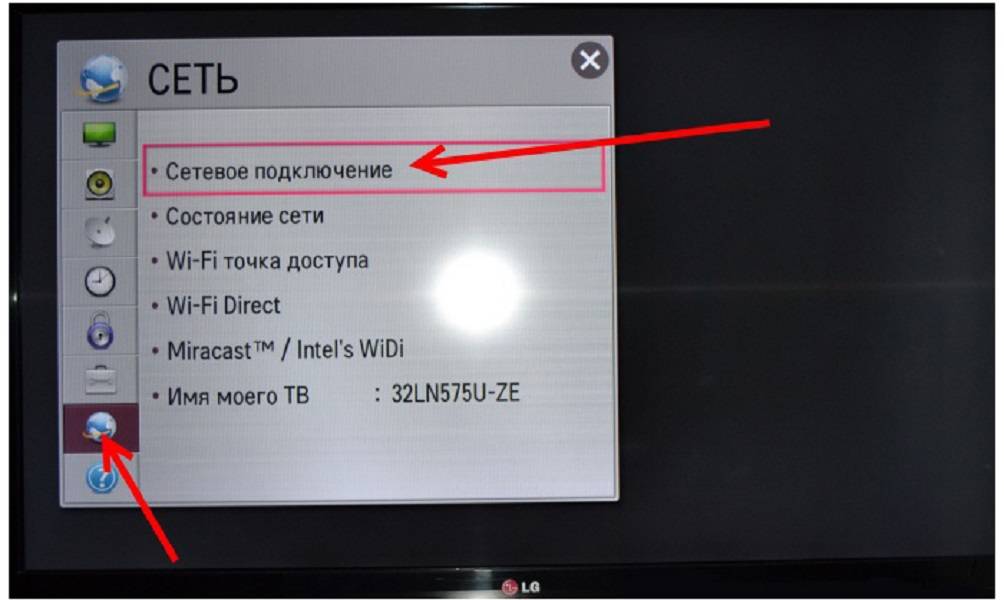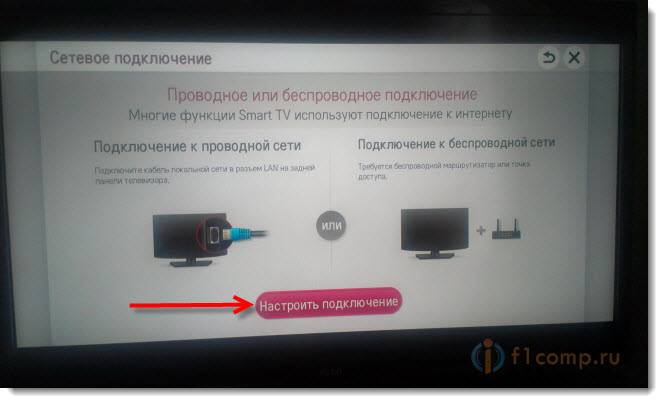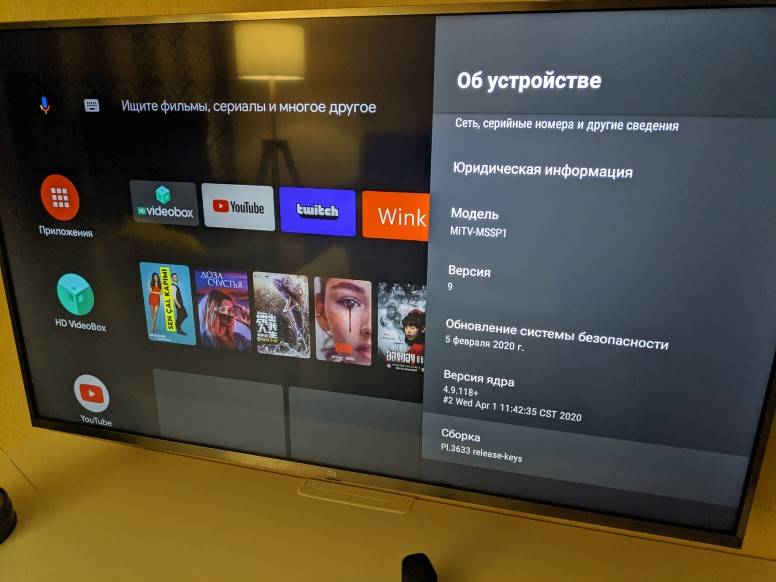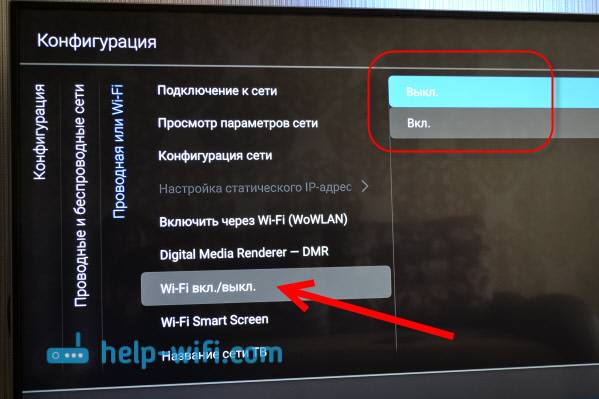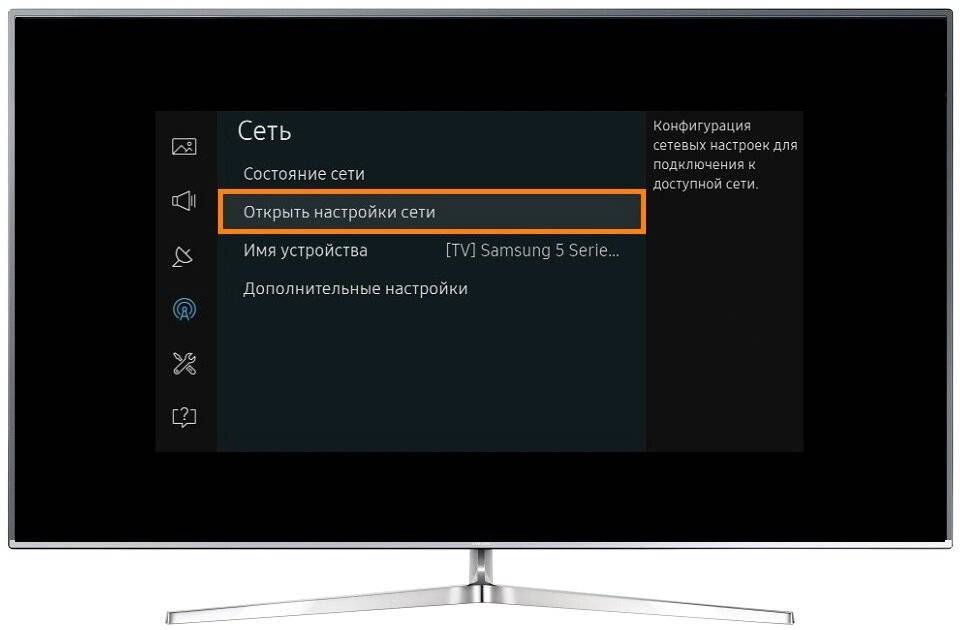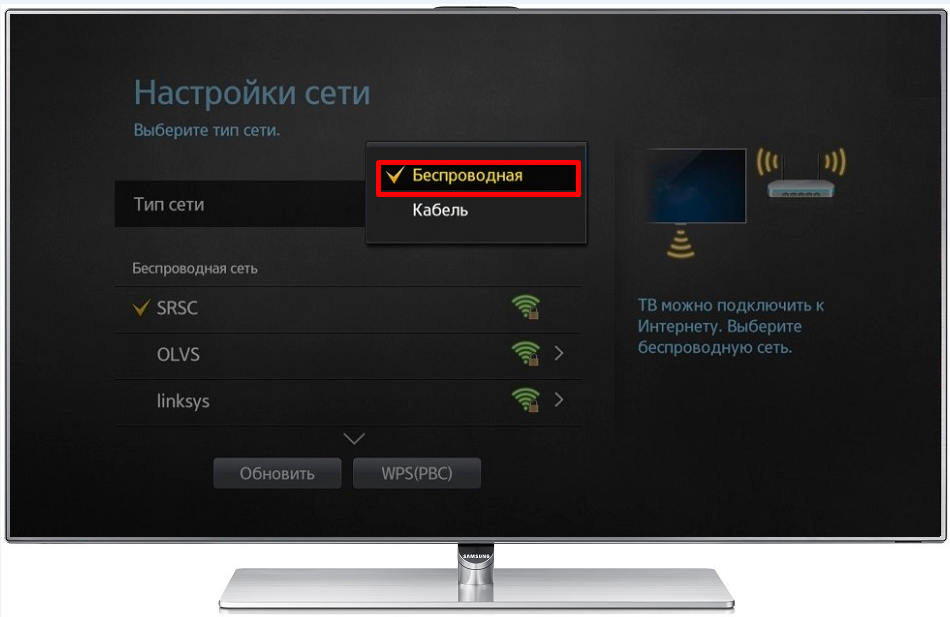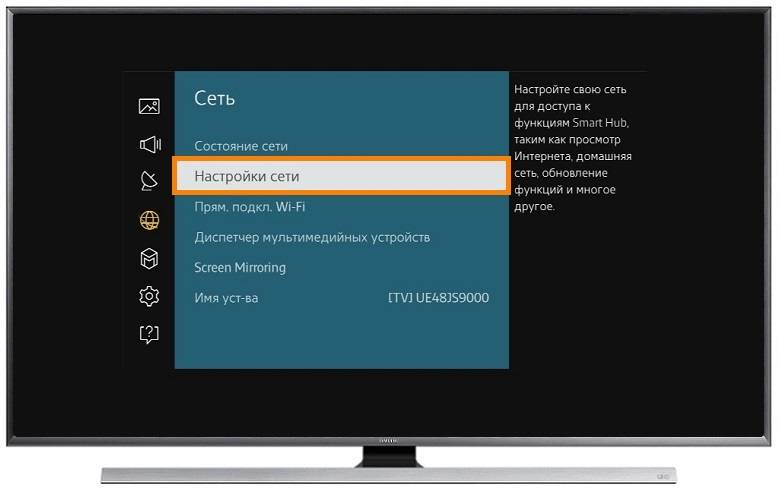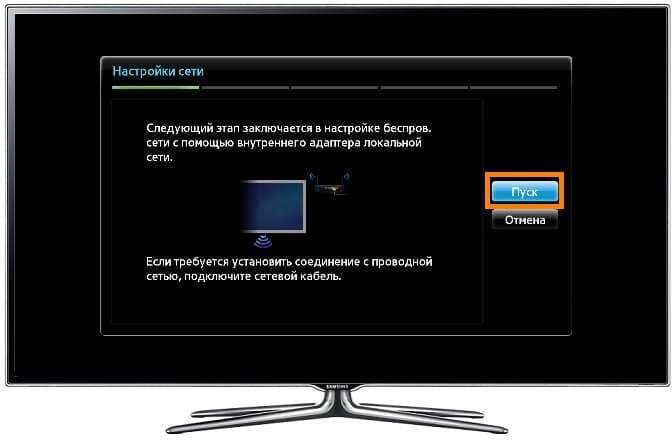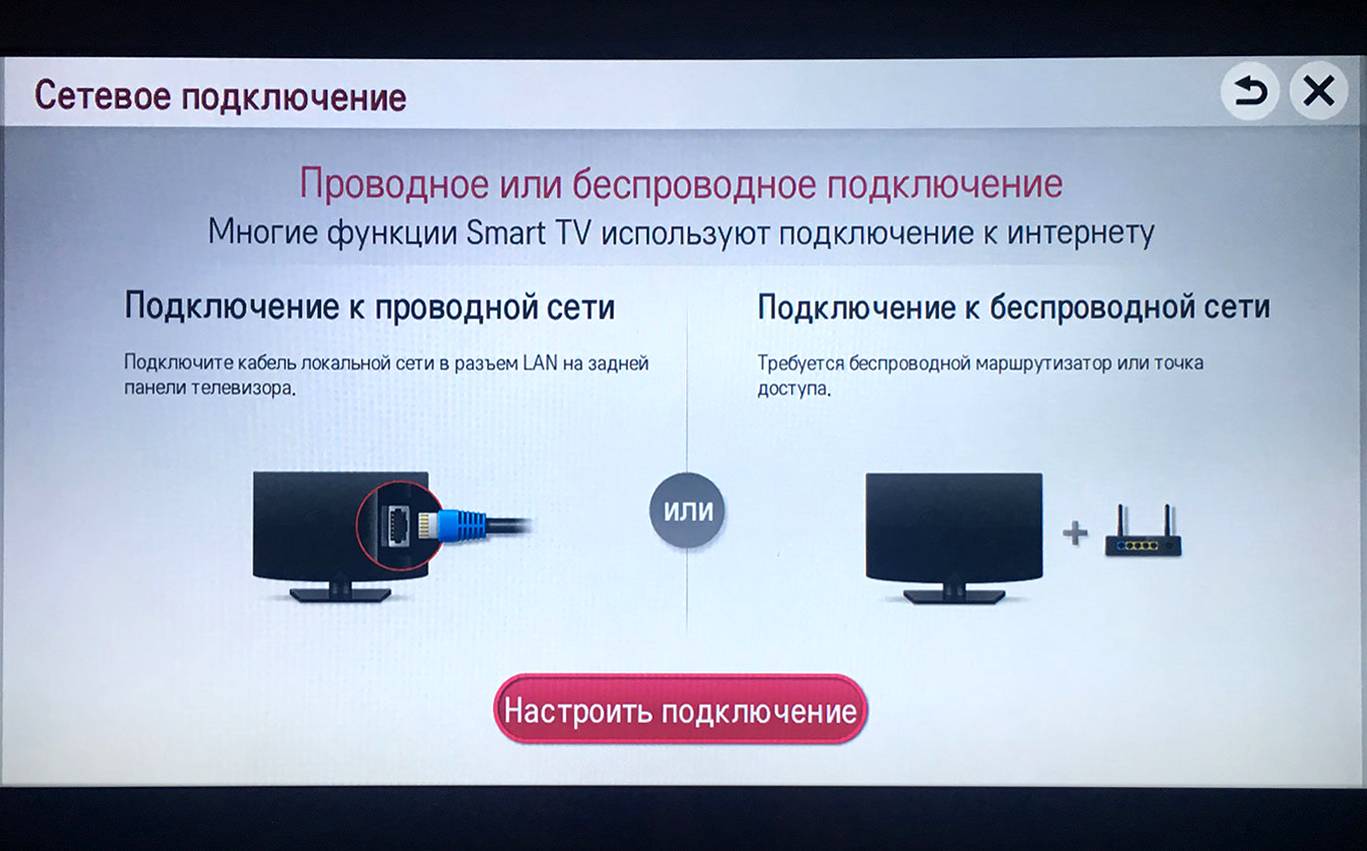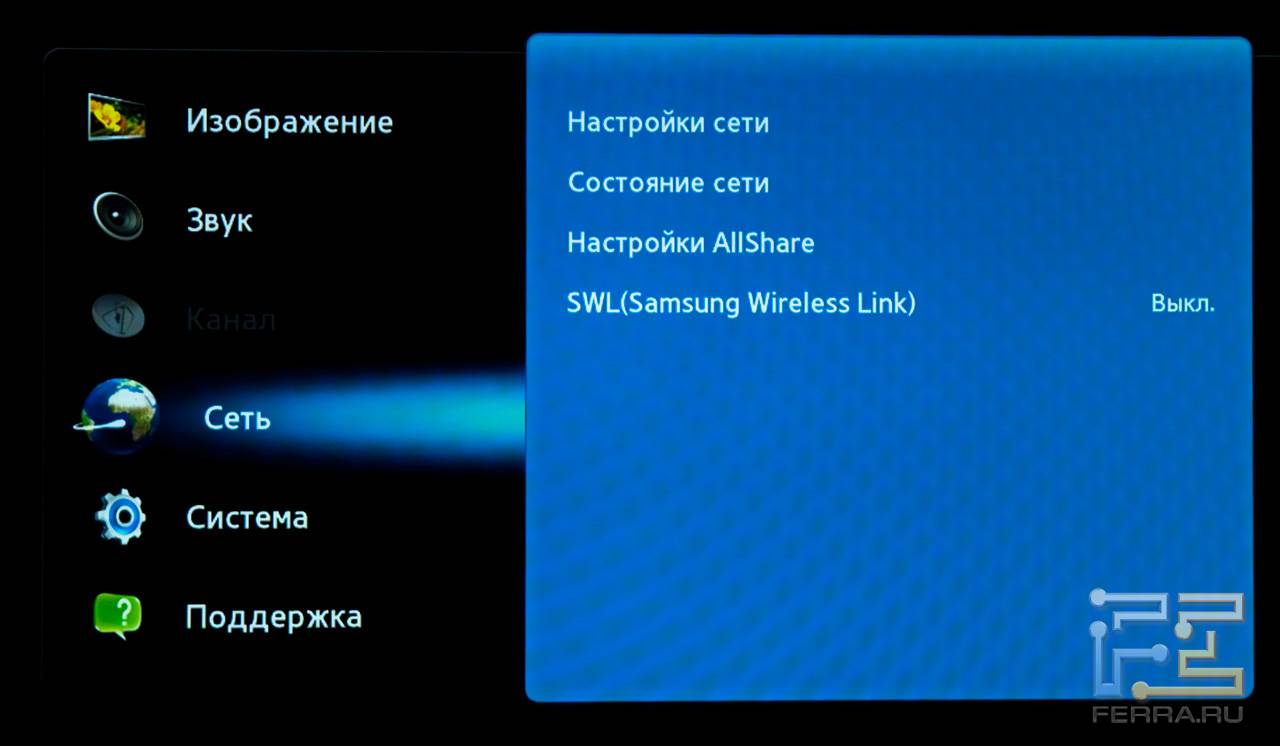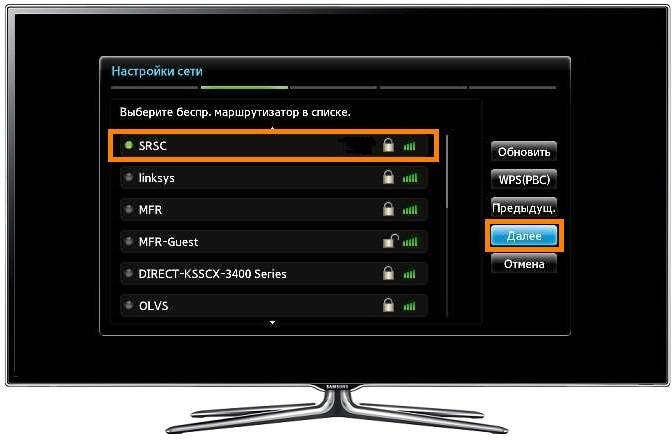Подключение посредством кабеля
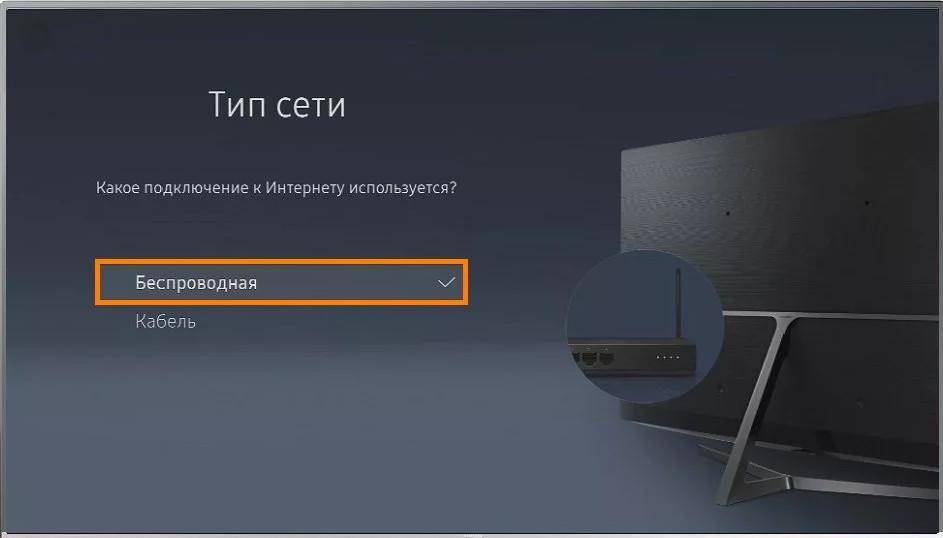
Многие пользователи предпочитают подключать телевизоры к интернету через кабель, который вставляется в соответствующий разъем. После этого придется ввести личный пароль и логин, иначе веб страницы не будут загружаться. Система может запросить и дополнительные серверные данные, которые следует вводить в специальные строки.
Процесс подключения Смарт ТВ к интернету предусматривает определенную последовательность действий:
- Осуществляется подключение маршрутизатора. Это делается через сетевой кабель, который вставляется в разъем WAN.
- Выполняется настройка роутера. Для этого придется задействовать ноутбук либо ПК, открыть панель настроек, ввести числовую комбинацию.
- После настройки маршрутизатора и всех, подключенных к нему гаджетов, осуществляется выход в интернет.
- Чтобы подключить телевизор Самсунг Смарт ТВ к интернету, нужно один конец сетевого кабеля вставляется в LAN разъем на телевизоре, второй в свободное гнездо роутера.
- После подключения патч-корда (двустороннего) на маршрутизаторе должен засветиться индикатор, который соответствует выбранному порту.
- Выполняется программная настройка ТВ.
- Пользователю следует использовать пульт Д/У, с его помощью зайти в главное меню.
- Перед тем, как настроить телевизор Самсунг или другую модель, необходимо найти и открыть раздел «сеть».
- Выбирается ссылка «настройка сети».
- Находится режим «подключение через LAN либо кабель».
- Ожидается завершение процесса автоматической настройки.
- Нажимается кнопка «ок».
На данном этапе подключение телевизора Самсунг или другой модификации будет считаться завершенным.
Отличия встроенного модуля
Доступ в Интернет через встроенный адаптер имеет свои определенные особенности и тонкости.
Обратите внимание! Ключевым нюансом является то, что при его настройке невозможно воспользоваться всеми качествами компьютера или ноутбука. Кроме этого, есть и другие минусы и плюсы:
Кроме этого, есть и другие минусы и плюсы:
- доступ к Глобальной сети ограничен только некоторыми сайтами. Определенные из них создают специальный интерфейс для ТВ. К ним относятся различные социальные сети, базы с фильмами, музыкальные сайты и сервисы вроде YouTube и проч.;
- можно совершать видеозвонки, но только при наличии отдельной или встроенной камеры с микрофоном;
- все фильмы для просмотра не требуется качать и сохранять. Просмотр проходит в режиме онлайн.
Как подключить телевизор к интернету через Wi-Fi от телефона?
Инструкцию можно разделить на две части. В первой мы включаем точку доступа на телефоне, а во второй подключаем телевизор к Wi-Fi сети. Так как я уже написал много отдельных инструкций на эти темы, то буду оставлять на них ссылки. А ниже просто для примера покажу как это все работает.
С iPhone
- Зайдите в настройки, в раздел “Сотовая связь”.
- Установите пароль и включите общий доступ (пункт “Разрешать другим”).
- Все. Наш телефон уже раздает Wi-Fi сеть.
Подробная инструкция: режим модема на iPhone и iPad. Как раздать интернет с iPhone по Wi-Fi, USB и Bluetooth.
С Android
В зависимости от модели телефона, производителя и версии Android инструкция может немного отличаться.
- Откройте настройки перейдите в раздел “Точка доступа” или “Модем и точка доступа”.
- Дальше можно перейти в настройки точки доступа, где задать имя сети, пароль (защита WPA2-PSK). Так же в большинстве случаев есть выбор диапазона 2.4 ГГц или 5 ГГц. Я рекомендую установить 2.4 ГГц, так как далеко не все телевизоры поддерживают 5 ГГц.
- После этого нужно включить точку доступа Wi-Fi.
- После запуска точки доступа телефон начнет раздавать Wi-Fi сеть.
Возможные проблемы с подключением
Об основных проблемах мы уже рассказали в нашей статье, но, как вы уже, наверное, поняли, неразрешимых проблем не бывает, ведь интернет можно настроить даже на телевизоре, который не поддерживает Smart TV. Однако неполадки все же могут возникать, и о самых частых мы сейчас вам и расскажем. Как правило, главными проблемами являются:
- Неправильная настройка телевизора или роутера.
- Ошибки в прошивке телевизора.
- Проблемы с общим сигналом интернета.
- Слабый сигнал роутера.
Проблема роутера
Итак, как же решить такие проблемы? Первое, что вы должны проверить – проблема заключается в телевизоре или в роутере. Если на других ваших устройствах интернет есть, то проблема в телевизоре, а если нет – то звоните провайдеру и уточняйте причину отсутствия интернета. И да, проверьте тем же телефоном качество сигнала роутера. Если он слабый, то вполне вероятно, что он попросту «не добивает» до телевизора. В этом случае просто перенесите его поближе или поставьте рядом еще одну точку доступа.
Сброс настроек
Практически на всех телевизорах существует кнопка, которая позволит вам сбросить настройки сети до заводских. Да, после этого вам нужно будет заново переподключаться к сети. Но если она не работает, тогда вы ничего не теряете, поэтому попробуйте заново выполнить то, о чем мы писали вам выше. Вполне вероятно, что ОС телевизора забагалась, после какого-нибудь нового обновления. Функция так и называется «сброс настроек сети». По крайней мере, на всех телевизорах Samsung она есть точно.
Если это не работает, то попробуйте ввести настройки интернета вручную. Мы уже писали об этом выше, вам понадобится вручную ввести данные, которые вы узнаете у провайдера (маска подсети, шлюз и т.д.).
В крайнем случае просто сбросьте настройки телевизора до заводских. Об этом мы также делали отдельную статью по всем популярным маркам телевизоров, так что не ошибетесь.
Обновление ПО
Практически каждый современный телевизор требует регулярных обновлений, по крайней мере первые несколько лет, после покупки. Дело в том, что именно в таких обновлениях производители сами исправляют различные ошибки в работе телевизора. Если вы не сделали это, пока у вас работал интернет, то попробуйте следующее:
Другой способ подключения
Попробуйте подключить телевизор другим способом. В начале нашей статье мы указали несколько способов подключения, в том числе и при помощи различных технологий. Попробуйте заменить «WPS» на «ручной режим», или воспользуйтесь технологиями One Foot Connection или Plug & Access (если ваши девайсы их поддерживают).
Как один из вариантов – воспользуйтесь внешним WI-Fi-адаптером. Он не так дорого стоит, а пригодиться может, например, на даче, если причина кроется не в этом.
Как видите, подключить Wi-Fi к телевизору не так уж и сложно. Просто нужно знать, где и что делать, а при необходимости – уметь решить возникающие проблемы. На этом мы заканчиваем нашу статью, всем удачи и до новых встреч.
Как узнать, поддерживает ли телевизор Wi-Fi
Современные «умные» устройства почти в ста процентах имеют возможность беспроводного соединения с глобальной сетью. Это позволяет наслаждаться просмотром любимых телеканалов в отличном качестве, общаться с друзьями и близкими, пользоваться функциями браузера и играть в видеоигры.
Обратите внимание! Можно вывести изображение с телефона или любого другого домашнего гаджета и пользоваться увеличенной картинкой. Однако не все приборы в продаже имеют такую функцию
Для того чтобы убедиться в наличии беспроводного модуля, требуется почитать характеристики выбранного ТВ в Интернете. Там обязательно должна быть описана возможность поддержки Wi-Fi. Нелишним будет ознакомиться с отзывами и рекомендациями по использованию. Если нет желания что-либо читать заранее, в магазине можно прочесть инструкцию или узнать интересующий вопрос у консультанта
Однако не все приборы в продаже имеют такую функцию. Для того чтобы убедиться в наличии беспроводного модуля, требуется почитать характеристики выбранного ТВ в Интернете. Там обязательно должна быть описана возможность поддержки Wi-Fi. Нелишним будет ознакомиться с отзывами и рекомендациями по использованию. Если нет желания что-либо читать заранее, в магазине можно прочесть инструкцию или узнать интересующий вопрос у консультанта.
Если покупка совершается в онлайн-магазине, то к устройству обязательно идет описание технических характеристик, в которых напротив графы «вай-фай» должна стоять галочка.
Обратите внимание! Имея в наличии технологичный телевизор, можно получить удобный интерфейс, простые настройки и использование. Для нормального его освоения потребуется совсем немного времени
Однако для применения всего функционала подключение к сети обязательно
Кроме этого важно, чтобы скорость соединения была не ниже 15-20 Мегабит в секунду. Также, кроме вай-фая, соединить телевизор с сетью можно при помощи:
Для нормального его освоения потребуется совсем немного времени. Однако для применения всего функционала подключение к сети обязательно
Кроме этого важно, чтобы скорость соединения была не ниже 15-20 Мегабит в секунду. Также, кроме вай-фая, соединить телевизор с сетью можно при помощи:
- провода;
- технологии One foot connection;
- функции WPS;
- Plug and Access.
Приемник Wi-Fi из маршрутизатора TP-LINK
Особенно, часто спрашивают как переделать в приемник такие популярные подели как TP-LINK TL-WR740N, TL-WR841N и т. д.
На таких устройствах придется использовать режим моста, он же WDS.
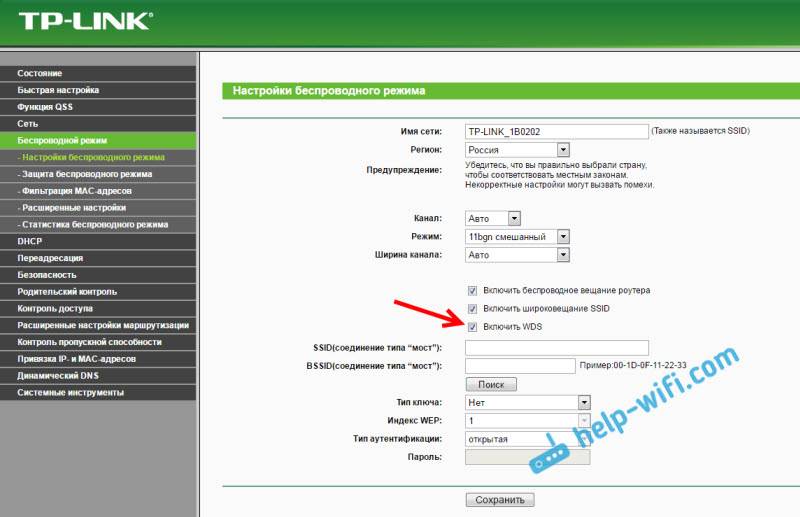
Так как в режиме репитера, эти маршрутизаторы не работают (писал об этом здесь). Вот только ничего не могу пока сказать по поводу новых маршрутизаторов от TP-LINK. Возможно, там уже есть поддержка разных режимов работы. Знаю, что только точки доступа от TP-LINK умеют работать в режиме повторителя. А режима адаптера, насколько я знаю нет.
По настройке режима WDS на TP-LINK так же есть отдельная инструкция: https://help-wifi.com/tp-link/nastrojka-routera-tp-link-v-rezhime-mosta-wds-soedinyaem-dva-routera-po-wi-fi/
Могу с уверенностью сказать, что в режиме моста интернет от роутера TP-LINK по сетевому кабелю работает. Было много вопросов по этому поводу, я спрашивал у поддержки TP-LINK, все работает. Нужно просто отключать DHCP. В статье по ссылке выше есть вся необходимая информация.
Маршрутизатор D-Link в качестве приемника
Не могу точно ответить по всем моделям маршрутизаторов D-Link, но исходя из собственного опыта, могу сказать, что для использования этих маршрутизатор в качестве адаптера, их можно настраивать в режиме беспроводного клиента. Проверял на DIR-615, DIR-300.
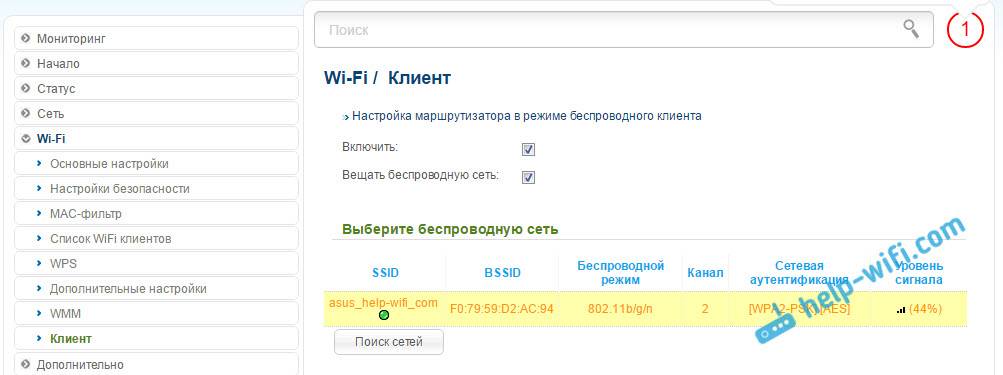
Нужно признать, что такой режим работы роутера D-Link отлично подходит для раздачи интернета по кабелю. К тому же, есть возможность отключить беспроводную сеть, а это очень полезно.
Более подробную инструкцию по настройке режима клиента на устройствах D-Link смотрите здесь: https://help-wifi.com/sovety-po-nastrojke/nastrojka-dvux-routerov-v-odnoj-seti-soedinyaem-dva-routera-po-wi-fi-i-po-kabelyu/. Смотрите после заголовка “Подключение роутера D-Link к другому роутеру по Wi-Fi (режим клиента)”. Там все подробно расписано. Возможно, позже подготовлю отдельную инструкцию.
Режим адаптера (клиента) на роутерах Netis
Если у вас есть маршрутизатор Netis, и вы хотите использовать его для подключения устройств к интернету по сетевому кабелю, то лучше всего настроить его в режиме “Клиент”. Можно без проблем так же использовать режим “Повторитель” на Netis. Проверял, все работает.
Настройка роутера в режиме “Клиент”
Все очень просто. В настройках, в которые можно зайти по адресу netis.cc переходим в расширенные настройки нажав на большую кнопку Advanced и сразу переходим на вкладку “Беспроводной режим” – “Настройки Wi-Fi”. В выпадающем меню “Режим радио” выберите “Клиент”. Нажмите на кнопку “AP Scan”.
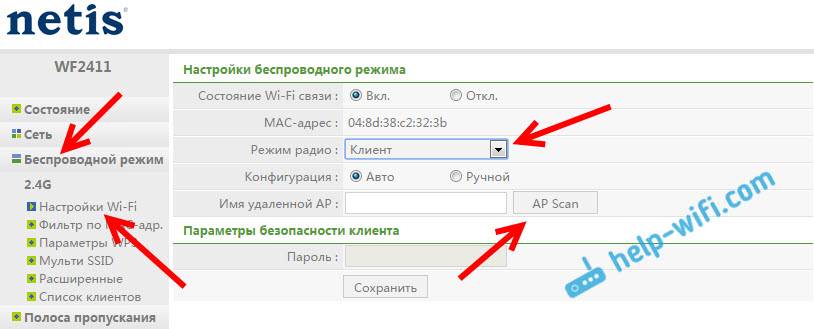
Появится список доступных сетей, с которыми можно установить соединение. Напротив своей сети установите переключатель “Подключ.”. Нажмите на кнопку “Подключится”.
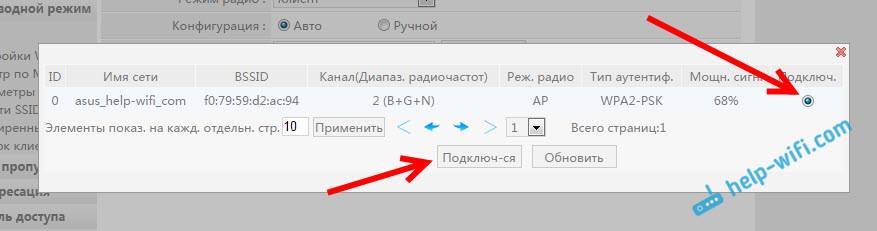
Затем задайте пароль от основной Wi-Fi сети, и нажмите на кнопку “Сохранить”.
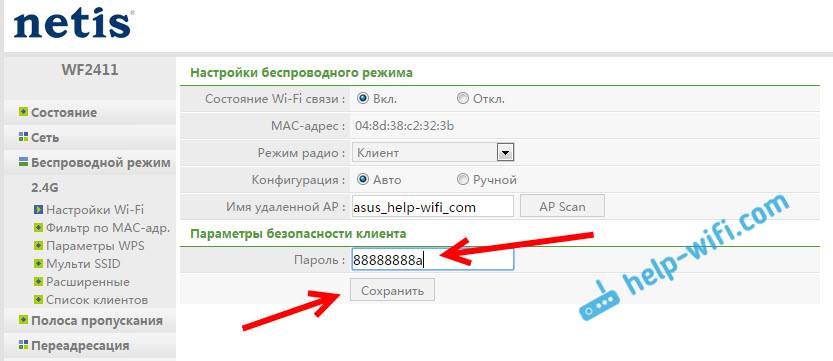
После этих действий у меня роутер перезагрузился, и интернет сразу заработал по кабелю.
Важный момент: в режиме клиента роутер Netis не транслирует Wi-Fi сеть, что очень хорошо. Если вам нужен интернет по кабелю и по Wi-Fi, тогда настраивайте его в режиме повторителя (ссылка на инструкцию есть выше).
Послесловие
Позже постараюсь добавить информацию по другим производителям: Tenda, Linksys и т. д.
Практически любой маршрутизатор можно превратить в приемник. У многих, я думаю, есть старый роутер, который уже просто пылится на полке, и только место занимает. А он еще может пригодится. И заменить адаптер для стационарного компьютера, телевизора, игровой приставки и других устройств. Что бы не тянуть сетевой кабель через весь дом.
111
Сергей
Советы по настройке роутеров (общие)
Способы подключения

Есть два способа подключения к сети интернет. У каждого есть свои плюсы и минусы. Какой способ выбирать, решать вам.
- Проводное-подключение осуществляется через кабель идущий от вашего модема к ТВ. Данный способ выделяется высокой скоростью передачи данных, что отразиться при просмотре видео в высоком разрешение.
- Беспроводное-для этого способа не нужны никакие провода, только устойчивое соединение по Wi-Fi. В качестве точки доступа можно использовать ваш мобильный телефон. Для этого в нем необходимо включить данную функцию и задать имя и пароль, которые вы потом используете для подключения на ТВ.
Подключение через провод
Для данного варианта вам потребуется шнур с разъемами Ethernet. Его можно приобрести в магазине электроники или попросить сотрудников провайдера обжать кусок кабеля нужного размера. Главный минус это конечно же прокладка всего кабеля по пути до телевизора, ведь роутер может находить в другой комнате. Однако все ваши усилия будут не напрасны, и вы увидите эффект от даного типа подключения.
Переходим непосредственно к настройке интернет соединения.
- Подключаем к вашему Smart-TV кабель идущий от маршрутизатора к разъему LAN расположенному на задней стенке ТВ. Перепутать его с другими разъемами вряд ли удастся.
- После этого переходим в настройки телевизора для изменения некоторых параметров, нажимаем кнопку Меню.
- Нажимаем на пункт Настройки или Общие.
- Далее переходим в пункт СЕТЬ.
- нажимаем на Открыть настройки сети.
- В данном разделе необходимо выбрать нужный нам тип подключения Сети, выбираем Кабельное.
- После этого телевизор сообщит об удачном завершении сетевого соединения.
Wi-Fi
Подключение через технологию Wi-Fi является самым популярным, по одной главной причине не нужны провода. Подключение осуществляется можно сказать по воздуху. Но необходимо чтобы ваш сигнал от роутера доходил до телевизора. Поэтому рекомендуется чтобы роутер был неподалеку от подключаемого устройства, а интернет имел высокую скорость.
- В начале записываем логин и пароль от точки доступа. Имя сети необходимо знать точное, так как в многоквартирном доме могут использоваться такие же с подобным названием. Пароль же необходим для входа, если оставить сеть открытой, к вам могут подключиться соседи тем самым снизив общую производительность.
- Далее заходим в меню ТВ.
- Переходим в Раздел Настройки.
- Необходимо найти раздел меню отвечающий за сетевые настройки обычно он называется Сеть.
- Далее открываем настройки сети.
- Выбираем беспроводное подключение.
- Из списка выбираем имя своего точки доступа которую вы задали при настройки модема.
- После того как будет запрошен пароль, водим его учитывая заглавные буквы.
- Ждем синхронизации, телевизор известит удачно ли было подключение или нет.
Настройка интернет соединения на Яндекс ТВ

Платформа от Яндекса очень быстро стала одной из самых популярных в нашей стране. Её устанавливают на свои телевизоры более десяти брендов. Особенно Российские бренды такие как Дексп, Доффлер, Новекс, Hi которые активно устанавливают отечественный софт. Однако, чтобы пользоваться сервисами предоставленными в данной платформе на главной странице необходимо иметь подписку на Яндекс Плюс, тем самым вы получите доступу к онлайн телеканалам и к онлайн кинотеатру Кинопоиск. Но и без подписке вы можете устанавливать различные приложение и пользоваться другими бесплатными сервисами Смарт тв.

Подключение интернета через Wi-Fi на Яндекс тв
Первым делом конечно же запоминаем данные вашего маршрутизатора которые будут необходимые для синхронизации устройств и соединения по сети.
- Нажимаем на пульту дистанционного управления кнопку выхода в главное меню.
- После того как появилось меню Яндекса, переходим в самый низ и нажимаем на значок Настройки.
- Выбираем пункт Сеть и Интернет.
- Нажимаем на подключение через Wi-Fi. если у вас проводное то выбираем соответственный раздел меню телевизора.
- Находим имя точки доступа и нажимаем на него.
- Водим пароль от Вай-фая.
- Ждем сообщение об удачном завершении процесса.
- После этого переходим в Аккаунты и вход и вводим данные от своего аккаунта яндекса.
- Всё теперь вы можете пользоваться все прелестями современного телевидения.
Основные способы подключения
Метод выбирают в зависимости от модели и наличия дополнительных устройств.
Wi-Fi без проводов
Настройки открывают с помощью кнопки пульта ДУ. Подключение вай-фай проводят по алгоритму:
- Переход в раздел “Сеть”.
- Выбор пункта “Настройка сети” и клик на кнопку “Пуск”.
- В появившемся окне выбирают строку “Беспроводная” и нажать “Далее”.
- Выбор сети Wi-Fi и подтверждение действия нажатием кнопки “Далее”.
Система может запросить пароль. После его ввода и завершения подключения нужно выйти из настроек.
One Foot или Plug and Access
Телевизор Samsung можно настроить через программу One Foot Connection. Настройка допустима с маршрутизатором этой же фирмы.
WPS-PIN
Для синхронизации требуется одновременное включение функции WPS на телевизоре и роутере.
В меню настроек ТВ находят соответствующий раздел, активируют WPS, в это же время нажимают и удерживают кнопку WPS на роутере в течение 15-20 секунд. Так совершается настройка приемника для дальнейшего автоматического подключения к интернету.
Wi-Fi адаптер
Для телевизоров без Wi-Fi модуля используется адаптер. Внешне он похож на стандартную флешку. Подключается через разъем USB или HDMI.
Другие вспомогательные устройства более дешевы. Например, адаптер от D-Link стоит около 500-600 рублей. Он предназначен только для преобразования беспроводного сигнала в проводной.
Используя компьютер или ноутбук
В роли роутера выступает ПК за счет встроенного маршрутизатора (ОС не младше Windows 7). Схема подключения:
- “Пуск” — Служебные программы.
- Запуск командной строки (лучше от имени администратора).
- В строку вводят данные: Netsh wlan set hostednetwork mode=allow ssid=*имя сети* key=*пароль* keyUsage=persistent.
- Нажать Enter и ввести netsh wlan start hostednetwork.
Остается лишь подключить ТВ к только что созданной беспроводной сети.
Роутер в качестве адаптера
Большинство роутеров могут работать в нескольких режимах, в их число входит и режим адаптера. Настройка Wi-Fi происходит в несколько шагов:
- Возьмите дополнительный роутер и в его настройках выберите режим адаптера. Далее через маршрутизатор сигнал домашней сети переходит на телевизор.
- Подсоедините роутер к телевизору Ethernet-кабелем.
- Проверьте подключение.
Приставка Android Mini PC TV
Девайс, разработанный компанией Android, подключается к телевизору через интерфейс HDMI. Похожая приставка, Google Chromecast, стоит около 3 тысяч рублей.
После синхронизации приставка отображает на экране меню настроек, через которое и открывается подключение к домашней сети. Остается установить интернет-соединение обычным способом.
С помощью кабеля
Порядок действий:
- С помощью LAN-провода соединяют маршрутизатор и телевизор. Один его конец вставляют в WAN-разъем маршрутизатора, а другой — в гнездо на телевизоре.
- Настраивают роутер. Операцию проводят в соответствии с инструкцией, порядок действий зависит от марки.
Об установленном соединении свидетельствует световой сигнал на роутере. Затем нужно настроить телевизор:
- Открывают меню.
- Нажимают на раздел “Сеть”, затем переходят в ее настройки.
- Выбирают “Проводная связь” или подключение через кабель LAN.
- Должна произойти автонастройка. Чтобы сохранить изменения, нажмите клавишу “OK”.
Интернет-кабель, подключенный к роутеру, создает домашнюю локальную сеть.
Адаптер Smart TV
Он имеет разъемы, в том числе порт WAN/LAN для проводного подключения телевизора к роутеру. Приставка подключается к разъему, далее в разделе “Сеть” из меню настроек выбирается домашняя точка доступа. В итоге остается ввести пароль.
Мобильная точка доступа
Подключение начинается с перехода в настройки смартфона, где необходимо активировать точку доступа. С этого момента телефон выступает в качестве роутера, раздающего сигнал Wi-Fi.
Дальше переходят в меню настроек телевизора. В разделе “Сеть” выбирают точку доступа по названию, указанному в настройках смартфона. Здесь же представлен пароль, на который система выдаст запрос. Его вводят в соответствующее окно с помощью пульта дистанционного управления.