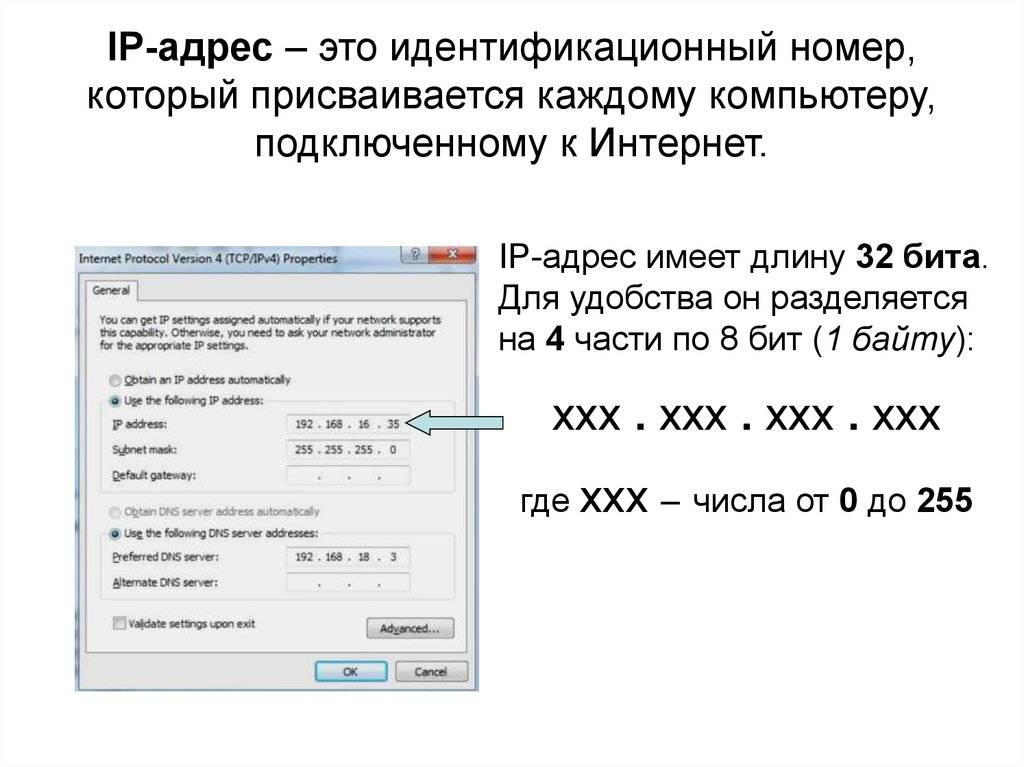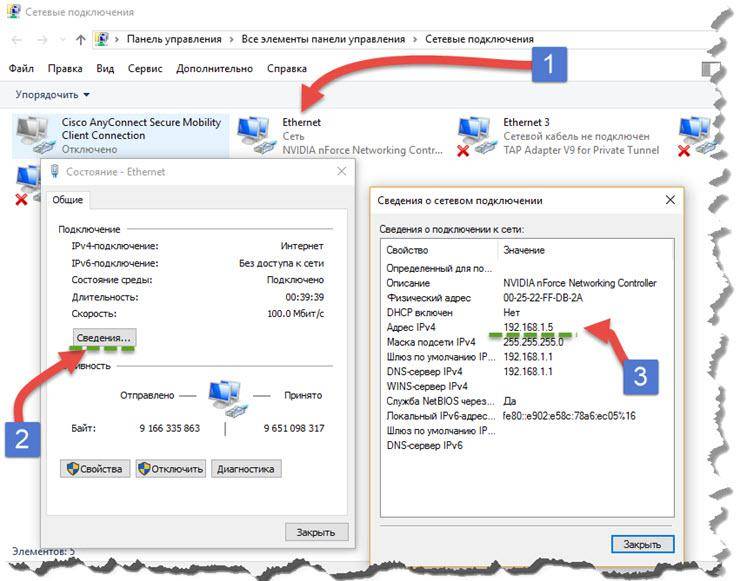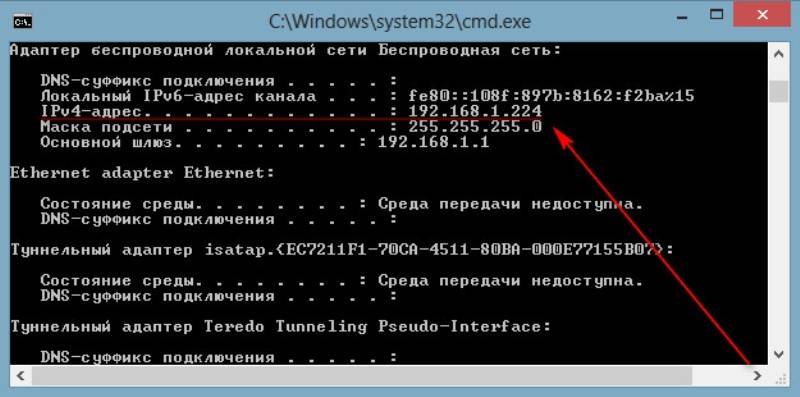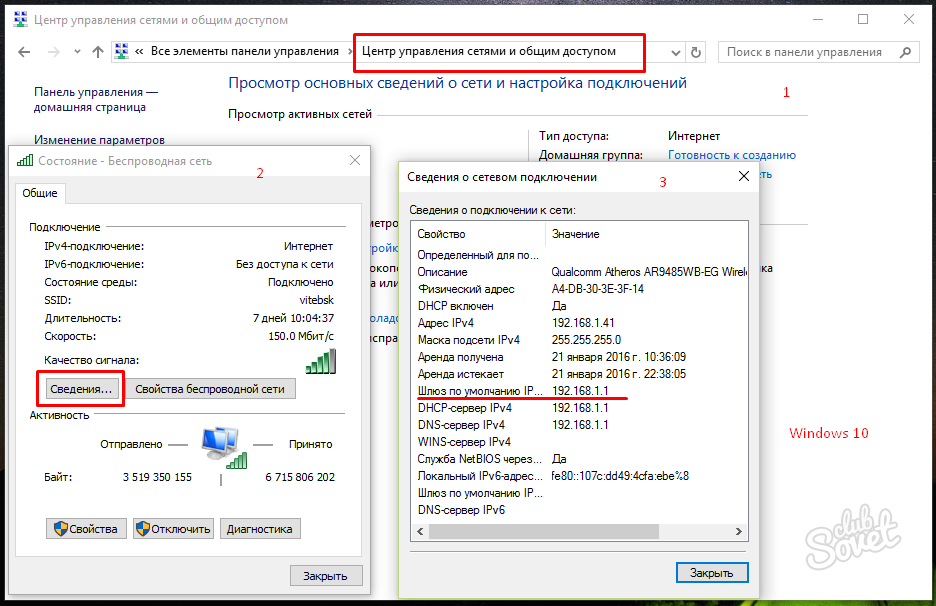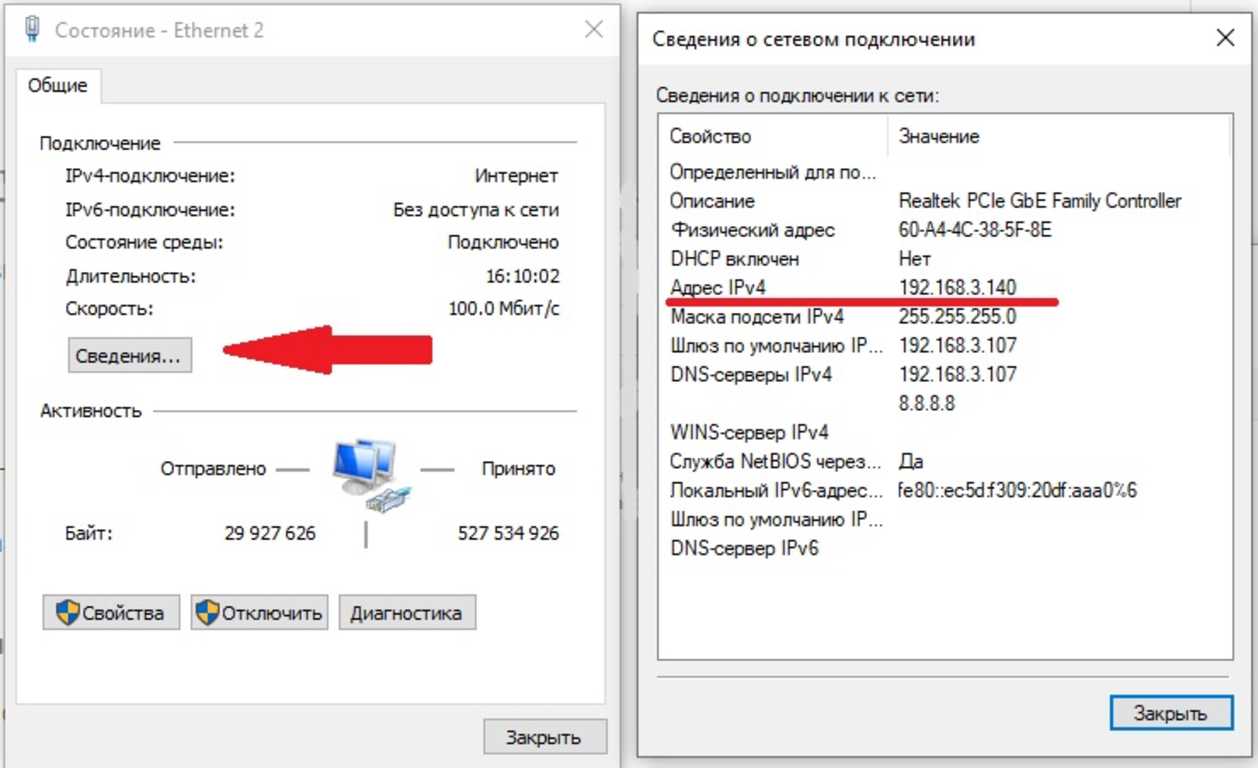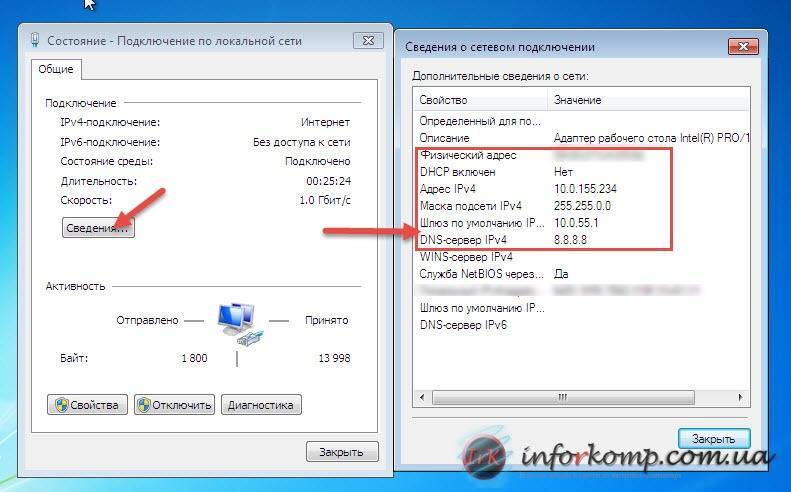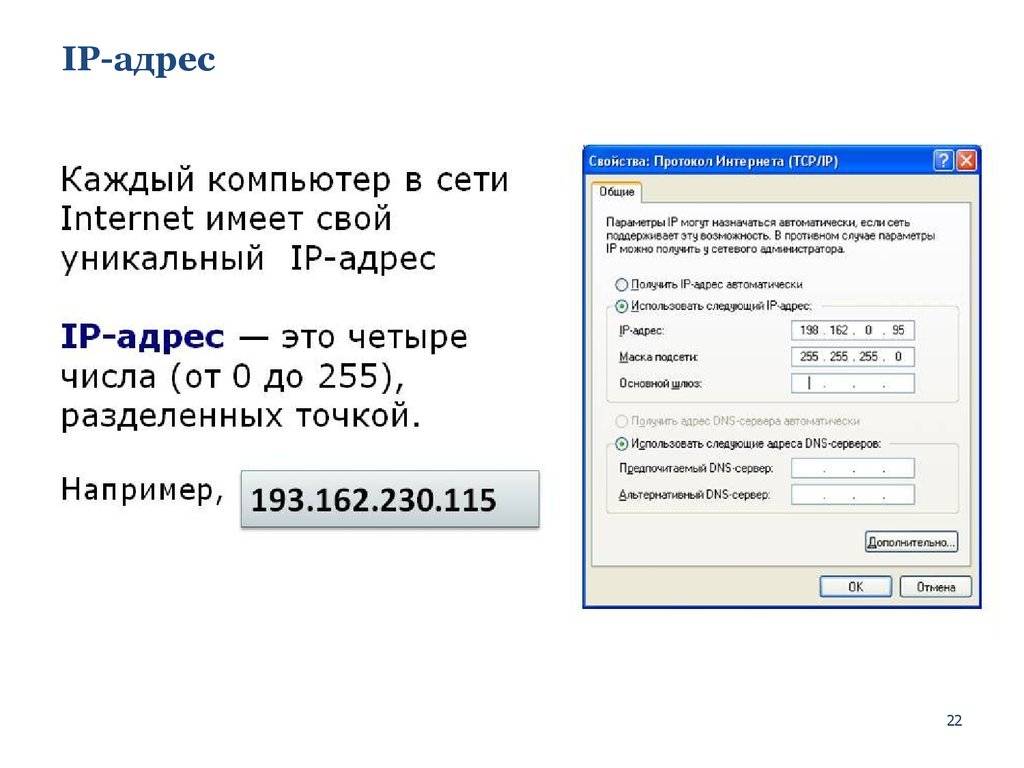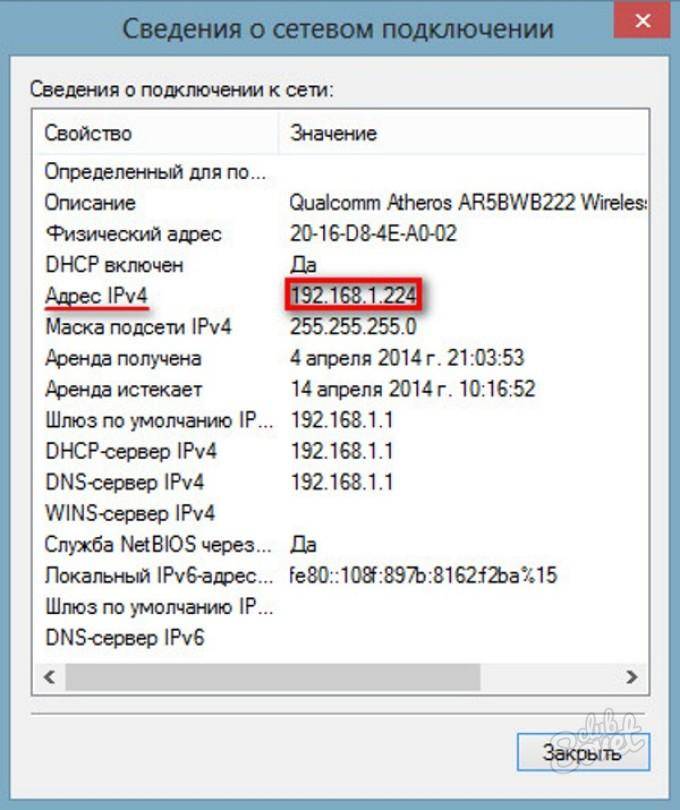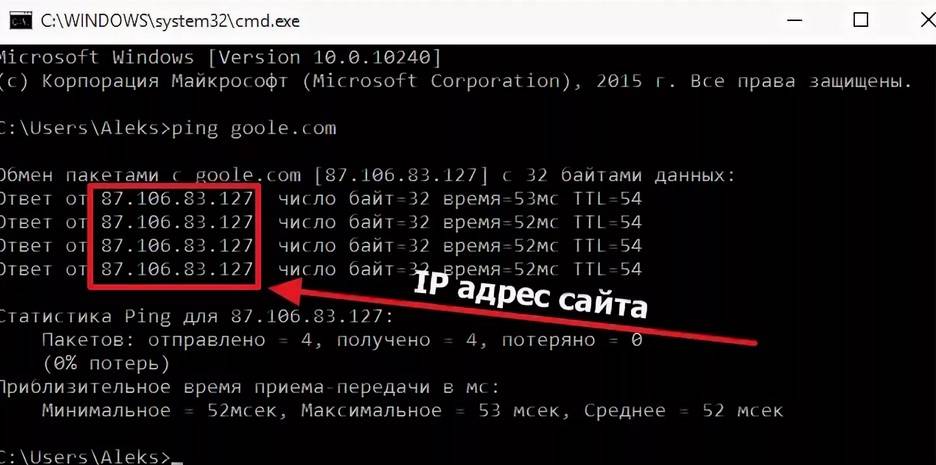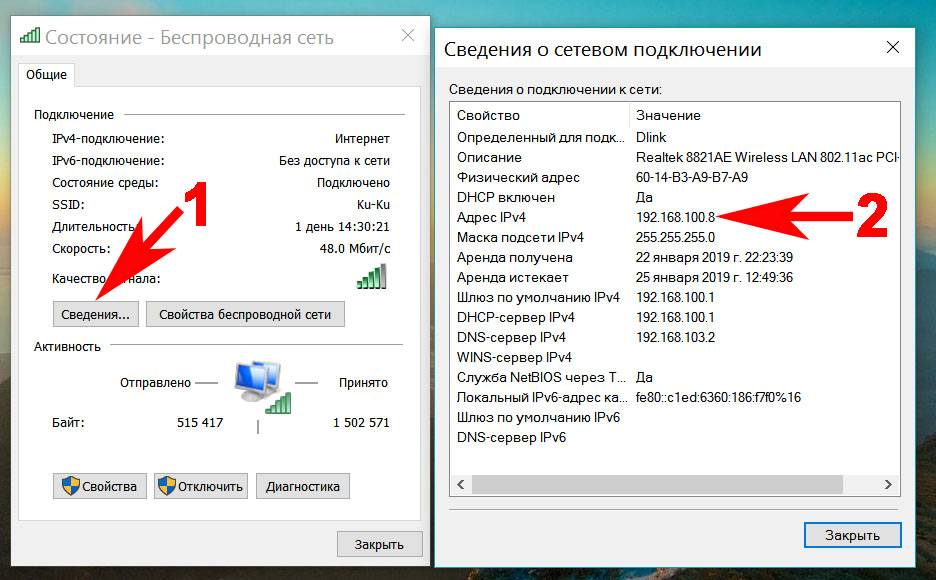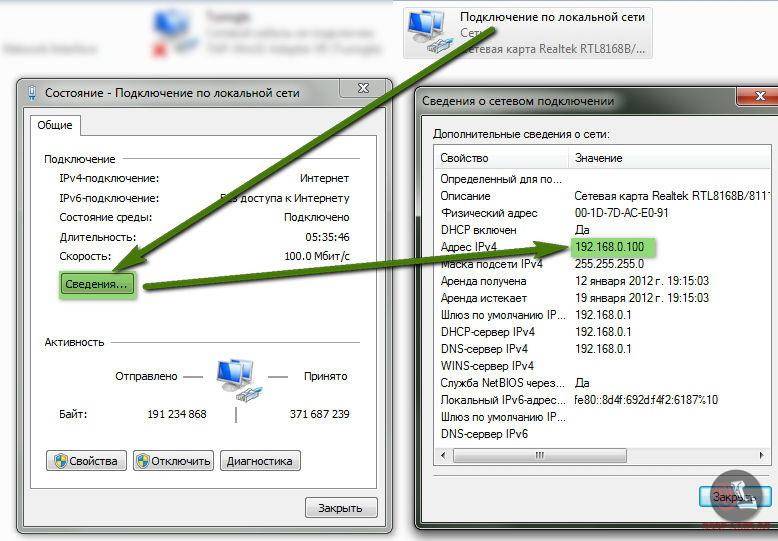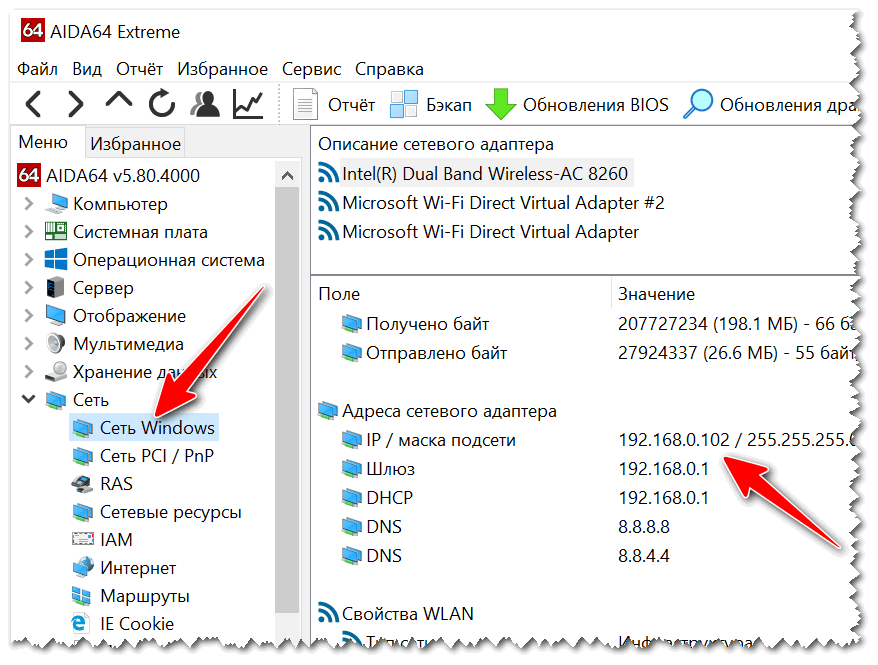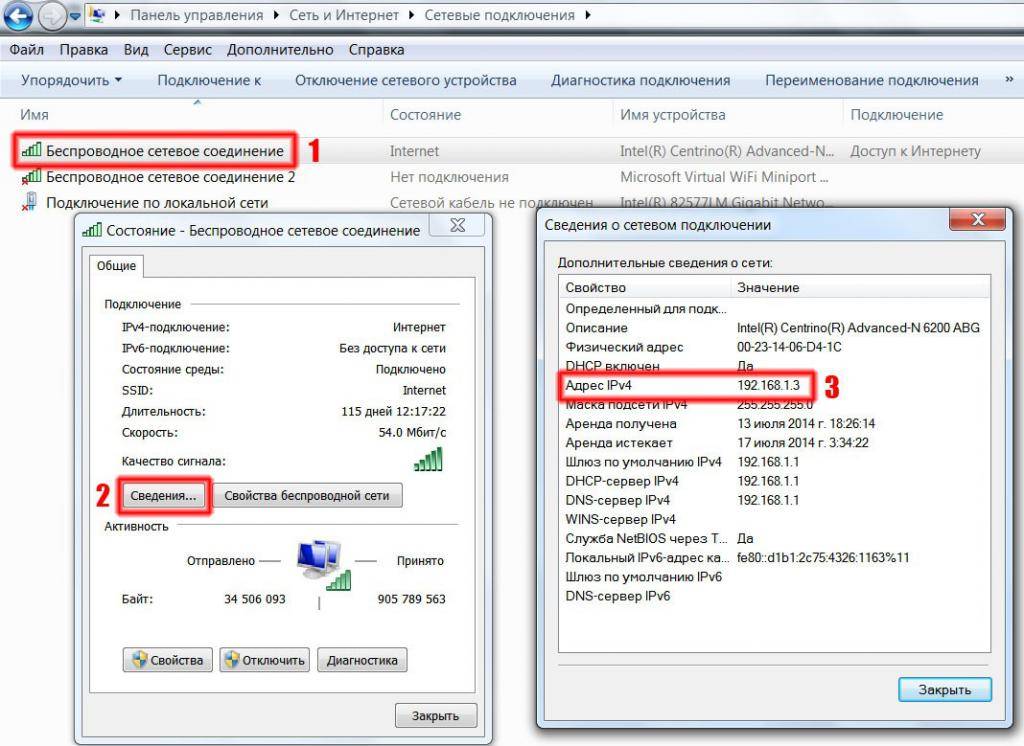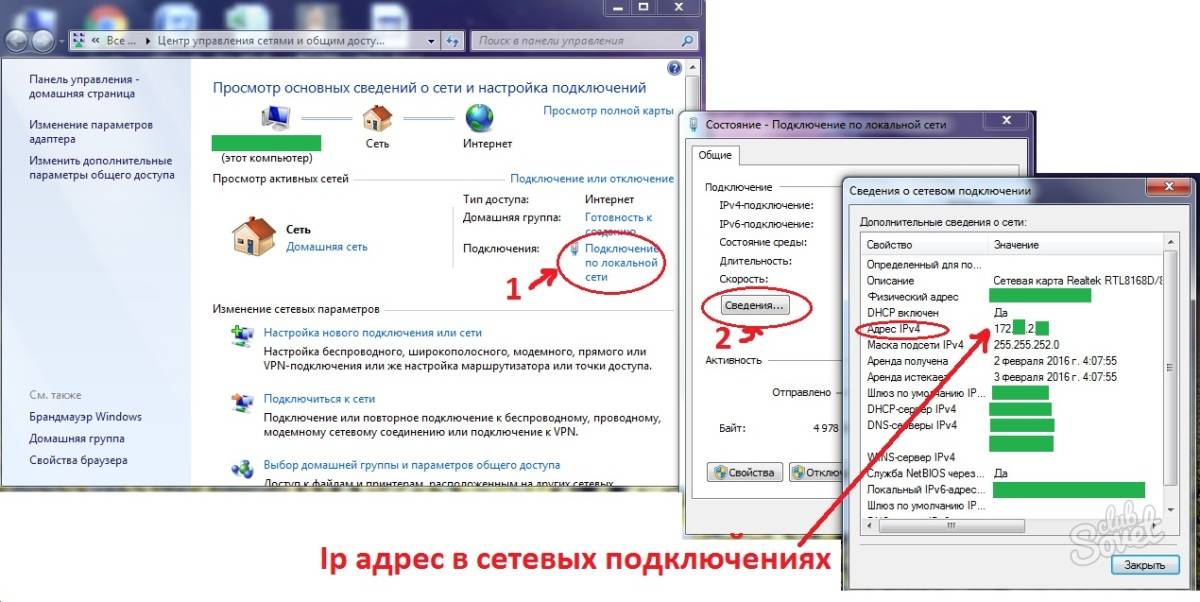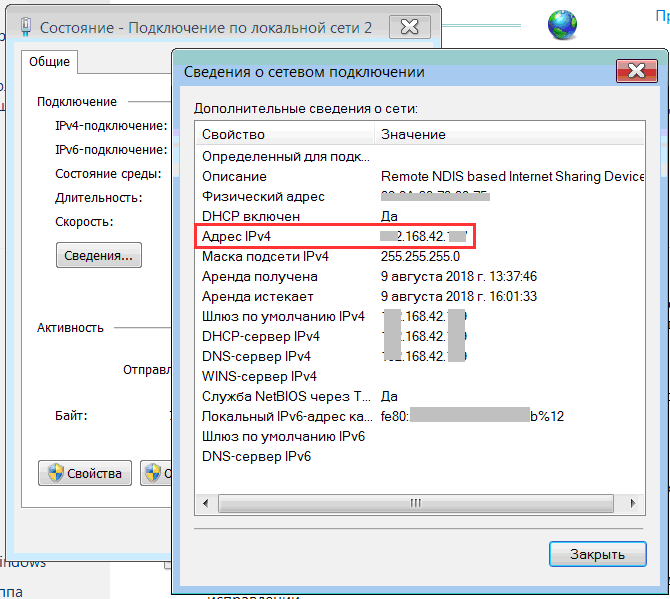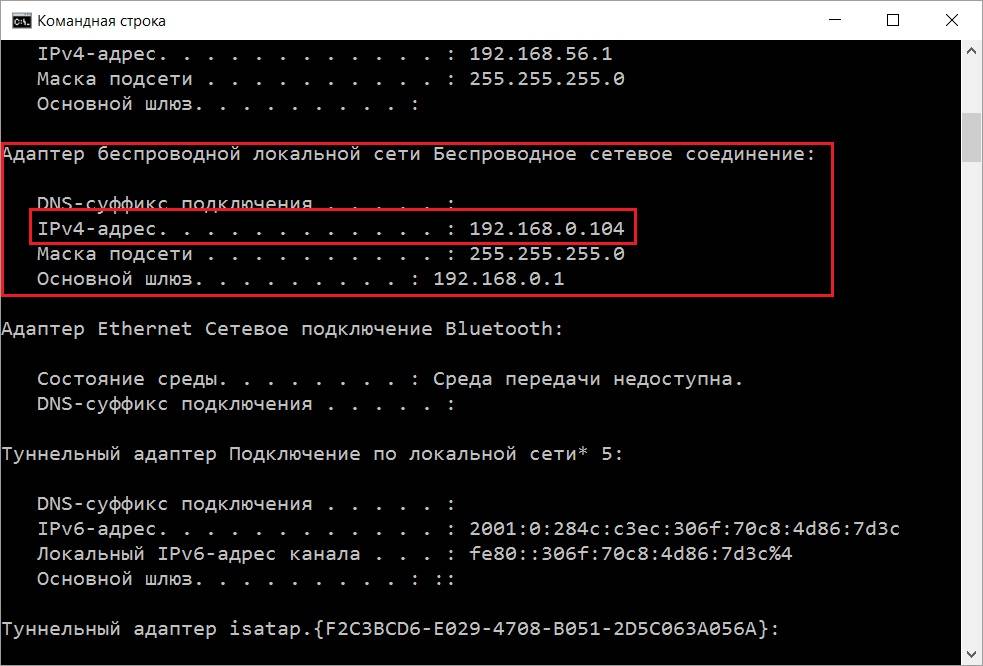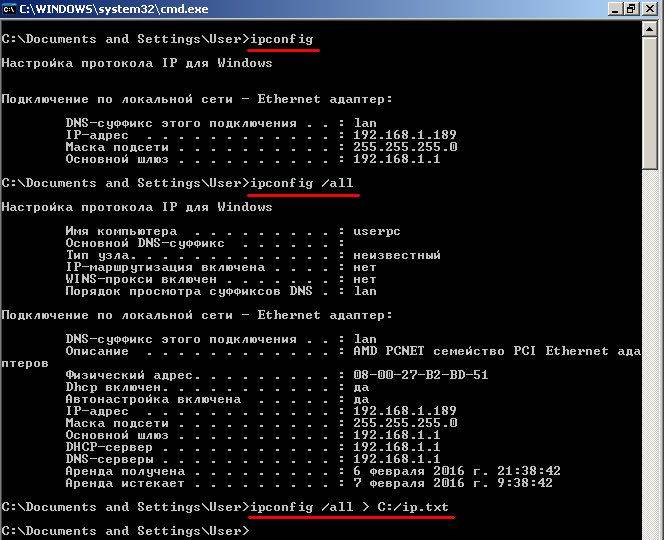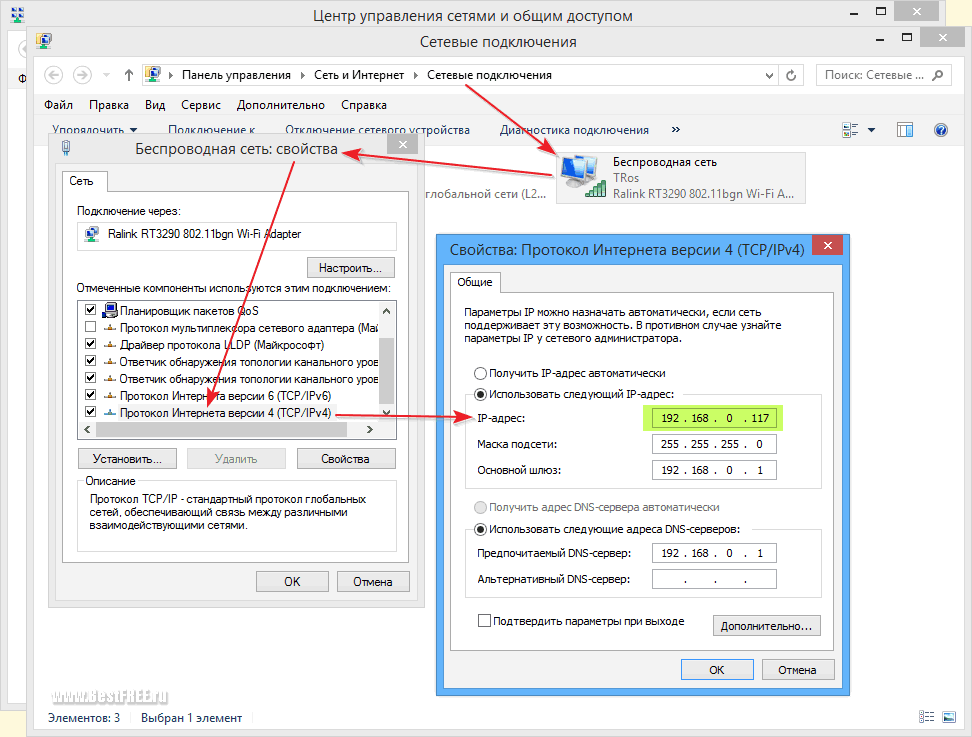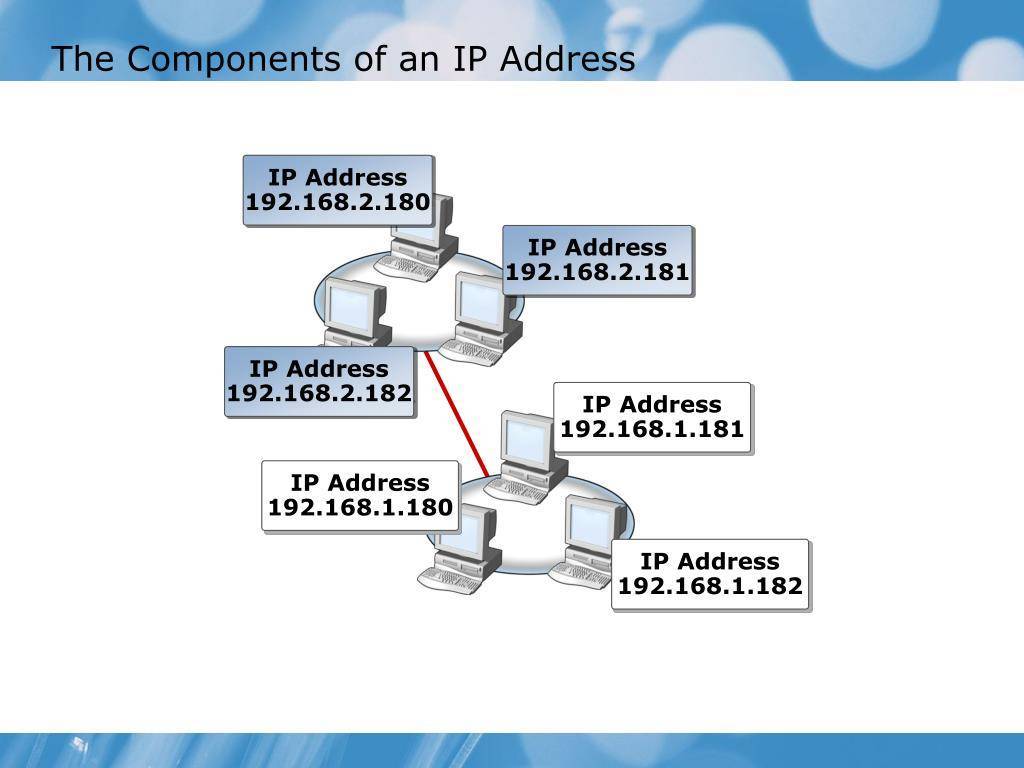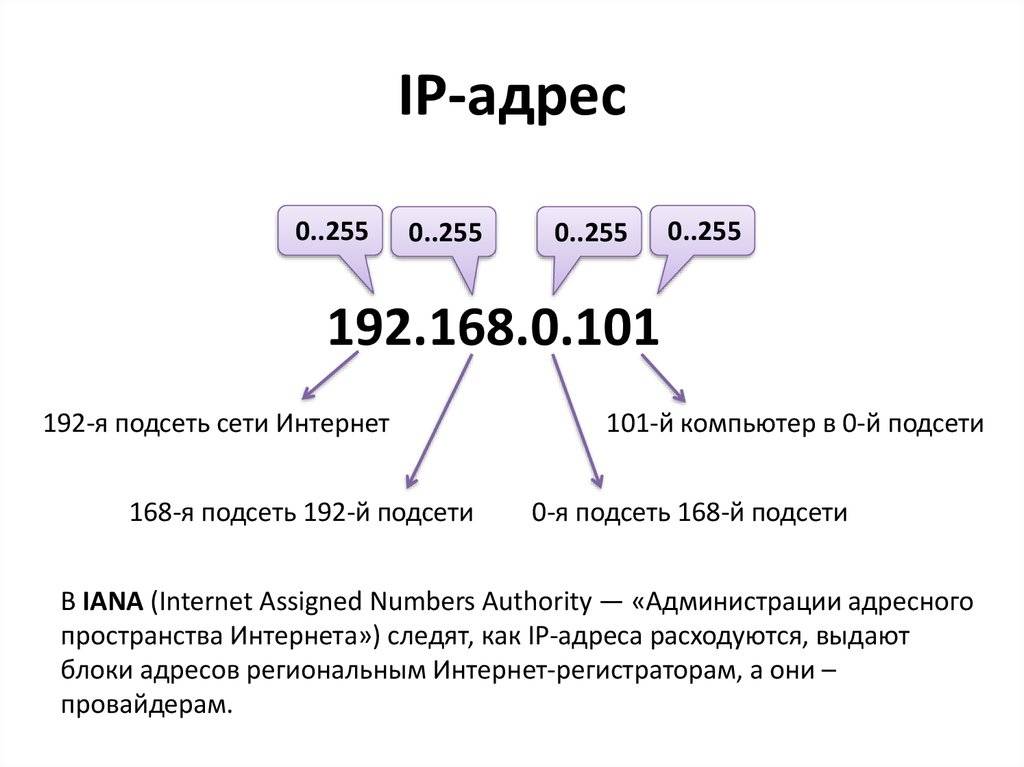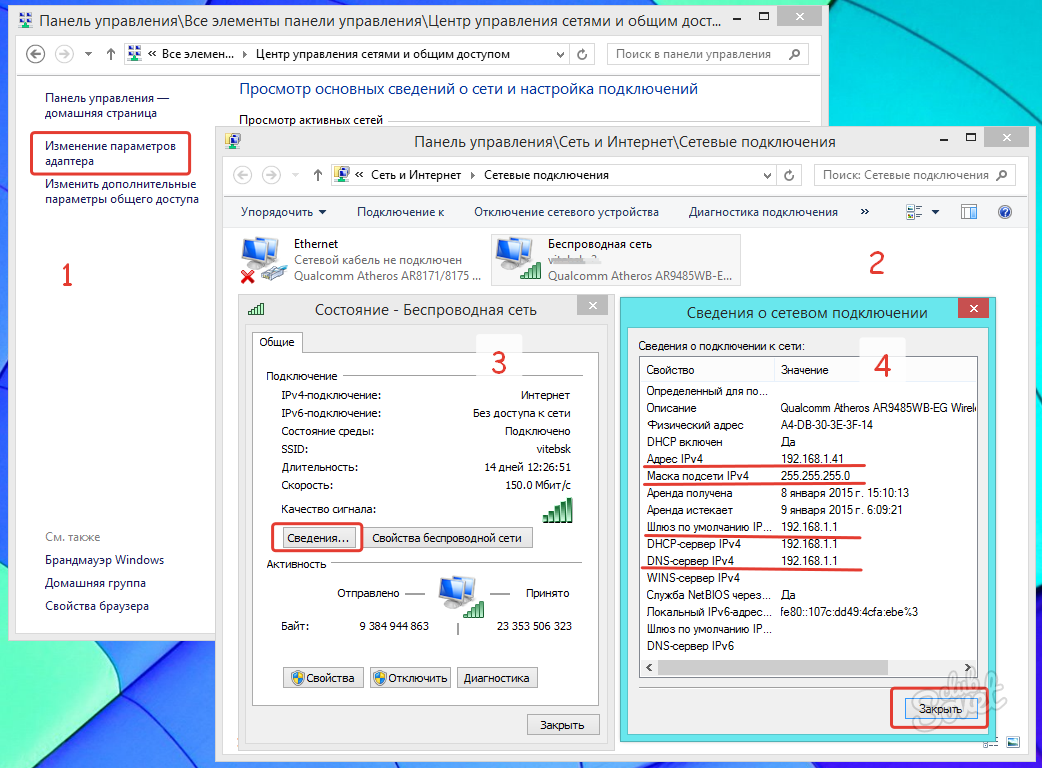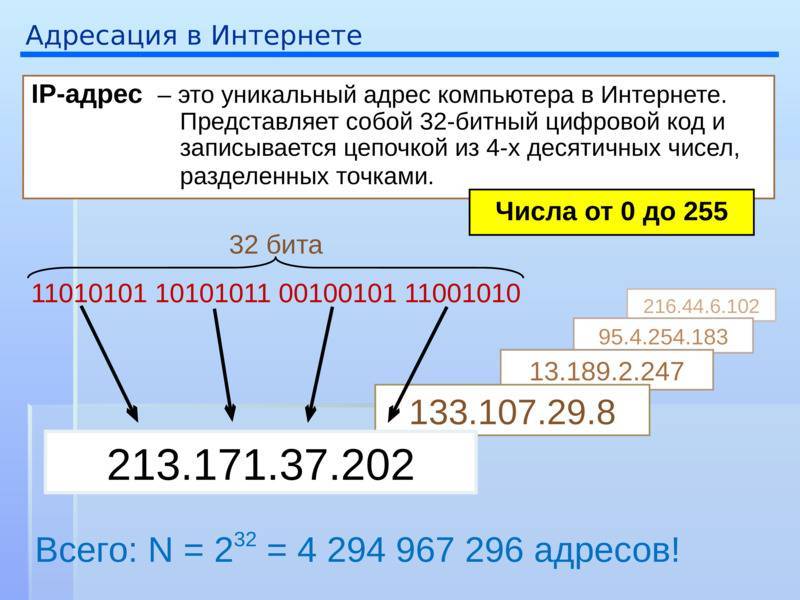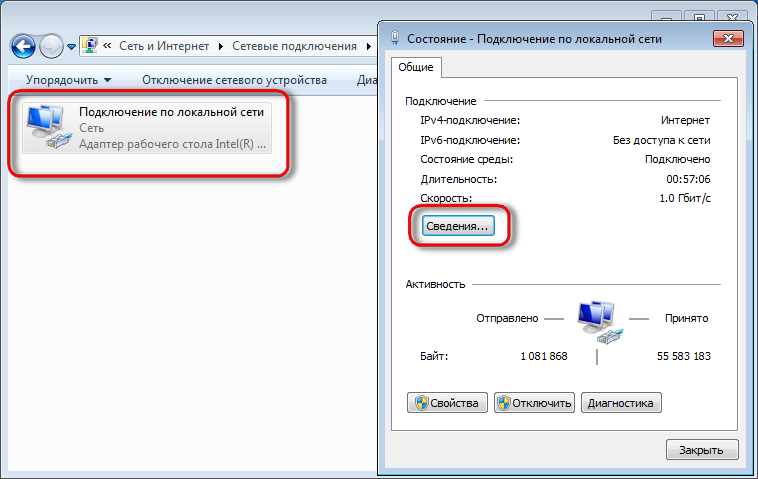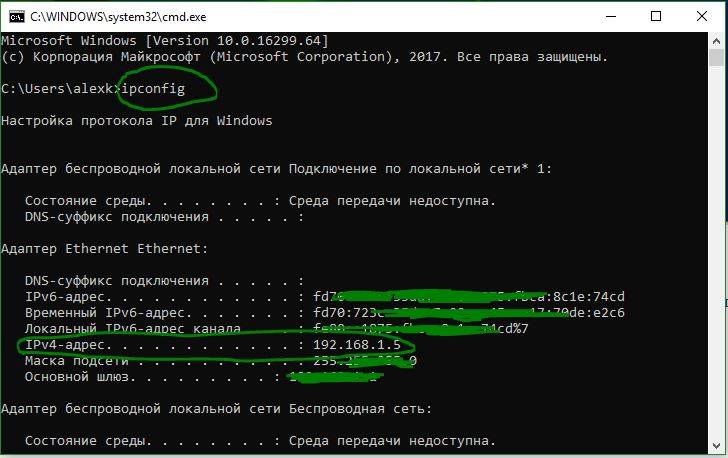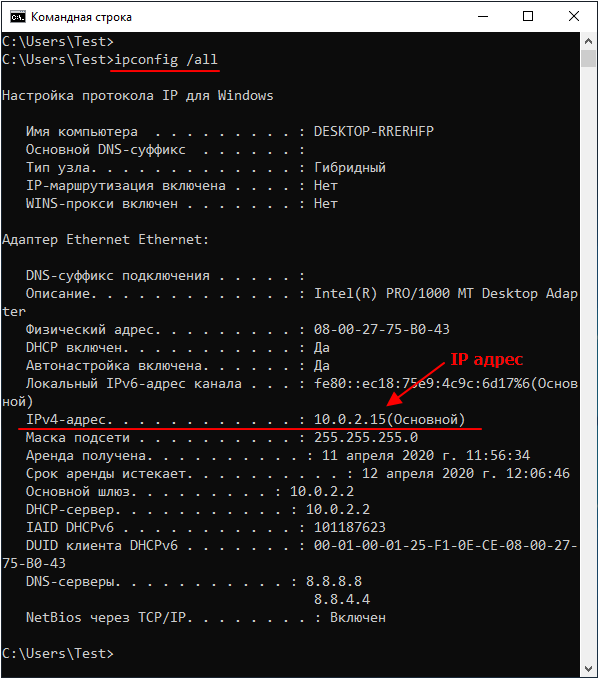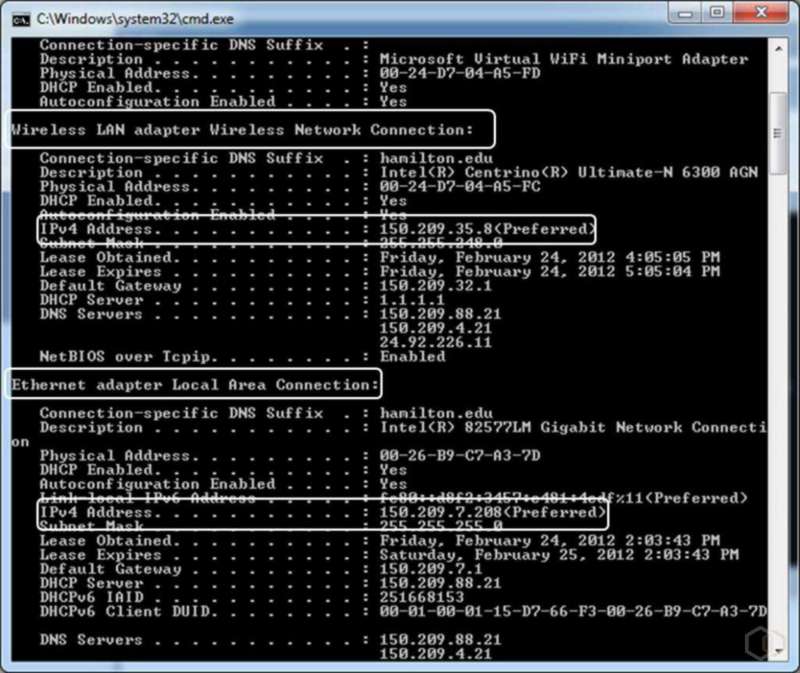5 способов узнать внутренний IP с помощью Windows
«Панель управления» в Windows
Самый простой способ, подходящий всем, у кого установлена эта операционная система. Чтобы понять, как узнать мой IP, надо сделать несколько шагов.
- Открыть «Панель управления», а затем пункт «Центр управления сетями и общим доступом».
- Выбрать из предлагаемого меню строку «Изменение параметров адаптера».
- Кликнуть правой мышкой по активному соединению (ПК должен быть подключен к сети) и в выпадающем меню выбрать «Состояние».
- В следующем окошке вы увидите внутренний IP-адрес ПК, который был ему присвоен роутером или маршрутизатором.
Командная строка
Многие уже забыли, как выглядит командная строка операционной системы, и уж тем более не помнят, как ею управлять. На самом деле все просто. Это очень полезный компонент ОС, который легко предоставит всю информацию о компьютере.
 Командная строка
Командная строка
Надо лишь запустить его и использовать всего одну текстовую команду, чтобы узнать IP-адрес. Последовательность действий такова.
- Нажать сочетание клавиш «Win+R» и запустить системный компонент «Выполнить». В его строке ввести «cmd» и нажать «ОК» или «Enter» на клавиатуре.
- После запуска командной строки Windows надо ввести команду «ipconfig /all» (без кавычек) и подтвердить нажатием «Enter».
- После этого в командной строке можно прочитать всю информацию о текущих соединениях.
Вот так, просто и удобно, можно узнать IP-адрес ПК в локальной сети. Строка выдаст информацию и об IPv4, и об IPv6.
Приложение «Параметры» (Windows 10)
В Windows 10 появилась иная возможность определить IP-адрес своего компьютера. Разработчики ОС ввели новое приложение «Параметры» – аналог привычной «Панели управления».
Приложение оформлено в стиле «Десятки» и дает пользователю возможность увидеть все настройки операционной системы. Надо последовательно сделать несколько шагов.
- Открыть меню «Пуск» и кликнуть по значку с изображением шестеренки.
- Откроется главное окно приложения. Затем нужно выбрать и зайти в раздел «Сеть и интернет».
- Сразу открывается пункт «Состояние». Надо щелкнуть по кнопке «Свойства», после чего вы увидите всю информацию по операционной системе, в том числе и IP-адрес.
Диспетчер задач
Диспетчер задач – это уникальный инструмент, благодаря которому работа и текущее состояние операционной системы открываются во всех подробностях. Он показывает количество запущенных процессов, расход оперативной памяти и многое другое.
Далеко не все знают, как узнать IP-адрес компьютера в локальной сети с помощью диспетчера.
- Запустить меню «Пуск», перейти в каталог «Windows – Служебные» и щелкнуть по пункту «Диспетчер задач».
- В главном окне перейти на вкладку «Производительность».
- Затем щелкнуть на пункт с отображением сети (там может быть написано «Wi-Fi» или «Ethernet»). В следующем окне появится IP-адрес устройства.
Только до 3.10
Как за 3 часа разбираться в IT лучше, чем 90% новичков и выйти надоход в 200 000 ₽?
Приглашаем вас на бесплатный онлайн-интенсив «Путь в IT»! За несколько часов эксперты
GeekBrains разберутся, как устроена сфера информационных технологий, как в нее попасть и
развиваться.
Интенсив «Путь в IT» поможет:
- За 3 часа разбираться в IT лучше, чем 90% новичков.
- Понять, что действительно ждет IT-индустрию в ближайшие 10 лет.
- Узнать как по шагам c нуля выйти на доход в 200 000 ₽ в IT.
При регистрации вы получите в подарок:
«Колесо компетенций»
Тест, в котором вы оцениваете свои качества и узнаете, какая профессия в IT подходит именно вам
«Критические ошибки, которые могут разрушить карьеру»
Собрали 7 типичных ошибок, четвертую должен знать каждый!
Тест “Есть ли у вас синдром самозванца?”
Мини-тест из 11 вопросов поможет вам увидеть своего внутреннего критика
Хотите сделать первый шаг и погрузиться в мир информационных технологий? Регистрируйтесь и
смотрите интенсив:
Только до 3 октября
Получить подборку бесплатно
pdf 4,8mb
doc 688kb
Осталось 17 мест
Этот вариант поиска подходит тем, у кого на компьютере установлен Windows версии 7, 8, 8.1 или 10. Таким способом можно не только узнать сетевой адрес ПК, но и проконтролировать состояние сети в режиме онлайн.
С помощью компонента «Информация о системе»
Это альтернативный вариант поиска, также отличающийся простотой и доступностью.
- Запустить компонент «Выполнить» (с помощью «Win+R») и в командной строке ввести «msinfo32» (без кавычек).
- Нажать «ОК» или «Enter».
- Сразу же откроется окно с информацией. Надо найти пункт «Компоненты», кликнуть по нему, перейти на строку «Сеть» и выбрать «Адаптер». В правой части окна появится информация об IP-адресе.
Как вы смогли убедиться, вычислить внутренний IP-адрес компьютера не так уж и сложно.
Маска подсети
Маска подсети — это более удобный способ разделить IP-адрес на номер сети и номер хоста. Она пришла на смену алгоритму, который мы описали выше. Маска подсети состоит из тех же четырёх чисел и похожа на IP-адрес:
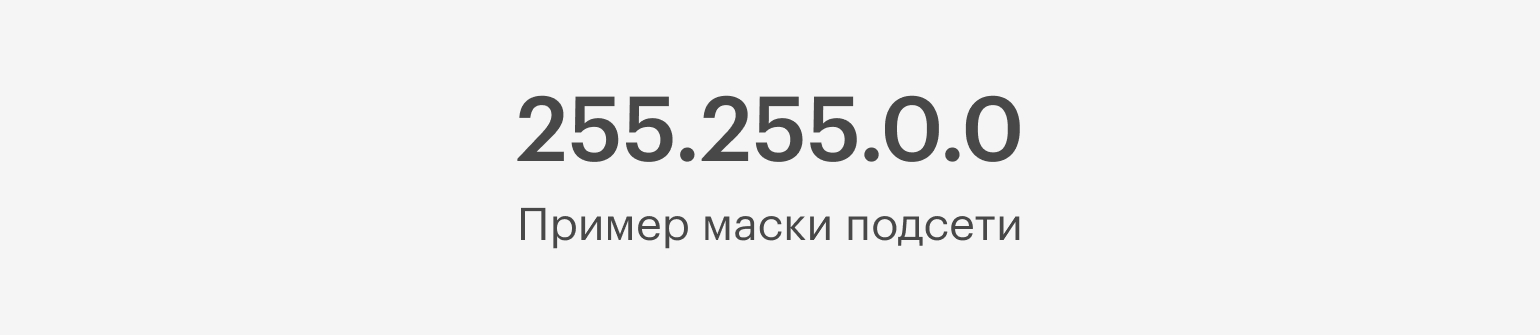
Изображение: Skillbox Media
В двоичном представлении такая маска выглядит как 1111 1111 0000 0000. Нули показывают, где находится номер хоста, а единицы — номер сети.
Чтобы применить маску, нужно воспользоваться логическими операторами «И» и «НЕ». Первый работает по следующим правилам:
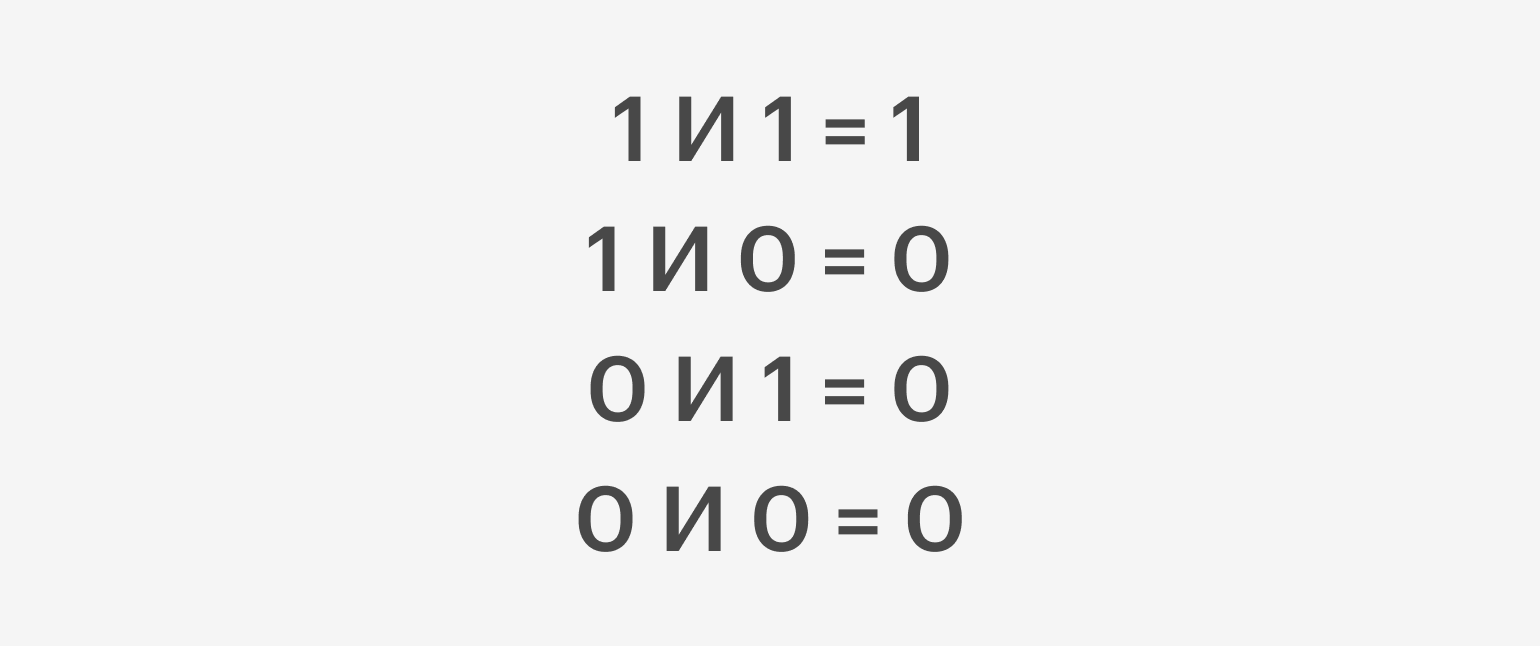
Изображение: Skillbox Media
Оператор «НЕ» просто меняет все нули на единицы, а единицы на нули. И делает он это справа налево:
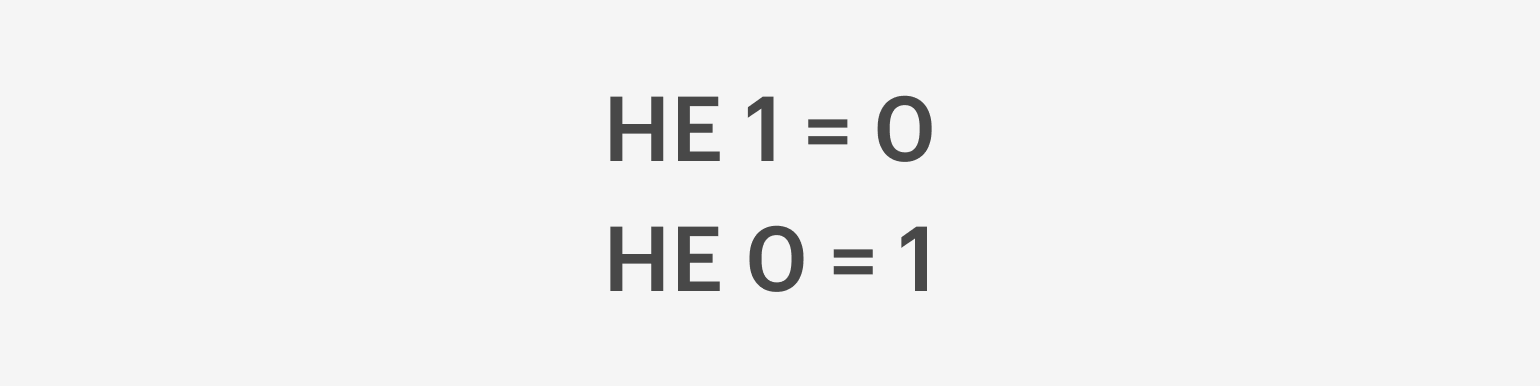
Изображение: Skillbox Media
Давайте применим к IP-адресу 192.168.1.34 маску подсети 255.255.255.0:
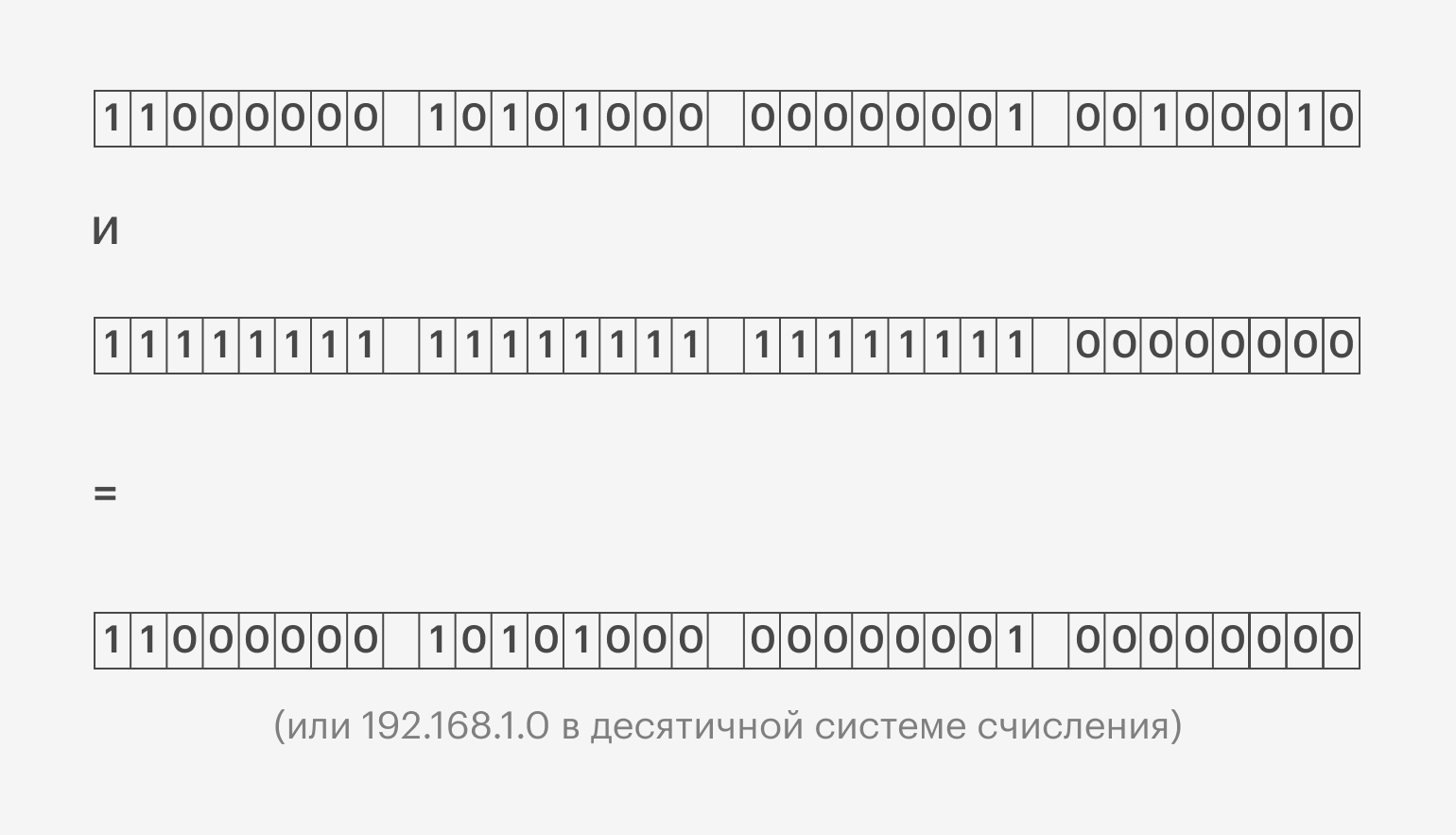
Изображение: Skillbox Media
На картинке показано, как мы сначала перевели IP-адрес и маску подсети в двоичную систему счисления. А затем побитово справа налево применили операцию логического «И». Маска помогла удалить ненужную часть адреса, и мы выделили номер сети — 192.168.1.0.
Чтобы выделить номер хоста, нужно сначала применить операцию логического «НЕ» к маске подсети, а затем — операцию логического «И» к IP-адресу и полученной маске:
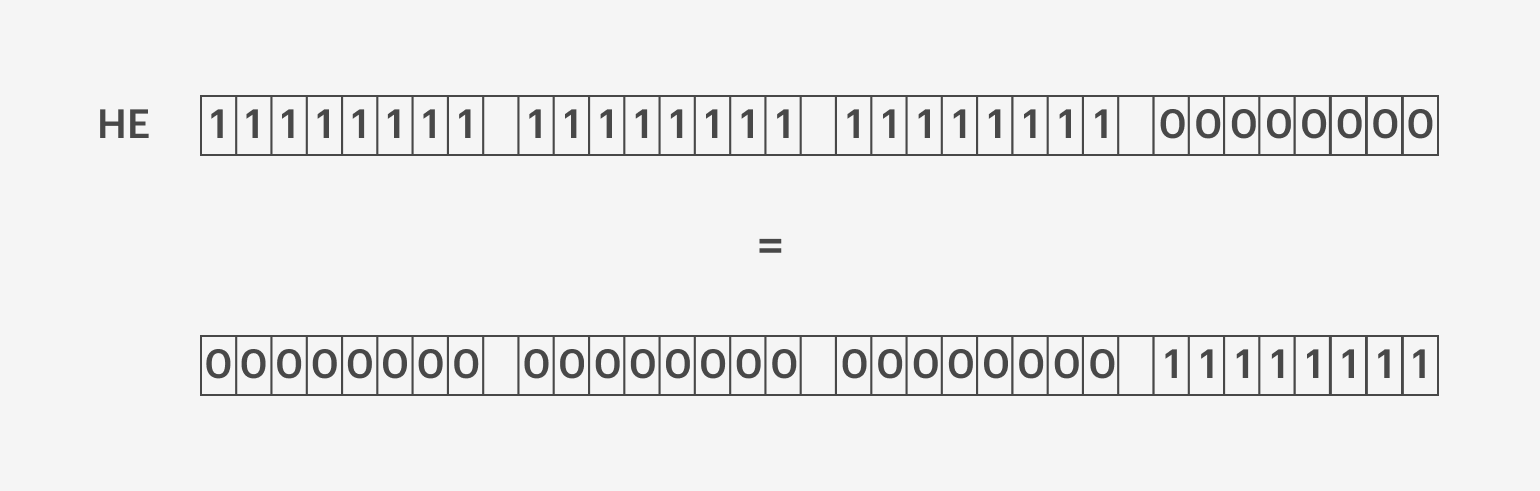
Изображение: Skillbox Media
Так мы получили маску для выделения номера устройства. А теперь применим операцию логического «И»:

Изображение: Skillbox Media
У нас получился адрес 0.0.0.34. Это и есть номер хоста.
Как выбрать маску подсети
Обычно маска задаётся программистами в настройках серверов или пользователями в настройках системы. Например, на MacBook маску подсети можно посмотреть в разделе «Сеть» → «Дополнительные настройки»:
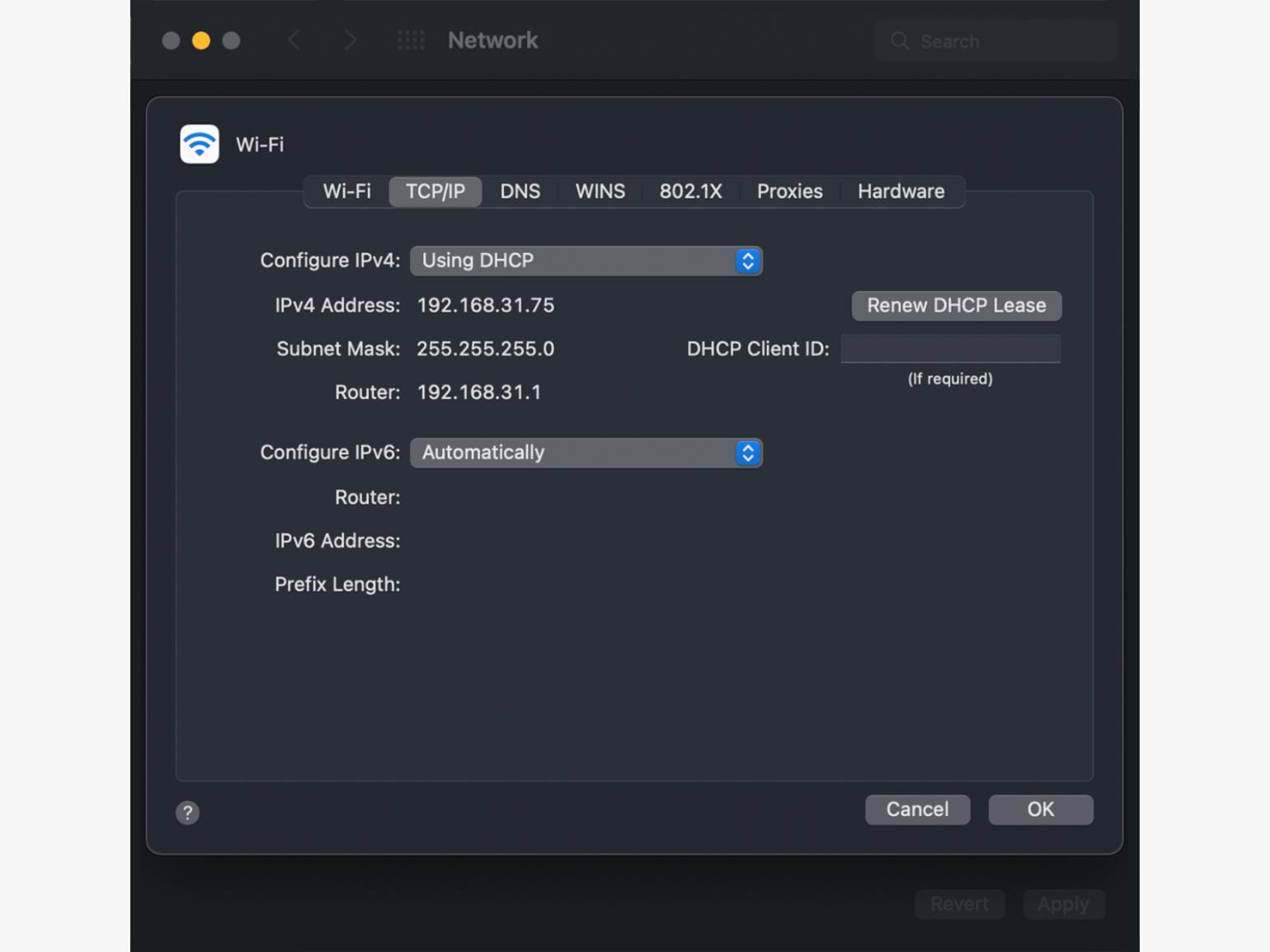
Скриншот: Skillbox Media
Маска показывает, сколько битов включает в себя номер сети. Например, у большой сети номером будет только первое число (8 битов), а маска будет состоять из восьми единиц и 24 нулей: 255.0.0.0.
Если IP-адрес принадлежит к маленькой сети, то первые три числа в нём будут представлять номер сети. Значит, маска будет выглядеть так: 255.255.255.0.
Есть и слегка необычные маски подсетей — например, 255.255.254.0. Они тоже означают, сколько битов используется в номере сети. Только в данном случае их будет 23 — по 8 в первых двух числах и 7 в третьем. Остальные биты будут принадлежать номеру хоста.
Как ещё используют маски подсети
Выделять номера хостов и сетей удобно, но это не самая интересная часть использования масок. Их главная суперсила — умение разделять большие сети на несколько маленьких.
Допустим, у нас есть номер сети 185.12.0.0 с маской 255.255.0.0. В такой сети может быть более 65 тысяч устройств, чего вполне хватит, чтобы вместить все компьютеры в одном большом офисе.
Но что если у нас есть несколько маленьких офисов в одном здании, и мы хотим их все подключить к сети? Создавать новую сеть с 65 тысячами IP-адресов для каждого офиса нерационально. Поэтому мы можем разбить сеть 185.12.0.0 на подсети.
Для этого вместо маски 255.255.0.0 мы возьмём маску 255.255.255.0. Так у нас появится 256 новых подсетей внутри одной большой. При этом в каждой подсети будет по 256 устройств.
Получение внутренних данных
Такие сведения также можно получить нескольким простыми способами. Для первого (актуален для Windows 7) понадобится:
- Открыть панель управления;
- Далее – “Сеть и интернет”;
- Центр управления сетями и общим доступом;
- Изменить параметры адаптера – в появившемся окошке будет обозначено ваше подключение к локалке. Оно открывается двойным щелчком мышкой;
- Будет доступен раздел “Сведения”;
- Подключение по локальной сети – здесь выбираем кнопку со сведениями.
В новом окошке появится информация о сетевом подключении. Внутренний айпишник прописывается напротив пункта «Адрес IPv4». Эти простые действия помогут быстро узнать необходимые данные. Совпадение или несовпадение адресов зависит от интернет провайдера.
В Windows 10 просто нажимаете правой кнопкой мышки на “Пуск”, далее выбираете “Сетевые подключения”.
В десятке обычно локальное подключение называется просто Ethernet, по нему нужно кликнуть дважды, в появившемся меню жмем “Сведения” и получаем итоговый результат (как и в случае с Виндовс 7).
Автор рекомендует:
- 32 или 64 бит: какую ставить систему и как определить?
- Как поставить пароль на папку Виндовс
- Как вернуть стандартные иконки Windows 7
- Меняем почту в учетной записи Майкрософт
- Как найти невидимую папку на компьютере?
Для более продвинутых юзеров можно использовать способ немного сложнее, его лучше запомнить, ведь всегда может пригодиться – через командную консоль.
Просто нажимаем комбинацию клавиш на клавиатуре Win + R , в строке прописываем
кликаем на ОК. В открывшемся черном окне вводим:
далее всем известную клавишу Enter . Сразу на экране появляется информация о сетевом подключении и ip-адрес.
У компьютера есть такой IP в домашней сети или же подсети провайдера и внешний адрес в Интернете. Если ваше оборудование уже подключено в wi-fi маршрутизатору, то оно уже состоит в локалке, даже если других подключенных аппаратов нет. Первый обычно нужен для сопряжения с подключаемым принтером и остальных подобных действий. Второй – примерно для того же, только добавляется еще установление VPN-соединения с ЛВС извне, прямых подключений разного софта.
Во время определения внутреннего адреса стоит учитывать такой момент: если устройство подключено к одной ветке через роутер, то командная строка помогает узнать данные о вашей собственной ветке, а не провайдера. Для определения подсети именно у него, можно посетить настройки роутера и найти эти сведения в статусе соединения или в специальной табличке маршрутизации. Для многих популярных провайдеров локальный айпишник начинается с “10”, а заканчивается НЕ на “1”.
Нельзя не упомянуть о программах, благодаря которым можно просканировать сетку и сформировать список компьютерных устройств, находящихся в сети, их основные данные. К примеру, есть софт MyLanViewer. Он полностью бесплатный, скачивается на одноименном сайте.
Для пользователей, работающих с сетями, можно посоветовать отличную прогу Wireshark, это достаточно качественный и надежный продукт, который может стать хорошим помощником.
Как узнать IP компьютера
У вашего ПК есть 2 типа IP-адресов:
- Внешний или общедоступный IP
- Внутренний или локальный IP
Внешний IP-адрес вам присваивает провайдер вашего Интернета. По нему всемирная сеть распознает вашу локальную. В то же время в вашей внутренней сети каждое устройство имеет персональный IP-адрес, который ему предоставляет маршрутизатор.
Внешний IP вам может пригодиться, если проблема возникла с подключением к Интернету. Так, сотрудник службы вашего Интернет-провайдера может попросить вас назвать ему ваш IP, чтобы выявить и устранить проблемы с подключением. Также общедоступный IP нужен будет тому, кто планирует удаленно администрировать вашу локальную сеть.
Внутренний IP нужен для построения локальной сети, например, когда вы подключаете принтер или другие гаджеты.
Внешний или общедоступный IP
Чтобы найти внешний IP-адрес, проще всего использовать бесплатные сервисы, например, 2ip.ru. Вам достаточно только зайти на этот сайт, как он тут же увидит ваш IP, а также другую информацию о вашем подключении, такую как имя компьютера, операционная система, браузер, местоположение и Интернет-провайдер.
Информация о вашем публичном IP можно найти и в договоре с провайдером Интернета. Но его лучше перепроверить. Все дело в том, что провайдер вам может назначить вам не статический, а динамический IP. Тогда IP-адрес будет изменяться каждый раз при перезагрузке компьютера, а соответственно его нужно будет каждый раз передавать удаленному администратору вашей сети (если, конечно, такой существует).
Как видите внешний IP определить очень легко, и поэтому у вас могут возникнуть подозрения – насколько ваш компьютер и ваши данные в безопасности? На самом деле ваши подозрения не беспочвенны. Ваш серфинг в Интернете отмечается вашим адресом IP, а значит, что если кто-то знает ваш IP, то сможет определить ваше местоположение и другую информацию. На этом строится реклама в Интернете. Связать ваши действия в Сети с конкретной личностью трудно, но эту информацию может вычислить опытный кибермошенник или правоохранительные органы.
Если вы хотите избежать отслеживания по IP, то стоит воспользоваться услугами VPN (виртуальная приватная сеть). С помощью нее ваш трафик будет исходить из точки, прикрепленной к виртуальному серверу в совершенно ином месте планеты. Но, естественно, такая услуга не бесплатна.
Windows 10
- Вызовите меню правой кнопкой мыши, кликнув на эмблему Windows, а затем отройте «Настройки».
- Теперь выберите «Сеть и Интернет» на открывшемся окне.
- В левом сайд-баре кликните на ту Сеть, которую сейчас используете. Например, Wi-Fi.
- Найдите ссылку «Сеть» на экране, чтобы раскрыть подробности подключения.
- В новом окне отобразятся параметры подключения, среди которых будет строка, подписанная как: IPv4. Это то, что вы искали.
Windows 8 или Windows 8.1
- Кликните пиктограмму «Сетевое подключение», а затем «Управление сетями и общим доступом».
- Выберите свой тип подключения к Интернету: беспроводное или по локальной сети.
- Щелкнув на кнопку «Подробнее», вы раскроете данные подключения к Сети, в том числе и IP-адрес.
Как узнать внутренний IP с помощью командной строки
Гораздо легче найти IP с помощью командной строки, чем через структуру окон. Даже если вы никогда не пользовались этой утилитой, вы удивитесь, насколько это легкий способ. К тому же он подойдет для всех версий Windows.
- Одновременно зажмите Win + R, чтобы открыть строку «Выполнить».
- Введите в поле cmd и нажмите Enter, чтобы запустить выполнение.
- Перед вами откроется черное поле, где в строку нужно ввести такую команду: ipconfig, а затем щелкните Enter.
- Здесь же высветится вся информация о сетевых подключениях, в том числе и IPv4, который вы искали.
Mac
- Раскройте меню, кликнув на эмблему Apple (в верхнем левом углу), а затем щелкните на строку «Системные настройки».
- Теперь найдите блок «Интернет и сеть», а там откройте «Сеть».
- На экране появится окно, где в левом меню вам нужно раскрыть ту сеть, IP которой вы хотите узнать. В правой части экрана у вас появится дополнительная информация о локальной сети и об IP-адресе.
Как узнать внутренний IP с помощью терминала
Аналог командной строки для компьютера от Apple – это утилита MacOS Terminal. Запустите приложение, а затем введите команду:
- Для беспроводного соединения: ipconfig getifaddr en1
- Для Ethernet-соединения: ipconfig getifaddr en1
На экране появятся нужные вам данные.
Типы IP-адресов
В IPv4 используется 3 типа адресов:
- Индивидуальный (unicast);
- Групповой (multicast);
- Широковещательный (broadcast).
- Индивидуальный адрес — это адрес конкретного компьютера, именно такие адреса мы рассматривали выше.
- Групповой адрес — это адрес, который используется несколькими ПК. Если вы отправите данные на этот адрес, его получит несколько компьютеров в сети которые входит в эту группу.
- Широковещательный адрес — это такой адрес, который используется для получения данных всеми компьютерами в сети.
Широковещательный адрес
Широковещательный адрес в IP имеют следующий формат: (1.18)
- IP-адрес: 213.180.193.3/24
- Широковещательный адрес: 213.180.193.255
Часть которая относится к адресу сети остается без изменений, а в той части, которая относится к адресу хоста записываются в битовые единицы.
Мы уже встречались с широковещательными адресами в технологии канального уровня Ethernet. Важным отличием широковещательных адресов в сетевом уровне, является то, что широковещательные адреса используются только в пределах в одной подсети.
Маршрутизаторы не передают широковещательные пакеты в другую сеть, иначе можно очень быстро завалить всю глобальную сеть, в том числе весь Интернет, мусорными широковещательными пакетами.
Два широковещательных адреса
В IP используется 2 типа широковещательных адресов подходящих для двух различных сценарий (2.22)
Предположим что у нас есть 2 подсети объединенные между собой маршрутизатором. Если мы хотим отправить широковещательный пакет в рамках одной сети это называется ограниченное широковещание. В этом случае мы может использовать специальный широковещательный адрес, который состоит из всех битовых единиц (255.255.255.255). В этом случае данные получат все компьютеры в сети, а через маршрутизатор данные не пройдут.
Другой сценарий, когда компьютер, который находится за пределами нашей сети, хочет передать широковещательный пакет всем компьютерам, которые находится в нашей сети это называется направленное широковещание. В этом случае широковещательный IP адрес будет выглядеть 192.168.0.255, адрес подсети, в которую мы хотим отправить широковещательный пакет и битовые единицы в той части, которая относится к адресу хоста. Как произойдет обработка такого пакета? Пакет передаётся маршрутизатору и маршрутизатор уже разошлёт этот пакет в широковещательном режиме, но только в передах одной подсети, для которой предназначается этот широковещательный пакет.
Вступление
К чему я это веду, участились случаи, когда у пользователей интернет сети воруют страницы, профили в интернете, через некоторое время можно конечно вернуть свои данные и восстановить украденные страницы. Но на этом обиженные пользователи не останавливаются и хотят найти человека, который причинил им столько морального, а иногда и материального ущерба.
Насмотревшись фильмов про хакеров и начитавшись разных форумов, люди начинают процессы вычисления мошенника своими силами и их не смущает факт того, что у них нет даже минимального запаса знаний в данной области. Они просто обижены и начинают биться из крайности в крайность. И почти все дружно кричат, я вычислил ip адрес мошенника, теперь осталось только его поймать.
То есть, понимаете, в голове у человека сложилась такая картина, что есть некий ресурс на котором он сейчас введет айпи адрес и ему сразу покажут фио мошенника. Все, можно будет бежать писать заявление в полицию. Ну это просто крах, сейчас я буду разрушать ваши фантазии, пора вернуться в реальность.
Чтобы донести до вас информацию о реальности, я начну рассказ с того что такое ip адрес, зачем он нужен и только потом обсудим, как его используют для вычисления мошенников.
Ознакомьтесь с содержанием статьи, чтобы понять, сколько новой информации вы получите прямо сейчас.
Ip адрес – это уникальный сетевой адрес узла в компьютерной сети. Теперь немного по нашему – это интернет протокол, который в обязательном порядке нужен для выхода в сеть и общения между компьютерами.
Каждый компьютер в мире имеет свой собственный ip адрес. Давайте попробуем разобраться на примере, допустим, вы живете в городе Владимир, ул. Советская д. 5 кв. 199 , ваш друг или знакомый решил отправить вам письмо, телеграмму или посылку, он при отправке пишет ваш личный адрес, чтобы письмо пришло именно вам, а не кому-то другому. То есть, чтобы найти человека или приехать к какому-нибудь объекту в реальной жизни мы должны знать адрес этого объекта. Например, назвать таксисту адрес и он сразу будет знать, куда вас отвезти.
Тоже самое происходит и с компьютерами, только у них вместо личного адреса указывается ip – адрес, который состоит из цифр. Именно с помощью айпи адреса возможно общение между компьютерами.
Запомните, у каждого компьютера есть свой индивидуальный ip. А ведь если он уникальный, то используя современную технику мы без труда сможем узнать, где находится компьютер с определенным айпи. Но об этом позже. Сначала мы пополним свой «багаж» знаний технической информацией. Хотя бы чуть-чуть.
Итак, ip адреса были придуманы уже очень давно и по истечению некоторого времени технология развивалась, появлялись новые версии, форматы ip адресов. На данный момент их называют интернет протоколами, нам нужно знать всего несколько самых популярных.
IPv4 – это очень известный протокол, в котором айпи адреса состоят из четырех цифр в диапазоне от 0 до 255, а между ними ставится точка. Не нагружаем голову, а просто смотрим примеры:
156.214.222.255
102.5.66.21
87.12.241.36
Думаю, смысл вполне понятен и теперь вы знаете, как выглядит адрес компьютера. Напоминаю, что я даю вам лишь самую базу, потому что если совсем по серьезному, то эти цифры надо перевести в двоичную систему счисления и узнать где там срыты такие параметры, как маска под сети, хост и адрес сети. Но нам это пока не нужно.
Идем дальше, время летит быстро, а техника развивается еще быстрее, интернет сеть так полюбилась многим людям, что количество устройств с которых осуществляется выход в интернет стало просто невероятным и рано или поздно случилась бы такая ситуация, что все ip адреса уже присвоены, а для подключения новых устройств просто нет свободных айпи. Поэтому был выпущен новый протокол, который может раздавать адреса чуть ли не до бесконечности.
IPv6 – тоже интернет протокол, только это новая, продвинутая версия, в которой уже не четыре комбинации цифр, а аж 9 комбинаций еще и буквы A-F, вот пример:
2001:0DB8:AB10:0000:0000:0000:0000:00FC
Согласитесь, что это просто невероятное количество возможных комбинаций, поэтому точно должно хватить для всех устройств. Надеюсь с первым шагом мы разобрались и теперь можно идти дальше.
Как узнать свой внутренний IP-адрес на любых других устройствах?
Если вам нужно посмотреть IP-адрес другого вашего устройства, то, вероятнее всего, он должен быть указан где-то в его параметрах конфигурации сети в меню настроек
При этом не важно, о каком девайсе идет речь — Smart TV, игровой консоли или другом устройстве
Если у вас возникли проблемы с поиском IP-адреса, вы всегда можете воспользоваться обратным подходом и найти его через маршрутизатор. Где-то в настройках вашего роутера будет список всех устройств, которые к нему подключены. Предполагая, что вы можете найти имя своего устройства или узнать его MAC-адрес, вы сможете найти его внутренний IP-адрес.
Команды командной строки.
Теперь давайте по подробней поговорим, о самых часто используемых командах, но прежде расскажу вам немножко о ключах которые можно применять вместе с коммандами, для более функционального действия. На пример возмем команду RD (удаление каталога), если ее применить к пустой папке, то она удалиться, но если в папке есть файлы, то ничего не произойдет.
Тоесть есть например каталог kat и в нем находять какие-либо файлы, чтоб удалить каталог вместе с файлами, нужно прописать RD/s kat. Список ключей к любой комманде можно узнать, набрав имя команды слеш и вопрос: имя_команды/?.
Основные команды работы с каталогами:
- MD — Создание каталога. Синтаксис: (MD имя каталога, есть возможность указать путь расположения).
- RD — Удаление каталога. Синтаксис: (RD имя каталога, есть возможность указать путь расположения). Примечание, RD без ключей позваляет удалить только пустой каталог.
- CD — Смена текущего каталога. Синтаксис: (CD имя каталога, есть возможность указать путь расположения). CD — Переход в корневой каталог. CD.. — Переход в родительский каталог.
- DIR — Просмотр каталога ввиде списка. Синтаксис: (DIR имя каталога, есть возможность указать путь расположения).
- TREE — Вывод каталогов в граффическом представлении. Синтаксис: (TREE имя каталога, есть возможность указать путь расположения).
- MOVE — ПеремещениеПереименование каталога. Синтаксис: (MOVE что_перемещаем куда_перемещаем, есть возможность указать путь расположения).
- XCOPY — Копирование структур каталогов. Синтаксис: (XCOPY что_копируем куда_копируем, есть возможность указать путь расположения).
Команды работы с файлами:
- COPY CON — Создание файла. Синтаксис: (COPY CON имя_файла_с_расширением, есть возможность указать путь расположения).
- TYPE — Вывод содержимого файла на экран. Синтаксис: (TYPE имя_файла_с_расширением, есть возможность указать путь расположения).
- DEL — Удаление файла. Синтаксис: (DEL имя_файла_с_расширением, есть возможность указать путь расположения).
- COPY — Копирование файлаОбьединения файлов. Синтаксис(копирование): (COPY что_копируем куда_копируем, есть возможность указать путь расположения). Синтаксис(обьединение): (COPY имя_файла имя_файла имя_файла… имя_файла_обьединения, есть возможность указать путь расположения).
- EDIT — СозданиеРедактирование файла. Синтаксис: (EDIT имя файла, есть возможность указать путь расположения).
- MOVE — ПеремещениеПереименование файла. Синтаксис: (MOVE что_перемещаем куда_перемещаем, есть возможность указать путь расположения).
- REN — Переименование файлов. Синтаксис: (REN что_переименовываем вочто_переименовываем, есть возможность указать путь расположения).
- FC — Сравнение файлов. (FC имя_файла имя_файла имя_файла…, есть возможность указать путь расположения).
Команды системного назначения:
- CLS — Отчистка экрана.
- DATE — Просмотр и вывод на изменения текущей даты.
- VER — Вывод информации о текущей версии Операционной системы.
- VOL — Вывод информации о томе-логическом разделе диска.
- SYSTEMINFO — Вывод инофрмации о конфигурациях системы.
- EXIT — Выход из командной строки.
Это были наиболее используемые команды командной строки.
На этом данную статью я заканчиваю, надеюсь, вы полностью разобрались с темами: Команды CMD, Команды командной строки, Командная строка.
Какую информацию о вас хранит ваш IP-адрес
Где вы находитесь
В первую очередь, ваш IP-адрес содержит данные о стране, в которой вы находитесь, вашем городе и вашем почтовом индексе. Именно поэтому вы часто видите рекламу, связанную с вашим местонахождением. Например, реклама всегда будет показывать вам ваш местный ресторан, а не ресторан в другой стране. Тем не менее, это не единственная информация, которую хранит о вас ваш IP-адрес — абсолютно все, что вы делаете в интернете, также к нему привязано.
Что вы делаете в интернете
С помощью вашего IP-адреса веб-сайты и рекламные компании не просто хотят узнать ваше реальное местонахождение — они также хотят узнать, что вы просматриваете в интернете. Одним из способов получения этой информации является использование cookies и технологии отслеживания IP, которая будет «следовать» за вашим IP-адресом по всему интернету. С помощью полученных данных программа изучает ваши интересы, чтобы отправлять вам еще более персонализированную рекламу, которая сможет вас заинтересовать. Кроме того, все эти данные также могут быть проданы другим рекламным компаниям.
Способы узнать IP-адрес своего компьютера
Узнать свой IP-адрес можно 3-мя основными способами:
- С помощью онлайн-сервисов, которые отображают IP посетителя;
- С помощью центра управления сетями и соединениями Windows;
- С помощью командной строки CMD.
Запрос в Яндексе
Обращаясь к популярной поисковой системе, можно узнать внешний IP адрес наиболее легко и быстро.
- Обеспечивается доступ к сети Интернет, набирается следующий запрос в поисковике: «IP».
- Отдельный виджет – интерактивное окно с предложением от Яндекса – определит IP адрес устройства в сети, с которого работает пользователь.
Определение своего IP онлайн
Далее поисковые системы предлагают множество сервисов. Они позволяют узнать своего провайдера по IP, посредством которого посещается сайт, и множество других полезных сведений вроде отображаемого местонахождения, скорости соединения. Рекомендуются первые показанные результаты, располагающиеся в выдаче выше всех благодаря релевантности запросу и репутации.
- В поисковой системе вводится запрос «IP», «узнать IP адрес моего компьютера», выбирается предложенный сервис.
- В большинстве сервисов не нужно выполнять никаких дополнительных команд: на странице, куда будет совершён переход, отобразится искомый IP.
Центр управления сетями и подключениями
Если вариант установления IP онлайн не подходит, посмотреть айпи адрес компьютера можно посредством встроенной панели управления Windows и её отдельных разделов.
- В системном трее – области уведомлений справа внизу на рабочем столе – по значку сетевого подключения щёлкают правой клавишей мыши. В разных версиях системы, при разных подключениях значок может визуально отличаться.
- По строке «Центр управления сетями и подключениями (общим доступом)» щёлкают левой кнопкой.
- Чтобы узнать IP компьютера в локальной сети, нужно нажать в окне действующей сети ссылку «Подключения».
- В появившемся окне «Состояние» в разделе «Подключение» нужно нажать кнопку «Сведения…».
- В новом окне «Сведения о сетевом подключении» можно узнать локальный IP адрес компьютера напротив свойства «Адрес IPv4». Это числовая последовательность протокольного адреса, использующегося для подключения в данный момент.
Командная строка
Если прочие способы по тем или иным причинам не подходят, можно узнать IP компьютера через cmd. Command module – это приложение в ОС Windows, позволяющее управлять системой с помощью вводимых на клавиатуре текстовых команд. Более известен этот интерфейс (система ввода данных), как командная строка Windows. К ней можно обращаться как с командами, так и за справочными сведениями о системе, которые будут отображены в минималистичном и доступном виде.
Доступ к командной строке не является очевидной и распространённой операцией, но может быть без труда выполнен любым рядовым пользователем. По инструкции можно быстро узнать свой IP через командную строку.
- Чтобы посмотреть на IP адрес своего компьютера, нужно набрать на клавиатуре комбинацию клавиш Win+R. Появляется окно «Выполнить», в котором необходимо набрать на латинице трёхбуквенную команду «cmd».Кнопка Win располагается на стандартной клавиатуре рядом с клавишами Ctrl и Alt. Так как она является инструментом обращения к стандартным общим функциям операционной системы, то её название обусловлено названием самой ОС – Windows. В связи с этим для удобства клавиша Win может быть помечена вместо надписи логотипом корпорации – четырьмя цветными искажёнными квадратами в форме окошка.
- Появляется чёрное окно приложения cmd.exe, в котором нужно набрать в строке, отмеченной мигающим знаком подчёркивания, команду «ipconfig» и нажать Enter.
- Сведения о конфигурации протокола и действующий IP адрес своего компьютера можно найти в показанной далее сводке в строке «IPv4».
Определить айпи адрес своего компьютера можно несколькими способами посредством вызова командной строки, сведений о подключении из Панели управления или в специализированных онлайн-сервисах. В зависимости от выбранного метода, внутри локальной сети в самом компьютере и в Интернете полученный адрес может отличаться.
Как узнать свой ip адрес телефона

Чтобы быть уверенными в безопасности данных, нужно быть в курсе online-ID мобильного. Узнать свой IP-адрес на телефоне можно двумя методами:
- проверить одним из сайтов, приведенных в таблице выше;
- через настройки.
Читайте: Как выбрать хороший роутер — 8 главных критериев
Для iOS
В айфоне можно найти IP в настройках. Делается это следующим образом.
- Зайти в «Настройки».
- Найти Wi-Fi.
- Тапнуть на кружок рядом с текущим коннектом → высветится информация об IP.

Рекомендуем взять на вооружение любой сайт, указанный в таблице выше. Они работают и со смартфонами. Более того, у SpeedTest предусмотрены приложения практически для всех систем: от привычных Android и iOS до AppleTV и Chrome. Подключить SpeedTest — вопрос нескольких секунд. Дальше достаточно дать разрешение на подключение к сети, и оно будет измерять скорость передачи данных и изменения IP.
Для Android
Найти IP на Android-гаджетах можно в четыре шага.
- Зайти в «Настройки».
- Отключить Wi-Fi.
- Зайти в «Сведения о телефоне».
- Перейти во вкладку «Состояние». Ниже будет строчка с IP.

При подключении к Wi Fi, найти свой IP можно таким образом.
- Зайти в настройки.
- Открыть «Сети и интернет».
- Выбрать Wi Fi.
- Тапнуть на текущее подключение.
- Пролистать информацию о коннекте до строчки с IP.
Либо же можно перейти в любой браузер и зайти на сайты, предложенные выше.

Интересная статья: Как работает роутер: принцип действия и устройство маршрутизатора в 6 разделах