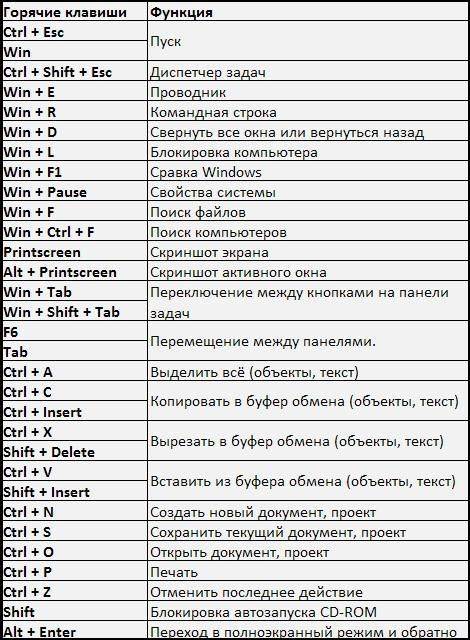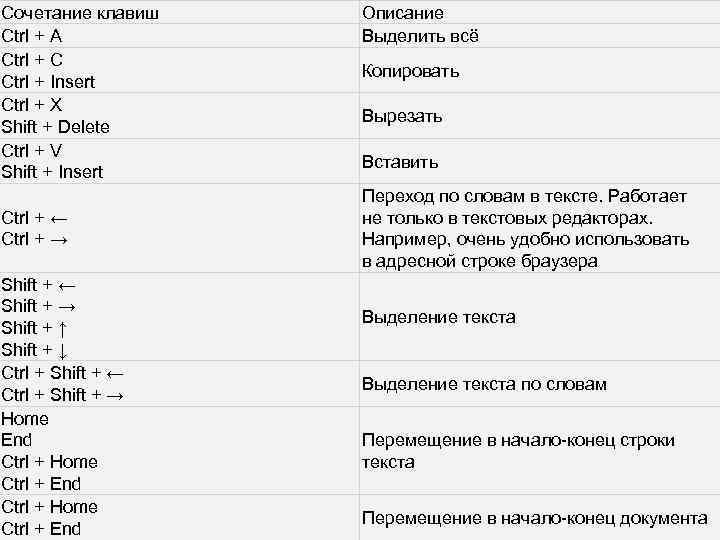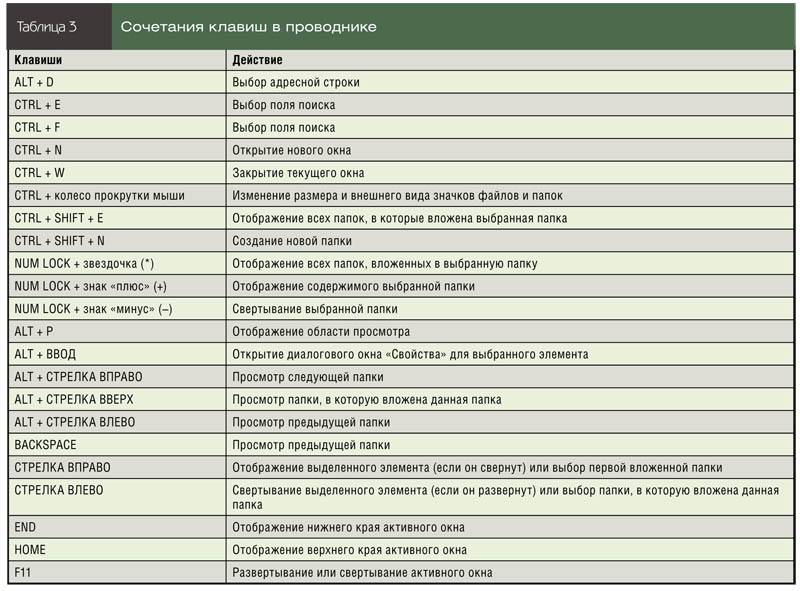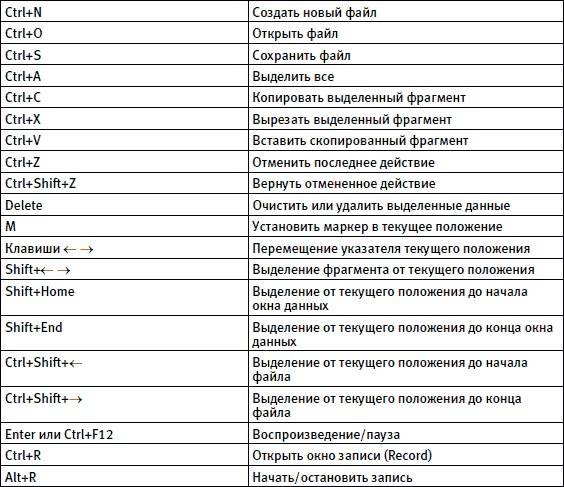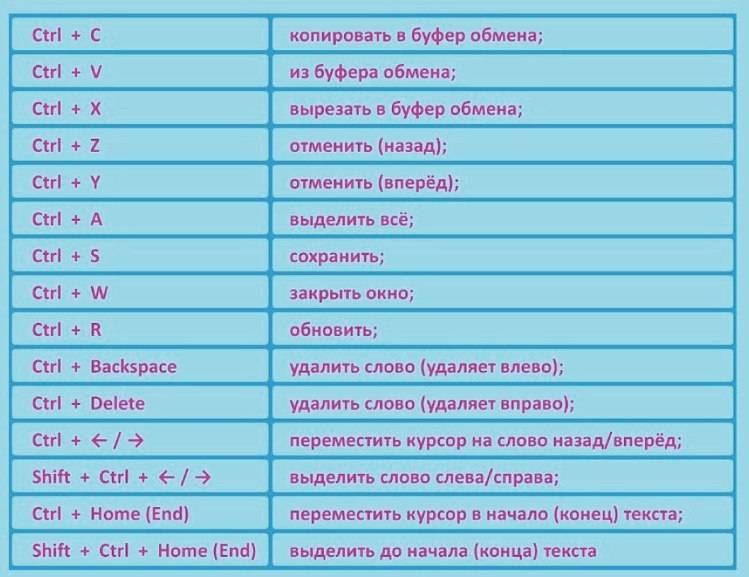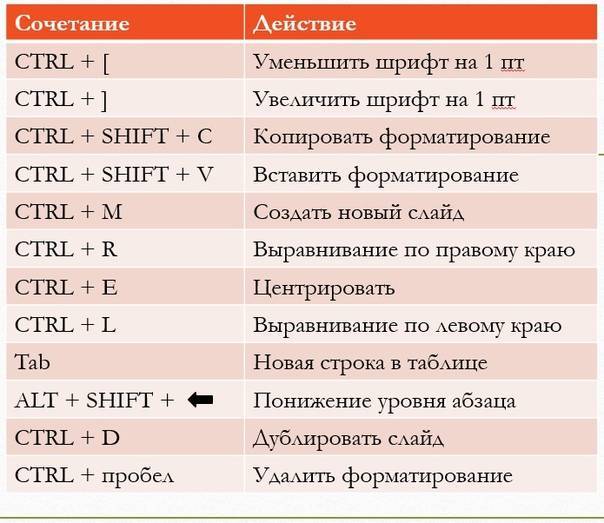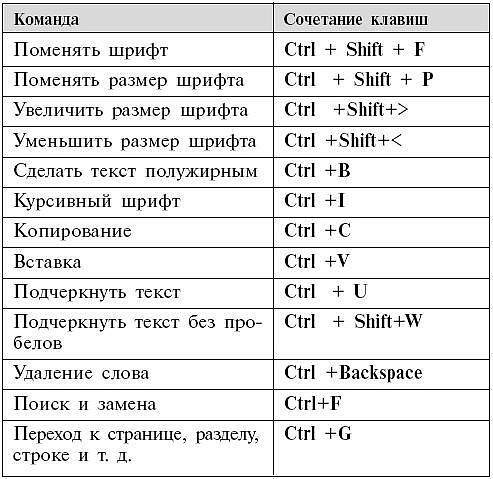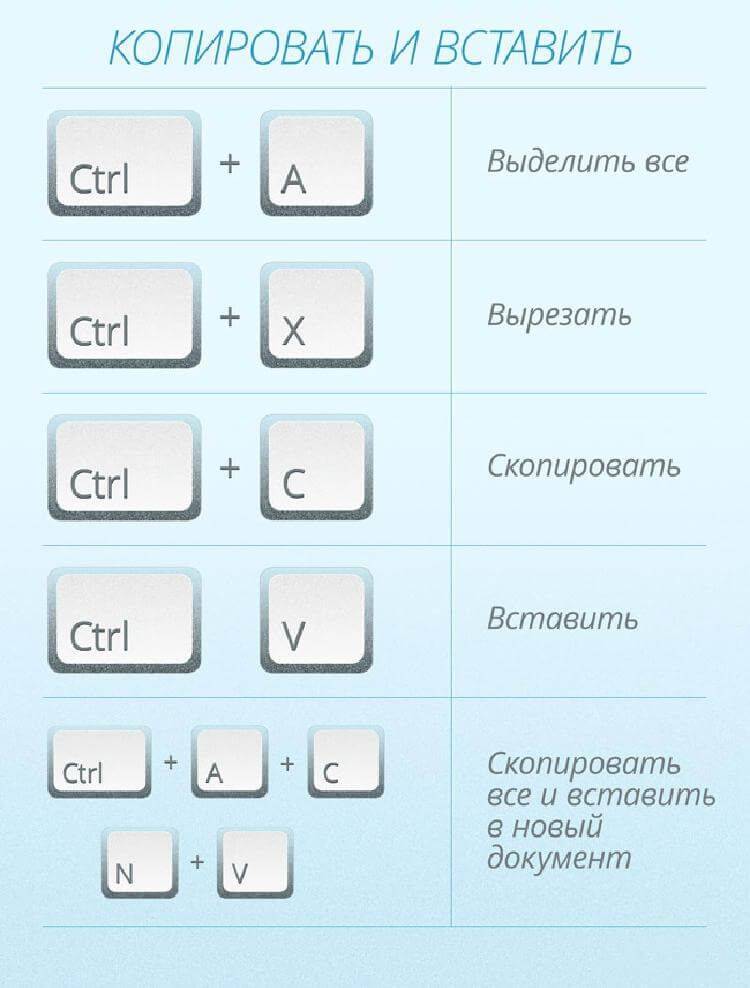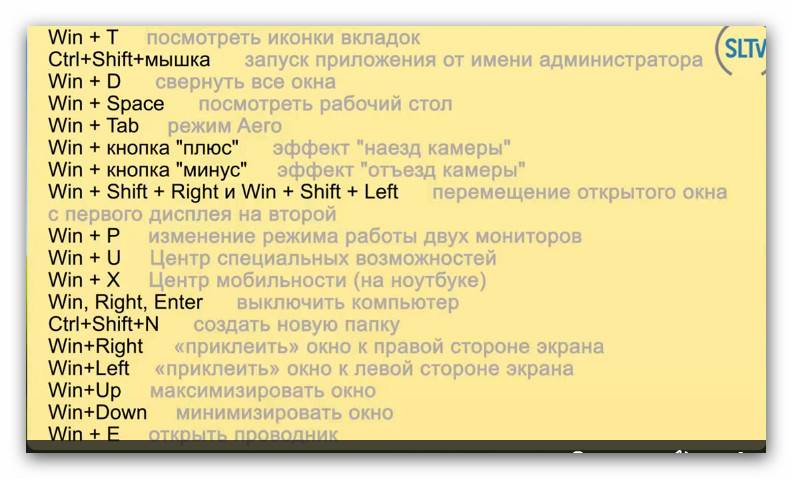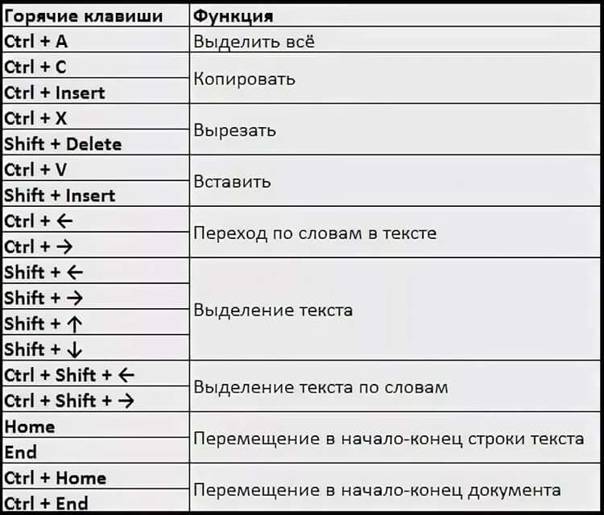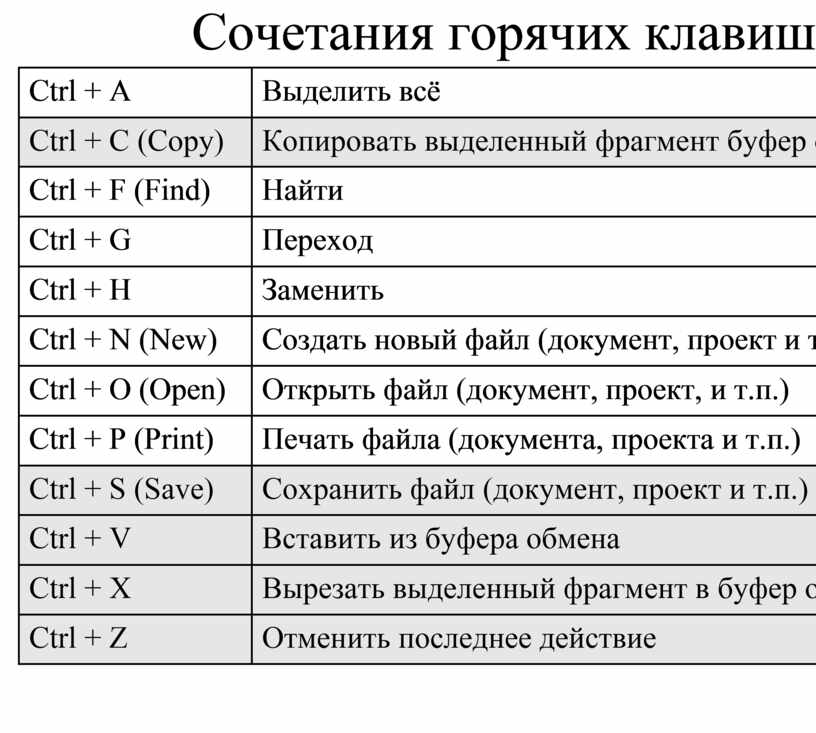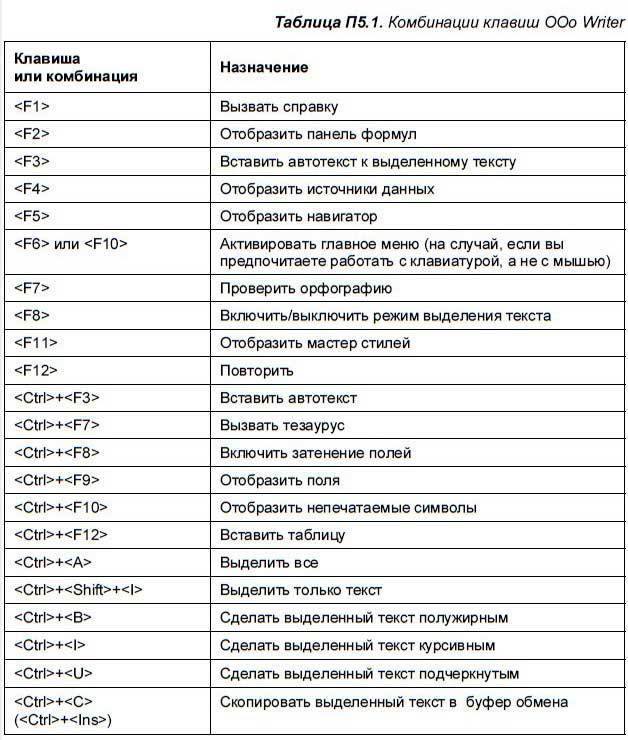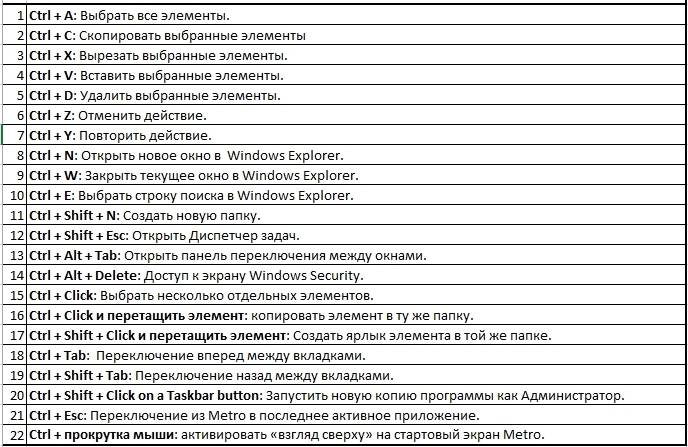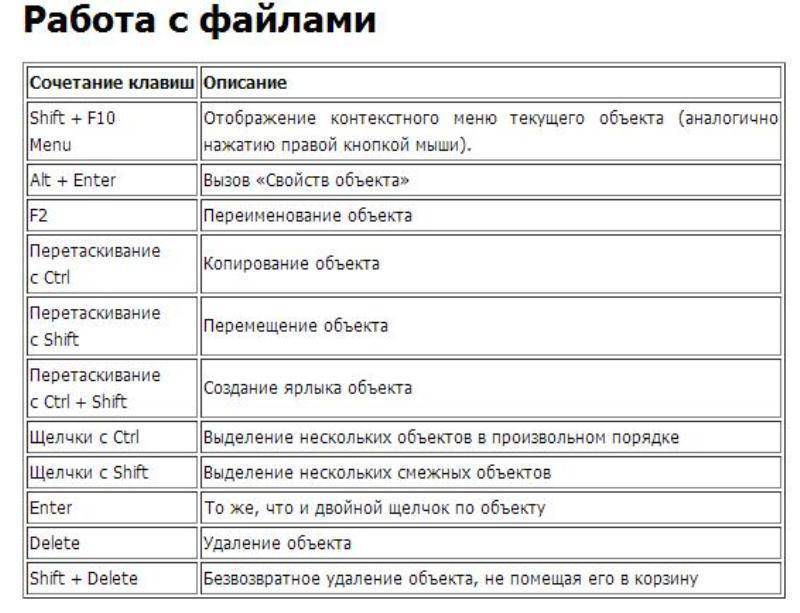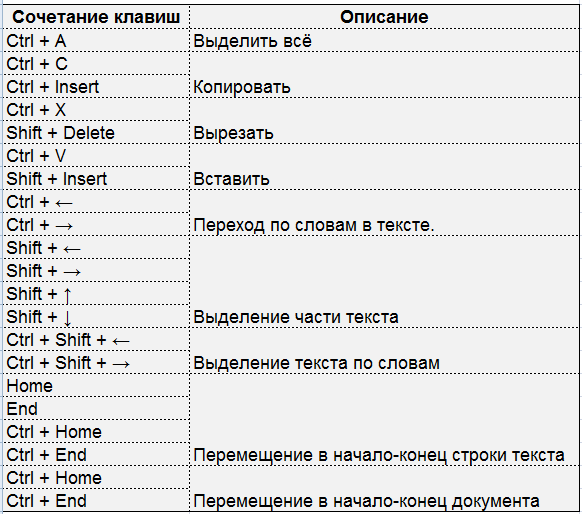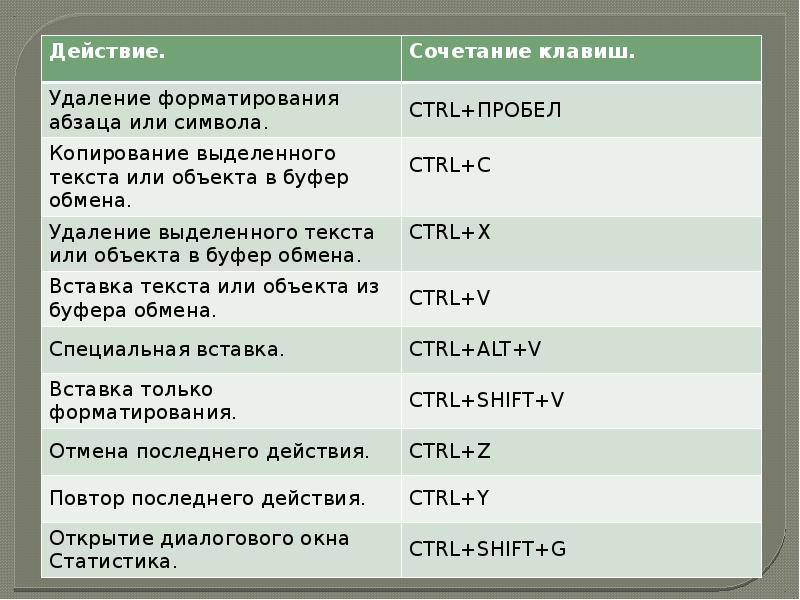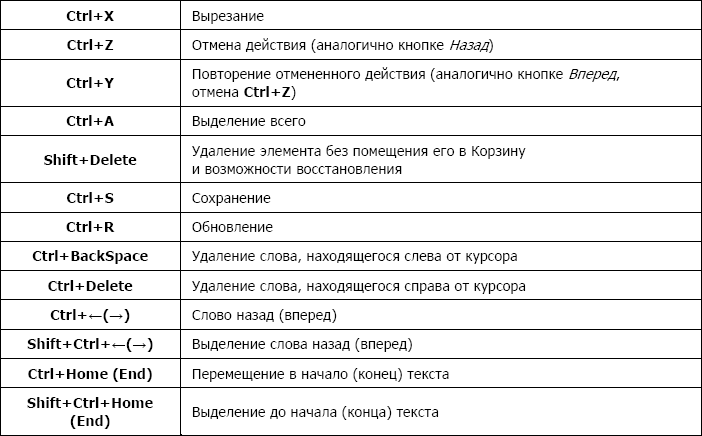Комбинации клавиш, которые нужно знать в первую очередь
Для начала, я хочу обратить ваше внимание, на те горячие клавиши windows 10, которые я использую практический каждый день
| Сочетание клавиш | Что делает |
|---|---|
| ctrl+c | Копировать выделенный текст, файл, папку и т.п. |
| ctrl+x | Вырезать выделенный текст, файл, папку и т.п. |
| ctrl+v | Вставить выделенный текст, файл, папку и т.п. |
| ctrl+f | Поиск на странице. Удобно использовать в текстовых редакторах, в браузерах и т.д. |
| ctrl+z | Отменить предыдущее действие. Например, удаление части текста в текстовом редакторе, последнее действие в графическом редакторе и т.п. |
| ctrl+p | Отправить документ в печать с клавиатуры |
| ctrl+a | Выделить всё. Например, весь текст на странице редактора word или всю таблицу в Excel, все элементы в графическом редакторе или все объекты на рабочем столе |
| Клавиша Win + L | Блокировка компьютера и экрана |
| Клавиша Win + TAB | Открывает представление задач в Windows 10. Очень удобная вещь для просмотра текущих открытых окон, и истории работы за компьютером |
| Клавиша Win + D | Свернуть и развернуть рабочие окна. Очень удобное сочетание, когда нужно быстро увидеть рабочий стол |
| Ctrl+Alt+Delete | Открывает диспетчер задач Windows |
| Ctrl+Shift+N | Создать новую папку в проводнике |
Для работы в проводнике Windows
| Клавиши | Действие |
|---|---|
| Win + E | Запустить Проводник Windows. |
| Alt + ← | Просмотр предыдущей папки. |
| Alt + → | Просмотр следующей папки. |
| Alt + ↑ | Просмотр папки, расположенной на уровень выше. |
| Alt + D | Выбор адресной строки. |
| Alt + P | Отображение области просмотра. |
| Ctrl + E | Выбор поля поиска. |
| Ctrl + ⇑ Shift + E | Отображение всех папок, в которые вложена выделенная папка. |
| Ctrl + F | Выбор поля поиска. |
| Ctrl + N | Открытие нового окна. |
| Ctrl + ⇑ Shift + N | Создание новой папки. |
| Ctrl + W | Закрытие текущего окна. |
| Ctrl + . | Поворот изображения по часовой стрелке. |
| Ctrl + , | Поворот изображения против часовой стрелки. |
| Ctrl + колесо прокрутки мыши | Изменение размера и внешнего вида значков файлов и папок. |
| Home | Переход к верхней позиции активного окна. |
| End | Переход к нижней позиции активного окна. |
| Delete (или Ctrl + D) | Удаление выделенного элемента в «Корзину». |
| ⇑ Shift + Delete | Удаление выделенного элемента без помещения его в «Корзину». |
| F2 | Переименование выделенного элемента. |
| F4 | Отображение списка предыдущих расположений для адресной строки в проводнике Windows. |
| F11 | Разворачивание активного окна на весь экран / Сворачивание обратно. |
| ← | Свертывание выделенного элемента (если он развернут) или выбор родительской папки. |
| → | Отображение выделенного элемента (если он свернут) или выделение первой подпапки. |
| ⟵ Backspace | Просмотр предыдущей папки. |
| Num Lock + * на цифровой дополнительной клавиатуре | Отображение всех папок, вложенных в выделенную папку. |
| Num Lock + + на цифровой дополнительной клавиатуре | Отображение содержимого выделенной папки. |
| Num Lock + — на цифровой дополнительной клавиатуре | Свертывание выделенной папки. |
Почему не открываются папки на компьютере и что делать
Причин не открывания папок на вашем компьютере может быть очень много, начиная от простого сбоя в работе проводника до заражения вашей операционной системы вирусами.
И возникает естественный вопрос: Что делать в сложившейся ситуации?
Давайте рассмотрим способы решения этой проблемы.
1 Перезапуск программы Проводник
Как известно все действия связанные с папками напрямую зависят от этой программы, поэтому в первую очередь следует ее перезапустить.
Для этого открываем диспетчер задач сочетаниями клавиш CTRL+SHIFT+ESC.
Или наводим курсор мышки на панель задач, нажимаем правую кнопку, вызывая контекстное меню и из списка выбираем «диспетчер задач».
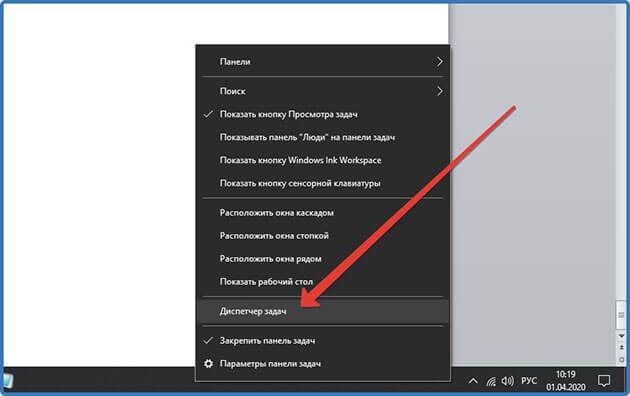 Открытие диспетчера задач через контекстное меню панели задач
Открытие диспетчера задач через контекстное меню панели задач
В открывшемся окне программы ищем задачу «Проводник» правой кнопкой мыши вызываем контекстное меню и жмем «Перезапустить».
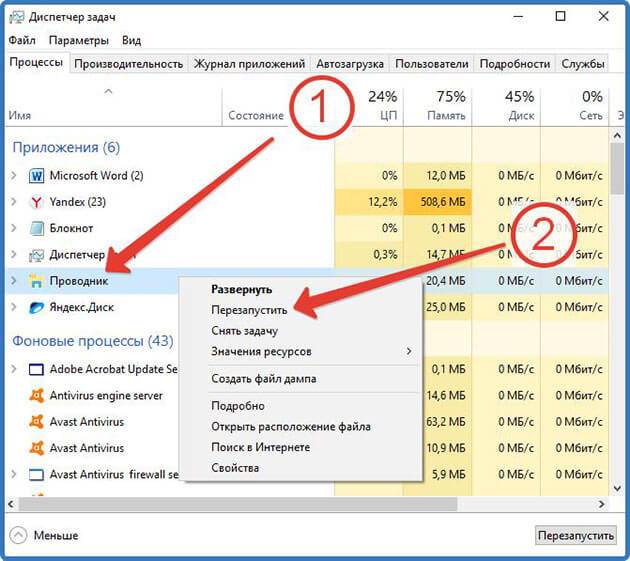 Перезапуск проводника через диспетчер задач
Перезапуск проводника через диспетчер задач
2 Перезапуск операционной системы компьютера
Если первый способ не помог, пробуем перезагрузить компьютер с помощью меню пуск.
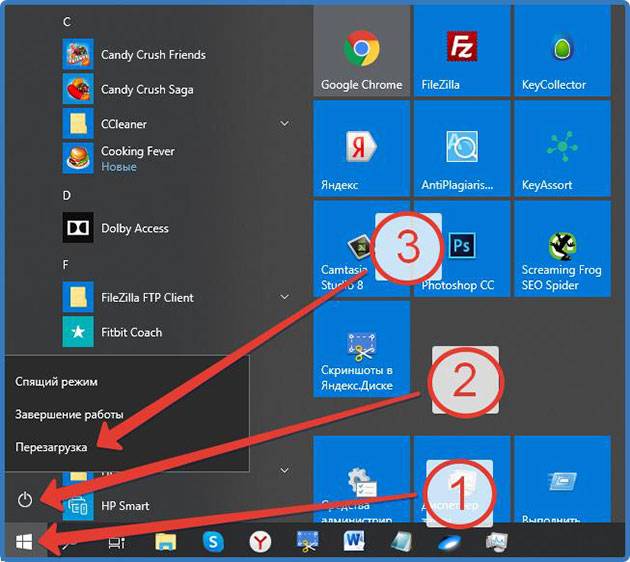 Перезагрузка компьютера
Перезагрузка компьютера
Или кнопок на вашем системном блоке.
3 Проверка системы на вирусы
Проверку системы на вирусы рекомендуется делать регулярно, а не только когда возникают проблемы. Для этого я использую программу Аваст у нее, кстати, есть бесплатная версия.
Запускаю программу и жду, когда завершится проверка.
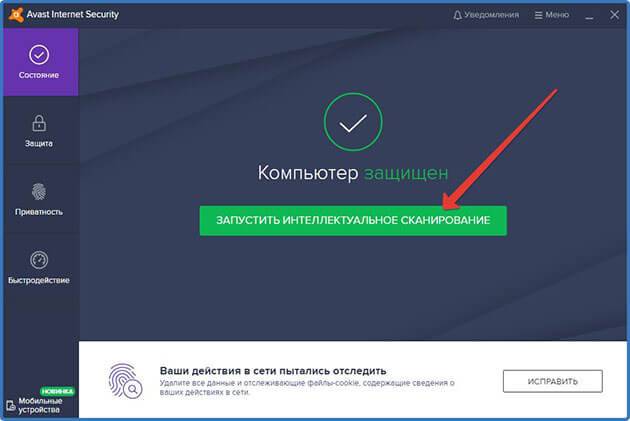 Запуск Аваст для сканирования компьютера на вирусы
Запуск Аваст для сканирования компьютера на вирусы
У меня все в порядке, а если у вас антивирус нашёл вирусы, то с помощью него удаляем их.
И проверяем, устранена ли наша проблема.
Также вы можете воспользоваться в качестве альтернативы антивирусной программе бесплатной утилитой Dr.Web Cureit.
4 Очистка системы от мусора
Чистку системы также следует проводить регулярно, это не только может исправить проблемы, но и существенно увеличить скорость работы вашего ПК.
И для этого отлично подойдёт программа CCleaner.
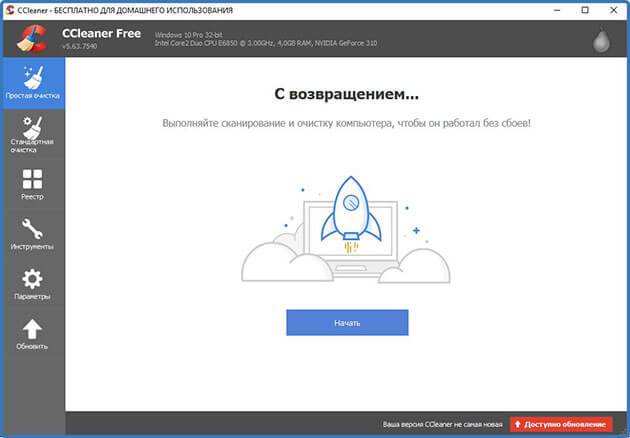 Рабочее окно программы CCleaner
Рабочее окно программы CCleaner
О том, как установить и пользоваться CCleaner я подробно описал .
5 Восстановление операционной системы
Устранить возникшие проблемы можно восстановив раннее состояние компьютера.
Для этого переходим в панель управления. Выбираем категорию «Система безопасности».
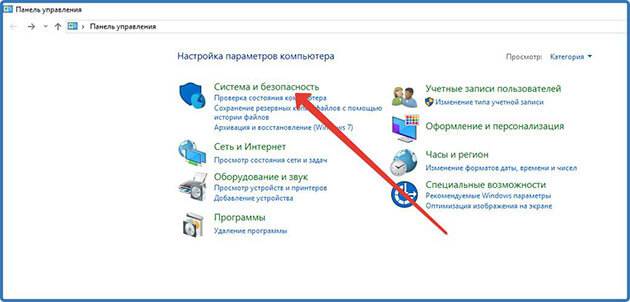 Панель управления
Панель управления
Потом переходим «Центр безопасности и обслуживания».
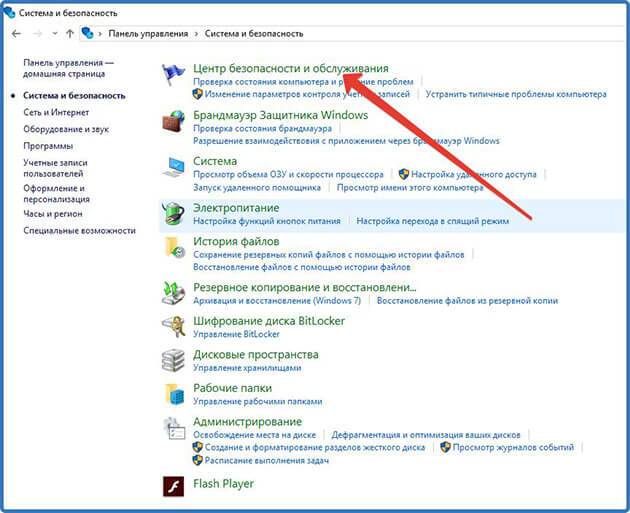 Окно системы безопасности
Окно системы безопасности
Выбираем «Восстановление».
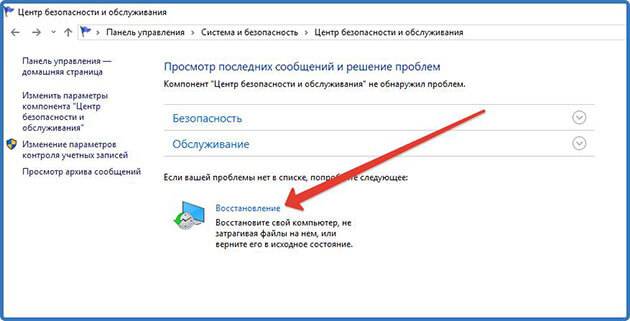 выбор востановления в центре безопасности и обслуживания
выбор востановления в центре безопасности и обслуживания
Далее жмем «Запуск восстановления системы».
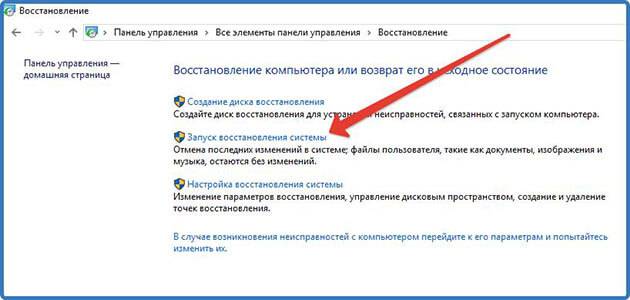 Окно востановления компьютера
Окно востановления компьютера
В открывшемся окне «Далее».
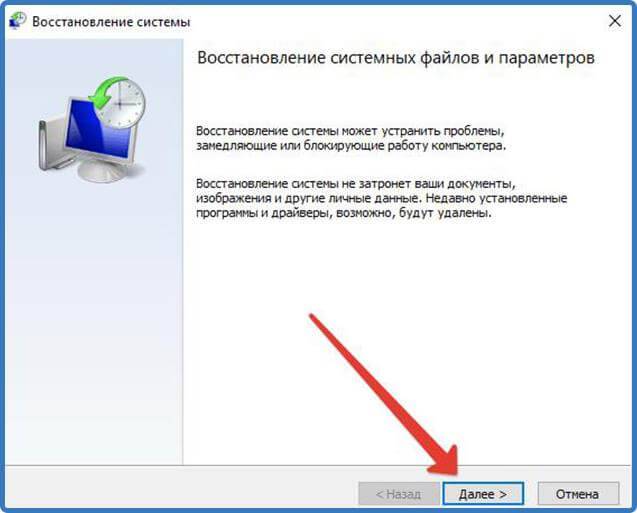 Процесс востановления раннего состояния компьютера
Процесс востановления раннего состояния компьютера
На следующем этапе выбираем точку восстановления и жмем «Далее».
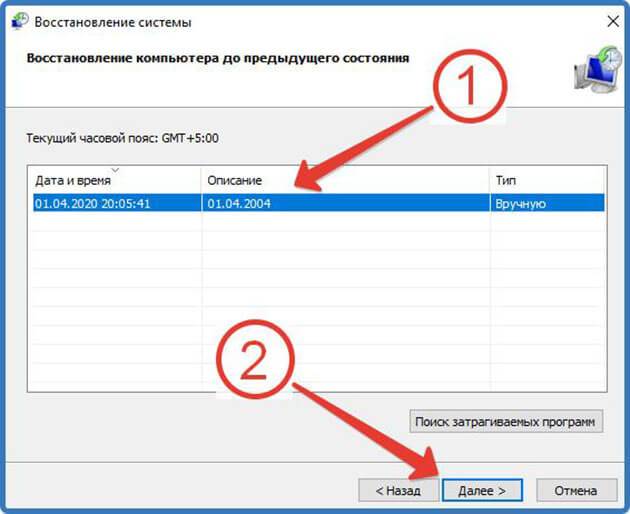 Выбор точки востановления
Выбор точки востановления
Точка восстановления должна быть по времени раньше начавшейся проблемы.
Подтверждаем точку восстановления.
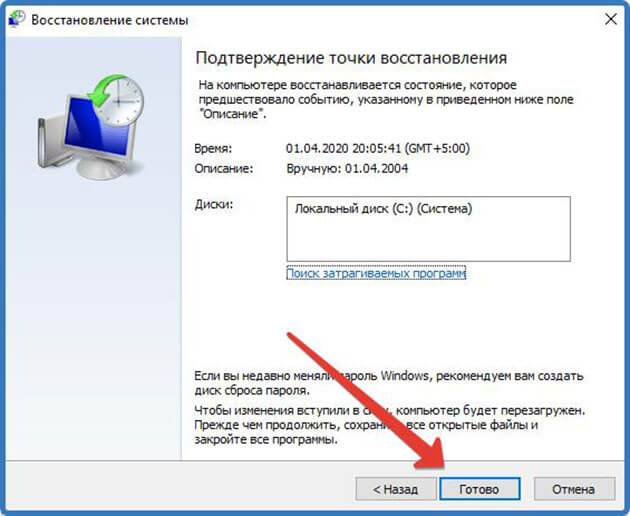 Подтверждение точки востановления
Подтверждение точки востановления
После этого запустится процесс восстановления по окончании, которого компьютер перезагрузится.
Если не один из способов не помог, то будьте готовы прибегнуть к крайним мерам, таким как отнести ПК, к специалисту отдав за это деньги.
Или же самостоятельно установить операционную систему Windows на него заново.
Если папки не открываются по двойному щелчку
Также часто возникает ситуация когда комп не открывает папки по двойному щелчку кнопок компьютерной мыши.
Личный опыт Александр Автор блога webnub.ru У меня у самого как-то возникала такая проблема. Что я только не делал, вплоть до восстановления системы ничего не помогало.
Решение оказалось простое, надо было просто в настройках мыши уменьшить скорость двойного щелчка.
О том, как войти в настройки мыши, подробно описано в статье:
Дополнительные сочетания клавиш с Win
Win+. (точка) или Win+; (точка с запятой) — открывает окно выбора смайликов (эмоджи) в любом приложении.
Win+Ctrl+Shift+B — комбинация клавиш, которая перезапускает драйвера видеоадаптера. К примеру, полезно при появлении черного экрана после закрытия игры. Одно пользоваться данной функцией нужно с осмотрительностью.
(При включенном меню «Пуск») Ctrl+стрелка вверх — увеличение размеров меню «Пуск». Соответственно, Ctrl+стрелка вниз— уменьшение.
Win+цифры 1-9 — запуск программы, закрепленной на панели задач. 1 – запуск первой в списке, 2 – второй и т.д. Например, в нашем случае при комбинации клавиш Win+1 запустится Проводник.
Win+X — вызов контекстного меню «Пуск». Полезное сочетание клавиш, так как из контекстного меню запускаются основные службы и инструменты для работы с Windows – командная строка, диспетчер устройств, сетевые подключения, диспетчер задач, центр мобильности и т.д.
Win+D — комбинация клавиш сворачивает все открытые окна.
Win+E — быстрый доступ к Проводнику.
Win+L — блокировка текущей учетной записи, переход в окно ввода пароля.
Горячие клавиши общего назначения
Горячие клавиши – это, по сути, команды, запускающиеся при нажатии одной или нескольких кнопок клавиатуры. Одновременное зажатие клавиш обозначается знаком «+» между ними. Заложены такие команды разработчиками операционных систем. Варианты комбинаций и количество запускаемых функций зависят от версии ОС и раскладки клавиатуры. Например, с клавишей FN возможностей гораздо больше, поскольку у верхнего ряда F появляются двойные функции.
Но даже без кнопки FN на всех раскладках клавиатуры есть клавиши общего назначения.
| Deleted | Удаление выбранного файла | |
| Print Screen | Сканирование экрана с сохранением изображения в буфере обмена | |
| F2 | Переименование объекта | |
| F3 | Поиск в Проводнике | |
| F4 | Демонстрация списка адресной строки Проводника | |
| F5 | Обновление информации в окне | |
| F6 | Постановка курсора в адресную строку | |
| F10 | Активация меню в открытой программе | |
| Shift+Alt | Смена языковой раскладки |
Перемещение по активному окну или элементам рабочего стола осуществляется кнопкой Tab. Она движется по часовой стрелке, сверху вниз, циклично. Работает в любом окне (Проводник, браузер, меню Пуск). Если нужно быстро попасть в Проводник, зажмите Win+E.
Таблица комбинаций клавиш в windows 7 и центре специальных возможностей
| Клавиши | Действие |
|---|---|
| Win + U | Запустить Центр специальных возможностей. |
| Num Lock (удерживать более пяти секунд) | Включить / Отключить режим озвучивания при нажатии клавиш Caps Lock, Num Lock и Scroll Lock . |
| ⇑ Shift (нажать пять раз) | Включить / Отключить режим залипания клавиш (позволяет использовать клавиши ⇑ Shift, Ctrl, Alt, Win нажимая их по отдельности). |
| ⇑ Shift справа (удерживать более восьми секунд) | Включить / Отключить фильтрацию ввода (позволяет игнорировать краткие и повторные нажатия клавиш). |
| Alt слева + ⇑ Shiftслева + PrtScr (или Print Screen) | Включить / Отключить режим высокой контрастности. |
| Alt слева + ⇑ Shiftслева + Num Lock (или Num) | Включить / Отключить управление указателем мыши с клавиатуры. |
Как создать папку при помощи комбинации клавиш клавиатуры
Прежде всего нужно перейти в категорию, где будет размещаться будущая папка. Этим местом может служить проводник, рабочий стол или любая свободная директория на локальном диске. Непосредственно процесс создания проходит следующим образом:
- в первую очередь, необходимо выбрать место для размещения и нажать комбинацию клавиш Ctrl+Shift+N;
- после успешного набора комбинации, появится новая папка — её можно сразу же переименовать или нажать на Enter и оставить с первоначальным названием.
Такой простой способ, позволяет создавать новые элементы без использования мышки. Это может пригодиться, если она сломана или отсутствует. Дополнительным преимуществом является высокая скорость создания, ведь при помощи комбинации горячих кнопок, все необходимые действия происходят оперативно и позволяют значительно ускорить работу в операционной системе.
Горячие клавиши в разных ОС Windows
В большинстве случаев команды, запускаемые при помощи одновременного нажатия нескольких клавиш, одинаковые в версиях Windows 7, 8, 10 и 11. Если бы они регулярно менялись, то пользователи бы быстро запутались. Но небольшие отличия в управлении кнопками в этих операционных системах есть.
Например, в Windows 10 сочетание кнопок Win+A открывает центр уведомлений, куда приходят все сообщения. В Windows 7 такого центра нет, поэтому это сочетание неактивно. Зато в Windows 7 комбинация Ctrl+(.) позволяет повернуть изображение в проводнике на 90°, а в «десятке» такого нет.
Более детально ознакомиться с полным списком горячих клавиш в операционных системах Windows 7, 8.1, 10, 11 можно на официальном сайте технической поддержки
Теперь рассмотрим горячие клавиши по группам, связанным с определенными задачами или программами.
Работа с текстом и названиями файлов
Точно выделять фрагменты текста в большом документе мышкой неудобно. Можно не захватить одну букву, сильно напрягаются глаза, постоянно приходится вызывать меню правой кнопкой и выбирать действие. Вот ряд горячих клавиш для быстрого выполнения задач при работе с текстом:
- Ctrl+A – выделить все;
- Ctrl+X – вырезать;
- Ctrl+C – копировать в буфер обмена;
- Ctrl+V – вставить из буфера обмена;
- Ctrl+B – сделать выделенный текст жирным.
Если зажимать Ctrl+стрелку, курсор будет перемещаться в заданном направлении, перескакивая через слово, а не через каждую букву. Так можно легко поставить курсор на конец предложения или между словами. Когда нужно выделить не весь текст, а только фрагмент (абзац, страницу), используют Ctrl+Shift+стрелку в нужном направлении.
Переместиться в самое начало текстового документа можно при помощи сочетания кнопок Ctrl+Home. Если нужно быстро пролистать большой документ до конца, используйте вместо колесика мыши или бегунка Ctrl+End.
Как переименовать документ, папку, файл
Например, вы захотели дать новое название папке. Выделяете ее, нажимаете F2, подписываете и сохраняете Enter. Если есть уже готовое длинное название для копирования, то:
- Выделяете его при помощи Ctrl+A.
- Копируете его, нажав Ctrl+C.
- Выделяете папку.
- При помощи F2 запускаете редактирование названия.
- Комбинацией Ctrl+V вставляете готовое название из буфера обмена.
Если нужно переименовать сразу несколько объектов одной группы, выделите их вместе и нажмите F2. После ввода названия в первую папку система автоматически подпишет остальные аналогично, присвоив им номера 1, 2, 3 и так далее. Когда требуется дать название нескольким файлам, не связанным между собой, переименуйте первый, но вместо Enter нажмите Tab, что перенесет курсор на следующий в списке файл.
Работа с диалоговыми окнами и программами
Чтобы запустить программу при помощи кнопок, нажмите Win. Откроется меню Пуск, где представлены все программы, установленные на компьютере. Два раза нажмите Tab, чтобы переместить выделение на список приложений. Стрелкой вниз листайте до нужной вам программы. Enter дает команду на запуск.
Но есть и более быстрый способ – для его реализации нужно сохранить часто используемые приложения в панели задач. Для запуска нажмите Win+цифру, соответствующую расположению программы слева направо в строке на панели задач. Если на 4-м месте расположен браузер, то команда Win+4 запустит браузер.
Переключение между окнами и закрытие программ
Когда открыты текстовый документ, браузер, Проводник, плеер и Skype, быстро переключаться между программами можно без помощи мышки. Нажмите комбинацию Alt+Tab и не отпускайте Alt. На экране появятся все открытые окна, и текущее будет выделено рамкой. Повторно клацая по Tab (при зажатой Alt), вы перемещаете рамку слева-направо, меняя активное окно.
В текущем диалоговом окне перемещение по вкладкам осуществляется Tab.
Если программ слишком много, и нужно все свернуть одним действием, используйте горячие клавиши Win+M. Закрыть текущее активное окно можно при помощи Alt+F4.
Посмотреть видео о горячих клавишах для Windows и MAC можно здесь.
Можно ли очистить папку загрузки в компьютере
Очистка данной папки волнует многих пользователей, так как в ней скапливаются файлы, скачиваемые из интернета, в том числе и установочные файлы различных программ.
И пользователей беспокоит, что после их удаления установленные программы начнут некорректно работать.
Но в каждом правиле есть исключения. И это программы, которые не требуют установки и запускаются они с помощью этих файлов.
В этой статье как раз есть пример такой программы это MP3 Shuffle 1.7 используется для перемешивания музыки.
Такие файлы лучше перенести в другую директорию.
После этого можете смело удалять содержимое директории «Загрузки».
О том, как правильно удалять файлы с ПК, подробно описано .
Задаем сочетание клавиш на быстрое открытие папки
Предположим, что созданную папку горячими клавишами или иным методом Вам необходимо часто открывать. Даже в доступных местах, таких как рабочий стол не всегда можно оперативно и быстро добраться до папки. В таком случае удобнее будет назначить нужному каталогу горячие клавиши для оперативного открытия из любого места рабочего пространства.
Windows 7, 8, 10 не применяет горячие клавиши на прямую к папке, а работает для доступа к ней с ярлыком. Проделайте следующие действия:
- Щелкните по выбранному каталогу правой кнопкой, далее в меню наведите на «отправить» и выберите раздел, создающий ярлык на рабочем столе.
- Если есть необходимость переименуйте ярлык. Щелкните на нем правой кнопкой и перейдите в «свойства».
- Поставьте курсор мыши в раздел быстрого запуска вкладки «ярлык» и нажмите английскую букву на клавиатуре, а затем OK. В примере выбрана буква R. После чего назначится сочетание клавиш Ctrl + Alt + R. Здесь же, Вы можете изменить значок папки-ярлыка.
При использовании этой комбинации откроется папка с Вашим содержимым. Причем сделать Вы это можете в любой для Вас момент, нет необходимости свернуть все окна Windows.
Теперь Вы знаете, как создать папку горячими клавишами клавиатуры в ОС Windows 7, 8, 10 и как назначить ей сочетание кнопок для быстрого открытия. При привыкании данные комбинации будут существенно экономить время и нервы.
Создание директории в MS-DOS и командной строке Windows
Более уместно использовать слово «каталог» вместо «папка» при обращении к командной строке.
Чтобы сделать папку в программе MS-DOS или командной строке Windows, используйте команду MS-DOS md или mkdir. Например, ниже мы создаем новую директорию с именем «primer» в текущем каталоге.
mkdir primer
Вы также можете сделать несколько новых директорий в текущем каталоге, используя md команда. В следующем примере мы создаем три новых директории с именами «user1», «user2» и «user3» в текущем каталоге.
md user1 user2 user3
Если вы хотите сформировать директорию с пробелами в имени, вам нужно заключить имя директории в кавычки. В приведенном ниже примере мы создаем директорию с именем «my example directory» в текущем каталоге.
md "my example directory"
Чтобы сформировать папку в родительском каталоге, без предварительного перехода в эту папку, вы можете использовать команду ниже. Этот пример перемещается назад на одну директорию, чтобы сформировать директорию «example».
md ..example
Чтобы сделать подкаталог в другом каталоге, не перемещаясь в него, используйте команду, аналогичную приведенной ниже, которая создает директорию «test» в каталоге primer.
mkdir primertest
После создания каталога необходимо использовать команду cd, чтобы изменить директорию и перейти в этот каталог.
Чтобы сделать каталог на другом диске без перемещения на него, вы можете использовать команду, аналогичную приведенной ниже, которая создает «примерный» каталог на диске F :. Буква диска «f:» может быть заменена любой буквой диска.
md f:example
Основные сочетания клавиш
| Клавиши | Действие |
|---|---|
F2 | Переименование выбранного элемента |
F3 | Поиск файла или папки в проводнике |
F4 | Отображение списка адресной строки в проводнике |
F5 | Обновление активного окна |
F6 | Циклическое переключение между элементами экрана в окне или на рабочем столе |
F10 | Активация строки меню в активном приложении |
ALT+F4 | Закрытие активного элемента или выход из активного приложения |
ALT+ESC | Циклическое переключение между элементами в том порядке, в котором они были открыты |
ALT+подчеркнутая буква | Выполнение команды, соответствующей этой букве |
ALT+ВВОД | Отображение свойств выбранного элемента |
ALT+ПРОБЕЛ | Открытие контекстного меню активного окна |
ALT+СТРЕЛКА ВЛЕВО | Назад |
ALT+СТРЕЛКА ВПРАВО | Вперед |
ALT+PAGE UP | Перемещение на одну страницу вверх |
ALT+PAGE DOWN | Перемещение на одну страницу вниз |
ALT+TAB | Переключение между открытыми приложениями |
CTRL+F4 | Закрытие активного документа (в |
CTRL+A | Выбор всех элементов в документе или окне |
CTRL+C (или CTRL+INSERT) | Копирование выбранного элемента |
CTRL+D (или DELETE) | Удаление выбранного элемента и его перемещение в корзину |
CTRL+R (или F5) | Обновление активного окна |
CTRL+V (или SHIFT+INSERT) | Вставка выбранного элемента |
CTRL+X | Вырезание выбранного элемента |
CTRL+Y | Повтор действия |
CTRL+Z | Отмена действия |
CTRL+СТРЕЛКА ВПРАВО | Перемещение курсора в начало следующего слова |
CTRL+СТРЕЛКА ВЛЕВО | Перемещение курсора в начало предыдущего слова |
CTRL+СТРЕЛКА ВНИЗ | Перемещение курсора в начало следующего абзаца |
CTRL+СТРЕЛКА ВВЕРХ | Перемещение курсора в начало предыдущего абзаца |
CTRL+ALT+TAB | Использование клавиш со стрелками для переключения между открытыми приложениями |
CTRL+клавиша со стрелкой (для перемещения к элементу)+ПРОБЕЛ | Выбор нескольких отдельных элементов в окне или на рабочем столе |
CTRL+SHIFT+клавиша со стрелкой | Выделение фрагмента текста |
CTRL+ESC | Открытие меню “Пуск” |
CTRL+SHIFT+ESC | Запуск диспетчера задач |
CTRL+SHIFT | Переключение раскладки клавиатуры, если их несколько |
CTRL+ПРОБЕЛ | Включение и выключение редактора метода ввода для китайского языка |
SHIFT+F10 | Открытие контекстного меню для выбранного элемента |
SHIFT+любая клавиша со стрелкой | Выбор нескольких элементов в окне или на рабочем столе, а также выделение текста в документе |
SHIFT+DELETE | Удаление выбранного элемента без его предварительного помещения в корзину |
СТРЕЛКА ВПРАВО | Открытие следующего меню справа или открытие подменю |
СТРЕЛКА ВЛЕВО | Открытие следующего меню слева или закрытие подменю |
ESC | Остановка выполнения текущей задачи или выход из нее |
Задаем сочетание клавиш на скорое открытие папки
Предположим, что созданную папку горячими клавишами или другим методом Вам необходимо часто открывать. Даже в доступных местах, таких как пролетарий стол не всегда можно оперативно и быстро добраться до папки. В таком случае спокойнее будет назначить нужному каталогу горячие клавиши для оперативного открытия из любого пункты рабочего пространства.
Windows 7, 8, 10 не применяет горячие клавиши на ровную к папке, а работает для доступа к ней с ярлыком. Проделайте следующие действия:
- Щелкните по избранному каталогу правой кнопкой, далее в меню наведите на «отправить» и изберите раздел, создающий ярлык на рабочем столе.
- Если есть нужда переименуйте ярлык. Щелкните на нем правой кнопкой и перейдите в «свойства».
- Поставьте курсор мыши в разоблачил быстрого запуска вкладки «ярлык» и нажмите английскую букву на клавиатуре, а затем OK. В образце выбрана буква R. После чего назначится сочетание клавиш Ctrl + Alt + R. Тут же, Вы можете изменить значок папки-ярлыка.
При использовании этой комбинации отворится папка с Вашим содержимым. Причем сделать Вы это можете в любой для Вас момент, нет нужды свернуть все окна Windows.
Теперь Вы знаете, как создать папку горячими клавишами клавиатуры в ОС Windows 7, 8, 10 и как назначить ей сочетание кнопок для скорого открытия. При привыкании данные комбинации будут существенно экономить пора и нервы.
Как посмотреть историю посещения папок
Для того чтобы в компьютере глянуть историю просмотренных папок нужно открыть программу «Выполнить» нажав горячие клавиши Win (эмблема виндовс)+R. Или через меню пуск в разделе «Служебные».
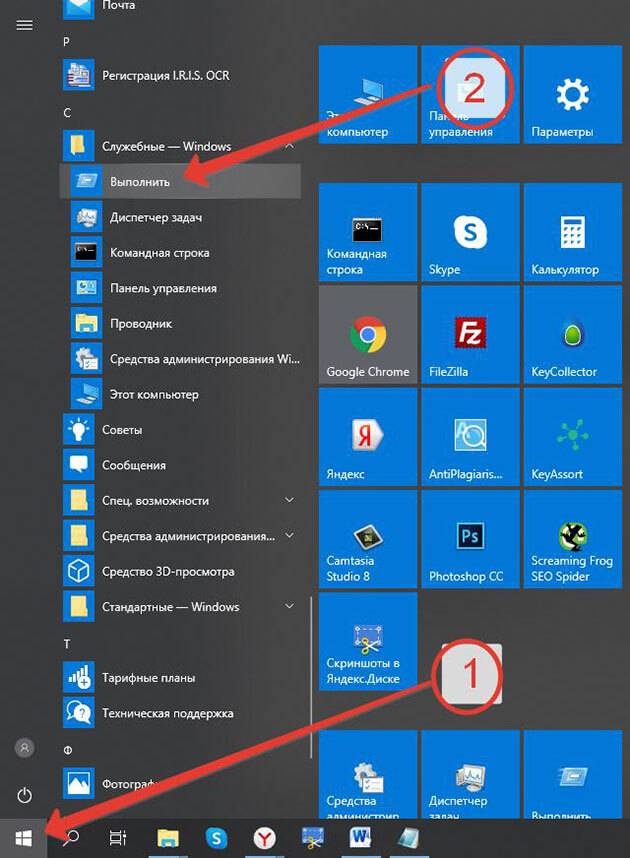 Запуск программы «Выплнить» через меню пуск
Запуск программы «Выплнить» через меню пуск
В открывшейся программе ввести команду без ковычек «shell:::{22877a6d-37a1-461a-91b0-dbda5aaebc99}» и нажать кнопку «ок».
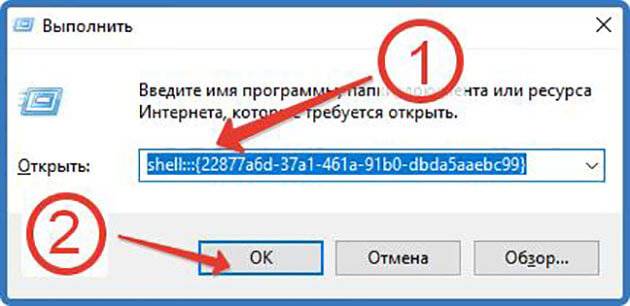 Рабочий процесс в программе “Выполнить”
Рабочий процесс в программе “Выполнить”
Нам откроется директория, в которой будет список «недавно использованные папки».
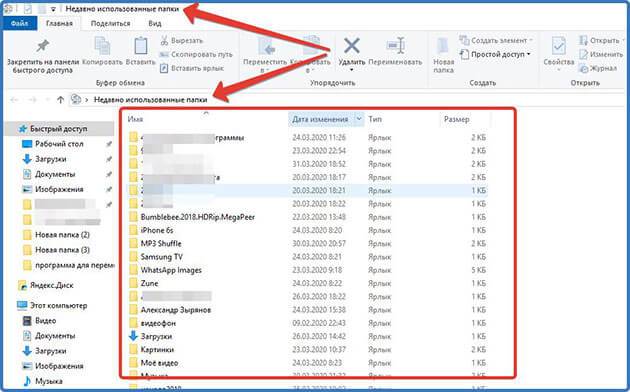 Директория недавно использованные папки
Директория недавно использованные папки
Сортируем по дате изменения папок. Для этого нажимаем на значок «дата изменения» и выбираем период.
Я выбрал период «Сегодня» у меня отобразились папки, в которых я сегодня работал.
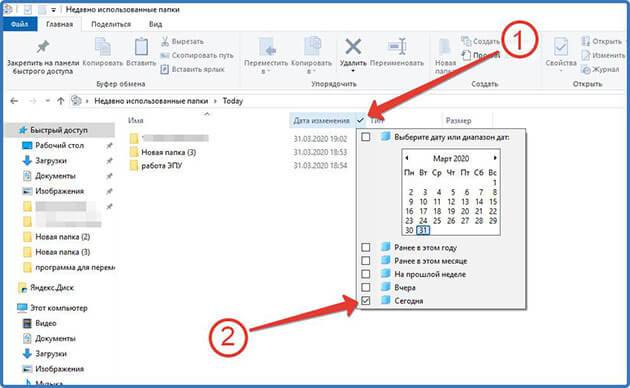 Фильтр папок по дате изменения
Фильтр папок по дате изменения
Чтобы каждый раз не вводить этот код закрепим вкладку на панели быстрого доступа. Для этого нажимаем «закрепить на панели быстрого доступа» И слева появится ссылка на эту директорию.
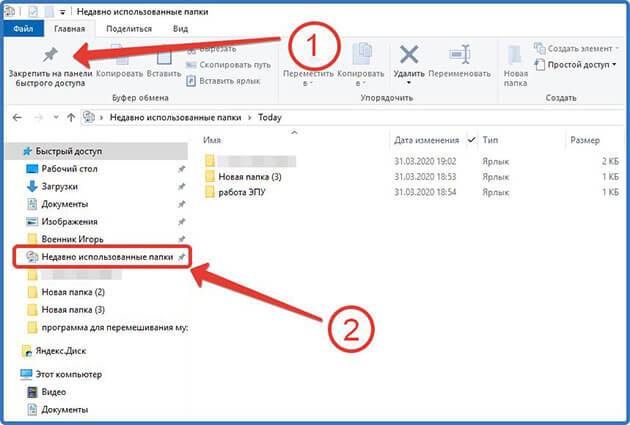 Закрепление элемента в панели быстрого доступа
Закрепление элемента в панели быстрого доступа
Теперь при нажатии на эту ссылку будет открываться окно проводника с недавно использованными папками.
Сочетания клавиш с кнопкой win ()
| Клавиши | Действие |
|---|---|
| Клавиша Windows | Открытие или закрытие меню “Пуск” |
| Клавиша Windows +A | Открытие Центра поддержки |
| Клавиша Windows +B | Установка фокуса в области уведомлений |
| Клавиша Windows +C | Открытие Кортаны в режиме прослушивания |
| Клавиша Windows +D | Отображение и скрытие рабочего стола |
| Клавиша Windows +E | Открытие проводника |
| Клавиша Windows +G | Открытие меню запущенной игры |
| Клавиша Windows +H | Вызов чудо-кнопки “Поделиться” |
| Клавиша Windows +I | Открытие окна “Параметры” |
| Клавиша Windows +K | Вызов быстрого действия подключения |
| Клавиша Windows +L | Блокировка компьютера или смена учетной записи |
| Клавиша Windows +M | Свертывание всех окон |
| Клавиша Windows +O | Фиксация ориентации устройства |
| Клавиша Windows +P | Выбор режима отображения презентации |
| Клавиша Windows +R | Открытие диалогового окна Выполнить |
| Клавиша Windows +S | Открытие окна поиска |
| Клавиша Windows +T | Циклическое переключение между приложениями на панели задач |
| Клавиша Windows +U | Открытие Центра специальных возможностей |
| Клавиша Windows +V | Циклическое переключение между уведомлениями |
| Клавиша Windows +Shift+V | Циклическое переключение между уведомлениями в обратном порядке |
| Клавиша Windows +X | Открытие меню быстрых ссылок |
| Клавиша Windows +Z | Показать команды, доступные в приложении в полноэкранном режиме |
| Клавиша Windows +запятая (,) | Временное включение показа рабочего стола при наведении |
| Клавиша Windows +PAUSE | Отображение диалогового окна Свойства системы |
| Клавиша Windows +CTRL+F | Поиск компьютеров (при наличии сети) |
| Клавиша Windows +SHIFT+M | Восстановление свернутых окон на рабочем столе |
| Клавиша Windows +цифра | Открытие рабочего стола и запуск |
| Клавиша Windows +SHIFT+цифра | Открытие рабочего стола и запуск |
| Клавиша Windows +CTRL+цифра | Открытие рабочего стола и переключение |
| Клавиша Windows +ALT+цифра | Открытие рабочего стола и списка переходов для приложения, закрепленного на панели задач с указанным цифрой порядковым номером |
| Клавиша Windows +CTRL+SHIFT+цифра | Открытие рабочего стола и нового экземпляра приложения, расположенного в данном месте панели задач, от имени администратора |
| Клавиша Windows +TAB | Открытие представления задач |
| Клавиша Windows +CTRL+B | Переключение на приложение, которое отобразило сообщение в области уведомлений |
| Клавиша Windows +СТРЕЛКА ВВЕРХ | Развертывание окна |
| Клавиша Windows +СТРЕЛКА ВНИЗ | Удаление текущего приложения с экрана или сворачивание окна рабочего стола |
| Клавиша Windows +СТРЕЛКА ВЛЕВО | Развертывание приложения или окна рабочего стола до левого края экрана |
| Клавиша Windows +СТРЕЛКА ВПРАВО | Развертывание приложения или окна рабочего стола до правого края экрана |
| Клавиша Windows +HOME | Свертывание всех окон, кроме активного окна рабочего стола (восстановление всех окон при вторичном нажатии) |
| Клавиша Windows +SHIFT+СТРЕЛКА ВВЕРХ | Растягивание окна рабочего стола до верхнего и нижнего краев экрана |
| Клавиша Windows +SHIFT+СТРЕЛКА ВНИЗ | Восстановление или свертывание активных окон рабочего стола по вертикали с сохранением ширины |
| Клавиша Windows +SHIFT+СТРЕЛКА ВЛЕВО или СТРЕЛКА ВПРАВО | Перемещение приложения или окна на рабочем столе с одного монитора на другой |
| Клавиша Windows +ПРОБЕЛ | Переключение языка ввода и раскладки клавиатуры |
| Клавиша Windows +CTRL+ПРОБЕЛ | Возврат к ранее выбранному языку ввода |
| Клавиша Windows +ВВОД | Запуск экранного диктора |
| Клавиша Windows +косая черта (/) | Запуск реконверсии IME |
| Клавиша Windows +плюс (+) или минус (–) | Увеличение или уменьшение масштаба с помощью экранной лупы |
| Клавиша Windows +ESC | Выход из приложения “Экранная лупа” |
Как удалить ненужные папки с компьютера
Для того чтобы удалить уже ненужную вам папку с компьютера требуется выделить объект для удаления наведя на него курсор мыши.
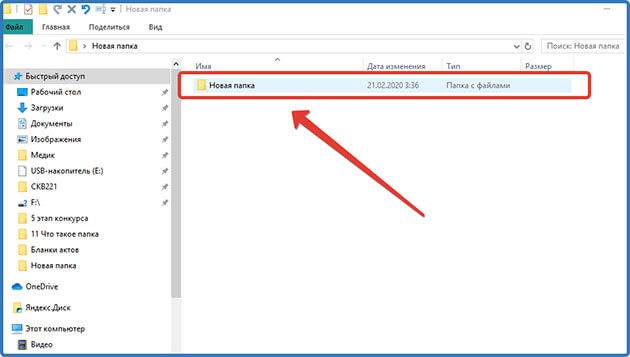 Выделение папки
Выделение папки
Вызвать контекстное меню нажатием правой кнопкой мыши. Выбрать из списка «Удалить» и нажать левую кнопку мыши.
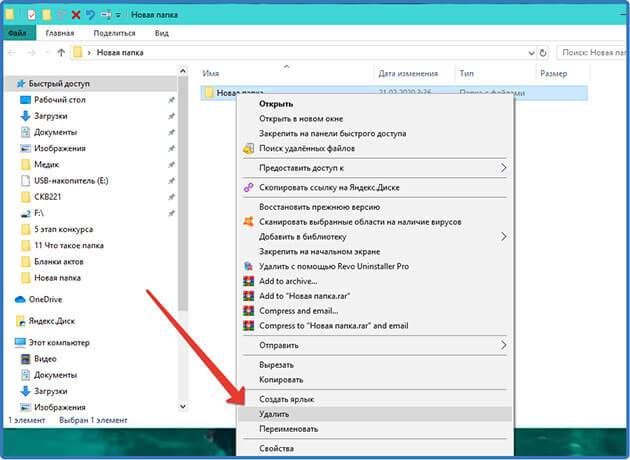 Удаление папки с помощью контекстного меню
Удаление папки с помощью контекстного меню
После этих действий она попадет в корзину.
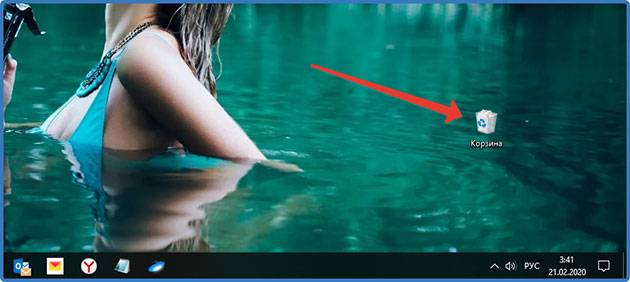 Ярлык корзины на рабочем столе
Ярлык корзины на рабочем столе
Очистить корзину очень легко. Для этого наводим курсор мыши на иконку и вызываем контекстное меню правой кнопкой. И нажимаем «Очистить корзину».
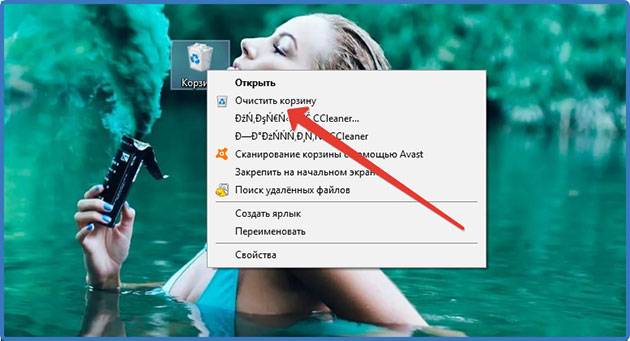 Очистка корзины
Очистка корзины
Все элементы, находящиеся в корзине, будут удалены с компьютера.
Есть одно исключение из правил — это когда папка по размеру больше чем размер отведенный для корзины.
В этом случае система предложит сразу полностью удалить ее. В открывшемся окне жмем «Да».
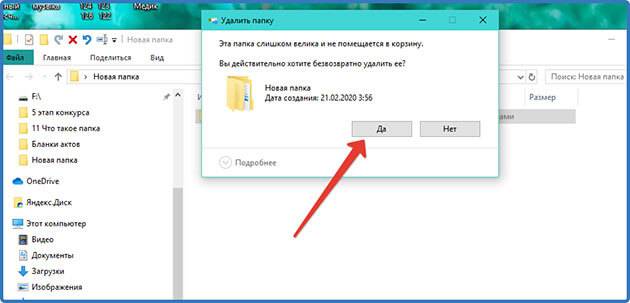 Безвозвратное удаление
Безвозвратное удаление
Что делать если папка не удаляется
Теперь давайте поговорим о сложностях, которые могут возникнуть при удалении папок с компьютера. В результате чего у пользователей возникают следующие вопросы:
- Почему не удаляется пустая папка с компьютера?
- Почему не удаляется папка с компьютера, пишет, что используется?
Такие ситуации могут возникать в следующих случаях:
- У вас нет доступа для выполнения удаления.
- Она открыта в проводнике, или файлы, которые в ней находятся, используются программами, которые установлены на ваш ПК.
В первом случае нужно зайти в систему с правами администратора или попросить админа дать вам доступ для удаления.
Во втором случае требуется закрыть открытую папку и завершить работу программ, в которых открыты файлы.
Также можно в диспетчере задач завершить процессы, связанные с нужной папкой.
Для этого нам помогут горячие клавиши CTRL+SHIFT+ESC, при нажатии которых откроется диспетчер задач, где в процессах нужно найти проводник и завершить нужные процессы.
Вот небольшой пример с папкой, где находится документ, открытый в программе Word. В диспетчере придется завершить два процесса.
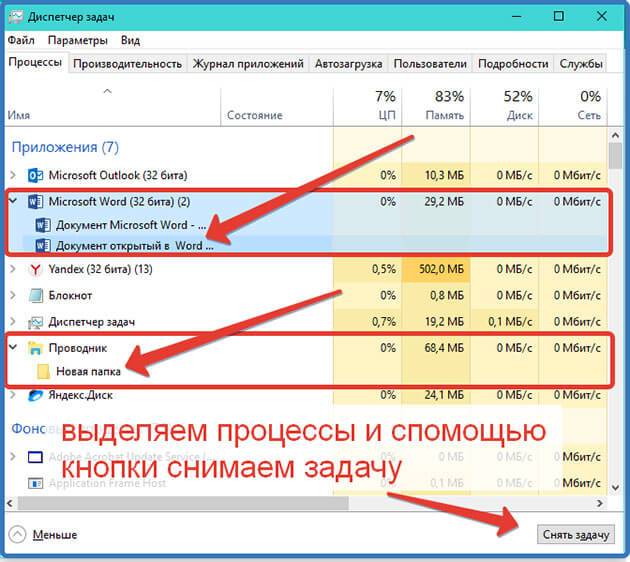 Процессы в диспетчере задач
Процессы в диспетчере задач
Если вы не знаете в каких программах открыты файлы, или у вас не получается разобраться с диспетчером задач просто перезагрузите компьютер.
После перезагрузки удалите директорию с помощью компьютерной мыши.


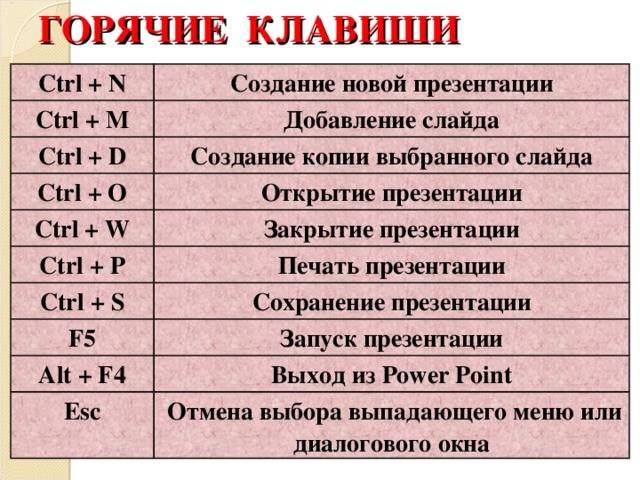
![[в закладки] кунг-фу на клавиатуре. искусство сочетать клавиши / хабр](https://zelmershop.ru/wp-content/uploads/f/6/e/f6e1ac474cba03bc8123bf9670c04b00.jpeg)