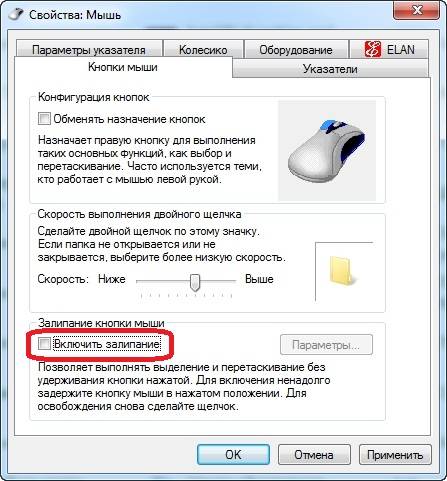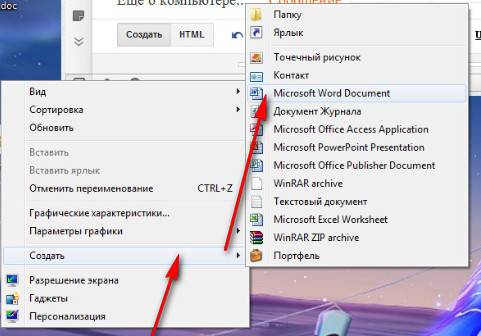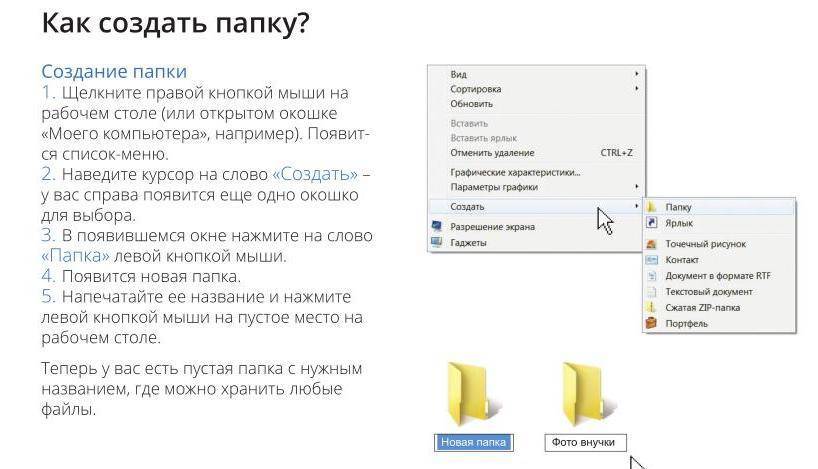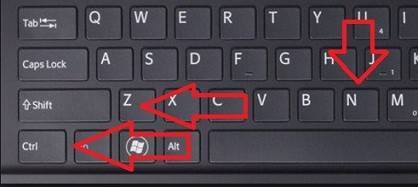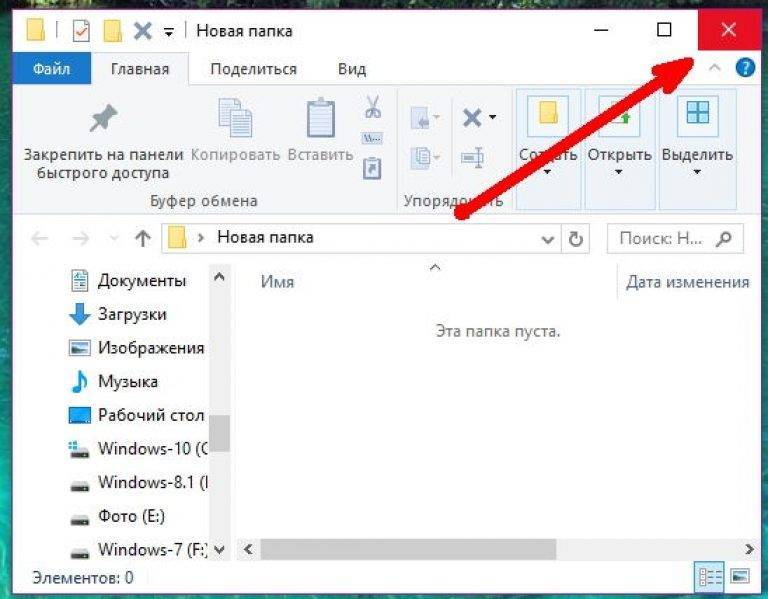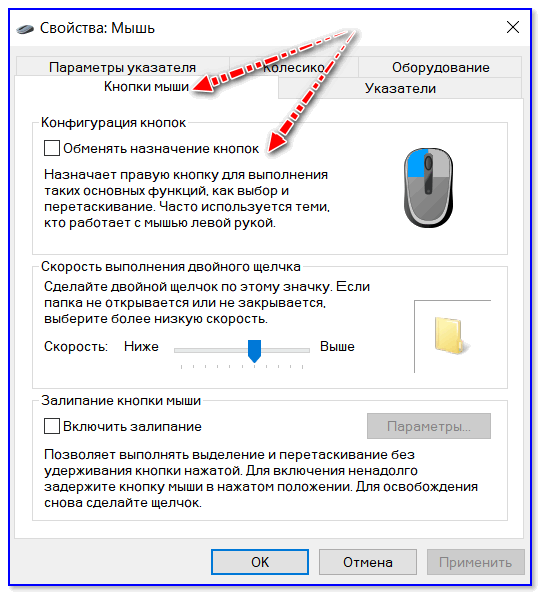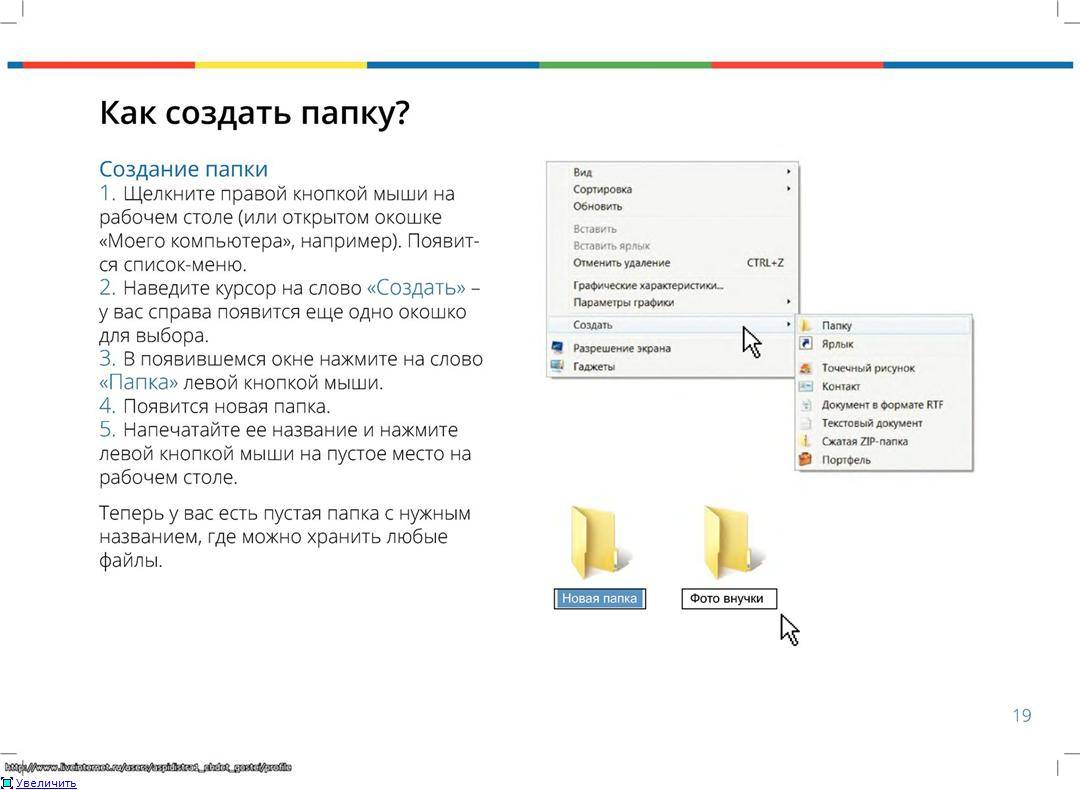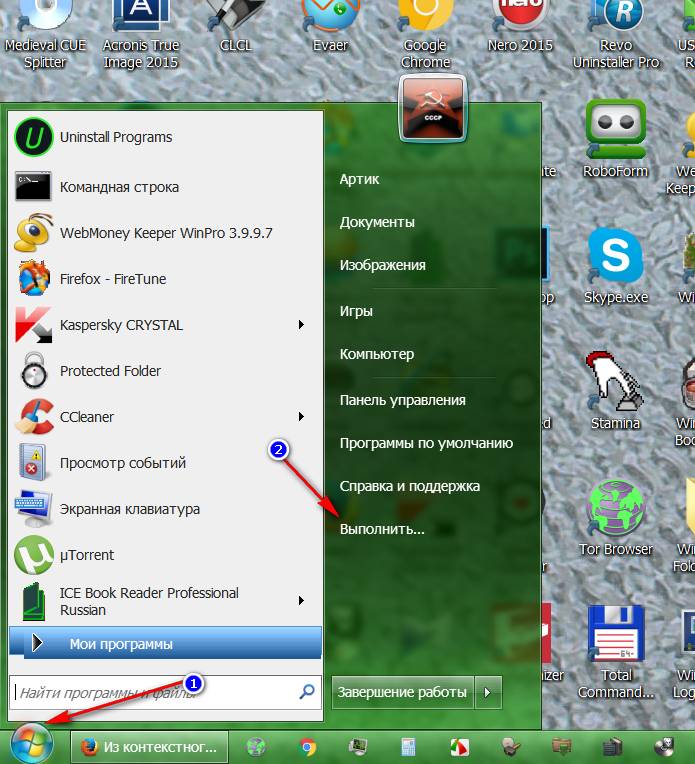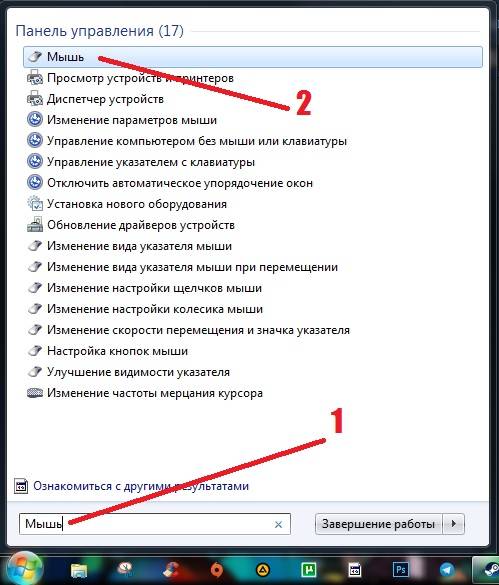Как создать папку без мыши ?
Как создать папку без мыши и другие быстрые клавиши windows 7?
Всем привет, это очередная небольшая настройка для пользователей windows 7, в которой я покажу как быстро создать папку без мыши , а также новенькие сочетания клавиш, которыми нас радует Windows 7.
Как мы обычно создаём новую папку? Будь то на рабочем столе или в проводнике windows ? Я долгое время не мог обойтись без заветного сочетания совместных правого щелчка мыши – Создать – Папку.
Однако, что ни говори, работать обеими руками на клавиатуре очень и очень удобно. Немного привычки и руке уже не хочется отвлекаться на мышиный манипулятор. Windows 7 / 8 / 10 предоставят вам такую возможность в ещё одной настройке.
Как моментально создать папку без мыши вы знаете. Понравилось?
Посмотрите на панель быстрого запуска. Как она у вас выглядит? У меня здесь браузеры, почтовик и p2p – клиент. Теперь windows 7 позволит запустить программу из панели тоже без мыши. Сочетания клавиш WIN + 1, WIN +2, WIN + 3 и т. д. запустят программы из панели по порядку.
У вас кнопки по-другому располагаются, но смысл понятен.
Дальше…
WIN + P – запустит окно настройки и подключения мониторов и проекторов к вашему компьютеру и ноутбуку.
WIN + стрелка вправовлево – смещает активное окно запущенной программы по экрану.
А вот следующее сочетание клавиш крайне важно и полезно. Сколько раз вам приходилось перезапускать то или иное приложение с правами простого пользователя, а потом с правами администратора? Теперь забудьте о неудобствахCTRL + Shift + двойной щелчок мышью по ярлыку и утилита запущена с высшими правами
И, наконец, как часто вы пользуетесь экранной лупой? Я – почти никогда, но точно знаю, как лупа запускается, да и именно там, где нужно: WIN + «+» и WIN + «-» вам в помощь.
Успехов
- https://itswat.ru/create-folder-mouse/
- https://winper.ru/poleznye-stati/2-polnyj-spisok-kombinatsij-klavish.html
- https://computer76.ru/2015/10/02/windows-7-hot-keys/
Копирование, вставка и перемещение текста
Мы научились выделять текст в приложениях Windows и браузерах. Теперь необходимо произвести дальнейшие операции с фрагментами:
- для копирования используйте два варианта сочетания клавиш Ctrl + C или Ctrl + Insert;
- чтобы вставить из буфера обмена скопированную информацию, воспользуйтесь Ctrl + V или Shift + Insert;
- Ctrl + X / Shift + Del – вырезать помеченный фрагмент.
Манипулировать с помеченным текстом без использования мышки можно с помощью ленты основного меню MS Office. Чтобы получить к ней доступ, достаточно нажать однократно Alt. В верхней части приложения под названиями разделов меню появятся привязанные буквенные символы. Нажимая соответствующую клавишу, вы будете открывать пункты меню, совершать операцию с помеченным текстом. В нашем случае, открыв вкладку “Главная”, вы получите возможность работать с выделенным фрагментом через символьные подсказки.
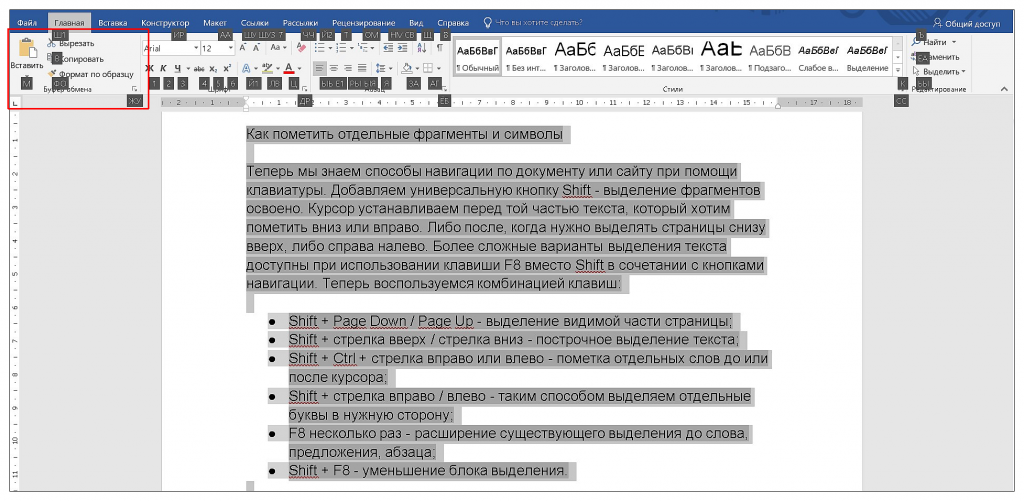
Как работать без мышки: горячие клавиши
Самые популярные горячие клавиши — Ctrl+C и Ctrl+V. Они упрощают рутинную работу: позволяют скопировать и вставить выделенный блок информации. Комбинации для выделения текста:
- Для выделения текстового фрагмента можно зажать Shift и понажимать ↑ или ↓.
- Ctrl+Shift+Home — выделение от курсора до начала текста в блокноте или другом редакторе.
- Ctrl+Shift+End — выделение от курсора до конца текста.
- Ctrl+A — выделить все.
При управлении компьютером с клавиатуры без мышки большую роль играет клавиша Tab. Предположим, вы включили стационарный ПК или ноут, и увидели, что обычный способ перемещения курсора стал невозможным. В таком случае с помощью Tab можно перемещаться между элементами графического интерфейса. Эта клавиша дает возможность перейти с рабочего стола вниз, на панель задач, а дальше — в системный трей. Если держать Shift и нажимать Tab, активация элементов будет идти в обратном направлении.
Для перемещения между ярлыками используйте стрелки, для их запуска — Enter. Пробелом включайте/выключайте чекбоксы. Для закрытия окон имеется Alt+F4, для переключения с английского на кириллицу — Alt+Shift (можно перенастроить на Ctrl+Shift). Клавиша Alt вместе с подчеркнутой буквой в элементе интерфейса запускает соответствующую ссылку или команду.
Если что-то пошло не так и нужно, например, очистить память, занятую зависшей программой — нажмите веселую троицу Ctrl+Alt+Delete для перехода в Диспетчер задач.
Все это работает на всех поддерживаемых версиях Windows и в более ранних модификациях системы. После выхода в свет десятой Винды появились новые возможности, например:
| Win+← | Привязка окошка к левой стороне рабочего стола |
| Win+→ | Привязка справа |
| Win+↑ | Привязка сверху |
| Win+↓ | Привязка снизу |
Также в «десятке» стало возможным использовать горячие клавиши в командной строке. В результате вводить команды стало проще.
Горячие клавиши можно использовать не только в Windows. Имеются подобные сочетания символов для macOS, а также для многих широко распространенных программ: Word, Excel, Фотошоп и прочие. Гугловские сервисы для обработки текстовой и табличной информации в этом плане не отстают от Word и Excel.
Интересная статья: Что такое DPI мыши и как его настроить: 10 примеров удачных сенсоров
Как создать папку не используя мышки на ПК
Обычно пользователи ПК предпочитают создавать папки пользуясь компьютерной мышью. Однако, это не единственный способ из всех возможных. Если вы не любите отрывать руки от клавиатуры, или у вас вдруг сломалась мышка, то вы можете использовать горячие клавиши.
СПРАВКА. Горячие клавиши это сочетание нескольких кнопок, позволяющие быстро выполнить нужную команду. Знание горячих сочетаний экономит время и позволяет использовать дополнительный функционал системы.
Существуют два способа создания новой папки.
- Нажимаем одновременно Win+D.
- Входим в контекстное меню Windows, нажав одновременно Shift+F10.
- Стрелками находим пункт «создать».
- С помощью Enter выбираем функцию создать новую папку.
СПРАВКА. На клавише Win нарисован логотип Windows в виде четырёх квадратиков-окон. Нажав Win вы сможете открыть меню Пуск, не используя мышку.
- Возвращаемся на рабочий стол.
- Нажимаем Shift+Ctrl+N.
- Папка готова.
СПРАВКА. Если вы решите опробовать поочерёдно оба варианта, то перед тем, как использовать второй способ, снова нажмите на Win +D.
Второй способ является самым простым, и одинаково работает как на ПК, так и на ноутбуке. Однако, это работает только в операционных системах начиная с Windows 7 и выше.
СПРАВКА. Вы можете переименовать свою папку сразу же после создания, просто напечатав текст и нажав на Enter.
Как быть, если отсутствует кнопка «контекстное меню»?
К сожалению, не все клавиатуры могут похвастать наличием столь полезной функции. В таких условиях приходится импровизировать, находить оригинальные решения для простых ситуаций. К счастью, способы как создать новую папку без помощи мыши существуют даже в столь стесненных условиях.
Вы работаете в каком-то каталоге? Тогда справиться с задачей будет немного легче. Нужно выполнить следующую инструкцию:
- Нажать Alt – тут же выделится команда «Файл» в левом верхнем углу.
- Щелкните клавишу со стрелкой «Вниз», чтобы выделить пункт «Создать».
- В открывшемся подменю привычно выбирайте нужный пункт и жмите Enter. На рабочей области вы тут же увидите знакомый значок.
А вот как создать папку на ноутбуке без мышки именно на рабочем столе? Тут нужно будет поработать немного дольше. Хотя и такое задание выполняется без особых трудов. В первую очередь придется пройти по определенному пути:
- Этот компьютер;
- Диск С;
- Пользователи;
- Конкретное имя – их может быть несколько, но обычно одно;
- Рабочий стол.
Хорошо знакомая область откроется в отдельном окне. А как справляться с заданием в таких случаях, уже подробно описано выше.
Вот и всё. Теперь вы знаете, как создать папку без мышки в Windows разными способами и точно сможете справиться с этой задачей максимально легко. Повторив всю процедуру два-три раза, вы запомните всю инструкцию и будете выполнять её совершенно автоматически, за несколько секунд.
Часто читая статьи в интернете или инструкцию по установке какой-либо программы, Вы можете встретить комбинации клавиш (Ctrl-C, Ctrl-V, Win-R, Alt-Tab, Alt-F4 и т.д.). И если Вы, до сих пор не знаете, что они значат, тогда Вы можете ознакомиться с ними в нашей статьёй.
В данной статье представлен, полный список комбинаций клавиш на клавиатуре, используемые не только в операционной системе Windows.
Способ 2: Тачпад
Сенсорная панель есть во всех ноутбуках, и выполняет она все те же функции, что и обычная мышь, а в некоторых моментах по удобству она превосходит свой USB/Bluetooth аналог. Многие пользователи, кто не может в данный момент пользоваться мышкой, не хотят переходить на тачпад, аргументируя это в том числе и неудобством выделения текста. Однако обычно к управлению достаточно привыкнуть, и в будущем этот процесс будет гораздо проще.
Современные тачпады работают практически одинаково, однако у некоторых моделей могут быть особенности, не совпадающие с универсальной инструкцией. В этом случае лучше всего обратиться к документации, написанной разработчиками специально под конкретную линейку продуктов. Мануалы скачать можно с официального сайта производителя ноутбука в разделе с поддержкой или поискать дома печатную инструкцию-знакомство с устройством.
- Итак, чтобы выделить какой-то участок текста, прокрутите страницу до первого слова, если будете выделять сверху вниз, или до последнего, если будете выделять снизу вверх. Для этого можете использовать как клавиши Pg Up / Pg Dn (прокручивание видимой части страницы вверх и вниз) и Home / End (мгновенная прокрутка в самый верх или низ страницы), так и стрелки вверх и вниз.
Если управление клавишами не подходит, коснитесь сенсорной панели двумя пальцами и одновременно поднимайте или опускайте их. Когда площадь тачпада закончится, верните пальцы на исходную позицию и повторите то же самое столько раз, сколько нужно. Такой тип прокрутки лучше всего заменяет прокрутку колесиком мыши, поскольку тоже позволяет управлять ее скоростью.
- Нажмите по тачпаду перед первым словом (или за последним) и затем сразу же нажмите снова, на этот раз не отпуская пальца, тяните его вниз/вверх (то есть быстро коснитесь тачпада, указав тем самым стартовую позицию выделяемого текста, и мгновенно коснитесь панели еще раз, на этот раз удерживая палец для непосредственно выделения). Когда площадь сенсорной панели закончится, выделение продолжится автоматически. Поднимите палец в тот момент, когда достигнете нужного фрагмента текста.
- Довольно часто при рассмотренном выше варианте выделения объемного фрагмента текст двигается с большой скоростью, из-за чего некоторым людям сложно с первого раза выделить нужный участок. Для копирования небольшого отрывка или полного контроля процесса вместо того, чтобы двигать палец вниз/вверх, переместите его чуть вправо и, не отпуская, нажмите стрелку вниз или вверх на клавиатуре и выделяйте строчку за строчкой. Можете воспользоваться и клавишей Page Down / Page Up, чтобы за раз выделить всю видимую часть страницы, а затем уже довыделять остатки стрелками или аккуратным движением пальца. Все это время вы должны удерживать палец на тачпаде, имитируя зажатие левой кнопки мыши.
- Если надо выделить всего несколько слов, тяните палец не вниз/вверх, а вправо или влево с меньшей скоростью. Когда выделяемое предложение перенесено на новую строчку, выделение второй строки продолжится автоматически после того, как вы достигнете пальцем границы тачпада.
- Для выделения одного слова просто дважды кликните по нему кнопкой тачпада, имитирующей нажатие левой кнопки мыши, или сделайте то же самое двумя быстрыми касаниями основной области панели. Второй вариант гораздо удобнее и бесшумнее.
Процесс копирования и вставки выделенного таким образом текста полностью идентичен тому, как вы делаете это обычно.
Обладатели ноутбуков Lenovo ThinkPad также могут пользоваться джойстиком TrackPoint, предназначенным для управления курсором и управляемым силой и направлением нажатия. Включение функции «Press-to-select» (в окне «Свойства мыши» Windows) делает нажатие TrackPoint равносильным нажатию левой кнопки мыши. Аналогичная кнопка есть у некоторых моделей лэптопов HP, Dell, Toshiba.
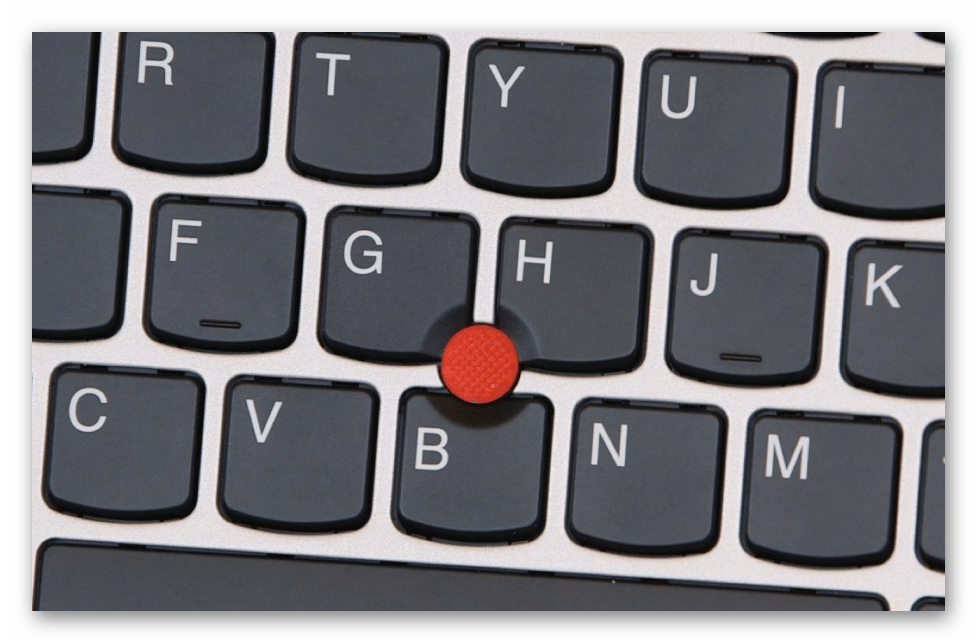
Полезные советы для управления клавиатурой без мыши
Трудно себе представить работу на windows 7, windows 10, с windows XP без мыши. Только когда устройство перестает работать, большинство из нас становятся беспомощными, а операционная система внезапно становится неприступной крепостью.
Обычно в этом случае, мы стараемся вспомнить комбинации клавиш, которые позволят нам сделать самые простые, основные шаги.
Тем не менее, если память подводит, существует способ, по крайней мере имитировать мышь.
Виндовс позволяет управлять курсором мыши с помощью цифровой клавиатуры. Вот советы, методы, инструкции.
- Win + D: Свернуть или восстановить все окна.
- Win + E: Запуск Windows Explorer (Проводник).
- Win + F: Запуск поиска файлов.
- Win + Ctrl + F: Запуск поиска компьютеров в сети.
- Win + R: Отображает диалоговое окно «Выполнить» («Run»).
- Win + Break: Отображает «Свойства системы».
- Win + L: Смена пользователя (Блокировка компьютера).
- Win + M: Свертывание окна.
- Win + SHIFT + M: Откат сворачивания окна.
- Win + TAB: Цикл через кнопки на панели задач.
- F1: Помощь.
- CTRL + ESC: открытие меню Пуск.
- ALT + TAB: Переход между открытыми программами.
- ALT + F4: Закрывает программу.
- SHIFT + DELETE: навсегда удалить файл.
Использовать курсор мыши с помощью клавиатуры
Операционная система Windows позволяет управлять курсором мыши с помощью кнопок клавиатуры. Конечно, это не так удобно, как с использованием настоящей мыши, но если у вас нет другого выбора, этот способ может быть полезен.
Чтобы включить управление курсором мыши с помощью клавиатуры, нажмите клавиши левый Alt + левый Shift + Num Lock, и затем нажмите Enter, чтобы подтвердить появившееся диалоговое окно.

После включения вы можете использовать клавиши на цифровой клавиатуре справа для перемещения курсора мыши. Клавиши 8, 4, 2 и 6 используются для перемещения, в то время как клавиша 5 позволяет выполнить щелчок, аналогичный левому щелчку мышки.
Чтобы щелкнуть правой кнопкой мыши, вы должны сначала нажать клавишу 5 и клавишу – (Минус).
Работаем в «Семёрке»
Если вы работаете в относительно современной ОС Windows 7 или более поздних версиях, то разобраться с вопросом, как создать папку без правой кнопки мыши можно без особого труда. Для этого достаточно нажать простую комбинацию клавиш: Ctrl+Shift+N. На рабочем столе или в каталоге, который был открыт, появится новый значок. Вам остается ввести подходящее название, чтобы не запутаться в многочисленных однотипных документах.
Вы нечаянно ввели название с ошибкой, но без мыши не можете её переименовать? Просто, работая стрелками курсора, выделите соответствующий значок, после чего нажмите клавишу F2 – тут же загорится название, которое можно без труда редактировать.
Как использовать ПК если нет мышки
В любой версии ОС Windows предусмотрен режим эмуляции мышки, который активируется комбинацией клавиш Shift + Alt (левые) + Num Lock.
При нажатии этих клавиш появится диалоговое окно, которое предложит настроить сочетания клавиш и параметры курсора. Рекомендую сразу же сделать это, кликнув по соответствующему пункту.
При активации этого режима, появляется иконка в системном трее, изображающая компьютерную мышь. Управление курсором при этом выполняется с помощью клавиш цифровой клавиатуры – те, на которых изображены стрелочки. Для клика используется кнопка 5. Знак минуса переключает на правую кнопку мышки и обратно. Например, при деактивированном Num Lock, вы будете управлять указателем, а при включенном по-прежнему набирать цифры.
Для клика используется кнопка 5. Знак минуса переключает на правую кнопку мышки и обратно. Например, при деактивированном Num Lock, вы будете управлять указателем, а при включенном по-прежнему набирать цифры.
Пользоваться такой «виртуальной мышью» можно так же, как и обычной, в том числе в интернете и даже в компьютерных играх. В каких случаях удобно прибегать к такому решению, я ответить затрудняюсь – разве что в не слишком быстрых шутерах, когда вы играете за снайпера, для более точной наводки, чтобы получить гарантированный хедшот.
Скорость движения курсора в этом режиме слишком мала, по сравнению с управлением обычным манипулятором. Однако действовать нужно быстро – вряд ли вам удастся неспешно прицелиться и подстрелить противника, разве что такого же, никуда не спешащего кемпера.
В главном меню и панели задач
Чтобы попасть в главное меню без помощи рук. то есть без помощи мыши, нажмите клавишу Windows (Start), a если у вас на клавиатуре такой нет — комбинацию Ctrl-Esc. Меню откроется, и вы сможете перемещаться по нему стрелками управления курсором. Стрелки вверх и вниз позволят перемещаться по строкам меню, стрелка вправо открывает подменю и переносит вас в него, стрелка влево закрывает подменю. Чтобы запустить выбранную программу, надо нажать Enter. А если вы залезли в главное меню по ошибке, нажмите Esc, и оно свернется.
Но тут-то и начинается самое интересное. Нажав Esc, вы остаетесь на кнопке Пуск. Этот факт подтверждается тем, что кнопка будет выделена — обведена пунктирной рамочкой. Теперь можно перемешаться по панели задач: клавиша Tab будет переносить вас в следующую группу (кнопка Пуск → панель быстрого запуска → панель задач → область уведомлений → рабочий стол→ снова кнопка Пуск). Внутри одной группы перемещаться от кнопки к кнопке можно стрелочками влево и вправо. Запуск нужной программы — клавишей Enter. Вызов контекстного меню этой программы — комбинацией Shift-F10 или клавишей Context
Есть ряд очень удобных комбинаций с клавишей Windows (Start), позволяющих отчасти восполнить отсутствие мышки. Например, Windows-D открывает и сворачивает все окна, Windows-M сворачивает все окна и переносит нас на рабочий стол, a Shift-Windows-M — разворачивает все окна, Windows-E запускает проводник, a Windows-R — командную строку (ту самую, которую мы видим, щелкая по строке Выполнить в главном меню).
Как защитить ребенка в интернете?
Итак, начинаем изучение этой темы.
- Вы уже умеете делать новую папочку на рабочем столе. Закрепите еще раз свои навыки и создайте ее. Ведь создание ее на рабочем столе компа – теперь для вас не проблема!
- Название значения не имеет. Можно обозначить ее как «Тестовая папка» или «Тренировочная”.
- Затем, вы ее должны открыть, внутри самой области папки нажать кнопку, чтобы вышло ее меню и выбрать команду Создать, а потом нажать на Текстовый документ», другими словами это обычный стандартный инструмент – блокнот.
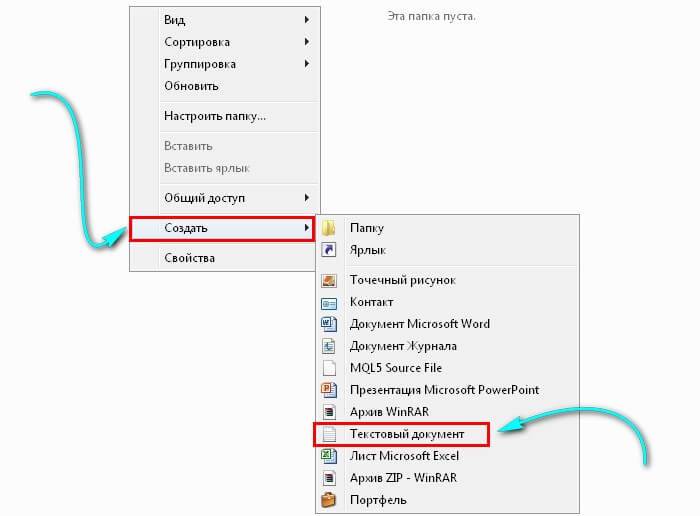
- Он у вас появился, и вы его должны открыть. Все что требуется сделать, вставить в него текстовый код. Это и есть пароль к открытию папочки.
- Вот такого вида будет это окно.
- Выбираете строку под номером 23. Все что требуется заменить 3 слова, написанных через нижнее подчеркивание в середине предложения на ваш символьный или цифровой пароль. Эти 3 слова идут после знаков «== до слова goto».
- Не забудьте сохранить этот текстовый файл. Расширение нужно выбирать только «locker».
- Ниже выбираете все файлы
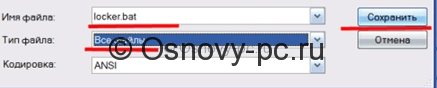
- Откройте получившийся файл. Он будет иметь название «Private».
- Вот и все: вы можете ею пользоваться.
- Поместите всю нужную инфу в нее. Теперь запускаете файл «locker.bat».
- Система задаст вам вопрос: действительно ли блокировать файл? Отвечаете утвердительно, нажав букву Y.

Согласны, что все довольно легко?
Порядок действий по управлению курсором без помощи мышки
Итак, приступим к изучению не экстремального варианта как управлять компьютером без мышки. Ведь как гласит известная народная поговорка: «предупрежден – значит вооружен!»
Для включения возможности управления курсором на экране монитора без помощи мышки нужно выполнить ряд действий:
- В левом нижнем углу экрана найти кнопку «Пуск», нажать ее и выбрать пункт «Панель управления».
- В открывшемся окне выбрать категорию «Специальные возможности».
- Во вновь появившемся новом окне расположены закладки, среди которых нужно выбрать одну с заголовком «Облегчение работы с клавиатурой».
- Галочка напротив строки «Управление с клавиатуры» не нужна! Следует нажать только на кнопку «Настройка управления указателем».
- Показалось очередное окошко под заголовком «Настройка управления указателем с клавиатуры».
Теперь следует проделать следующее: Как управлять компьютером без мышки
- Установить галочку напротив строки «Включить управление указателем с клавиатуры»;
- Если есть необходимость, то можно настроить скорость, с которой будет перемещаться указатель;
- После формулировки «Использовать управление с клавиатуры, если Num Lock:» выбрать вариант «Отключен».
- Внизу окна поставить последнюю галочку против фразы «Отображать состояние режима управления на экране».
- Нажать кнопку «ОК», и снова «ОК».
Процесс создания папки
Приступим сразу к делу. Папку будем создавать на компьютере с установленной операционной системой Windows 7. Стоит отметить, что нет никакой разницы при использовании компьютера или ноутбука с Windows XP, Vista, 7 или 8.
- Щелкаем правую клавишу мыши на пустом пространстве рабочего стола, локального диска, флешки или другой папки, где планируется создание новой папки. Появится контекстное меню, которое выглядит следующим образом:
- Наводим курсор или щелкаем левой клавишей мыши по пункту “Создать” и во вновь появившемся всплывающем меню выбираем “Папку”. Если что-то не получается, смотрите фото:
- Создалась папка, которая по умолчанию называется “Новая папка”. Если такая папка уже существует, то вновь созданной будет приписан порядковый номер. Например, вторая по счету папка будет называться “Новая папка (2)” и т.д. Далее следует её переименовать, для этого необходимо напечатать новое название. Например, “Программы”.
- Все папка создана. Наверное, все догадались, что она пустая и её можно смело наполнять файлами и другими папками.
Работаем в «Семёрке»
Если вы работаете в относительно современной ОС Windows 7 или более поздних версиях, то разобраться с вопросом, как создать папку без правой кнопки мыши можно без особого труда. Для этого достаточно нажать простую комбинацию клавиш: Ctrl+Shift+N. На рабочем столе или в каталоге, который был открыт, появится новый значок. Вам остается ввести подходящее название, чтобы не запутаться в многочисленных однотипных документах.

Новая, только что созданная папка.
Вы нечаянно ввели название с ошибкой, но без мыши не можете её переименовать? Просто, работая стрелками курсора, выделите соответствующий значок, после чего нажмите клавишу F2 – тут же загорится название, которое можно без труда редактировать.
Назначение ярлыкам горячих клавиш
Этот способ подразумевает предварительную подготовку и не подойдёт пользователям, у которых мышка отказала неожиданно. Суть его в том, что для каждого ярлыка можно назначить любую, не занятую системой комбинацию клавиш. Для этого надо проделать следующие шаги:
- Кликните правой кнопкой мышки по интересующему вас ярлыку.
- Перейдите в свойства.
- Щёлкните по полю с названием «Быстрый ввод» и зажмите удобную комбинацию клавиш.
- Нажмите Ок.
Вот и всё. При большом количестве свободного времени можно назначить горячие клавиши практически для всех ярлыков на вашем компьютере. Это поможет частично избежать использования мышки.
В проводнике
Для проводника верно все, что было сказано выше. Плюс к этому вы можете переходить из адресной строки к значкам и обратно клавишей Tab (а если открыто дерево файлов, то будете попадать и в него), раскрывать список адресной строки клавишей F4, входить в меню клавишей F10. Переходить от значка к значку можно стрелками управления курсором, запускать значки — Enter‘ом вызывать контекстное меню значка — комбинацией Shift-F10, а свойства — комбинацией Alt-Enter. Ctrl-Enter открывает выбранную папку в новом окне проводника.
Выход из папки наверх — клавишей Backspace. Возврат в предыдущую папку — Alt-←, переход вперед — Alt-→.
Ну, и выделять значки клавишами тоже можно. Выделить все — Ctrl-A.
Выделять группу подряд — Shift-стрелками. Выделять вразбивку так: переходить со значка на значок Ctrl-стрелками (при этом выделение с ранее помеченных значков не снимается), выделить — пробелом.
Удалить — Del, удалить мимо корзины, насовсем — Shift-Del.
Что такое компьютерная мышь
Компьютерной мышью называется устройство, подключаемое к персональному компьютеру и предназначенное для управления курсором на экране вашего монитора, а также для подачи различных команд компьютеру для выполнения определенных действий.
Управление осуществляется за счет передвижения ее по поверхности, на которой она находится, нажатия кнопок, располагающихся на верхней поверхности устройства и прокрутки колесика которое, как правило, располагается между кнопками управления.
 Управление компьютерной мышкой человеком
Управление компьютерной мышкой человеком
Но существуют такие устройства, которые не нужно передвигать по поверхности стола для этого сверху располагается дополнительное колесико, с помощью которого и осуществляется управление курсором.
Нужна она для выполнения многочисленных команд пользователем при работе за компьютером.
Управление компьютером при помощи клавиатуры
Существует возможность управления курсором при помощи клавиатуры. Тут нет ничего сложного.
- Для начала работы в этом режиме нажмите: левый Alt + левый Shift + Num Lock.
- После чего появится окно, в котором система запросит разрешение на управление курсором мыши с клавиатуры. Нажмите кнопку «Да». Тут же есть доступ в меню специальных возможностей, где вы сможете откорректировать чувствительность курсора и отключить или настроить горячие клавиши по своему усмотрению.
- Как только вы запустите этот режим, в системном трее (правый нижний угол) появится миниатюрное изображение компьютерной мыши. Оно говорит о том, что режим успешно запущен.
- Для отключения этого режима повторите сочетание клавиш из первого пункта.
После проделанных выше действий система предоставит вам возможность управлять курсором без помощи мыши. Для работы вы будете использовать следующие клавиши панели Num Lock:
- 1–9 (за исключением 5) — для перемещения курсора. Например, кнопки 4 и 6 отвечают за перемещение влево и вправо (на некоторых моделях клавиатур на этих кнопках изображены стрелки с направлением движения);
- «+» — равносильно двойному клику;
- «/» — использование ЛКМ (левой кнопки мыши);
- «-» — использование ПКМ (правой кнопки мыши);
- «*» — режим одновременного использования левой и правой кнопки мыши;
- «0» — зажимание кнопки мыши;
- «-» — отпускает удерживание мыши.
На самом деле, этот режим просто эмуляция (имитация) мышки за счёт панели Num Lock. Использовать его совсем нетрудно — немного практики и вы быстро освоитесь.
Полезные советы и комбинации клавиш
1) Если вам необходимо открыть меню Пуск и запустить оттуда какое-либо приложение, то для этого необходимо нажать на клавиатуре клавишу Win (иногда обозначается на клавиатуре логотипом Windows) и в открывшемся меню с помощью клавиш-стрелок добраться до нужного пункта или ярлыка программы. Вы также можете воспользоваться поисковой строкой и ввести нужного вам пункта или программы – просто начните набирать название сразу после открытия меню Пуск. Окно поиска также может быть отображено при нажатии комбинации Win + S на клавиатуре.
2) При работе с формами ввода пользуйтесь клавишей Tab – при её нажатии происходит перемещение между формами (пунктами). А для подтверждения действия жмите клавишу Enter.
3) Если возникла необходимость закрыть активное окно, то для этого воспользуйтесь комбинацией клавиш Alt + F4, а если же нужно переключаться между окнами, то комбинацией Alt + Tab.
4) В работе часто используется контекстное меню и с клавиатуры его вызвать столь же просто – для этого выделена отдельная клавиша с пиктограммой списка. Она, как правило, располагается около правого Ctrl-а.
5) Для доступа к меню (и его пунктам), что располагается в верхней части любого приложения или проводника Windows, достаточно нажать клавишу Alt – в результате будут отображены символьные подсказки и комбинации, при нажатии которых вы сможете открыть любой пункт текущего меню и осуществить другие операции. К примеру, для создания новой папки в проводнике Windows, достаточно набрать комбинацию Alt + 2.
Естественно, что возможные операции и отображаемые сочетания различны и зависят открытого и активного в данный момент окна или приложения. К примеру, в Microsoft Word приведённое выше сочетание Alt + 2 выполнит команду отмены последнего ввода (полный аналог штатного сочетания Ctrl + Z).
Используя данные возможности, уже упрощается работа с компьютером без использования мышки. Далее будет рассказано об управлении курсором (стрелочкой) мыши с помощью клавиатуры.
Важные клавиши для управления Windows:
Клавиши со стрелками: позволяют перемещаться вверх, вниз, влево и вправо на странице или в меню (где это возможно).

Ввод (Enter): используется для выполнения любой команды или подтверждения диалога.

Пробел: обычно используется для прокрутки. Но если вы работаете только с клавиатурой, без мышки, вы можете использовать клавишу Проблем для включения/выключения различных опций в окне с помощью панели управления или свойств системы.
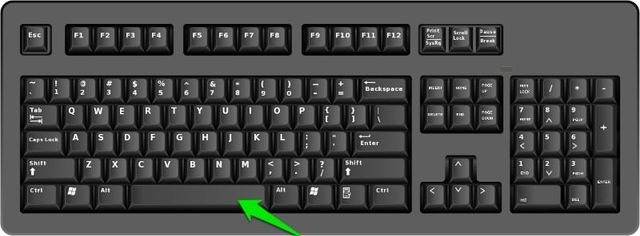
Tab: позволяет перейти к следующему элементу, текстовому полю или ссылке на странице. Клавиша Tab выделяет все, на что можно щелкнуть на странице для дальнейшего взаимодействия.

Shift: позволяет использовать дополнительные функции отдельных клавиш. Например, комбинация клавиш Shift + Tab позволяет перейти к предыдущему элементу на странице, в отличие от простого нажатия Tab.
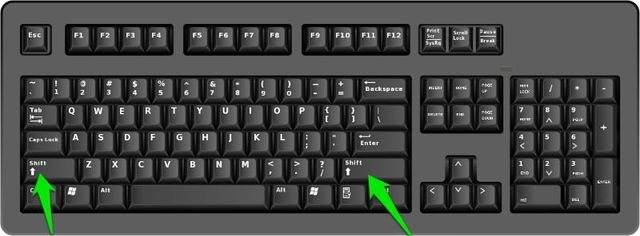
Ctrl: используется в сочетании с другими клавишами для быстрого выполнения различных действий.
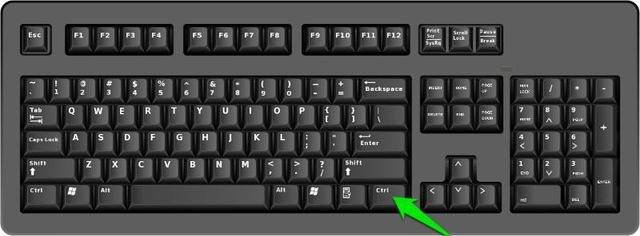
Клавиша Windows (WIN): клавиша с логотипом Windows называется клавишей Windows. Ее можно использовать для запуска Пуска, или в сочетании с другими клавишами для выполнения различных действий.
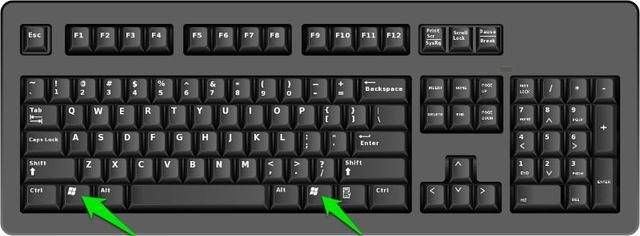
Клавиша Меню: данная клавиша расположена между пробелом и правой клавишей Ctrl. Она позволяет перемещаться по клавишам со стрелками. Также клавиша Меню выполняет подобное действие при нажатии правой кнопки мыши, но не аналогичное, потому что она открывает меню только для выделенного элемента.
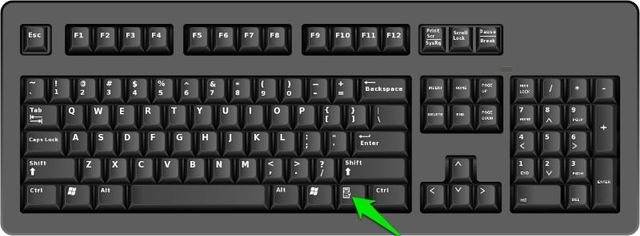
Page Up/Page Down: эти клавиши позволяют переместиться на одну страницу вверх или вниз. Страница обычно представляет собой размер содержимого, которое вы видите на экране в данный момент.

Создание директории в MS-DOS и командной строке Windows
Более уместно использовать слово «каталог» вместо «папка», когда речь идет о командной строке.
Чтобы создать папку в программе MS-DOS или в командной строке Windows, используйте команду MS-DOS md или mkdir. Например, ниже мы создаем новый каталог с именем «example» в текущем каталоге.
Вы также можете создать несколько новых каталогов в текущем каталоге с помощью команды md. В следующем примере мы создаем три новых каталога с именами «user1», «user2» и «user3» в текущем каталоге.
Если вы хотите сформировать каталог с пробелами в имени, вы должны заключить имя каталога в кавычки. В приведенном ниже примере мы создаем каталог с именем «мой каталог примеров» в текущем каталоге.
Чтобы создать папку в родительском каталоге, не переходя сначала в эту папку, вы можете использовать следующую команду. Этот пример возвращается на один каталог назад, чтобы сформировать каталог «example».
Для начинающих. Как создать папку
Чтобы создать подкаталог в другом каталоге, не переключаясь на него, используйте команду, подобную следующей, которая создает «тестовый» каталог в родительском каталоге.
После создания каталога вы должны использовать команду cd, чтобы изменить каталог и перейти в этот каталог.
Чтобы создать каталог на другом диске, не переходя на него, вы можете использовать команду, подобную следующей, которая создает «образец» каталога на диске F:. Буква диска «f:» может быть заменена любой буквой диска.
Как быть, если отсутствует кнопка «контекстное меню»?
К сожалению, не все клавиатуры могут похвастать наличием столь полезной функции. В таких условиях приходится импровизировать, находить оригинальные решения для простых ситуаций. К счастью, способы как создать новую папку без помощи мыши существуют даже в столь стесненных условиях.
Вы работаете в каком-то каталоге? Тогда справиться с задачей будет немного легче. Нужно выполнить следующую инструкцию:
- Нажать Alt – тут же выделится команда «Файл» в левом верхнем углу.
- Щелкните клавишу со стрелкой «Вниз», чтобы выделить пункт «Создать».
- В открывшемся подменю привычно выбирайте нужный пункт и жмите Enter. На рабочей области вы тут же увидите знакомый значок.
А вот как создать папку на ноутбуке без мышки именно на рабочем столе? Тут нужно будет поработать немного дольше. Хотя и такое задание выполняется без особых трудов. В первую очередь придется пройти по определенному пути:
- Этот компьютер;
- Диск С;
- Пользователи;
- Конкретное имя – их может быть несколько, но обычно одно;
- Рабочий стол.
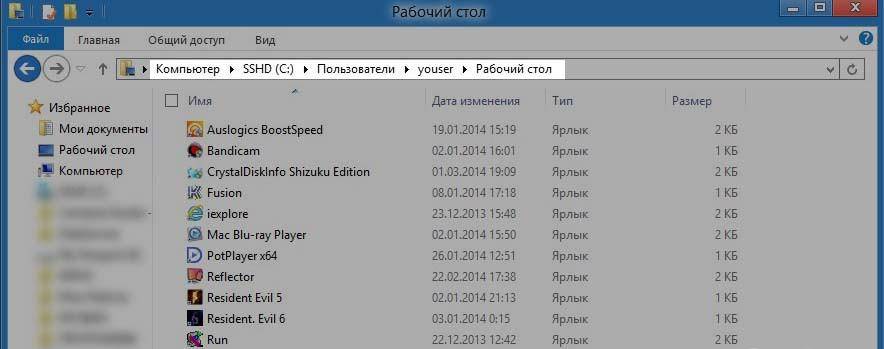
Главное здесь – запомнить последовательность и не сбиться.
Хорошо знакомая область откроется в отдельном окне. А как справляться с заданием в таких случаях, уже подробно описано выше.
Вот и всё. Теперь вы знаете, как создать папку без мышки в Windows разными способами и точно сможете справиться с этой задачей максимально легко. Повторив всю процедуру два-три раза, вы запомните всю инструкцию и будете выполнять её совершенно автоматически, за несколько секунд.