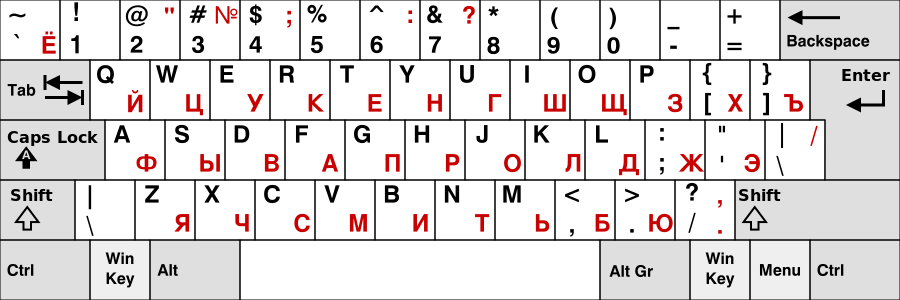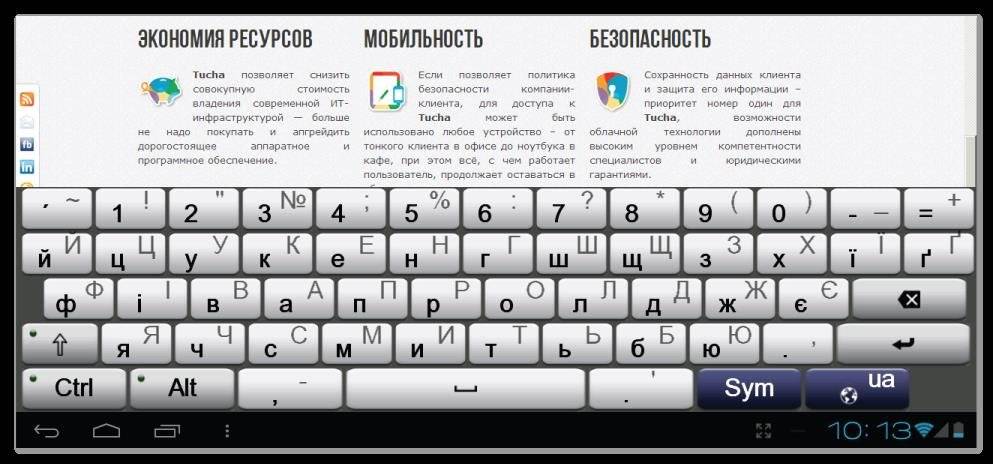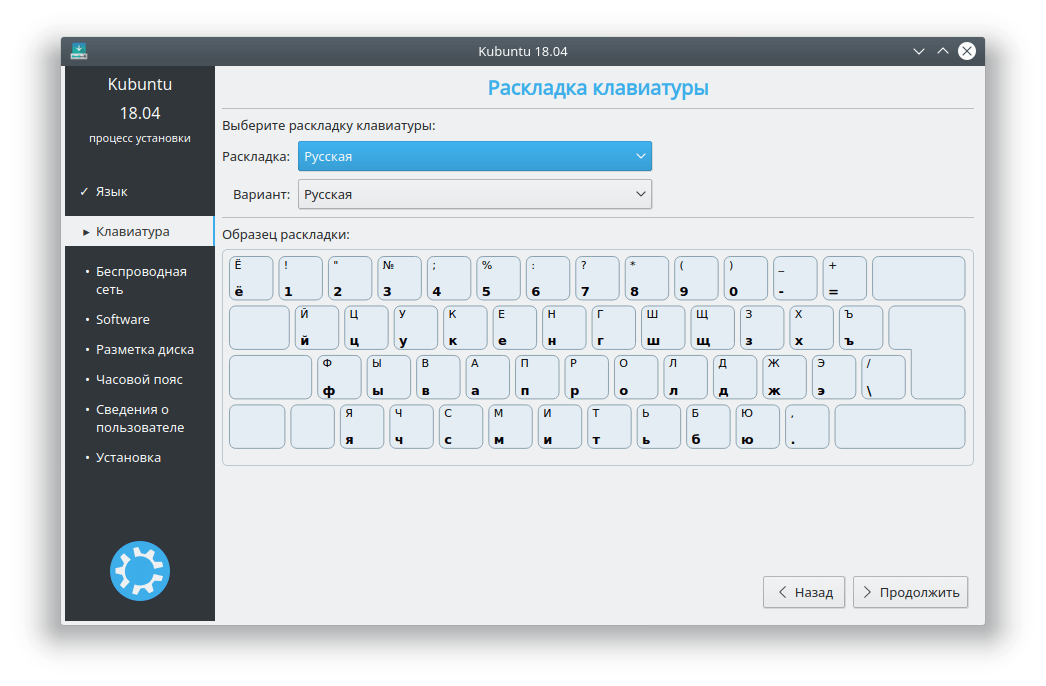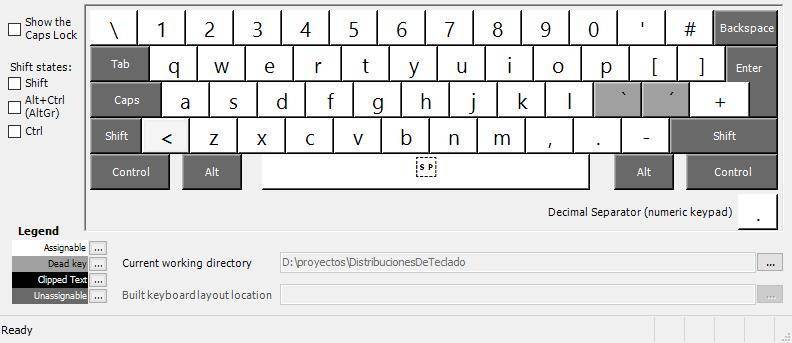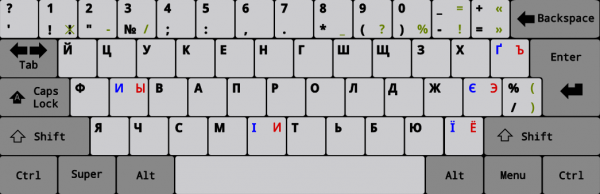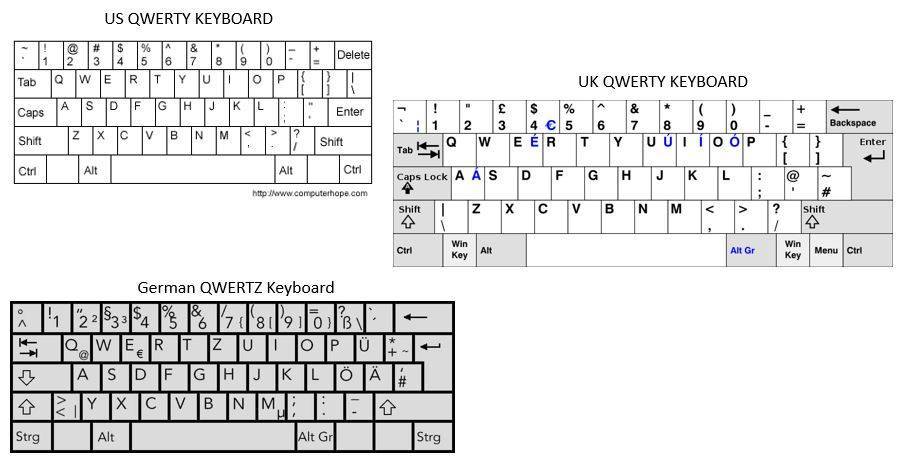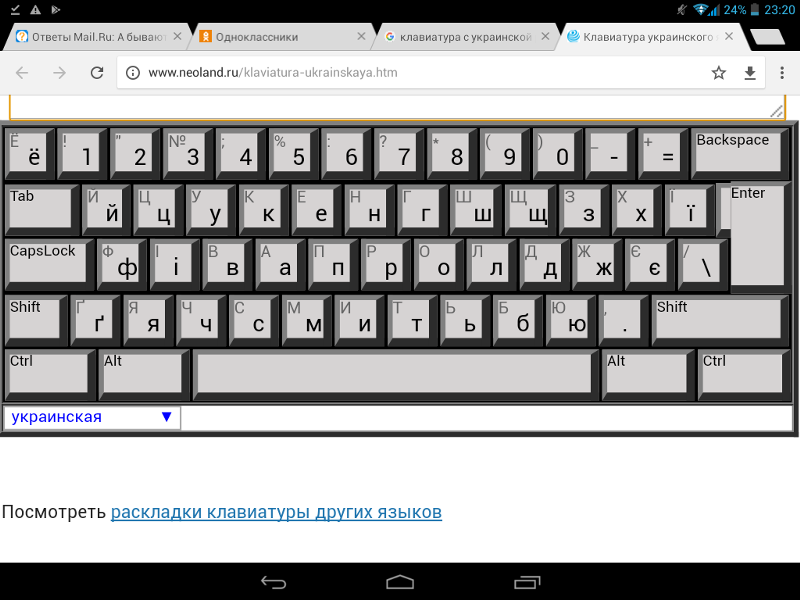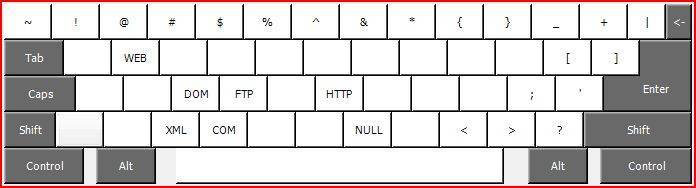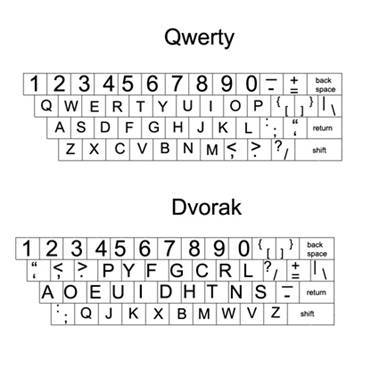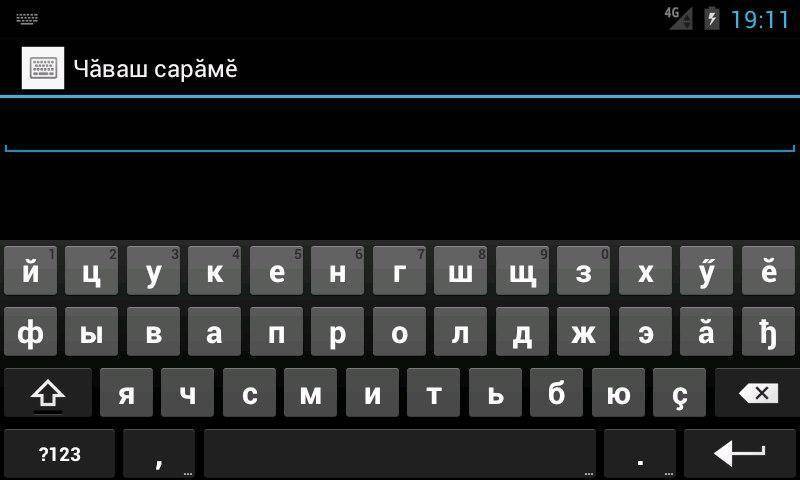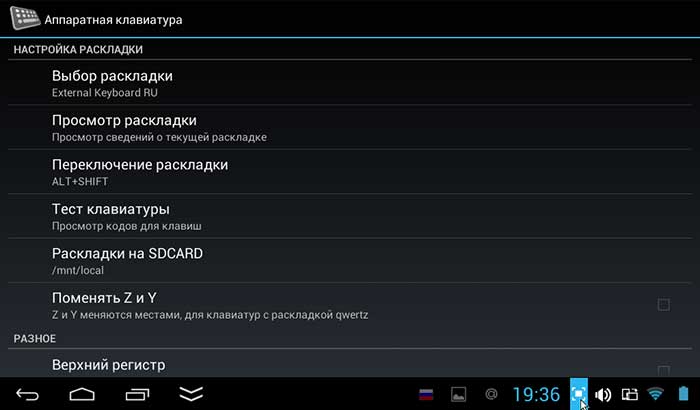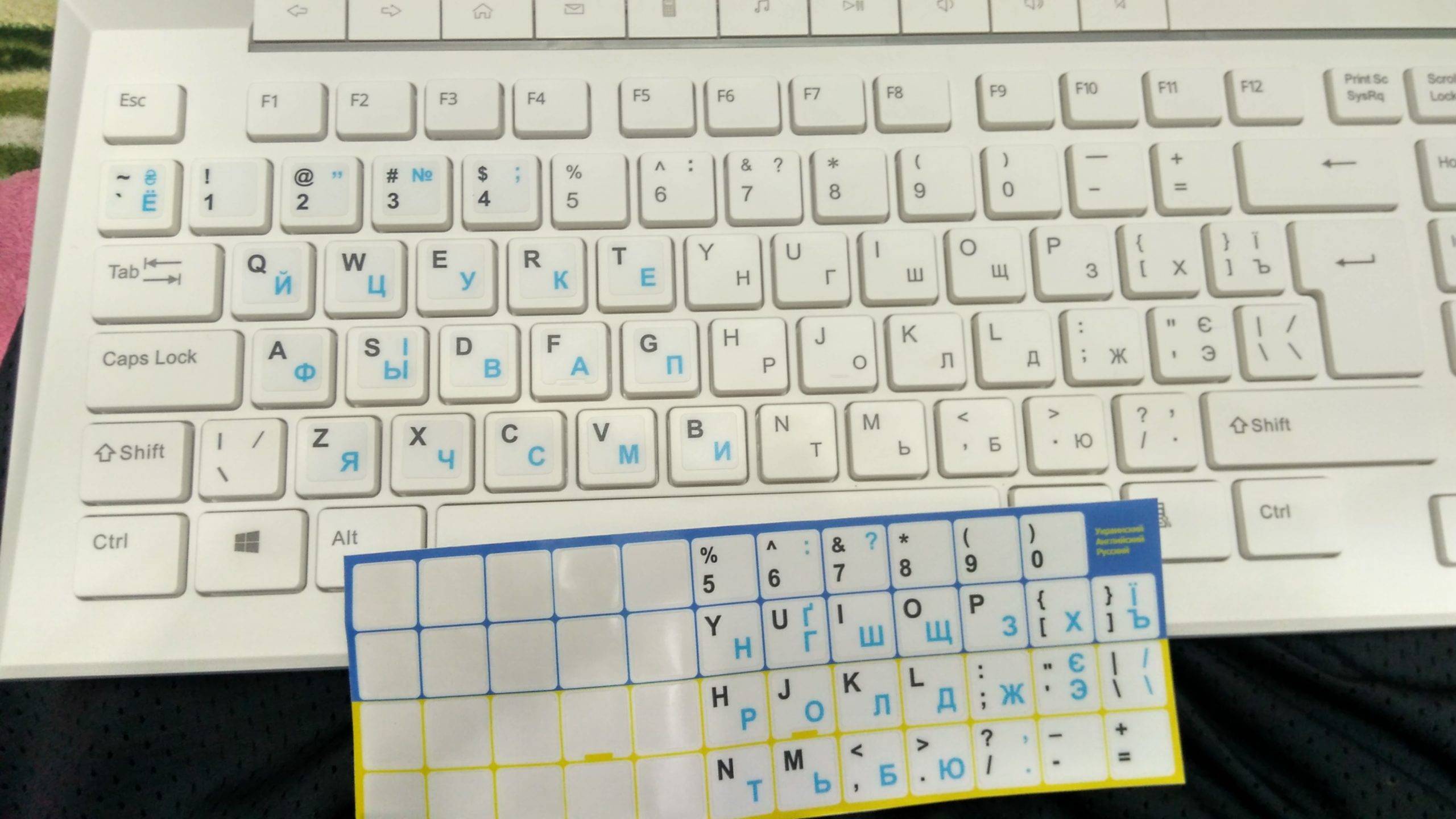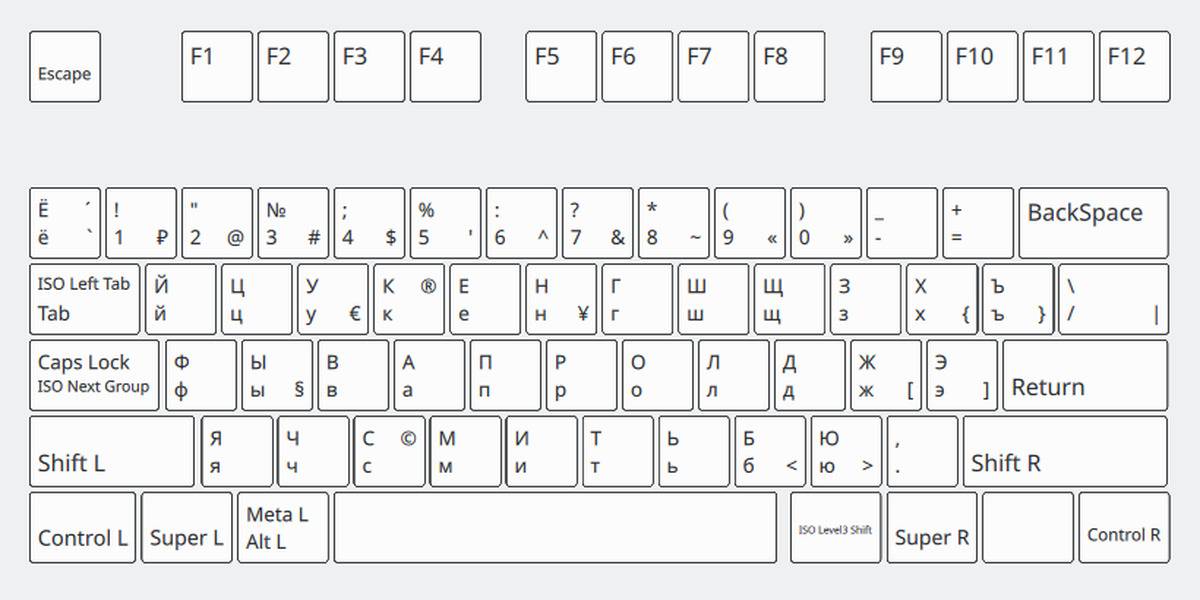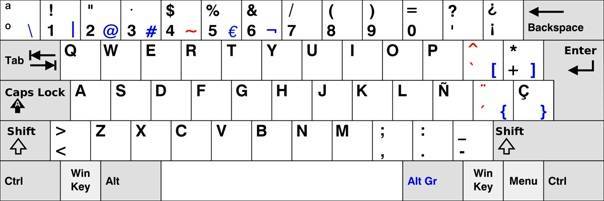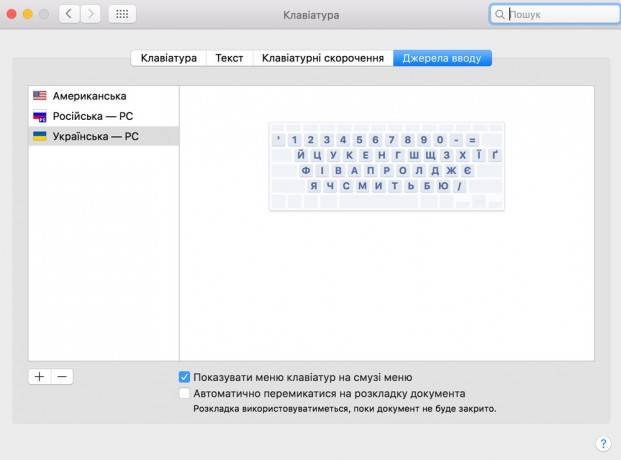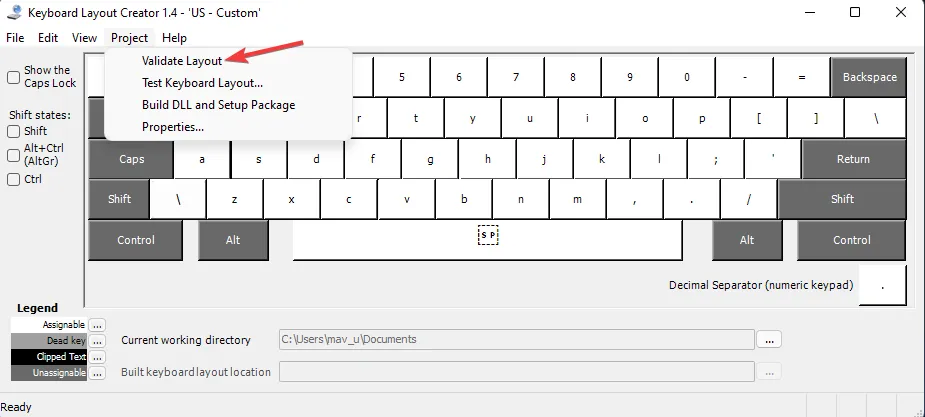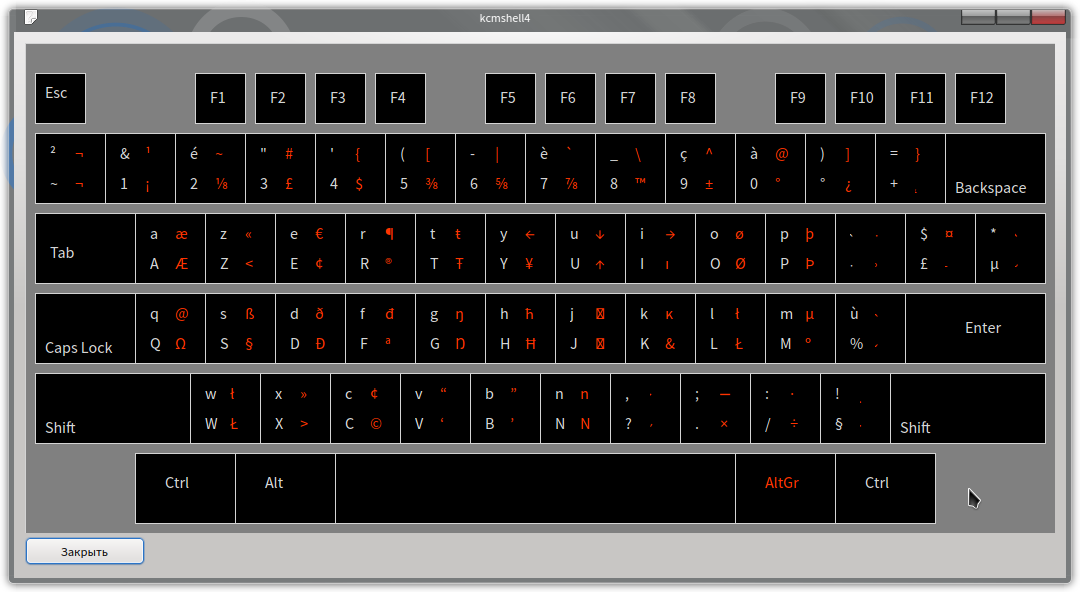Как на клавиатуре перейти на русский язык
Если вы неопытный пользователь Windows, то, наверное, вам уже удалось столкнуться с такой проблемой, когда вам нужно напечатать текст на русском языке, а вместо этого получается бессвязный набор английских букв. Это может значить только одно – на вашем компьютере включён не русский язык ввода. Переключить его довольно легко, достаточно лишь следовать простым инструкциям.

Как на клавиатуре перейти на русский язык
Способ 1. Переключение языка ввода с помощью мыши
Чтобы переключить язык с помощью мыши, проделайте следующее:
- Наведите курсор мыши на языковую панель. Она находится внизу справа на панели задач.
- Щёлкните левой кнопкой мыши. Откроется окно выбора языков.
- Кликните ЛКМ на тот язык, который вам нужен (в данном случае это русский). Готово.
Теперь раскладка сменилась, и вы со спокойной душой можете набирать текст на русском языке.

Выбираем нужный язык
Способ 2. Переключение языка ввода с помощью клавиатуры
Этот способ гораздо проще. Просто запомните определённые комбинации клавиш и впредь используйте их для переключения языка. Существуют следующие комбинации:
- Alt + Shift;
- Ctrl + Shift.

Применяем комбинацию клавиш при наведении курсора на поле ввода
Если вам не удаётся переключить язык ввода с помощью одной комбинации, то должно получиться с помощью другой. Если вам не нравится сочетание клавиш, с помощью которого можно переключать язык, вы можете поменять его. Для этого следуйте дальнейшей пошаговой инструкции:
- Наведите курсор на языковую панель и нажмите ПКМ, после чего откройте «Параметры».
- Из открывшихся вкладок выберите последнюю – «Переключение клавиатуры».
- Кликните ЛКМ на «Переключить язык ввода», затем на «Сменить сочетание клавиш».
Меняем сочетание клавиш
- В открывшемся меню «Смена языка ввода» выбираете ту комбинацию кнопок, которая вам более удобна (не путать с меню «Смена раскладки клавиатуры»).
Нажимаете «Ок», после чего «Применить».
Выбираем удобную раскладку клавиш на клавиатуре
Также с помощью данного меню можно настроить горячие клавиши для переключения на русский или любой другой язык. Для этого сделайте следующее:
- Во вкладке «Переключение клавиатуры» (как зайти в эту вкладку, показано в пункте 2 предыдущей инструкции) выберите «Включить Русский (Россия)» и нажмите на «Сменить сочетание клавиш…».
Настраиваем горячие клавиши для переключения на русский или любой другой язык
- Поставьте галочку на «Использовать сочетание клавиш», если она не была поставлена, после чего выберите наиболее удобную для вас комбинацию кнопок, подтвердив выбор нажатием «Ок» и «Применить».
Ставим галочку на «Использовать сочетание клавиш»
Если ни один из способов не помогает вам переключить язык на русский, то, вероятнее всего, этот язык у вас не добавлен. Чтобы добавить его, делайте следующее:
- Откройте меню «Параметры» с помощью нажатия ПКМ на языковую панель и выбора соответствующего пункта.
- На первой вкладке «Общие» найдите «Установленные службы» и нажмите «Добавить». Откроется меню добавления языка ввода.
На вкладке «Общие» находим «Установленные службы» и нажимаем «Добавить»
- Среди этого большого списка найдите русский язык, нажмите на плюс возле «Клавиатура» и поставьте галочку на «Русская».
Нажимаем на плюс возле «Клавиатура» и ставим галочку на «Русская»
- Нажмите «Ок» и подтвердите добавление языка нажатием клавиши «Применить».
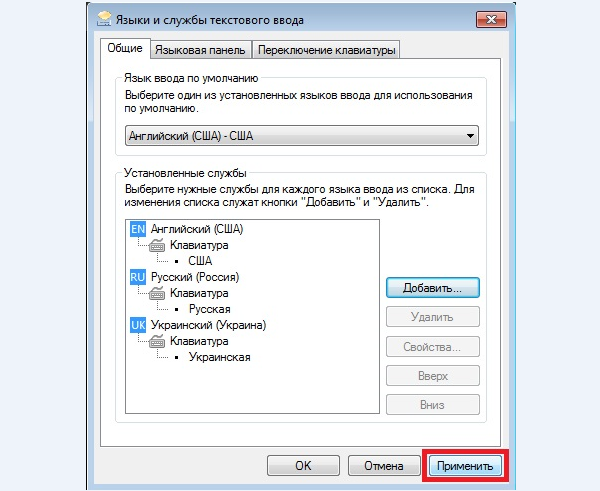
Нажимаем «Ок» и подтверждаем добавление языка нажатием клавиши «Применить»
Теперь, когда у вас установлен русский язык, вы можете переключиться на него любым из вышеперечисленных способов.
Способ 3. Автоматическое переключение языка
Если вы не хотите каждый раз переключать языки, то можете воспользоваться специальной программой Punto Switcher, которая находится в свободном доступе в интернете.

Программа Punto Switcher
Так или иначе, один из вышеперечисленных способов обязательно поможет вам перейти на клавиатуре на русский язык. Выбирайте тот, который вам наиболее удобен, и наслаждайтесь.
Способы переключения языка клавиатуры
Можно настроить автоматическое переключение языка клавиатуры, что весьма удобно (см. способ 1), или же каждый раз переключать язык вручную (способы 2 и 3).
Способ 1
Существуют специальные программы, которые автоматически переключают язык ввода клавиатуры в зависимости от того, какой текст вводится пользователем. Программы эти работают достаточно надежно, но иногда они все-таки допускают ошибки и активируют неподходящий язык ввода. Однако, это бывает не очень часто и поэтому их использование вполне оправдано. Вот некоторых из таких программ:
Способ 2
Переключение через языковую панель
Необходимо щелкнуть левой кнопкой мышки по языковой панели и в открывшемся списке выбрать нужный язык (щелчком по нему левой кнопки мышки).
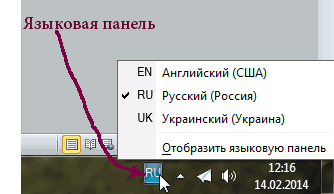
Языковая панель – это небольшая область, находящаяся в правом нижнем углу экрана компьютера. На ней отображается язык ввода, активный в данный момент (см. изображение).
На некоторых компьютерах языковая панель в правом нижнем углу экрана может не отображаться. В этом случае остается только второй способ переключения.
Можно также заставить компьютер отображать языковую панель. О том, как это сделать, можно узнать из статьи «Как восстановить языковую панель».
Способ 3
Переключение при помощи «горячих» клавиш
Чаще всего для переключения языка клавиатуры служит комбинация «горячих» клавиш «Alt + Shift», размещенных в левой части клавиатуры. Для переключения языка нужно нажать клавишу «Alt» и, не отпуская ее, нажать клавишу «Shift».
На некоторых компьютерах язык может переключаться комбинацией клавиш «Ctrl + Shift» или одной кнопкой «Ё».
После нажатия этих клавиш происходит активация языка, следующего в списке доступных языков после языка, используемого в данный момент. Так, если на компьютере доступны 3 языка ввода, как, например, видно на изображении выше (английский, русский, украинский), то после нажатия комбинации клавиш активным станет следующий после активного в данный момент языка. В примере, изображенном на рисунке выше, русский язык сменится на украинский. Чтобы активировать английский язык, нужно еще раз нажать комбинацию горячих клавиш. При следующем нажатии этих клавиш активным снова станет русский язык ввода и т.д.
Комбинацию «горячих» клавиш переключения языка ввода можно изменить. Но об этом речь пойдет чуть ниже.
Механическая раскладка
Стандартная компьютерная клавиатура, также называемая клавиатурой PC/AT, имеет 101 или 102 клавиши, расположение которых подчиняется единой общепринятой схеме, и спроектирована в расчёте на английский алфавит , содержащий 26 букв.
По своему назначению клавиши на клавиатуре PC/AT подразделяются на шесть групп:
- функциональные клавиши (F1 – F12);
- алфавитно-цифровые клавиши;
- клавиши управления курсором (Home
en , End
en , Page Up , Page Down , Delete , ← Backspace , ← , → , , ↓); - клавиши цифровой панели;
- специализированные клавиши (Esc , Print Screen , Pause , Insert и т. д.);
- клавиши-модификаторы (⇧ Shift , Ctrl , Alt , Alt Gr , ⇪ Caps Lock , Num Lock , Scroll Lock).
- На современных клавиатурах бывают клавиши ⊞ Win и Menu , или ⌘ Command .
| Раскладка 105-клавишной клавиатуры IBM /Windows | ||||||||||||||||||||||||
|---|---|---|---|---|---|---|---|---|---|---|---|---|---|---|---|---|---|---|---|---|---|---|---|---|
| Esc | F10 | F11 | F12 | PrtSc SysRq | ScrollLock | PauseBreak | ||||||||||||||||||
| Ins | Home | PgUp | NumLk | − | |||||||||||||||||||
| Del | End | PgDn | ||||||||||||||||||||||
| Ent | ||||||||||||||||||||||||
| ← | ↓ | → |
На компактных клавиатурах (обычно часть ноутбука) эти группы бывают смешаны, а некоторые клавиши объединены с помощью необычно работающей клавиши-модификатора .
Откуда в Windows 10 взялась лишняя раскладка клавиатуры и как ее удалить
В «нормально» сконфигурированной Windows 10 доступно два языка ввода и две раскладки переключения языков — русский и английский. Конечно, если у вас установлена Windows 10 не «для одного языка», вы можете добавить сколько угодно локализаций и столько же раскладок, но речь пойдет вовсе не об этом. Что делать, если у вас невесть откуда в языковой панели появилась дополнительная раскладка диалекта одного языка как в показанном на скриншоте примере?

Казалось бы, в чём тут проблема, разве лишнюю раскладку нельзя удалить через языковые настройки?
Нажали на этой же панели «Настройки языка», открыли параметры языка с лишней раскладкой.
Как перейти на украинский язык на клавиатуре
Переключение языка ввода клавиатуры компьютера в большинстве случаев не вызывает каких-то проблем у пользователей, поскольку для этого не требуется особых знаний или умений. Тем не менее, начинающие пользователи, впервые столкнувшись с подобной задачей, не решат ее самостоятельно. Ну а в ситуациях, требующих изменения языковых параметров компьютера, в затруднительном положении могут оказаться и более опытные пользователи.
Именно в таких случаях будет полезной эта статья, в которой автор обобщил сведения о решении наиболее распространенных задач, связанных с языковыми настройками компьютера.
Напомню, что язык ввода – это режим работы клавиатуры компьютера, в котором каждой клавише отвечает определенный символ этого языка. При смене языка ввода меняются символы, отвечающие каждой конкретной клавише. То есть, в разных языках ввода при нажатии одной и той же клавиши клавиатуры в окно используемой программы будут вводиться разные символы. Например, можно активировать русский, английский, немецкий, французский, украинский или любой другой язык. В каждом из них клавишам клавиатуры будет соответствовать набор символов этого языка.
Украинские буквы на клавиатуре
Если вы ранее видели, что из себя представляет непосредственно само устройство, то, вероятно, заметили отсутствие некоторых символов. Это объясняется тем, что не все буквы могут уместить на одной вкладке. Таким образом, появление малого количества символов можно добиться двумя способами, которые представлены ниже:
- Одним из способов является применение текстового редактора, например, Word. Каждому пользователю там доступна специальная таблица.
- В случае если вы обладатель стационарного компьютера, то для вас имеется ещё один метод. Для этого используется определённый код, который необходимо вводить параллельно с нажатой кнопкой «alt» на дополнительной клавиатуре.
Таким образом, Ї, ї, Є, є, Ґ, ґ вы сможете написать с помощью вышеописанных вариантов.
Украинский язык не устанавливается по умолчанию с операционной системой windows. А используя русскую раскладку клавиатуры невозможно написать «Ї» , «і» «Є» , «Ґ» , «’» . Но добавить «українську мову» можно легко, буквально в пару кликов мышкой. В данной статье я наглядно покажу, как это сделать, и покажу, где на клавиатуре находятся украинские буквы.

Как установить украинский язык на компьютер. Существует несколько способов. Самый простой, это нажать правую кнопку мышки на значке текущей раскладке клавиатуры снизу справа от часиков и выбрать уже левой кнопкой мышки строку «Параметры…» .
Если пункт выше получился, этот абзац пропускаем. Если не получился, то можно зайти в «панель управления» , выбрать «просмотр: категория» , в разделе «Часы язык и регион» выбрать «Смена раскладки клавиатуры или других способов ввода» , после чего нажать «изменить клавиатуру» .
Одним из двух способов мы открыли новое окошко с меню «Языки и службы текстового ввода» . На вкладке «общие» , которая открылась по умолчанию, мы скорее всего увидим, два установленных языка – «Английский» и «Русский» . Чтобы в списке появился украинский, нажимаем «Добавить…» .
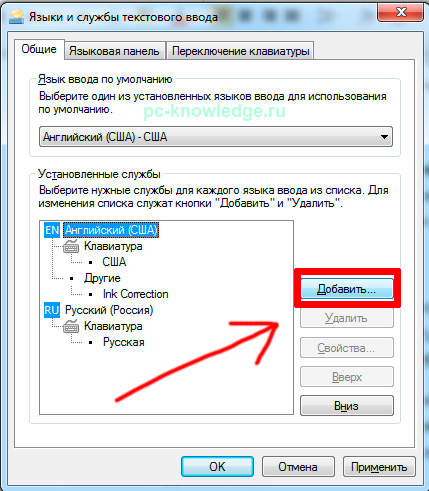
Теперь в списке ищем «Украинский (Украина)» , раскрываем «Клавиатура» и ставим галочку только напротив «Украинская (расширенная)» . После чего жмем «ок» .

В списке появилась украинская раскладка, еще раз жмем «Ок» , чтобы сохранить изменения. При смене раскладки теперь можно выбрать «UK» , сокращенно от «UKRAINE» , что и будет украинской раскладкой.
Как установить украинский язык на компьютер вроде немного понятно, а вот где украинские буквы? Итак, начнем.
«I» , «і» — находиться там, где английская «S» или русская «Ы» .
«Ї» , «ї» — располагается справа, где английские «> ]» или русский «Ъ» .
«Є» , «є» — там же, где русский «Э» или английский «” ‘» .
«’» — тут немного посложнее, он отличается от английского апострофа. Похож с английской одинарной закрывающей кавычкой. Сравните «’» — «`» , есть еще такой — «’» . Набирается так, зажимаем «CTRL» и 2 раза жмем «Є» . Еще можно зажать «ALT» и набрать на дополнительной раскладке с цифрами справа 39 (ALT + Num39).
«Ґ» , «ґ» — редкая буква, также встречается в тарашкевице (белорусская орфография). Должна набираться место русского «Ё» , но почему-то не набирается.
Рабочий способ набора — путем зажатия правого «alt» , еще раз акцентирую внимание именно «правого ALT» , (с левым не получится) и обычного «г». «Правый ALT + Г» = «ґ» , «Правый ALT + Shift + Г» = «Ґ»
Альтернативный способ – зажимаем любой «ALT» и на дополнительной клавиатуре «Num» набираем 0165 или 0180. «ALT + num0165» = «Ґ» , «ALT + num0180» = «ґ» .
Надеюсь со временем написание «Ґ» упростят, и оно будет исправно работать место русского «Ё» . Написание апострофа, который встречается очень часто, тоже не комфортное.
Некоторые символы, отсутствующие в раскладке
Английские кавычки и короткое тире
(«“», «”», «‘», «’», «–») не включены в данную раскладку, поскольку они традиционно
не используются в русской типографике. Для их ввода можно использовать
английскую раскладку, аналогичную данной,
либо одну из типографских раскладок, упоминающихся
.
Cимволы, отсутствующие в кодировке Unicode
Многие буквы отсутствуют в раскладке просто по причине отсутствия
необходимой поддержки со стороны стандарта Unicode. Некоторые из них можно
набирать с помощью дополняющих диакритических знаков, для остальных приходится
использовать другие, похожие по начертанию символы.
Ниже предлагается список возможных дополнительных комбинаций клавиш
(на данный момент они либо не реализованы, либо приводят к вводу неправильных
букв — в случае с буквами «Ӷӷ» и «Ҷҷ»):
- «Alt Gr»+«щ», «Лл» → «Лл с прямым хвостиком»;
- «Alt Gr»+«с», «Гг» → «Гг с крючком» (вводится «Ӷӷ»);
- «Alt Gr»+«с», «Чч» → «Чч с крючком» (вводится «Ҷҷ»);
- «Alt Gr»+«.», «Ее» → «Ԑ̈ԑ̈»;
- «Alt Gr»+«.», «Alt Gr»+«Ее» → «Є̈є̈»;
- «Alt Gr»+«ш», «Alt Gr»+«Оо» → «Ө̆ө̆»;
- «Alt Gr»+«ш», «Юю» → «Ю̆ю̆» (и т. п.).
Хотелось бы также когда-нибудь заменить на мёртвые клавиши все дополняющие
диакритические знаки, обозначенные на схеме оранжевым цветом. (подобно тому,
как это сделано в английской раскладке)
Украинская раскладка клавиатуры — особенности
Так как сам язык отличается от остальных, следовательно, раскладка также будет непохожа на других.
Как писать на украинском языке на клавиатуре
Большинству людей, которые изучают названный язык, следует знать принцип настройки. Итак, для достижения цели необходимо придерживаться к следующей последовательности действий:
- Для начала нужно будет кликнуть один раз левой стороной мышки по панели управления, а именно по соответствующему значку.
- Далее, в открывшемся окне, следует отметить «параметры» и обратиться к категории «смена способа ввода».
- После чего можно нажимать на «изменить клавиатуру».
- Таким образом, вам будет доступна вкладка с наименованием «службы текстового ввода». Там, где написано «общие», открывается по умолчанию тот или иной установленный предварительно язык.
- Следовательно, вам же понадобится применить другой. Для этого с помощью одного нажатия на «добавить» можно выбирать необходимый для вас язык. В данном случае, это украинский. Теперь можно отмечать обновлённый параметр галочкой.
Как поставить апостроф на клавиатуре на украинском
Что касается операционных систем windows, так в версиях vista, 7 и 8 предоставляется возможность ставить апостроф в однократное нажатие определённой клавиши. Благодаря такой расширенной раскладке пользователь может без проблем поставить в тексте данный элемент языка. Делается это максимально просто. Необходимо всего лишь найти кнопку, что расположена на том месте, где находится буква «ё» на русской клавиатуре. Следовательно, также можно найти и знак денежной единицы Украины — гривна.
Настройка “горячих” клавиш переключения языка клавиатуры
Выше в этой статье упоминалось, что переключать язык клавиатуры можно с использованием “горячих” клавиш. При этом, операционная система Windows предоставляет возможность выбрать один из следующих вариантов комбинаций таких клавиш:
• кнопка “Ё” (только в Windows Vista и более поздних версиях Windows).
Активировать один из указанных вариантов можно следующим образом:
1. Открыть окно “Языки и службы текстового ввода”. Как это сделать – см. первый пункт предыдущего раздела этой статьи.
2. Зайти в меню выбора “горячих” клавиш. Для этого:
— в Windows XP – нажать кнопку “Параметры клавиатуры”, а в следующем окне – кнопку “Смена сочетания клавиш”;
— в Windows Vista, Windows 7, Windows 8 – в окне “Языки и службы текстового ввода” перейти на вкладку “Переключение клавиатуры” и там нажать кнопку “Смена сочетания клавиш”.
Результатом выполнения указанных выше действий станет открытие окна “Изменение сочетания клавиш” ( см. рисунок ниже). В этом окне в разделе “Смена языка ввода” нужно выбрать подходящий вариант и нажать кнопку “ОК”. Затем в окне “Языки и службы текстового ввода” нажать кнопку “Применить”, после чего – кнопку “ОК”. Закрыть все остальные открытые окна.

Хочу обратить внимание начинающих пользователей на то, что при помощи “горячих” клавиш на компьютере можно не только переключать языки ввода, но также выполнять много других действий. Это очень удобно
Подробнее о “горячих” клавишах читайте в статье”Горячие клавиши Windows”.
На большинстве компьютеров для входа в Windows необходимо ввести пароль. Хорошо, если язык ввода клавиатуры при этом соответствует языку пароля. В противном случае, перед его вводом язык клавиатуры нужно переключить на подходящий.
Казалось бы, в этом нет ничего сложного. Однако, от необходимости указанных лишних манипуляций можно и вовсе избавиться.
Чтобы изменить язык ввода, используемый компьютером по умолчанию при входе в систему, необходимо внести некоторые изменения в системный реестр.
На языковую панель Windows можно добавлять неограниченное количество разных языков и использовать любую из имеющихся там раскладок клавиатуры при необходимости.
В одной из наших статей уже говорилось о том, как добавить новый язык на языковую панель Windows XP, Vista, 7, 8. Здесь я опишу, как это делается в Windows 10, поскольку в указанной версии операционной системы нужен немного другой порядок действий.
По умолчанию, во всех версиях Windows язык клавиатуры переключается нажатием комбинации клавиш Alt+Shift. В то же время, настройки Windows можно изменить и выбрать в качестве клавиш переключения комбинацию Ctrl+Shift или же клавишу Ё.
Если Вам неудобно использовать стандартную комбинацию, и вы хотите изменить ее на одну из указанных выше, изложенная в статье информация поможет это сделать.
Языковая панель – специальная область, размещенная, как правило, в нижнем правом углу экрана компьютера. Она предоставляет информацию об активном в данный момент языке ввода, а также дает возможность его быстрого переключения.
Бывает, что языковая панель перестает отображаться на экране и это доставляет массу неудобств. Однако, ее можно вернуть на прежнее место, действую одним из способов.
Из этой статьи читатель узнает об эффективном и простом способе уменьшения размера файлов, позволяющем хранить на запоминающих устройствах (флешках, жестких дисках, дискетах и др.) намного больше файлов без потери или ухудшения их содержания.
Речь пойдет об архивации файлов, а также о предназначенных для этого программах.
Операционная система Windows умеет автоматически определять тип каждого файла и открывать его при помощи подходящей программы. Пользователю достаточно лишь дважды щелкнуть по файлу левой кнопкой мышки.
Происходит это потому, что у каждого файла есть расширение, а в настойках операционной системы компьютера заложена некая схема взаимосвязей, в которой каждому расширению файла соответствует определенная программа, которую компьютер использует чтобы открывать такие файлы. Эта схема взаимосвязей типов расширений файлов и программ называется ассоциациями файлов.
Программа, при помощи которой компьютер автоматически открывает файлы определенного типа, называется программой по умолчанию.
Если пользователя не устаивает программа, используемая по умолчанию для какого-то типа файлов, ассоциации файлов можно изменить.
Несмотря на то что большинство людей используют русскую или же английскую раскладку, есть те, кому необходим и украинский язык. Однако при этом нужно знать не только особенности переключения клавиатуры, но и её настройки. Следовательно, в данной статье затронем тему сравнения двух инструментов.
Другие похожие раскладки
- В стандартную поставку Windows включена клавиатурная раскладка
для английского языка, позволяющая набирать тексты на
испанском, французском, немецком и других западноевропейских языках.
Официальное руководство
пользователя можно прочитать на сайте Microsoft. - Большое количество дополнительных символов, включая английские одиночные и
двойные кавычки («‘», «’», «“», «”»), английское
короткое тире («–»),
стрелки («←», «↑», «→», «↓»), символ зарегистрированного торгового знака («»),
знак абзаца («¶») и многие другие, можно вводить с помощью
или её варианта,
созданного Артёмом Сапегиным.
История создания
Вдохновение изначально пришло от одной минималистичной клавиатурной
раскладки, предназначенной для набора текстов в дореволюционной русской
орфографии и оказавшейся недоступной для скачивания. В процессе создания
работоспособной копии сначала появилась идея добавить ещё буквы
белорусского и украинского алфавитов, а также специальные символы
и знак ударения, затем — все остальные славянские буквы и диакритические
знаки. Спустя некоторое время была также наконец добавлена поддержка азиатских
языков и реализована совместимая английская
раскладка. Некоторые отдельные идеи были заимствованы из трёх раскладок,
; схема расположения
абхазских клавиш полностью заимствована из существующей
абхазской раскладки.
Расположение неразрывного пробела заимствовано из многоязычной раскладки
.
Установочный архив подготовлен в программе
Microsoft
Keyboard Layout Creator версии 1.4.
Исходный файл,
описывающий раскладку, прилагается. Также прилагается
скрипт на языке
Python 3.0, использовавшийся для создания схемы раскладки в начале страницы и
картинок с изображениями клавиш. Для корректной работы скрипта необходимо установить
интерпретатор языка Python и библиотеку
PyQt.
С перечисленными выше исходными файлами, а также с самой раскладкой можно
делать всё, что угодно.
Я, владелец авторских прав на эти работы, настоящим kbd-intl@narod.ru, 2011—2012. При написании данного руководства были использованы Предупреждение: я не являюсь специалистом |
Настройка переключения языка на экране входа в систему
Указанные методы переключения языковых обозначений работают в текущем сеансе работы профиля, но не на приветственном экране. Чтобы изменить назначение, необходимо выполнить следующие шаги:
- перейти к блоку «Язык» в разделе «Параметры»;
- в дополнительном рабочем окне поставить галочку напротив строки «Применить языковые данные к приветственному экрану».
После этого можно закрыть рабочую панель – обновленные характеристики будут активированы и применены.
Чтобы изменить характеристики отображения текста, можно использовать разные варианты – встроенные и сторонние ПО. Пользователь может самостоятельно установить комбинацию горячих клавиш или настроить подходящую программу.
Латинские раскладки клавиатуры
Первая коммерчески успешная пишущая машинка была изобретена в сентябре 1867 года американцем Кристофером Шоулзом . В ней использовалась латинская раскладка, в которой буквы на клавишах располагались в алфавитном порядке. Например, на первых семи клавишах верхнего буквенного ряда были расположены буквы: A, B, C, D, E, F, G.
У пишущей машинки Шоулза был недостаток: при быстрой печати литеры цеплялись друг за дружку и их рычажки «перепутывались». Было решено отказаться от «алфавитной» раскладки. От новой раскладки клавиатуры, получившей в дальнейшем название по буквам на первых шести клавишах третьего ряда алфавитно-цифрового блока клавиатуры – QWERTY , требовалось, чтобы буквы, образующие в английском языке устойчивые комбинации, располагались как можно дальше друг от друга по разные стороны клавиатуры и были разбросаны по разным рядам, что уменьшало вероятность «перепутывания» рычажков пишущей машинки. В настоящее время раскладка Шоулза критикуется как анахронизм, так как проблемы, которая привела к появлению QWERTY, больше не существует.
Дальнейшее совершенствование пишущих машинок устранило проблему «перепутывания» рычажков и пробудило интерес к вопросу увеличения скорости печати. В 1936 году профессор Вашингтонского Университета Август Дворак (August Dvorak) издал книгу, в которой предложил совершенно новую латинскую раскладку, носящую в настоящее время имя автора . Её принцип – максимальное удобство для набирающего текст на английском языке на пишущей машинке.
В 2006 году Шаем Коулманом (Shai Coleman) была разработана раскладка Colemak . Название происходит от Coleman+Dvorak. Раскладка приспособлена к современным компьютерным реалиям. Её принцип – эффективный и эргономичный набор текстов на английском языке на компьютерной клавиатуре.
По уверениям Коулмана, предложенная им раскладка позволяет решить следующие проблемы:
- Намного быстрее QWERTY и несколько быстрее Дворака, так как в Colemak разгружены мизинцы и чаще применяется чередование рук.
- Благодаря частичному сходству QWERTY и Colemak пользователь может использовать как QWERTY, так и Colemak, не испытывая существенных сложностей с переходом от одной раскладки к другой. Что касается раскладки Дворака, то она сильно отличается от QWERTY.
Принцип действия
Основные функции клавиатуры не нуждаются в специальном программном обеспечении. Необходимые для её работы драйвера уже имеются в ПЗУ BIOS. Поэтому компьютер реагирует на команды основных клавиш сразу после включения.
Принцип действия:
- После нажатия клавиши, микросхема клавиатуры генерирует скан-код.
- Скан-код поступает в порт, интегрированный в материнскую плату.
- Порт сообщает процессору прерывание с фиксированным номером.
- Получив фиксированный номер прерывания, процессор обращается в спец. область оперативной памяти, содержащий вектор прерываний – список данных. Каждая запись списка данных, содержит адрес программы, обслуживающей прерывание, совпадающее с номером записи.
- Определив запись программы, процессор переходит к её выполнению.
- Затем программа обработчик прерывания направляет процессор к порту клавиатуры, где тот находит скан-код. Далее, под управлением обработчика, процессор определяет, какой из символов соответствует данному скан-коду.
- Обработчик отправляет код в буфер, известив об этом процессор, затем прекращает свою работу.
- Процессор переходит к отложенной задаче.
- Введённый символ хранится в буфере, пока его не заберёт программа, для которой он предназначен, например, текстовый редактор Microsoft Word.
Как изменить язык интерфейса Windows 10: пошаговая инструкция по украинизации компьютера
Мультиязычная «Десятка» хороша тем, что смена языка системных надписей привязана к учетным записям. Это удобно для компов, на которых работают пользователи с разными языковыми предпочтениями. Для изменения настроек нужно только заходить в учетку с правами админа. Разбираемся, как сделать на компьютере под Виндовс украинский язык системным, как поставить его на первое место, включив в интерфейс операционки.
Упражняемся со шрифтами: Как изменить шрифт на компьютере Windows 10 без хитрого ПО и с помощью 3 утилиток
Шаг 1
Если вдруг у вас не установлена украинская раскладка клавы — начните с этого. Технология добавления на ПК описана в третьем разделе статьи.
Шаг 2
- Готовимся к загрузке языкового пакета с украинским.
- Клацаем: «Пуск» — «Параметры».
- Переходим на папочку «Время и язык».
- Выбираем слева «Язык» либо «Регион и язык» (зависит от версии «десятки»). Скролим вниз правую часть окна и находим украинский. Кликаем по нему и активируем небольшое меню.
- Заходим в «Параметры».
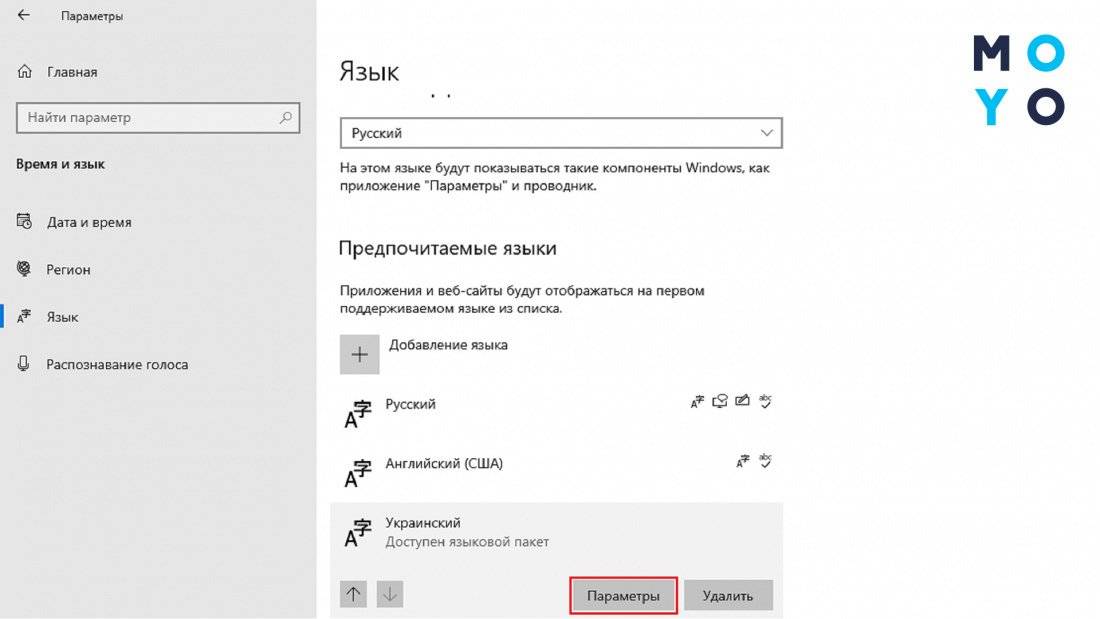
Шаг 3
Жмем по кнопке получения языкового пакета. Пока Винда его устанавливает, ничего не трогаем. Нужно дать ей завершить процесс. Зависание операционки на этапе загрузки дополнений может стать причиной невозможности его инсталляции.
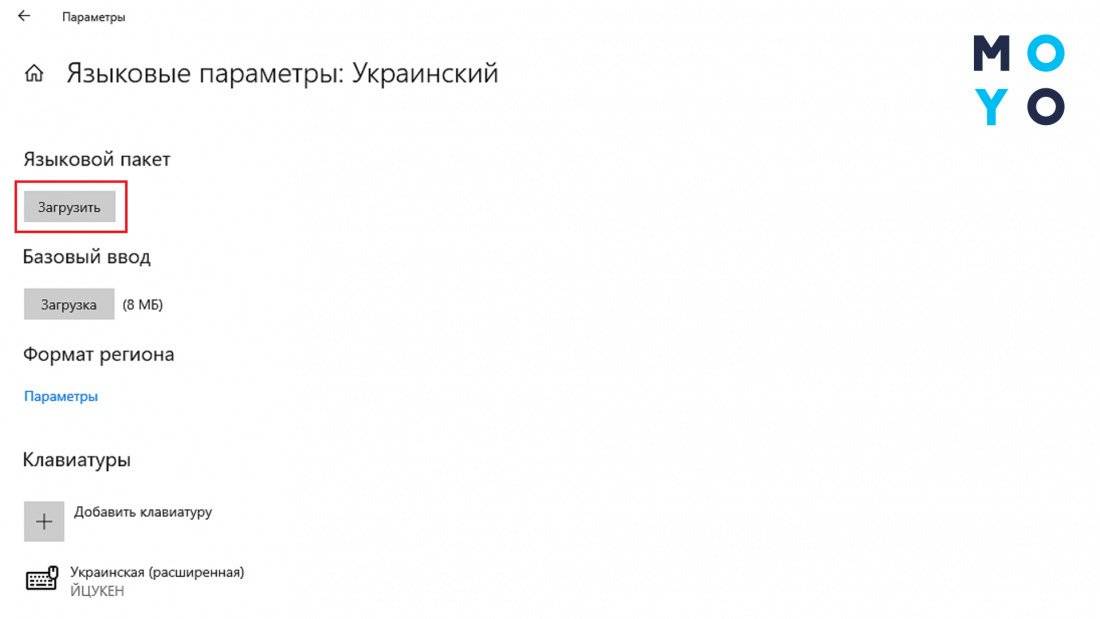
Шаг 4
После завершения инсталляции дополнений возвращаемся в предыдущее окошко. Открываем меню языков интерфейса и выбираем украинский. После перезагрузки операционка станет украиноязычной.
Разбираемся со Скайпом: Как изменить логин в Скайп, возможно ли это: 3 реальных варианта для ПК, Android и iOS
Способы переключения
Существует, как минимум, два самых простых способа переключения языков ввода клавиатуры в операционной системе Windows. Это переключение с помощью комбинации клавиш, а также переключение через языковую панель.
Сейчас мы подробно рассмотрим оба метода.
Используем панель языков
На любой версии операционной системы Виндовс в правом углу снизу есть индикатор, указывающий текущую раскладку. Находится он возле даты и времени. Чтобы выбрать другой язык, следует просто щелкнуть по нему мышкой и активировать из списка нужный вариант.
Если пропала языковая панель, вот все возможные решения:
Стандартный метод
Итак, как переключить язык на клавиатуре, используя стандартные горячие клавиши? Все очень просто. Для быстрого переключения раскладки клавиатуры в среде Windows существует две комбинации горячих клавиш. Первая, она же, как правило, стоит по умолчанию включает в себя кнопки «Shift» и «Alt». Их одновременное нажатие позволяет быстро сменить язык ввода с английского на русский и наоборот.
Вторая комбинация состоит из кнопок «Shift» и «Ctrl».
Какая комбинация именно у вас можно проверить экспериментальным путем, контролируя процесс по значку языковой панели в области уведомлений.
Настраиваем свой способ переключения
Если Вы хотите упростить процесс изменения языковой раскладки, настроив его под себя, то придется сначала произвести некоторые «перестановки» в системных опциях. Вот инструкция:
Открываем меню «Пуск». Из него переходим к «Панели управления». Или же вводим запрос в поисковую строку Windows, а потом из результатов выбираем панель.
В режиме «Мелкие значки» следует кликнуть по разделу «Язык». Если же у Вас выбрана «Категория», то сначала идем в параметры «Часов, языка и регионов», а там нажимаем на ссылку «Изменить…». Она расположена вверху на вкладке «Языки и клавиатура…»:
Откроется новое окно, где следует кликнуть по вкладке «Переключение». На ней отображаются активные сочетания клавиш, с помощью которых происходит изменение раскладки:
Теперь осталось только нажать на «Сменить…», которая расположена внизу окна, и задать свой способ изменения языка ввода.
Обратите внимание, на скрине выше есть вкладка «Общие». В её опциях можно выполнить добавление нового языка системы, если вдруг Вам это понадобится.. Внимание! Если интересует, как сменить раскладку клавиатуры на Windows 10, пункты вышеприведенной инструкции могут называться по-другому
Но отличия не должны быть кардинальными. Доверьтесь интуиции и методу «тыка»
Внимание! Если интересует, как сменить раскладку клавиатуры на Windows 10, пункты вышеприведенной инструкции могут называться по-другому. Но отличия не должны быть кардинальными
Доверьтесь интуиции и методу «тыка».
С помощью настроенной особенным способом клавиатуры
Если по какой-то причине вам неудобно делать переключение, несложно самостоятельно сделать удобную комбинацию кнопок. Для этого нужно:
- Во всплывающем окне «Пуск» найти строку «Панель управления».
- Среди пунктов найти и выбрать подменю Смена раскладки клавиатуры, которое обычно находится в разделе с названием Часы, Язык, Регион.
- В выпадающем окне нужна вкладка «Языки и клавиатуры». В которой и находится кнопочка «Изменить клавиатуру».
- В разделе «Переключение клавиатуры» внизу находится кнопочка для смены сочетаний клавиш. При нажатии вы получите список доступных комбинаций. Выбираете наиболее удобную и подтверждаете выбор. Далее вы всегда сможете перейти на английский или другой язык таким образом.
- Путь к настройкам клавиатуры лежит не только через меню «Пуск», возможно добраться и через контекстное меню языковой панели. Попасть туда можно путем выбора стрелочки. В меню нас интересует раздел «Параметры». Далее выполнять все, как описано выше.
Описанный алгоритм подходит для всех версий операционной системы, немного могут различаться названия панелей. Но по смыслу найти нужное меню довольно просто.
Если по каким-то причинам нужного языка нет, его не сложно добавить. Английский, как правило, стоит по умолчанию. Если нужно добавить, например, русский, зайти надо в то же меню, что и для смены раскладки. Но во вкладку «Общие».
После выбора кнопки «Добавить» станет доступен список возможных для использования языков. После подтверждения выбора нужного он отобразится в панели и будет доступен для переключения с клавиатуры.