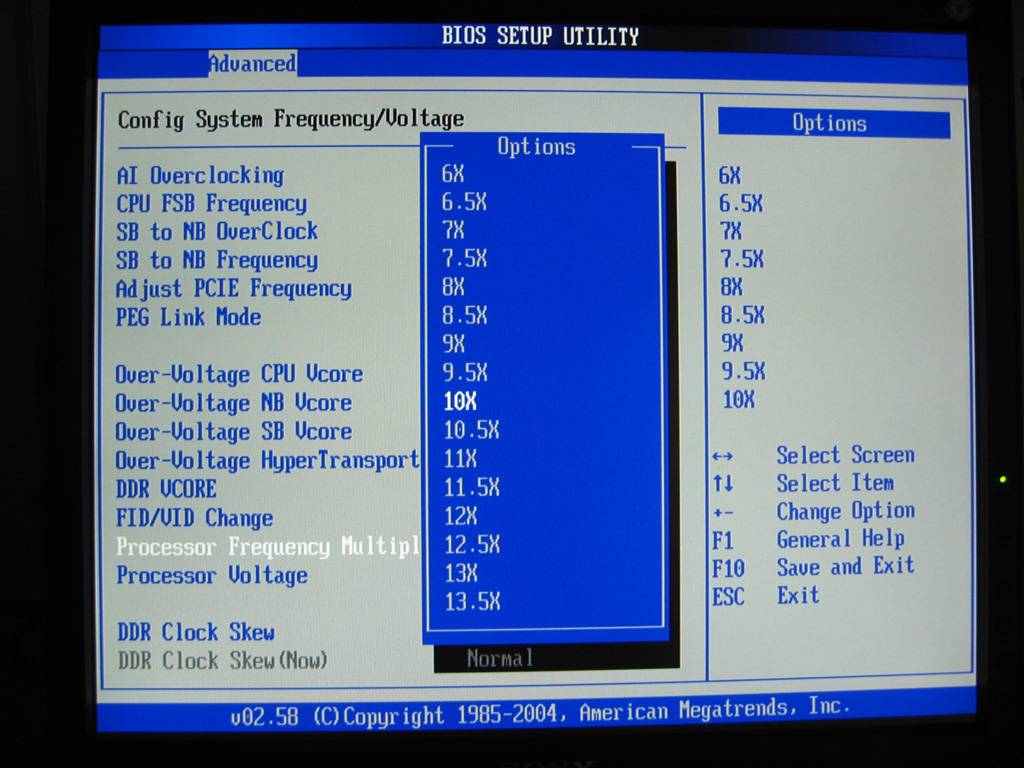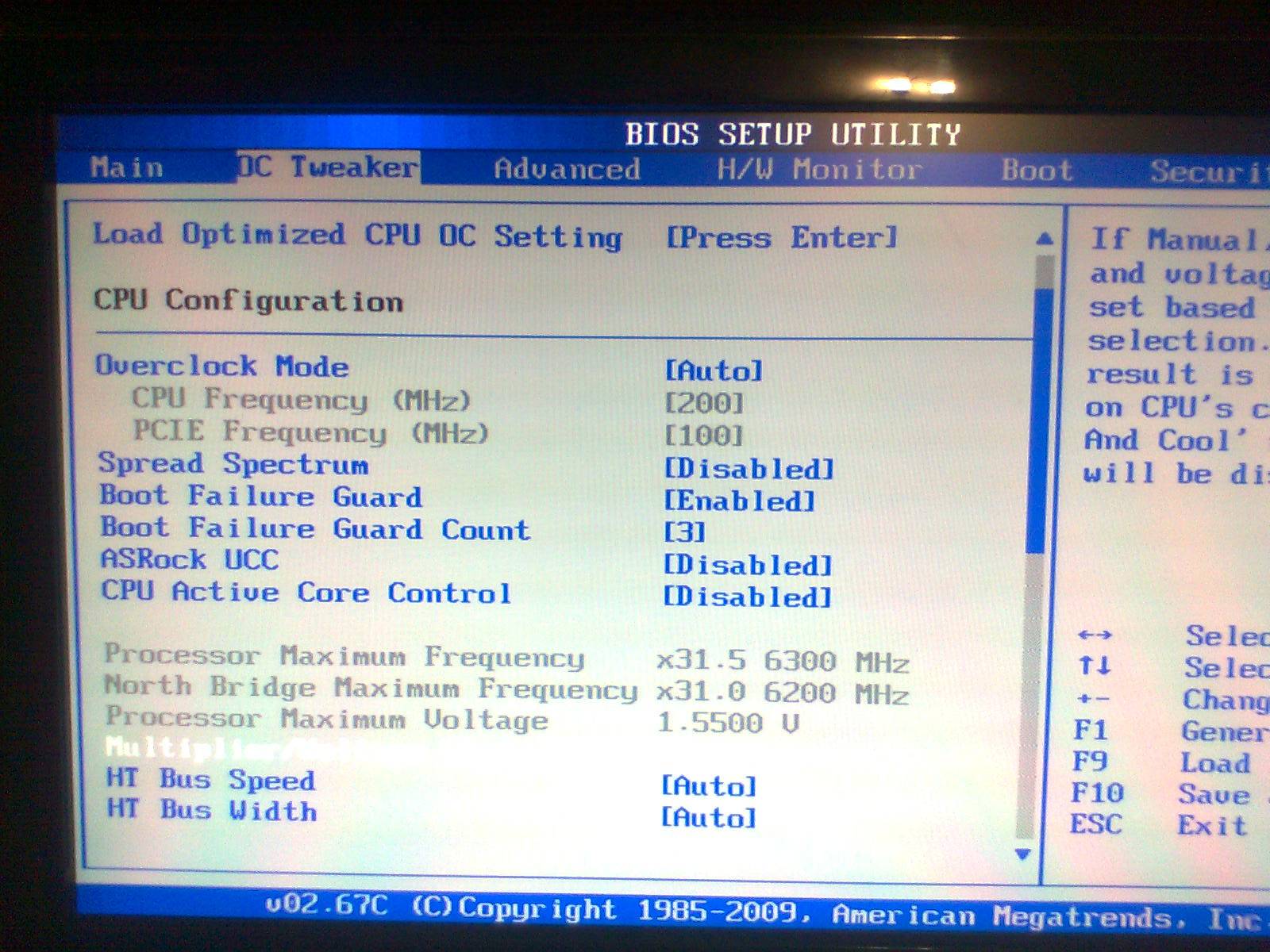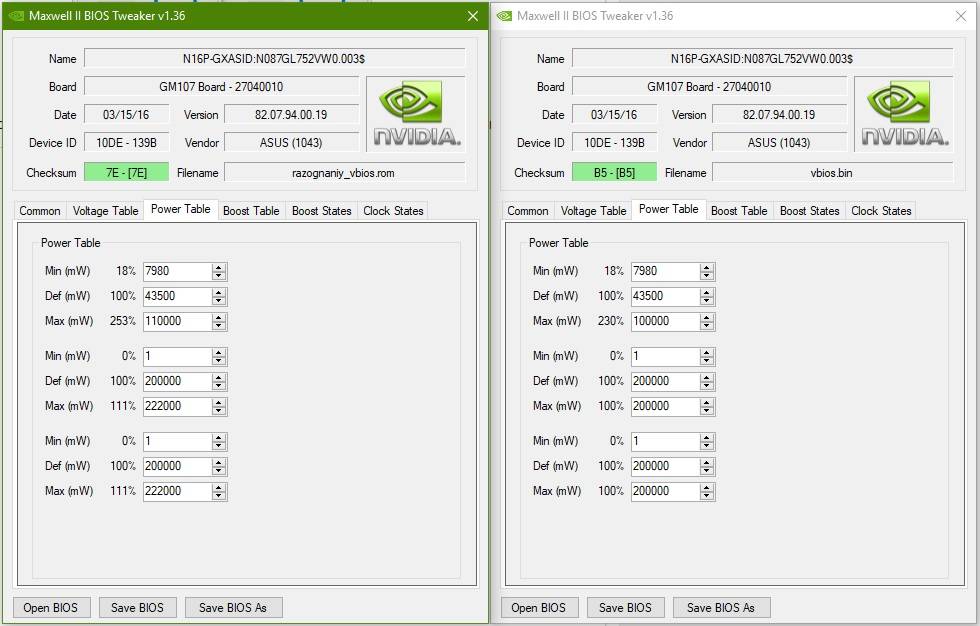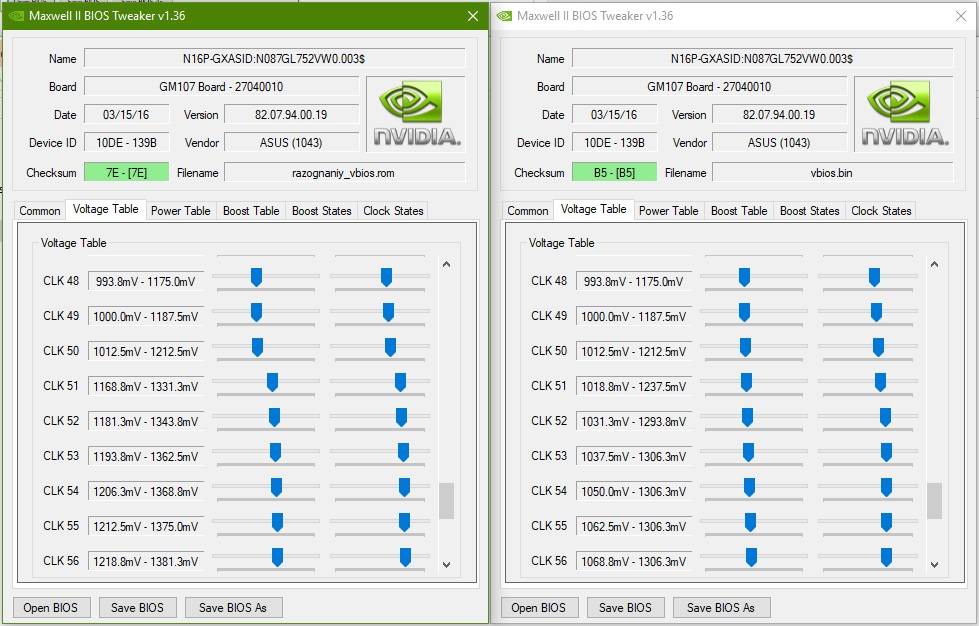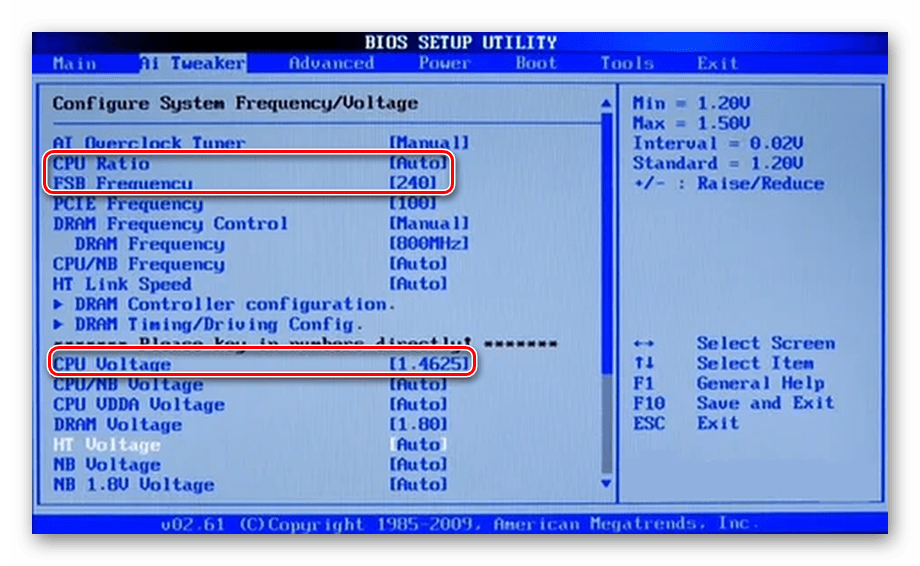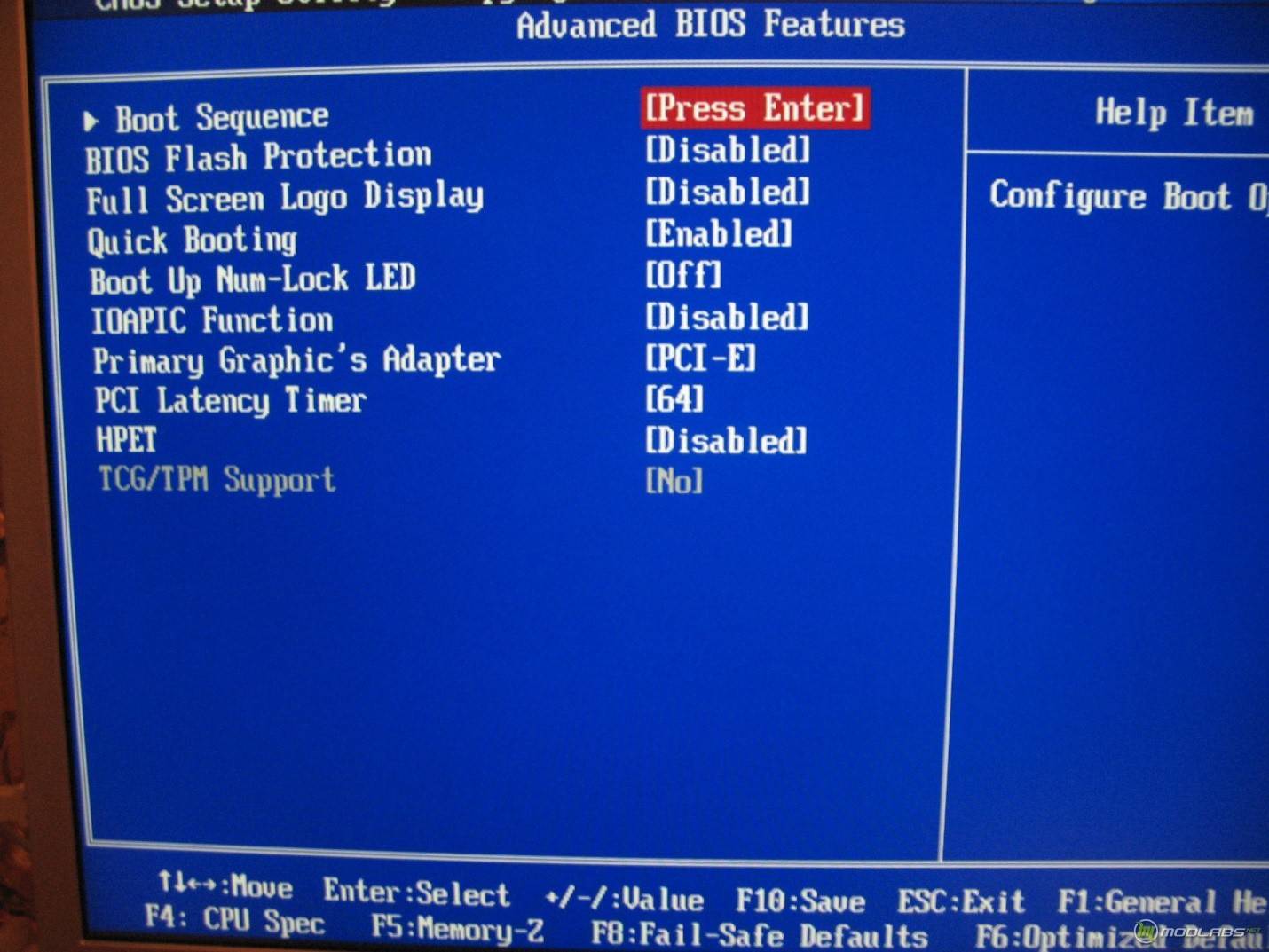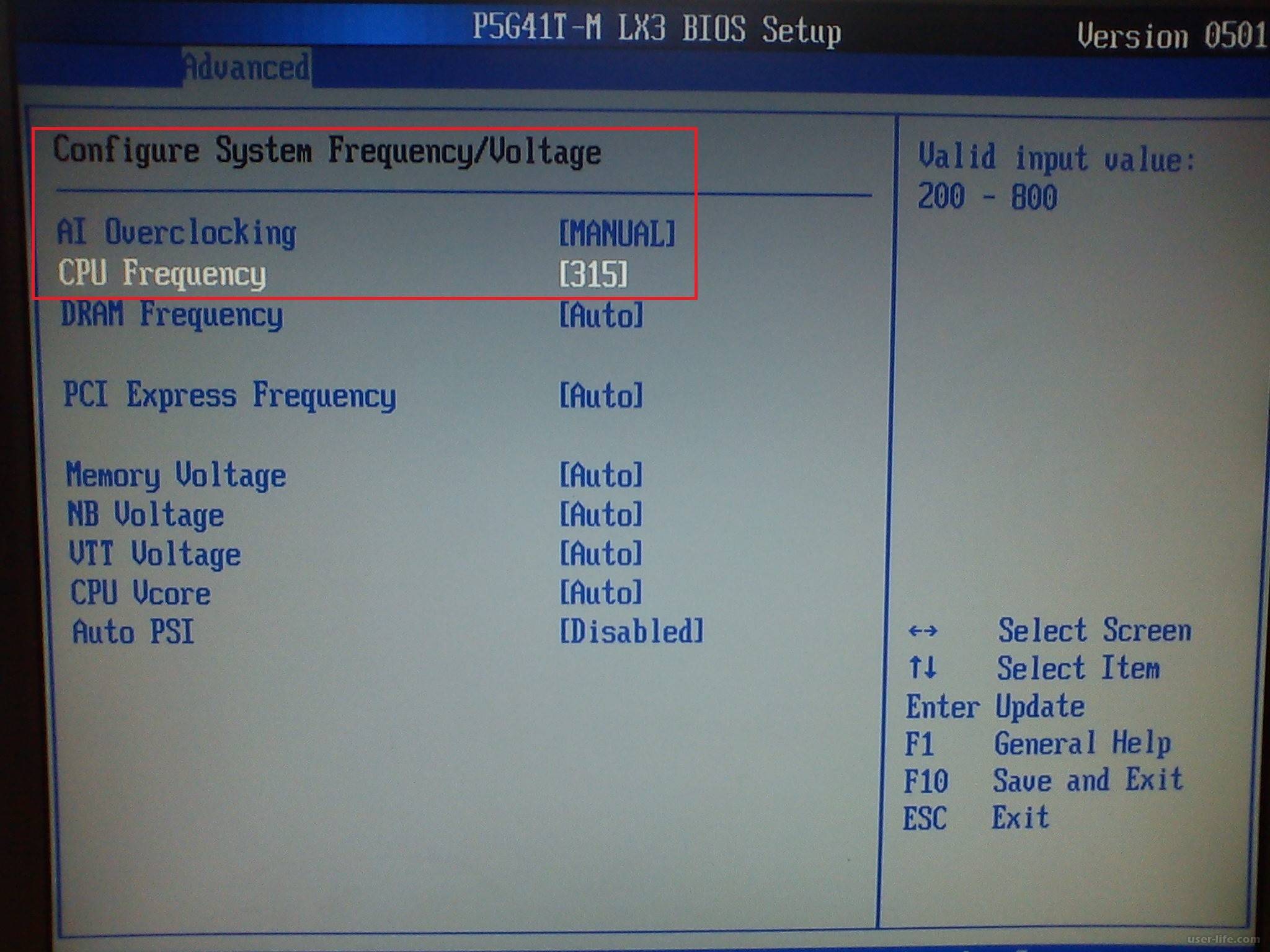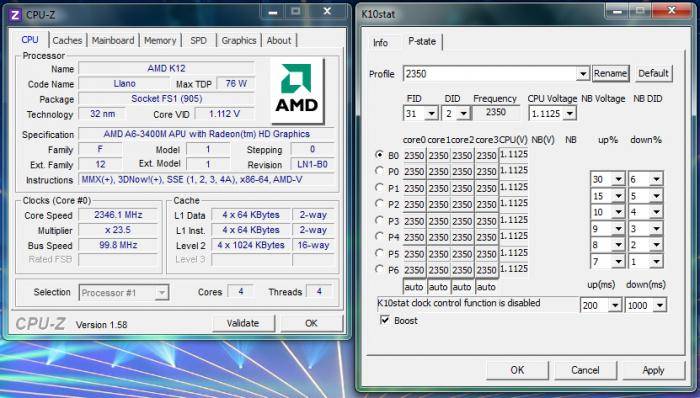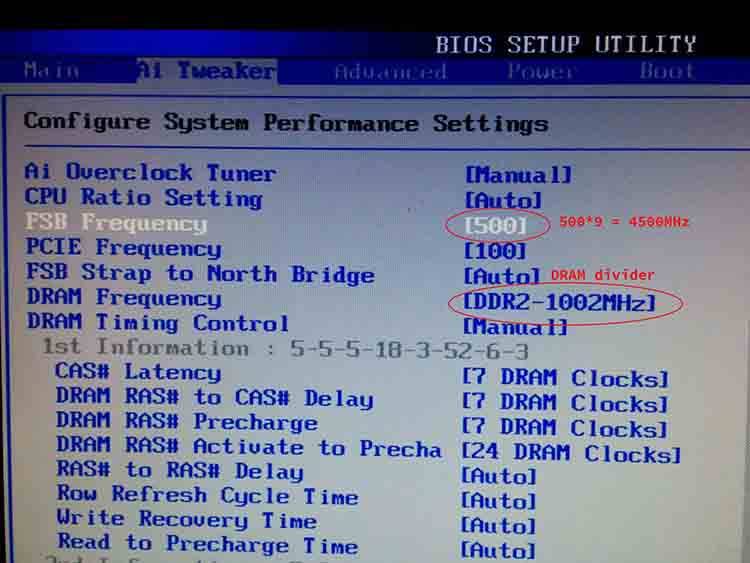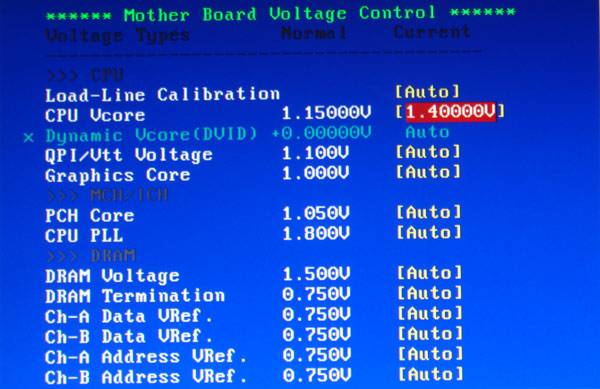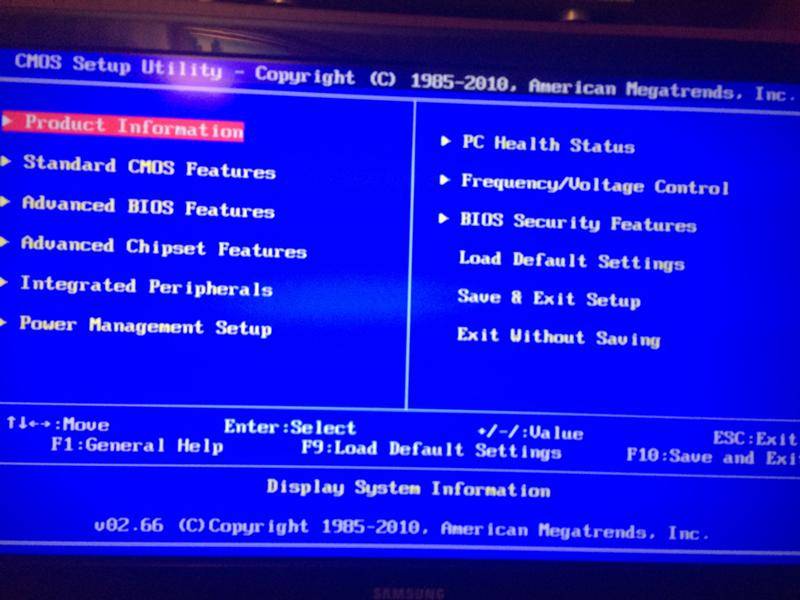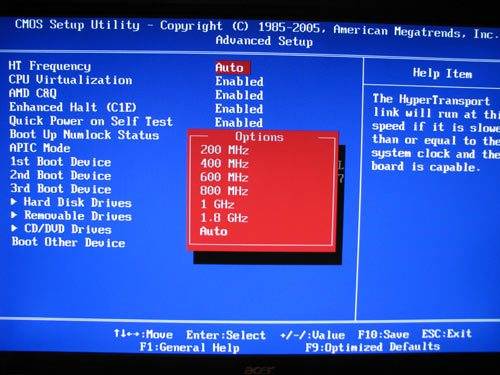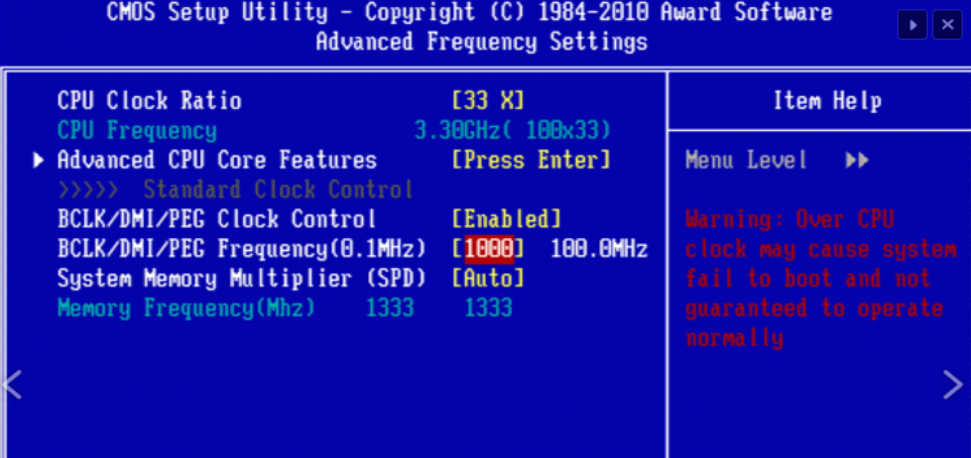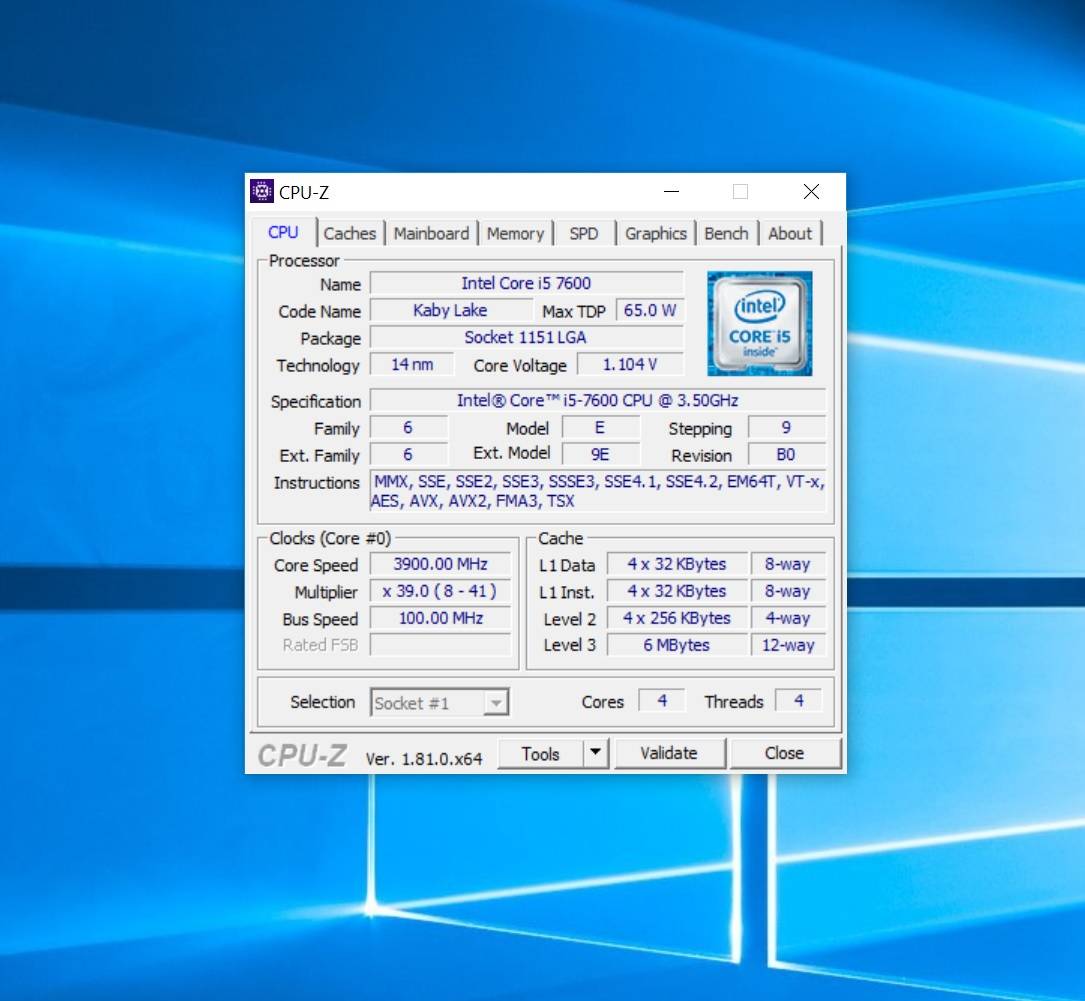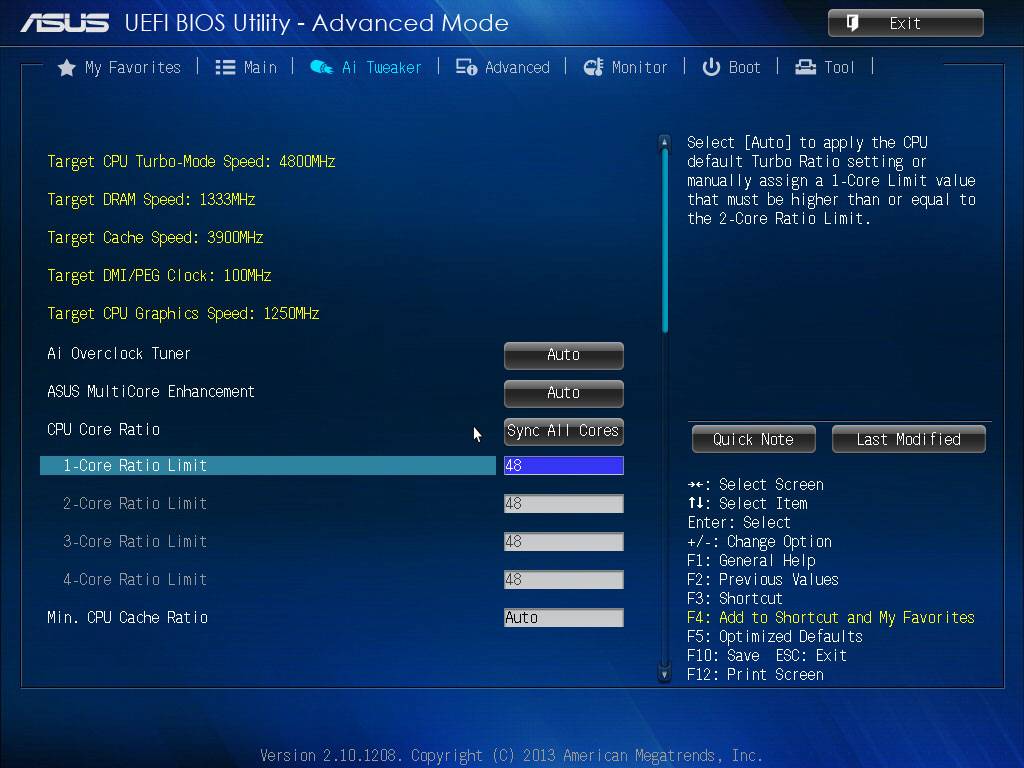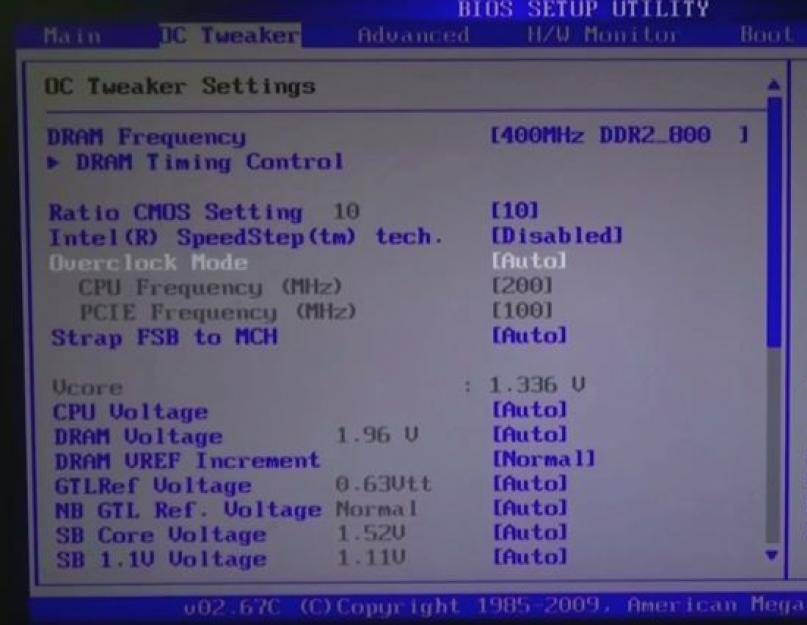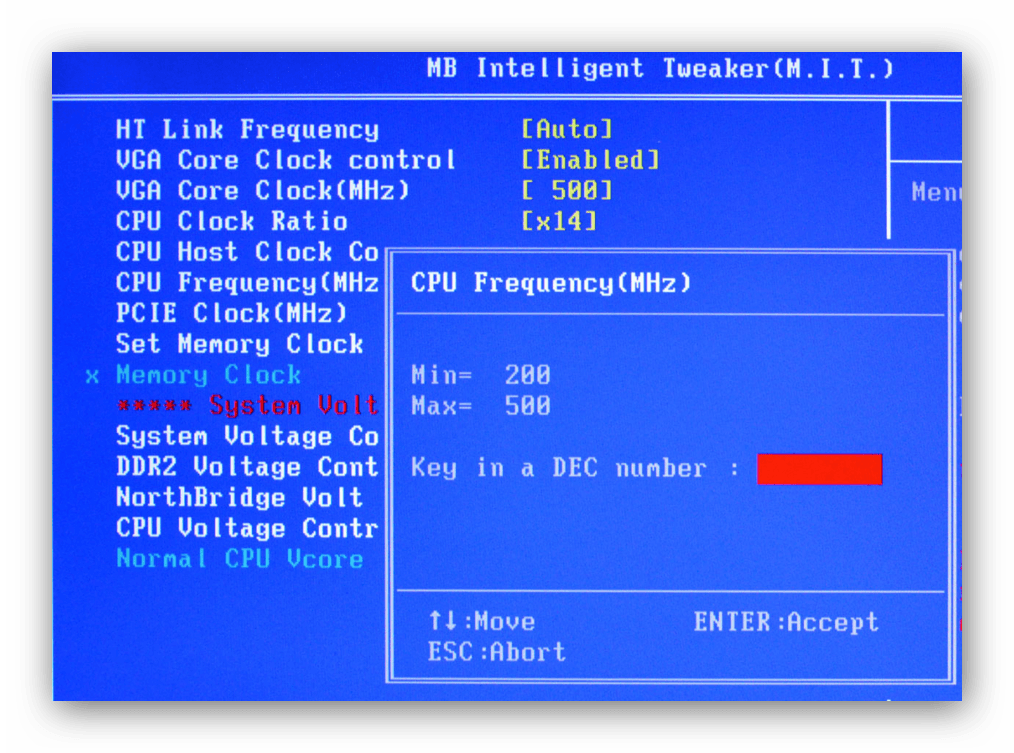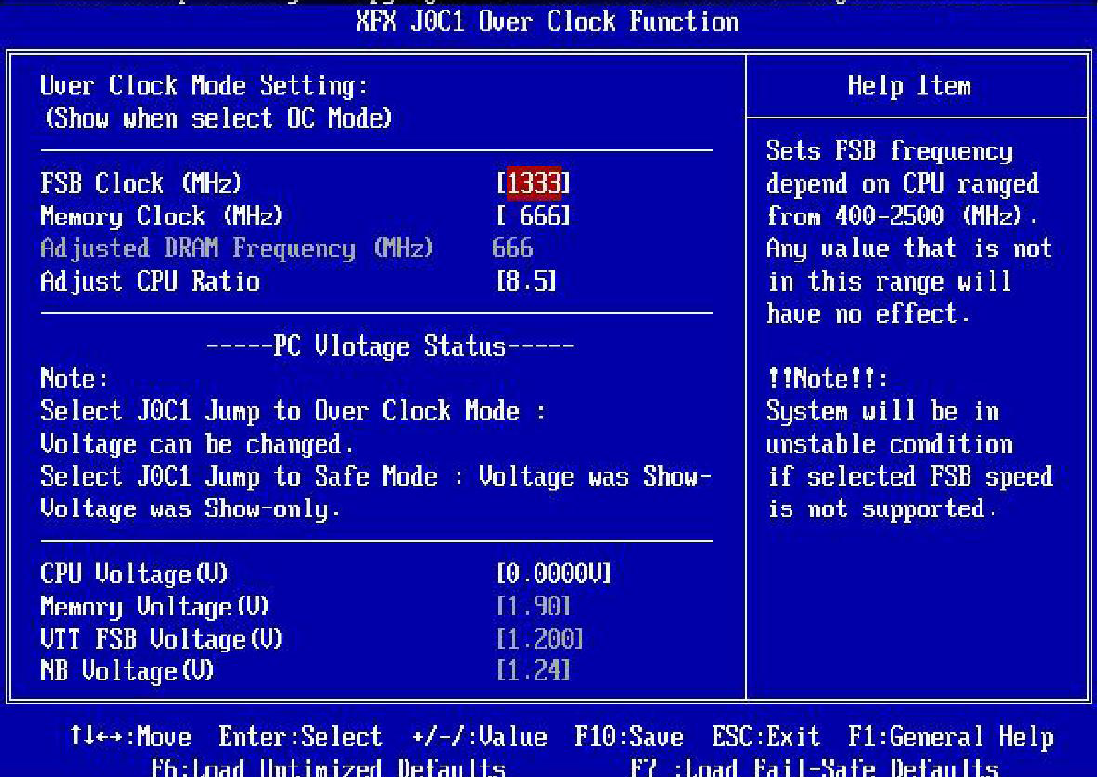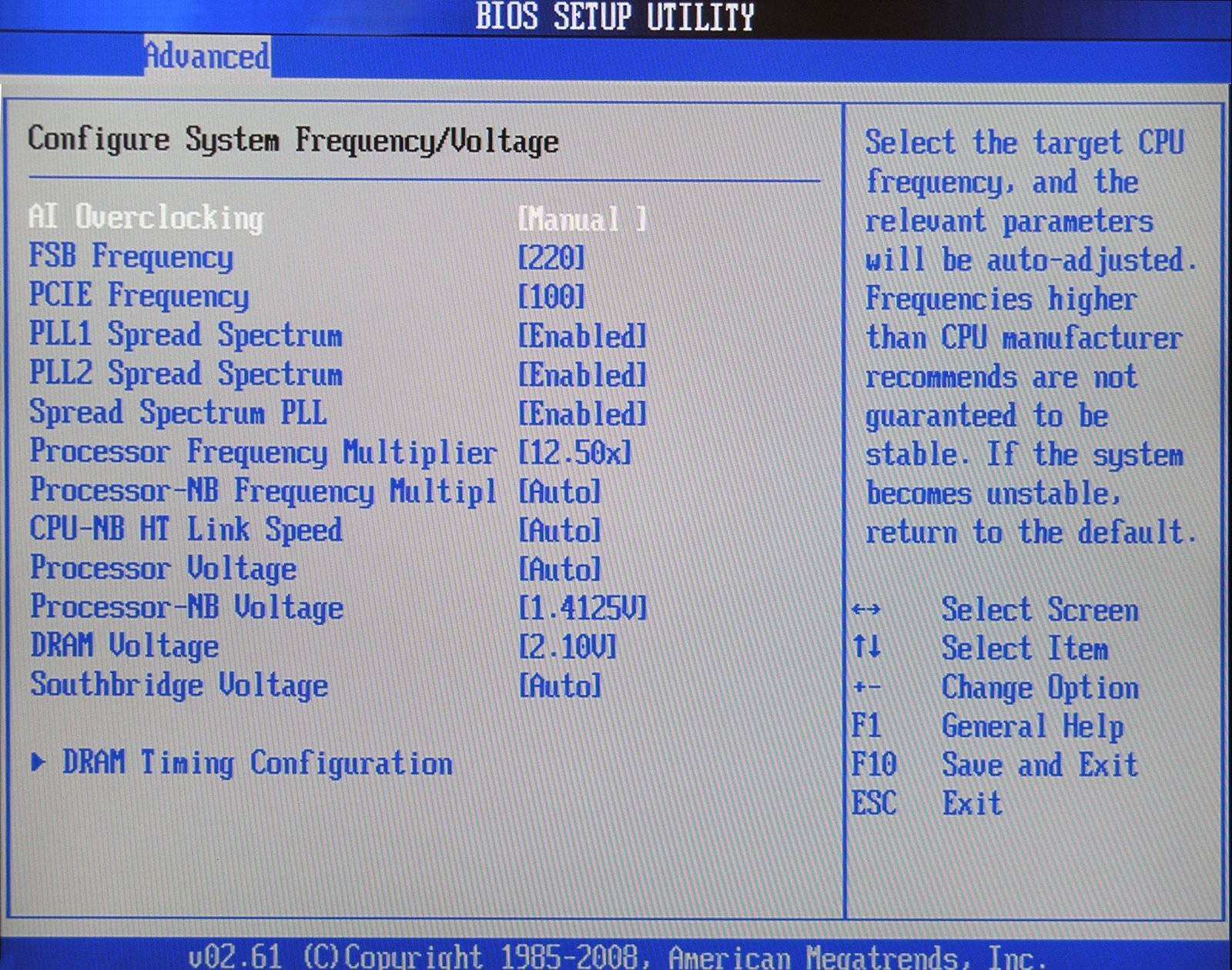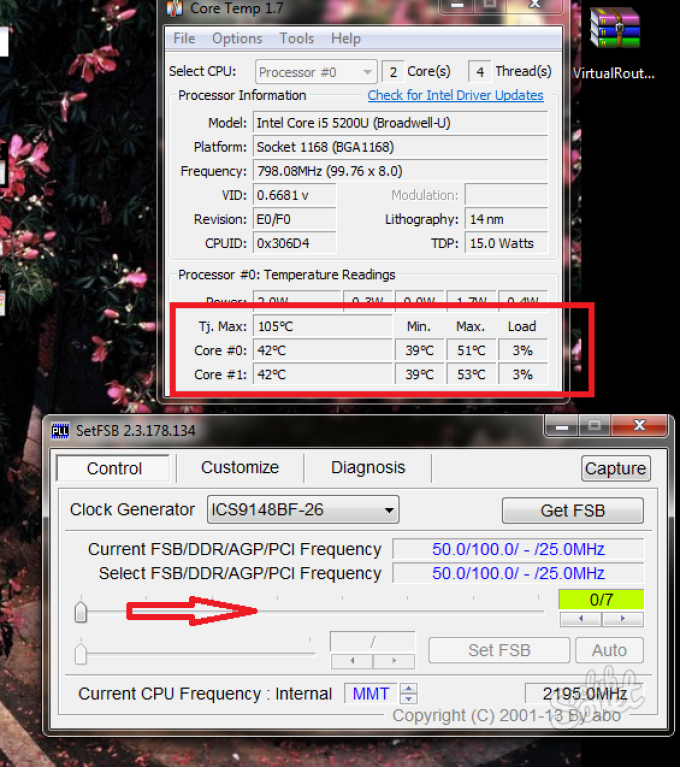Разгон встроенными средствами
Наиболее популярный и относительно безопасный способ разогнать процессор на ноутбуке — изменить множитель в БИОС.
- Входим в Bios (в зависимости от версии кнопка Del или одна из F во время запуска системы).
- Открываем пункт — «MB Intelligent Tweaker» (возможны варианты в зависимости от версии).
- Перемещаясь с помощью стрелок на клавиатуре, находим пункт «CPU Host Control», кликом по Enter меняем значение с автоматического на ручное «auto» — «manual». Теперь пользователь сам может менять параметры работы чипсета.
- В пункте «CPU Frequency» можно менять значение частоты. Для этого есть специальное поле, куда можно ввести новое значение, при этом выше указаны минимальные и максимальные значения. Для того чтобы разогнать процессор на ноутбуке через БИОС, рекомендуется наращивать частоту по 50 Гц, то есть в случае, если параметры ограничены 200 и 500 Гц, следует начинать с 250 и с шагом 50 повышать до 450. Никогда нельзя ставить возможный максимум, это заставит устройство работать на износ. В некоторых версиях БИОС меняется множитель, и пользователю следует выбрать, насколько умножить частоту из предложенного списка.
- После каждого повышения действие сохраняется кнопкой Enter, а при выходе из БИОС запомнить изменения можно кнопкой «Save&Exit».
- После каждого изменения необходимо входить в систему и проверять температуру, а также поведение устройства.
В зависимости от производителя процессора, в операционной системе может быть установлен фирменный софт для разгона, или его можно скачать с сайта производителя. Компания Intel относится к процедуре разгона предубежденно, поэтому собственные программы для этих целей есть только у рассчитанных на это процессоров. А вот компания AMD предложила утилиту AMD OverDrive, которая позволяет поэкспериментировать с разными чипсетами бренда.
Перед установкой программы в Bios необходимо отключить следующие параметры:
- Cool’n’Quiet;
- C1E (Enhanced Halt e);
- Smart CPU Fan Control;
- Spread Spectrum.
После установки приложения необходимо войти в /Voltage — Voltage. Если чипсет не поддерживает функцию Turbo Core, то разгон осуществляется перетаскиванием ползунка CPU Core 0. Если функция работает, то следует нажать кнопку «Turbo Core Control», в открывшемся окне отметить галочкой «Enable Turbo Core», и лишь после этого можно заниматься разгоном.
Частоты и термины
Частоты, относимые к работе процессоров, имеют разные обозначения. Для верного разгона нужно понять, какие функции закреплены за разными частотами, их наименованиями – путаница может серьезно повредить ПК.
- Частота CPU. Это частота самого ядра. Наименования: тактовая частота CPU, CPU-скорость. На ней компьютерный центральный процессор исполняет алгоритмы. Значение указывают в описании товара в каталогах. Для увеличения общей производительности цифру поднимают при оверклокинге.
- Базовая частота. Значение также называют эталонной частотой. По умолчанию составляет 200 МГц. Участвует в формулах расчета других частот для обеспечения правильной работы.
- HyperTransport частота. Отвечает за исполнение алгоритмов интерфейса серверного моста и центрального процессора. Значение не превышает цифры для серевного моста (как правило, эти показатели равны)
- Частота северного моста (northbrige). Значение может превышать показатель для HyperTransport или равняться ему, но не должно быть ниже. Увеличение показателя приводит к поднятию быстродействия контроллера памяти.
- Частота DRAM, она же – скорость/частота памяти. Значение измеряют в МГц. За счет нее функционирует шина памяти.
Полезные программы для оптимизации Windows 10
Для оптимизации операционной системы есть возможность воспользоваться специальными программами, которые имеют встроенные алгоритмы выявления слабых мест с последующим исправлением. Большинство приложений являются бесплатными. К числу лучших относятся:
- Reg Organizer;
- CCleaner;
- Advanced System Care;
- AVG TuneUp;
- Glary Utilities.
Интерфейс приложений для оптимизации ОС интуитивно понятен. Программы имеют набор инструментов для удаления ПО, чистки реестра, освобождения памяти, контроля запуска служб и приложений. Использование подобных продуктов защитит пользователя от неправильных действий и поможет поднять потенциал операционной системы на более высокий уровень.
Отключение фоновых служб
По умолчанию в операционной системе включено множество служб, обеспечивающих нормальную работу и взаимодействие всех компонентов оболочки. Некоторые фоновые процессы являются бесполезными для большинства пользователей, при этом тормозят работу ноутбука на Windows 10. К подобным службам относятся:
- удаленный реестр;
- биометрическая служба;
- браузер компьютеров;
- вторичный вход;
- диспетчер печати (при условии, что принтер не используется);
- ловушка SNMP;
- рабочая станция;
- Xbox Live;
- географическое положение;
- данные датчиков;
- рабочие папки;
- изоляция ключей;
- факс;
- служба маршрутизатора.
Для отключения ненужных фоновых процессов с целью улучшения производительности можно воспользоваться «Диспетчером задач»:
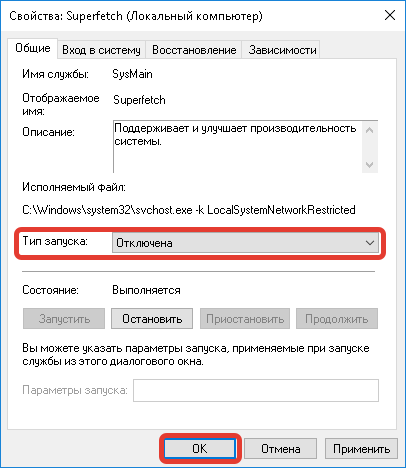
Как сделать ноутбук быстрее отключив запуск ненужных программ
Устанавливая программы, большинство даже не подозревает, что они автоматически прописываются в реестре, для самостоятельного запуска при включении компьютера – хотя нужны они вам очень редко.
Если автоматический запуск программ (когда их много), то освободите оперативную память и ваш ПК будет работать значительно быстрее.
Сделать такие настройки можно разными способами: стандартным и с помощью программ.
Можете просто войти в панель управления, нажать на раздел «администрирование», дважды кликнуть по строке «конфигурация системы» и перейти на вкладку «автозагрузка».
Теперь просто снимите галочки напротив ненужных вам постоянно приложений и подтвердите, кликнув «ОК».
Разгон с помощью программ
CPUFSB
Перед началом разгона выберите производителя и тип материнской платы вашего ПК. Утилитой поддерживаются практически все известные фирмы и конфигурации.
Выберите тип PLL (отдельная микросхема, формирующая частоты, не имеющая отношения к процессору, но связанная с ним). Нажмите кнопку «Взять частоту», чтобы определить её текущие значения. Укажите необходимый параметр для разгона в поле «Установить частоту». Чтобы снизить риск падения системы и выхода процессора из строя повышайте значение небольшими шагами! По завершении нажмите кнопку «Установить частоту».
- простоту и удобство интерфейса;
- поддержку русского языка;
- «горячий» оверклокинг без перезапуска системы.
SoftFSB
В главном окне программы в блоке Target Mainboard выберите системную плату. Нажмите Get FSB, чтобы определить текущие значения рабочей частоты процессора. Последние будут отображены в поле Current FSB.
Разгон процессора произведите перемещением ползунка в главном окне программы. Подтвердите совершённые изменения нажатием кнопки Set FSB.
- её бесплатный статус;
- манипуляции происходят в режиме реального времени без перезапуска ОС;
- простота и удобство интерфейса;
- поддержка большого числа системных плат.
- отсутствие русскоязычной локали интерфейса;
- может некорректно работать в Windows 10;
- обновления выходят редко.
SetFSB
Управление частотой ЦП осуществляем на вкладке Control. Нажмите Get FSB, чтобы увидеть текущие показатели. Разгон процессора производите перемещением специального ползунка, изменения будут отображены в блоке Select.
При необходимости в разделе Diagnosis вы можете посмотреть подробную информацию о процессоре.
- простота и удобство ненагруженного интерфейса;
- «горячая» настройка без перезапуска системы;
- поддержка многих моделей системных плат;
- дополнительное диагностирование микросхемы.
CPUCool
В главном окне программы нажмите «Функции» и выберите «Изменить частоту шины / изменить скорость ЦПУ» в выпадающем списке.
Выберите PLL, щёлкните «Взять частоту» для определения текущей частоты ЦП. В поле «Установить частоту» введите требуемое значение и нажмите кнопку «Установить частоту» для сохранения сделанных изменений.
- русскоязычная локаль;
- понятный даже начинающему пользователю интерфейс;
- наличие бесплатной пробной версии программы;
- богатый дополнительный функционал.
Разгон видеокарты
Для разгона дискретной видеокарты рекомендуем воспользоваться программами GPU-Z (для отслеживания показателей в реальном времени), MSI Afterburner и бенчмарком FurMark.
В MSI Afterburner обратите внимание на опции Power Limit (подаваемая на видеокарту мощность), Core (частота ядра) и Memory (частота памяти). Поднимайте Core и Memory небольшими шагами по 10 МГц
После каждой попытки запускайте на 10-20 минут стресс-тест FurMark, чтобы ускоритель успел прогреться. Если не наблюдаются артефакты и не «отваливаются» драйверы, значит, все в порядке, и можно продолжать поднимать значения Core и Memory . Выйдя на оптимальный результат, включите требовательную к ресурсам игру — через час-два вы поймете, нормально ли функционирует разогнанная видеокарта.
А вот параметр Core Voltage (напряжение на графическом чипе) лучше не трогать. Иначе ускоритель может выйти из строя.
Как разогнать процессор на ноутбуке
Если имеющейся тактовой частоты процессора не хватает – значит пришло время задуматься о том, как разогнать ноутбук для игр
Сделать это может каждый, однако нужно соблюдать осторожность, ведь речь идет об эксплуатации сложной электроники за пределами рекомендуемых норм. Если у вас нет сомнений по поводу качества процессора, попробуйте разогнать его на свой страх и риск
Ниже приведена общая инструкция, позволяющая сделать это:
- перезагрузите ноутбук и войдите в БИОС;
- откройте вкладку «Advanced» (в зависимости от версии БИОСа названия могут варьироваться);
- найдите пункт «CPU Speed» и увеличьте его значение максимум на 10-15% (особенности обращения с интерфейсом всегда описываются на боковой панели справа);
- сохраните изменения и перезагрузите компьютер.
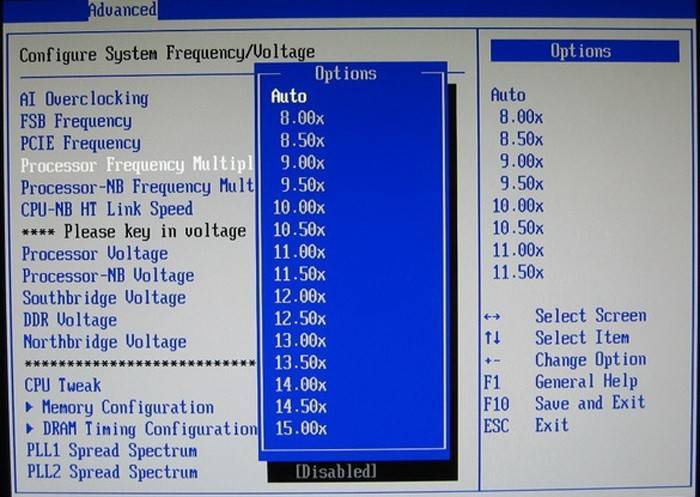
Если кроме тактовой частоты процессора вас волнует вопрос о том, как увеличить производительность видеокарты, в разделе «Advanced» найдите соответствующий пункт и увеличьте значение, установленное по умолчанию на 10-15%, но не более. В наши дни интернет пестрит статьями о различных способах разгона, но вы должны помнить, что любые увеличения производительности через систему БИОС связаны с риском повреждения аппаратной части. Если не имеете соответствующего опыта, от греха подальше узнайте, как поменять видеокарту на ноутбуке и сделайте это.
Ускоряем ноутбук
Увеличить скорость лэптопа в играх можно двумя способами – снизив общую нагрузку на систему и повысив производительность процессора и видеокарты. В обоих случаях на помощь нам придут специальные программы. Кроме того, для разгона центрального процессора придется обратиться к BIOS.
Способ 1: Снижение нагрузки
Под снижением нагрузки на систему подразумевается временное отключение фоновых служб и процессов, которые занимают оперативную память и отнимают процессорное время. Для этого используется специальный софт, например, Wise Game Booster. Он позволяет оптимизировать работу сети и оболочки ОС, автоматически завершать неиспользуемые сервисы и приложения.
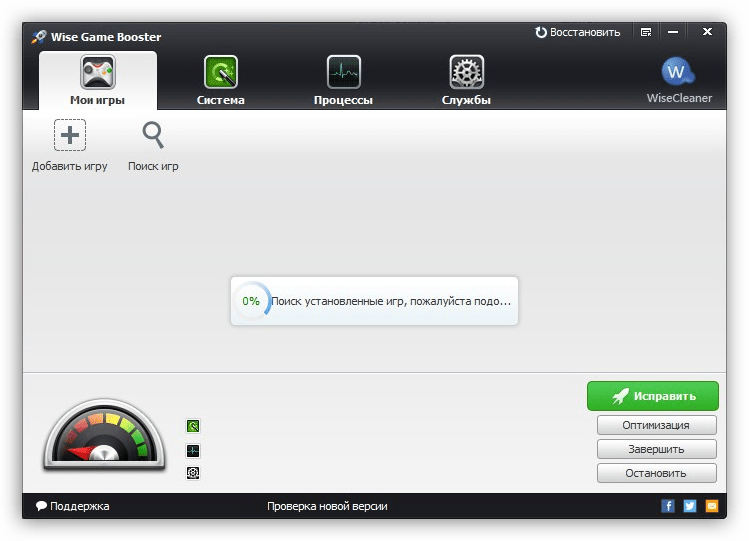
Существуют и другие подобные программы с похожим функционалом. Все они призваны помочь выделить игре больше системных ресурсов.
Способ 2: Настройка драйверов
При установке драйвера для дискретной видеокарты на компьютер попадает и специальное ПО для настройки параметров графики. У NVIDIA это «Панель управления» с соответствующим названием, а у «красных» — Catalyst Control Center. Смысл настройки заключается в снижении качества отображения текстур и других элементов, повышающих нагрузку на GPU. Такой вариант подойдет тем пользователям, кто играет в динамичные шутеры и экшены, где важна скорость реакции, а не красота пейзажей.
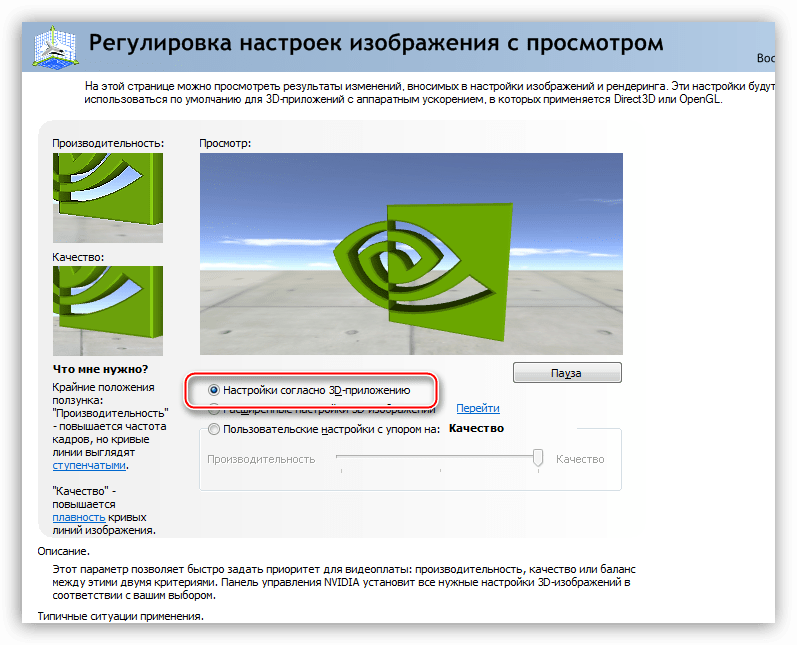
Способ 3: Разгон комплектующих
Под разгоном понимают увеличение базовой частоты центрального и графического процессора, а также оперативной и видеопамяти. Справиться с этой задачей помогут специальные программы и настройки БИОС.
Разгон видеокарты
Для разгона графического процессора и памяти можно воспользоваться MSI Afterburner. Программа позволяет поднимать частоты, увеличивать напряжение, регулировать скорость вращения вентиляторов системы охлаждения и вести мониторинг различных параметров.

Прежде чем начинать процедуру, следует вооружиться и дополнительным софтом для проведения различных измерений и стрессового тестирования, например, FurMark.
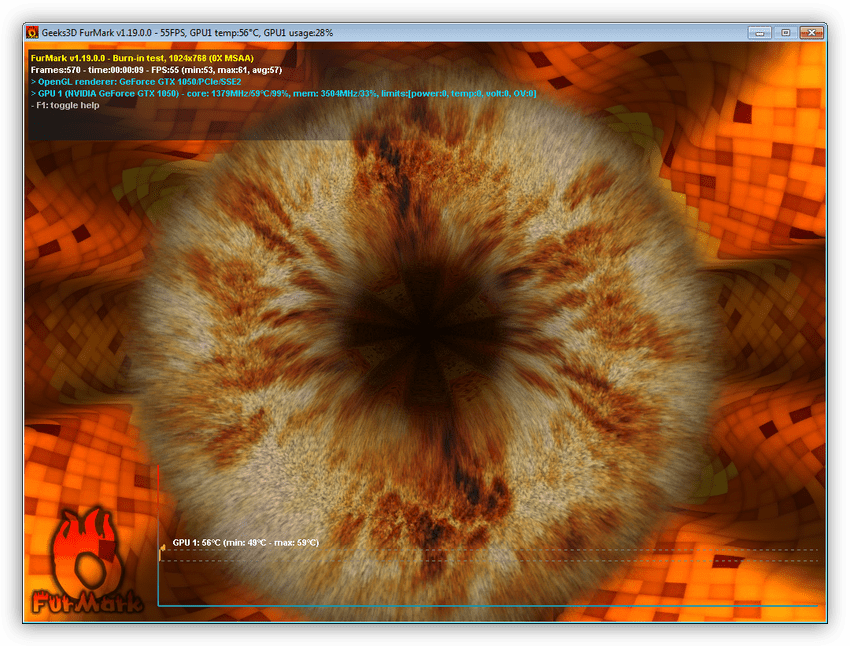
Одно из основных правил при разгоне – ступенчатое повышение частот с шагом не более 50 МГц. Делать это следует для каждого компонента – графического процессора и памяти – по отдельности. То есть, сначала «гоним» ГПУ, а потом видеопамять.
К сожалению, все рекомендации, приведенные выше, подходят только для дискретных видеокарт. Если в ноутбуке присутствует только интегрированная графика, то разогнать ее, скорее всего, не получится. Правда, новое поколение встроенных ускорителей Vega подлежит небольшому разгону, и если ваша машина укомплектована такой графической подсистемой, то не все потеряно.
Разгон процессора
Для разгона процессора можно выбрать два пути – поднятие базовой частоты тактового генератора (шины) или увеличение множителя. Здесь есть один нюанс — такие операции должны поддерживаться материнской платой, а в случае с множителем, который должен быть разблокирован, процессором. Разогнать CPU можно как с помощью настройки параметров в БИОС, так и используя программы, такие как ClockGen и CPU Control.
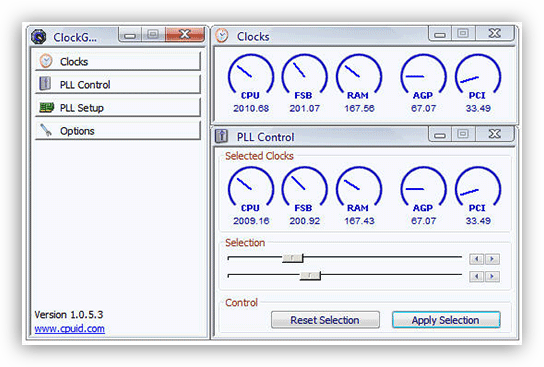
Устранение перегрева
Самое главное, о чем необходимо помнить при разгоне комплектующих – это значительное повышение тепловыделения. Слишком высокие показатели температуры ЦП и ГПУ могут негативно сказаться на производительности системы. При превышении критического порога частоты будут снижены, а в некоторых случаях произойдет аварийное отключение. Чтобы этого избежать, не следует слишком сильно «задирать» значения при разгоне, а также необходимо озаботиться повышением эффективности системы охлаждения.

Способ 4: Увеличение объема ОЗУ и добавление SSD
Второй по важности причиной «тормозов» в играх, после видеокарты и процессора, является недостаточный объем ОЗУ. Если памяти мало, «лишние» данные перемещаются в более медленную подсистему – дисковую
Отсюда вытекает еще одна проблема – при низкой скорости записи и чтения с жесткого диска в игре могут наблюдаться так называемые фризы — кратковременные подвисания картинки. Исправить ситуацию можно двумя способами – увеличить объем ОЗУ путем добавления в систему дополнительных модулей памяти и заменить медленный HDD на твердотельный накопитель.
Заключение
Если вы твердо решили увеличить производительность своего ноутбука для игр, можно воспользоваться сразу всеми способами, приведенными выше. Это не сделает из лэптопа мощную игровую машину, но поможет максимально полно использовать его возможности.
Ноутбуки уже давно не те калькуляторы какими они были раньше и способны удовлетворять потребности геймеров. Тем не менее, в силу своего размера, все же имеются определенные ограничения. Однако, это не повод для огорчения, ведь и их можно свести к минимуму.
Начнём с вопроса «зачем»
Кажется, ноутбуку всего 3 года и он никогда не подводил, выполняя любые задания (поиграть в новый шутер, посмотреть новинки видеопроката, перекодировать видео).
Но теперь не справляется и с половиной потребностей. Что же придется делать — менять свой лэптоп? Но можно попробовать «оживить» своего электронного друга, разогнав процессор. Производительность немного возрастет. Если делать все правильно, то результаты порадуют. Кроме увеличения тактовой частоты, начинает быстрее работать память, а в итоге скорость работы приложений немного возрастает.
Но разогнать процессор ноутбука это половина дела. За все в этой жизни надо платить:
- Производительность увеличится, но одновременно увеличится и энергопотребление. А это означает, что время работы от батарей будет неизбежно уменьшаться.
- Кроме этого, теперь ноутбук будет греться гораздо больше. Придется подумать о системе охлаждения или, как минимум, не перекрывать специальные прорези снизу и сбоку.
- Срок жизни ЦП, скорее всего, уменьшится.
Разгон через БИОС
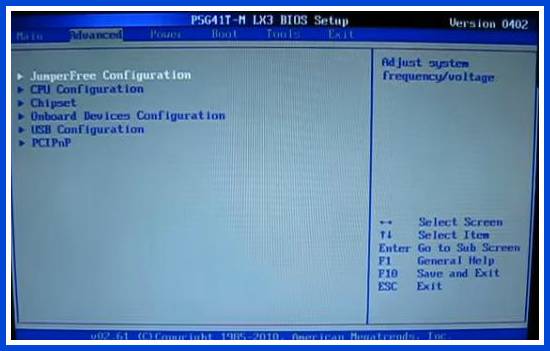
К сожалению, разгон центрального процессора ноутбука через настройки БИОС возможен не у всех моделей. Возможности многих ограничены в пользу придания им мобильности и более компактных размеров. Если такая возможность есть, процедура разгона будет выглядеть следующим образом:
- Провести вход в БИОС.
- Открыть вкладку «Advanced».
- Выделить строку «JumperFree Configuration».
- В открывшемся окне выбрать питание процессора.
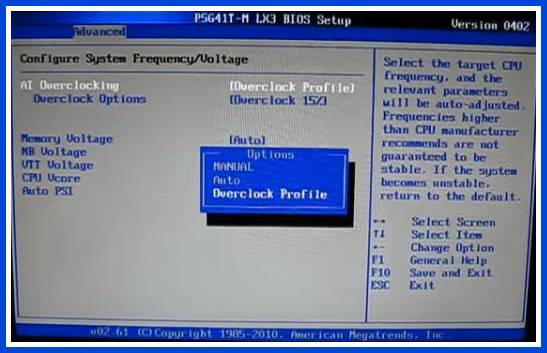
Изменение режима электропитания ЦПУ поможет увеличить его производительность до максимальных значений. Эффективность проверяется с помощью Prime 95, после чего проводится сохранение установленных значений и перезагрузка устройства.
Следует помнить, что увеличение производительности центрального процессора любым из приведенных выше способов влечет повышение выделяемого им при работе тепла, тем самым снижая его срок службы и оказывая негативное влияние на эффективность работы устройства в целом.
https://youtube.com/watch?v=yrvCHv-J9-4
Как разогнать ноутбук?
Процесс разгона ноутбука не так сложен и он может быть освоен даже новичком или начинающим пользователем, если конечно показать как все это делается. Однако разгон – это такой процесс, который может помочь Вам, а может, и нет. Тут все зависит только от самого пользователя. Поэтому я настоятельно рекомендую использовать советы из данной статьи о том, как разогнать ноутбук, всего лишь для ознакомления! Хотя, возможно, для кого-то выход из строя его «любимого» ноутбука – это прекрасный повод купить новый без угрызений совести.
Если тема повышения производительности домашнего стационарного компьютера так популярна и развита, то вопросам по разгону мобильных ПК внимания уделяется намного меньше. В первую очередь, это происходит по причине того, что любое мобильное устройство напрямую не предназначено для «ускорения».
Многие пользователи, которые сталкивались с этим вопросом, уже убедились в его комплексности и сложности, так как ноутбуки не имеют развернутых настроек BIOS, ограниченное количество производителей занимаются разработкой соответствующих утилит. Также возникают вопросы с изменением частоты системной шины, поскольку отсутствуют перемычки в материнской плате.
Начиная процедуру разгона, Вы должны четко осознавать, что в рамках, заложенных производителем, работоспособность ноутбука рассчитана на больший период, чем после разгона. Некоторые узлы и агрегаты Вашего ноутбука вынуждены будут работать с другими нагрузками, что, вполне вероятно, приведет к внеплановому выходу из строя.
Собственно, сам процесс разгона заключается в изменении параметров оперативной памяти, процессора и видеокарты.
Поскольку процессор взаимодействует с оперативной памятью через системную шину, то напрашивается наиболее простой выход – это изменение ее частоты. Многие производители ноутбуков сразу блокируют функцию BIOS, в которой это возможно сделать. В этом случае остается только самостоятельно искать специальную утилиту, которая может управлять этим показателем. Для этого я рекомендую использовать утилиту SetFSB – это программа, которая дает возможность выбора модели тактового генератора. В процессе подбора подходящего показателя частоты, необходимо вести сквозной мониторинг состояния системы, в частности ее температуры, во избежание достижения запредельных частот и выхода из строя самого ноутбука.
Если после использования указанного выше метода Вам не удалось добиться каких-то видимых результатов, то можно попробовать увеличить питание процессора. Для настройки этого параметра в BIOS Вашего ноутбука, наверняка, найдется утилита VCore, которая позволяет увеличить напряжение питания на центральный процессор. Если нет, то существует универсальная утилита под названием RMClock.
Разгон системной шины чреват нестабильной работой компонентов системы, поэтому злоупотреблять лучше им не стоит.
Разгон видеокарты практически идентичен разгону процессора. Производители позаботились об утилитах, которые уже заложены в ноутбук. Процедура аналогична предыдущему процессу. Немного поднимаем показатели частот, далее проверяем производительность и температуру.
Оперативную память также возможно ускорить за счет разгона системной шины. Особенно впечатляющих результатов можно добиться тогда, когда разделены шины процессора и оперативной памяти.
Поскольку разгон неразрывно связан с повышением температуры, то необходимо искать решения по охлаждению самого ноутбука. Выходом в такой ситуации может послужить специальная подставка с вентилятором, которая очень хорошо зарекомендовала себя.
Ну и напоследок, разгоняя свой ноутбук, сто раз подумайте, нужно ли Вам это. Потому что ремонт ноутбука, в случае неудачного разгона, обойдется Вам гораздо дороже ремонта домашнего стационарного компьютера.
На этом все! Надеюсь, что в этой статье Вы почерпнете для себя необходимую информацию по разгону ноутбука. И в последующем сам вопрос, как разогнать ноутбук уже больше не будет стоять так остро. Все перечисленные утилиты для разгона, если они Вам нужны, можете скачать из Интернета. Всем пока! Удачи! Жду Ваших комментарий!
Как разгонять процессоры AMD Ryzen с материнской платы
Вы сможете найти больше возможностей для разгона на материнской плате UEFI — именно этот способ рекомендую более опытным читателям, которые хотели бы «выжать» больше мегагерц из своего AMD.
В качестве примера я использовал материнку ASUS ROG Crosshair VIII Hero (WI-FI). Методика будет аналогичной и для плат от других производителей. Единственное, расположение меню и названия отдельных функций могут немного отличаться, хотя сам процесс. в общем, будет выглядеть одинаково.
Заходим в расширенный режим — все необходимые опции можно найти на вкладке Extreme Tweaker.
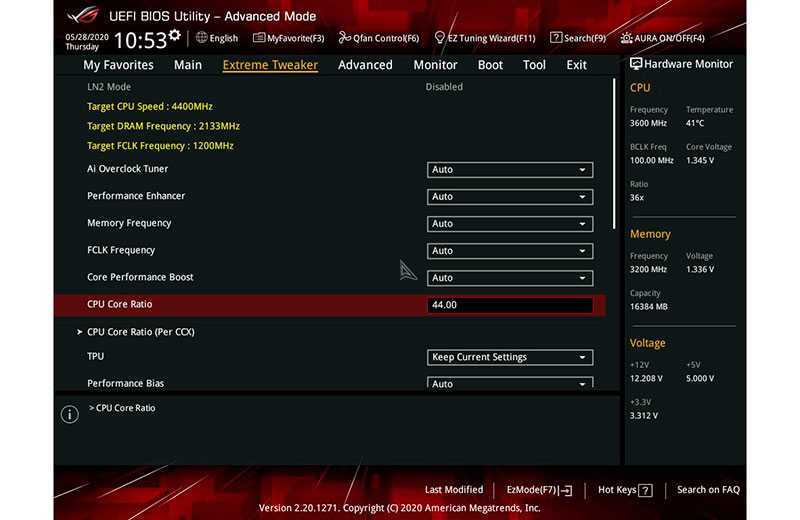
Начнём с изменения множителя процессора — его можно установить для всех ядер (CPU Core Ratio) или отдельно для отдельных блоков CCX (CPU Core Ratio (Per CCX)). Вначале рекомендую увеличить значение на 1x или 2x — если всё стабильно, поднять ещё на 1x и, таким образом, до достижения максимально доступного значения.
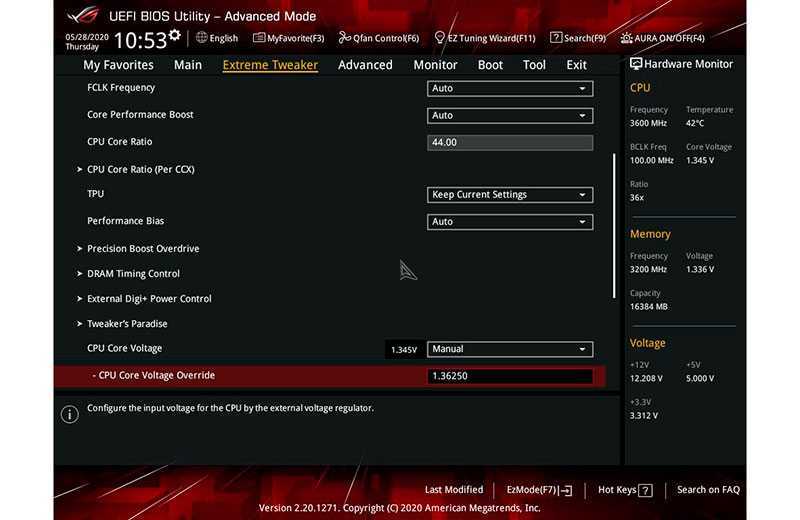
Следующим шагом является повышение напряжения ядра процессора — более высокое значение стабилизирует тактовую частоту, но приведёт к росту энергопотребления и повышению температуры. Ручной режим устанавливает фиксированное значение, когда в смешённом — значение, на которое, должно быть, увеличено напряжение, выставляется по умолчанию.
Начинаем с 1,25 В и, если необходимо, увеличиваем на 0,025 В (в домашних условиях не рекомендую превышать 1,4 В).
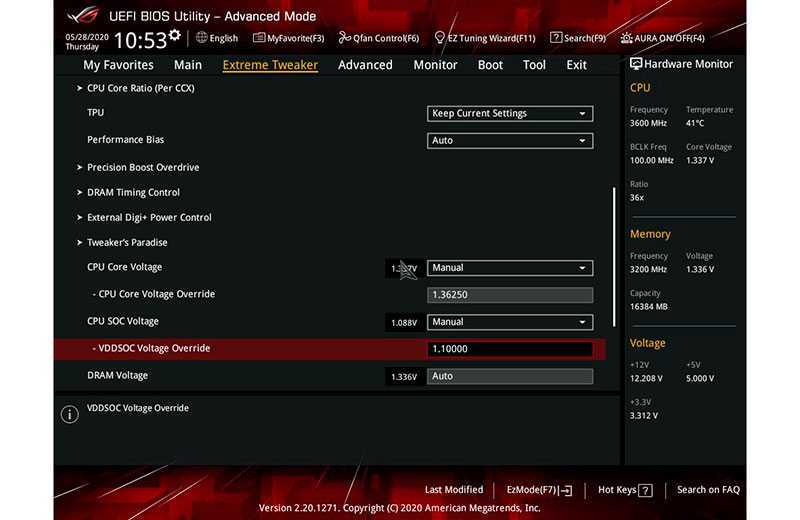
В некоторых случаях для стабилизации процесса синхронизации может потребоваться увеличение напряжения SOC (процессора). Лучше всего начинать с 1,00 В, хотя в домашних условиях я не рекомендую превышать 1,20 В.
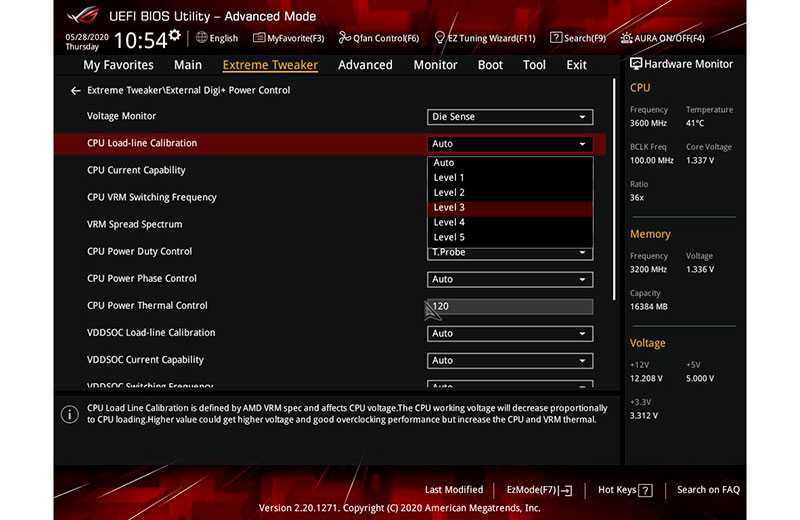
Калибровка линии нагрузки также способна помочь стабилизировать синхронизацию — помогает уменьшить падение напряжения, но приводит к росту энергопотребления, повышению температуры процессора и силовым нагрузкам. Для разгона в домашних условиях не рекомендую превышать средний уровень (например, на платах ASUS он отмечен как уровень 3). Слишком высокое значение приведёт к значительному росту температуры.
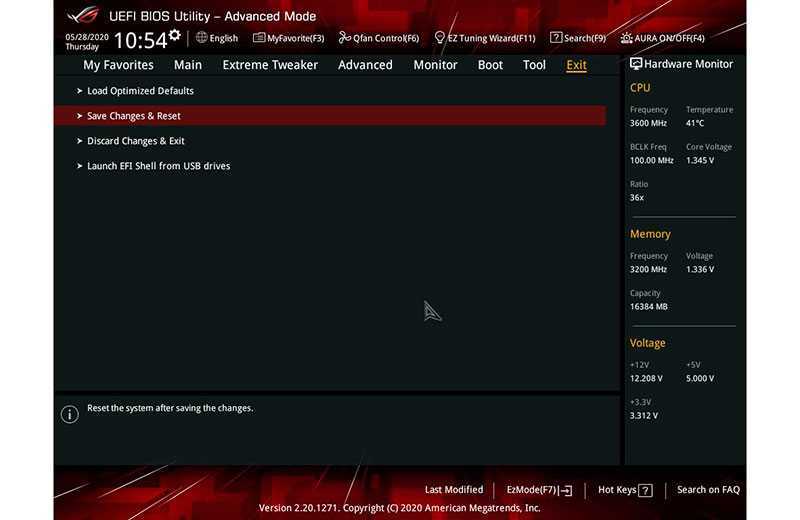
Наконец сохраняем настройки и переходим к проверке стабильности процессора.
 AMD Ryzen 5 3600 продаётся с небольшим кулером Wraith Stealth, который не способен поддерживать приемлемые температуры после оверклокинга. Если вы собираетесь разгонять процессор, то следует запастись более эффективным охлаждением
AMD Ryzen 5 3600 продаётся с небольшим кулером Wraith Stealth, который не способен поддерживать приемлемые температуры после оверклокинга. Если вы собираетесь разгонять процессор, то следует запастись более эффективным охлаждением
Способы увеличения производительности
Прежде чем разгонять ноутбук, необходимо определить для себя, какого результата вы хотите добиться. Даже при максимальной нагрузке на оборудование прирост производительности не превысит 10-15%. При этом риск сжечь компоненты увеличится в несколько раз. Поэтому прежде чем выполнять оверклокинг через BIOS или с помощью специальных утилит подумайте, стоит ли так рисковать.
Включение высокой производительности
Самый безопасный способ разогнать ноутбук — включить режим высокой производительности.
1. Откройте Панель управления и перейдите в раздел «Электропитание». 2. Раскройте список дополнительных схем. 3. Выберите высокую производительность.
Это интересно: Почему после грозы перестал работать роутер? Как защитить роутер от грозы?
Этот режим будет полезен при запуске «тяжёлых» игр и программ вроде графических редакторов. Держать его включенным на постоянной основе не нужно, так как он будет съедать много ресурсов.
Утилиты для разгона
Если вы всё-таки решили немного увеличить частоту процессора для разгона ноутбука, используйте связку трёх программ: CPU-Z, SetFSB и Prime 95. Первая нужна, чтобы узнать, какой чип установлен, и насколько можно его разогнать.
Сам разгон будет выполняться через программу SetFSB. В ней необходимо найти модель ноутбука, после чего можно увеличить частоту шины процессора. Ни в коем случае не делайте резких скачков — максимальный прирост не должен превышать 10-15%, и двигаться к нему нужно постепенно, проверяя стабильность системы после каждого увеличения.
Аналогичные действия можно выполнить через BIOS, в котором есть раздел для увеличения частоты процессора. В его названии должно быть упоминание «FSB»: например, CPU FSB Clock. Неудобство работы с BIOS заключается в необходимости выполнять перезагрузку после каждого шага по увеличению производительности. SetFSB снимает эту проблему, предлагая разогнать процессор в среде Windows. Единственный недостаток – программа платная.
Чтобы проверить ноутбук, используйте утилиту Prime 95. Запустите смешанный тест и посмотрите, как поведёт себя устройство. Параллельно откройте CPU-Z, чтобы убедиться, что процессор работает на максимальной частоте. Если в ходе теста ноутбук зависнет или выключится, необходимо снизить частоту процессора.
Оптимизация системы
По-настоящему разогнать ноутбук без модернизации оборудования не получится, но можно немного увеличить быстродействие системы с помощью оптимизации.
1. Уберите из автозагрузки ненужные программы. 2. Завершите лишние процессы, которые грузят чип и оперативную память. 3. Убедитесь, что в системе установлены оригинальные и актуальные драйверы оборудования. 4. Отключите графические эффекты и звуки. 5. Почистите систему от мусора с помощью CCleaner.
Это интересно: Лучшие ноутбуки 2016 года
Выполнение этих базовых требований не даст большого прироста производительности, как и оверклокинг. Но вы сможете немного увеличить быстродействие системы и продлить срок службы ноутбука.
Разгон процессоров Intel через BIOS
Сброс BIOS
После того, как вы вошли в БИОС, перейдите в блок Exit. Выберите Load UEFI Defaults (возможные варианты — Setting Default, «Загрузить настройки по умолчанию»). Во многих версиях BIOS аналогичная команда вызывается кнопкой F10.
Подтвердите сброс конфигурации. Новые настройки вступят в силу после перезагрузки ПК.
новые процессоры Intel имеют функцию Turbo Boost, её нужно отключить для всех ядер;
необходимо деактивировать режим C State, если таковой имеется;
обратите внимание на наличие энергосберегающих опций (называться они могут по-разному в зависимости от конфигурации), если таковые присутствуют, отключите их.
Проводим предварительный стресс-тест
Запустите программу AIDA64. Перейдите в «Сервис» и щёлкните «Тест стабильности системы».
В появившейся консоли отметьте пункт Stress CPU и ниже на вкладке Temperatures все пункты с аббревиатурой CPU.
Щёлкните Start для запуска теста. Температурные показатели в графическом и цифровом виде будут отображены на шкале сверху. Процессор (нижняя шкала) в ходе тестирования должен быть нагружен на 100 %.
Если во время теста процессор нагреется до максимально допустимого значения, расположенного в районе 100 градусов, система автоматически снизит напряжение или вовсе отключит CPU. Однако такая ситуация говорит о том, что чип работает на пределе и скорее всего разогнать его без принятия мер (апгрейд охлаждения, замена термопасты и т. д.) у вас не получится.
- LinX;
- IntelBurnTest;
- Prime95.
Поднимаем процессорный множитель
- Выполните перезагрузку компьютера и войдите в БИОС.
На вкладках с категориями найдите пункт Settings Overclock либо CPU Booster (названия разделов могут различаться на разных материнских платах). Конечной целью поиска является строка с параметром CPU Clock Ratio, CPU Multiplier, CPU Clock Multiplier, Multiplier Factor, CPU Ratio либо иное (также в зависимости от модели системной платы). Задайте значение Auto.
Увеличьте параметр на один шаг, таким образом подняв максимальную частоту.
По завершении сохраните настройки и выйдите из БИОС. Подождите пока загрузится операционная система.
Запустите утилиту CPU-Z и удостоверьтесь, что сделанные в БИОС изменения сохранились. Информация о множителе будет отражена на вкладке Multiplier. Его значения увеличатся.
Повышаем напряжение ядер
Вновь зайдите в БИОС. Перейдите в блок Advanced Voltage Settings и затем CPU Core Voltage (Vcore Override Voltage либо аналогичное, в зависимости от модели материнской платы). Поднимите напряжение на минимально рекомендованное значение.
Сохраните изменения и загрузитесь в операционную систему.
Запустите на несколько минут тест в AIDA64
Обратите внимание на показатели температуры, они не должны превышать пороговых значений вашего процессора.
Нужно ли разгонять свой ноутбук?
Ноутбуки не предназначены для разгона процессора. Напротив, производители мобильных чипов сделали всё, чтобы такой разгон не потребовался пользователю. Частота автоматически снижается, когда процессор простаивает, и растёт, когда чип нужен системе. Самый надёжный способ ничего не сломать, воспользоваться переключением схемы электропитания ноутбука. Процессор перестанет снижать частоту, что даст вам небольшой прирост производительности по сравнению с экономичными режимами работы. Справедливости ради напомним, что режим высокого быстродействия автоматически включается, если вы просто втыкаете штекер блока питания в ноутбук. Для не самых новых моделей ноутбуков есть дополнительная альтернатива разгона процессора — утилита SetFSB. А стабильность работы в новом разогнанном состоянии вы сможете проверить программой Prime 95.
Восстановление компьютера
Если компьютер начинает работать плохо и ни один из описанных вариантов решения проблемы не помогает, единственным методом становится восстановление состояния операционной системы в исходное. Это можно сделать следующим образом:
- Открыть «Параметры».
- Перейти в «Обновления и безопасность».
- Развернуть вкладку «Восстановление».
- Нажать кнопку Перезагрузить сейчас.
- В дополнительном меню выбрать опцию Вернуть компьютер в исходное состояние.
По завершению процесса пользователь откатит операционную систему до исходного состояния. При этом есть возможность сохранить или удалить личные файлы.
Как разогнать процессор AMD
Как и в ситуации с разгоном видеокарты на базе чипа AMD, для оверлокинга процессора можно использовать стандартный софт от производителя. Это позволяет приблизить к нулю риски перегорания чипа. При этом есть два варианта – использовать программу Catalyst Control Center, которая устанавливается вместе с драйверами на компьютер, или загрузить с официального сайта AMD специальное приложение для оверлокинга процессора — AMD Overdrive.
Обратите внимание: Несмотря на то что для разгона используется софт от производителя чипа, компания AMD снимает с себя гарантийные обязательства, если выполняется оверлокинг. Об этом говорится при активации функции Overdrive, которая и отвечает за разгон процессора
Чтобы разогнать процессор AMD при помощи программы Catalyst Contol Center, необходимо:
- Открыть приложение, которое чаще всего работает в фоновом режиме, и доступ к нему можно получить с панели задач;
- Далее требуется перейти в разделы «Производительность» — «CPU Overdrive»;
- При первом запуске утилиты для разгона потребуется переопределить настройки центрального процессора, установив галочку в соответствующем пункте и нажав «Автонастройка»;
- Запустится автоматическая настройка, которая может занять некоторое время, в течение которого процессор будет нагружаться и автоматически тестироваться системой. По окончанию тестов потребуется перезагрузить PC;
- Далее вновь нужно запустить Catalyst Control Center, зайти во вкладку «CPU Overdrive», и будет видно, что функция оверлокинга процессора разблокировалась. Переведите ее в активный режим и установите желаемую частоту ползунком, после чего подтвердите свое решение кликом по кнопке «Применить».
Как можно видеть, приложение Catalyst Control Center все делает вместо пользователя, лишая его возможности контролировать процесс, что понравится не всем. Более детально поучаствовать в разгоне процессора AMD позволяет приложение AMD Overdrive.
Чтобы выполнить оверлокинг CPU через AMD Overdrive необходимо:
- Загрузить программу с официального сайта компании AMD и установить ее на компьютер;
- Запустить приложение, которому потребуется пара минут на сбор сведений о системе;
- Далее откроется окно с базовой информацией о компьютере. Для разгона процессора нужно перейти во вкладку «Clock/Voltage»;
- Здесь можно увидеть информацию о тактовой частоте каждого ядра. Чтобы разогнать процессор нужно перейти в меню «Turbo Core Control»;
- Далее установите галочку в пункте «Enable Turbo Core» и ползунком снизу отрегулируйте значение множителя, после чего нажмите «ОК»;
- Примените внесенные изменения.
Важно: Как и в варианте с разгоном процессора Intel, не рекомендуется резко увеличивать множитель. Выполняйте оверлокинг пошагово, постоянно тестируя производительность и стабильность работы (и охлаждения) процессора на повышенной частоте
Дефрагментация диска
Дефрагментация — процесс, во время которого «раскиданные» по секторам жесткого диска фрагменты файлов становятся последовательными. Подобный способ помогает сократить время обращения к винчестеру при запуске приложения. В ОС имеется штатная утилита для дефрагментации:
- Открыть «Мой компьютер».
- Выбрать нужный диск.
- Правой кнопкой перейти в «Свойства».
- Раскрыть вкладку «Сервис».
- Нажать кнопку Оптимизировать.
- В новом окне повторно указать диск, нажать Анализировать.
- После завершения процесса кликнуть по кнопке Оптимизировать и подтвердить действие.
Если существует необходимость автоматизировать процесс, можно настроить оптимизацию через встроенный планировщик заданий.


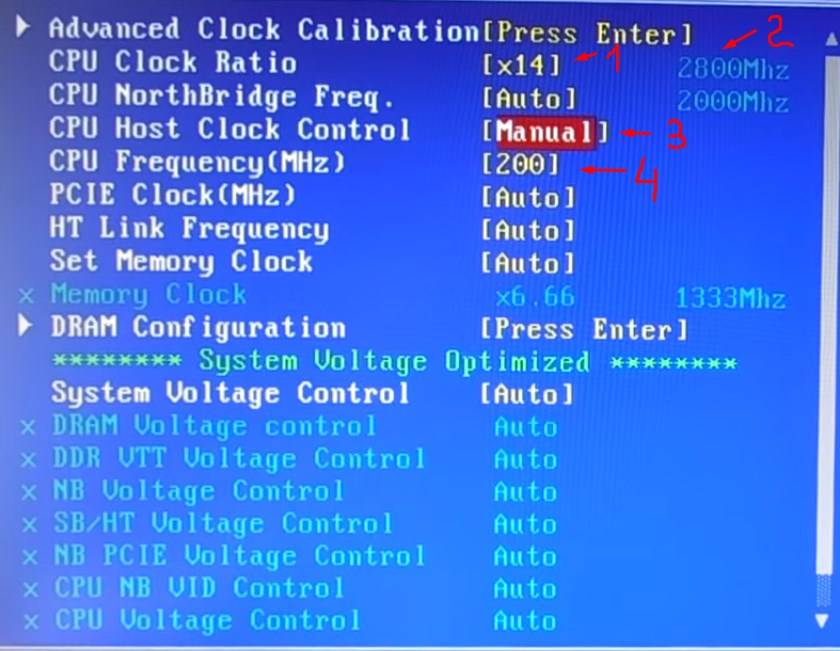
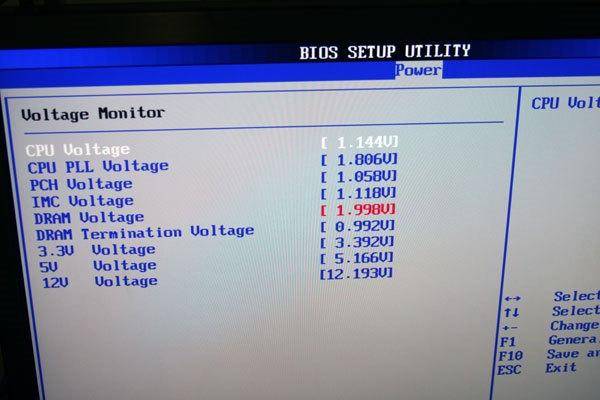
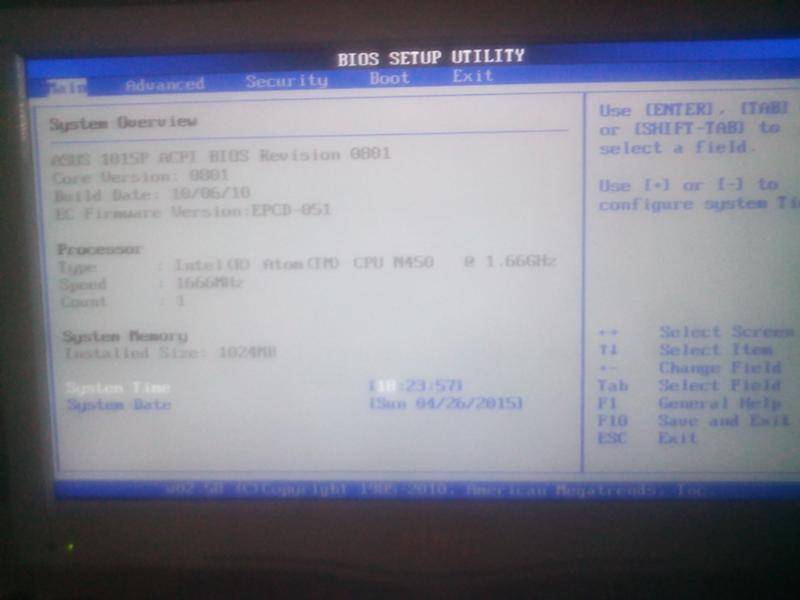
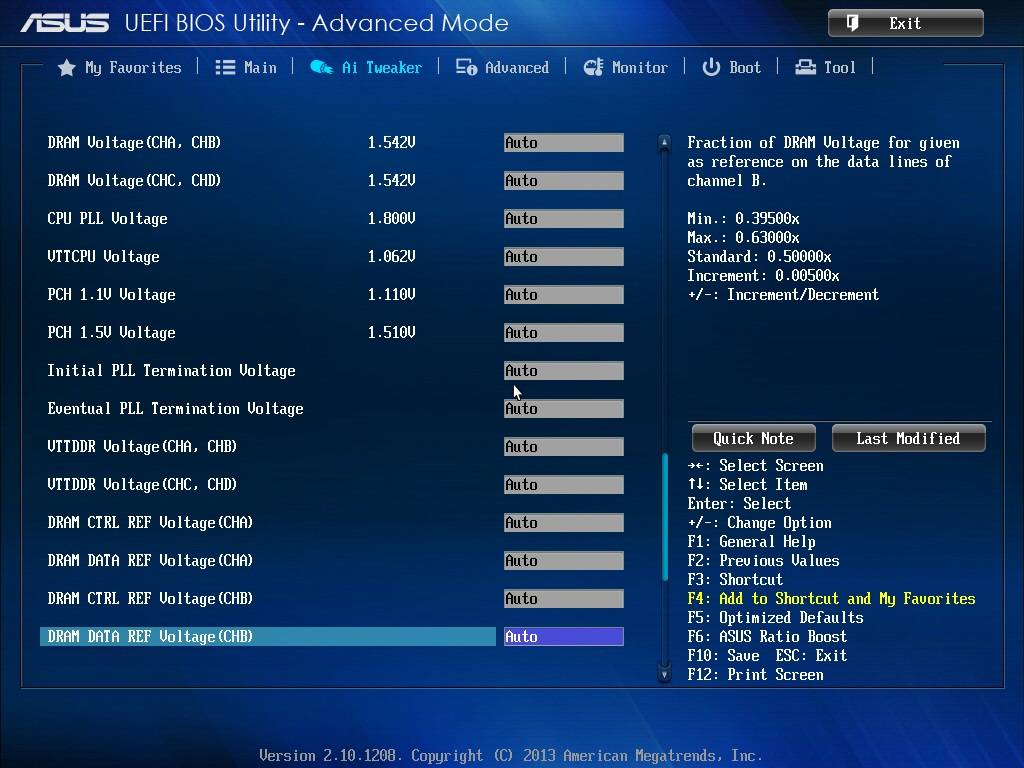
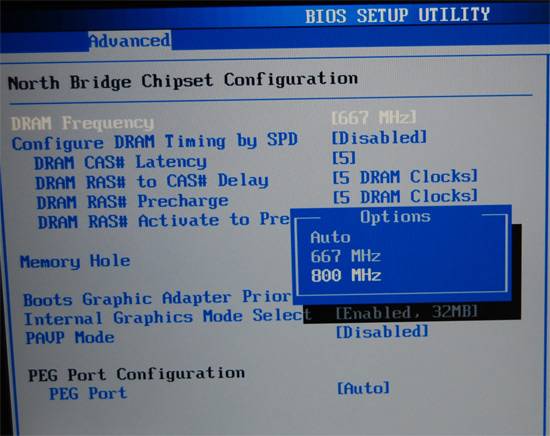
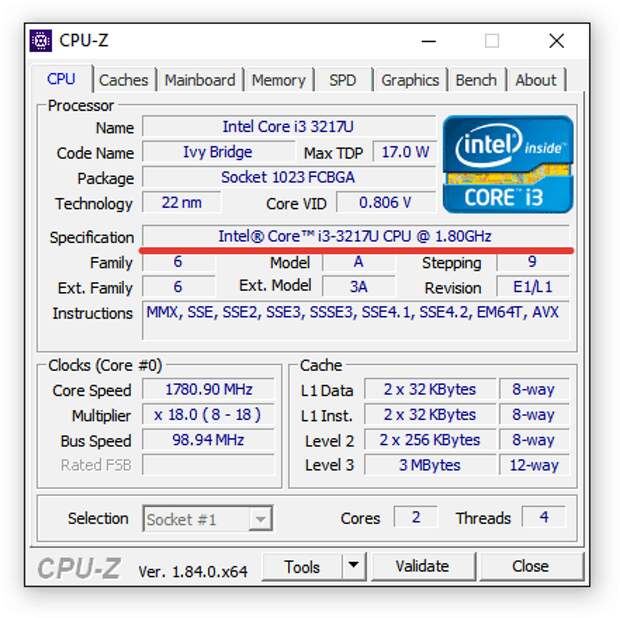
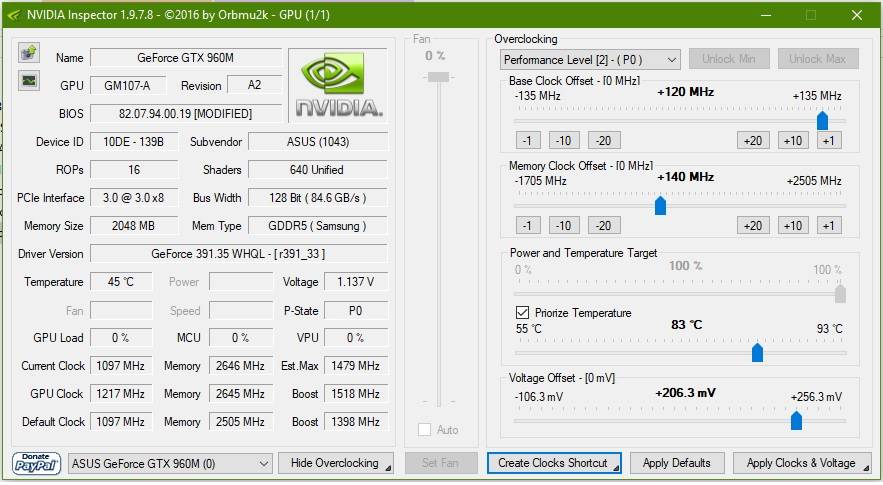
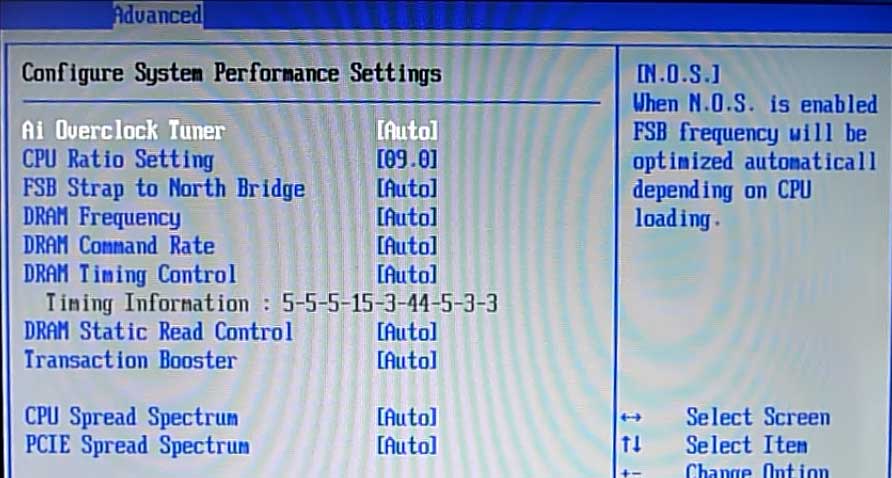
![Как разогнать процессор — простая пошаговая инструкция в картинках для intel и amd [разбор от программиста]](https://zelmershop.ru/wp-content/uploads/7/c/d/7cdcc4444868d9c74681b37ae12f7c17.jpeg)