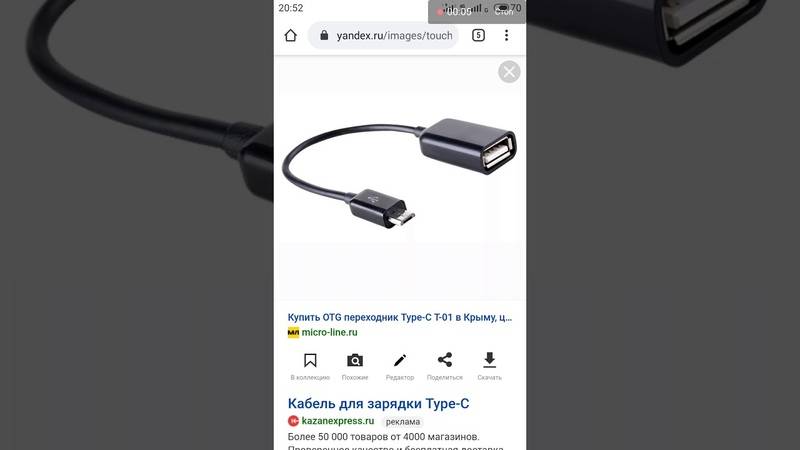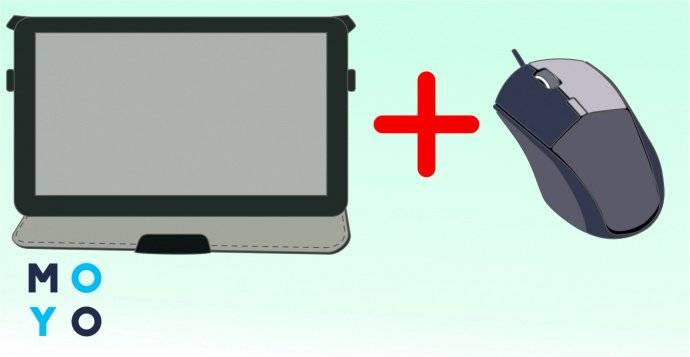Беспроводные мышки, клавиатуры и другие устройства
Нельзя сказать, что кабель USB OTG — лучшее решение для использования дополнительных устройств. Лишние провода, а также то, что далеко не все Android девайсы поддерживают OTG — все это говорит в пользу беспроводных технологий.
Если Ваше устройство не поддерживает OTG или же вы хотите обойтись без проводов — можно без проблем подключить беспроводные мышки, клавиатуры и геймпады по Bluetooth к планшету или телефону. Для того, чтобы сделать это, достаточно просто сделайте периферийное устройство видимым, зайдите в настройки Bluetooth Android и выберите, к чему именно вы хотите подключиться.
Беспроводные мышки, клавиатуры и другие устройства
Нельзя сказать, что кабель USB OTG — лучшее решение для использования дополнительных устройств. Лишние провода, а также то, что далеко не все Android девайсы поддерживают OTG — все это говорит в пользу беспроводных технологий.
Если Ваше устройство не поддерживает OTG или же вы хотите обойтись без проводов — можно без проблем подключить беспроводные мышки, клавиатуры и геймпады по Bluetooth к планшету или телефону. Для того, чтобы сделать это, достаточно просто сделайте периферийное устройство видимым, зайдите в настройки Bluetooth Android и выберите, к чему именно вы хотите подключиться.
Способы подсоединения мыши
Всего есть 2 типа подключения: проводное и беспроводное. Выбор типа зависит от потребностей и материального состояния пользователя. Стоимость простых беспроводных мышек стартует примерно от 300 грн. Цена устройства, работающего через кабель, стартует в среднем от 60 грн.
Ниже можно ознакомиться с том, как правильно подключить мышь к планшету в зависимости от ее типа.
Проводное подключение

Универсальный способ, который подойдет для любого планшета и телефона. Для подключения нужна обычная компьютерная мышь с USB-проводом.
Подключение к планшету на базе Android
Если у планшета нет USB-выхода, то придется завестись OTG-переходником, как Remax USB-A to Type-C. Он разрешит подключать любое устройство с USB, вплоть до ламп и конденсаторных микрофонов.
Важно: Далеко не все Android-гаджеты поддерживают эту технологию, поэтому нужно заранее узнать, работает ли планшетный компьютер с таким переходником
Правила подключения
Алгоритм подключения очень прост:
- Найти разъем для USB-порта.
- Вставить провод в порт.
- Выждать 3-5 минут автоматической установки драйверов
- Начать работать.
Преимущества:
- надежность;
- качество сигнала не зависит от внешних факторов;
- цена — проводные мыши намного дешевле беспроводных.
Недостатки:
- меньшая мобильность — нельзя управлять планшетом из другого конца комнаты;
- у проводов есть свойство стираться и изнашиваться.
Беспроводное подключение
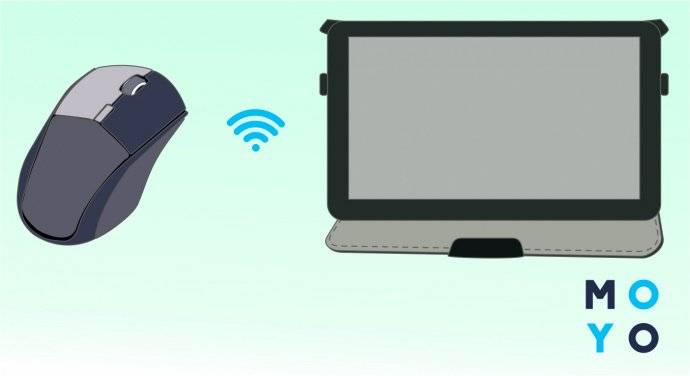
Такое соединение подойдет тем, кто не хочет быть привязан к рабочему столу, а желает управлять гаджетом из любого конца комнаты. Беспроводная мышь подключается к планшету как через Wi-fi, так и через Bluetooth.
Подключение мышки по Вай-Фай
Для первого типа нужно наличие Wi-Fi модуля. Гаджеты коннектятся к одному роутеру, так как у них должна совпадать маска сети.
Если нужно, чтобы мышь подсоединялась по Вай-Фай в любых условиях, планшет должен поддерживать режим точки доступа. Тогда гаджет сам сможет играть роль роутера.
Алгоритм сопряжения:
- Включить wi-fi на устройстве/поставить его в режим модема.
- Подсоединить планшет и мышь к одной сети.
- Подождать загрузки необходимых драйверов.
- Настроить мышь согласно инструкции.
Подключение мышки по Блютуз
Намного легче будет купить блютуз-мышь и подключить ее к планшету. Такой тандем может работать, где угодно — от домашнего использования до кабины самолета, где запрещен интернет.
Инструкция по подключению:
- Включить Bluetooth на гаджетах и сопрячь их между собой. В случае с мышками, планшет это сделает самостоятельно: достаточно просто иметь установленные драйвера на мышь, которые есть на сайте производителя.
- Дождаться синхронизации элементов.
- Начать работать.
В комплекте с большинством беспроводных мышек идет Bluetooth-датчик с USB-разъемом, который напоминает маленькую флешку с заглушкой. Именно с этой «флешкой» и коннектится ноутбук по USB-порту, а далее эта «заглушка» соединяется по Bluetooth с самой мышью. Если в планшете только один USB-разъем, то придется вынимать блютуз-датчик, чтобы поставить его на подзарядку.
Особенности мышек
Мышка (устройство ввода информации) представляет собой специальное устройство ввода, с помощью него можно управлять курсором и отдавать различные задачи компьютеру. С принципом работы мыши наверняка знаком каждый – управление осуществляется во время перемещения устройства по горизонтальной поверхности. Каждый элемент (кнопки, колесико и др.) выполняет собственную функцию.
Что касается разновидностей компьютерных мышек, то по типу их подключения можно выделить два основных вида – беспроводные и проводные. С проводными манипуляторами все относительно просто – они подключаются к любому планшету с помощью специального провода (через USB или OTG-переходник).
С классификацией беспроводных устройств уже сложнее, хотя процесс подключения лишь кажется трудным – на самом деле ничего сложного нет. Подключить к таблету их можно, используя Bluetooth или Wi-Fi, без переходника и прочего оборудования. В данном случае никакие кабеля не требуются, достаточно позаботиться о правильном подключении. Можно выделить сильные и слабые стороны использования устройства ввода информации:
- Невысокая стоимость;
- Легкое управление;
- Возможность выполнять большое количество манипуляций;
- Продолжительная работа не вызывает дискомфорта и усталости.
- Для работы с мышью необходима гладкая и ровная поверхность достаточного размера;
- Отмечается отсутствие устойчивости к вибрациям.
Особенности мышек
Мышка (устройство ввода информации) представляет собой специальное устройство ввода, с помощью него можно управлять курсором и отдавать различные задачи компьютеру. С принципом работы мыши наверняка знаком каждый – управление осуществляется во время перемещения устройства по горизонтальной поверхности. Каждый элемент (кнопки, колесико и др.) выполняет собственную функцию.
Что касается разновидностей компьютерных мышек, то по типу их подключения можно выделить два основных вида – беспроводные и проводные. С проводными манипуляторами все относительно просто – они подключаются к любому планшету с помощью специального провода (через USB или OTG-переходник).
С классификацией беспроводных устройств уже сложнее, хотя процесс подключения лишь кажется трудным – на самом деле ничего сложного нет. Подключить к таблету их можно, используя Bluetooth или Wi-Fi, без переходника и прочего оборудования. В данном случае никакие кабеля не требуются, достаточно позаботиться о правильном подключении. Можно выделить сильные и слабые стороны использования устройства ввода информации:
Преимущества:
Невысокая стоимость;
Легкое управление;
Возможность выполнять большое количество манипуляций;
Продолжительная работа не вызывает дискомфорта и усталости.
Недостатки:
- Для работы с мышью необходима гладкая и ровная поверхность достаточного размера;
- Отмечается отсутствие устойчивости к вибрациям.
Сбой в работе проводной и беспроводной клавиатуры
Современные планшеты по величине экрана, объёму оперативной памяти, частоте процессора и прочим техническим параметрам не уступают даже некоторым нетбукам. Чтобы не испытывать дискомфорта во время ввода текстовой информации, многие пользователи принимают решение приобрести дополнительную проводную или беспроводную клавиатуру. К сожалению, случается так, что дополнительная клавиатура прекращает работать. Что провоцирует технический сбой, а также, что делать в таких проблемных ситуациях, разобраться самостоятельно неопытному пользователю сложно.
Что делать, если не работает проводная клавиатура
Нельзя ставить окончательный крест на клавиатуре и спешить приобретать новое устройство только лишь потому, что оно отказалось «подчиниться» вам в определённый момент. Следует разобраться, почему не работает съёмная клавиатура, почему она не запускается при попытке подключить её заново
Выяснить причину важно, поскольку это позволит избежать в будущем возникновения такого сбоя. В качестве основных причин могут выступать:
- неправильное подключение;
- технический сбой ПО;
- поломка комплектующих;
- опрокинутая жидкость, которая залила внутреннее пространство устройства для ввода.
Теперь приступим к устранению выявленной проблемы. На некоторых клавиатурах имеется кнопка питания, убедитесь, что она находится в правильном положении, обеспечивающем включение устройства. Проводные клавиатуры подключаются к планшету через USB-разъёмы, которые зачастую выходят из строя. Рекомендуем отключить все остальные USB-устройства, чтобы подключить клавиатуру через различные порты. Если всё получилось, значит, один из портов просто вышел из строя. Не мешает проверить качество установки драйверов, при необходимости можно их переустановить.
Что делать, если не работает беспроводная клавиатура
Многие активные пользователи предпочитают иметь дело с беспроводной клавиатурой, что позволяет им размещать её на рабочем столе в любой позиции, комфортной для самого пользователя. Если перестала функционировать беспроводная клавиатура, рекомендуем первоначально подвергнуть внимательному осмотру элементов питания. Они могут быть самим пользователем неправильно вставлены, или же прошло много времени, и они просто успели разрядиться. Если это не помогло, нужно обновить беспроводное подключение, проверить работоспособность Bluetooth при условии, что именно он участвует для обеспечения связи планшета с беспроводной клавиатурой.
Итак, при отказе клавиатуры работать на планшете выполните все предложенные нами действия. Мы уверены, что вы найдёте тот вариант решения проблемы, который в вашем конкретном случае позволит реанимировать клавиатуру.
Подсоединение беспроводной мыши
Когда нет желания возиться к проводным подключением, или требуется больше мобильности при эксплуатации устройств, можно приобрести беспроводной манипулятор, подключение которого реализуется по Bluetooth или Wi-Fi соединению. На практике подключить беспроводную мышку к планшету быстрей и проще через блютуз-канал. Синхронизация выполняется в следующей последовательности.
- В настройках устройства включить функцию Bluetooth.
- К OTG-переходнику подсоединить внешний блютуз-модуль (если есть в комплекте) или на оборотной стороне мыши нажать на соответствующую кнопку.
- Система мобильного девайса выполнит автоматический поиск устройства. После появления на экране названия найденного манипулятора нужно кликнуть пальцем по нему для завершения процесса синхронизации. Для некоторых моделей может потребоваться ввод пин-кода для сопряжения (см. инструкцию).
Появление на экране привычного курсора мыши позволит управлять устройством через синхронизированный по Bluetooth манипулятор.
Использование Wi-Fi канала для синхронизации планшета с мышью — метод более требовательный к соблюдению определенных условий. Невыполнение этих требований приводит к некорректной работе или неработоспособности манипулятора. Условия следующие.
Оба устройства, планшет и мышь, должны быть оборудованы Wi-Fi модулями
И если современные планшеты такое оборудование, как правило, имеют, то манипулятор отыскать сложнее.
Дополнительное сетевое оборудование для мыши требоваться не должно.
При синхронизации по Wi-Fi важно полное совпадение масок сети и частичное для IP адресов.
Порядок настройки внешней клавиатуры
В некоторых случаях может потребоваться дополнительная настройка подключаемой клавиатуры. Она может неправильно распознавать нажимаемые клавиши. Для решения таких проблем на устройствах с операционной системой Android существует специальное приложение External Keyboard Helper Pro. Оно поможет пользователю вручную верно настроить раскладку внешнего устройства ввода и сделать переключение с одного языка на другой привычным и удобным. Итак, нужно сделать следующее:
- Скачать данное приложение на телефон или планшетный компьютер и произвести его установку.
- В «Настройках» устройства открыть раздел «Язык и ввод».
- Выбрать «по умолчанию» среди списка виртуальных клавиатур пункт с названием установленного приложения.
- Открыть меню настроек в самом приложении.
- Выбрать русский язык (Russian) в пункте о создании раскладки.
- Далее, зайти в «Расширенные настройки» и найти раздел по настройке назначения клавиш. В окне будет представлена текущая раскладка клавиатуры для редактирования (вид клавиши и выполняемая её нажатием функция).
- В открытом разделе редактирования необходимо будет выбрать нужную клавишу и изменить её значение. Проделать это требуемое количество раз.
Также существует возможность создания нового назначения клавиши. Для этого нужно указать её тип, значение для простого и совместного (с Shift, Ctrl, Caps Lock и др.) нажатия, скан-код (определяется при нажатии на неё). При желании также можно настроить запуск определённых приложений нажатием заданного сочетания клавиш.
Вот и всё, что требуется знать о подключении внешней клавиатуры к телефону или планшету. Как можно заметить, этот процесс достаточно прост в выполнении и не займёт много времени, а подключённое устройство упростит работу с текстом.
Зачем подключать мышку к «Андроиду»
Задействовать этот гаджет при использовании смартфона, конечно же, необязательно, однако такое устройство поможет в работе с программами по типу TeamViewer, AnyDesk, а также при простом веб-сёрфинге – не все сайты обладают комфортными версиями для смартфонов, ввиду чего время от времени приходится работать с ними через стационарный интерфейс.
В целом, вы сами можете определить, стоит ли выполнять подключение мыши к смартфону или планшету. Это же касается и других гаджетов, которые совместимы с мобильными девайсами – выбирайте их по мере необходимости. В этом материале мы детально расскажем вам, как подключить мышь к телефону на Андроиде, и какие программы для этого необходимы.
Особенности мышек
Мышка (устройство ввода информации) представляет собой специальное устройство ввода, с помощью него можно управлять курсором и отдавать различные задачи компьютеру. С принципом работы мыши наверняка знаком каждый – управление осуществляется во время перемещения устройства по горизонтальной поверхности. Каждый элемент (кнопки, колесико и др.) выполняет собственную функцию.
Что касается разновидностей компьютерных мышек, то по типу их подключения можно выделить два основных вида – беспроводные и проводные. С проводными манипуляторами все относительно просто – они подключаются к любому планшету с помощью специального провода (через USB или OTG-переходник).
С классификацией беспроводных устройств уже сложнее, хотя процесс подключения лишь кажется трудным – на самом деле ничего сложного нет. Подключить к таблету их можно, используя Bluetooth или Wi-Fi, без переходника и прочего оборудования. В данном случае никакие кабеля не требуются, достаточно позаботиться о правильном подключении. Можно выделить сильные и слабые стороны использования устройства ввода информации:
- Невысокая стоимость;
- Легкое управление;
- Возможность выполнять большое количество манипуляций;
- Продолжительная работа не вызывает дискомфорта и усталости.
- Для работы с мышью необходима гладкая и ровная поверхность достаточного размера;
- Отмечается отсутствие устойчивости к вибрациям.
Wi-Fi Mouse Remote
Данное приложение способно полностью заменить собой стандартные дистанционные контроллеры ввода (Bluetooth-клавиатуру и мышь). Благодаря полноценной виртуальной клавиатуре у пользователя появится возможность работать со всеми функция текстовых редакторов, web-браузерами и даже играми.
Но особенно стоит отметить эмуляцию мыши. В отличие от аналогичных приложений, в WiFi Mouse Remote разработчики предусмотрели возможность фиксировать нажатие левой клавиши для более удобного перемещения выбранных объектов. Кроме того, дополнительные функции позволят масштабировать и листать страницы или изображения свайпом двумя пальцами, а также использовать эмуляцию «колёсика» в играх.
Из дополнительных возможностей стоит отметить взаимодействие с различными офисными программами из базового пакета Microsoft Office, доступ к функции снятия скриншота, управление системным буфером обмена, возможность быстрого масштабирования открытых окон.
Не обошлось и без недостатков. К сожалению, виртуальная клавиатура ориентирована на смартфоны, поэтому на планшете клавиши получаются непропорционально растянутыми, а шрифт на них слегка размыт. При этом все попытки сменить ориентацию экрана приложение злостно игнорирует.
Плюсы:
- эмуляция мыши и клавиатуры;
- полнофункциональная клавиатура;
- поддержка быстрых функций Microsoft Office.
Минусы:
клавиатура не адаптирована под экраны планшетов.
«>
Как подключить проводную мышь
В этом случае происходит прямое, физическое соединение планшет + мышка посредством кабеля. При таком подключении основное и необходимое требование – наличие на гаджете USB порта (для ОС Windows), microUSB (Android).
ВАЖНО: Планшеты под Windows чаще всего оснащены стандартным USB портом, поэтому стоит только воткнуть мышь, можно работать. Для Android-устройств придется дополнительно покупать переходник – у них, чаще всего, разъем microUSB
Но все же есть ряд требований, которые надо выполнить для бесперебойной работы:
- В устройстве должна быть заложена возможность подключение мышки
- Планшет должен поддерживать технологию USB OTG (On-The-Go), позволяющую напрямую, без использования компьютера, подключать периферийное оборудование
- На нем должны быть установлены необходимые драйвера
- Для правильной адаптации на программном уровне, мышь должна соответствовать всем требованиям аппаратной платформы гаджета.
Одним из главных плюсов такого подключения является то, что вы прекрасно осведомлены – насколько правильно сопряжены устройства в данное время. Скорость соединения ограничена наиболее медленным устройством, т.е. возможностями манипулятора. Выбирая данный способ, учтите это.
Минус – опять провода, которые ограничивают свободу движения, создают некоторый дискомфорт.
Как подключить беспроводную мышь?
Мышь без проводов обеспечит вам большую мобильность и подарит массу свободного места на столе. К счастью, ненавистные провода постепенно уходят из наших домов и офисов. Использовать такое устройство очень удобно, а подключение не займет много времени и усилий.
Как правильно подключить беспроводную мышь?
Есть два основных метода. Первый заключается в подключении приемника, для чего нужно сперва вставить в мышь батарейки. Для приемника батарейки не нужны, поскольку он питается от компьютера через USB-разъем. Если же система использует порт для мыши, вам понадобится адаптер.
Приемник мыши имеет USB-штекер, но при помощи адаптера его можно подключить в порт для подключения мышки.
Следующий этап – подключение мыши к приемнику
Для этого разместите их рядом, обратите внимание на кнопку на приемнике – нажмите ее. Затем найдите крошечную кнопку на мышке снизу, которую обычно нажимают острием карандаша или скрепкой
Одновременно нажмите 2 кнопки и удерживайте 5 секунд на наименьшем расстоянии между мышью и приемником.
Следует сказать, что на новейших моделях мышек проделывать эту процедуру не придется – они готовы к работе сразу после распаковки.
Подключив беспроводную мышь к ноутбуку или ПК, нужно найти постоянное место для приемника – оно должно быть не дальше 2,7 метров от мыши. Например, можно установить его на монитор, обратную сторону экрана ноутбука, на системный блок или попросту на стол.
Обязательно перезагрузите компьютер, если вы подключали через порт для мыши. Если же подключение осуществлялось напрямую через USB, можно сразу начинать пользоваться мышкой. А чтобы настроить работу мыши под себя, воспользуйтесь диском с программным обеспечением, идущим в комплекте с мышью или скачайте ПО с сайта-производителя.
Если не знаете, как подключить оптическую беспроводную мышь к планшету, воспользуйтесь вторым методом. Начните, опять же, с батареек, затем включите блютуз и убедитесь, что ваше устройство обнаружено (на мышке начинает мигать светодиодный индикатор). Следуйте советам инструкции, возникшей на экране. Настройте параметры мыши под себя и можете смело начинать ею пользоваться.
Для большего удобства, продумайте возможность одновременного приобретения беспроводной мыши и клавиатуры. В этом случае вы сможете подобрать их в одинаковом дизайне. Подключение же клавиатуры аналогично подключению мышки – процесс довольно простой.
Подключение мышки к Android телефону через Bluetooth
Если у вас есть беспроводная мышка с Bluetooth, то подключить ее к телефону на Андроид еще проще. Для начала нужно убедиться, что мышка включена и не спарена ни с каким другим устройством. После этого нужно зайти в настройки Андроид и включить там Bluetooth.

После включения Bluetooth на Андроид телефоне, нужно перевернуть мышку и нажать на кнопку, отвечающую за спаривание устройств. Обычно данная кнопка находится на нижней стороне мышки и выделена синим цветом.

Кнопка для спаривания устройств через Bluetooth
После нажатия на эту кнопку, на Андроид телефоне в настройках Bluetooth, должна обнаружится ваша мышка. Кликните на нее для того чтобы подключить ее к устройству. После подключения мышки по Bluetooth, на экране появится курсор, и вы сможете им управлять.


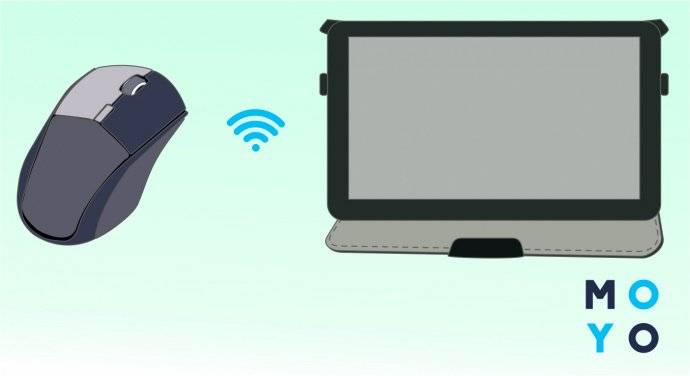




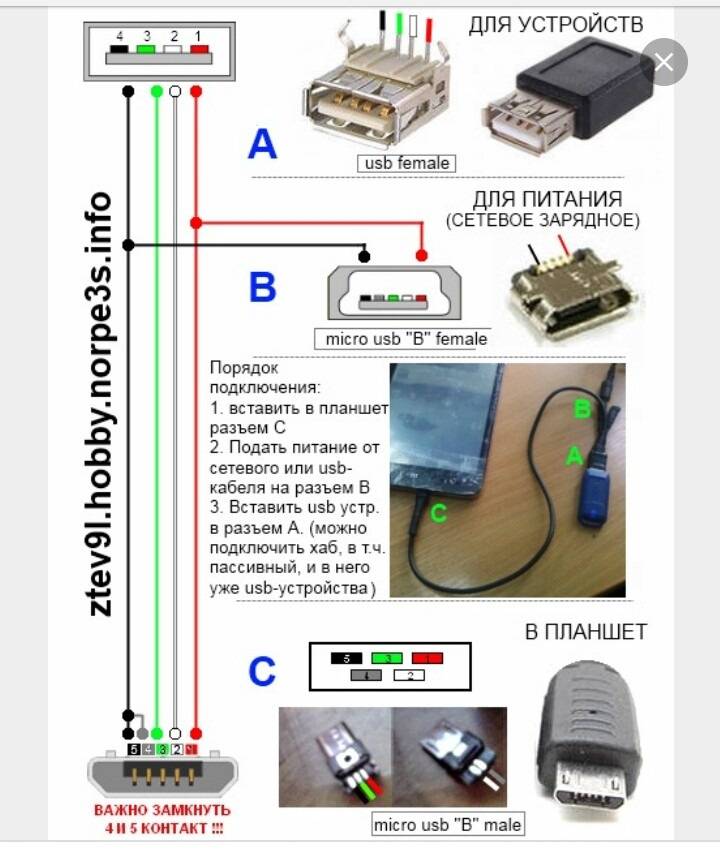









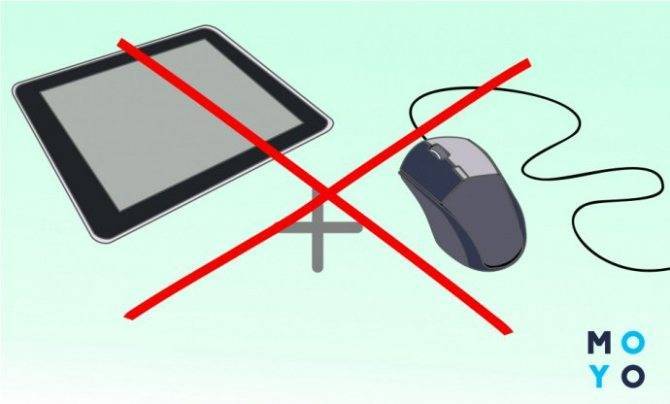

![Как подключить мышку к телефону: 3 простых способа [решено]](https://zelmershop.ru/wp-content/uploads/4/4/a/44aa4bc3529b6b96729aaf0f9ca8e8bf.jpeg)