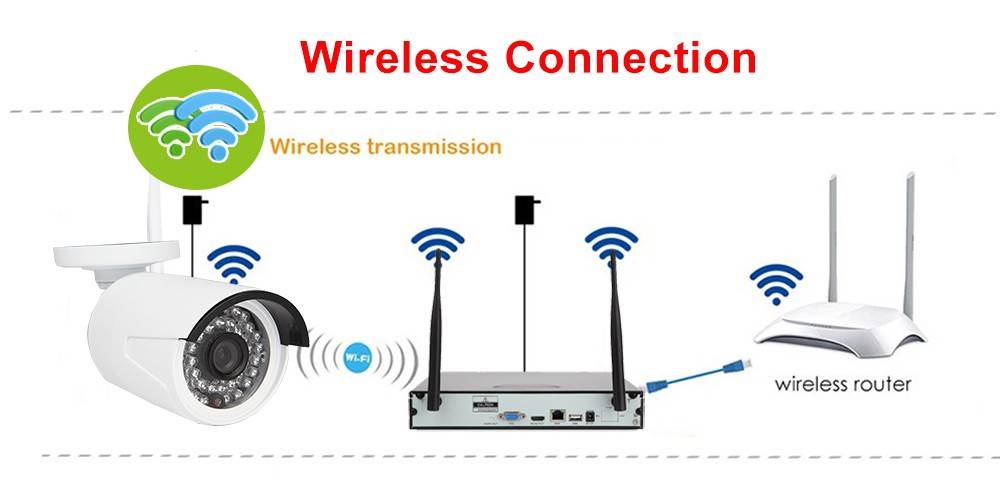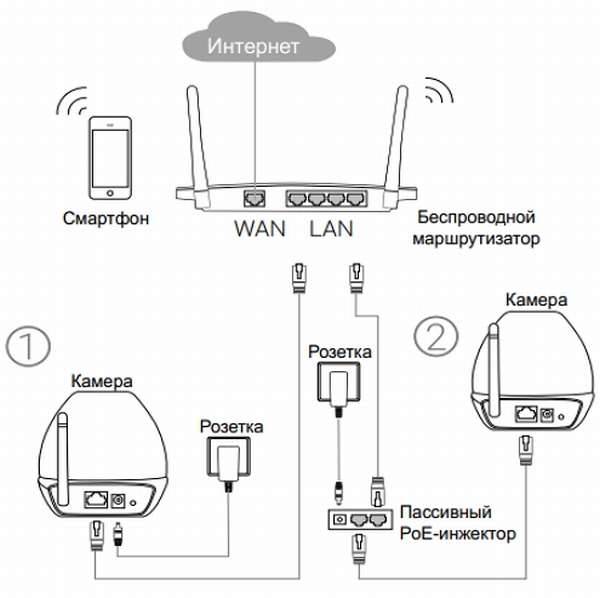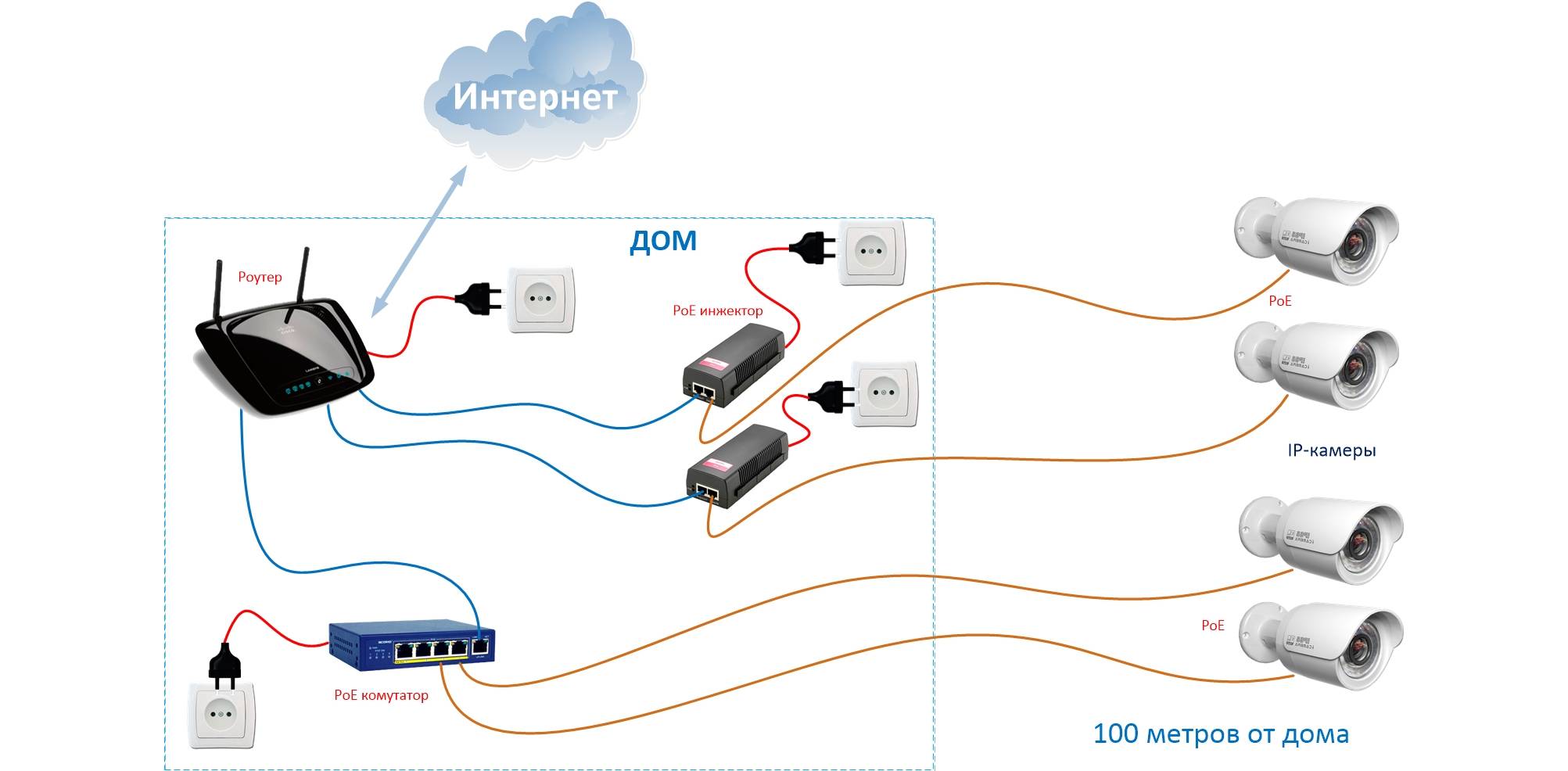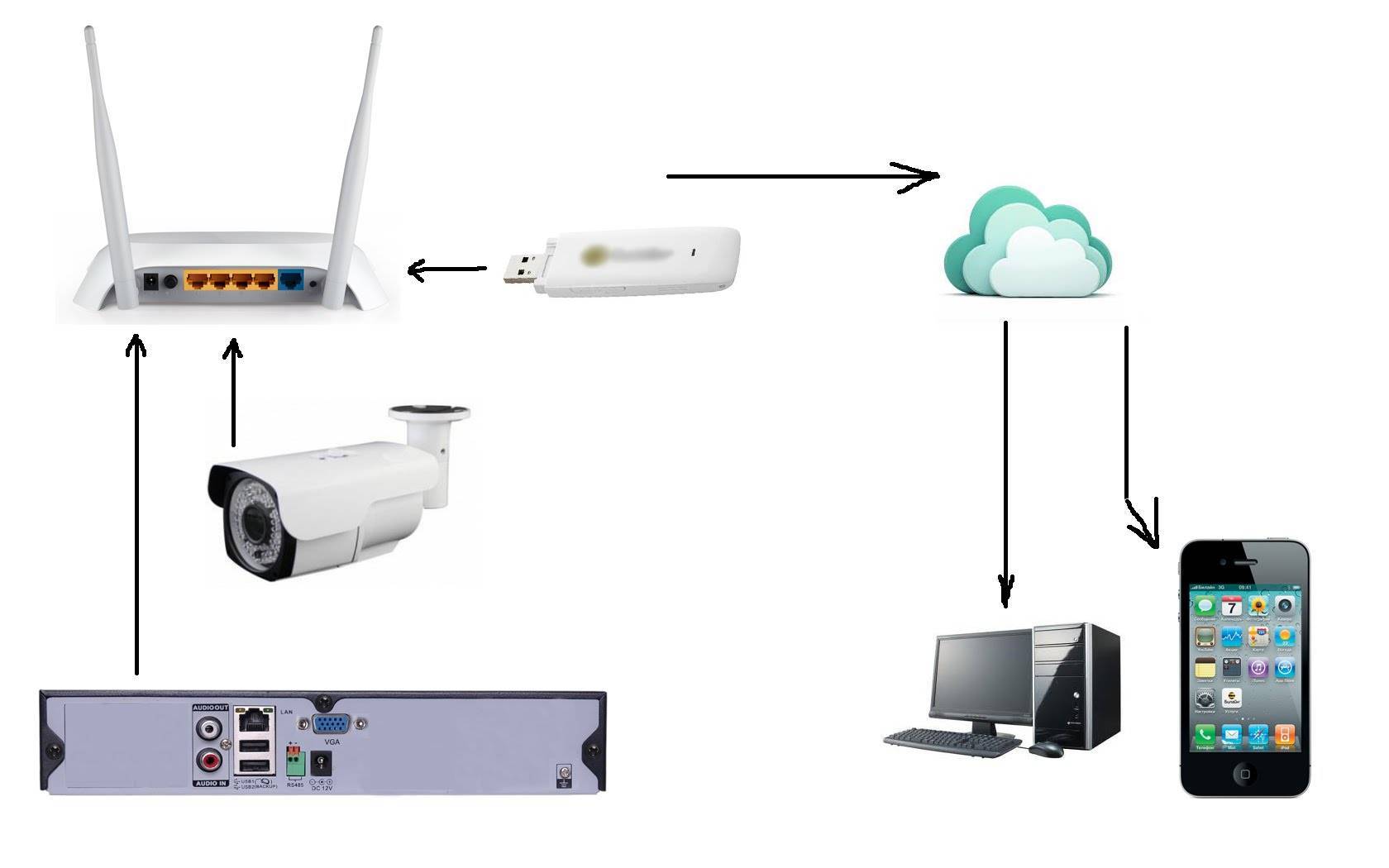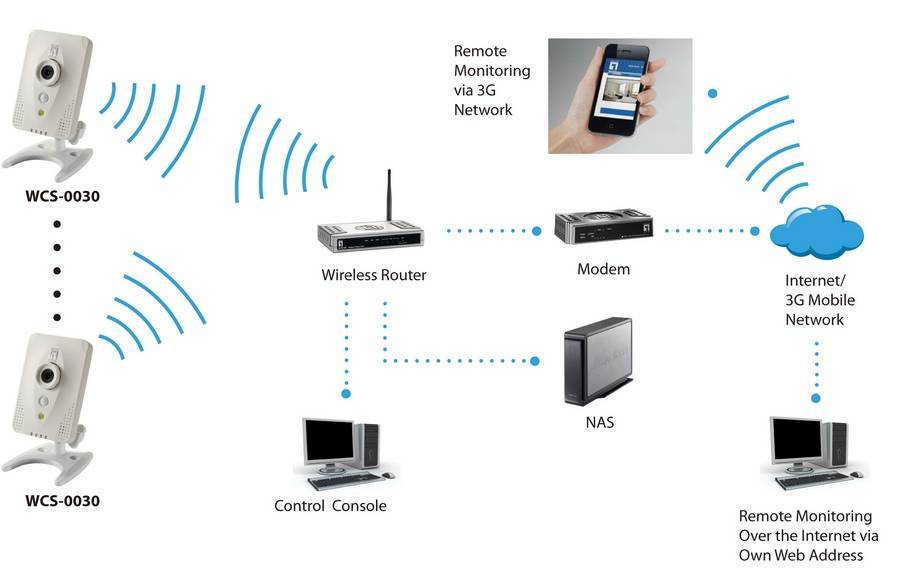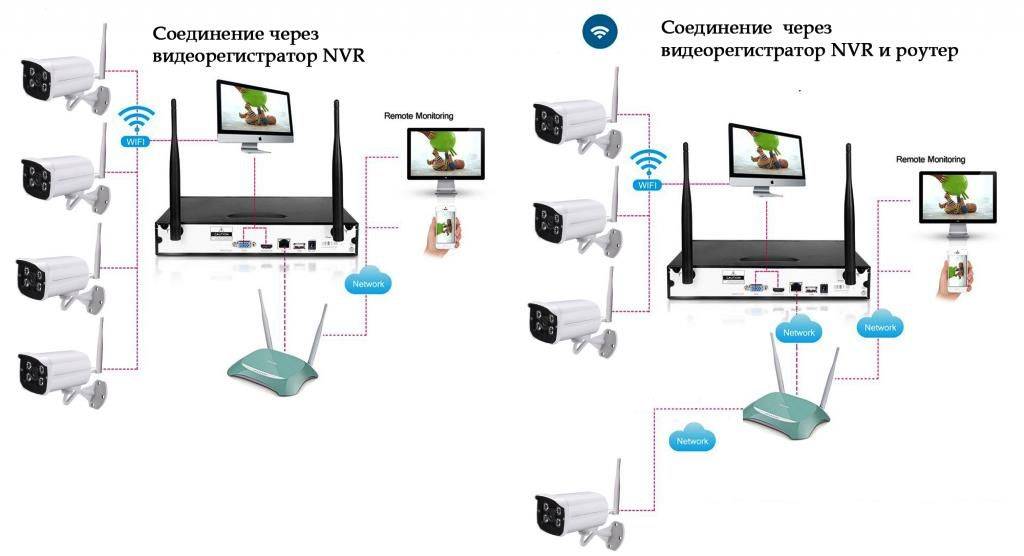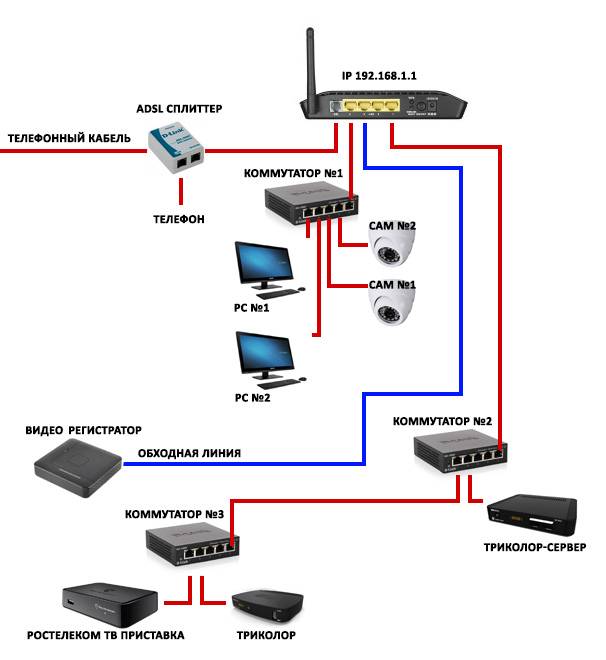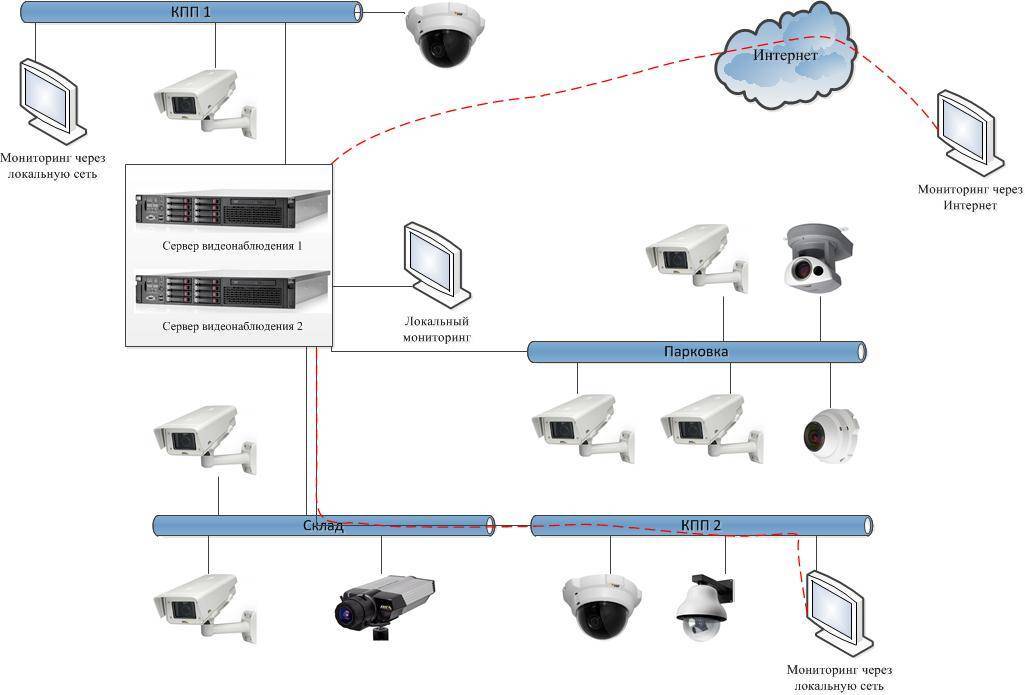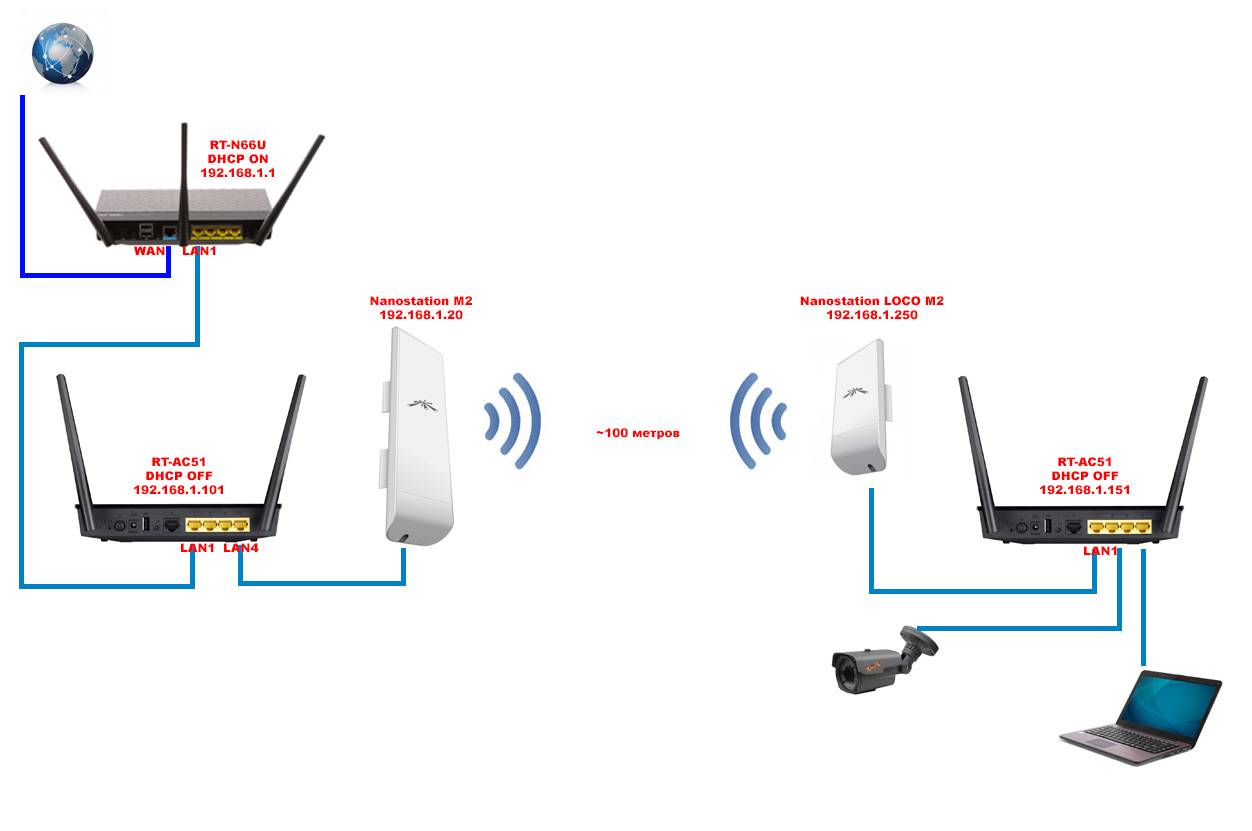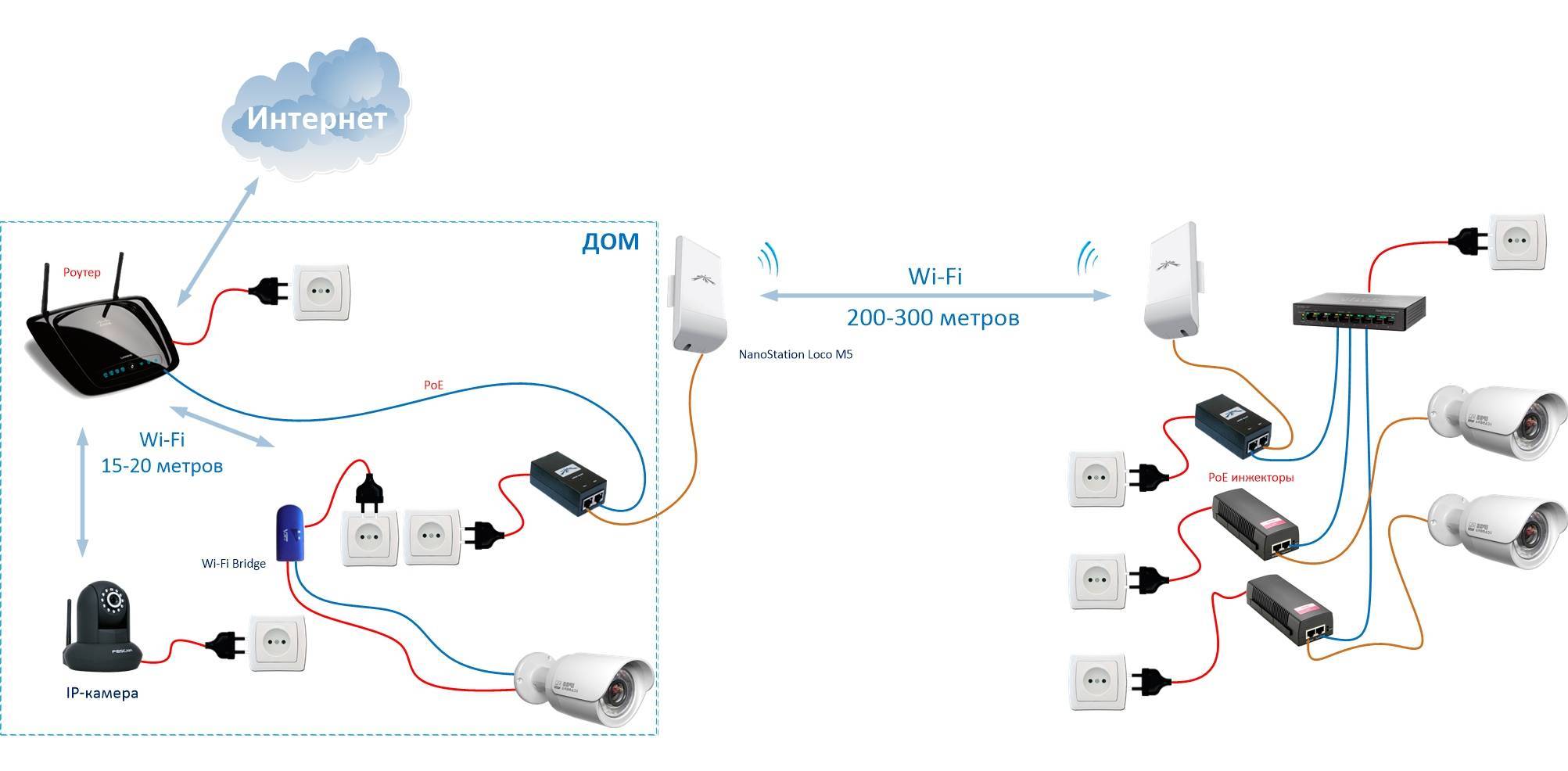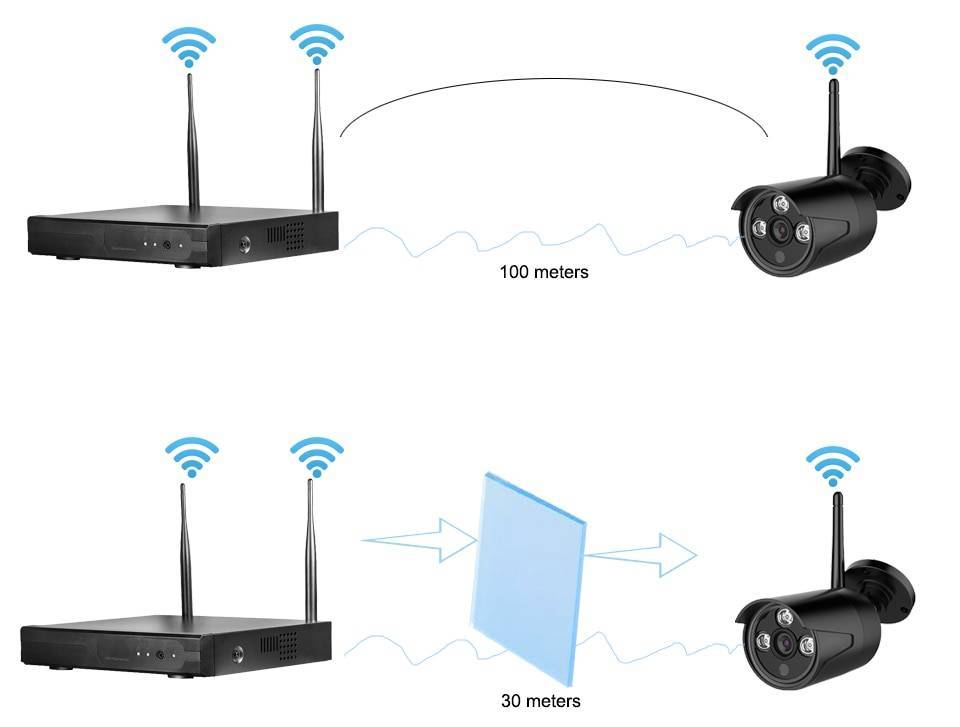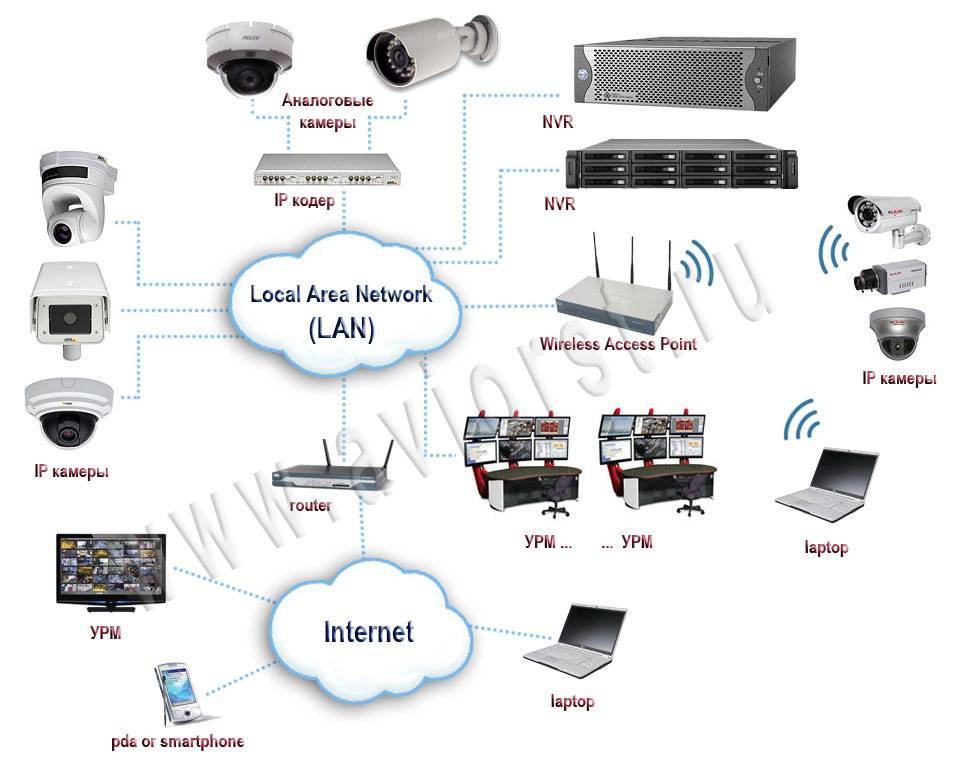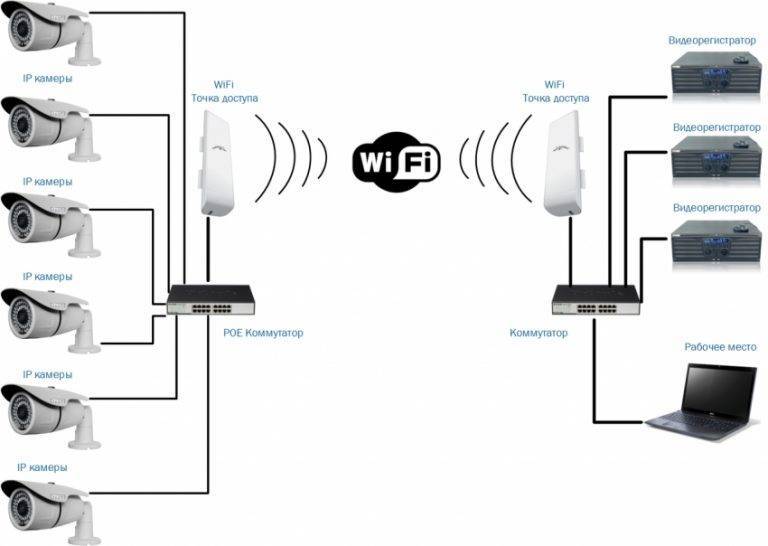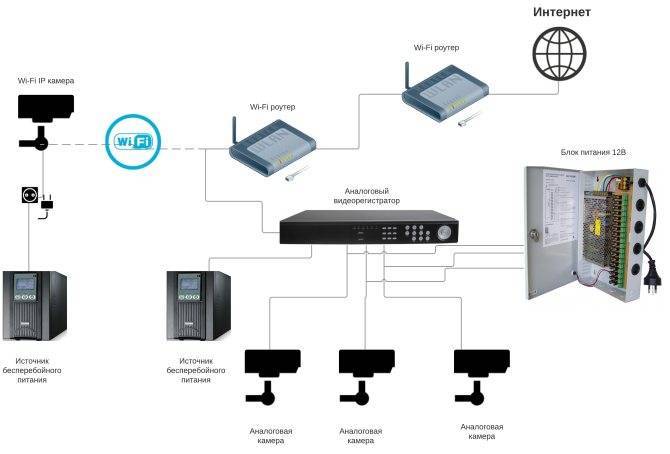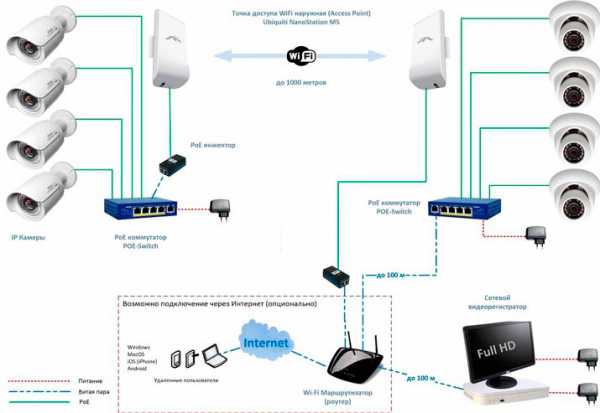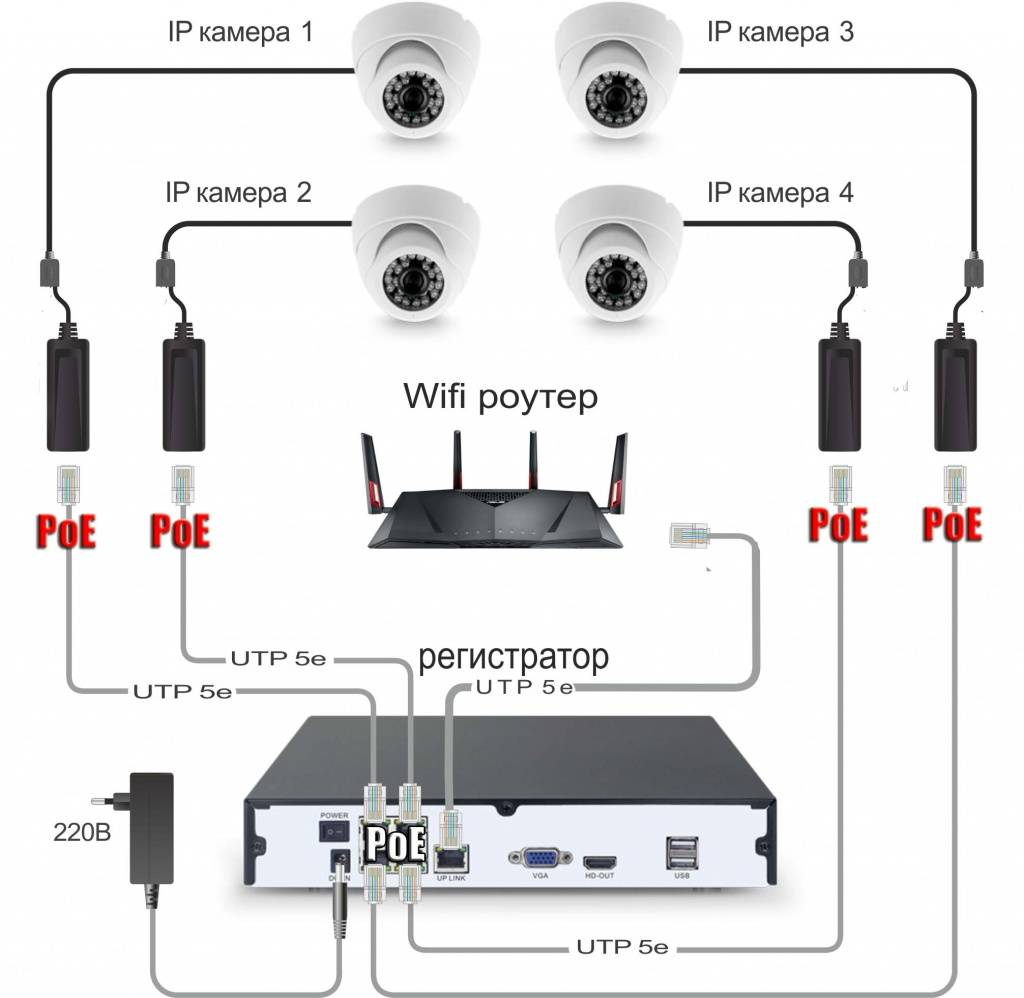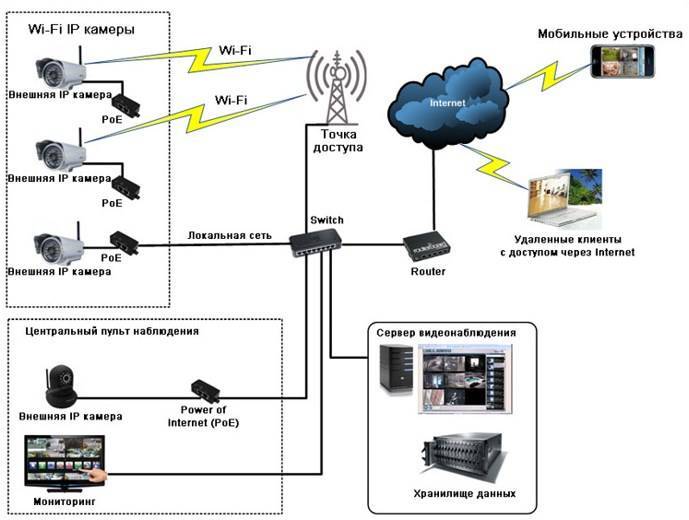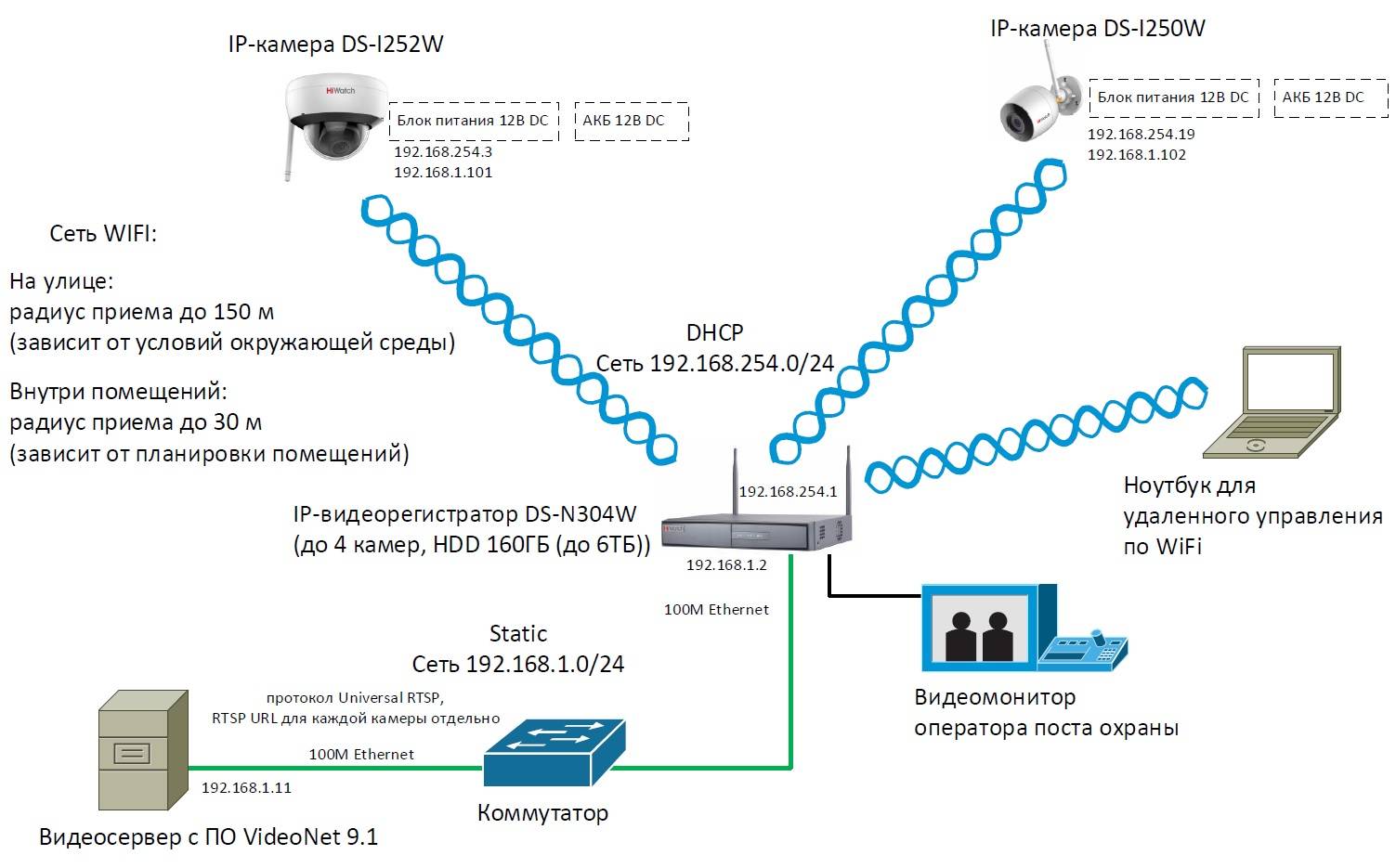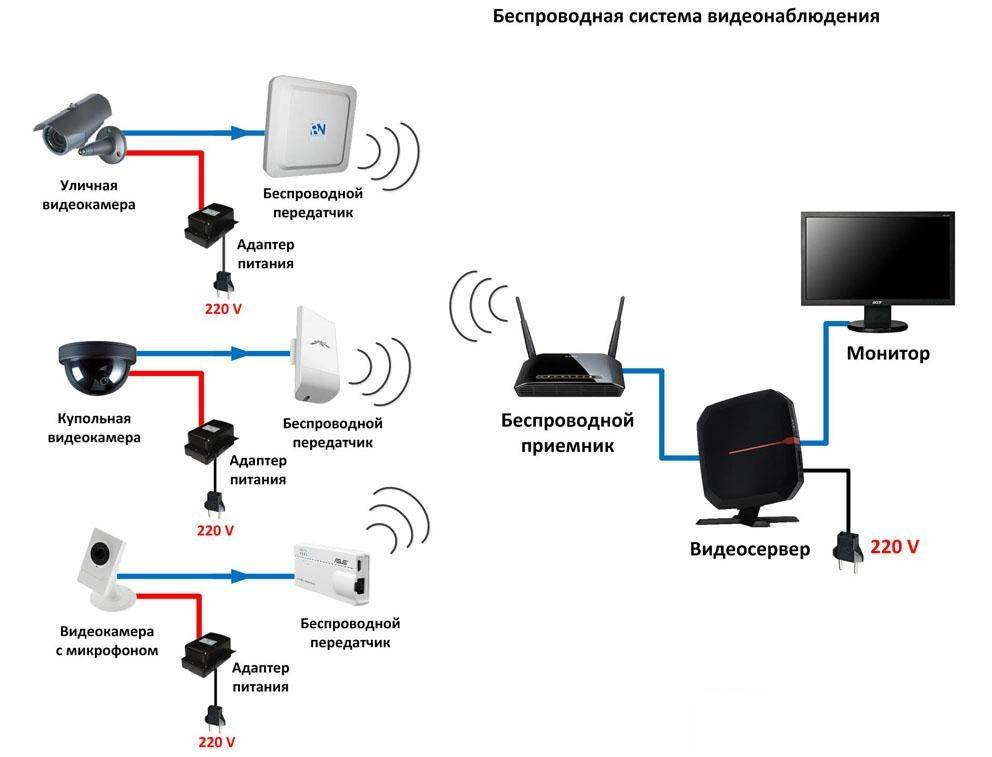Основные возможности Wi-Fi камер
IP-камеры подключаются к существующей локальной сети через роутер. Как правило, для этого используется протокол WPS (Wi-Fi Protected Setup), синхронизирующий устройства нажатием специальных кнопок на них. Первоначальная настройка сетевого соединения также возможна по USB или через интернет-кабель, при наличии соответствующих интерфейсов.
Устройства могут поддерживать технологию PTZ (pan, tilt, zoom). Она позволяет поворачивать камеру по горизонтальной и вертикальной осям, а также приближать определённую часть изображения. Операции поворота, наклона и приближения обычно производятся в том же окне, через которое транслируется видео и звук. Для доступа используется веб-интерфейс или отдельное приложение.
Зачастую Wi-Fi камеры оснащаются инфракрасной подсветкой, состоящей из нескольких светодиодов вокруг объектива. Она может освещать объекты на расстоянии от 5 до 50 метров. Включение производится в ручном режиме (через панель управления) либо автоматически, если на устройстве есть датчик освещённости. Во втором случае светодиоды начинают работать, как только освещение на улице или в комнате становится слабее установленного предела.

Некоторые устройства оборудованы системой обратной связи. Они предоставляют возможность не только получать информацию, но и передавать аудио в обратном направлении. Для этого используются отдельные колонки или динамик, встроенный в IP-камеру. Такая технология работает в офисах и производственных помещениях для передачи голосовых инструкций сотрудникам. Также популярно домашнее использование в качестве «видеоняни».
Организация беспроводной сети
Принцип организации видеонаблюдения через сеть wifi
Как видно из схемы wifi видеонаблюдение можно организовать по ЛВС сети, беспроводным способом, через маршрутизатор, подключаться напрямую к ip-видеокамерам, а наблюдать можно из любой точки с помощью компьютера, планшета, смартфона, подключенного к сети интернет.
Высокая эргономичность и удобство использования, самые современные возможности, которые раньше были недоступными, приносят беспроводным все большую популярность. Особенно их ценят специалисты по охранному оборудованию. Эти устройства произвели революцию, и все больше вытесняют аналоговые комплекты оборудования из охранной сферы. И это неудивительно, ведь компьютеризация во всем мире стала частью повседневной жизни человека. И такая важная деталь, как безопасность не могла не занять здесь свою нишу.
Современные wifi камеры обладают следующими особенностями:
- компактность и мобильность, возможность устанавливать и переустанавливать в любых местах;
- возможность трансляции данных по 802.11 протоколу, то есть по Wi-Fi. Это обеспечивает прямое соединение камеры с ПК, или подсоединение ее к роутеру для соединения с сетью Интернет;
- функционирование в режиме точки доступа Wi-Fi для прямого соединения с компьютером и слежения за происходящим из соседней комнаты дома или офиса;
- возможность просмотра изображения с помощью мобильных устройств, работающих на базе ОС Android или iOS;
- датчик движения для анализа изменений в кадре и оповещения пользователя об этом;
- возможность съемки в темноте с помощью инфракрасной подсветки, которая встроена в камеру;
- ручное поворачивающее устройство для выбора оптимального угла обзора;
- отправка фотографий на почту, MSN или FTP;
- встроенный DDNS клиент для настройки сетевого доступа к камере без выделенного IP адреса.
Размеры wifi камер могут быть от небольшого, до классического вида. Обзор миниатюрной wifi ip-камеры DEFENDER MULTICAM WF-10HD.
Настройка внутрисетевого доступа
На данном этапе имеется возможность вводить начальный адрес камеры в пределах созданной сети для любого устройства. После этого откроется специальная панель, с помощью которой получится просматривать изображение в реальном времени.
Можно обзавестись одинаковым внутренним интерфейсом, только для этого необходимо приобрести оба устройства, изготовленные одним производителем. Однако такой подход приведет к некоторым трудностям. К примеру, к роутеру не удастся подключить одновременно 2 камеры одной фирмы. В этом случае потребуется для каждого прибора переназначить сетевые адреса. Рассмотрим, как это сделать:
- Выполнить манипуляцию, которая была указана в предыдущем пункте. По завершении не отсоединять LAN-кабель.
- Открыть в камере административную панель и перейти к сетевым настройкам — «TCP/IP».
- Отыскать пункт «Network» («Сеть», «Конфигурация» или «Администрирование»).
- Если нужно иметь доступ к камере в пределах домашней сети, то тогда потребуется отметить блок «DHCP» («Dynamic IP»).
- Далее отсоединить камеру от компьютера и управлять прибором с помощью панели администрирования.
Zoneminder
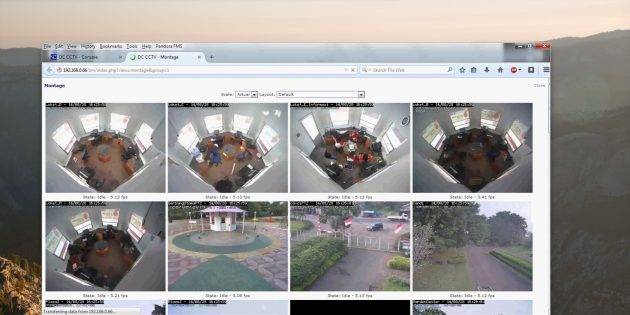
Платформы: Linux, iOS, Android.
Мощный инструмент с открытым исходным кодом и активным сообществом, который годится для организации видеонаблюдения любой сложности. После настройки просматривать видео можно с компьютера или смартфона, из любого браузера.
Zoneminder работает с камерами любых типов, позволяя записывать и анализировать картинку с них. Благодаря расширенным настройкам, для каждой камеры можно задать несколько зон определения движений и их чувствительность. Умеет отправлять оповещения на электронную почту или СМС о заданных событиях.
Приложение полностью бесплатно как для домашнего, так и для коммерческого использования.
Подключение одной видеокамеры
Особенности подключения и настройки вай-фай камер для наблюдения Xiaomi
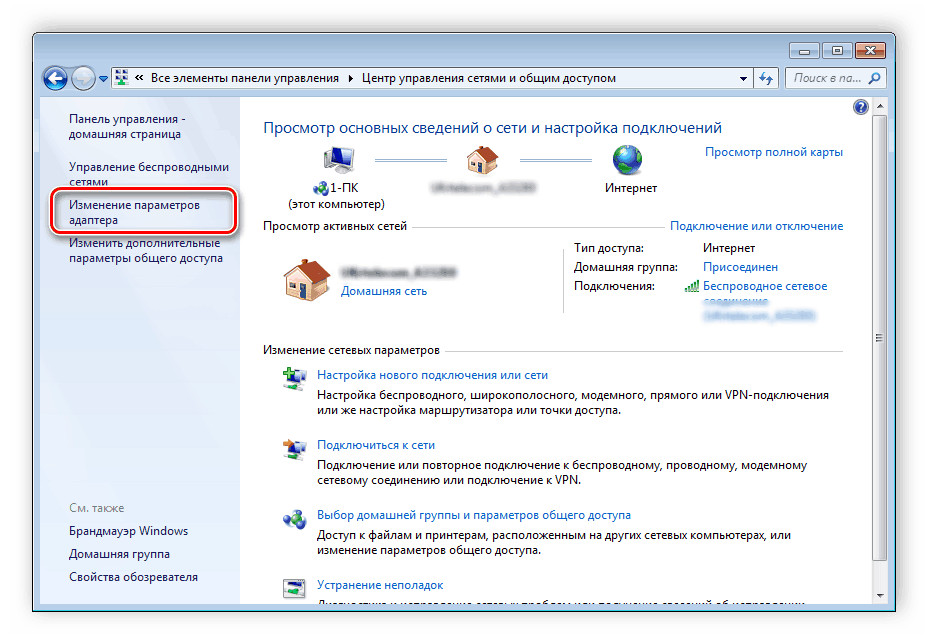
Подключение одного устройства для записи — самый простой вариант организации удалённого наблюдения. В этом случае порядок действий отличается простотой:
Соединение IP-камеры с персональным компьютером.
После этого в браузере надо набрать IP-адрес, присвоенный устройству. Иногда его указывают на сопроводительных наклейках, в большинстве случаев информацию приводят в пользовательской инструкции. Иначе невозможно разобраться в том, как настроить IP камеры для просмотра через интернет.
Сетевой интерфейс с настройками появляется перед пользователем, когда он в ведёт нужный адрес.
Надо выбрать вариант автоматического получения IP-адреса. Либо статическая информация прописывается в ручном режиме. Логин с паролем для удалённого доступа прописывают в этой же части.
Указывают отдельно порт, с помощью которого получают доступ ко всемирной Сети.
Чаще всего выбирают значение, равное 80.
- Когда нужный адрес указан — камеру отключают от интернета, соединяют с персональным компьютером.
- В браузере можно просмотреть видео, пользуясь любым устройством. Достаточно сначала указать ай-пи адрес, через двоеточие идёт номер самого порта.
Настройка IP-камеры
- Соединяем камеру и компьютер соответствующим проводом.
- Теперь вам нужно войти в панель управления камеры. Для этого нужно найти установленный IP-адрес камеры и установить ту же подсеть вашему компьютеру (обычно IP можно найти на наклейке на самом устройстве или в коробке девайса). К примеру, адрес 192.168.0.20. Запускаем «Центр управления сетями» меню панели управления. Там находим «Подключение по локальной сети» и одну из его вкладок — «Свойства». Настраиваем «Протокол Интернета версии 4» согласно скриншоту.
- Вы успешно настроили подсеть. Далее запускаем браузер и прописываем в поле адрес камеры http://192.168.0.20 и вводим данные для входа. Они также могут быть на коробке. Если у вас всё же будет одна камера, то больше ничего делать не надо. Если несколько — переходим к следующим действиям.
- Меняем IP-адрес в зависимости от диапазона локальной сети (вам нужно будет знать адрес роутера). Нужно будет поставить такой же для камеры, но изменить последнюю цифру. Например, у роутера адрес 192.168.1.2, тогда для камеры можно поставить 192.168.1.11. Для этого необходимо установить галочку напротив поля «Fixed IP» и ввести соответствующие данные.
- После сохранения параметров можно отсоединить камеру от компьютера. Подключаем её в порт LAN роутера. Переходим в настройки подключения по локальной сети (в случае проводного соединения роутера и ПК). Там убираем предшествующие настройки (см. пункт 2) и ставим автоматическое получение IP и DNS.
- Вернув в сетевую карту патч-корд, заходим в браузере по новому адресу камеру, как в пункте 3. Находим меню Wireless, чтобы обеспечить беспроводную сеть для соединения в автоматическом порядке. Здесь нужны будут SSID и пароль. Сохраняемся и перезапускаем камеру.
- Отсоединяем её от устройства и подключаем другие по очереди. Их параметризация такая же, с одной лишь оговоркой: у них должны быть разные IP-адреса и порты. После окончания можно перейти к настройке роутера.
Подключение к точке доступа.
После того, как включили wi-fi на ноутбуке, вам необходимо кликнуть на значок «Соединение с беспроводной сетью в трее».
Вы заметите список доступных сетей. Если вы имеете собственную точку доступа, то она непременно найдется адаптером. Адаптер способен найти и близлежащие сети, которые могут принадлежать вашим соседям. Вы можете выбирать любую сеть, на которой нет значка замочка. Это значит, что владелец сети не против, чтобы кто-то пользовался его точкой доступа. Если у вас есть своя сеть, то кликайте по ней, в появившемся окне введите свои логин и пароль, которые вы знаете.
Кроме того, существует еще один вариант для подключения к интернету. Если какое-либо заведение поблизости имеет wi-fi, то возможно хозяин предоставит вам пароль и вы сможете подключаться к сети, если ваш адаптер будет добивать на это расстояние.
После того, как сеть выбрана, необходимо нажать «Подключить». После этого вводим пароль дважды и увидим сигнал и скорость соединения.
Если появится окно с предупреждениями, то закройте его и попытайтесь подключиться спустя какое-то время.
После того, как wi-fi подключение будет закончено, в трее увидим соответствующий значок.
Открываем браузер, перед нами появляется страничка поставщика услуг. Нажимаем на кнопку «Войти», и попадаем на страницу, указанную в качестве домашней в свойствах обозревателя. Если часто обрывается соединение, то возможно ноутбук поставлен в том месте, где сигнал от беспроводной сети слабоват. В этом случае можно перетащить ноутбук ближе к точке доступа.
httpv://www.youtube.com/watch?v=ZVwi-6KZvHM
На заметочку! Недавно я написал очень много полезных статьей и хочу, чтобы вы тоже их прочитали, а именно что такое ошибка 651. А вот для геймеров я написал как увеличить фпс в играх или как снять защиту от записи на вашей флешке.
С Ув. Евгений Крыжановский
Подключение по технологии DLNA
Это самый распространенный обычный тип беспроводного соединения, доступный практически для всех современных телевизоров. Единственным условием является наличие в них встроенного модуля Wi-Fi. Хотя иногда можно обойтись и без него, о чем будет рассказано ниже.
Основным недостатком подключения по такой технологии является то, что он не подходит для вывода изображения рабочего стола или компьютерной игры с ноутбука на телевизор в режиме реального времени, так как не обеспечивает синхронности действий. Доступен лишь просмотр фотографий, видео или прослушивание музыки, которые предварительно подгружаются в память телевизора.
Два варианта подключения телевизора по DLNA
Общая точка доступа. Для этого потребуется действующий роутер с готовой сетью, в которую должны быть включены телевизор и ноутбук. Для начала войдите в меню настроек нажатием кнопки MENU на пульте или панели телевизора и выберите пункт «Сеть».
Примечание: если текст меню отображается латинскими буквами, найдите раздел «Language» (Язык) и установите «Russian/Русский».
Далее, войдите в «Настройки сети» и из списка доступных беспроводных сетей выберите имя вашего роутера. После этого останется ввести только пароль безопасности.
Использование функции Wi-Fi Direct. Это означает, что телевизор сам по себе является точкой доступа, поэтому нет необходимости использовать роутер. Войдите в сетевые настройки телевизора и убедитесь, что в списке доступных функций присутствует Wi-Fi Direct. Стрелками навигации и/или кнопкой OK/ENTER переведите ее в режим «On» (Включено). В результате на экране появится имя сети телевизора и пароль безопасности, которые необходимо запомнить или записать.
Теперь перейдем к настройке ноутбука.
Настройка ноутбука в два этапа
Подключение к общей точке доступа. Убедитесь, что модуль Wi-Fi активен. Кликнув на значок беспроводной сети, вы увидите список активных точек доступа, среди которых следует выбрать имя роутера или телевизора, если использовалась функция Wi-Fi Direct. После успешного ввода пароля ноутбук будет подключен к сети.
Примечание: при подключении к сети операционная система предложит указать ее тип. Следует выбрать пункт «Домашняя сеть» или «Домашний».
Общий доступ к папкам. Перед тем как вывести изображение, звук или видео с ноутбука на телевизор по Wi-Fi, необходимо открыть доступ к файлам всем участникам домашней сети, в данном случае телевизору.
Примечание: функция сетевого доступа к файлам и папкам доступна, начиная с редакции Windows 7 Домашняя расширенная.
Открыть доступ к папкам можно несколькими способами:
нажать правой кнопкой мыши на нужную папку, выбрать в контекстном меню пункт «Свойства» — «Доступ» — «Расширенная настройка», поставить галочку «Открыть общий доступ к этой папке» и нажать OK;
в левой панели проводника Windows выбрать пункт «Сеть» — «Сетевое обнаружение и доступ…»;
в панели управления Windows выбрать раздел «Домашняя группа» — «Создать домашнюю группу» и открыть доступ к нужным папкам.
По умолчанию общий доступ открыт к папкам «Изображения», «Видео», «Музыка» и «Документы» на системном диске (обычно C). Поэтому можно просто перенести нужные файлы в эти папки.
Чтобы начать просмотр файлов на телевизоре следует нажать на пульте кнопку HOME и выбрать нужную папку из списка доступных в сети.
Также для удобства работы с общими папками и файлами в домашней сети существуют специальные программы, например, Windows Media Center, входящая в состав операционной системы Windows начиная с редакции Vista, или аналогичная программа от стороннего производителя — Home Media Server. Они значительно упрощают процесс настройки, который обычно сводится лишь к выбору телевизора из списка доступных сетевых устройств и нужных папок из каталога.
Настройка камеры
IP-адрес камеры
Как и роутер, IP-камера является автономным сетевым устройством, которое имеет свой собственный IP-адрес. Он может быть динамическим или статическим. Если адрес камеры динамический и на роутере включена служба DHCP, дополнительные манипуляции с подключением не потребуются. После того, как вы соедините камеру и роутер кабелем, роутер присвоит камере IP-адрес и она появится в списке сетевых устройств.
Но большинство IP-камер по умолчанию имеют статический IP-адрес. И он может не совпадать с диапазоном адресов вашей сети. Тогда для подключения камеры к роутеру адрес нужно сменить.
Есть камеры, которые вначале пытаются получить адрес по DHCP. В случае, если не находят сервера — берут себе статический адрес.
Смена IP-адреса
Для организации видеонаблюдения, следует настроить подключение IP-камеры к интернету через роутер. Подключим к компьютеру для установки нужного IP-адреса.
IP-адрес камеры указан на этикетке в её нижней части и в инструкции к ней. Если он статический, например, 192.168.0.10, а у вашего роутера 192.168.1.1, автоматического подключения не произойдёт и роутер не будет видеть камеру. Для решения этой проблемы меняем её IP-адрес.
Подключаем к компьютеру
Подключаем камеру к компьютеру или ноутбуку, предварительно сменив на нём IP-адрес на 192.168.0.1.
Для этого надо нажимаем на поиск на компьютере. В строке поиска пишем «панель управления». Найденное приложение запускаем. В панели управления в строке поиска ищем «центр управления сетями и общим доступом».
Там вы можете нажать на изменение параметров адаптеров и выбрать нужное подключение. Проще прямо в этом же окне нажать на «Ethernet» для нужной сети. После этого попадаем в окно состояния.
В этом окне нажимаем на «Свойства». В появившемся окне свойств выбираем пункт «IP версии 4 (TCP/IPv4)» и нажимаем на кнопку свойств.
Выбираем пункт «Использовать следующий IP-адрес». Прописываем нужный адрес в соответствующем поле и указываем маску подсети. Обычно это 255.255.255.0. Нажимаем кнопку «OK». Настройки сети вступят в силу только после закрытия окна «Ethernet: свойства». После изменения настроек на нем появится кнопка «Закрыть».
Меняем адрес
Подключаем камеру, вводим в строке браузера её IP-адрес и попадаем в веб-интерфейс устройства.
К некоторым камерам прилагается специальная программа, с помошью которой можно изменить адрес камеры. У камер разных производителей он может отличаться, однако основные пункты меню одинаковы. Нужный пункт будет называться «Конфигурация» или что-то вроде этого. Здесь нужно найти подпункт «Сеть» и либо поставить галочку в пункте «Использовать динамический IP-адрес» либо выбрать «Статический IP» и прописать там нужный адрес. Если IP вашего роутера 192.168.1.1, можно указать например 192.168.1.25. Маска подсети, как правило, стандартная – 255.255.255.0, если вы не меняли этот параметр в сетевых настройках роутера. Если есть поле «Шлюз», пропишите в нём адрес вашего роутера. После чего сохраните настройки.
К некоторым камерам прилагается специальная программа, с помощью которой можно изменить адрес камеры. После этого подключаются к веб-интерфейсу для дальнейшей настройки.
При задании IP-адреса для сетевой веб-камеры, желательно использовать статический адрес. Следует проверить, что выбранный адрес не попадает в диапазон адресов, раздаваемых DHCP-сервером.
Не забудьте вернуть исходные настройки сетевой карты вашего ПК, иначе вы не сможете подключиться к сети!
На этом этапе можно отключить камеру от компьютера и подключить её к роутеру.
Если вы установили на камере динамический IP-адрес, имеет смысл на роутере зарезервировать для неё постоянный адрес, чтобы потом каждый раз не искать её в списке сетевых устройств. Для этого в пункте меню веб-интерфейса роутера «Резервирование адресов» укажите МАС-адрес камеры и пропишите для неё IP.
Как подключить IP-камеру и видеорегистратор непосредственно между собой?
После того как видеорегистратор и камера установлены, они должны синхронизировать свою работу в единой сети. Для этого используются команды:
- настройка системы;
- управление каналами, затем – их режимы;
- выбирается канал и добавляется устройство;
- осуществляется его поиск;
- вносится пароль и все действия сохраняются.
Из всех перечисленных команд больше всего по времени занимает поиск устройства. Остальные действия совершаются быстро и без сбоев. Необходимо учитывать и качество изображение. Современные устройства чаще всего работают в режиме Full HD. В список каналов можно одновременно подключить двадцать видеокамер. Пароль стоит из пяти цифр по умолчанию: от одного до пяти. Когда включается второе, третье и так далее. оборудование, параметры дублируются автоматически. И меняется лишь последняя цифра.
Передача фото с фотоаппарата
После синхронизации фотоаппарата с ПК никаких дополнительных манипуляций выполнять не потребуется. Данные между ними будут передаваться в автоматическом режиме (при наличии точки доступа, к которой они совместно подключены). Передача фото по Wi-Fi с фотоаппарата будет выполнена тогда, когда включат компьютер. Все файлы сохраняются в папку, указанную в программе для синхронизации (по умолчанию это папка «Изображения» в папке «Мои документы»).
Если же пользователю необходимо передать всего несколько фото без полной синхронизации библиотеки, то это тоже выполняется через менеджер подключения Eye-Fi. Например, в EOS Utility на главной странице приложения потребуется лишь кликнуть на пункт «Выбрать и загрузить изображения». После этого откроется окно проводника с превью всех имеющихся на фотоаппарате фотографий.
Ещё один вариант – это использования протокола передачи данных FTP. Его поддержку в карты памяти стандарта Eye-Fi добавили ещё в 2009 году. При подключении по FTP флеш-накопитель отображается в Проводнике как сетевой локальный диск. То есть с ним можно взаимодействовать как с жёстким диском компьютера.
Для соединения фотоаппарата с ПК по FTP потребуется:
- подключить фотоаппарат через Wi-Fi к роутеру;
- зайти в настройки роутера (в веб-интерфейс);
- из перечня подключенных устройств выбрать камеру и задать ей статический IP-адрес (для этого может потребоваться отключить DHCP);
- на компьютере открыть «Центр управления сетями и общим доступом»;
- выбрать «Создание подключения»;
- кликнуть на «Создание новой сети»;
- выбрать устройство;
- при необходимости – указать логин и пароль доступа (не от Wi-Fi, а от профиля Eye-Fi).
После этого в «Моем компьютере» появится новый сетевой диск. Открыть его можно будет только когда камера включена.
Форм-фактор
На функциональные возможности напрямую будут влиять конструктивные особенности и форма устройств.
Ниже рассмотрим основные разновидности IP-камер в зависимости от этих параметров:
- Купольные. Такие модели крепятся на потолке, отличаются компактными размерами и предельно простой эксплуатацией. Прочный купольный кожух надежно защищает видеомодуль от негативных внешних воздействий, надежно оберегая его от попадания пыли и влаги. В продаже можно найти и приобрести устройства, которые замаскированы под светильник. Благодаря оптическому зуму изображение получается детализированным. Модели такого типа выпускаются как фиксированные, так и поворотные.
- Поворотные. Оснащаются поворотным механизмом, который приводит устройство в движение. Если имеется специальный оптический зум, значит, это PTZ-камера. На основе таких приборов можно организовать охранную систему. При обнаружении подозрительных действий устройство позволит хорошо детализировать изображение и рассмотреть нужное лицо или участок территории.
- IP модели Speed Dome. Считаются самыми эффективными разновидностями поворотных устройств. Камеры такого типа могут передвигаться по конкретно заданному маршруту. Приборы двигаются и в горизонтальном, и в вертикальном направлении. Функциональные возможности подобных приборов почти не имеют границ, устройство дает возможность охватывать большие площади. Такие камеры целесообразно выбирать в том случае, если есть необходимость организовать серьезную систему защиты на объекте. Управлять такими IP-камерами можно через интернет.
Как подключить IP-камеру через wifi?
Если у вас нет желания или возможности создать проводную систему видеонаблюдения, для чего нужно к каждой камере прокладывать кабеля, то можно настроить беспроводной доступ к видеокамерам через Wi-Fi.
В этой статье мы объясним как это сделать. В первую очередь для этого нужно установить на видеорегистратор или компьютер специальное программное обеспечение. Оно может находиться на диске, которые находится в комплекте с приобретенным оборудованием, также его можно скачать с сайта производителя данного оборудования или запросить у продавца. Наконец, можно воспользоваться мобильным приложением.
Нужно также помнить, что не все IP-камеры можно подключить через Wi-Fi
Так что покупая камеры нужно обратить на это внимание и выбрать подходящие модели. Они стоят чуть дороже обычных цифровых видеокамер, которые можно подключить только с помощью кабеля
Также не стоит забывать, что устойчивость связи через wifi к сожалению не всегда на должном уровне, поэтому камеры не рекомендуется размещать далеко от записывающего оборудования.
Имея все необходимое для подключения, нужно в первую очередь подключить камеры к электропитанию и роутеру либо с помощью кабеля, либо без него. Подключение ip-камеры осуществляется через браузер или программное обеспечение.
Далее настраиваем подключеине. Для этого:
- Определить изначальный IP-адреса устройства. Обычно его можно найти на наклейке на коробке.
- После этого локальной сети компьютера задается IP-адрес, имеющий параметры той же подсети, что камера. Для этого необходимо зайти во вкладку управления сетями, найти там окно «Свойства» в меню «Подключение по локальной сети», выбрать вариант «Протокол Интернета Версии 4» и указать IP-адрес камеры в параметрах шлюза.
- Следующий шаг — изменение настроек камеры через браузер. В поисковую строку любого используемого браузера забивается дефолтный (общий) IP-адрес камеры. Браузер находит ее и предлагает войти в окно настроек. Пароль и логин находятся в инструкциях камеры.
- При организации системы безопасности редко используется только одна ip-камера. Каждой из них потребуется присвоить собственный адрес. Это потребует определенных усилий и применения wifi-роутера.
Настройка нескольких камер проводится делается так:
- Каждая из IP-видеокамер должна получить собственный ip-адрес. Для этого необходимо подключить ее к компьютеру, далее зайти в меню «Аdministration». После этого появится боковое меню, в котором необходимо выбрать вкладку: «Configuration» и далее перейти в сетевые подключения.
- Некоторые роутеры предлагают возможность автоматического присвоения адресов каждому отдельному устройству. Недостатком ее использования станет отсутствие возможности просматривать изображения с камер через Интернет. Для выбора опции галочкой нужно отметить пункт «DSHP».
- Вручную камера настраивается сложнее. Выбирается адрес роутера, каждая камера получит порядковый номер, который будет проставлен после точки в конце адреса роутера. В меню выбирается фиксированная модель проставления адресов и вручную для каждой камеры вводятся последовательные номера. Кроме того, нужно указать данные шлюза и DNS IP, в обоих случаях он будет совпадать с адресом роутера. В параметре «Маска» указываются цифры 255.255.255.0, это параметр, определяющий адрес узла подсети.
- Указывается номер порта. Обычно по умолчанию он будет равным «80», если по умолчанию установить его нельзя, то прописывается номер «8181». Больше никаких параметров вписывать не требуется, графы окна настройки оставляются пустыми.
- Нажимаем «Применить», затем отключаем ip-камеру от компьютера и соединяем ее с роутером. На рабочей станции при этом восстанавливаются все автоматические параметры.
- Вводим в браузер новый адрес, присвоенный камере. Здесь в окн данных сети Wi-fi-роутера вводим наименование и пароль, а затем сохраняем их.
- Перезагружаем камеру и проверяем ее работу.
Настройка IP-камеры через Wi-fi несложна и требует немного времени. Чуть больше потребуется для последующей настройки роутера, в котором нужно прописать ip-адреса и шлюзы ip-камер, а также наименование используемого протокола, по умолчанию – ТСР с номером 1.
Если не все понятно, смотрим видео по теме.
2021-02-12T17:12:17+03:002, Июнь, 2020|Настройка видеонаблюдения|