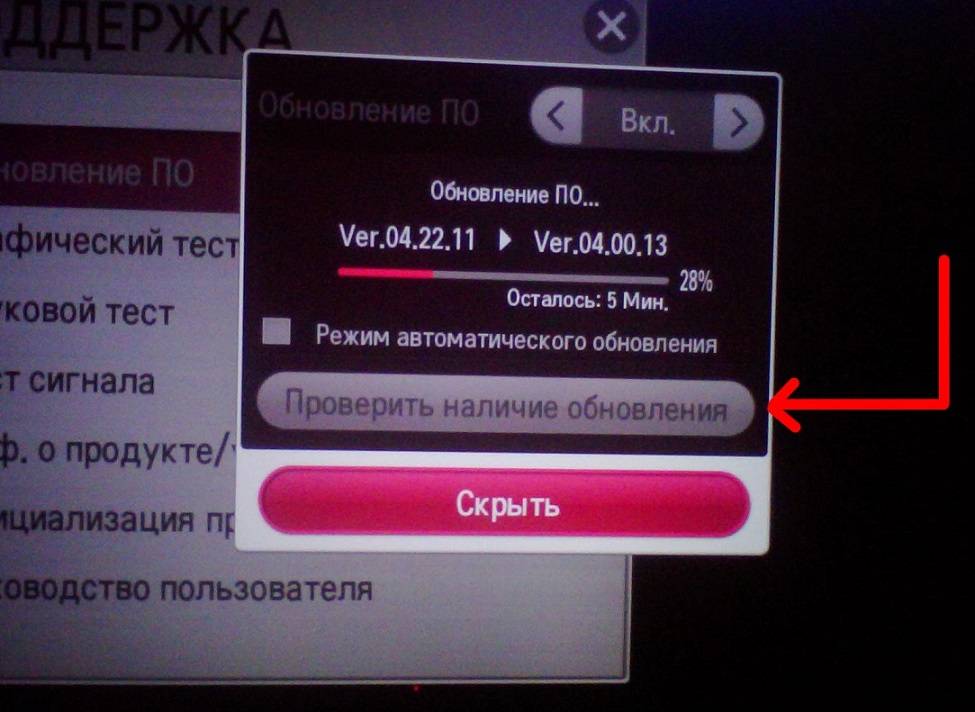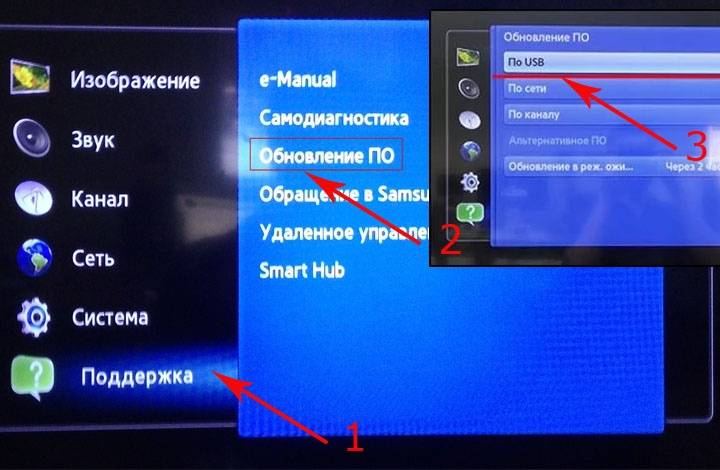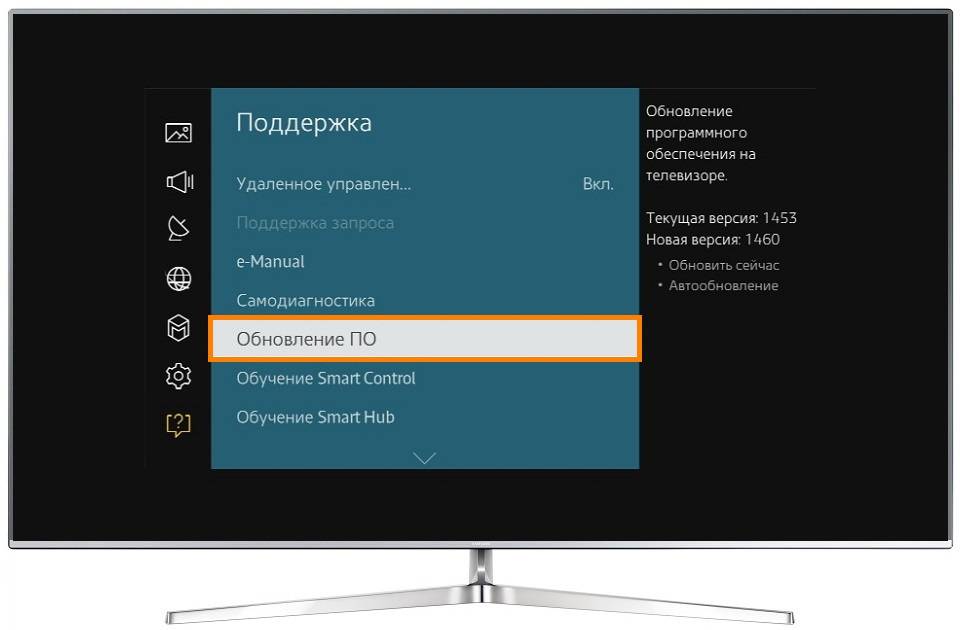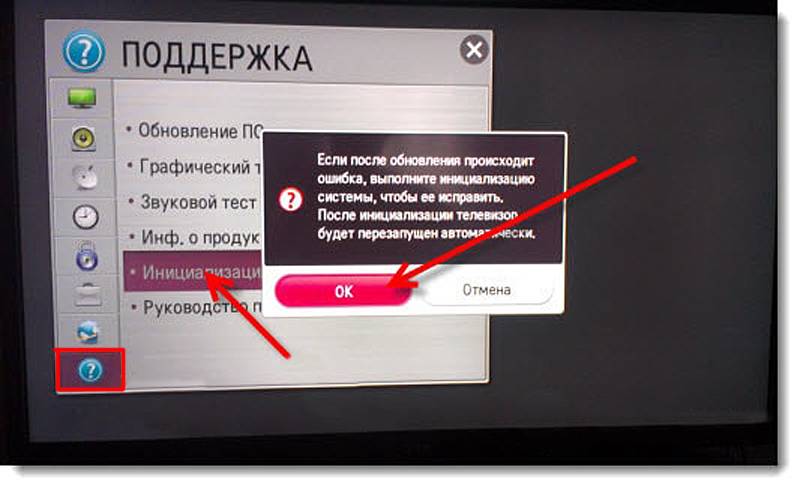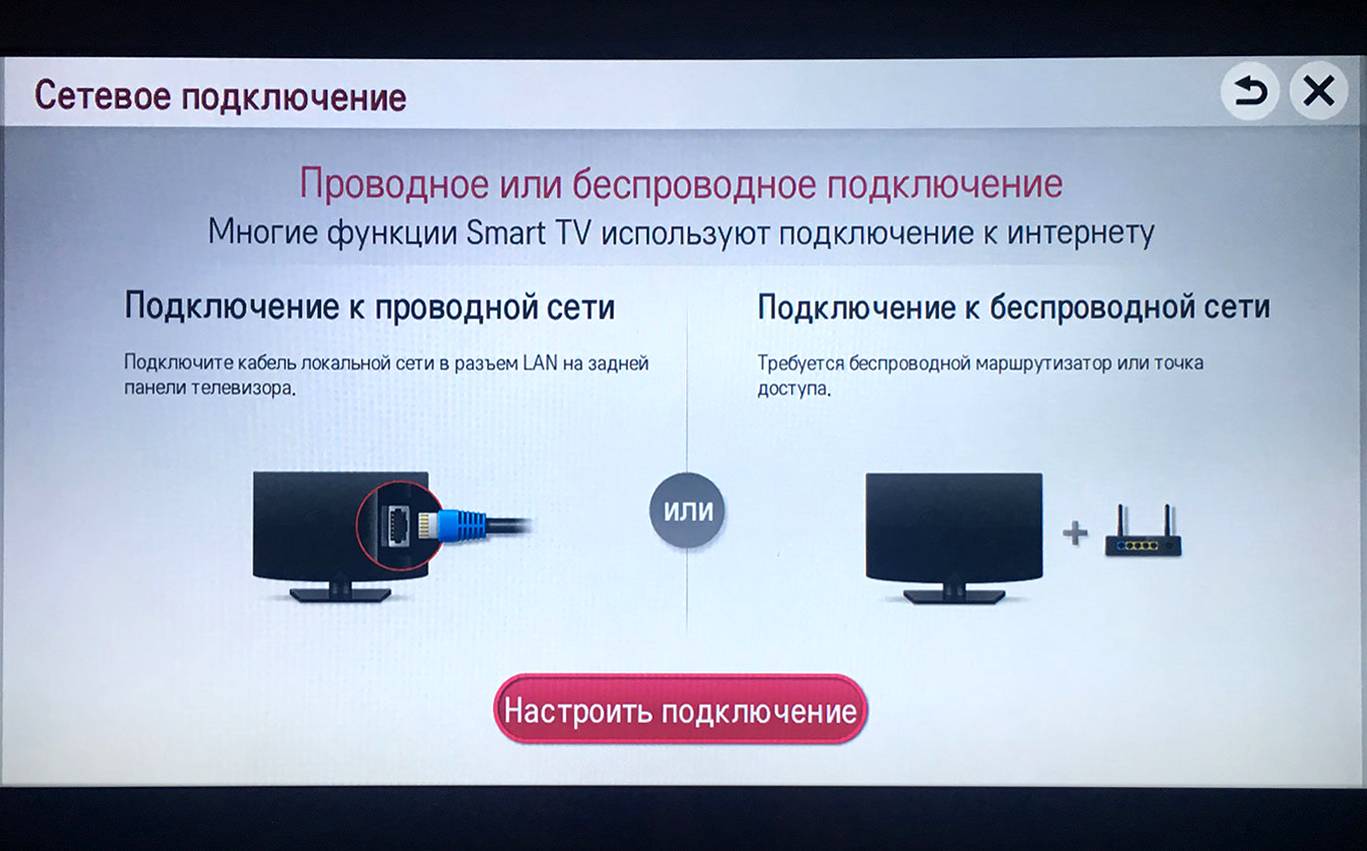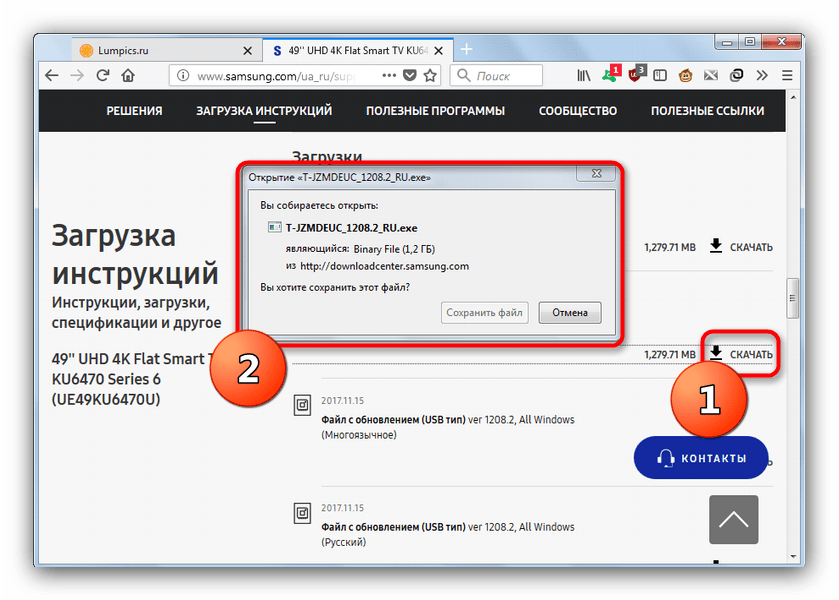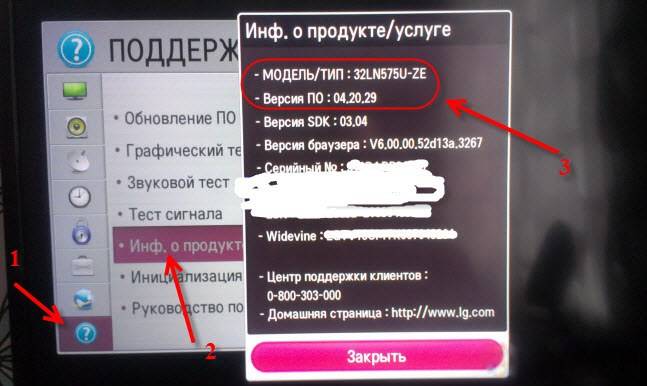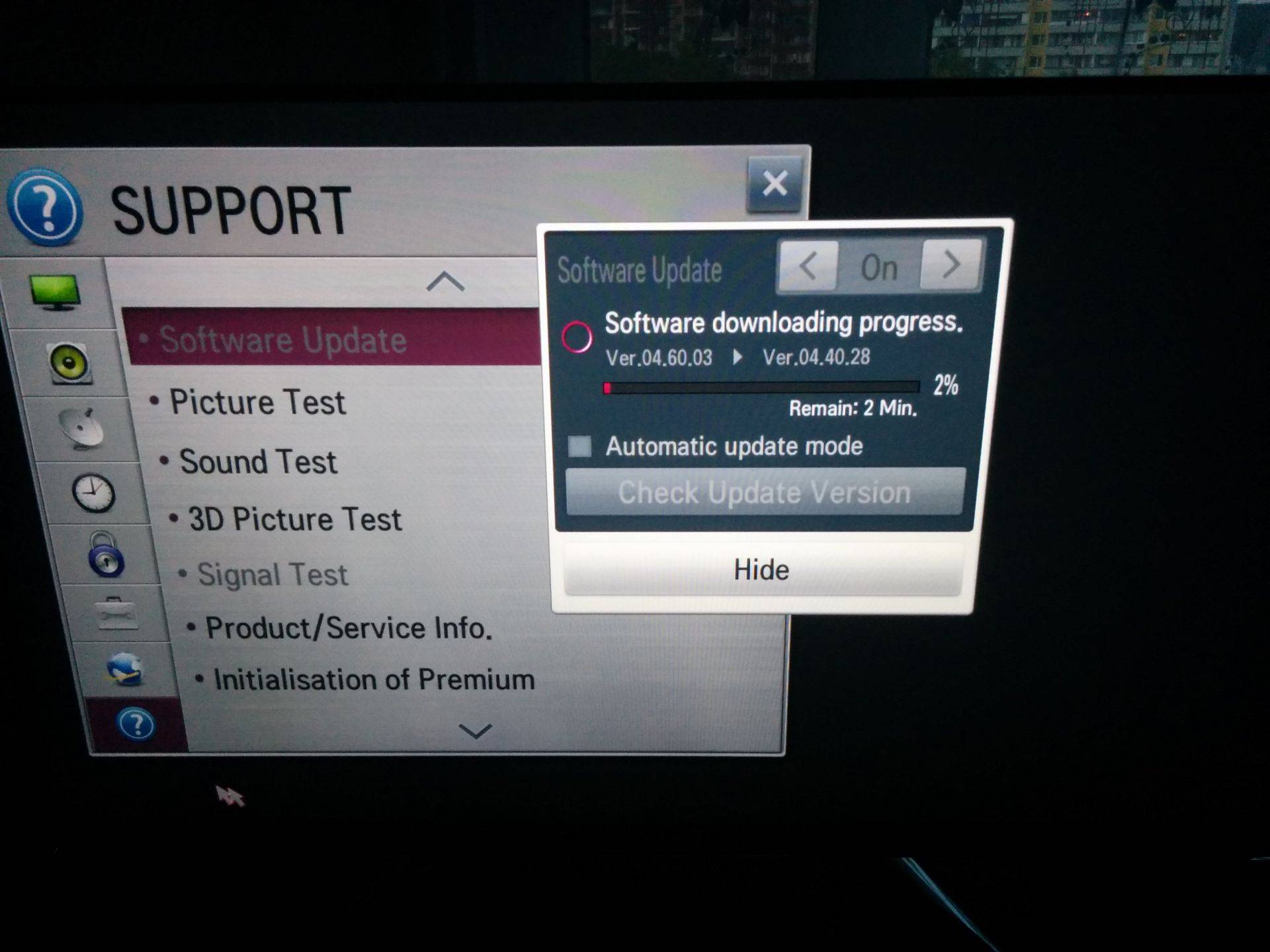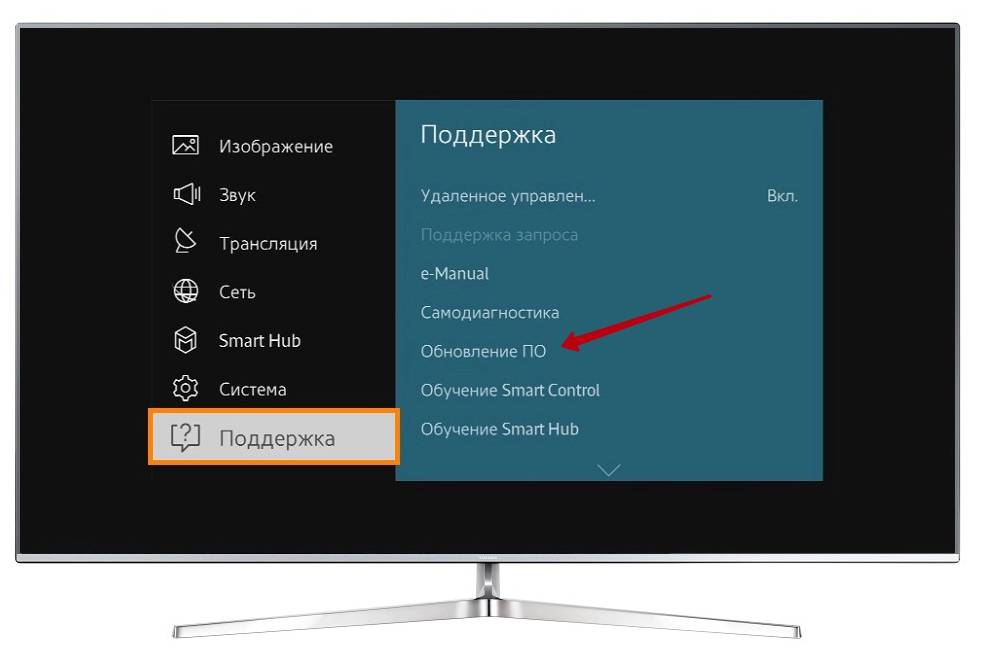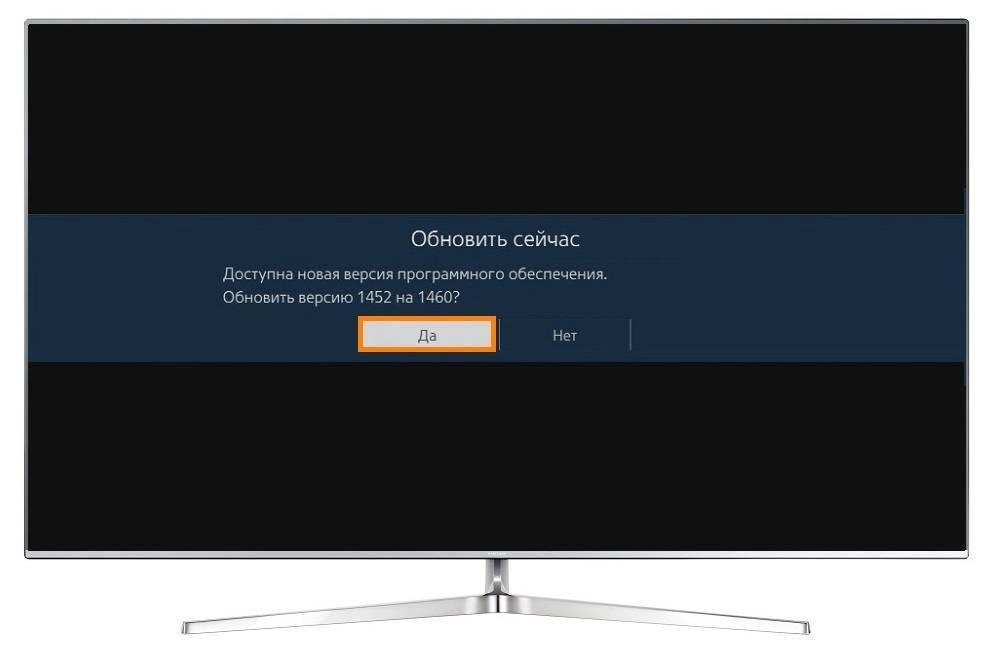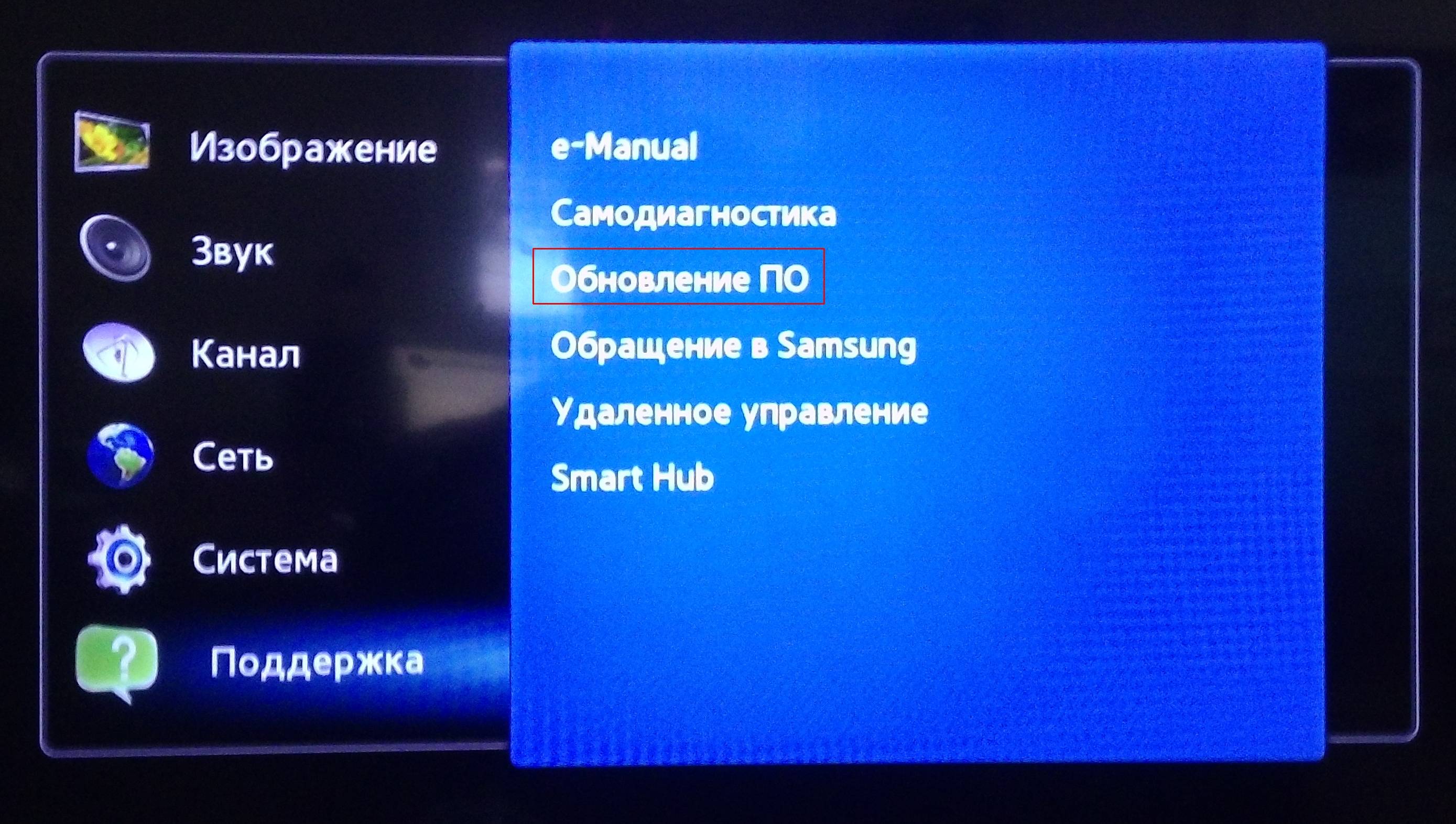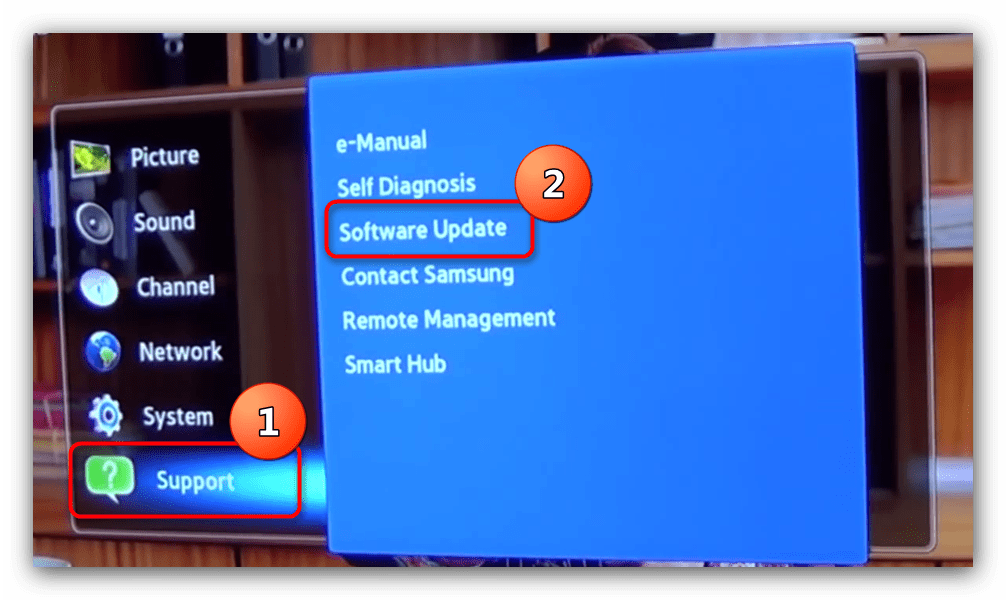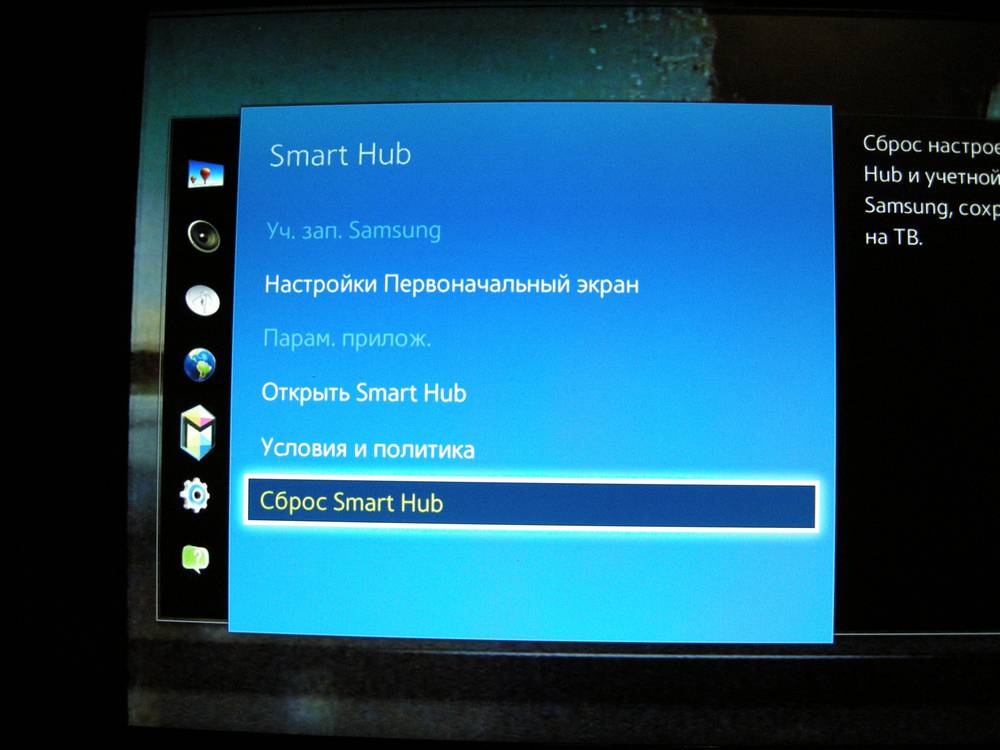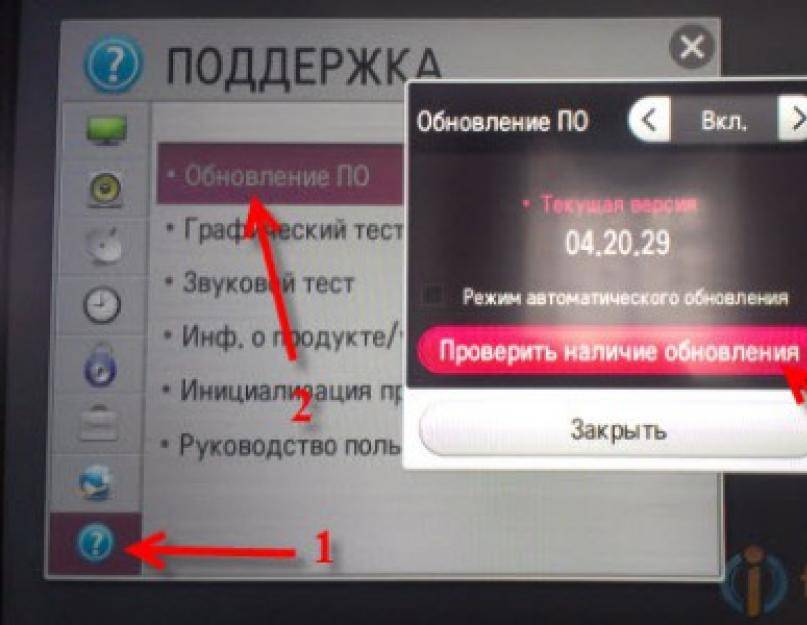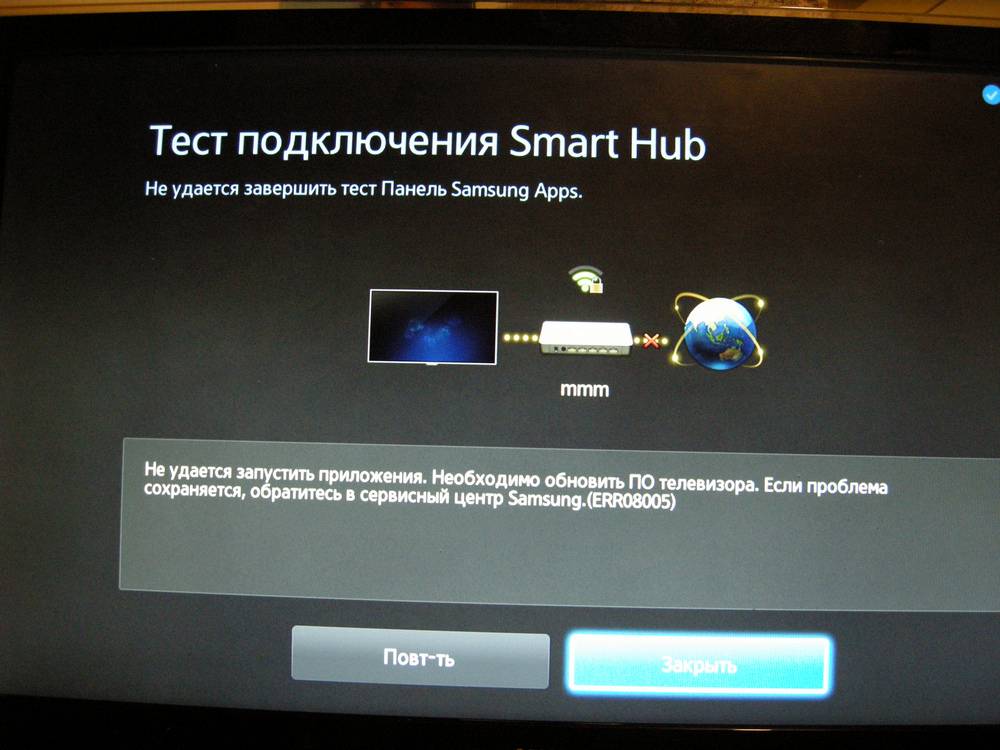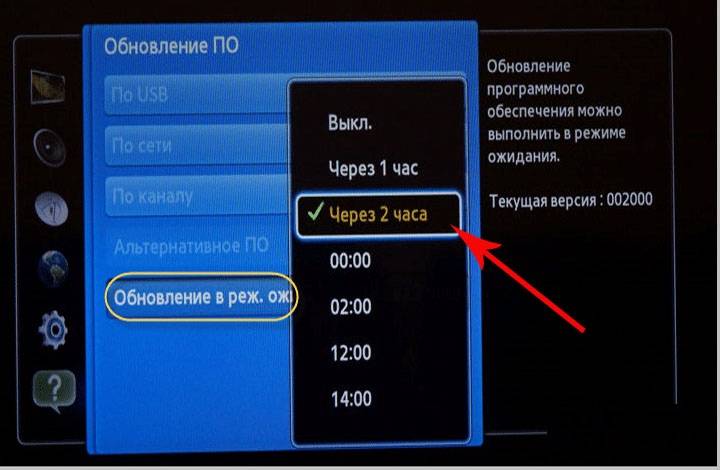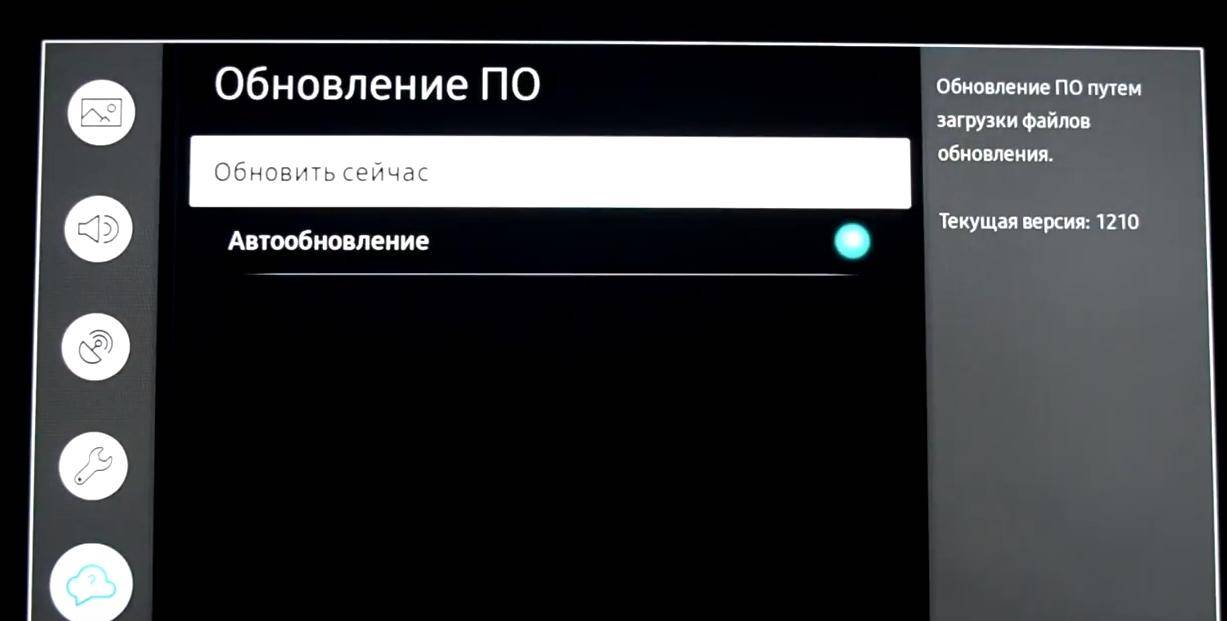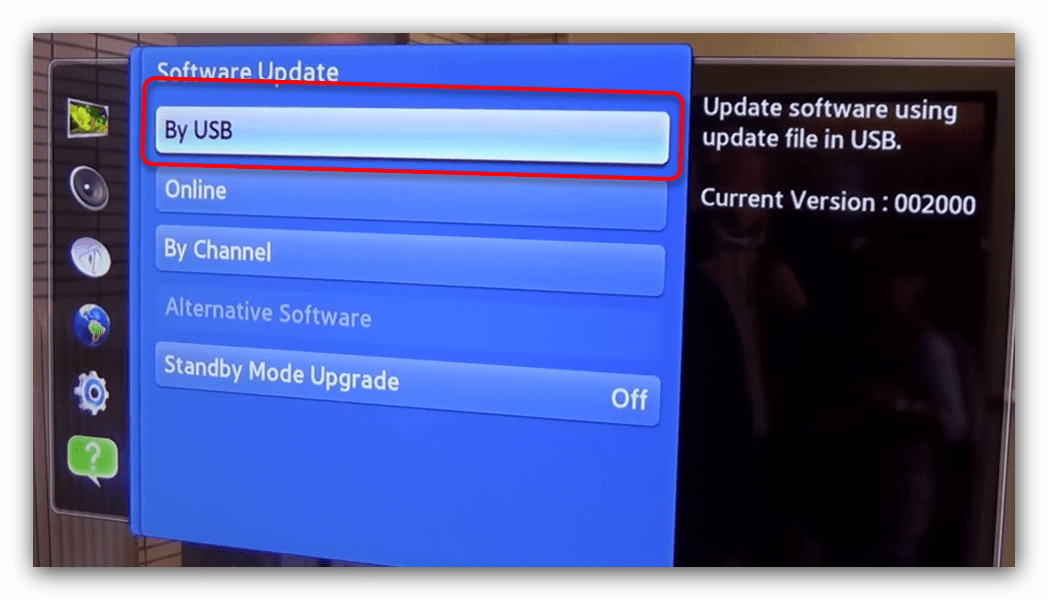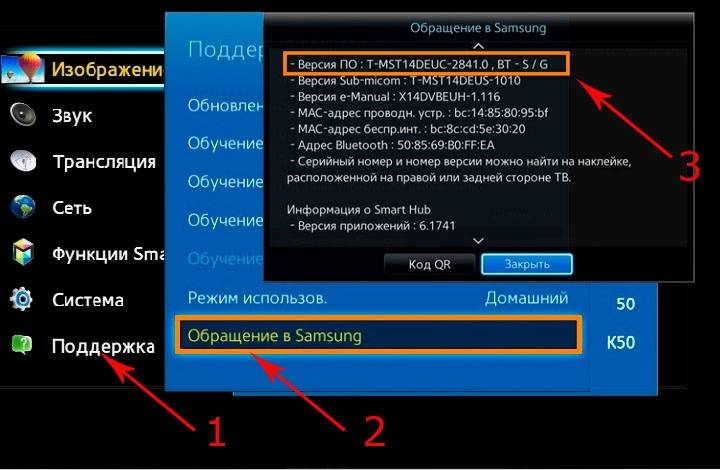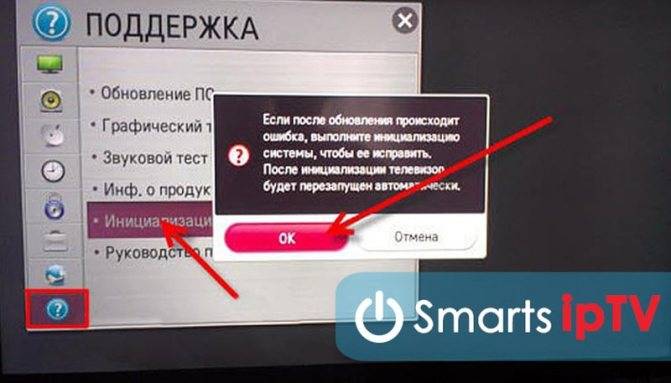Какие сложности могут возникнуть с установкой обновлений на WebOS
Если при попытке установки телевизор не распознает файлы на накопителе, то причиной сбоя являются:
- отсутствие одобрения на продажу оборудования на территории России (касается изделий, ввезенных из-за рубежа);
- совпадение версии ПО на накопителе с модификацией, установленной в памяти оборудования;
- ошибка при переносе файлов на флешку (например, неправильное имя папки или форматирование накопителя по недопустимому стандарту);
- некорректный выбор оболочки, которая не предназначена для имеющейся модели ТВ.
Производитель выпускает ряд моделей телевизоров с урезанными возможностями (например, не предусматривает установку браузера). Для просмотра веб-страниц потребуется загрузить утилиту ForkPlaer. Некоторые пользователи могут столкнуться с проблемой дефицита свободного пространства в памяти Smart TV, в этом случае понадобится удалить часть приложений.
Комбинации клавиш для перезагрузки ноутбука
Перезапуск при зависании необходим для выхода в БИОС, где можно проверить причину программного сбоя. Выбирать метод, как перезагрузить компьютер с помощью клавиатуры, нужно в зависимости от установленной операционки. Общим для всех моделей ноутов, будь то Asus, Lenovo, Aser, Hp или любой другой, является метод перезапуска посредством удерживания кнопки питания. Этот вариант стоит оставить на крайний случай, когда комп не дает реакции на любые действия.

Перед такими радикальными действиями стоит воспользоваться одним из ниже описанных методов, как перезагрузить ноутбук с помощью клавиатуры. В целом они классифицируются в зависимости от текущего состояния техники, т. е. завис комп или же реагирует на действия мыши. Кроме того, следовать той или иной инструкции по рестарту нужно с учетом установленной операционной системы, ведь у каждой существуют свои сочетания клавиш, перезапускающих систему. Главное – не отчаиваться и попробовать осуществить рестарт сначала безопасными, а уже потом более радикальными методами.
Как перезагрузить ноутбук через клавишу «Пуск»
Этот способ, как перезапустить компьютер с помощью клавиатуры, является стандартным. Его стоит применить одним из первых, ведь он является самым безопасным, т. к. все программы смогут подготовиться к выключению. Инструкция по отключению выглядит так:
- В углу слева кликните по значку «Пуск» либо нажмите Win.
- Найдите внизу пункт «Завершение работы», нажимая стрелки, выделите его.
- Нажмите Enter, снова посредством стрелочек выберите команду «выключить» либо «перезапустить».
Как перезагрузить компьютер через диспетчер задач
Второй вариант завершить работу тоже может использоваться при отсутствии отклика указателя мышки или сенсорной панели. Для рестарта выполните следующие действия:
- Одновременно зажмите Ctrl+Alt+Del. Эта комбинация используется в вызове специального меню для смены пользователя или открытия диспетчера задач.
- При операционной системе Windows Vista или 7 в появившемся окошке нажатием стрелок выберите справа внизу «Параметры завершения» и в открывшемся списке выделите «Перезагрузка», затем кликните Enter.

Как перезагрузить компьютер с ОС Windows 8
Сегодня большинство пользователей ПК перешли на Windows 8 или 8.1. Команды для рестарта в ней изменились. Перезагрузка осуществляется посредством зажатия сочетания Win+C. После этого справа появляется боковая панель, где посредством стрелок можно добраться до пункта «Параметры». Затем нужно нажать Enter – выпадет меню с предложенными вариантами отключения. Остается только перейти к пункту перезагрузки и снова воспользоваться Enter.
Как перезагрузить ноутбук клавишами ALT+F4
Следующий вариант, как выключить компьютер с помощью клавиатуры, тоже использует специальную комбинацию кнопок. Она представляет собой сочетание Alt+F4. Оно подходит для любой версии Windows. Сделать перезагрузку можно так:
- Зажмите искомую комбинацию – на экране появится всплывающее меню с вариантами завершения работы.
- Если мышка не откликается, то выберите необходимый пункт стрелками.

Как перезагрузить ноутбук, если он завис
Случается, что ноут перестает реагировать на любые команды. Причиной может быть работа какой-то программы или же игры. В такой ситуации приходится прибегать к перезапуску. Как перезагрузить ноутбук с помощью клавиатуры, когда мышка и тачпад не работают из-за зависания? Воспользуйтесь одним из следующих способов экстренной перезагрузки:
- Нажмите Ctrl+Alt+Delete. Должно открыться новое окно, где справа внизу выберите пункт перезапуска. Делайте это нажатием стрелок. Можете попробовать и запустить диспетчер задач, где снять задачу, вызвавшую зависание.
- Откройте командную строку нажатием сочетания Win+R. В появившемся меню введите текст shutdown/r. Затем нажмите ввод.
- Зажмите кнопку питания. Принудительное выключение применяйте в крайнем случае, ведь оно представляет собой некорректное завершение работы. В результате использования такого метода часто появляются ошибки в виде синего экрана, который пугает многих пользователей.
Как обновить телевизор LG Smart TV
Через интернет
Обновить старую версию ПО на телевизоре LG Smart TV проще всего при помощи интернета. Если ваш ТВ-приемник имеет устойчивое соединение с сетью через Wi-Fi-роутер или сетевой кабель, то смело берите в руки пульт и действуйте по следующей схеме:
- заходим в меню настроек (кнопка Settings или иконка «Шестеренки» на экране);
- выбираем кнопку «Общее» («Установки»);
- переходим в раздел «Сведения о телевизоре» («Информация о продукте/услуге»);
- активируем ссылку «Проверить обновления».
После этого телевизор самостоятельно соединится с официальным сайтом LG, чтобы проверить наличие обновлений. Если новая версия прошивки не обнаружена, на экране появится следующая надпись «Обновления не найдены».
В противном случае пользователь увидит следующее оповещение «Найдено обновление» с предложением установить данную версию прошивки. Если такое сообщение появилось на экране, то подтверждаем свои действия – при помощи пульта активируем кнопку «Обновить». Дожидаемся окончания процесса установки новой оболочки, который должен завершиться перезагрузкой устройства.
Процесс обновления можно сделать автоматическим, если после установки новой оболочки снова зайти в раздел «Сведения о телевизоре» и поставить галочку в окошке кнопки «Разрешить автоматическое обновление». После этого TV-приемник будет самостоятельно проверять и устанавливать новые прошивки, оповещая пользователя о своих действиях при помощи надписи на экране. Это оповещение будет предупреждать владельца телевизора о том, что при следующем включении устройства будет установлена новая версия программной оболочки.
С флешки
Второй способ, чтобы обновить LG Smart TV выглядит несколько сложнее. Ведь для реализации данного процесса владельцу ТВ-приемника понадобится не только телеприемник и выход в сеть, но и персональный компьютер/ноутбук, а также желательно «чистый» (без записей) USB-накопитель емкостью от одного гигабайта.
Сделать это совсем не сложно. Просто берем в руки пульт и заходим в меню:
Именно в этом пункте будут указаны номер модели и версия прошивки, установленной в данный момент на телевизионном смарт-приемнике.
Записывать эти данные не обязательно. Просто не выключайте телевизор, чтобы цифровой номер модели и версия ПО были у вас перед глазами.
Затем действуем следующим образом:
- Включаем компьютер/ноутбук и выходим в сеть через любой браузер.
- Вбиваем в поисковую строку адрес официального сайта LG.
- В верхнем меню этого сайта ищем вкладку «Поддержка» и активируем ссылку «Загрузки ПО и руководство».
- В поисковой строке выбираем модель своего телевизора.
- Переходим в самый низ раскрывшегося окна, чтобы активировать кнопку «Обновления ПО».
В данном разделе указаны все существующие версии программного обеспечения для вашего TV-приемника. При этом самая «свежая» прошивка всегда находится вверху открывшегося списка. Сравните номер этого обновления с версией оболочки, установленной на вашем телеприемнике.
Если номера совпадают, то обновлять ПО смарт-телевизора в данный момент не требуется. Если на официальном сайте выложена новая прошивка, то действуем согласно пошаговой инструкции:
- скачиваем архив новой прошивки с официального сайта на рабочий стол компьютера;
- создаем на рабочем столе папку с названием «LG_DTV»;
- распаковываем скачанный архив в созданную папку;
- подключаем к компьютеру/ноутбуку флешку и открываем вкладку «Мой компьютер», чтобы отформатировать USB-накопитель по файловой системе FAT-32 (рекомендуется);
- по окончании формирования открываем съемный диск и перетаскиваем на него папку с новой прошивкой.
После этого можно переходить к непосредственному обновлению оболочки на самом телевизоре:
- извлекаем флешку из ПК и вставляем USB-накопитель в соответствующий разъем на TV-приемнике, который в этот момент желательно выключить;
- включаем телевизор, на экране которого должно появиться следующее оповещение «Найдено новое обновление»;
- подтверждаем процесс установки новой прошивки, активировав при помощи пульта кнопку «Установить»;
по окончании установки телевизор самостоятельно перезагрузится, а после включения в верхнем правом углу экрана должно появиться сообщение об установке новой версии прошивки.
Отключать смарт-телевизор от электричества, вытаскивать флешку из разъема до окончания процесса и щелкать кнопками на пульте во время обновления ПО через USB-накопитель строго запрещено, чтобы исключить появление серьезной системной ошибки, из-за которой придется переустанавливать операционную систему.
Решение проблем, возникающих после обновления ПО
После обновления ПО от официального поставщика LG в работе ТВ могут возникнуть серьёзные ошибки и сбои, даже если до обновления их никогда не возникало. Проявляться они могут совершенно по-разному, а причинами их возникновения обычно являются некорректная установка новой версии прошивки или её последующая автоматическая настройка. Рассмотрим наиболее распространённые проблемы и способы их устранения, связанные с веб-браузером LG Smart TV.
Веб-браузер LG не запускается
При попытке запуска обновлённого веб-браузера он либо никак не реагирует, либо выдаёт ошибку по типу Critical Programming Error.
Ошибка всегда на английском языке, даже если интерфейс ТВ на русском
Происходит такой сбой в случае, если обновление ПО проводилось вручную с использованием съёмного носителя. Причина заключается в том, что встроенная система LG не может распознать новую версию веб-браузера. Поэтому пользователю необходимо провести инициализацию вручную, т. е. синхронизировать оборудование с серверами компании LG:
В меню телевизора (кнопка SETTINGS) зайдите в параметры «Поддержка» и выберите пункт «Инициализация».
- Подтвердите свой выбор и дождитесь окончания процесса инициализации.
Веб-браузер не может подключиться к интернет-сети
Происходит такой сбой в результате того, что ТВ не смог импортировать старые настройки веб-браузера в его обновлённую версию. Единственным выходом из сложившейся ситуации станет сброс браузерных настроек в режим работы «по умолчанию»:
- Откройте веб-браузер.
Перейдите в меню «Настройки»/«Общие» и выберите пункт «Сброс настроек».
- Готово, перезапустите обозреватель от LG.
Нехватка внутренней памяти веб-браузера
Ошибка возникает после обновления ПО при попытке загрузить какую-либо страницу с медиаэлементами.
Такая ошибка является одной из самых распространённых для веб-браузера LG Smart TV
При этом ошибка может возникать даже в случае, если у вас на самом деле достаточно памяти. Всё дело в том, что после обновления ПО система LG периодически неверно считывает полученные данные и ошибочно показывает информацию о затраченной памяти. Для решения проблемы проделайте следующие шаги:
- Нажмите на пульте ДУ кнопку Smart или Home (в зависимости от модели ТВ).
Откройте параметры «Настройки».
Перейдите во вкладку «Функции Smart» и выберите пункт «Очистить кеш».
Чтобы минимизировать шансы на появление проблемы, связанной с нехваткой памяти, советую выполнять такую очистку кэша перед проведением как автоматического обновления, так и обновления, проводимого вручную.
Веб-браузер LG Smart TV является своего рода связующим звеном всех инструментов, встроенных в телевизор от компании LG. Его своевременное обновление способствует стабильной работоспособности всех доступных пользователю функций. При этом существует два способа обновления веб-браузера: автоматическое (с помощью интернет-подключения) и «ручное» (посредством съёмного носителя).
Прошивка Smart TV Samsung по USB
Переходим к главному герою сегодняшнего события. Заходим в меню Smart TV и в разделе «Поддержка» выбираем «Обновление ПО».
Выбираем вариант по USB.
После этого несколько раз на запросы подтверждаем наше желание прошить телевизор и ждем пару минут. После чего можно в полной мере оценить преимущества обновленного программного обеспечения.
Сразу отвечу на вопрос, который вполне логично возникает у пользователя — сохранятся ли настройки каналов и других параметров на ТВ? Не могу отвечать за всех производителей, но на моем Самсунге осталось абсолютно все от номеров тв программ до пароля WiFi.
Вот и все на сегодня, более наглядно процесс прошивки Smart TV телевизора вы увидите в видео.
Алгоритм перезагрузки
Следует иметь ввиду, что процесс перезагрузки телевизионного приемника, если толковать ее как сброс настроек, не предполагает возврата к предыдущей версии ПО – прошивка не изменится. Пойдем дальше – перезагрузить СМАРТ-приемник посредством клавиши «Power», отвечающей за активирование и деактивацию техники, не получится. Для обнуления всех оперативных процессов потребуется выключить из розетки шнур электропитания, а через 3-5 минут включить обратно. Но при этом следует соблюсти одно условие – при выключении из сети телевизор должен работать.
И только в том случае, если описанный процесс не помог решить проблему, можно переходить к сбрасыванию настроек. Данная процедура имеет некоторые различия в зависимости от используемой в Smart TV платформе: более ранней Netcast или усовершенствованной WebOS.
Общий порядок для операционки Netcast
На данной платформе работают СМАРТ-телеприемники LG, выпущенные в период 2010-2014 гг., и некоторые бюджетные модели более позднего производства. Процесс сбрасывания настроек до заводского уровня на такой технике будет иметь следующий вид:
- сначала следует нажатием на клавишу «Settings» пульта ДУ открыть «Настройки»;
- далее нужно выбрать раздел «Установки»
- затем необходимо в представленном списке найти пункт «Заводские настройки» и нажать «OK», подтверждая сброс.
По окончании этого процесса СМАРТ-устройство выключится, а спустя короткое время снова включится и будет в том виде, в котором его приобрел пользователь – без изменений, но и без ошибок.
Общий порядок для операционки WebOS
Данная операционка устанавливалась на премиальные телевизоры 2014 и более поздних годов выпуска, а сейчас под ее управлением работает большинство современных моделей. Перезагружаются такие ТВ-приемники несколько иначе по причине отличающегося интерфейса. Итак, для сброса настроек потребуется войти в меню телеприемника, нажав на клавишу «Home» на пульте ДУ (с изображением домика), а дальше в зависимости от версии операционной системы нужно пройди одним из двух нижеприведенных путей:
- «Настройки» (клавиша Settings на ПДУ или иконка в виде шестеренки на экране), далее «Расширенные», потом «Общие» (General) и в конце «Сброс настроек» (Reset to Initial Settings);
- «Настройки», затем «Все настройки» (кнопка с тремя вертикальными точками), потом «Общие» и в завершении «Сброс настроек».
После этого следует подтвердить свое намерение сбросить настройки СМАРТ-телеприемника до заводских установок, нажав на «ОК». В процессе инициализации ни в коем случае не следует отключать телевизор от электропитания.
Нюансы перезагрузки разных моделей
Как уже понятно из вышеописанного, процесс перезагрузки имеет некоторые различия не только в зависимости от используемой в СМАРТ-телевизоре платформы, но и на разных версиях одной ОС. Кроме того, далеко не все модификации «умной» телетехники LG поддерживают опцию сброса настроек. Для реабилитации таких телевизоров придется обращаться в сервисный центр, так как лишь квалифицированный специалист сможет прошить (обновить/обнулить) проблемную ОС.
Почему не работает Смарт тв на телевизоре Philips?
Не включается Смарт тв на телевизоре Филлипс? Отчаиваться не стоит. Существует множество методов определить причину. Разберем каждый из них по отдельности.
Причины
Не работает Филипс Смарт ТВ? Скорее всего произошел сбой в системе. Как любое устройство приемник может глючить или зависать. Следующая причина – отсутствие интернет-соединения. Перезагрузите модем, и проверьте подключение. Сбросьте параметры модели до заводского состояния. При использовании данного метода потребуется заново искать телеканалы и настраивать соединение.
Проверка
Убедитесь в следующих параметрах:
- проводное или беспроводное соединение должно быть доступно на устройстве;
- при эксплуатации беспроводного сигнала: показатель одноименной связи должен составлять около 80% между ТВ и роутером, адаптером или модемом;
- за несколько минут до включения портала Смарт ТВ телеустройство работало несколько минут.
Что означает код ошибки 2 на OKKO TV: причины, как решить?
Проводные способы
Вы скажете какие провода, на дворе 21 век, давно существуют bluetooth и wi-fi, и вообще весь мир стремительно отказывается от надоевших шнурков. Я понимаю, что это выглядит так будто я хочу вернуть «древние века», но это не так.
MHL
Системы MHL были специально созданы для объединения функционала HDMI и micro-USB. Такой подход позволил передавать не только изображение, но также и качественный звук с мобильных устройств на телевизор. При этом подключении смартфон еще и заряжается.
Именно одновременная передача видео и звука отличает MHL от традиционных HDMI интерфейсов. Однако есть и недостатки, главным из которых можно считать невозможность одновременного подключения к гаджету внешнего накопителя.
Подключение посредством MHL мало чем отличается от обычного USB соединения. Тут достаточно просто соединять провод и выбирать устройство в качестве основного источника сигнала.
Подключение через SlimPort
Главным конкурентом MHL почти сразу же стал стандарт SlimPort (Mobility DisplayPort). Но реализован он был в основном в устройствах компании LG и Samsung. Он обеспечивал более качественную картинку, т.к. трансляция идет без декодирования сигнала, что исключало лаги при передаче изображения. При этом специальный адаптер microUSB-HDMI не нуждался в подключении к источнику питания. Хотя такой порт в адаптере имеется, он предназначен уже для подпитки самого смартфона, что очень удобно при длительных демонстрациях видеоконтента или играх. Максимальное качество изображения, передаваемого на экран телевизора, такое же — 1080р.
Среди минусов отметим высокие требования к качеству HDMI кабеля. Если у вас он из дешевых, то возможно появление шумов и даже отсутствие сигнала. Единственное — ваше устройство может безальтернативно поддерживать его вместо MHL (как это делали смартфоны Galaxy серии Nexus).
Lightning для iPhone
Подключить Айфон к Смарт ТВ можно при помощи входящего в комплект Lightning кабеля, который имеет USB выход для телевизора.
Инструкция:
- ТВ и смартфон соединяются посредством кабеля;
- в настройках нужно указать смартфон в качестве источника сигнала.
Процесс крайне напоминает стандартное подключение при помощи USB кабеля. И результат обеспечивается такой же. Телефон не транслирует изображение на большой экран, а будет функционировать как обычная флешка.
Для непосредственной передачи изображения с Айфона на ТВ лучше подойдет специальный кабель HDMI.
USB-соединение
Переходник Type-C на HDMI
Современный проводной вариант, но подходит далеко не для всех телефонов. Дело в том, что для поддержки вывода изображения с устройства оснащенного Type-C на большой экран, девайс должен поддерживать технологию DP Alt mode (чаще всего через Док-станцию). Список крайне короток, но если вы счастливый обладетель пободного аппарата смело покупайте переходник Type-C на HDMI, и пользуйтесь на здоровье.
Как флешка
Самый простой вариант, но и самый не функциональный. Позволяет просматривать файлы во внутренней памяти устройства, фотографии, видео, музыку. По сути мобильник присоединяется к ТВ как флешка, главное в меню на телевизоре выбрать USB. Откроется встроенный файловый менеджер, напоминающий Windows, с помощью пульта и «стрелочек» откройте мультимедийный файл.
Как подключить телефон к телевизору через AUX
Если хотите слушать музыку на аудио-системе, подключённой к телевизору или на встроенных колонках, используйте синхронизацию через AUX-разъём. Понадобится кабель Jack-2RCA («тюльпан»). Большинство телевизоров имеют выход аудио для подключения колонок.
Со специальным кабелем вы сможете превратить даже старую модель ТВ в музыкальный центр и слушать музыку телефона. Единственное неудобство – придётся вручную переключать треки и понадобится длинный провод.
Что вам делать:
Штекер 3.5 подсоедините к выходу под наушники на телефоне.
- Штекеры красного и белого цвета соедините с аналогичными разъёмами на задней или боковой панели телевизора или подключённого к нему сабвуфера.
- С помощью пульта переключите телевизор в режим AV1 или AV2.
- Включите музыку на телефоне.
- На экране ТВ появится меню, как при подключении DVD, список папок с доступными для воспроизведения файлами.
Регулировать громкость можно со смартфона или с пульта. Чтобы подключить к телевизору телефон с разъёмом под наушники mini-USB, купите адаптер на Jack 3.5.
Как обновить телевизор через флешку, скачав правильную прошивку
Правильная прошивка — это половина битвы, когда речь заходит об обновлении Samsung Smart TV. Каждое устройство имеет свой собственный набор программного обеспечения, который подходит для ограниченного числа телевизоров. Поэтому, прежде чем что-то загружать, необходимо убедиться, что программное обеспечение подходит. Узнать, какое программное обеспечение подходит для той или иной модели, можно на официальном сайте компании — samsung.com.

В дополнение к знанию модели, вы должны также уточнить, какое программное обеспечение уже установлено на вашем Samsung. Вам понадобится эта информация, чтобы сравнить ее с обновленной версией, опубликованной на сайте. Например, если номер прошивки 0. 6 и у человека установлена пятая версия, то устройство необходимо обновить. Если номера совпадают, обновление не требуется.
Кстати, перед загрузкой обязательно укажите язык программы, иначе инструкции на китайском языке будет сложно понять. Вся важная информация приведена в описании к файлу.
После загрузки файла перезагрузите его на отформатированную флешку. А потом начинаются все самые интересные вещи:
- Файлы должны быть распакованы, так как обычно они поступают в архив. Достаточно любой подходящей программы;
- Далее вставьте флешку в телевизор Samsung через USB-разъем;
- Перейдите в меню Smart TV;
- В меню есть раздел «Поддержка», туда и нужно идти;
- Следующим шагом является выбор раздела «Обновление программного обеспечения»;
- Есть несколько вариантов, но нас интересует вариант SSB;

После этого запрос будет обработан, так что вам придется подождать некоторое время. Когда система начнет обновление, вам также придется подождать несколько минут. Как только система перезагрузится, ваше программное обеспечение Samsung TV будет готово к работе.
Как получить root?
Если окно не вышло, попробуйте включить режим отладки в операционной системе на телевизоре. Путь такой: Настройки -> Приложения -> Разработка -> Отладка по USB (установить флаг) или такой — Меню -> Настройки -> Для Разработчиков -> Отладка по USB.

Как получить root на ТВ с android 6.х?
Пошаговая инструкция:
3) Все файлы и папки из архива TelefunkenRoot необходимо распаковать в папку с ADB. Т.е. «объединенная» папка будет выглядеть вот так:
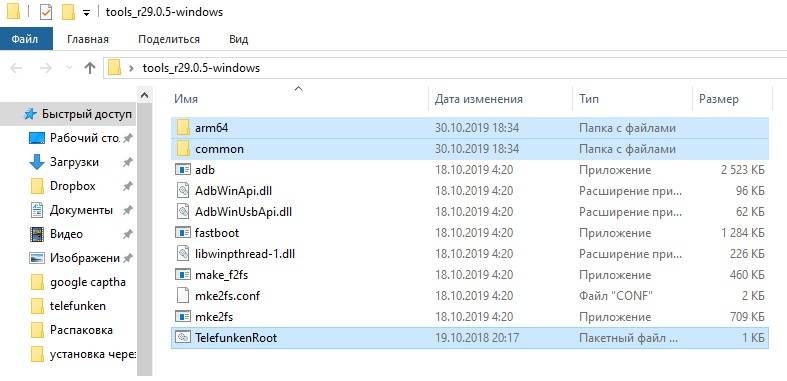
4) Обязательно подключите телевизор по Wi-Fi или ethernet-кабелем к той же самой сети, в которой находится ваш ПК (к тому же роутеру/модему)
5) Запустите файл TelefunkenRoot.bat на компьютере.
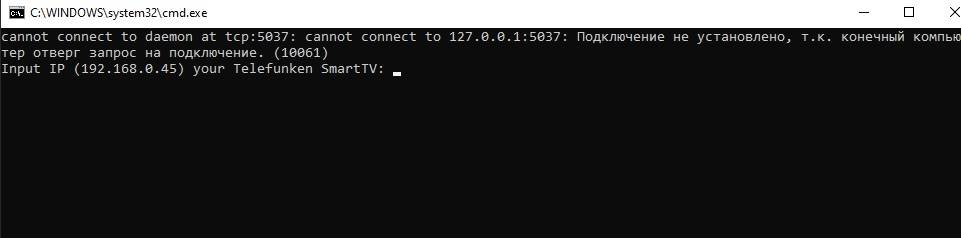
Введите IP-адрес вашего телевизора — можно посмотреть либо на роутере, либо в самом телевизоре:
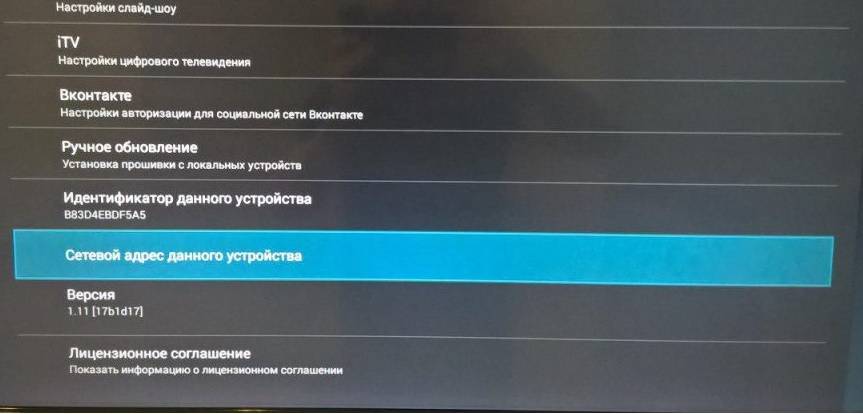
6) После чего на телевизоре вы увидите новую программу — SuperSu (иконка #). Запустите её и соглашайтесь на обновление (не перезагружайте ТВ)
Алгоритм перезагрузки для разных серий
Действия, которые необходимо выполнить, чтобы сбросить настройки на технике Самсунг, могут отличаться в зависимости от года выпуска ТВ-приемника. Определить, когда было произведено устройство, можно по его маркировке. Так, в названии модели, например, UE46F6400, буква U означает тип экрана – LED, 46 – диагональ, F – год выпуска (2013). Первая цифра после буквы F — 6, она означает 6 серию телевизора. Чем технологичнее устройство, тем выше будет порядковый номер серии (4, 5, 6, 7, 8, 9). На процесс перезагрузки он не влияет.
Сброс телеприемника выполняется с помощью ПДУ. Без пульта процедуру получится выполнить только на тех СМАРТ-телевизорах, которые допускают управление со смартфона (посредством специального приложения). На старых модификациях ТВ-приемников доступен выход в меню с помощью кнопок управления на корпусе, но на новых приборах такой возможности нет.
Серия B, C и D
На ТВ-приемниках серий B, C и D, выпущенных в 2009, 2010 и в 2011 годах соответственно, для осуществления процесса перезагрузки требуется нажать на ПДУ кнопку «EXIT» и держать ее зажатой не менее 10 секунд. Так на экране появится уведомление: «Восстановление значений по умолчанию для всех настроек». Чтобы подтвердить действие, следует нажать «Ок».
Серия Е
Телеприемники серии E вышли в 2012 году. Чтобы провести RESET (перезагрузку), необходимо выполнить такие манипуляции:
- на пульте ДУ нажать на клавишу «Меню»;
- выбрать «Поддержка», затем «Самодиагностика»;
- кликнуть «Сброс»;
- указать ПИН-код;
- подтвердить действие, нажав «Да».
После окончания процедуры техника будет перезагружена.
Важно! Если ПИН-код не менялся, то базовое значение — «0000», в противном случае нужно ввести комбинацию, установленную пользователем
Серия F
Для техники 2013 года серии F RESET осуществляется так:
- на ПДУ требуется нажать «Menu» (или «More» и выбрать «Меню» на дисплее телеприемника);
- затем нужно открыть вкладку «Поддержка», а потом — «Самодиагностика»;
- далее следует нажать «Сброс» и указать PIN-код;
- последний шаг — кликнуть «Да», чтобы утвердить действие.
Все – нужно дождаться завершения процесса и последующей перезагрузки прибора, а потом начинать настройку ТВ-приемника заново.
Серия H
Порядок действий на телевизионных панелях серии H 2014 года:
- нажать «Меню» (или «Keypad» на пульте ДУ и выбрать «Меню» на экране устройства);
- поочередно открыть вкладки «Поддержка» и «Самодиагностика»;
- выбрать «Сброс»;
- ввести ПИН-код;
- подтвердить действие, нажав «Да».
Потом также нужно подождать, пока техника выключится, а затем снова включится, и начинать настройку.
Серия J
На технике серии J, вышедшей в 2015 году, для перезагрузки необходимо:
- на пульте управления нажать «Menu» либо «MENU/123»;
- перейти во вкладку «Настройки»;
- открыть вкладку «Поддержка», после — «Самодиагностика»;
- кликнуть «Сброс»;
- указать PIN-код, нажать «Да»;
- дождаться перезагрузки телеприемника.
Серия К
Процесс перезагрузки телевизоров серии K, выпущенной в 2016 году, включает ряд следующих манипуляций:
- выбор на ПДУ «Меню» или «Home» (в зависимости от модели);
- вход в раздел «Настройки»;
- переход во вкладку «Поддержка»;
- выбор «Самодиагностика»;
- нажатие на «Сброс»;
- ввод PIN-кода;
- нажатие «Да», чтобы подтвердить выполнение;
- ожидание окончания автоматической перезагрузки телеприемника.
Серия M, Q и LS
Телеприемники серий M, Q и LS выпущены в 2021 году. Полный сброс настроек к заводским установкам на них так:
- с пульта ДУ нажатием кнопки «HOME» нужно выбрать раздел «Настройки»;
- далее требуется открыть вкладку «Поддержка»;
- затем необходимо зайти в раздел «Самодиагностика» и кликнуть «Сброс»;
- там нужно набрать ПИН-код;
- в завершении следует повторно нажать «Сброс» и дождаться перезагрузки прибора.
Как перепрошить телевизор Samsung
Апгрейд ОС телевизора Самсунг может осуществляться двумя способами – с флешки или по интернету. Второй метод нежелателен, если в работы сети часто возникают сбои или есть ограничения по трафику.
Главная задача – подобрать прошивку согласно следующим критериям:
- модель;
- тип установки (юсб или интернет);
- версия ОС.
Прошивка подбирается на сайте компании Самсунг, поиск достаточно прост: нужно ввести модель и серию ТВ, а затем из списка доступных версий выбрать ту, что “старше” имеющейся у вас. Сохраните файл на отформатированной флешке FAT32 или перенесите его на внешний жесткий диск.
С флешки
Инициируем распаковку файла прошивки, не обращая внимание на предупреждение о непроверенном издателе. Выбираем флешку местом экстракции архива, дожидаемся завершения процесса, извлекаем флеш-накопитель из ПК и вставляем его в соответствующий порт телевизора Самсунг
Дальше идем согласно пошаговой инструкции, как прошить телевизор самсунг с флешки:
- Открываем главное меню телевизора.
- Заходим в “Поддержку”.
- Переходим в “Обновление ПО”.
- Выбираем “По USB”.
Дальше система попросит подтверждения установки, соглашаемся и ждем полного завершения загрузки прошивки
Важно не пользоваться smart-ТВ и не извлекать флешку до окончания процесса
Через интернет
Чтобы воспользоваться способом, нужно обеспечить подключение Смарт ТВ от Самсунга к сети интернет. Затем следуем алгоритму:
- Запускаем с пульта главное меню телевизора.
- Входим в “Поддержку”.
- Открываем “Обновление ПО”.
- Жмем “Обновить сейчас”.
- Переходим в пункт “По сети”.
Манипуляции приведут к тому, что запустится автопроверка подходящих обновлений, и, если таковые имеются, система вновь потребует согласия на загрузку. Дожидаемся сохранения файлов, их инсталляции и самостоятельной перезагрузки телевизора.
Браузеры для СМАРТ-ТВ Samsung
Компания Samsung является одним из лидеров в производстве телевизоров. Для Smart TV она создала собственную операционную систему Tyzen, которая помимо ТВ-приемников адаптирована для умных часов этого же бренда. Отличительными чертами данной ОС является простота использования и быстродействие, но и небольшой выбор приложений.
- По умолчанию браузер для телевизоров компании Самсунг носит незамысловатое название «Web Browser». Однако практика показывает, что его функций вполне хватает для комфортного пользования.
- Если нужен альтернативный вариант, то можно воспользоваться Yandex.браузером. Его основное отличие заключается в наличии виджетов, которые открывают быстрый доступ к разному контенту – телеканалам, прогнозу погоды и другим полезным ресурсам. Еще этот обозреватель выделяется органичным интерфейсом и «умной» поисковой строкой. Ускорить загрузку страниц поможет «Турбо» режим, а синхронизировать профиль с ноутбуком, планшетом и смартфоном можно посредством облачного сервиса.
В силу того, что операционная система Tyzen является собственной разработкой корейской компании, большого выбора браузеров для нее не существует, но имеющиеся в наличии варианты в большинстве ситуаций полностью удовлетворяют запросы пользователей.
Способ 1 – Через интернет
Данный способ актуален для телевизоров со Smart TV. Для других рекомендую перейти в следующий раздел обновления с флешки. Здесь же все довольно просто:
- Подключаем наш телевизор к интернету. Наверняка он у вас уже подключен к нему, поэтому данный пункт больше для проверки – чтобы было откуда ему закачать свое обновление.
- Входим с помощью пульта в меню телевизора (наверняка, вы это уже делали).
- «Поддержка»:
- «Обновление ПО» (если этот пункт отсутствует – значит скорее всего у вас неполадки с интернетом, проверяем его наличие, а также перезагружаем телевизор и роутер):
- «Обновить сейчас» (иногда этот пункт называется «По сети»):
- Телевизор начнет проверку наличия обновлений, и если что-то будет – выдаст об этом сообщение:
- Соглашаемся на загрузку, и ждем завершения процесса. После телевизор перезагрузится и заработает снова.