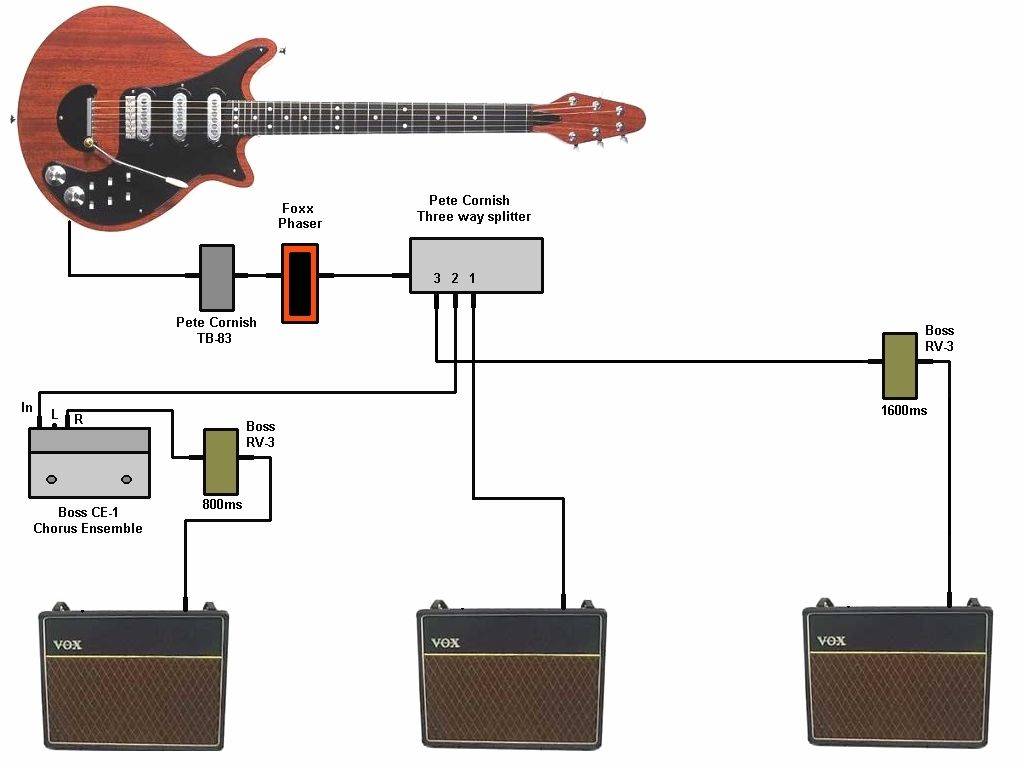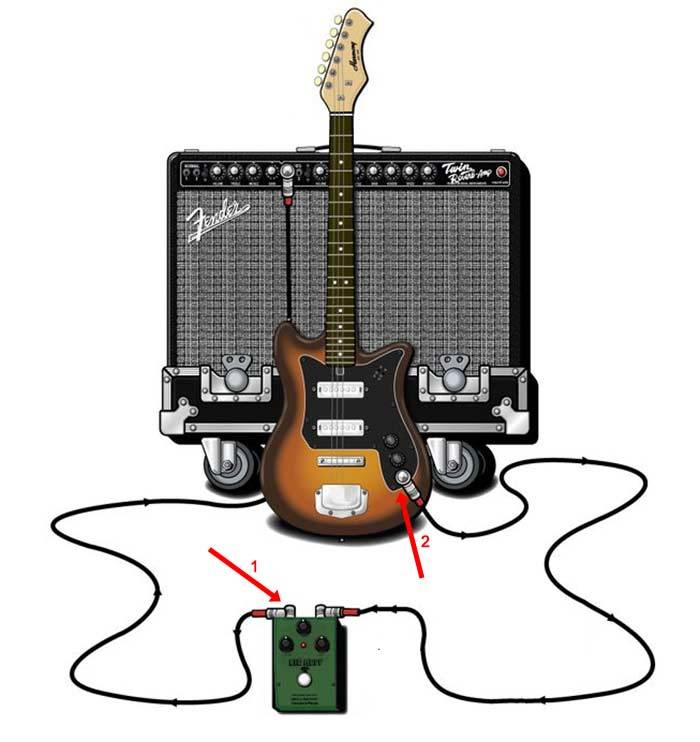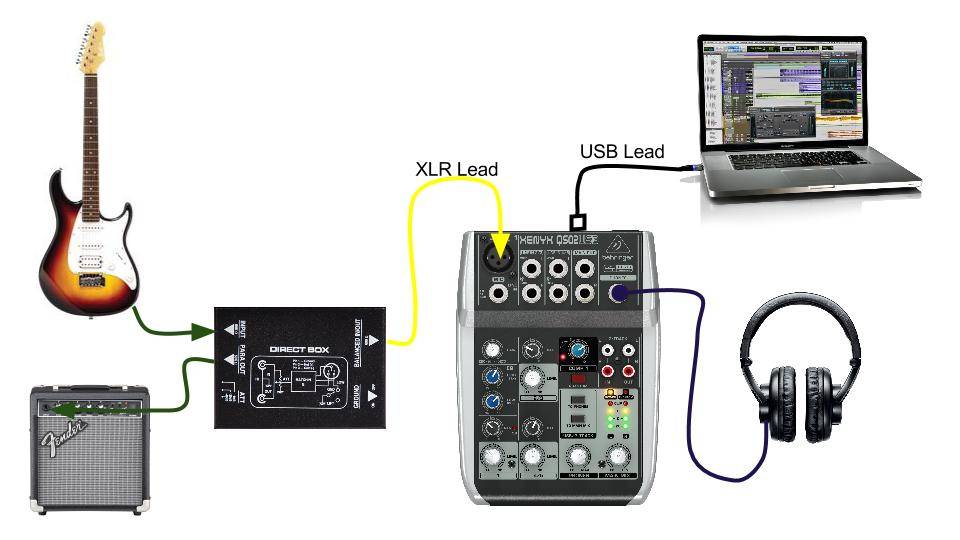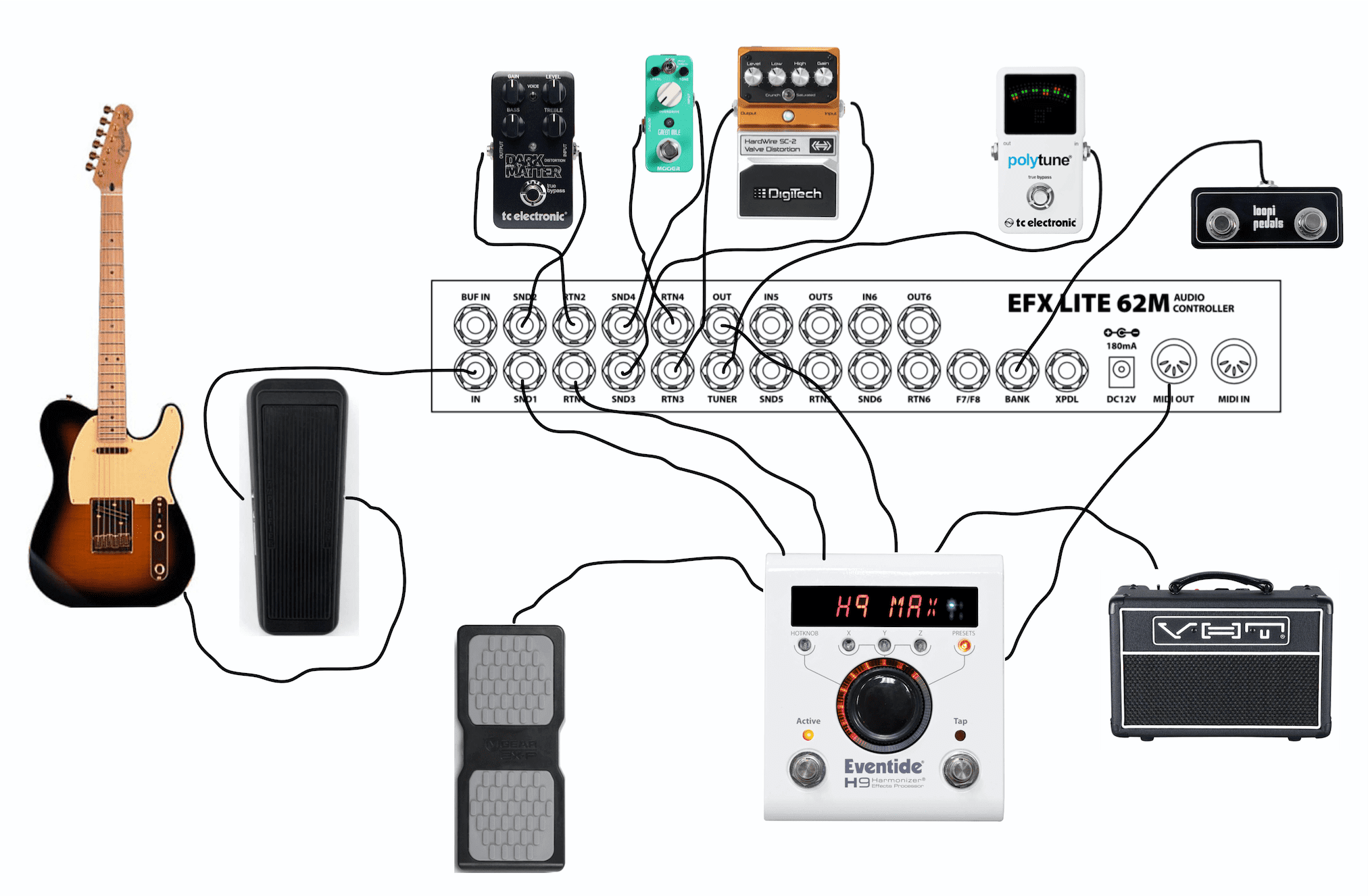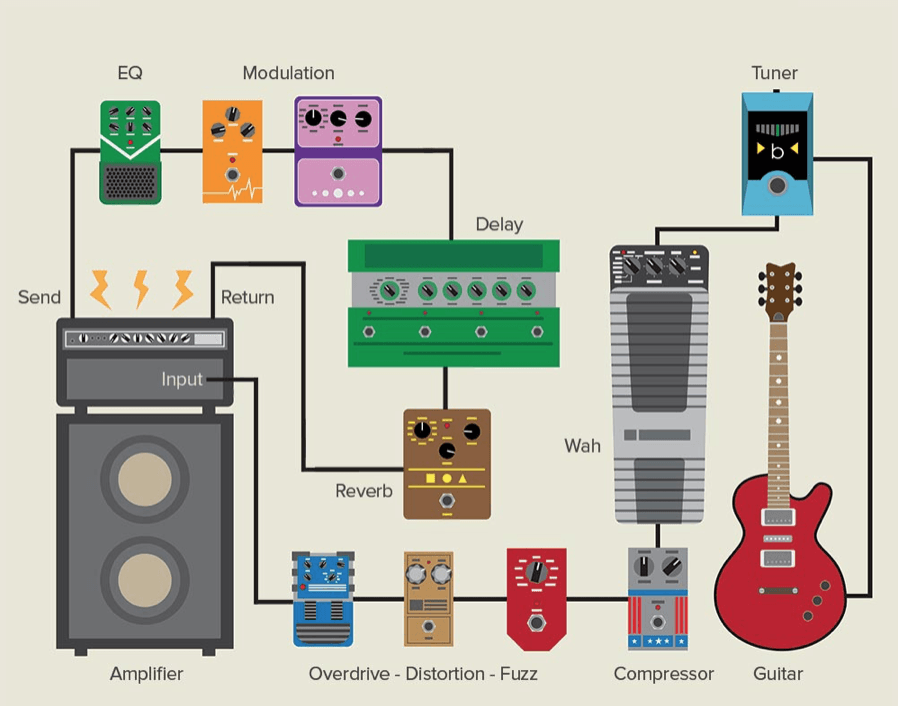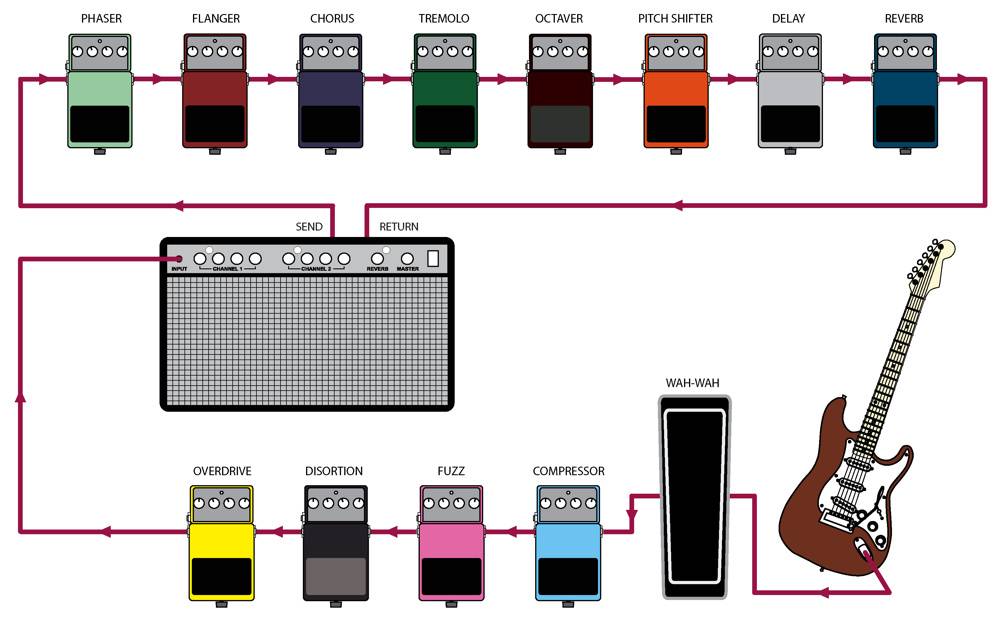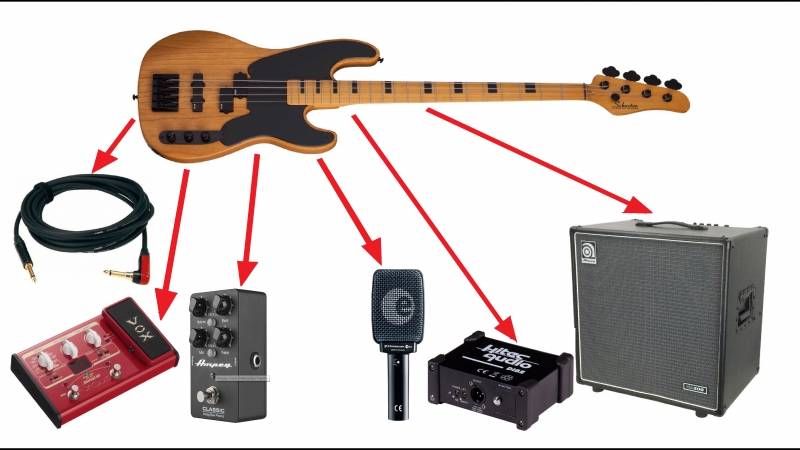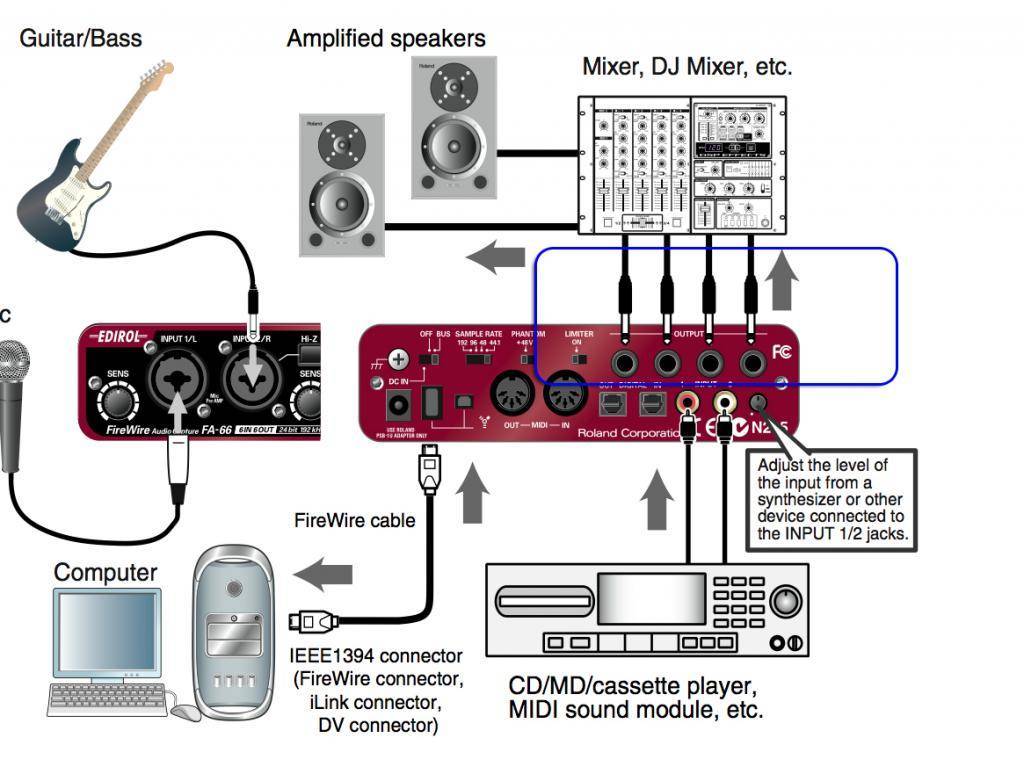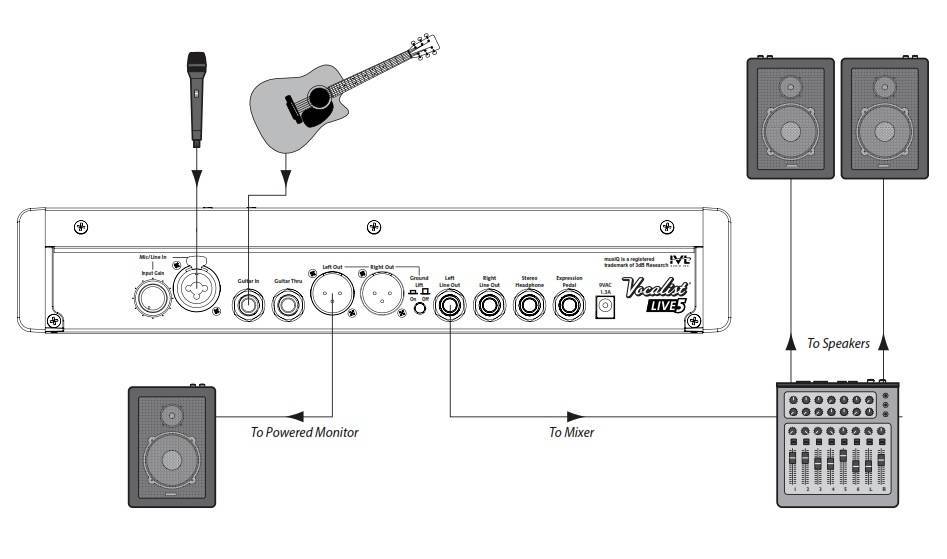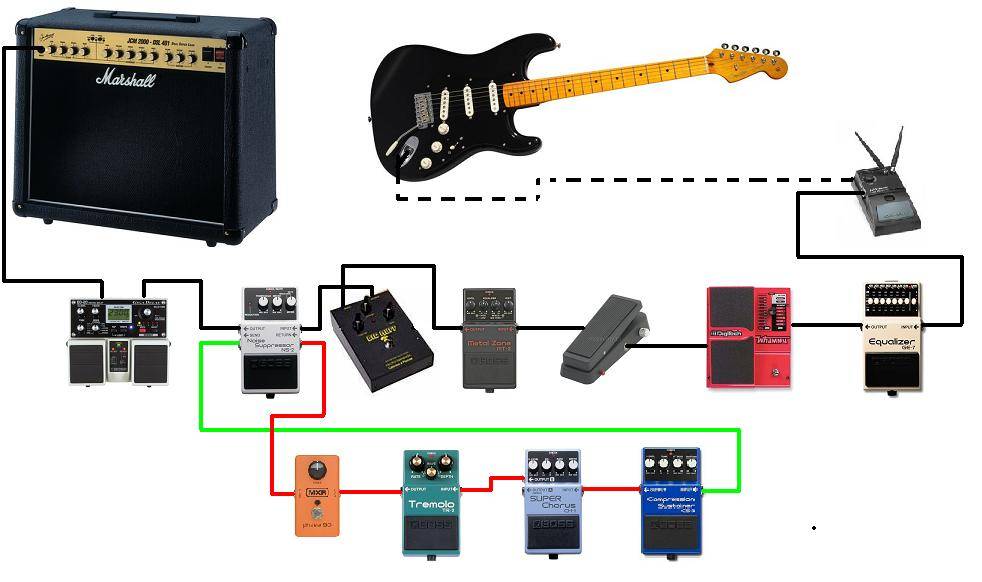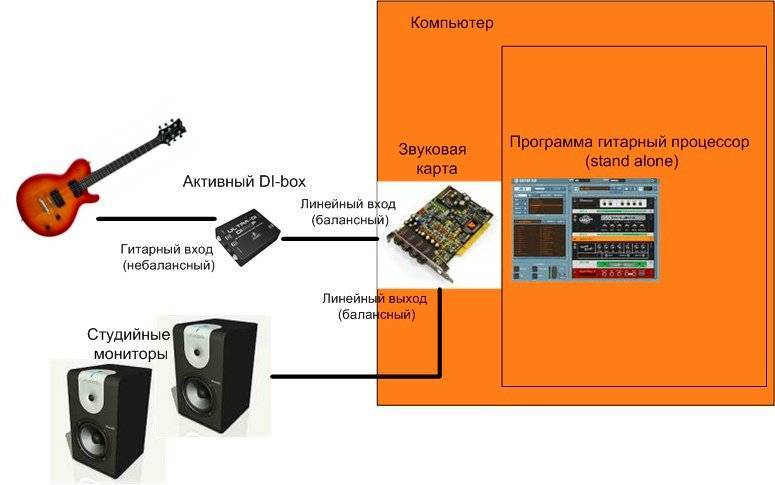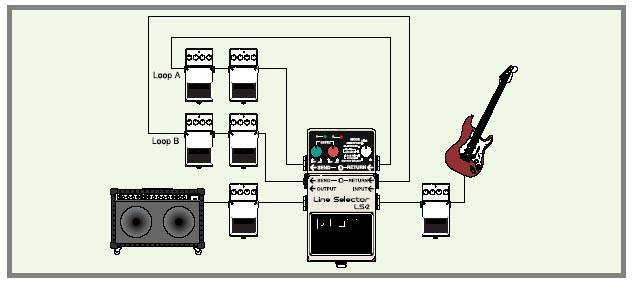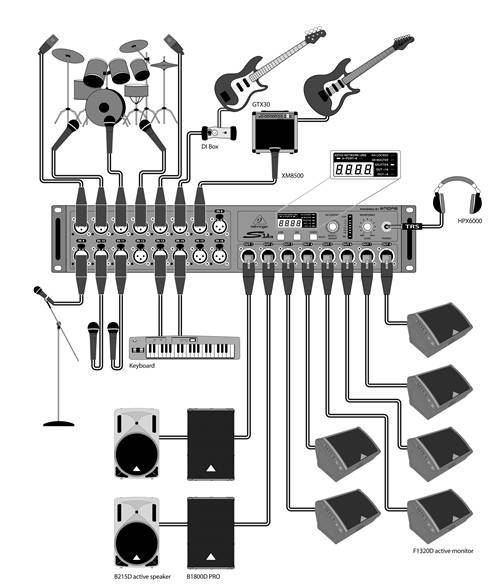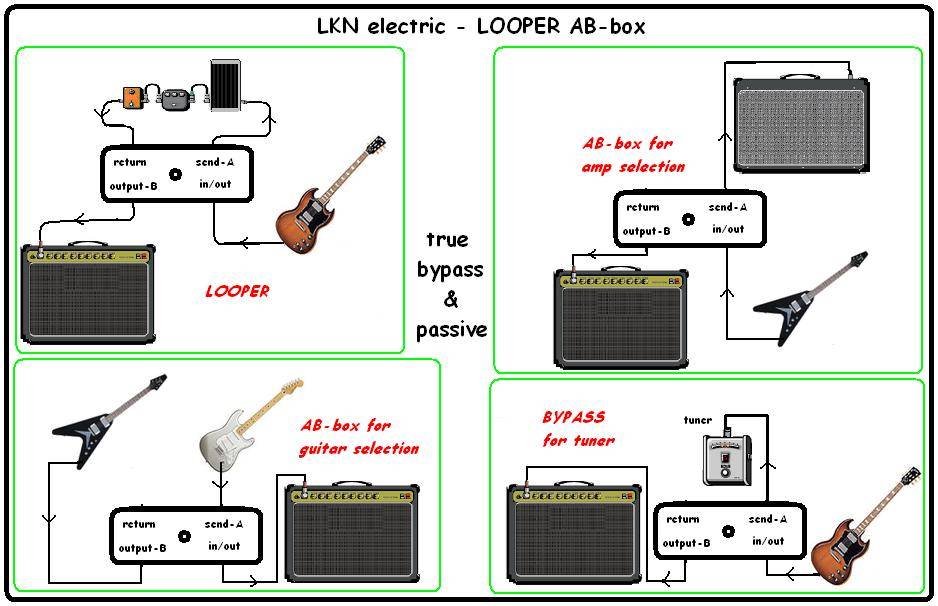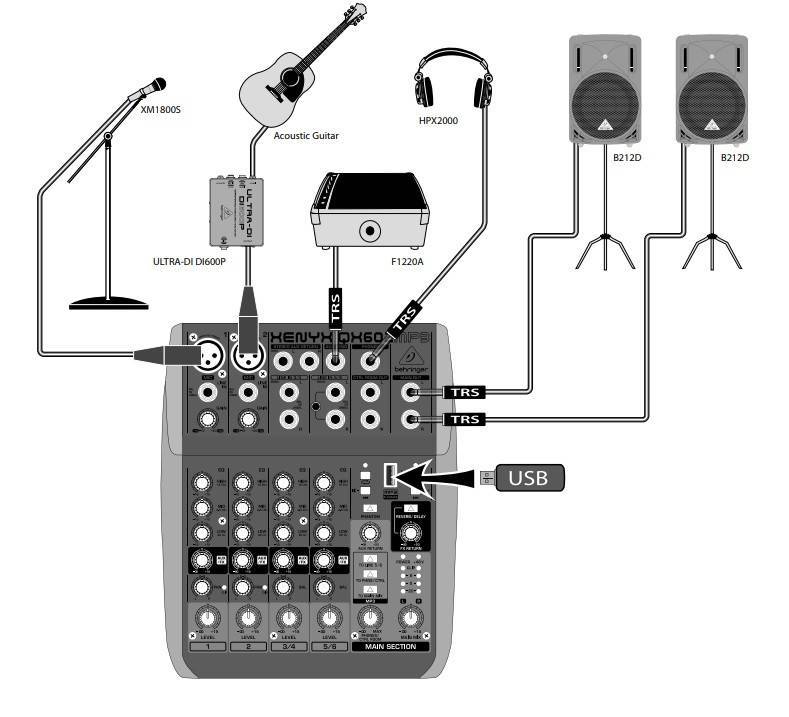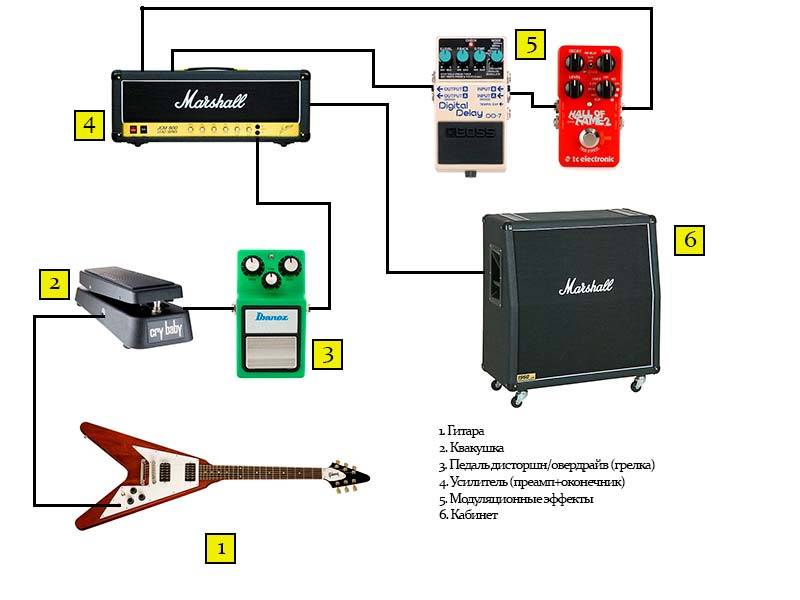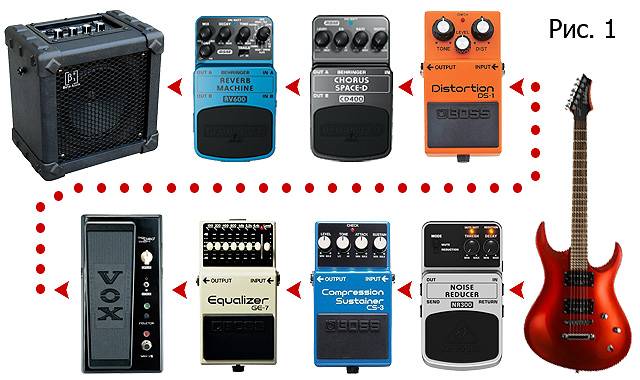Проверяем Контроллер High Definition Audio (Microsoft, AMD, NVIDIA, Intel)
Проблема оказалась в контроллере High Definition Audio (Microsoft), который по какой-то причине был отключен в диспетчере устройств.
Поэтому, идем в диспетчер устройств, открываем вкладку “Системные устройства”, находим там “Контроллер High Definition Audio (Microsoft)” и смотрим, нет ли возле него каких-то значков. Если есть, нажимаем правой кнопкой мыши и пробуем включить.
Так же можно открыть свойства, и посмотреть, нормально ли работает это устройство. В крайнем случае можно его отключить, перезагрузить компьютер и заново включить. Удалять не советую. Нет гарантии, что после перезагрузки он будет установлен автоматически. Можно вообще без звука остаться. Не только по HDMI.
Так же проверьте вкладку “Звуковые, игровые и видеоустройства”. Там может быть адаптер “NVIDIA High Definition Audio”, или AMD. Это уже зависит от установленной видеокарты.
У меня, например, монитор с колонками подключен по HDMI отображается на вкладке “Аудиовходы и аудиовыходы”. Обязательно смотрим эту вкладку. Может там отображается телевизор, который по HDMI подключен и на который звук не выводится. В моем случае, это “Аудио Intel для дисплеев”.
Так что обязательно проверяем эти три раздела в диспетчере устройств. Может у вас там действительно какой-то адаптер отключен и из-за этого все проблемы со звуком на телевизоре, или мониторе.
Обновление: кабель подключен в порт HDMI (DVI) v1.3, через который звук не передается
Отвечая на комментарий посетителя к другой статье (которая связанная с проблемами вывода изображения по HDMI), выяснил один интересный момент.
Обычно, возле HDMI-входа на телевизоре, кроме номера порта в скобках указана еще дополнительная информация (DVI, STB, ARC, MHL). В большинстве случаев эти порты отличаются некоторым функционалом. Но сейчас не об этом. Нас интересует порт HDMI (DVI). Этот порт предназначен для подключения компьютеров и ноутбуков, когда телевизор выступает в роли монитора, где вывод звука вроде как не нужен.
Так вот, если в вашем телевизоре порт HDMI (DVI) версии 1.3 и вы в этот порт подключили компьютер, то звук выводится не будет! В HDMI версии 1.4 этот порт уже получил поддержку вывода звука.
Я подумал, что это может быть причиной проблемы, решению которой посвящена эта статья. Особенно на устаревших телевизорах. Подключите кабель в другой порт. Который подписан просто HDMI IN, или HDMI (STB).
Обновление: переустановка драйвера
Суть заключается в том, чтобы обновить драйвер (видео, аудио) через программу DriverPack Solution с подключенным по HDMI телевизором. Честно говоря, я против этих программ. Они могут такой драйвер подсунуть, что потом не разгребешь. Но если это помогает, и народ пишет что все работает, то решил добавить этот способ в статью.
Обновление: удаляем звуковую карту в диспетчере устройств
Еще один совет из комментариев. Сам я это не проверял, но есть отзывы, что способ рабочий.
Телевизор должен быть подключен к компьютеру, или ноутбуку. Дальше нужно зайти в диспетчер устройств, и открыть там вкладку “Звуковые, игровые и видеоустройства”. Там должны быть звуковые адаптеры, которые нужно удалить (пробуйте по очереди). В зависимости от компьютера (ноутбука), названия могут отличатся. У меня это скорее всего “Аудио Intel(R) для дисплеев”, или “Realtek High Definition Audio”.
Просто нажимаем на адаптер правой кнопкой мыши и выбираем “Удалить”. Когда устройство будет удалено, нажимаем на кнопку “Обновить конфигурацию оборудования”. Или перезагрузите компьютер.
После этого адаптер должен установится заново, а звук на телевизоре по HDMI должен заработать.
Обновление: диагностика неполадок
Подключите свой телевизор к компьютеру по HDMI кабелю. Проверьте все советы, о которых я писал выше. Если ничего не помогает, то нужно запустить диагностику неполадок. Это можно сделать через панель управления в Windows 10, 8, 7 (Панель управления\Все элементы панели управления\Устранение неполадок\Оборудование и звук). Или нажав правой кнопкой мыши на значок звука и выбрав “Диагностика неполадок со звуком”.
Возможно, Windows обнаружит и исправит некоторые неполадки. После этого выполните действия, о которых я писал в начале этой статьи.
Обновление: смена режима загрузки в BIOS
Если в настройках BIOS установлен режим загрузки Legacy Support» и «Legacy First», то звука через HDMI может не быть.
Решение – установить режим загрузки UEFI. Выглядит это примерно так:
Если не можете разобраться с настройками, то найдите инструкцию для своего производителя ноутбука. Можно использовать такой запрос (для примера): “как включить UEFI на ASUS”.
517
1211111
Сергей
Разные советы по настройке телевизоров
Немного истории

История возникновения первой электрогитары носит довольно интересный характер. Появилась она благодаря такому музыкальному направлению, как блюз. Именно этот целиком акустический стиль подтолкнул к созданию этого инструмента.
В 20-30 годы прошлого столетия блюз-бенды играли на обычной акустической гитаре, но ее звучание было настолько слабым, что она могла выполнять только ритм-функцию. Поэтому вместо гитары в большинстве случаев использовалось банджо, обладающее более ярким и насыщенным звуком.
Первая попытка усиления звука гитары при помощи электростатического звукоснимателя была предпринята инженером-изобретателем по имени Ллойд Лор, однако она не увенчалась успехом. В 1931 году Адольф Рикенбакер и Жорж Бош повторно попытались усилить гитарное звучание. Они воспользовались электромагнитным звукоснимателем. Эксперимент прошел довольно удачно, и изобретатели смогли добиться нового звучания. Правда их изобретение было похоже на сковороду с цельнометаллической декой и длинным грифом. Именно так выглядела самая первая электрогитара.
В 30-е годы эксперименты с гитарным звучанием продолжились. К корпусу «акустики» пробовали прикреплять электромагнитный звукосниматель, но звук искажался и издавал посторонние шумы. Чтобы убрать лишние звуки, в полый гитарный корпус располагали тряпки и газеты. В конечном итоге гитарист Ле Поль выдвинул идею изготовить корпус электрогитары из цельного деревянного бруска и добавить к нему звукосниматель от обычного телефона. Именно с таким изобретением он решился выступить на публике. Внешний вид инструмента вызвал у зрителей настоящий шок, поэтому Ле Поль прикрепил к нему корпус обычной акустической гитары, дабы избежать лишних вопросов и нареканий.
Позже выяснилось, что форма корпуса электрогитары никак не влияет на ее звучание, поэтому многие музыканты стали изготовлять ее весьма оригинальной формы.
Большинство поклонников акустических гитар долго не хотели признавать электрогитару, объясняя это тем, что ее схожесть с классической моделью заключается лишь во внешнем виде. Однако, более чем за 70-ти летнюю историю, электрогитара стала самым незаменимым музыкальным инструментом во многих жанрах рок-музыки.
Как подключить колонки к компьютеру
Колонки или как их еще называют «акустические системы» предназначены для воспроизведения звуков на различных устройствах: компьютеры, домашние кинотеатры, проигрыватели и т.д. Сегодня мы расскажем как подключить колонки к вашему стационарному компьютеру.Чтобы выполнить подключение, вам понадобится:— компьютер со звуковой картой;— динамики;— разъем питания для подключения динамиков к источнику питания.Далее, пошагово выполните следующие инструкции:Шаг 1. Убедитесь, что компьютер выключен.Шаг 2. Подключите колонки к источнику питания. Это может быть электрическая розетка, встроенный аккумулятор или порт USB.Примечание: не рекомендуем приобретать динамики со встроенным аккумулятором, так как их придется часто заряжать, что может оказаться неудобным.Шаг 3. Найдите разъем 3,5 мм, соединенный с кабелем динамиков. Вы будете использовать этот разъем для подключения динамиков к вашему компьютеру или ноутбуку.Шаг 4. На задней панели компьютера найдите порт 3,5 мм (еще называется «Jack»). Он представляет собой круглый разъем, обычно зеленого цвета. Он также может быть отмечен символом наушников или маркировкой «Audio output». Рядом с ним также расположен разъем для микрофона и аналоговый вход.Шаг 5. Подключите штекер 3,5 мм, идущий от колонок в аналогичный разъем на задней панели компьютера. Вставьте штекер до упора, однако не прилагайте чрезмерных усилий: разъем крепится к материнской плате и излишняя физическая нагрузка может повредить ее.Примечание: иногда разъем аудиовыхода может располагаться на передней панели компьютера. Обычно он помечен символом наушников.Шаг 6. В некоторых акустических системах, есть дополнительный «сабвуфер», который выдает низкие звуки. Перед его подключением, выясните, поддерживает ли ваша звуковая карта акустические системы с несколькими динамиками. Для таких систем необходимо правильно подключить сигнальный кабель к сабвуферу. Обычно такой кабель на конце имеет три цветных штекера, отвечающих за различные звуковые каналы и синхронную работу всех колонок. Подключите зеленый разъем в зеленое гнездо, черный разъем в черное гнездо и так далее.Шаг 7. Включите компьютер и отрегулируйте громкость колонок ползунком в панели уведомлений. Теперь запустите воспроизведение какого-либо звукового фрагмента. Это может быть песня, видеозапись или же системный звук. Если вы слышите его, значит динамики включены и работают. Если звук не слышен или слышен очень тихо, попробуйте повернуть регулятор громкости, расположенный на самих колонках.В некоторых случаях компьютер должен опознавать подключения устройств воспроизведения и выдавать соответствующее уведомление. При первом подключении может быть запущен короткий процесс настройки драйверов (это больше касается аудиосистем, подкючаемых через порт USB).
Как научится играть на электрогитаре самостоятельно
Выбирая метод обучения, многие спрашивают: можно ли научиться играть самостоятельно? Однозначный ответ – «да»! Единственный минус домашнего обучения – отсутствие полноценной программы «от А до Я», а также во много раз увеличенная длительность обучения. Преимуществом обучения в школе являются занятия под руководством профессиональных учителей, по отработанным ими методикам. Подтверждением этому является тот факт, что среди известных гитаристов лишь малая часть – самоучки, а остальные имеют музыкальное образование. Если же ваше желание – не стать известным музыкантом, а музицировать для души, то можно заняться и самостоятельным обучением.
Для начала вам будут необходимы:
- Электрогитара. Инструмент новичку рекомендуется выбирать недорогой, но от известного и проверенного бренда (Ibanez, Samick, Jackson, Yamaha).
- Набор медиаторов – от самых мягких, до более жестких.
- Комбоусилитель. Если такового у вас пока нет, можно скачать и установить на ПК специальную программу, и извлекать звук через компьютерные колонки.
- Табулатуры. Учиться играть можно либо по нотам, либо по табулатуре, причем второй вариант значительно проще. Скачать и распечатать табулатуру можно в интернете, она представляет собой шесть линеек, где верхняя изображает самую тонкую струну. На линейках стоят цифры, обозначающие лады, то есть, наглядно показано, из какой струны на каком ладу извлекается звук.
- Метроном – устройство для воспроизведения четкого ритма.
- Камертон – необходим для настройки струн гитары.
- Педаль эффектов, без которой, на начальном этапе, можно и обойтись.

Первым делом, новичок разрабатывает руки, используя такие простые упражнения, как зажимание аккордов левой рукой, согласно табулатуре, и извлечение поочередных звуков правой («перебор»). После получения достаточно четких и сочных звуков, можно будет перейти к более сложным техникам.
Работаем над ловкостью рук
Новичкам рекомендуется практиковать базовое упражнение игры медиатором – гаммы. Они бывают разные – минорные, мажорные, хроматические, блюзовые и др. Начинать следует именно с хроматических. Простые и понятные схематические изображения этих и других гамм можно легко найти в интернете. Ваша задача – добиться плавности и непрерывности в своих движениях.
Не исключено, что гаммы покажутся вам скучными и неинтересными. Вам непременно захочется сыграть что-нибудь мелодичное, тяжелое. Но не стоит хвататься за всё сразу. Мастерство не придет к вам из ниоткуда – его можно обрести только путем долгих и упорных репетиций, регулярно отрабатывая гаммы.
Есть два основных способа звукоизвлечения медиатором – удары по струнам только вниз, а также переменный штрих, при котором медиатор поочередно задевает струны и снизу вверх, и сверху вниз. Вы должны отработать обе эти техники, играя гаммы каждым из двух способов. Звукоизвлечение ударами вниз рекомендуется использовать во время игры в медленном, размеренном темпе. После освоения переменного штриха вы сможете играть сольные композиции в более высоком темпе.
Подключение электрогитары к компьютеру
Неважно, будете ли вы подключать электрогитару или бас-гитару принцип, описанный здесь, будет одинаков для обоих инструментов. Итак, для подключения вам понадобится:. Электрогитара со звукоснимателями, имеющая на корпусе гнездо «джек» 6,3 мм
Электрогитара со звукоснимателями, имеющая на корпусе гнездо «джек» 6,3 мм.
Инструментальный кабель со штекерами «джек»/«джек» для подключения гитары.
Переходник на «mini-джек» 3,5 мм для подключения кабеля к звуковой карте.
Компьютер, желательно с хорошей дискретной (PCI) или внешней (USB) звуковой картой (рекомендуется Creative или ASUS). Преимущество таких звуковых карт в том, что они поддерживают на аппаратном уровне протокол ASIO, который уменьшает задержку звука и имеют ОЧЕНЬ хорошее качество. Но если у вас звуковая карта интегрированная без поддержки ASIO, тогда вам необходимо скачать и установить на свой ПК драйвера ASIO4ALL, которые помогут на программном уровне уменьшить задержку.
Теперь определимся, с какой собственно целью мы будет подключать гитару.
Запись композиций на ПК
Пригодится, если вы придумали какую-то классную тему и не хотите ее забыть в порыве вдохновения или же поделиться творчеством со своими друзьями. Запись также полезна для того, чтобы прослушивая демки можно было контролировать себя во время обучения. На записи лучше всего слышна «грязь» во время игры. Самые популярные программы для записи гитары – Cubase, Cakewalk Sonar, Adobe Audition и др.
Возможность обработки «сырого» звука
При помощи специальных программ (Guitar Rig, Revalver MK III, Guitar FX BOX) можно обработать звук вашей гитары виртуальными процессорами и всевозможными усилителями, что поначалу будет неплохим решением, чтобы не тратиться на дорогие примочки и понять, какой эффект в будущем вам будет необходим.
Хорошо, если с этим разобрались, то переходим к пошаговой инструкции. Все действия описываются с применением ОС Windows 7 и драйвера звуковой карты Realtek HD Audio.
Возьмите гитару и подсоедините к ней одним концом инструментальный кабель, как показано на фото.
С другого конца кабеля оденьте переходник на «mini-джек» 3,5 мм.
Шаг 3
Подключите кабель с переходником к передней панели (на моем системнике это вверху, а у вас может быть и спереди в зависимости от конструкции корпуса).
Или же к задней панели «системника» в разъем для микрофона Mic In (розовый цвет).
Важно! Электрогитара, подключенная к этому входу, звучать будет, но как-бы со слегка перегруженным звуком и шумом. Поэтому самым лучшим вариантом будет подключение к линейному входу Line In (синий цвет), но здесь другой нюанс – гитара будет звучать немного тихо из-за разницы в сопротивлении, но это можно потом отрегулировать
Шаг 4
После того, как вы подключите электрогитару к компьютеру, должно появится вот такое окно, как на скриншоте. Обычно подключенное устройство всегда автоматически определяется. В появившемся окне нажимаем OK.
Шаг 5
Переходим на следующую вкладку Mic in at rear panel (если вы остановились на первом варианте подключения), где выставляем желаемый уровень громкости (для микрофона) соответствующим ползунком, не забыв при этом включить саму гитару.
Если же громкости вам не хватает, можно нажать на кнопку «усиление микрофона» и попробовать отрегулировать уровень в децибелах. Если же вы остановились на втором варианте, тогда перейдите к следующей вкладке Line in at rear panel и произведите аналогичные регулировки уровня громкости.
Шаг 6
Ура! Вы слышите звук гитары, но он довольно скучный. Чтобы не довольствоваться все время «сырым» звуком электрогитары из ваших колонок, скачиваем (жмем на ссылку) и устанавливаем программу для обработки сигнала гитары , а также для интегрированной звуковой карты качаем драйверы ASIO, чтобы минимизировать задержку.
Шаг 7
После того, как установились ASIO драйверы и Guitar Rig 5, запускаем программу и у вас сразу же должно появиться окно аудио настроек. Если же этого не произошло, то нужно зайти в меню File>Audio and MIDI Settings и выставить настройки, как на скриншоте.
Шаг 8
Далее нужно кликнуть на кнопку ASIO Config, после чего должно появиться окно настройки ASIO драйвера, где вам нужно включить линейный вход и выход на колонки, после этого появится звук. Также можно вставить желаемый размер буфера, если вас не устраивает качество звука. Чтобы уменьшить задержку нужно уменьшить размер буфера.
После выполненных настроек в левой части окна программы выбирайте любой эффект и после этого можете наслаждаться игрой на своей электрогитаре.
Как видите все довольно просто, а подключить электрогитару к компу не составило особого труда. Рекомендую также посмотреть видео по подключению и настройке. Желаю вам успешных и плодотворных занятий!
Как настроить гитару новичку
Хватит задаваться вопросом «как настроить гитару в домашних условиях»! Разберемся, как самому настроить гитару. Стандартный гитарный строй: 1ст – Ми, 2 ст – Си, 3 ст – Соль, 4 ст — Рэ, 5 ст – Ля, 6 ст – Ми. Суть настройки гитары в том, чтобы привести звучание струн к стандартному или иному строю (для продвинутых музыкантов). Это ответ на вопрос «как правильно настроить гитару».
Проводим уроки ОНЛАЙН индивидуально с преподавателем. Заполняете анкету и администратор всё расскажет.
Способы настройки гитары:
- на слух;
- по камертону;
- аппаратным тюнером;
- тюнером-программой.
На слух гитара настраивается профессиональными музыкантами с музыкальным слухом, и начинающим гитаристам это не грозит.
Другой способ настройки гитары применением слуха – по камертону. Камертон-вилку, звучащий как ля первой октавы, сравнивают со звучанием первой струны на пятом ладу. Гитарист должен на слух настроить первую струну в унисон с камертоном. Остальные струны настраиваются в сравнении с первой струной. Последующая струна на 5-ом ладу звучит как предыдущая, исключая третью струну. Третья на 4-ом ладу звучит как вторая открытая. Если струны настроены верно, то играя последующую на пятом ладу, предыдущая струна завибрирует.
Как настроить гитару новичку, у которого проблемы со слухом? Тюнером! Тюнер – устройство, присоединяющееся к гитаре. Тюнер-прищепка цепляется на гриф, портативный тюнер подключается к электро и электроакустическим гитарам через кабель, а для акустической гитары используется встроенный микрофон. Для электрогитары удобен тюнер, выполненный в виде педали эффектов. Как настроить гитару в домашних условиях новичку при помощи тюнера? Просто дёргайте струну и смотрите на дисплей! У тюнеров интуитивно понятный интерфейс.
Аппаратный тюнер стоит копейки, но тюнер-программу вы найдете и бесплатно. Действует по такому же принципу, что и аппаратный тюнер, но для выступления и оперативной настройки не годится.
Если вы записались на уроки гитары для начинающих, и переживаете, что гитара не настроена – перестаньте! Педагог подскажет, как настроить струны на гитаре, пояснит способы настройки и проследит правильность выполнения рекомендаций.
Улучшение качества звучания
Через прямое подключение к компьютеру звук электрогитары получается «сырым». Для улучшения качества звучания используют программу ASIO4ALL.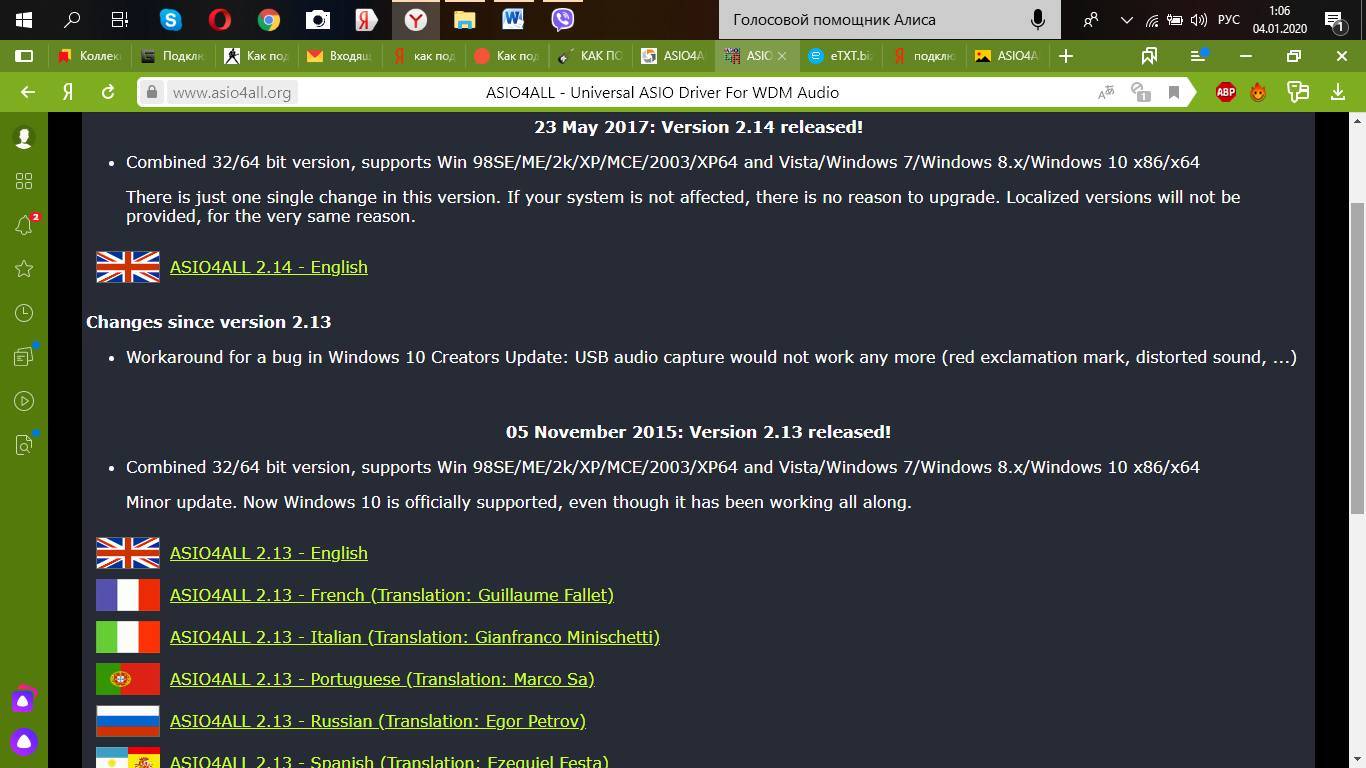
Следует обратить внимание – русскоязычная версия разработана в 2015г, англоязычный вариант обновлен в 2017г. Преимущества ASIO4ALL:
- повышает качество звучания;
- снижает время задержки воспроизведения звука через динамики;
- комбинирует работу нескольких устройств (разные вход и выход).
Скачанную программу необходимо запустить и установить. Начальная панель настроек простая, не содержит сложных значений. Данный режим подойдет любителям (начинающим), а также в случаях, когда проблем со звучанием нет.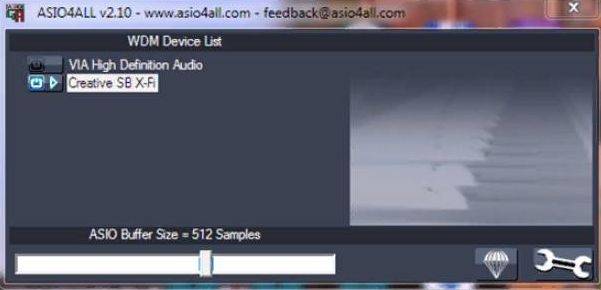
Для более продвинутого использования или когда есть неполадки, необходимо нажать на кнопку с изображением ключа. Слева в разделе WDM Device List откроется список используемых устройств.
Из них выбираются необходимые (если работает, появляется значок воспроизведения – небольшой треугольник). Если рядом возникает красный крестик, значит ASIO4ALL не может получить доступ к устройству.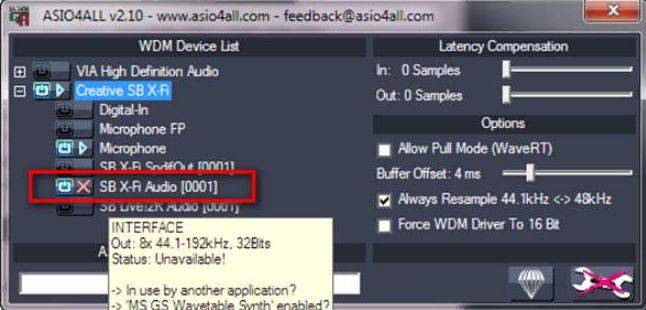
Проверяют следующее:
- Использование устройства другой программой – если да, все закрывают, проверяют снова.
- Если нет, необходимо проверить соединение (исправность кабеля, штекеров, другое).
Для каждого подключенного устройства выбирают свои значения задержки (ползунок ASIO Buffer Size).
Ползунки правой части панели управления:
- Latency Compensation – обычно не «трогают», помогают выявить неизвестные или непонятные задержки;
- Allow Pull Mode – позволяют получить улучшенное воспроизведение звука конкретного устройства;
- Buffer – повышает задержку звука, но делает его более стабильным;
- Always Resample – выполняет ресемплинг звука (лучше, чем другие программы);
- Force WDM – помогают избежать неполадок, если битность меньше 20.
Кнопка, на которой изображен бриллиант, сбрасывает настройки до первоначальных.
Процессор или педаль эффектов?
Есть две породы рок-гитаристов (и гитаристов вообще). Одни горой стоят за процессоры. Других от процессоров воротит – только педали, только хардкор. В самом деле, большинство серьёзных гитаристов процессоры не используют.
Прежде всего дело в самом звучании. Упрощённо говоря, педаль выдаёт настоящий перегруз, а процессор – лишь цифровую имитацию перегруза. Качество звука в большинстве процессоров заметно ниже, чем звука, исторгаемого педалью. Наконец, процессор ограничен в «изобретении» собственного звучания – он предлагает лишь образцы звуков, созданные кем-то другим. Процессоры убирают лишние шумы, но делают это слишком «тотально» — шумы до определённой степени придают звуку особую окраску. Часто процессорный звук выходит «слишком цифровым», в то время как необходим более живой и естественный.
С другой стороны, процессор имеет небольшие размеры по сравнению с педалбордом. Процессор позволяет настраивать и запоминать различные варианты перегруза и прочих эффектов и легко переключаться между ними. Поэтому процессор можно рекомендовать для начинающих гитаристов, а для «более профессиональных» — как запасной вариант. Например, если нужно дать концерт в «авральном режиме» — гораздо проще взять небольшой процессор с готовыми настройками, чем таскать «мольберт» с десятком педалей. Собственно, педалборд собирается гитаристом постепенно, в течение многих лет, и по его размеру можно в определённой степени судить о профессионализме музыканта: чем больше педалей, тем больше крутых эффектов и гениальных мелодий может выдать данный гитарист.
Другие способы настройки гитары
С развитием технологий появились специальные устройства для упрощения процесса настройки инструментов – тюнеры. Схема работы тюнера такая: музыкант дергает струну, а на экране отображается название ноты и цветом или другими обозначениями показано, настроена струна или нет. Бывают тюнеры-прищепки, которые цепляются на гриф; у электрогитаристов популярны педали-тюнеры, которые подключаются с обычными педалями. Во многие гитары со встроенными звукоснимателями тюнер «вшит» в датчик.
Помимо тюнеров-устройств, есть приложения для смартфонов, которые работают как тюнер. Скачиваете на телефон – и пользуетесь. Точность приложения меньше, чем у тюнера, зато всегда под рукой. На телефон установите еще и метроном – программа, отстукивающая ритм, которая помогает почувствовать ритмический рисунок и не сбиваться при игре.
Чтобы настроить инструмент перед занятием по гитаре, камертон не обязателен, поэтому не расстраивайтесь, если у вас нет камертона. Научитесь настраивать гитару разными способами – и сможете привести инструмент в порядок в любой ситуации!
Подключение к усилителю и колонкам
Если микшер планируется подключать к колонкам и усилителю, необходимо перед соединением кабелями всех устройств обесточить технику, чтобы не повредить ее. Дальнейший алгоритм действий имеет такой вид.
- К выходу для подключения внешних звуковых устройств на ПК или ноутбуке (разъем зеленого цвета, рядом с ним может быть изображение наушников) подсоединить кабель со штекером mini Jack, а второй штекер подключить к микшеру в порт с обозначением «In».
- Следующий кабель подключить к разъему «Out» на микшерном пульте и ко входу «In» усилителя.
- Если колонки пассивные, они подключаются напрямую к усилителю. Активная акустика подключается к разъемам Stereo Out L и R, где L – левая, а R – правая.
Физические характеристики аудио кабеля, влияющие на качество звуковоспроизведения
Рассмотрим степень влияния на качество аудио кабеля чистоты меди жилы, скин-эффекта, экранирующей оплетки, шероховатости, покрытия жил и изоляции.
Влияние на звуковой сигнал чистоты меди
Согласно ГОСТ 859-2001 для изготовления проводов кабелей используется медь чистотой более 99%, в которой максимальная доля примесей в худшем случае не превышает 1%, что практически не влияет на ее проводимость.
| Таблица чистоты электротехнических марок меди | ||||||||||
| Марка меди | М00 | М0 | М0б | М1 | М1р | М2 | М2р | М3 | М3р | М4 |
| Содержание меди, % | 99,99 | 99,95 | 99,97 | 99,00 | 99,00 | 99,70 | 99,70 | 99,50 | 99,50 | 99,00 |
Присутствующий в меди кислород обладает вентильным эффектом, работает как диод, выпрямляя синусоиду. В бескислородной меди марки М0 количество кислорода не превышает 0,001%. В раскисленной марки М1 – 0,01%, что теоретически может добавлять нелинейные искажения в звуковой сигнал не более, чем на эту величину.
На практике вносимые искажения многократно меньше, так как диоды шунтируются чистой медью. Таким образом, наличие кислорода в меди не влияет на естественность звучания.
Для справки. Ученые В. М. Большов и В. И. Гукин установили, что человеческое ухо не фиксирует нелинейные искажения величиной менее 3%.
Влияние скин-эффекта
При прохождении переменного тока через проводник вокруг него возникает переменное электромагнитное поле, которое создает электрическое индукционное поле, нелинейно взаимодействующее с электромагнитным полем. В результате плотность тока от центра оси провода смещается к его поверхности. Это поведение переменного тока назвали скин-эффектом.
Скин-эффект начинает проявляться на частотах более 100 Гц в проводах сечением более чем 0,75 мм2. Таким образом на низкие частоты (басы) влияния не оказывает. С увеличением частоты начинается плавное проявление скин-эффекта, и на частоте 20 кГц потери увеличиваются до 0,25 дБ, что заметить практически невозможно. Но даже если имеется идеальный слух, то всегда можно скомпенсировать потери в высокочастотном диапазоне с помощью эквалайзера.
На проводах сечением менее 0,75 мм2 скин-эффект в звуковом диапазоне отсутствует. Поэтому, для получения кабеля без скин-эффекта для подключения звуковых колонок к усилителю, например, сечением 1,5 мм2, достаточно свить два изолированных провода сечением 0,75 мм2. Так делают многие производители аудиокабелей.
Об экранирующей оплетке кабеля
Применяемая в дорогостоящих аудио кабелях экранирующая оплетка из цветных металлов не защищает от низкочастотных электромагнитных полей, а высокочастотные поля, от которых экранирование может защитить, в нормальных условиях создают ЭДС в проводах кабеля величиной несколько микровольт.
Уровень влияния такого поля составляет сотые доли дБ, что услышать, даже когда сигнал на колонки не поступает, невозможно.
О количестве жил и их диаметре в проводах акустического кабеля
Количество и сечение жил в проводах кабеля на качество звука не влияет. Чем больше жил и меньше их диаметр, тем эластичнее будет кабель. Вопрос актуален для случая, если необходимо часто транспортировать аудиосистему и свивать кабель.
Влияние шероховатости и покрытия проводов кабеля
Согласно Закону Ома, сила тока в замкнутой цепи зависит только от ее сопротивления, поэтому даже большая шероховатость проводов снизит на 0,1% сечение провода, что практического влияния не окажет.
Покрытие проводов благородными металлами оправдано только для снижения влияния скин-эффекта на частотах выше 100 кГц. Поэтому для аудио кабеля значения не имеет. Изоляционное покрытие вполне справляется с защитой меди от внешних воздействий. Оправданным может быть покрытие только клемм на концах проводов.
Влияние материала изоляции проводов кабеля
Любые электрические провода, в том числе и для подключения звуковых колонок, для защиты от короткого замыкания и внешних воздействий окружающей среды покрываются изоляцией. Изоляция делается из диэлектрического материала и в прохождении тока по кабелю участия не принимает. Так как напряжение, подаваемое с усилителя на колонки, не превышает сотни вольт, то материал изоляции значения не имеет.
Вывод
Качество акустического кабеля определяется только его поперечным сечением.
Чистота и структура кристаллов меди, внешнее покрытие проводов, шаг скрутки, сечение жил в проводе и их количество, материал изоляции – практически не оказывает влияние на естественность воспроизведения музыкальных произведений.
При недостаточном сечении проводов часть мощности будет рассеиваться на них и в моменты максимальной громкости низкие частоты (басы) будут звучать без искажений, но несколько тише, потому что в общей звуковой мощности они составляют более 70%.
Настройки звука
После успешного присоединения акустики, вам остается только настроить параметры звучания. Как настроить колонки на компьютере в ОС Windows: щелкните на иконку громкости в трее правой кнопкой мышки, зайдите в «Звуки». На вкладке «Воспроизведение» проверьте, чтобы было выбрано правильно устройство для передачи аудио – ваши колонки. Чтобы музыка всегда передавалась в динамики, снизу щелкните на «По умолчанию».
В этом же окошке доступны дополнительные инструменты, которые помогут при неполадках. Нажмите правой кнопкой на ваши динамики, в подменю выберите «Проверка» для тестирования устройств. Также отсюда вы можете отключить оборудование.
Беспроводные
Подключение беспроводных колонок производят через Bluetooth. На ноутбуках интерфейс Bluetooth обычно встроен производителем, а вот для компьютера скорее всего понадобится адаптер – небольшое устройство в виде флешки, вставляется в USB-порт. Вот как подключить блютуз-колонки к компьютеру:
- активируйте динамики;
- на колонке зажмите кнопку подключения к сети;
- на ноутбуке для включения блютуз нажмите комбинацию клавиш Fn+F4 или Fn с другой функциональной кнопкой, помеченной значком беспроводного соединения;
- в Windows 10 кликните в трее на значок сетей, в меню включите Bluetooth;
- в Windows 7 найдите и активируйте подключаемый динамик в разделе «Устройства и принтеры» меню «Пуск».
Также в любой версии Windows вы можете запустить «Диспетчер устройств» и кликнуть по разделу Bluetooth. В свойствах модуля выберите «Включить». В трее появится значок беспроводного соединения, кликайте по нему и переходите в режим «Добавить устройство». Компьютер найдет источник аудио сигнала и предложит соединиться с оборудованием.
Если после присоединения не слышно звука, проверьте драйвера на блютуз. Обновить их можно через «Диспетчер устройств». Некоторые производители защищают подключение динамиков паролем – его надо ввести при соединении с ПК. Нужная комбинация приведена в документах на устройство, если вы потеряли его, попробуйте простые последовательности типа 0000.
Подключение сабвуфера к магнитоле
Подключать сабвуфер к магнитоле необходимо только через усилитель. Так как встроенной мощности магнитолы не хватит для правильной работы сабвуфера и нормального баса вы не получите. Цепочка подключения простая: магнитола-усилитель-сабвуфер. Магнитола передает сигнал на усилитель. Усилитель в свою очередь этот сигнал усиливает и отправляет его на сабвуфер.
Для чего нужен усилитель?
Усилитель используется для увеличения запаса по громкости, снижения искажений и повышения качества звучания музыки. Встроенного усилителя магнитолы не хватит для раскачки тяжелого низкочастотного динамика, от чего будут появляться большие искажения, уровень громкости будет низким и с большой вероятностью сабвуфер может выйти из строя или попросту «сгореть».
Если у вас активный сабвуфер, то дополнительный усилитель вам не потребуется, потому что он уже встроен в корпус саба (подробнее об активных сабвуферах). Для пассивного сабвуфера придется подобрать усилитель (как правильно это сделать читайте на этой странице).
Как устроена электрогитара
Корпус электрического инструмента изготавливают из древесины клена, красного дерева, ясеня. Накладку на гриф делают из черного дерева, палисандра. Количество струн – 6, 7 или 8. Весит изделие 2-3 кг.
Строение грифа почти аналогично акустической гитаре. На накладке находятся лады, на головке – колки. Гриф крепится к корпусу клеем либо болтами, внутри оснащен анкером – защитой от сгибания из-за натяжения.
Делают два типа корпуса: полый и сплошной, оба плоские. Полые электрогитары звучат бархатисто, мягко, применяются в блюзовых и джазовых композициях. У гитары из цельной древесины звучание более пронзительное, агрессивное, подходящее для рок-музыки.

Электрическая гитара должна состоять из элементов, отличающих ее от акустической родственницы. Это следующие части электрогитары:
- Бридж – закрепитель струн на деке. С тремоло – подвижный, позволяющий менять струнное натяжение и высоту звука на пару тонов, воспроизводить вибрато с открытыми струнами. Без тремоло – неподвижный, с простой конструкцией.
- Звукосниматели – датчики превращения струнных колебаний в электросигнал двух видов: сингл, дающий чистый, оптимальный для блюза и кантри звук, и хамбакер, выдающий сильное, насыщенное звучание, оптимальное для рока.
Еще на корпусе находятся подключенные к звукоснимателям регуляторы тембра и громкости.
Для игры на электрогитаре требуется приобрести оборудование:
- комбоусилитель – главный составляющий элемент для извлечения гитарного звука, бывает ламповый (лучший по звучанию) и транзисторный;
- педали создания разнообразных звуковых эффектов;
- процессор – техническое устройство для одновременного воплощения нескольких звуковых эффектов.