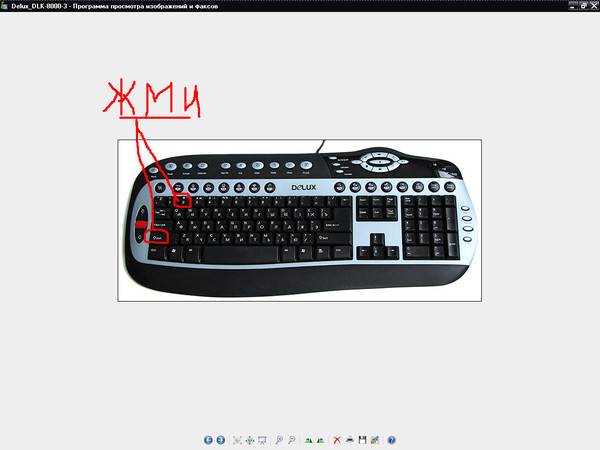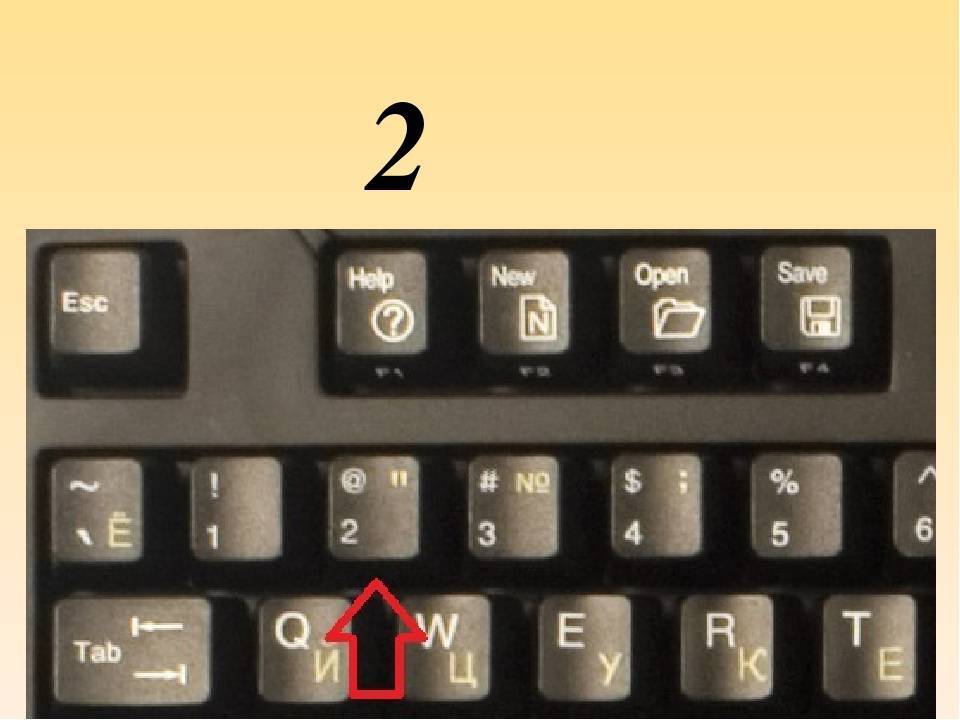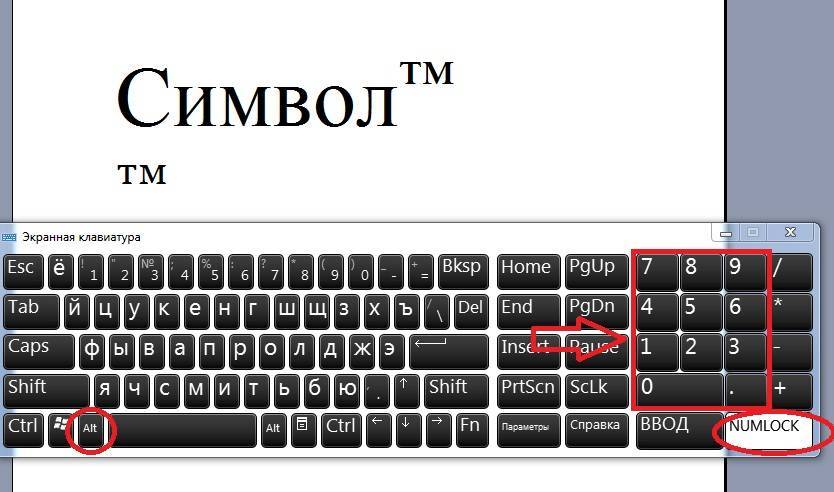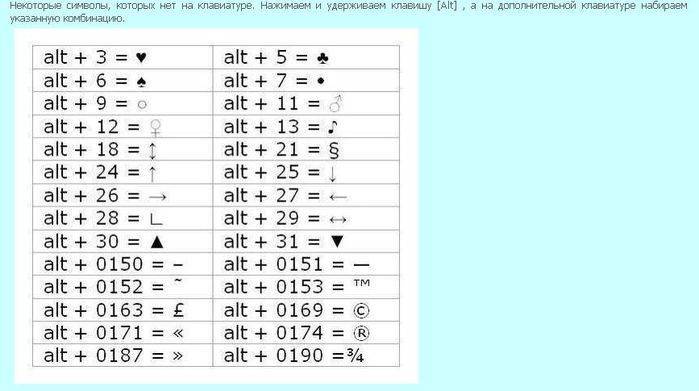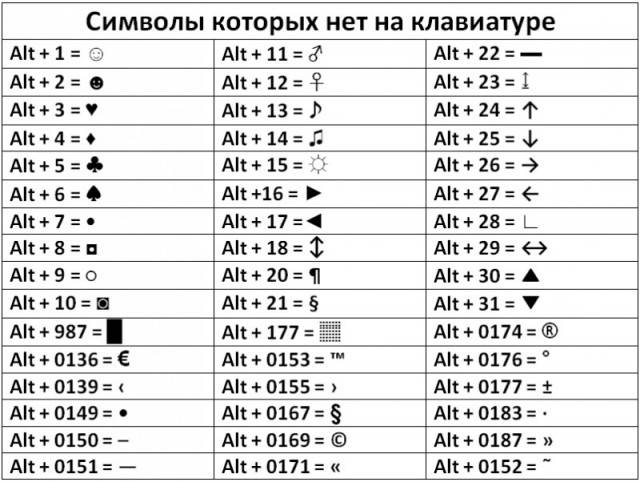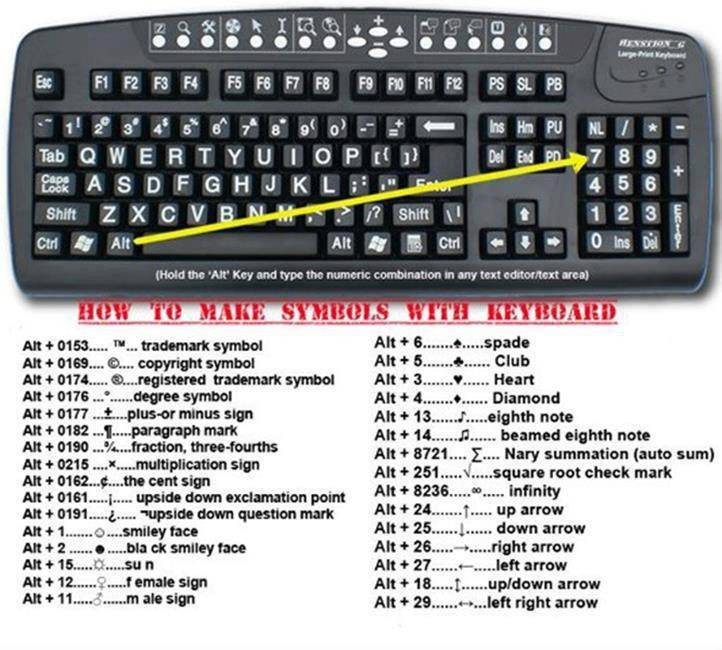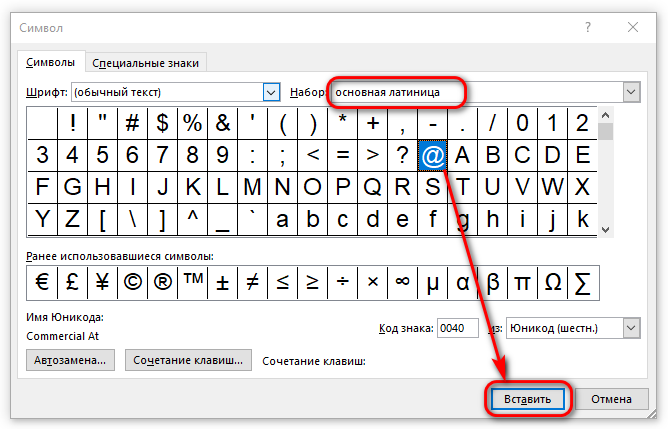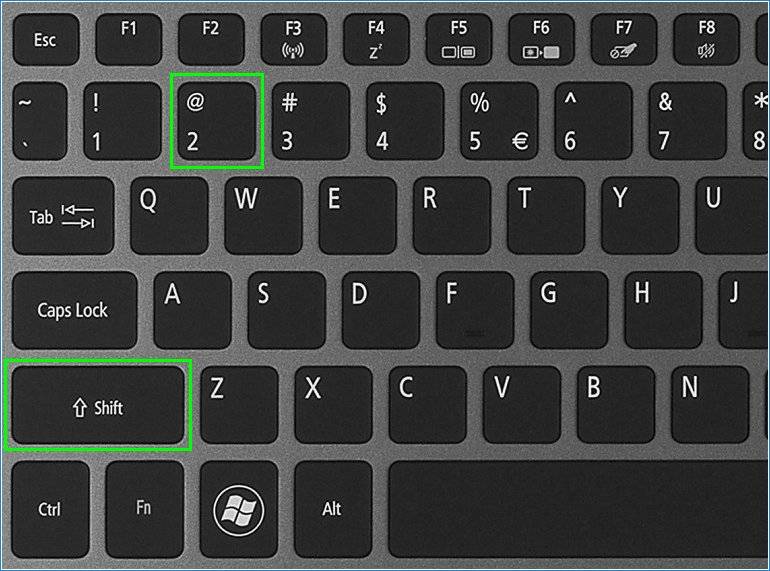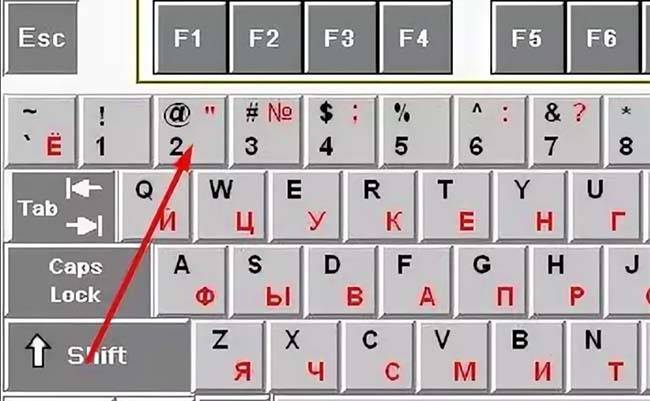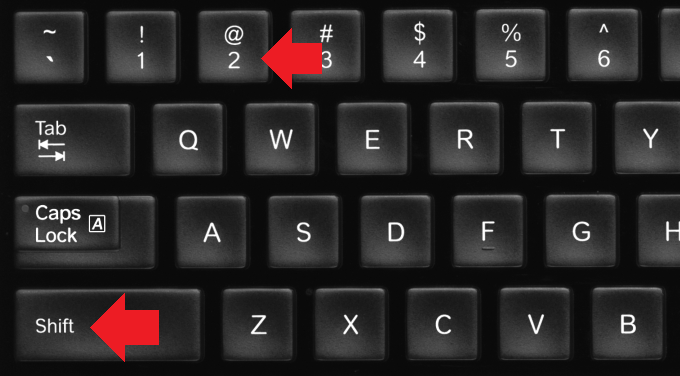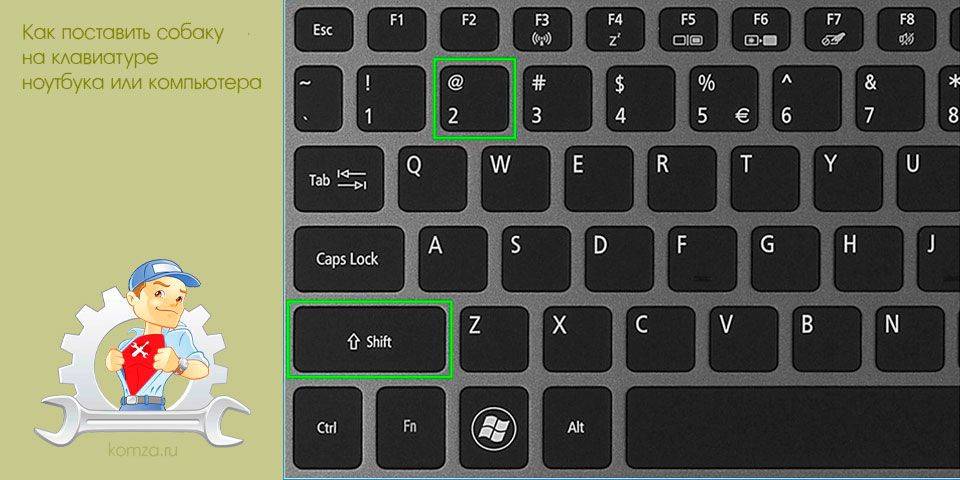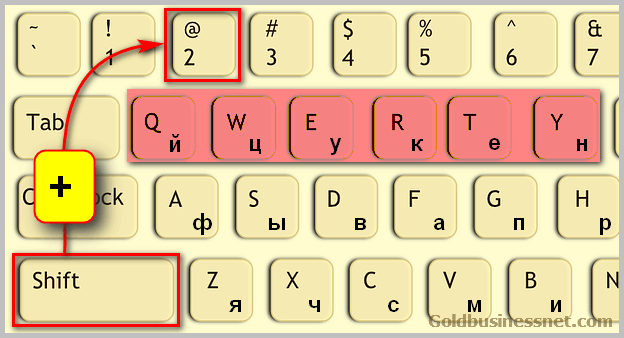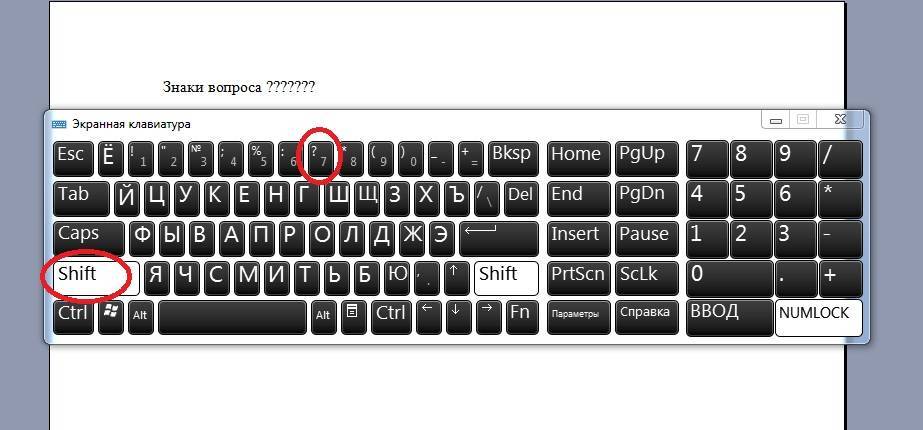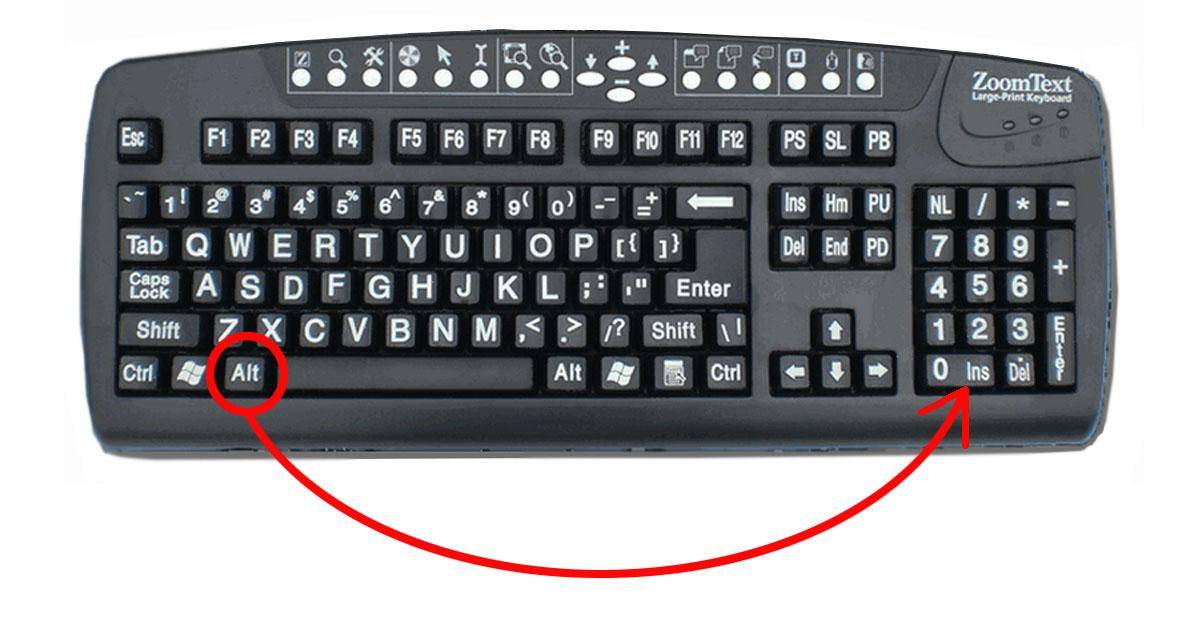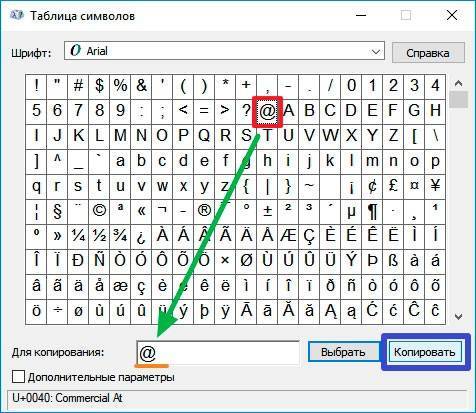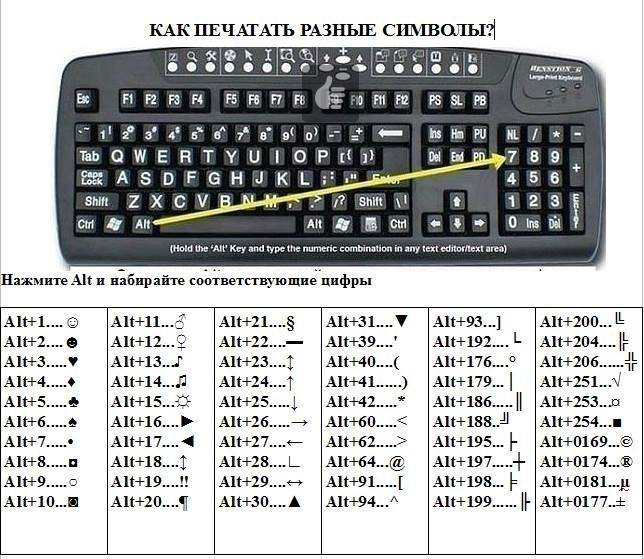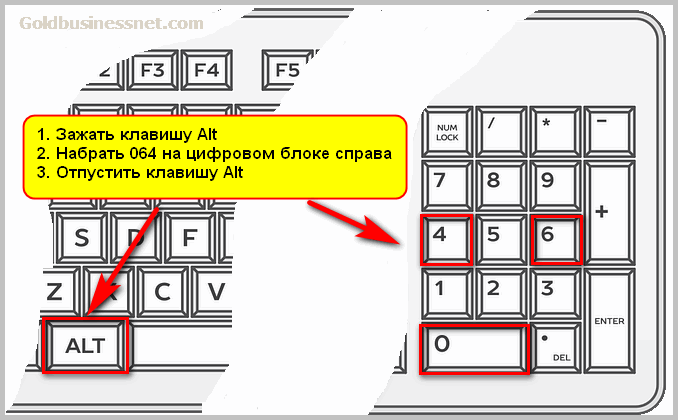Как собаку @ называют на других языках?
Осталось понять, почему же этот символ называют «собакой»? На удивление, так его зовут только русскоязычные пользователи Интернет. По-английски знак «собака» по-прежнему называют at, в Италии он – «улитка» (chiocciola), в Венгрии – червь (kukac), а в Болгарии – вообще обезьянка А (маймуна a), хотя официально – все еще at, в Финляндии – некое мяуканье miuku-mauku или miumau, так как символ похож на свернувшегося в клубок кота, но официально, опять же — ät-merkki или знак at. Есть свои обозначения для этого знака и в других странах. Но тот факт, что символ @ в каждой культуре имеет свое название, говорит о его популярности и попытках интернет-пользователей сделать из него небанальный мем.
Собакой же у нас прозвали этот символ неслучайно. Прослеживается связь с персонажем компьютерной игры Adventure («Приключения»). В свое время она была очень популярной на заре популяризации у нас компьютерных технологий и Интернета. Там главный герой сопровождался собакой, но так как графика была еще примитивной, то животное обозначалось символом @.

Есть для этого символа и специальный код в Азбуке Морзе • — — • — •. И он тоже выбран неслучайно, являясь совмещением латинских букв А и С. Ведь именно в их «склейке» можно найти основу для знака @.
Значок электронной почты Майл
Символ “собака” входит в официально зарегистрированный товарный знак и логотип бренда Mail.ru Group.
Нужно сказать, весьма удачное и выгодное с точки зрения маркетинга приобретение.
Во-первых, значок @ вполне органично ассоциируется с сервисом электронной почты.
Во-вторых, символ всем известен, пользуется популярностью, так что его использование в качестве обозначения разных продуктов и сервисов холдинга Mail.ru всегда привлекает внимание и увеличивает число клиента. А значит, растут и прибыли бизнеса.. Значком компьютерной собачки обозначены все продуты Mail.ru
Значком компьютерной собачки обозначены все продуты Mail.ru.
- Сервис электронной почты.
- Мессенджер Mail.ru Агент.
- Браузер Амиго с поиском Mail.ru (прописная “а” без окружности).
Просто удивительно, как много интересного и даже необычного скрывается за всем привычной “компьютерной собачкой”.
http://www.vokrugsveta.ru/quiz/568/http://info-kibersant.ru/kak-postavit-sobaku-na-klaviature.htmlhttp://seoslim.ru/voprosy-i-otvety/simvol-sobaka-chto-eto-kak-napechatat-znachok-sobachki-na-klaviature.html
Значок “собака” в других странах
А как называется этот значок в других языках? У каждого народа свой менталитет и ассоциации, поэтому названия одного и того же значка “собаки” очень сильно разнятся. Знаете ли вы, что в Нидерландах этот знак привыкли называть “обезьяним хвостиком”, в Израиле – “штруделем”, а в Италии и вовсе “улиткой”. В странах Скандинавского полуострова (Норвегии, Швеции и Дании) привычную нам “собаку” зовут “слоновьим хоботом” или “хвостом свиньи”, но имеется также и запасное название – “закрученная арфа”. В Венгрии нелестно называют “червяком” или “клещом”. Греки именуют его “уточкой”, Америка и Финляндия обыденно говорят “кошка”, а в Китае и Тайвани, в противоположность постсоветскому пространству, ее зовут “мышонком”, а в Турции и вовсе “розочкой”. Японцы отождествляют с силами природы и говорят об этом знаке “водоворот”, казахи – “лунное эхо”. В Чехии и Словакии принято называть знак “рольмопсом” (рулетик из сельди под маринадом).
Интересные факты
После рассказа о том, как набрать значок «собака» на клавиатуре, вам наверняка было бы интересно узнать, что он используется не только для имени почтового ящика. А именно:
- В языках романской группы значок применяют в неформальной переписке для передачи буквы «о», чтобы существительное стало нейтральным по полу. Для примера: amig@s используется как объединение понятий amigos (друзья) и amigas (подруги), в то время как общепринятая грамматика языка требовала бы написать amigos.
- Так как финны называют значок «собаки» кошачьим хвостиком, то и звук «мяу» на письме они передают также этим символом — @.
- В европейских странах существует даже такой дорожный знак. Он указывает на место публичного доступа в Интернет.

На первый, беглый и незаинтересованный взгляд, обсуждение какого-то простого значка кажется нелепым и бессмысленным, но как раз подобные темы должны вызывать наибольший интерес. Ведь за чем-то обыденным встречается огромный кропотливый труд или же длинная таинственная запутанная история, как в нашем случае. Вот сколько занятных подробностей таил в себе маленький почтовый значок @. Надеемся, что наша статья расширила ваш кругозор, и вы узнали что-то новое.
Как набрать емайл на клавиатуре. Как на клавиатуре набрать собаку? Что делать, если не набирается
Итак, как же её поставить?
- Для начала переведите компьютер на английскую раскладку клавиатуры. Для этого нажмите комбинацию клавиш «Alt» + «Shift». На панели в правом нижнем углу можно выяснить текущий язык ввода и сменить его вручную при помощи мыши. Наведите иконку языка курсор, нажмите левой кнопкой мышки и во всплывшем меню выберите «EN – английский».
- Если не обнаружили английский язык в меню, скорее всего его необходимо установить его. Нажмите «Пуск» > «Панель управления» > «Язык и региональные стандарты». В открывшемся окне выберите вкладку «Язык и клавиатура» > «Изменить клавиатуру» > «Добавить». Поставьте флажок (плюс «+») около надписи «Английский (США)». Не забудьте подтвердить выбор кнопкой «ОК».
- Теперь откройте документ или сообщение, в котором вы хотите поставить значок «собака». Переведя клавиатуру на английский язык, нажмите и удерживайте «Shift» одновременно нажав клавишу с цифрой «2». В нужном месте отобразится значок «@».
- Данный символ можно вручную выбрать из таблицы символов. В Windows 7, 8 и 8.1 она находится здесь: «Пуск» > «Все программы» > «Стандартные» > «Служебные» > «Таблица символов». Вы можете также набрать «таблица символов» в строке поиска Windows 10. В списке символов найдите «собаку» и нажмите на нее. Символ должен отобразиться в окошке «Для копирования». Подтвердите выбор, нажав на кнопку «Копировать». Теперь вы можете вставить её в нужный документ или письмо.
Привет читатели сайт! Многим людям известна крылатая фраза “Это какая собака?
” из к/ф “Иван Васильевич меняет профессию”.
Сегодня речь пойдет о другой «собаке» – компьютерном символе “@
”, с которым все пользователи интернета знакомы по адресам .
И действительно, ужасно интересно – откуда взялся такой необычный значок, зачем он нужен, почему так интересно и даже забавно назван?
Зачастую происхождение общеприменимых вещей покрыто туманом из-за долгих периодов времени и отсутствия сохранившихся свидетельств и документов.

В отношении компьютерной собачки все довольно хорошо известно и достоверно доказано.
Создатели интернета почему-то решили применять бухгалтерскую терминологию при регистрации пользователей в различных сервисах. Это, в общем-то, вполне логично, регистрация – это и есть запись в Книге Учета.
Так что логично и то, что осенью 1971 года один из изобр
Как поставить собаку на клавиатуре если не работает «2» или кнопка шифт?
Привет! Сегодня расскажу о способах альтернативного ввода знаков с клавиатуры в тех случаях, когда ваша клавиатура перестает работать. «Собака» — друг человека, ибо она тоже стала ключевым символом при использовании интернет-технологий.
Когда клавиатура начинает глючить, а заменить ее быстро не представляется возможным есть ряд способов ввода с помощью специальных приложений Windows и некие другие приемы, о которых сегодня мы и поговорим. Эти приемы подойдут для любой ситуации, не имеет значения какая клавиатура используется — ноутбука или персонального компьютера.
Печатаем собаку на клавиатуре компьютера в тексте Word
Частая ситуация — печатаем документ в ворд, нужно указать почтовые адреса, а кнопка шифт или двойка в верхнем ряду не работает. В ворде можно не только просто вставить в строку текста нужный специальный символ но и настроить новое сочетание клавиш для печати собачки. В word переходим в меню «Вставка» и выбираем «Символ» :
В «других символах» нужно сначала определиться, выбрав «обычный шрифт» и «базовая латиница». Если собачка появилась среди спецсимволов -выбираем ее и вставляем в документ.
У нас не работает клавиша правый шифт или двойка — давайте назначим другое сочетание для документа ворд. Я назначил кнопку Ctrl +2 (двойка на клавише цифровой NUM Lock):
Теперь в ворде можно спокойно набирать собачку, используя новое сочетание клавиш. В других программах такой способ работать не будет. Можно используя данный способ печатать практически любой неисправный знак — нужно только правильно выбрать шрифты и набор.
Как напечатать собаку на клавиатуре ноутбука если не работает кнопка Shift?
Если вы обратили пристальное внимание на таблицу символов предыдущего примера вы могли заметить что символы берутся из некоей кодировки — наборов, которые сопоставляют печатные символы, знаки препинания, цифры (все что есть на клавиатуре) некоему цифровому коду. Ведь компьютер «понимает» любую информацию только в виде нулей и единиц, и собака для него — это очередной их набор
Подобных кодировок несколько. Одна из них называется ASCII. Сейчас мы ее используем. Эта базовая кодировка , разработанная еще в 60 годах двадцатого века. Суть ее тоже в том, что каждому символу на клавиатуре присвоен определенный числовой код, только другим способом.
Для латиницы свои коды, для кириллицы свои, но нужно запоминать, чтобы печатать таким способом.
Как поставить собаку на клавиатуре компьютера через таблицу символов если не работает «2»?
Если не хотите запоминать цифровые коды — есть специальное приложение в Windows 10 называется оно — «таблица символов». Вызвать его можно через меню «Пуск» —Стандартные —Windows -Таблица символов.
Можно запустить и через меню «Выполнить» (вызов через сочетание клавиш Win+r) и введя команду «charmap«. Сначала выбираем нужный символ через «Выбрать»; затем нажимаем кнопку «Копировать». Вставляем собаку в нужное место текста сочетанием клавиш Ctrl+C либо через контекстное меню «Вставить». Этот способ можно использовать в любой программе или приложении.
Экранная клавиатура Windows 10, как включить чтобы напечатать собачку на ноутбуке?
Актуальная тема для владельцев ноутбуков, которые случайно залили свою клавиатуру. Станет альтернативой универсальная «специальная возможность» от Windows 10 — экранная (или виртуальная) клавиатура. Можно долго пользоваться ею.
Несомненный плюс ее в том, даже если клавиатуры на компьютере совсем нет (только мышь) худо-бедно — можно набирать нужный текст. Экранная клавиатура вызывается через меню «Пуск» — «Спец. возможности» — «Экранная клавиатура«.
Можно запустить виртуальную клавиатуру через меню «Выполнить» (вызов через сочетание клавиш Win+r) и введя команду «osk«.» Для ввода текста используем мышь. Придется привыкнуть к переключению языка, раскладки, вводу прописных и строчных букв. Для включения функциональных клавиш F1-F12 жмем Fn.
Если выключить компьютер с активированной виртуальной клавиатурой то при следующей загрузке она появится на рабочем столе. В остальном ее поведение ничем не отличается от обычной — только медленнее на ней получается работать. И передвигать постоянно по экрану. Но выручало и не раз.
На каждый случай хорош любой из перечисленных способов. Вы можете выбрать любой из них и легко выйти из затруднительной ситуации. Удачи!
Как поставить знак собака в Word?
Не многие люди знают, даже опытные пользователи, которые уже долго работают с этом текстовым редактором, что в его базах находятся целые наборы различных символов.
Итак, запускаем Word. В меню «вставка» выбираем «Символ», затем «Другие символы».
У нас открывается новое окошко. Обязательно прокручиваем бегунок вверх, и среди разнообразных символов мы отлично видим @. Нажимаем вставить. Дело сделано. Также, советую почаще заглядывать в это меню, в нем вы можете найти самые разнообразные символы.
Например, если вы живёте на Западе и не можете купить клавиатуру с «Кириллицей», при желании, вы можете вплавлять тексты с кириллицей через Word. Действуем по тому же принципу. Выбираем «Символы», «Кириллица», и вставляем нужные знаки.
Как видите, та кириллица, которую используем мы, довольно сильно урезана. В ней гораздо больше знаков, и при желании, вы с лёгкостью можете их добавить!
Третий способ
Можно использовать таблицу символов.
Нажмите Win+R на клавиатуре, чтобы вызвать окно «Выполнить». Укажите команду charmap.exe и нажмите ОК.
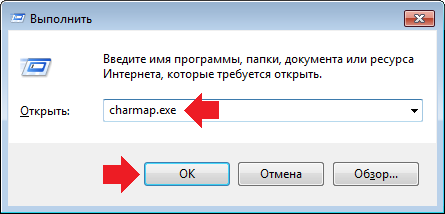
В таблице символов выберите шрифт, например, Times New Roman, найдите символ @, нажмите на него, затем кликните «Выбрать» и «Копировать».
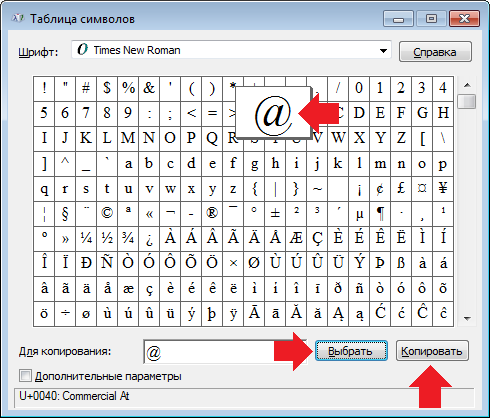
Символ скопирован, можете вставить его в текст или адрес электронной почты.
Привет читатели seoslim.ru! Многим людям известна крылатая фраза “Это какая собака?” из к/ф “Иван Васильевич меняет профессию”.
Сегодня речь пойдет о другой «собаке» – компьютерном символе “@”, с которым все пользователи интернета знакомы по адресам электронной почты.
И действительно, ужасно интересно – откуда взялся такой необычный значок, зачем он нужен, почему так интересно и даже забавно назван?
Зачастую происхождение общеприменимых вещей покрыто туманом из-за долгих периодов времени и отсутствия сохранившихся свидетельств и документов.
В отношении компьютерной собачки все довольно хорошо известно и достоверно доказано.
Создатели интернета почему-то решили применять бухгалтерскую терминологию при регистрации пользователей в различных сервисах. Это, в общем-то, вполне логично, регистрация – это и есть запись в Книге Учета.
Так что логично и то, что осенью 1971 года один из изобретателей электронной почты Ray Samuel Tomlinson придумал использовать знак “@” для указания почтового домена в электронном адресе.
- учетная запись пользователя в таком-то домене
- user_name @ domain_name
Кроме электронной почты, символ “собачка” можно встретить в других сферах информатики и интернет-технологий.
- В учетных записях HTTP, FTP, Jabber, LDAP в аналогичном значении – разделитель логина и домена.
- Как лексическая единица в большинстве компьютерных языков.
- В соцсети Twitter, в качестве символа, обозначающего ответ на твит либо цитирование какого-либо пользователя.
Полезно для путешественников и туристов. В европейских странах дорожным знаком с символом “@” указываются точки публичного доступа к интернету.
Как набрать @, если данный символ на клавиатуре заедает?
Если у вас клавиатура механическая, нужно убрать данное заедание. Это делается элементарно. Для этого просто необходимо почистить клавиатуру от пыли и всей грязи, которая за время эксплуатации на ней накопилась. Если вы всё выполните правильно, у вас не только собака, но и прочие клавиши станут работать как новые! Кроме этого, кнопочки станут беленькие (если они были белыми), без примеси грязи. Вообще, клавиатура станет похожей на новую даже в том случае, если ей лет пять.
Также, если это не помогает, но, у вас есть доступ к интернету, просто открываем любой браузер, в поисковой строке набираем «Символ собака», открываем любую статью, выделяем «Собаку» и копируем в буфер. Затем вставляем его в наш текст.
Почему @ называют «собакой»?
В 1990-е годы, когда значок @ впервые пытались перевести на русский, существовало множество равноправных вариантов — «кракозябра», «закорючка», «лягушка», «ухо» и другие. Правда, в настоящее время они практически исчезли, а «собака» распространилась по всему Рунету и осталась, потому что любой язык стремится иметь только одно универсальное слово для обозначения чего бы то ни было. Остальные названия остаются маргинальными, хотя их может быть очень много. Например, в английском языке символ @ называют не только словами commercial at, но и mercantile symbol, commercial symbol, scroll, arobase, each, about и т. д. Откуда взялась ассоциация между главным компьютерным значком и другом человека? Для многих символ @ действительно напоминает свернувшуюся калачиком собаку.
Существует экзотическая версия, что отрывистое произношение английского at может напомнить собачий лай. Однако гораздо более вероятная гипотеза связывает наш символ с очень старой компьютерной игрой Adventure. В ней нужно было путешествовать по лабиринту, сражаясь с разными малоприятными подземными тварями. Поскольку игра была текстовая, сам игрок, стены лабиринта, монстры и клады обозначались различными символами (скажем, стены были постоены из «!», «+» и «–»). Игрока в Adventure сопровождал пес, которого можно было посылать с разведывательными миссиями. Обозначался он символом @. Возможно, именно благодаря этой ныне забытой компьютерной игре в России укоренилось название «собака».
Однако его изначальное происхождение окутано тайной. С точки зрения лингвиста Ульмана, символ @ был изобретен средневековыми монахами для сокращения латинского ad («на», «в», «в отношении» и так далее), что очень напоминает его нынешнее использование. Другое объяснение дает итальянский ученый Джорджо Стабиле — он обнаружил этот символ в записях флорентийского купца Франческо Лапи за 1536 год в значении «амфора»: например, цена одной @ вина. Интересно, что испанцы и португальцы называют символ в электронных письмах именно «амфорой» (arroba) — словом, которое французы, исказив, превратили в arobase. Впрочем, в разных странах существуют самые разные названия для символа @, чаще всего зоологические. Поляки называют его «обезьянкой», тайваньцы — «мышкой», греки — «уточкой», итальянцы и корейцы — «улиткой», венгры — «червячком», шведы и датчане — «слоновым хоботом», финны — «кошачьим хвостом» или «знаком мяу», а армяне, подобно нам, — «песиком». Есть гастрономические названия — «штрудель» в Израиле и «рольмопс» (сельдь под маринадом) в Чехии и Словакии. Кроме того, часто этот символ называют просто «скрюченным А», или «А с завитком», или, как сербы, «чокнутым А». Впрочем, самая удивительная из современных историй, связанных с символом @, произошла в Китае, где знак банально называется «А в круге». Несколько лет назад китайская пара дала такое имя новорожденному. Возможно, знак стали воспринимать как иероглиф, символизирующий технический прогресс, и решили, что он принесет счастье и успех юному обитателю Срединной державы.
Значок «собака» на клавиатуре: как набрать, почему так называется

Со значком «собака» наверняка встречался каждый пользователь сети Интернет, потому что он связан с электронной почтой. Также он сейчас воспринимается как наиболее близкая ассоциация со всей глобальной сетью Интернет. Этому символу пытались дать более простое название, например: «ухо», «лягушка» и так далее, в 90-х даже называли «плюшкой», но, к сожалению, закрепиться им так и не удалось. В русском языке ему присвоено негласное имя нашего четвероногого друга, так как он похож на это свернувшееся калачиком животное. Вот и один из ответов на вопрос, почему значок назвали «собакой». В других странах этот символ также ассоциируют с различными предметами или животными, о чем и говорится дальше.
Код ASCII
Не многие знают, что каждому символу на клавиатуре соответствует цифровое значение унифицированного ASCII-кода. Чтобы применить этот инструмент в нашем случае нужно выполнить элементарные шаги:
- Ставим курсор в место желаемой вставки;
- Зажимаем кнопку Alt ;
- Не отпуская, на цифровом блоке справа набираем , 6 и 4 . То есть, кодовое обозначение знака «@» — «064»;
- Отпускаем Alt , после чего в документе сразу появляется символ «собачка».
07.01.201810:009436Виктор ФелькИнформационный портал IT Техник
Добрый день. Как это многим не покажется странным, но многие новички до сих пор не знают, как поставить знак собака на клавиатуре компьютера, если он не переключается? Этот символ на клавиатуре может просто банально заклинить, или перестать срабатывать.
Значок собака неотъемлемая часть большинства электронных адресов. Кроме этого, он часто используется во многих соц. сетях, вроде Твиттера и Телеграмм. Итак, давайте разберём пять наиболее элементарных методов, применив которые, каждый человек сможет их использовать.
Второй способ
Подойдет в том случае, если двойка на клавиатуре сломана, при этом понадобится цифровая раскладка, расположенная в правой части клавиатуры.
Включаете Num Lock, чтобы включить цифровую раскладку — на случае, если она выключена.
<center></center>
Далее зажимаете клавишу Alt и, удерживая ее, набираете 64 на цифровой клавиатуре.
<center></center>
Все должно получиться. На ноутбуках дополнительная цифровая раскладка тоже есть, только обычно она расположена прямо на основной клавиатуре. Присмотритесь, видите цифры над буквами? Цифровая клавиатура включается, как правило, нажатием на клавиши Fn+F1-F11 в зависимости от модели ноутбука. В примере ниже используется Fn+F5.
<center></center>
Ну а дальше — то же самое: Alt+64.
Как набрать символ собака на клавиатуре?
При наборе текста в соответствующих редакторах. Иногда в каком-либо документе можно увидеть «собаку», например, в корпоративных.
При программировании. Некоторые языки требуют ввода этого символа как одной из составных частей структуры программирования. Поэтому среди IT-специалистов также популярна «собака».
На что нужно нажимать, чтобы набрать «собаку»?
Способ №1
Стоит рассмотреть наиболее простой способ для постановки этого символа. Располагается он на клавише под цифрой 2, а, чтобы ввести его, требуется сделать следующее.
Перейти на англоязычную раскладку клавиатуры. Делается это либо по клику на соответствующий значок в панели задач, либо при помощи горячих клавиш. В последнем варианте нужно использовать сочетания «левый Alt+Shift» либо же Shift+Ctrl.
Открыть окно приложения, в котором необходимо набрать символ. К примеру, текстовый редактор или почтовый клиент.
Навести указатель мыши туда, где будет вставлена «собака» и кликнуть левой кнопкой. В строке ввода отобразится мигающий вертикальный курсор.
На клавиатуре нажать и удерживать Shift, можно использовать и левый, и правый, а после нажать на клавишу 2. Сочетание будет выглядеть как Shift+2. Стоит отметить, что британская раскладка (Английский-Великобритания) отличается комбинацией, которая будет выглядеть как Shift+Э.
Метод применяется при работе с любой программой Windows. Однако, присутствует здесь и несколько существенных минусов. Так, требуется каждый раз менять раскладку, кроме того, если какая-либо клавиша не работает – поставить символ будет невозможно. Поэтому стоит разобрать и другие способы.
Способ №2
Вставить из буфера обмена
Давайте рассмотрим второй способ как набрать символ собака на клавиатуре. Само по себе решение можно назвать универсальным. Заключается оно в том, что пользователь берет заранее подготовленный шаблон, где есть «собака», копирует его и вставляет в необходимый документ либо адрес электронной почты. Минус такого способа состоит в том, что символ необходимо где-то отыскать, а если интернета под рукой нет – это становится сложной задачей. Далее будет разобрано пошагово, как набрать символ собаку посредством такого способа.
— Для начала необходимо отыскать сам значок. Можно скопировать его из этого текста: @
— Копирование происходит посредством выделения символа, вызова правой кнопкой мыши вспомогательного меню и выбора пункта «Копировать». Можно также воспользоваться сочетанием клавиш Ctrl+C.
— Значок сохранится в одну из областей оперативной памяти. Теперь его нужно вставить в нужный документ. Для этого требуется установить курсор мыши в нужное место и нажать Ctrl+V.
— Путь намного длиннее, чем в первом варианте. Но его можно значительно облегчить, прикрепив на рабочем столе одноразовую заметку Sticky Notes и поместив в нее «собаку». В таком случае копировать значок можно будет сразу из этого файла, не тратя время на поиски.
— Можно также открыть окно поиска Windows и ввести в нем словосочетание «Таблица символов». Откроется специальный файл, где будут все символы, в нем ищется «собака», дважды кликается по ней и копируется.
Описанные пути пригодятся в том случае, если какая-либо из кнопок в первом варианте отказывается работать должным образом.
Способ №3
Код ASCII
Не все пользователи знают, но каждый символ на клавиатуре подстроен под цифровое значение ASCII-кода. Для применения этих знаний выполняется несколько простых шагов:
— курсор устанавливается в место, где будет располагаться символ;
— зажимается кнопка Alt;
— на цифровом блоке набираются 0, 6 и 4 – это и есть кодовое значение символа «@»;
— Alt отпускается, после чего в документе появляется «собака».
Итак, подводя итог сегодняшнего выпуска «Как набрать символ собака на клавиатуре», я бы хотел добавить, что существует огромное количество различных вариантов постановки символа «собака». Пользователю нужно выбрать лишь тот, который наиболее подходит ему в конкретный момент времени.
Вставляем из буфера обмена
Также универсальное решение, заключающееся в копировании нужного знака из ранее подготовленного шаблона в целевой документ. Единственный недостаток – сначала необходимо «запастись собачкой», скопировав её с любого источника в интернете. Но если Вы не в сети, то задача значительно затрудняется.
Как уже было сказано выше, сначала нам нужно отыскать в «глобальной паутине» важный значок. Если Вы читаете этот текст, значит проблема решена. Вот то, что искали:
Выделите мышкой один или несколько объектов и предыдущей строки, затем сразу кликните правой кнопкой мышки, выбирайте команду «Копировать» из появившегося меню (или используем комбинацию Ctrl + C :
Таким образом, мы поместили элемент в область оперативной памяти. На следующем этапе нужно перейти в окно утилиты, где хотели бы на компе сделать «собаку». Вставить в необходимое место реально комбинацией Ctrl + V .
Бесспорно, путь более длинный, чем в первом решении. Но можно запросто прикрепить на рабочий стол стандартную заметку «Sticky Notes», одноразово поместить в нее требуемый символ, чтобы потом не тратить время на его поиски в сети.
Как вариант, реально запустить «Таблицу символов» (также является встроенным функционалом компьютера с Виндовс, находим через строку поиска), дважды кликнуть по требуемому объекту, затем «Копировать»:
Не многие знают, что каждому символу на клавиатуре соответствует цифровое значение унифицированного ASCII-кода. Чтобы применить этот инструмент в нашем случае нужно выполнить элементарные шаги:
- Ставим курсор в место желаемой вставки;
- Зажимаем кнопку Alt ;
- Не отпуская, на цифровом блоке справа набираем 0 , 6 и 4 . То есть, кодовое обозначение знака «@» — «064»;
- Отпускаем Alt , после чего в документе сразу появляется символ «собачка».
Происхождение и природа знака
До сих пор неизвестно точно, откуда появился этот символ. Корни его “родословной” теряются в седой древности, но все же ученые настаивают на том, что он появился как минимум в 15-м веке, а может быть, даже раньше. Все лингвисты и палеографы теряются в догадках и не могут установить одну подлинную версию происхождения этого простого, незамысловатого значка. Вот некоторые популярные предположения:
- В мире очень распространена следующая версия. Говорят, что значок @ был изобретен средневековыми монахами. Первым такую букву “а” с длинным закрученным хвостиком использовал византийский хронист Константин Манассия в 1345 году вместо буквы “а” в слове “Аминь”. Но для чего это было сделано, ученые так и не выяснили.
- Также многие уверены, что этот значок был позаимствован у торговцев, так как у них была своя система счета, которая имела следующий вид: “1 метр шелка @ $5” (вымышленный пример) – это означало, что 1 метр шелка продается за 5 долларов. Достоинство такой записи было в ее универсальности, поэтому любые сделки могли совершаться без глубоких знаний языка и лишних слов.
- Профессор Джорджио Стабиле отыскал упоминание в документе 16-го века об “одной А вина”, возможно, речь шла об амфоре. Скорее всего, буква А по традициям того времени украшалась завитком и выглядела как нечто похожее на наш значок @. Данный документ датируется 1536 годом.
- Значок “собака” на английском обозначает предлог at (на).
- Также американец Бертольд Уллман утверждал, что этот знак изобрели монахи в Средневековье, дабы сократить латинский предлог ad, своего рода универсальное слово, которое принимало значение любого предлога или союзного слова (на, в, о, об, к, по, в отношении, потому, также и так далее). Такой легкий трюк помогал экономить чернила и бумагу – предметы роскоши, которые добыть в те времена было очень сложно.
- Французы, испанцы и португальцы таким значком на письме обозначали “арробу” – меру веса, которая численно приблизительно равна 15 килограммам.
- Похожий знак в 16-17-м веках встречался даже в русский книгах. Конкретно – на заглавном листе Судебника Ивана Грозного, который был издан в 1550 году. Это была украшенная завитком заглавная буква “аз” кириллической системы письма, которая обозначала первый пункт.
С помощью таблицы символов Windows
Последний вариант, как можно самостоятельно написать значок «@» – используя таблицу символов Windows. Эту информацию полезно знать, даже если вы ей не будете пользоваться.
Для начала необходимо понять, что же такое таблица символов Windows. Проще говоря: таблица символов – это бесплатная и встроенная «утилита» в операционную систему Windows, которую используют, чтобы ввести символы, не имеющиеся на клавиатуре. Она существует во всех версиях ОС, независимо от года выпуска и вида сборки.
Ее возможно найти тремя способами:
- Заходим в пусковое меню, где ищем папку «Стандартные». В ней находится еще одна папка под названием «Служебные», а следом в ней будет расположена «Таблица символов».
- На панели задач слева располагается кнопка для поиска, которую необходимо нажать. Попав в поисковик, вводим в него «Таблица символов» и жмем на поиск.
- Третий вариант, как всегда, предполагает использование комбинации клавиш «Win» + «R». Этими кнопками вызываем программу «Выполнить», где в строке необходимо ввести следующую команду «charmap.exe». Данная команда сразу выведет нужную таблицу.
Теперь, когда мы успешно нашли необходимый ресурс, то как же добиться появления необходимого символа? Все просто. Символ «собачка» расположен одним из первых в этой таблице. Наводим на него курсор и кликаем один раз левой кнопкой мыши. После этого, в нижней части открытого окна есть кнопка «Выбрать», которую требуется нажать. Выбранный символ появится в строке «Для копирования». Далее, нажимаем кнопку «копировать». Это скопирует активный символ, чтобы появилась возможность его вставить в текстовый документ.
Дополнительно в таблице символов также возможно узнать — какую комбинацию кнопок и какой ASCII-код необходимо ввести, чтобы на выходе получить тот или иной символ.
Следует знать, что первый вариант реализации значка «собачка» подходит и для переносных компьютеров, работающих на основе операционной системы MacOS. Что касается операционки от Ubuntu Linux, то здесь также все работает аналогично.
Также напомним, как вводить значок «собачки» на смартфонах. Сам процесс не зависит от операционной системы (Windows Phone, Android, IOS, Kai OS и другие). Первым делом переходим к написанию заметки, смс-сообщения и другого текстового документа на гаджете. В автоматически-открытом эмуляторе клавиатуры нажимаем на переход к числам и знакам. В предоставленном перечне находим символ «@» и кликаем по нему. Таким образом, символ должен появиться в сообщении. Так как его повторный ввод требует больше времени, то рекомендуется его просто копировать.