Настройки для компьютеров Windows
Графический блок может взаимодействовать со всеми актуальными версиями операционной системы Windows, от XP до 10. Прежде чем подключить гаджет к компьютеру с помощью кабеля, необходимо установить драйверы на компьютер.

Для большинства моделей программное обеспечение доступно на диске, входящем в комплект поставки. В этом случае вставьте диск и установите программное обеспечение. Если диск не входит в комплект, драйвер для любого планшета можно загрузить с официального сайта. Вам необходимо найти подходящее программное обеспечение для вашей модели устройства.
Инструкции по установке программного обеспечения:
- Вставьте диск или загрузите соответствующий драйвер.
- Откроется мастер установки. Нажмите «Далее».
- Нажимая на кнопку «Я принимаю», вы соглашаетесь со всеми условиями использования.
- Выберите путь установки или примите путь по умолчанию. Нажмите Далее.
- Установка начнется и закончится в течение нескольких минут, поскольку программное обеспечение не является объемным.
Теперь вы можете подключить устройство к компьютеру с помощью кабеля USB.
Пошаговая конфигурация:
- Откройте установленную программу Wacom Settings. Вы можете найти его на рабочем столе или в меню «Пуск». В крайнем случае, введите название в строку поиска системы.
- Откроется окно параметров с несколькими вкладками. Основными являются только первые три: «Планшет», «Перо» и «Опции касания». Перейдите на вкладку «Планшет».
- В меню Ориентация выберите левую или правую ориентацию, в зависимости от того, с какой рукой вы работаете.
- На этой же вкладке можно установить экспресс-ключи. Эти клавиши программируются, и вы можете назначить им любую команду, например, щелкнуть левой кнопкой мыши и открыть меню «Пуск». На клавиши быстрого доступа удобно настроены команды «Назад» и «Далее» для быстрой отмены рисунка или восстановления результата.
- Чтобы узнать, как настроить стилус на графическом планшете, откройте вкладку «Перо». В режиме рабочего пространства выберите «Режим пера», чтобы устройство определяло силу вашего прикосновения. Это уменьшит нагрузку на ваше рабочее пространство. Это значительно разнообразит ваши штрихи, линии и другие визуальные элементы.
- Установите чувствительность пера в пределах соответствующих параметров. Чем выше чувствительность, тем мельче будут элементы вашего рисунка. Идеально подходит для архитектурных проектов, где преобладают тонкие, равномерные линии. И чем мягче параметр, тем толще будут элементы вашей работы. Это полезно, например, для художника, чтобы работать более широкими мазками.
- Откройте подробные настройки стилуса, нажав на кнопку «Отобразить…». расположенный рядом с меню «Режим пера».
Появится окно, в котором необходимо установить флажок «Пропорционально» в меню «Масштаб» и снять флажок «Использовать запись Windows».
- Остается только перейти на вкладку «Параметры касания». Здесь я рекомендую полностью отключить все сенсорные функции, иначе он будет регистрировать не только движения стилуса, но и прикосновения ваших рук, пальцев и ладоней в целом при рисовании на рабочей поверхности. Это очень неудобно и отвлекает от творческого процесса. Чтобы отключить его, снимите флажок напротив «Включить сенсорный ввод». Нажмите OK.
Чтобы проверить, подходят ли вам выбранные варианты, попробуйте свои силы в любой фотографии. Вы можете открыть фотографию в Photoshop.
Виды и особенности графических планшетов
Планшеты для рисования, судя из названия, служат для создания различных изображений. Ими пользуются дизайнеры, конструкторы, художники, профессиональные фотографы. Карманные модели таких планшетов позволяют вести заметки от руки в любое удобное время, заменяя бумажные записные книжки. Модельные ряды многочисленных компаний, производящих эти гаджеты, постоянно пополняются новыми и более совершенными образцами.
 Улучшается не только качество продукции, но и проводятся оптимизационные работы для того, чтобы графические устройства были доступны каждому человеку.
Улучшается не только качество продукции, но и проводятся оптимизационные работы для того, чтобы графические устройства были доступны каждому человеку.
Многие уже знают, как пользоваться графическим планшетом. Самый близкий технологический аналог планшетов для рисования — это сенсорные компьютеры. При помощи специального контроллера (в этом случае — стилуса) производится ввод графических данных, которые преобразуются в изображение на компьютере.
Преимущества этого процесса, в первую очередь, в том, что это интуитивно понятно и привычно для абсолютного большинства людей. А также это удобнее, чем работа пальцами на сенсорных панелях современных смартфонов и планшетных компьютеров или ввод данных при помощи мыши. Первые прототипы подобных технологий появились ещё в середине XX века, и именно они стали предшественниками современных сенсорных устройств.
Типы устройств
На данный момент для покупки доступны три основных вида этих устройств. Каждый из них применяется практически только в одной сфере деятельности, поэтому выбрать устройство для рисования по этим параметрам будет довольно просто:
- Простые, лёгкие и дешёвые планшеты, которые часто также называются цифровыми аналогами блокнотов. Они являются помощниками при работе с какими-либо электронными документами, записи небольших заметок в ежедневник или постов в социальные сети, а также подходят для детского обучения. Не подходит для рисования ввиду ограниченного функционала и недостаточной отзывчивости ввода.
- Любительские планшеты, которые часто используются для полупрофессиональной художественной деятельности или для обучения. Хорошо подходят для ввода графических данных вроде рисунков и чертежей. Набор функций зависит только от его класса и стоимости. Существуют как и несерьёзные модели, которые подойдут разве что для рисования детьми, так и профессиональные устройства с множеством дополнительных функций и высокими характеристиками.
- Интерактивные графические устройства, или графический планшет с экраном. Модели планшетов, используемые в большинстве своём только профессиональными иллюстраторами, дизайнерами, конструкторами. Ввод данных на таких устройствах происходит через сенсорный экран при помощи стилуса, без каких-либо дополнительных контроллеров и панелей. Отличается как высокой точностью, невероятно широким функционалом, так и высокой ценой, которая иногда превышает даже стоимость серьёзных игровых ноутбуков.
Более быстрый рабочий процесс
Photoshop — это огромное приложение, и выполнение определенных действий может занять некоторое время. Графический планшет может ускорить процесс, особенно при выполнении вышеупомянутых задач, таких как:
- Рисунок или живопись: Вам не придется «отменять» почти столько же.
- Использование чувствительности к давлению и наклона для управления вашей кистью: Вам не нужно постоянно перенастраивать размер, непрозрачность или поток.
Но это еще не все. Большинство графических планшетов имеют некоторую комбинацию следующего:
- Кнопки на стилусе: Вы можете использовать их, чтобы быстро отменить действие или нажать модификаторы клавиатуры.
- Настраиваемые горячие клавиши: Вы можете настроить их для инструментов, действий и сочетаний клавиш, которые вы используете чаще всего.
- Кольцо управления или слайдер: Чтобы быстро настроить размер, непрозрачность, поток, вращение и многое другое.
- Сенсорные жесты: Для увеличения или панорамирования.
С хорошо сконфигурированным графическим планшетом вам редко придется касаться клавиатуры или погружаться в подменю. Вам также никогда не придется ничего контролировать с помощью трекпада или мыши.
Держа все под рукой, вы сможете работать намного быстрее. Кроме того, вам не нужно прерывать рабочий процесс, чтобы найти нужный вариант.
Как выбрать графический планшет с экраном
Графический планшет с экраном – это, наверное, мечта всех иллюстраторов и дизайнеров, любящих рисовать от руки. По сути, такое устройство является холстом для творца. Горизонтально расположенный экран, позволяет работать в любимой программе, как на листе.
При выборе графического планшета с экраном стоит обратить внимание на следующие особенности:
- Формат. Все будет зависеть от того, как вы будете использовать планшет. Для художников оптимален будет формат A4, для инженеров – A5. Но здесь все индивидуально, главное, чтобы планшет соответствовал соотношению сторон экрана.
- Способ ввода. С сенсорным экраном или стилусом, для которого важен уровень нажатия, о чем мы уже писали ранее. (Рекомендуемая чувствительность 1024 – 2048 и больше)
- Разрешение экрана. Естественно, чем оно больше, тем лучше. Лучше выбирать от 2500 lpi
- Удобство. Один из самых главных параметров, который индивидуален для каждого дизайнера. Стоит увидеть планшет в живую, прежде чем покупать его.
Рассмотрим популярные модели графических планшетов с экраном:
Графический планшет Wacom PTH-860-R
Уверенное лидерство в производстве планшетов с экраном также держит компания Wacom со своей линейкой планшетов, с разным разрешением, чувствительностью и размером экрана. Единственным недостатком считается высокая стоимость, что свойственно всем моделям Wacom.
Планшет Wacom PTH-860-R
Графический планшет Wacom PTH-860-R — это инструмент для профессионалов. Чего только стоит набор дополнительных наконечников: 6 стандартных наконечников, 4 наконечника-фломастера (Felt), 3 чернильных стержня для Finetip Pen (тип пера).
Удобство работы с пером оставляет положительные отзывы практически у всех. Большой экран формата A4. Высокая чувствительность пера. Размер рабочей области 311*216 мм.
Графический планшет Wacom Cintiq 22

Планшет Wacom Cintiq 22
Еще один представитель линейки Wacom для будущих или настоящих профессионалов.
Графический планшет с интерактивным экраном Wacom Cintiq 22 имеет главное преимущество — лучший на рынке стилус, и главный недостаток — цена.
Среди положительных моментов пользователи отмечают:
- небольшой параллакс,
- удобную регулируемую подставка,
- наличие сменных наконечников пера .
Среди недостатков, кроме цены, — немного замыленные изображение из-за несоответствия большой диагонали имеющемуся разрешению.
Графический планшет XP-Pen Artist 12 PRO
Графический планшет с экраном XP-Pen Artist 12 PRO
Хорошая альтернатива Wacom Cintiq по причине своей сравнительно невысокой стоимости при хорошем качестве. Пользователи отмечают хорошую начинку и качественную работу.
Одно из главных удобств, которое выделяет производитель — это наличие инновационного механического колеса, которое можно запрограммировать на разные действия. Диагональ экрана — 11,6 дюймов. Разрешение — 1920х1080. В комплекте есть сменные наконечники для пера и удобная подставка для планшета.
В качестве главного недостатка пользователи отмечают сбои с ПО и проблемы со стилусом.
Графический планшет Hunion Kamvas Pro 13

Графический планшет Hunion Kamvas Pro 13
Относительно недорогая модель с большим, но неярким экраном. Графический планшет обладает расширенными настройками цвета. Так же нужно учесть, что цветопередача на планшете ярче, чем на мониторе компьютера. Единственный кабель для подключения обеспечивает удобство использования данной модели.
Среди существенных недостатков отмечают возможное систематическое отключение, а так же возможные проблемы с калибровкой пера. По отзывам это встречается не у всех пользователей.
Как выбрать «чудо с перьями»
Выбор графического планшета напрямую зависит от его технических характеристик, которые в свою очередь определяют цену устройства. К параметрам, которые непременно стоит учесть, относятся:

Размер рабочей поверхности
Зачастую он соответствует стандартным форматам бумаги. Планшеты формата А6 часто выбирают для ретуши фотографий. Они легкие и компактные, но для комфортной работы художника места на них маловато. Чтоб достичь точности придется постоянно прибегать к функции zoom либо совершать микродвижения.

Размер А5 подойдет и любителям, и профи. Такие планшеты удобно не только расположить на столе, но и держать на коленях.
Профессиональные художники предпочитают гаджеты размера А4. В числе их преимуществ высокая точность и достаточный для создания шедевра размер поверхности. Их нельзя назвать компактными, потому во время использования они находятся на столе.
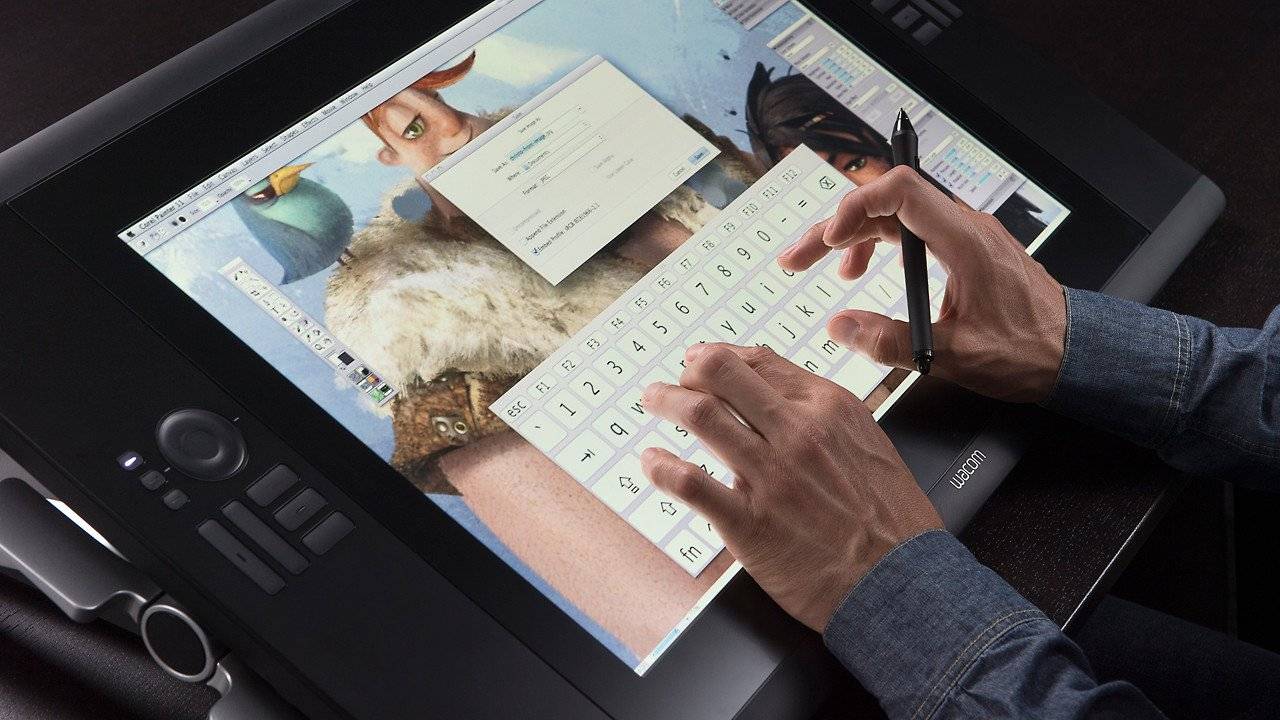
Инженеры и архитекторы выбирают формат А3. Такие планшеты дают возможность работать с планами, чертежами и эпюрами. Эти модели отличаются более высокой ценой и встречаются в ассортименте Wacom.

Разрешение дисплея и соотношение его сторон
Чем выше разрешение, тем точнее устройство воспроизведет малейшие касания пера. Для домашнего использования вполне достаточно будет 2540 dpi. У профессиональных моделей этот показатель достигает значения 5080 dpi. Также желательно, чтоб соотношение сторон девайса совпадало с такими же параметрами монитора. В противном случае изображение может получаться искаженным либо часть рабочей поверхности планшета окажется неактивной.

Параметры пера
От них зависит удобство использования девайса
Обратите внимание на чувствительность к нажатию. Она должна быть достаточно высокой, чтобы избежать неточностей (1024 градации нажатия для любительских моделей и 2048 – для профессиональных)
Еще существует степень погрешности, возникающая при позиционировании курсора. Нормальное ее значение – 0,5. Высота работы пера говорит о том, с какого расстояния планшет реагирует на стилус. Обычно она составляет 10 мм.

Для более дорогих моделей в перечень характеристик добавляется наклон пера, угол которого может достигать 65 градусов. Бюджетные же устройства зачастую реагируют на стилус при угле наклона, не превышающем 25-30 градусов.
Перья бывают четырех основных видов:
- Grip Pen – классические варианты с пластиковым либо резиновым покрытием и несколькими кнопками для управления.
- Аir Marker – похожи на маркер со скошенным наконечником.
- Аir Brash – дают возможность регулировать параметры линий (прозрачность, плотность, толщину).
- Ink Pen – у него шарик в качестве наконечника, что делает это перо похожим на ручку. Им можно рисовать на расположенной поверх планшета бумаге.
 .
.
Наконечник пера, как правило, нужно регулярно менять. Период, за который он стирается, варьируется от 2 месяцев до года. Наконечники бывают стандартными, упругими, жесткими и пружинными. Наиболее распространенным является первый вид.

Скорость отклика
Значение этого параметра показывает количество точек, которые будут отображаться на мониторе за единицу времени. Как правило, оно составляет 100-200 пикселей в секунду. Чем выше скорость отклика, тем удобнее пользоваться гаджетом.
Подключение
Наиболее распространенными являются варианты USB и Bluetooth. Обычно, планшету хватает питания от подключения к компьютеру, но профессиональные модели могут требовать дополнительного источника.
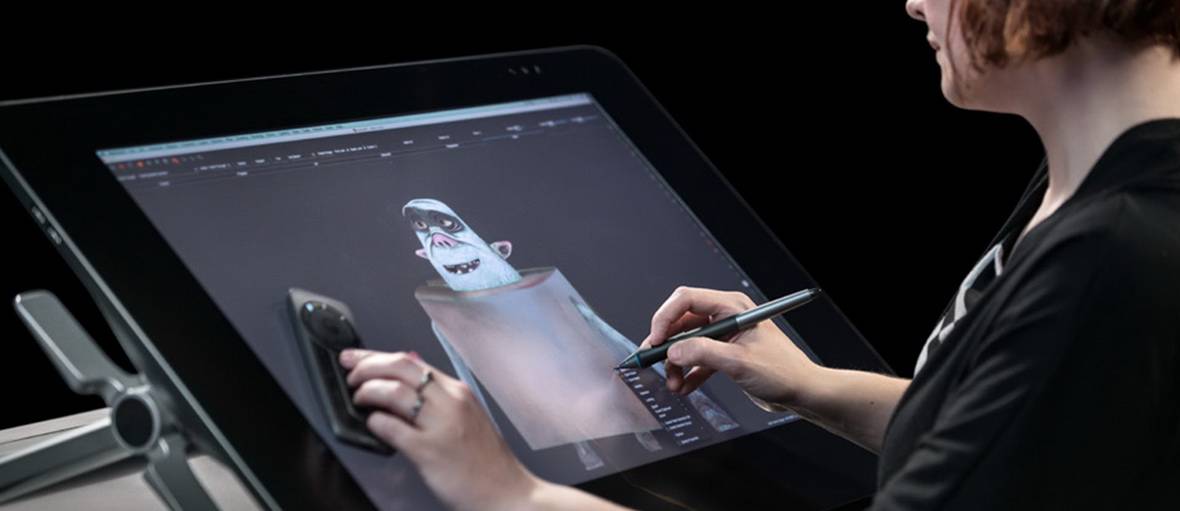
Некоторые модели оснащены клавишами, упрощающими работу. Иногда устройство комплектуется несколькими стержнями
Обратите внимание на программное обеспечение планшета, ведь от него зависят чувствительность пера, настройка наклона и прочие функции. Некоторые модели поставляются вместе с программами распознавания текста
Отдавая предпочтение известным производителям, Вы получите возможность периодически обновлять ПО на официальном сайте.
Corel Painter
Год выхода: 1992Рейтинг: 4.6 из 5
Будьте готовы к тому, что запустив программу Corel Painter, вам захочется сидеть в ней долгое время! Поэтому, прежде чем ее использовать, лучше завершить все дела. Программа обладает широкими возможностями — фотошоп таким вас порадовать не сможет.
На первый взгляд Corel Painter кажется сложной, с обилием различных функций, но с ними очень просто разобраться. Программа помогает из обычных картинок сделать векторные. Идеально подходит для создания визиток, плакатов, афиш. Если вам нужно что-то изготовить — попробуйте сделать это сами на планшете, чтобы не платить большую сумму профессионалам.
Paint
Это приложение подойдет для художников, которые еще только начинают осваивать работу на графическом планшете. Оно имеет общий функционал, простое и привычное меню, а потому не потребуется тратить дополнительное время на привыкание к нему (хотя начинающему автору все равно придется привыкать к планшету).
Имея определенный уровень мастерства, и набив руку, с помощью такого софта можно создавать довольно качественные работы. К плюсам такого приложения относятся:
- Наличие его по умолчанию в стандартных сборках всех версий Виндовс (хотя работать рекомендуется с теми, которые входят в сборки ХР, 7, 8, 8.1, 10);
- Крайне простой интерфейс и меню – почти каждый пользователь умеет работать с Paint;
- Довольно широкий (для базово программы) функционал.
Из функциональных особенностей программы можно выделить рисование карандашом линиями различной толщины и плотности, рисование кистью при разной прозрачности и ширине мазка, заливку выделенной области в один цвет, работа в нескольких слоях. Можно действовать и с готовым изображением – выделять и копировать зоны, вырезать участки, увеличивать, растягивать и переворачивать выделенные зоны. Сохраняет картинки в нескольких форматах.
Начинать знакомство с функционалом планшета для рисования стоит именно с этого софта. Более того, он способен быть основным для тех, кто не рисует профессионально, а также для тех, кто периодически делает незначительные правки в графических файлах.
<Рис. 2 Работа в Пейнт>
Второй этап: задаем основные цвета
Создаем новый слой, размещаем его под слоем с контуром, и задаем основной тон элементам нашего изображения. Закрасить основу на планшете достаточно быстро и легко. Для самого камня использую #58676e цвет, для травы #6e9b0a, для артефактов на камне #b12121. И в заключение уменьшаю непрозрачность у контура до 65%. И перехожу к следующему этапу рисования на планшете тотема.
Третий этап: свет, тень
Наносим в необходимых местах тени #34393d цветом во время нанесения теней в нужных местах меняю непрозрачность кисти.
После того как задали тени, займемся светом, осветим те места #78858d цветом где у нас предполагается что у нас освещена поверхность. При рисование света, также меняем непрозрачность для нашей кисти. В результате у нас должно получиться приблизительно то, что показано на скриншоте ниже. Также я решил стереть контур у травы, и добавить травинкам света.
Четвертый этап: детализация камня
На этом этапе мы будем, учиться рисовать на планшете мелкие детали камня. Первым делом сольем все слои кроме фона в один, выбираем туже жесткую кисть размер кисти 1-3 пикс. Зависит от размера рисунка, выбираем цвет #b5d1dc и небольшими штришками создаем резкие грани у камня.
Хочу заметить, что местами они проходят рядом с контурной линией, а местами заменяют ее, рисовать ее нет необходимости по всему камню. Подтираем немного камни лежащие снизу, и делаем их более детализированными.
Также немного текстурирую камень, нанесем небольшие точечки разного диаметра и оттенков светлого и темного в хаотичном порядке в разных местах на камень. Главное не переусердствовать.
Пятый этап: работа над артефактом
Тщательно прорисуем орнамент нашего артефакта красным #7b191a цветом.
После того как мы прорисовали орнамент, нам нужно сделать темный контур вокруг него, создадим контур используя #34393d цвет и жесткую кисть размером 1-3 пикс.
Далее нам необходимо создать блики на гранях камня по краю орнамента. Для этого выбираем #98aab4 цвет и жесткой кистью размером 1-3 пикс. произведем нанесение бликов, местами меняем непрозрачность у кисти.
Создаем свечение внутри узора цветами #b12121 #fb7f81. Должно получиться как на скриншоте ниже.
Так как наш артефакт светится, то соответственно он должен отбрасывать свет на камень. Итак, создадим новый слой, разместим его поверх всех слоев, установим ему режим смешивания цветность/color. И мягкой кистью большого размера нарисуем свечение на тотеме от артефакта, после чего уменьшим его непрозрачность до подходящей нам.
Шестой этап: финальные аккорды
Ну что же на данный момент мы уже достигли неплохого результата, но есть еще несколько моментов, которые нужно доработать, это трава и тень. Выбираем жесткую кисть в 1-2 пикс. И цветами #4d651b, #6d9b09, #98c411, #d8e507 не торопясь начинаем прорисовывать траву, производим мазки снизу вверх. Снизу используем больше темные тона, а сверху соответственно светлые.
Увеличим слегка резкость у тотема при помощи фильтра усиление резкости > контурная резкость. Значения в фильтре установить необходимо минимальные, дабы не перешарпить изображение. И добавим немного тени, я не стал очень сильно ей заниматься, создал немного под всем тотемом и затемнил слегка низ травы и все.
Вот и все, итоговый результат вы можете видеть ниже, на нем я за тотемом создал небольшое свечение, для этого я взял мягкую кисть большого диаметра и цвет немного светлее фона и нарисовал свечение.
Сегодня мы научились рисовать тотем, в следующих уроках по фотошопу мы будем также учиться рисовать на планшете, но уже другие не менее интересные рисунки, поэтому рекомендую подписаться на обновления сайта, чтобы не упустить новых уроков.
Не нужно тратиться на расходники
По сути, графический планшет — это вечный альбом для рисования. С финансовой точки зрения, это, несомненно, большой плюс. Представь сколько бумаги ежемесячно затрачивается на рисунки, особенно в первое время, когда только учишься рисовать и испорченные наброски выбрасываются десятками. Сюда же стоит добавить стоимость кистей, красок, карандашей и других художественных аксессуаров. Качественные материалы не будут стоить дешево.
С XP-Pen Deco 01 V2 таких проблем не будет. Девайс покупается один раз, а рисовать можно бесконечно. В комплекте с ним идет стилус с чувствительным наконечником, совмещающий функции ручки, карандаша и кисти. Даже при активном использовании наконечник прослужит несколько месяцев. После этого он заменяется на другой — несколько сменных штук уже идут в комплекте.
Преимущества графических планшетов
- Универсальность. Цифровое творчество позволяет использовать сразу несколько инструментов. Стилус заменят большинство материалов для стандартного рисования, достаточно сменить в графической программе перо. Если у пользователя есть съемные наконечники для устройства, процесс еще упрощается.
- Исправление ошибок. На бумаге убрать неточность сложно, остаются следы и пятна. Переделать эскиз легче, но на стадии цвета сделать это сложно. Их приходится перекрывать другим изображением или начинать рисовать заново. Ошибки на электронном рисунке можно исправить на любой стадии. Программа сохраняет все этапы, на которых указаны использованные инструменты.
- Многослойность. В профессиональных приложениях можно создавать несколько слоев. Это помогает прорисовывать мелкие детали, не изменяя прочие элементы. Переключение между слоями происходит быстро, все изменения сохраняются. Это можно сравнить с несколькими прозрачными пленками, наложенными друг на друга: на каждой изображен неполноценный элемент, но вместе они образуют полотно.
- Минимум инструментов. У профессиональных художников в арсенале есть множество материалов для творчества. Каждый из них имеет свои особенности, заменить их нельзя. Профессионалы регулярно тратят деньги на новые инструменты. Стилус не только заменяет практически все изделия для рисования, но и не требует регулярных трат. Можно приобрести дополнительные насадки для упрощения рисования, но это необязательно. Также не придется регулярно покупать бумагу, так как все работы хранятся в цифровом формате. Творец освобождается от скопления своих рисунков.
- Эффекты. На бумаге кардинально изменить цвет или антураж очень сложно, особенно при работе с красками. Некоторые художники начинают создавать рисунки, поверх предыдущей картины, либо уничтожают недоделанный шедевр. Достаточно небольшого изменения, чтобы настроение картины изменилось. На графическом планшете изменить антураж картины легко. Эффекты в приложении легко изменяются, интенсивность и яркость регулируются. Дополнительные фильтры делают изображение ярче, темнее, мрачнее или веселее. На бумаге такой процесс либо ухудшит качество рисунка, либо займет много времени и стараний.

Тренируйтесь штриховать
Штриховка применяется при рисовании теней и также основана на очень важных движениях рук. Нарисуйте быстро несколько коротких линий с одинаковым наклоном, а затем поверх нанесите ещё несколько линий с другим. Вы также можете использовать способ рисования «клубка шерсти» или же какой-нибудь другой способ штриховки. Если вам трудно, рисуйте медленнее, но не думайте о линиях.
Это упражнение:
- позволяет повторять движение, которое вы только что сделали
- тренирует вашу руку делать быстрые, но осознанные движения
- тренирует выполнение «маленьких и резких» движений
- заставляет вас найти способ без утомления выполнять повторяющиеся движения
- учит вас думать об «области» вместо «линии»
Этот метод всегда будет немного утомительным, но попытайтесь затрачивать лишь столько сил, сколько необходимо.
Перо
Большинство современных планшетов оснащены пером, работающим автономно, без батареек, что позволяет им быть очень легкими. Они оснащены как минимум двумя программируемыми кнопками, часто – дополнительным задним наконечником, при использовании которого активизируется режим «ластик», подобно настоящему карандашу с резинкой. В комплекте с планшетом должны идти дополнительные наконечники, потому что со временем они стираются и нуждаются в замене.
Дополнительные перья можно приобрести в интернете: некоторые имитируют аэрограф, другие – маркер или кисть для каллиграфии. Однако помните, что для китайских планшетов от NoName производителей ассортимент перьев если и существует, то очень ограниченный.
Виды планшетов для рисования
Этот гаджет делится на виды. Разновидность будет выходить из его функций и возможностей.
Формат мини

Может показаться, что перед нами обычная папка для документов. Габариты девайса небольшие, ведь оно предназначено для создания небольших пометок и записей. То есть, если вам требуется создавать много записей, причем в цифровом формате, тогда такой вариант гаджета для вас.
| № | Достоинства | Недостатки |
|---|---|---|
| 1. | С комфортом можно составлять и хранить записи | Не подходит для графики высокого уровня |
| 2. | Возможность создавать примитивные эскизы | Качество эскизов |
| 3. | Цена | |
| 4. | Легкая передача файлов |
Интерактивный

Такие модели, в отличие от предыдущей, позволяют создавать более продвинутые рисунки, правда, их уровнем остается на средней ступени. Подойдет для новичков и детей. Дополнительный функционал будет зависеть от самой модели.
| № | Достоинства | Недостатки |
|---|---|---|
| 1. | Развивает творчество за счет обширной палитры | Цена уже выше |
| 2. | Рисунок можно редактировать | Неудобно работать вне дома |
| 3. | Много шрифтов | Уровень эскизов посредственный |
| 4. | Комфортные размеры, устройство можно везде с собой носить | |
| 5. | Работать можно при помощи стилуса или мышки |
Полноценная интерактивная область

Этот вариант уже предпочитают профессионалы. Представляет собой только большой экран, на котором уже и создается картинка. Как принято, дисплей обладает высоким разрешением, а перо высокой чувствительностью.
| № | Достоинства | Недостатки |
|---|---|---|
| 1. | Уровень изображения | Стоимость |
| 2. | Качественный экран | |
| 3. | Функциональность | |
| 4. | Вес |
Как научиться рисовать на графическом планшете: основные советы
Изображать пейзажи, портреты, аниме, комиксы, да все, что угодно, на дигитайзере (например, Intuos S) значительно быстрее и удобнее, чем на обычной бумаге или мышкой на компе. Особенно в первом случае выручает скорость, особенно, если гаджет используется для работы.

Как начать рисовать с помощью графического планшета? Вот 3 главных совета:
- Научитесь сперва рисовать традиционно. Если не уметь изображать картинки на бумаге, то даже «навороченный» гаджет не поможет рисовать красиво. Чем искуснее получаются изображения на бумаге – тем легче будет и на цифре.
- Регулярно тренируйтесь. Можно смотреть разные обучающие видео в сети о том, как правильно рисовать на графическом планшете. Самое сложное – привыкнуть, что рисунок наносится штрихами, а не ведением руки по поверхности устройства. Для начала стоит потренироваться на изображении простых фигур (треугольник, квадрат и пр.), штриховать их, писать алфавит, затем можно распечатывать картинки на бумаге, класть ее на планшет и обводить контуры. Рука должна привыкать к силе нажатия на перо-стилус.
- Выберите программу для рисования, которая придется вам по душе. Удобная и понятная прога – один из основных элементов рисования. Для сложных графических рисунков оптимально подойдет Adobe Photoshop. Но можно пользоваться и более легким и простым софтом: GIMP, Paint Tool SAI или другой утилитой. Прогу стоит протестировать на удобство сначала на компе, пощелкать мышкой интерфейс, чтобы выяснить все возможности софта.
Не стоит сразу же переходить к сложным технологиям и узнавать, как рисовать аниме или комиксы на графическом планшете. Все это требует сноровки и практики. Здесь нужно следовать принципу «от простого к сложному».
Может заинтересовать: Планшет или электронная книга – что выбрать? Обзор 2 устройств для чтения.
Выбор цветов прямиком с источника
Очень трудно не поддаться этому искушению, так трудно, что хочется плакать. Мне это знакомо. Тем не менее, если вы действительно хотите научиться рисовать на планшете, вы не должны использовать инструмент Eyedropper (Пипетка), чтобы выбрать цвет с источника
Почему это так важно?

Новички зачастую используют ненасыщенный оранжевый/розовый, как цвет кожи. Это кажется очевидным, но эффект будет далек от естественного. Однако если вы воспользуетесь источником…совсем другая история! Почти у каждого пикселя есть свой цвет, не только розовый — вы можете найти красные, желтые, оранжевые и даже холодные фиолетовые, зеленые и синие. Насыщенность и яркость могут меняться все время, и тем не менее финальный эффект не похож на хаос.
Когда вы выбираете цвета с источника, ваш рисунок получает новую жизнь. Проблема в том, что это не так уж сильно не отличается от прямого копирования. В результате копирования вы получаете линии, которые вы сами бы не повторили, и когда вы берете цвета с источника, вы получаете красивые оттенки, которые вы тоже сами не смогли бы подобрать. Эффект потрясающий, но в этом вашей заслуги нет.
Есть еще кое-что. Такой подбор цвета тормозит ваш прогресс. Вы можете «купить» набор цветов вместо того, чтобы научиться создавать их самому. У вас есть цветовой круг со всеми слайдерами; каждый цвет, который вы выбираете можно повторить самому, без подсказок. Но вы все равно решаете использовать те, что уже были созданы — это быстро и эффективно, но знаете что еще быстрее и эффективнее? Сфотографировать.
Чтобы однажды стать независимым от источников, вам нужно научиться видеть цвета. Посмотрите на любой объект возле себя — какой у него цветовой тон, яркость, насыщенность? Невероятно трудно сказать, не так ли? Но если вы продолжите выбирать цвета при помощи пипетки, вы никогда этому не научитесь. Вы не можете начать гонку, если на машине все еще тренировочная резина.

Все эти материалы были нарисованы мной с источника, но без пипетки. Как новичок, начните с простых вещей — чем меньше цветов, тем лучше
Настройка графического планшета для компьютеров Apple
Графическое устройство поддерживает подключение к любой текущей версии Mac OS. Однако, как и в случае с Windows, перед подключением гаджета необходимо установить программное обеспечение на компьютер.
После загрузки файла запустите его и установите программу. Теперь вы можете подключить свое устройство с помощью порта USB-C или Thunderbolt.
Инструкции по настройке (пункты, меню, вкладки и другие элементы навигации в Setup написаны на английском языке, так как это интерфейс программы в Mac OS):
- Откройте установленную программу.
- Выберите третью вкладку «Mapping». Выберите «Перо» в меню «Режим». (Перо), чтобы компьютер распознал стилус как перо, а не как мышь. Чуть выше выберите ориентацию клавиш Express Keys (левая или правая) в зависимости от руки пользователя.
- На этой же вкладке в меню Область экрана выберите «Полная», если вы используете один монитор. Если у вас несколько мониторов, выберите имя монитора, на котором вы будете работать с графикой.
- Установите флажок «Пропорции силы» здесь (Форсированные пропорции) для поддержания правильного соотношения сторон отображаемого изображения.
- Чуть ниже находится меню Область планшета, в котором можно настроить размер активной области планшета.
- На вкладке «Утилита» нажмите кнопку «Функции». В нем перечислены горячие клавиши и множество команд, которые можно назначить на них. Например, функция смены монитора или запуска определенных программ.
- В разделе «Инструмент» нажмите кнопку «Касание». Этот параметр отвечает за восприятие кистей, пальцев, рук и других объектов. Лучше отключить его, чтобы избежать хаотичных ударов во время работы. Для этого установите флажок «Включить сенсорный ввод».
- В том же разделе «Инструмент» нажмите «Перо», чтобы настроить перо и его чувствительность. В меню «Tip Feel» нажмите «Customize». Появится график с тремя индикаторами: Порог срабатывания, чувствительность, максимальное давление. Каждый из этих показателей может быть протестирован перед приемкой. Для этого справа есть тестовое поле с надписью «Попробовать здесь».
Порог щелчка — это параметр, позволяющий избежать взаимодействия с рабочей областью при случайном касании.
Чувствительность отвечает за чувствительность стилуса к давлению. Пользователи меняют настройки чувствительности в зависимости от того, над чем они работают.
Макс. давление — максимальный порог давления стилуса. Это очень удобно, если рука быстро устает, потому что приходится сильно нажимать на стилус.
На этом основные настройки заканчиваются.
Обратите внимание, что это стандартные настройки, а не универсальные. Отрегулируйте устройство так, как вам удобно.













![Лучшие программы для рисования на графическом планшете — [рейтинг топ-10]](https://zelmershop.ru/wp-content/uploads/0/5/a/05abcd4f16bb7043b65dfe55e02c4137.jpeg)











![Лучшие программы для рисования на графическом планшете — [рейтинг топ-10]](https://zelmershop.ru/wp-content/uploads/d/a/f/daf26edd157a389eb9aee24865fca346.jpeg)











