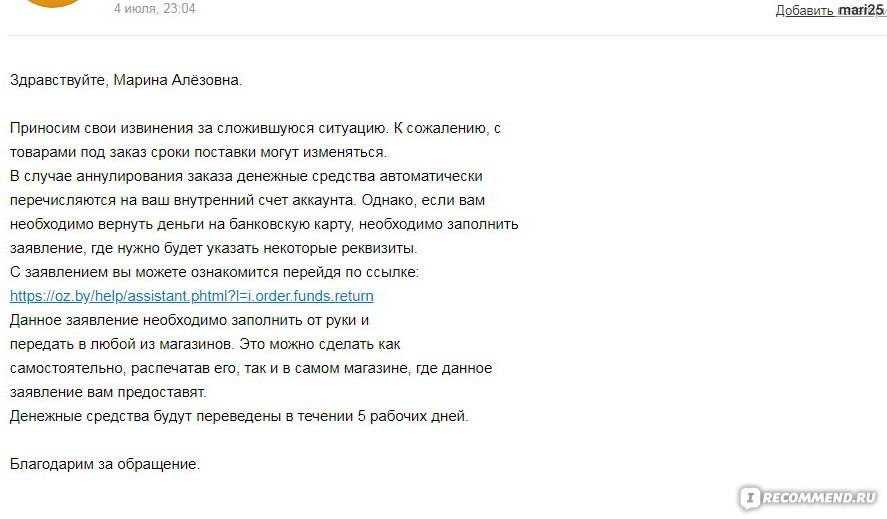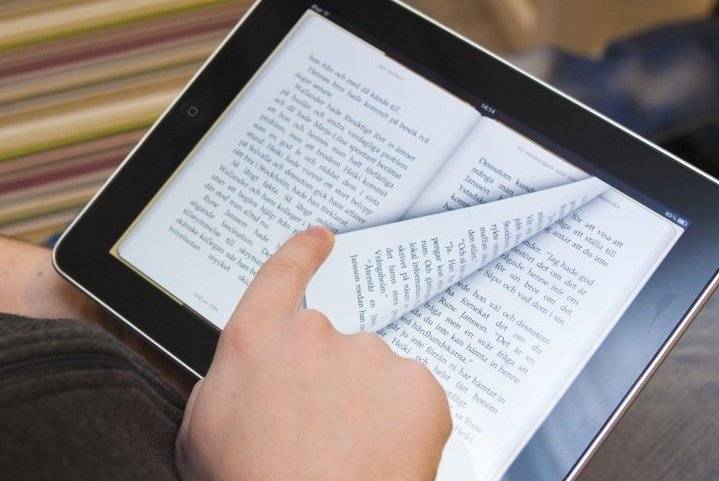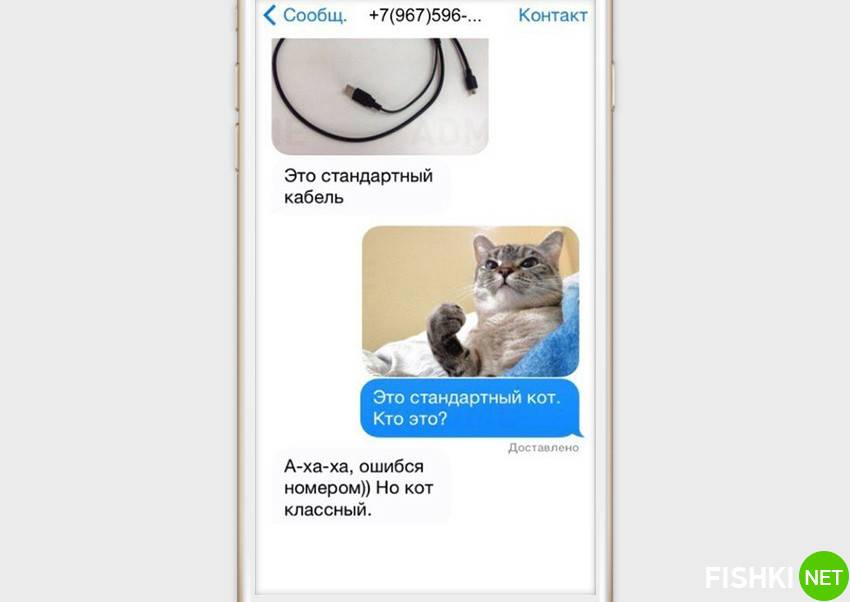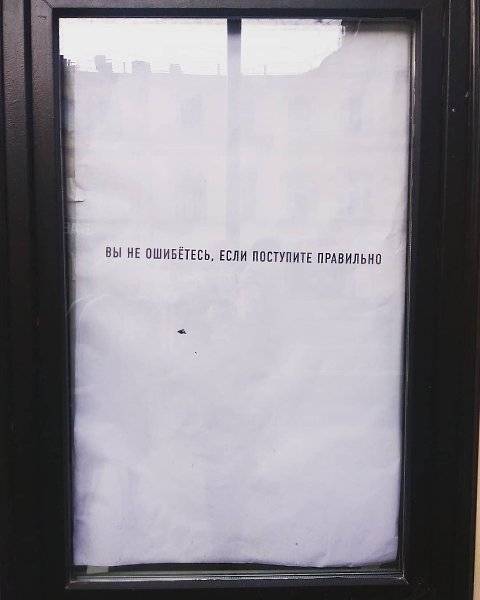Интернет и приложения
Любой гаджет может подключиться к Wi-Fi, а большинство из них могут использовать сотовые сети 3G/4G. Для подключения к Wi-Fi необходимо воспользоваться соответствующим пунктом в меню настроек (проведите по кругу вправо — он станет синим и начнет поиск сетей), нажмите на ярлык «Wi-Fi» — откроется подзаголовок, в котором можно выбрать сеть и подключиться к ней.
Подключение планшета к Интернету через Wi-Fi
Наиболее часто планшет используется для доступа в Интернет, для того чтобы все приложения и сервисы на планшете работали, необходимо подключиться к сети.
В наши дни каждый планшет, поступающий в продажу, имеет встроенный Wi-Fi. Если у вас дома есть сеть Wi-Fi или вы находитесь в месте, где есть беспроводная сеть, выполните следующие действия:
- Перед вами появится список доступных сетей Wi-Fi, из которого вы можете выбрать нужную и при необходимости ввести пароль.
- Найдите значок «настройки» в меню планшета;
- Выберите Wi-Fi или «беспроводные сети» и активируйте;
Теперь планшет должен подключиться к Интернету, это можно определить по мигающему значку в верхней части экрана рядом с индикатором батареи и часами.
Настройка 3G сети
Прежде всего, необходимо вставить sim-карту в соответствующий слот, и только после перезагрузки системы можно перейти к настройкам. Перейдите в раздел «Дополнительные настройки» и в правом окне нажмите на «Мобильные сети».
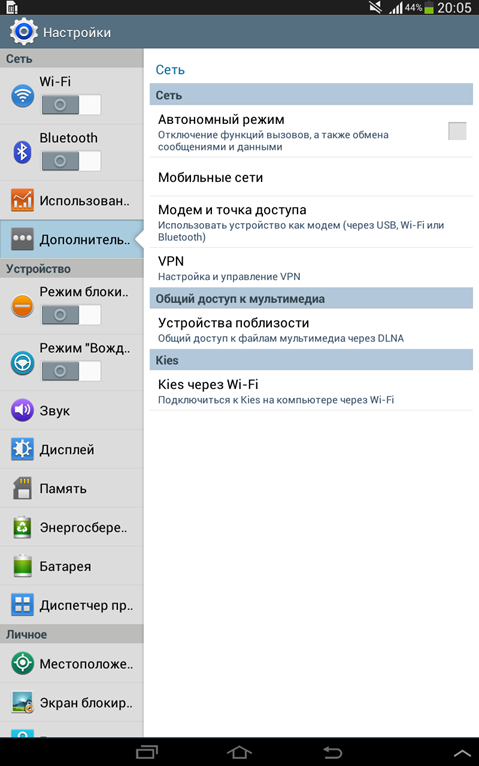
Мобильные сети
В появившемся окне выберите первый вариант разрешения обмена данными и нажмите «Точки доступа».
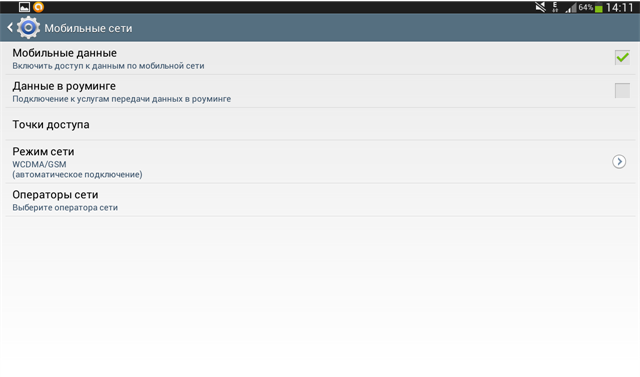
Передача данных
Теперь создайте новую точку доступа, как показано на рисунке ниже: с помощью выпадающего списка, и в случае, если у вас есть существующие точки доступа, вы также можете использовать их, но только если они правильно настроены.
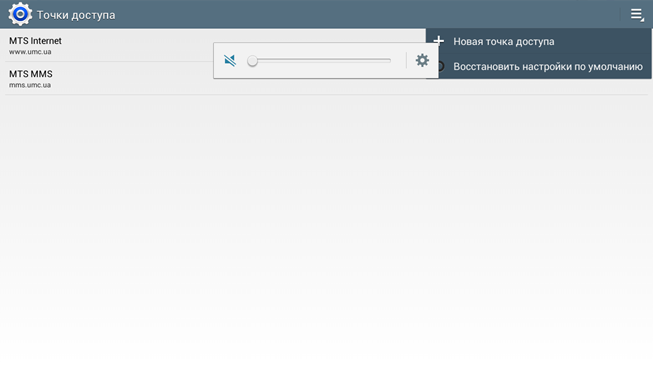
Создание точки
И, наконец, заполним созданную точку соответствующими данными, которые можно взять из таблицы ниже; в ней представлены основные операторы в России.
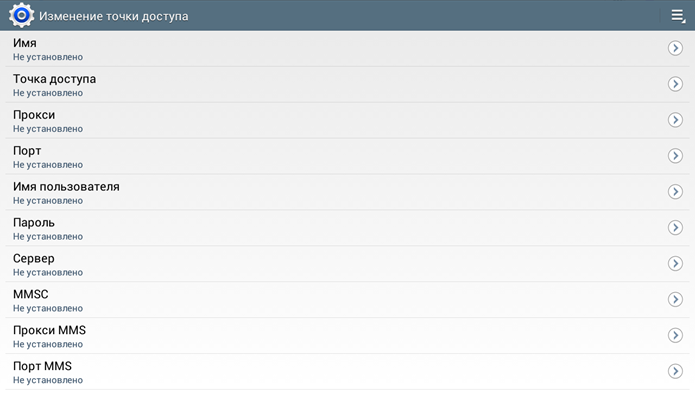
Шаблон точки
После этого необходимо обязательно перезагрузить планшет. Чтобы изменения были правильно применены системой.
Сводная таблица операторов мобильной связи
| Оператор | Пользователь | APN | Пароль |
| МТС | Mts | Internet.mts.ru | Mts |
| Tele2 Интернет | Пустой | Internet.tele2.ru | Пустой |
| МегаФон | Gdata | Интернет | Gdata |
| Билайн | Билайн | Internet.beeline.ru | Билайн |
Теперь перед каждым использованием Wi-Fi или 3G необходимо вызвать панель быстрого управления и нажать на соответствующий значок, см. рисунок ниже.
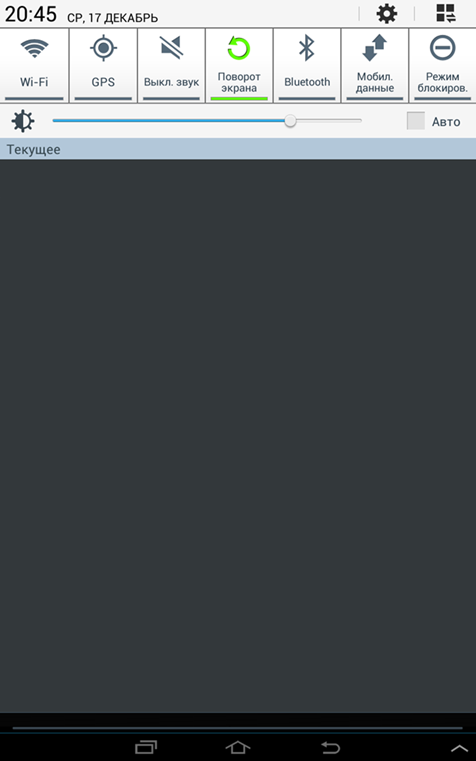
Это своего рода активация модуля для работы, после того как вы перестанете пользоваться Интернетом, вам нужно снова деактивировать иконки через панель.
Выход в Интернет
Это делается через браузер так же, как и на настольном компьютере или ноутбуке. На вашем планшете, вероятно, установлено несколько веб-браузеров, таких как Opera и Chrome — выберите наиболее удобный и привычный для вас.
На вашем устройстве Android есть магазин Google Play, откуда вы можете загрузить различные приложения, программы или игры. Чтобы пользоваться этой услугой бесплатно, вам необходимо создать учетную запись Google, то есть зарегистрироваться.
Загрузив из интернета, вы сможете оснастить свой планшет различными программами, например, для чтения книг, проверки погоды, воспроизведения музыки, мониторинга курсов валют и других специфических приложений.
PlayMarket и стандартные приложения
После подключения к Интернету вы можете начать работу с устройством. В процессе работы с устройством вам постоянно будет нужна какая-то новая функция: текстовый процессор, редактор документов .doc, файловый менеджер, учет доходов и расходов, программа электронной почты и так далее. Эти программы являются сторонним ПО, то есть они не устанавливаются по умолчанию, их нужно искать в PlayMarket — сервисе Google. Если вам нужно приложение (например, переводчик текста) или игра, зайдите на PlayMarket и введите запрос (например, «перевод текста») в соответствующее поле в верхней части экрана в главном меню. Нажмите поиск — появится куча результатов, выберите любой из них, тыкните и потяните вниз соответствующую кнопку (большую зеленую).
Стандартные приложения обычно включают:
- Календарь — стандартный календарь с напоминаниями.
- Файловый менеджер — для редактирования и удаления файлов и папок.
- Музыка — для управления музыкой
- Почта — для управления почтовыми аккаунтами
- Браузер — браузер по умолчанию
- Галерея — для просмотра изображений, фотографий и видео

Установка сим-карты
Чтобы вставить SIM-карту, устройство выключают. Это относится к любым операциям с корпусом планшета. Если девайс не выключить, могут возникнуть системные сбои. Перед установкой сим-карты необходимо:
- ознакомиться с инструкцией по эксплуатации гаджета;
- найти отсек для вставки SIM-карты;
- отключить гаджет;
- вскрыть отсек, используя специальную отвертку;
- вытащить лоток и вставить туда карту;
- нажать на отсек, чтобы зафиксировать сим-карту в прочном положении.
Иногда установка проходит по-другому. Все зависит от того, какая модель у планшета, устройство может быть и без сим-карты. Поэтому всегда нужно читать инструкцию или пособие для пользователя.
Как выбрать графический планшет с экраном
Графический планшет с экраном – это, наверное, мечта всех иллюстраторов и дизайнеров, любящих рисовать от руки. По сути, такое устройство является холстом для творца. Горизонтально расположенный экран, позволяет работать в любимой программе, как на листе.
При выборе графического планшета с экраном стоит обратить внимание на следующие особенности:
- Формат. Все будет зависеть от того, как вы будете использовать планшет. Для художников оптимален будет формат A4, для инженеров – A5. Но здесь все индивидуально, главное, чтобы планшет соответствовал соотношению сторон экрана.
- Способ ввода. С сенсорным экраном или стилусом, для которого важен уровень нажатия, о чем мы уже писали ранее. (Рекомендуемая чувствительность 1024 – 2048 и больше)
- Разрешение экрана. Естественно, чем оно больше, тем лучше. Лучше выбирать от 2500 lpi
- Удобство. Один из самых главных параметров, который индивидуален для каждого дизайнера. Стоит увидеть планшет в живую, прежде чем покупать его.
Рассмотрим популярные модели графических планшетов с экраном:
Графический планшет Wacom PTH-860-R
Уверенное лидерство в производстве планшетов с экраном также держит компания Wacom со своей линейкой планшетов, с разным разрешением, чувствительностью и размером экрана. Единственным недостатком считается высокая стоимость, что свойственно всем моделям Wacom.
Планшет Wacom PTH-860-R
Графический планшет Wacom PTH-860-R — это инструмент для профессионалов. Чего только стоит набор дополнительных наконечников: 6 стандартных наконечников, 4 наконечника-фломастера (Felt), 3 чернильных стержня для Finetip Pen (тип пера).
Удобство работы с пером оставляет положительные отзывы практически у всех. Большой экран формата A4. Высокая чувствительность пера. Размер рабочей области 311*216 мм.
Графический планшет Wacom Cintiq 22
Планшет Wacom Cintiq 22
Еще один представитель линейки Wacom для будущих или настоящих профессионалов.
Графический планшет с интерактивным экраном Wacom Cintiq 22 имеет главное преимущество — лучший на рынке стилус, и главный недостаток — цена.
Среди положительных моментов пользователи отмечают:
- небольшой параллакс,
- удобную регулируемую подставка,
- наличие сменных наконечников пера .
Среди недостатков, кроме цены, — немного замыленные изображение из-за несоответствия большой диагонали имеющемуся разрешению.
Графический планшет XP-Pen Artist 12 PRO
Графический планшет с экраном XP-Pen Artist 12 PRO
Хорошая альтернатива Wacom Cintiq по причине своей сравнительно невысокой стоимости при хорошем качестве. Пользователи отмечают хорошую начинку и качественную работу.
Одно из главных удобств, которое выделяет производитель — это наличие инновационного механического колеса, которое можно запрограммировать на разные действия. Диагональ экрана — 11,6 дюймов. Разрешение — 1920х1080. В комплекте есть сменные наконечники для пера и удобная подставка для планшета.
В качестве главного недостатка пользователи отмечают сбои с ПО и проблемы со стилусом.
Графический планшет Hunion Kamvas Pro 13
Графический планшет Hunion Kamvas Pro 13
Относительно недорогая модель с большим, но неярким экраном. Графический планшет обладает расширенными настройками цвета. Так же нужно учесть, что цветопередача на планшете ярче, чем на мониторе компьютера. Единственный кабель для подключения обеспечивает удобство использования данной модели.
Среди существенных недостатков отмечают возможное систематическое отключение, а так же возможные проблемы с калибровкой пера. По отзывам это встречается не у всех пользователей.
Шаг №2: разрешение и соотношение сторон
Квадратный, длинный или узкий – как выбрать планшет и не ошибиться с соотношением сторон и разрешением? Тут все просто. Соотношение 4:3 было стандартом лет 7-10 назад, когда в электронном мире правили исключительно персональные компьютеры. Однако, когда появился цифровой кинематограф, то ему это соотношение не подошло – экраны в кинозалах имели другие пропорции – 21:9 (2,4:1). А так как сменить расширение на пленке проще, чем поменять все киноэкраны в мире, то было решено утвердить новый стандарт 16:9 (1,85:1), который будет более приближенным к формату кинематографа и позволяет смотреть кинофильмы на телевидении и экранах компьютеров без черных полос. Как итог, теперь почти вся современная техника делается с соотношением 16:9. Включая ту, что используется для персональных компьютеров.
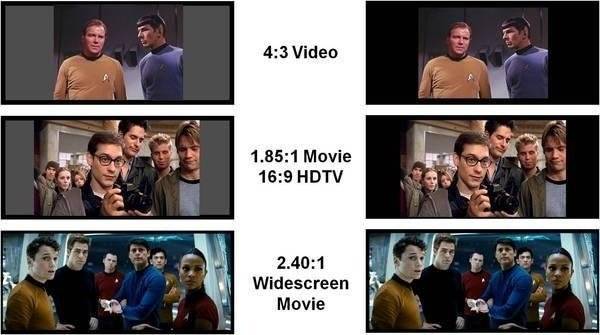
Поэтому, если вас интересует HD, Full HD или UHD контент – покупать стоит только планшеты с соотношением сторон 16:9. В противном случае вы заплатите за экран, 20-30% которого будут занимать черные полосы сверху и снизу.
Относительно разрешения, то здесь все как с диагональю экрана – чем больше, тем лучше. Минимум для планшетов:
- 7 дюймов – 1024х600;
- 9,7 дюймов – 1024х768.
Обращать внимание на экраны с более низкими разрешениями не стоит. Однако если есть деньги, то можно взять планшет с Full HD (1920х1200)
В них картинка будет даже чётче чем в телевизорах, так как количество точек на единицу площади больше.
Примечание: некоторые производители обещают, что вскоре они выпустят ультра-широкие планшеты 21:9 с разрешением 2560 х 1080.
Тип матрицы и разрешение экрана планшета
Что касается выбора матрицы аппарата, то при покупке могут встретиться такие наименования, как Amoled, IPS, PLS, TN. Нет смысла разъяснять характеристики каждого из них. Необходимо лишь запомнить, что в настоящее время, с точки зрения соотношения качества, яркости и угла обзора наилучшие показатели имеют матрицы Amoled и IPS. Популярными производителями планшетов с такими матрицами считаются Apple и HTC.
Что касается разрешения, то оно представляет собой количество пикселей, расположенных в строках и столбцах экрана. Проще говоря, лучший планшет должен иметь наибольшее разрешение и максимальный размер экрана. Разрешение влияет на качество картинки. Например, если планшет имеет разрешение 1200 x 800, то это означает, что любое изображение, просматриваемое на экране, состоит из 800 строк и 1200 столбцов. В принципе, такого разрешения будет достаточно для комфортного чтения и работы на планшете. Для игр и приложений понадобится большая диагональ и размер экрана.
Исходя из этого, возникает вопрос: какой планшет лучше? Отзывы о большинстве из них основаны на сравнении размера экрана и его разрешения. В целом, это ключевой критерий, но нельзя забывать о самом главном – процессоре. Для защиты поверхности сенсора от сколов и царапин рекомендуется приобрести защитное покрытие (пленку). Из всех производителей самыми лучшими характеристиками обладает материал компании Gorilla Glass.

Базовые настройки
Включив новый аппарат, вы увидите приветственный экран, затем выбираете нужный язык, часовой пояс, уточняете прочие детали. Вы сможете вернуться к настройкам позже, если сразу не хватит времени на то, чтобы изучить все нюансы.
Есть ли у вас Google-аккаунт? Телефон обязательно спросит вас об этом. Авторизуйтесь в системе. Если аккаунта нет, желательно создать его, чтобы облегчить работу в дальнейшем. Настройки можно выполнять, даже если сим-карта в телефоне отсутствует.
В качестве фона рабочего экрана можно выбрать практически любую картинку. В смартфонах обычно имеется галерея с фотографиями и различными изображениями, в том числе так называемыми «живыми обоями» — картинка будет двигаться, создавая эффект падающих капель дождя, горящей свечи и пр
Но обратите внимание на то, что такие обои довольно быстро сажают аккумулятор.
Вы можете выбрать для заставки понравившуюся вам фотографию, рисунок, селфи, скриншот. Меняем картинку следующим образом: нажимаете пальцем в любое свободное место рабочего стола в течение двух-трех секунд, потом из предложенного меню выбираете, откуда вы хотите нужную картинку загрузить.

Далее на рабочий стол вы сможете поместить значки наиболее часто используемых вами приложений. Ненужный значок легко убрать, удерживая его пальцем и перемещая в корзину (она появится в верхней части экрана с надписью: «Удалить»)
Обратите внимание: удален будет только значок, а не само приложение (похожим образом вы действуете на компьютере, очищая рабочий стол от ярлыков ненужных программ)
У различных моделей смартфонов, работающих на Android, есть способы быстрого доступа к определенным приложениям или методы разблокировки экрана, а также другие «фишки» (возможность прослушивания музыки в отличном качестве и пр.). Обязательно прочитайте информацию, касающуюся вашей конкретной модели. Изучите внимательно пункты меню «Специальные возможности» и «Экран и жесты». Выбрав необходимые настройки, вы сможете, например, мгновенно активировать камеру, минуя меню, отклонять звонки жестами или поменяв положение телефона, а также выполнять другие действия, которые заложены программно.

Настраиваем Интернет
Вы можете выбрать, каким способом предпочитаете подключаться к Интернету. Если Wi-Fi вы используете довольно редко, но у вас есть безлимитный тариф, то телефон (планшет) либо будет находиться в сети постоянно, либо вы можете временно отключать соединение. Если же вы много времени проводите дома или в тех местах, где раздают бесплатный Wi-Fi, нужно будет ввести в память телефона пароли доступа. В одних случаях для этого достаточно будет отправить смс, в других — узнать пароль у менеджера.
Режим энергосбережения
Советуем вам включить режим энергосбережения: при достижении низкого уровня заряда батареи уменьшится яркость экрана, а процессор будет работать в щадящем режиме.
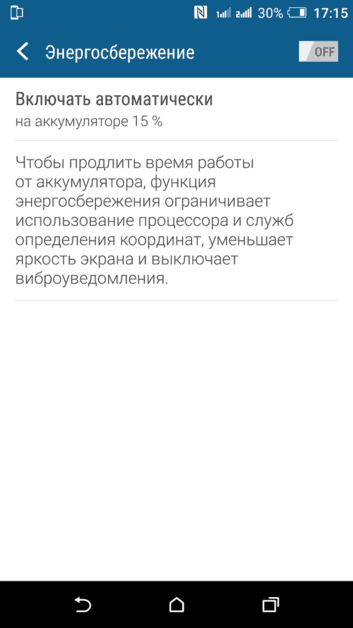
Есть также определенные правила: старайтесь не сажать аккумулятор полностью и заряжать его до конца. Чтобы батарея быстро не садилась, лучше не держать постоянно включенными Bluetooth, GPS, Интернет и пр. (если они вам не нужны в режиме нон-стоп).
Вы можете также сразу отключить определение вашего местоположения. Это дополнительно сэкономит ресурс батареи.
Сенсорный экран и клавиши
Все операции на планшете выполняются с помощью клавиш (их обычно очень немного – 2-3) и сенсорного экрана, этакого большого тачскрина, по аналогии с ноутбуком. Также, на борту присутствуют всевозможные разъемы: зарядка, входа USB, SD карты памяти, слоты для установки сим-карт (хотя это скорее исключение – основа планшета WiFi – наличие поддержки sim-карт признак «слабенького» планшета)
В самом начале знакомства – самое важное запомнить порт подключения зарядки, с остальным разберетесь позже
Практический совет
По гарантийным требованиям любого магазина – нужно сохранить в целости упаковку товара, поэтому, пленочку и коробочку от гаджета хранить нужно до конца гарантийного срока. К тому же, там содержится техническое руководство – его лучше хранить вечно, никогда не знаешь, что может понабиться.
Кнопка включения/блокировки (Power) обычно расположена рядом с кнопкой регулировки звука, на верхней или боковой грани планшета. Под экраном, находится кнопка «Home» (иногда в окружении дополнительных двух по бокам). Их назначение можно узнать только в техническом руководстве к данной модели – каждый производитель, норовит их назначение и свойства сделать уникальными.
Чтобы включить планшет (выключить – аналогично) нужно зажать кнопку «Power» на несколько секунд. Блокировать экран включенного гаджета можно той же кнопкой, если, нажать один раз, без удержания. С помощью «Home» осуществляется возврат на главный экран, а также, происходит сворачивание приложений. С назначением других кнопок, нужно ознакомиться в руководстве – причины описаны выше.
О камерах в планшетах
«Избалованные» большим количеством мегапикселей камер смартфонов люди сегодня смотрят на разрешение камер планшетов с некоторым недоумением. У многих возникает мысль: «Всего 13 мегапикселей? Неужели можно создать хороший снимок с такими характеристиками?».
Действительно: у большинства планшетов, даже очень дорогих, тыловые камеры имеют разрешение не более 13 Мп, а фронтальные – 5-8
Но не стоит обращать внимание лишь на количество мегапикселей – многое зависит еще и от диафрагмы, дополнительных настроек и других показателей. Конечно, идеально качественные снимки с помощью планшета создать не выйдет, но вполне сносные точно можно
Большего количества мегапикселей у планшетных компьютеров сегодня не найти, поэтому придется довольствоваться этим. В конце концов, не только камера определяет качество такого устройства.
 Обычно планшеты не оснащают особо качественными камерами – как правило, 13 Мп считается максимумом для подобных устройств
Обычно планшеты не оснащают особо качественными камерами – как правило, 13 Мп считается максимумом для подобных устройств
Для чего нужны планшеты на самом деле?
Если отбросить в сторону вопрос моды, то единственная ниша для планшетов
это возможность быть онлайн на ходу. В буквальном смысле на ходу, когда вы
идете по улице. Или вы где-нибудь в транспорте. Или на вокзале. В общем, в
любом месте где нет условий для того, чтобы удобно сесть за стол и поставить
на него ноутбук.
То есть, это в некоторой степени заменитель ноутбука. Но лишь в некоторой
степени, потому, что ноутбук это компьютер, а планшет компьютером не
является.
Что можно сделать используя планшет?
- Почитать какой-нибудь текст.
- Просмотреть сайт.
- Просмотреть почту и ответить на письма.
- Написать что-то короткое в социальные сети, форум, чат.
- Поговорить по скайп.
- Простенько обработать фото или другой изображение.
- Поиграть в несложные игры.
- Посмотреть видеоролик или фильм.
- Послушать музыку.
Что нельзя сделать используя планшет?
- Полноценно работать с документами – тестовыми файлами, электронными
таблицами и т.п. - Полноценно работать с графикой.
- И вообще полноценно работать.
Почему нельзя? Если кратко то:
- Маленький экран.
- Отсутствие клавиатуры и мыши. Хотя можно подключить внешние
USB или Bluetooth
клавиатуру и мышь, но с собой их таскать не будешь. - Операционная система Андроид под которую нет профессиональных
прикладных программ уровня MS Office или
LibreOffice. - Операционная система Андроид под которую нет полноценной поддержки
сети и внешнего оборудования (принтеров и т.п.).
Правда есть модели планшетов собранных на платформе Интел, на которые
устанавливают Windows 8.1. Но по своим
массогабаритным характеристикам они проигрывают Android-планшетам.
Windows-планшет нельзя в полной мере назвать мобильным
устройством, они ближе к ноутбукам, по своим размерам и весу.
Планшет или смартфон?
В первую очередь, объясним, что такое планшет и чем он отличается от смартфона:
Планшет — это мобильный компьютер с сенсорным экраном. Дисплей выполняет роль монитора и тачпада, ввод информации выполняется пальцами. К планшету можно подключить дополнительное оборудование:
- клавиатуру и мышку;
- геймпад и геймтаб;
- аудиоколонки.
Смартфон значительно уступает планшету в размерах. Экран телефонов, соответственно, тоже меньше, а с ним и общая производительность девайса. Планшет появился позже первого смартфона. С появлением удобных гаджетов с внушительным экраном многие приобрели его как альтернативу ноутбуку. В принципе, такая замена вполне адекватна, но оставляет вопросы.
Планшеты практически не уступают ноутбукам по производительности. Однако запаса мощности им крайне не хватает, что ставит под сомнение надежность устройства.
Купить планшет недорого означает пожертвовать чем-либо. Сэкономить можно на качестве корпуса, экране, камере и технической начинке девайса.
Подберите формфактор
Классические планшеты представляют собой монолитные устройства без подвижных частей. Ко многим из них можно подключать аксессуары вроде клавиатур и мышей. Показательный пример — iPad Pro на iOS, к которому продают чехол-клавиатуру с подставкой. Купив такое устройство, вы сможете использовать его для большинства бизнес-задач.
Кроме того, есть гибриды планшетов и ноутбуков. Их ещё называют трансформерами. В качестве примера можно привести Lenovo Yoga Book на Windows 10 или Android. Устройство выглядит как ультрабук. Но стоит отвести панель с клавишами к задней стенке экрана — и гаджет станет планшетом.

Lenovo Yoga Book
Владельцы гибридов могут легко переключаться между рабочими и развлекательными функциями, но классические планшеты обычно стоят дешевле.
Как выбрать правильно планшет — Определяемся с размером дисплея
Для начала нужно разобраться с размером экрана.
Сегодня существуют планшеты с диагоналями на любой вкус: начиная с 6 и заканчивая громадными «таблетками» под 13 дюймов.
Большие модели подойдут для использования дома, экземпляры поменьше уже можно брать с собой на учебу.
Если у школьника или студента есть портфель, который он не выпускает из рук ни при каких обстоятельствах, в него легко можно положить и десятидюймовый гаджет.
Ну а если нет особого желания постоянно носить с собой все свои книги и тетрадки, а хочется просто «запихнуть» планшет во внутренний карман куртки, то, конечно, лучше выбрать семи — или шести дюймовый вариант.
Операционная система — Андроид, Windows, iOS
Доступность пользовательского интерфейса и комплект рабочих функций вашего будущего планшета напрямую зависит от операционной системы (ОС), которая широко представлена в трех видах: Windows, Android и iOS . Здесь советовать что-либо трудно – каждому свое. Однако стоит отметить, что:
- Windows давно привычна для пользователя по стационарным домашним компьютерам;
- Android постоянно обновляется и совершенствуется, являясь очень прогрессивной ОС;
- iOS является проприетарной (частной) операционной системой, которую имеют исключительно продукты компании Apple – то есть всегда популярные iPad.
Назначение основных кнопок
Пользоваться планшетом для начинающих по началу сложно из-за управления через сенсорный экран, который труднее в понимании чем подписанные клавиши телефонов предыдущего поколения.
Итак, из-за сенсорного экрана современные девайсы имеют всего 2 кнопки:
- Кнопка включения. Она находится либо сбоку, либо сверху. Если сверху есть только одна кнопка, то это клавиша включения. Если сбоку две кнопки, то клавиша включения, как правило, расположена ниже. По размерам она так же меньше второй кнопки.
Если устройство выключено, то нажатие и удержание данной кнопки приведет к его включению. Если аппарат активен, нажатие и удерживание приведет либо к выключению, либо к появлению меню где можно выбрать “Выключить”.
Когда планшетник включен, но экран заблокирован, то есть, не светится и словно выключен, единичное нажатие на клавишу включения “пробудит” гаджет. Далее нужно будет либо провести пальцем вверх, либо ввести пароль, в зависимости от настройки. - Регулятор громкости. Эта кнопка всегда расположена сбоку. Если сбоку есть 2 клавиши, то регулятор громкости будет находиться выше. Регулятор легко узнать потому что он длинный, ибо на самом деле это 2 кнопки в одной. Нажатие на верхнюю часть увеличивает громкость, нажатие на нижнюю часть уменьшает громкость. Это изменение громкости работает всегда (при просмотре фильмов, прослушивании музыки, во время разговора). Если удерживать кнопку уменьшения громкости на некоторых аппаратах, можно включить режим “Без звука”.
Получив планшет, нужно его включить.
Android планшеты
Выпуск операционной системы Android компанией Google привел к появлению большого числа новых мобильных устройств под управлением этой системы. Количество таких устройств настолько большое, что их выделили в отдельный класс. Так же произошло с планшетами. Сегодня много компаний выпускают свои планшетные компьютеры под управлением различных версий Android, так что можно встретить планшеты самых различных ценовых категорий и с разными размерами под управлением именно этой операционной системы. Так что если вас не устраивает iPad по своим возможностям, цене или размерам, то среди Android планшетов Вы всегда сможете найти себе альтернативу.