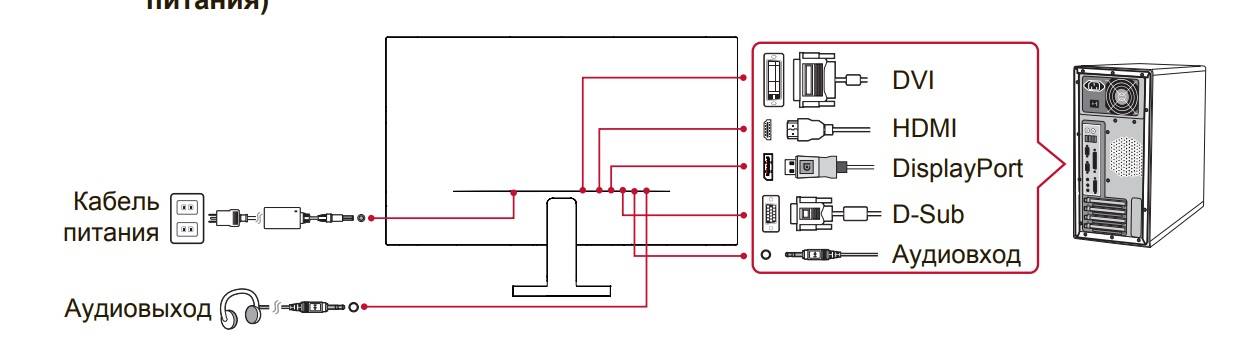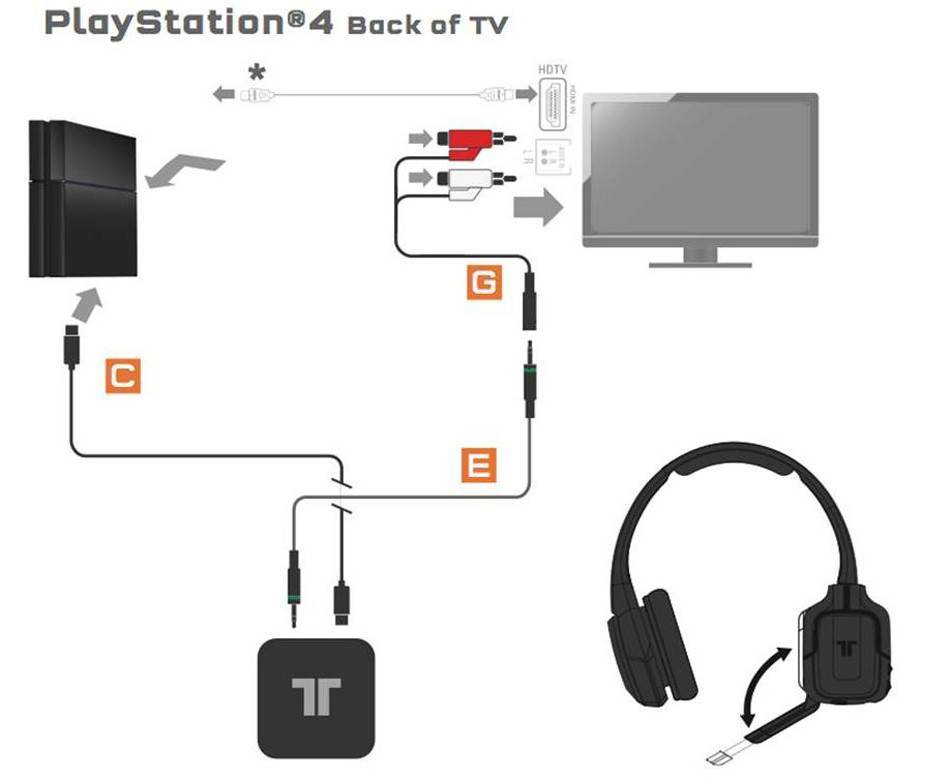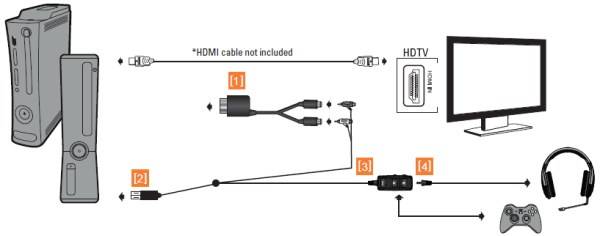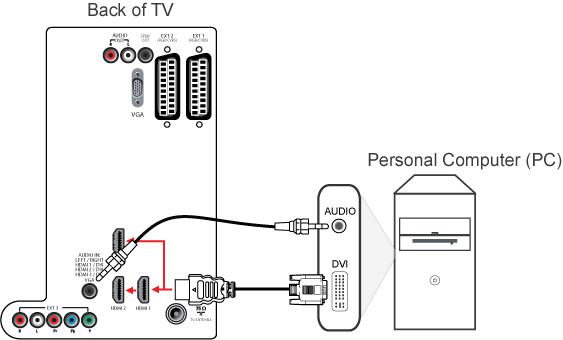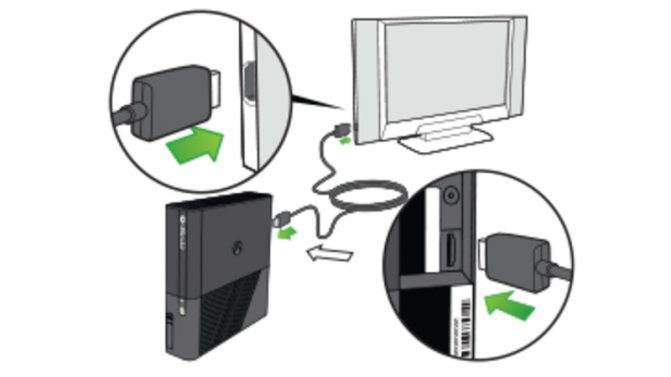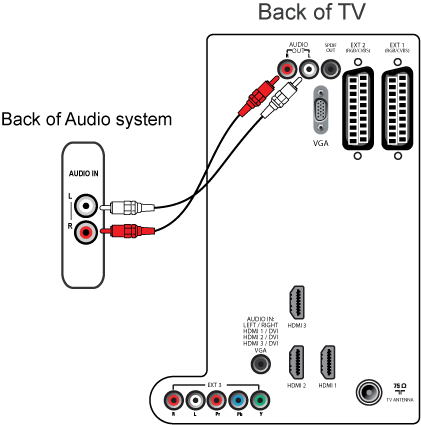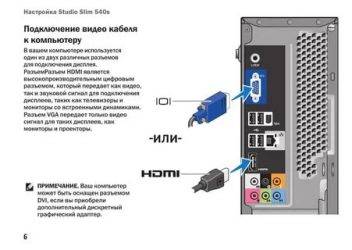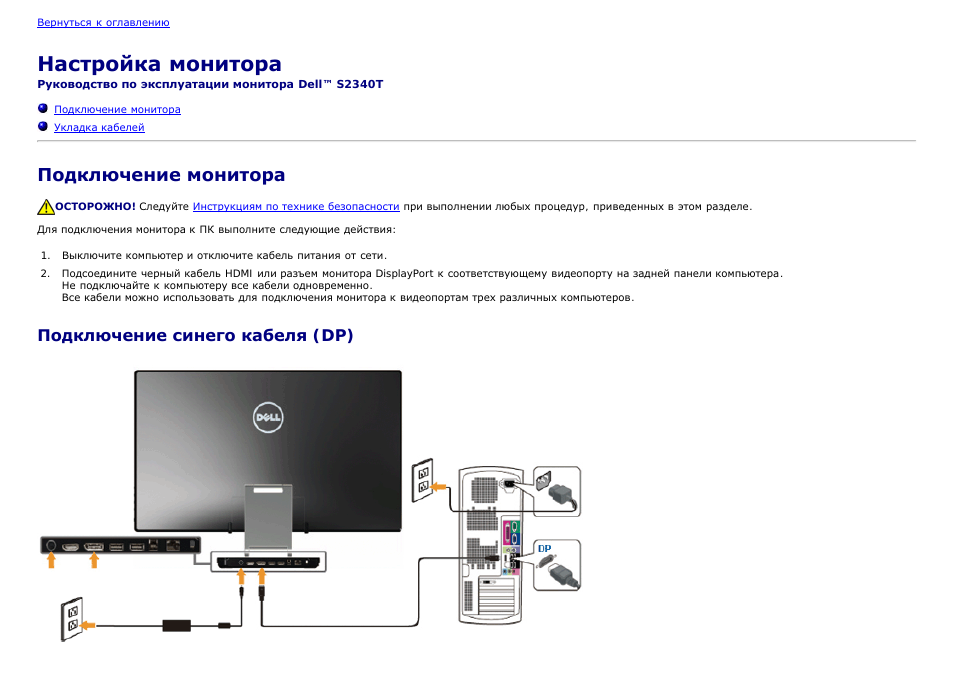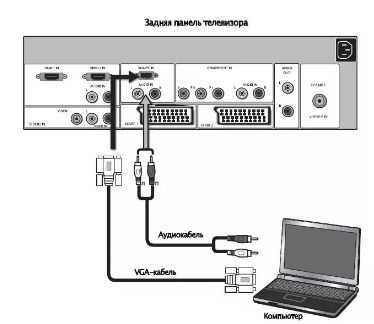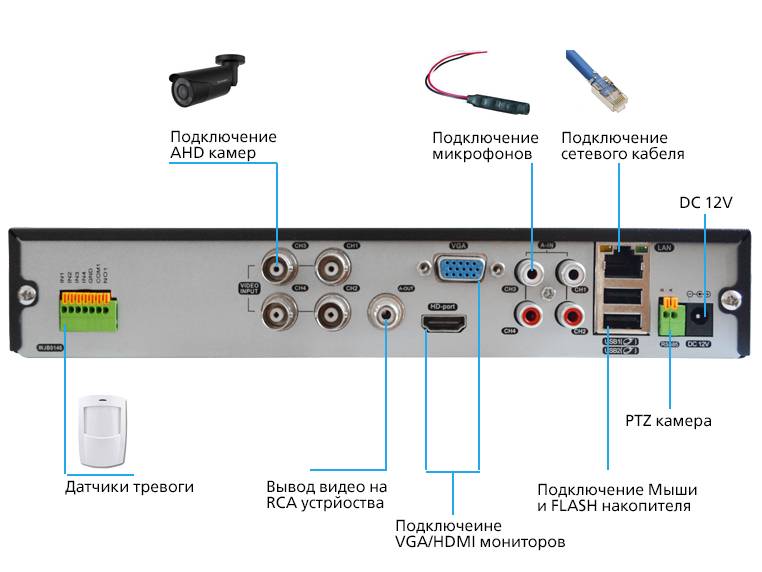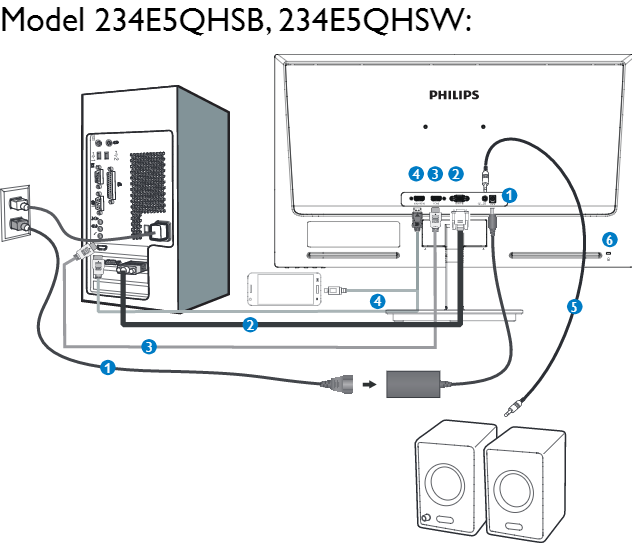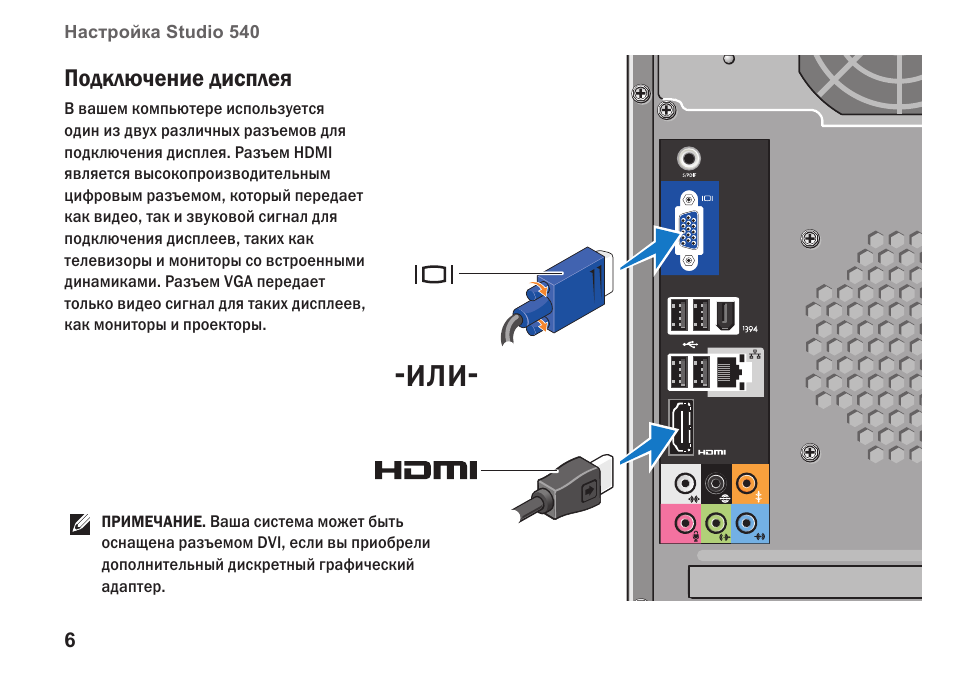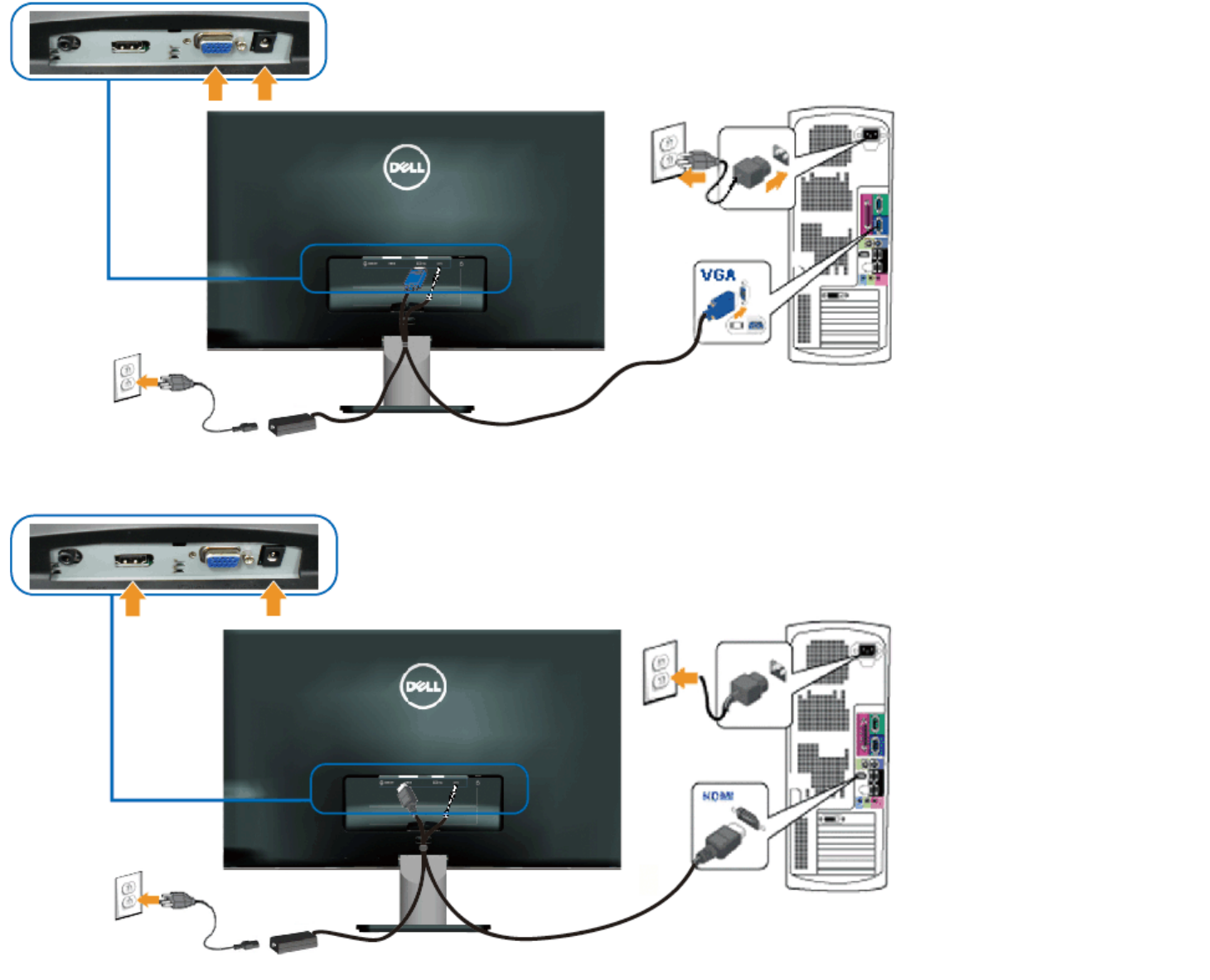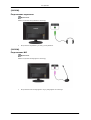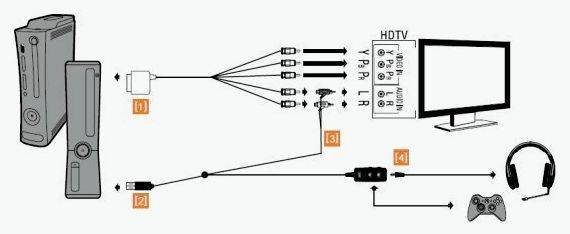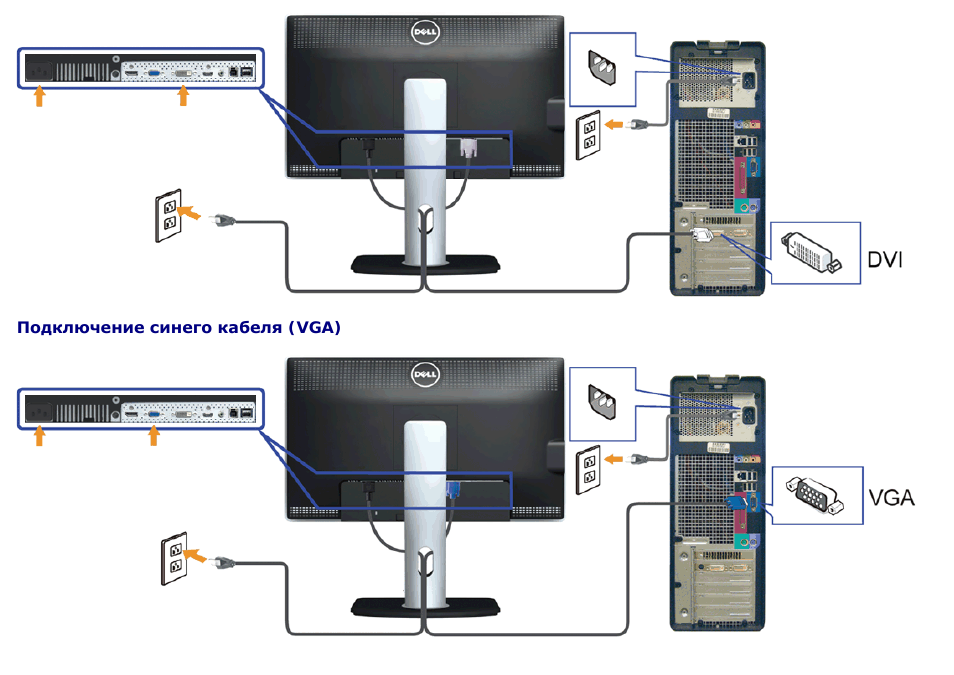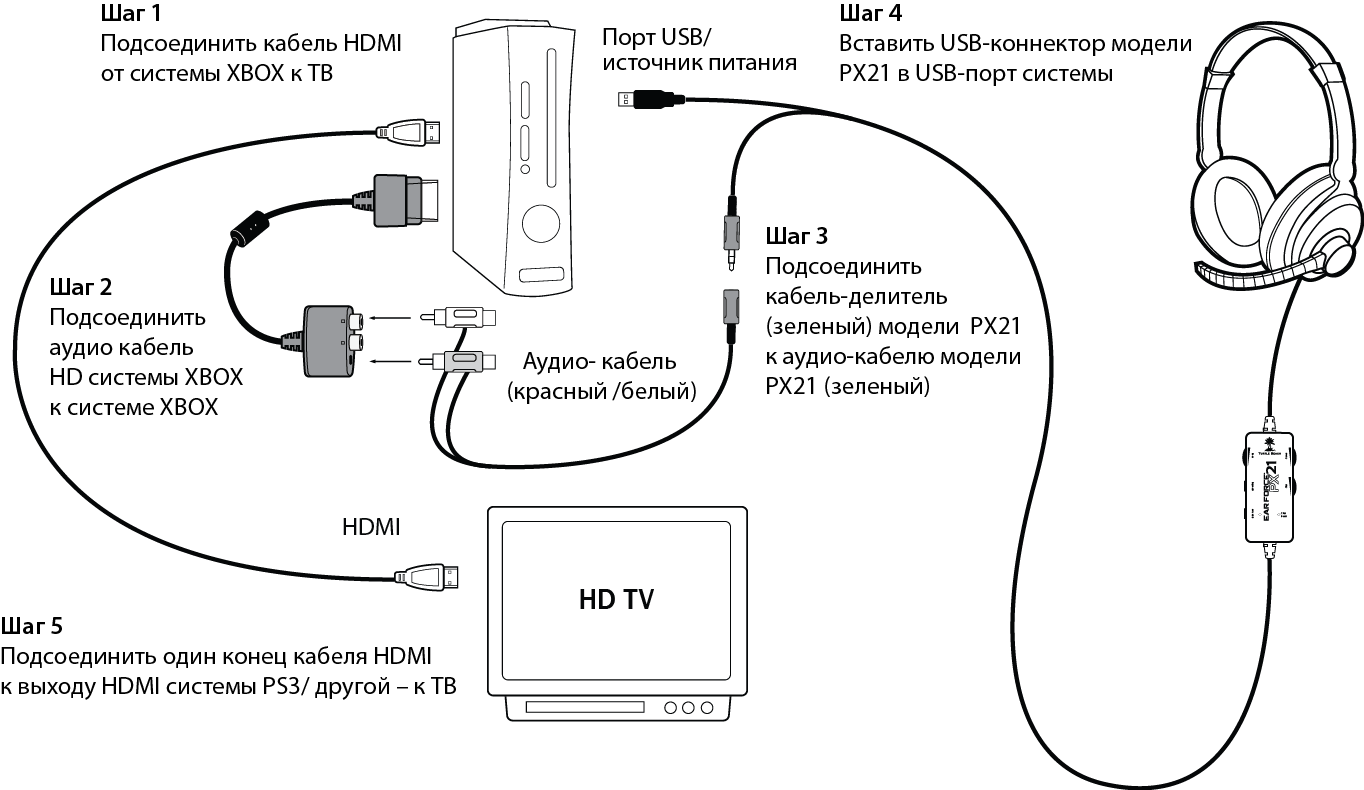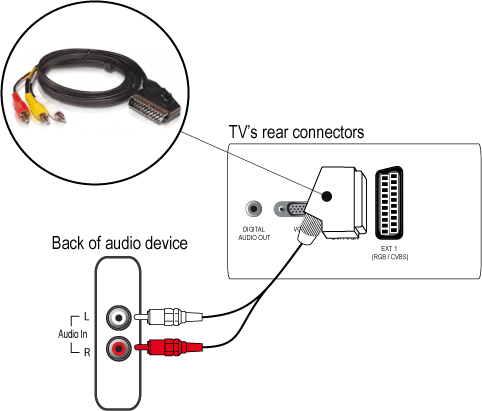Настройка звука в наушниках
Если звука до сих пор нет, то почитайте статью про решение проблем со звуком. Когда звук в наушниках появился, можно настроить параметры звучания, для этого перейдите в панель управления звуком на вкладку «Воспроизведение» и кликните два раза по устройству.
Громкость и баланс
Перейдём на вкладку «Уровни»:
С помощью ползунка устанавливается общий уровень громкость, но он также доступен по клику по значку динамика возле часиков. А вот баланс левого и правого каналов доступен только из этого окна. Нажмите кнопку «Баланс» и выставьте уровень правого и левого каналов, если в этом есть необходимость. При изменении общей громкости, уровни правого и левого каналов будут меняться пропорционально установленным вами значениям.
Enhancements (Звуковые эффекты)
На вкладке «Enhancements» настраиваются звуковые эффекты, их ещё называют улучшением качества звука. Список эффектов отличается, в зависимости от звуковой карты и драйверов, но логика применения одна. Галка «Disable all enhancements» отключает все звуковые «улучшалки», поэтому чтобы эффекты работали в наушниках, нужно снять галку:
Далее, отмечаем нужный эффект и нажимаем кнопку «Settings» (настройка). Для каждого эффекта будут свои настройки. Вот список некоторых «улучшайзеров»:
- Bass Boost: увеличивает уровень низких частот. В настройках нужно выбрать частоту (Frequency) и уровень усиления (Boost Level). Для наушников подходят значения частоты 50-100 Hz, усиление 3-12 dB, подбирается индивидуально на слух;
- Virtual Surround: кодирует многоканальный звук как стерео (для ресиверов);
- Room Correction: позволяет настроить звук с помощью откалиброванного микрофона для компенсации отражающих способностей комнаты, не актуально при подключении наушников;
- Loudness Equalization: уравнивает громкие и тихие звуки, может пригодится для прослушивания в наушников тихих записей;
- Equalizer: эквалайзер для настройки тембра звучания, встречается реже.
Оценить влияние эффекта на качество звука поможет кнопка «Preview». Она проигрывает тестовый звук, или ваш аудиофайл.
Частота дискретизации
На вкладке «Дополнительно» не нужно ничего менять, но если вы прослушиваете высококачественные фонограммы с частотой дискретизации выше 48 КГц, т.е. смысл выбрать из списка «24 бит, 96000 Гц» или «24 бит, 192000 Гц (Студийная запись)». В обычном случае, разницы в качестве звучания не слышно, но увеличивается нагрузка на процессор. По умолчанию должно быть установлено «16 бит, 48000 Гц (Диск DVD)».
Блок «Монопольный режим» не трогаем, но если в вашей программе нет звука после того, как запускается какая-то другая программа, то уберите обе галочки.
Пространственный звук
На вкладке «Пространственный звук» попробуйте:
- выбрать «Windows Sonic для наушников»>;
- «Включить виртуальный объёмный звук 7.1».
Настройка микрофона
Перед тем, как использовать микрофон в Виндовс 7 или 8, а также в Windows 10, его необходимо настроить.
- После подключения микрофона в соответствующее гнездо ПК, щелкните правой кнопкой на значке динамика и выберите “Записывающие устройства”.
- Установите микрофон устройством по умолчанию.
- В следующем меню проверьте работу микрофона, например, издавая какие-либо звуки. Если он работает, шакала будет реагировать пульсацией.
- Если пульсации нет, или она слабая, щелкните правой кнопкой на пункте “Микрофон”, после чего выберите “Свойства”.
- В открывшемся окошке выберите вкладку “Уровни” и выставьте значение “80” на регуляторе, после чего протестируйте устройство снова.
Также существуют наушники с микрофоном, которые можно подсоединять к компьютеру через USB разъем. В большинстве случаев после их подключения, настройка происходит автоматически.
Решение возможных проблем
Если изменение настроек не привело к нормальной работе наушников, стоит выполнить дополнительные проверки. Первая — тест работоспособности гарнитуры и разъемов. Для проверки устройство подключают к другому ПК или телефону. Если ни звук, ни возможность записи не появились — проблема заключается в наушниках.
При нормальной работе гарнитуры в те же разъемы компьютера подключают другое аудиоустройство (например, колонки), проверяя корректность работы входа и выхода.
Следующий этап проверки — увеличение громкости на микшере. Вызвать его можно, нажав правой кнопкой мыши по иконке звука и выбрав соответствующий пункт. Все ползунки необходимо передвинуть максимально вверх, увеличив громкость и воспроизведения, и записи.
Последний способ требует переустановки драйверов звуковой карты. Определить, какое программное обеспечение для нее понадобится, можно в «Диспетчере устройств». В свойствах карты следует найти «ИД оборудования», скопировать весь текст и вставить в поисковую строку браузера. Этот способ настройки микрофона от наушников требует перезагрузки операционной системы и в большинстве случаев решает проблему, справиться с которой не получилось по-другому.
Устройства звука в Windows
В Windows 7,8 и 10 звуковая система устроена так, что звук выводится на текущее «устройство по умолчанию». Откроем панель управления звуком, для этого нажимаем правой кнопкой по значку динамика возле часиков и выбираем «Звуки» и перейдём на вкладку «Воспроизведение»:
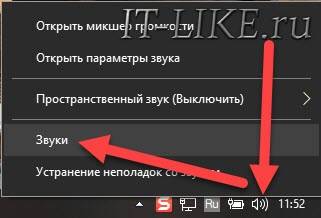
На скриншоте указано, что звук будет выводиться на «Динамики – Устройство High Definition Audio», потому что оно выбрано как «Устройство по умолчанию». Также есть «Устройство связи по умолчанию», оно используется в мессенджерах типа Skype, Viber, WhatsApp:
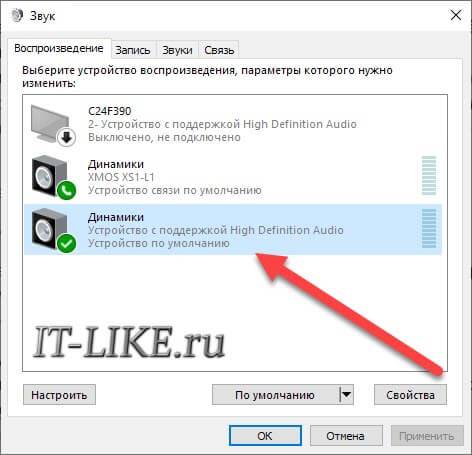
Когда вы подключили наушники, здесь может появиться новое устройство, и если оно не помечено как «по умолчанию», тогда нажмите по нему правой кнопкой и выберите «Использовать по умолчанию»:

Обычно в списке всего одно устройство, но если у вас есть телевизор или монитор, подключенный по HDMI, то вы увидите его в списке звуковых устройств Виндовс. Можно легко понять, к какому устройству вы подключили наушники, для этого нажимайте правой кнопкой по очереди на каждое устройство и выбирайте «Проверка». В наушниках должен прозвучать тестовый сигнал. Запись микрофона настраивается аналогично.
На некоторых звуковых картах Realtek можно разделять задние и передние гнёзда компьютера, т.е., чтобы задние и передние гнёзда отображались как одно общее, или же как два отдельных устройства. Для этого перейдите в «Панель управления -> Оборудование и звук» и поищите там «Диспетчер Realtek HD»:
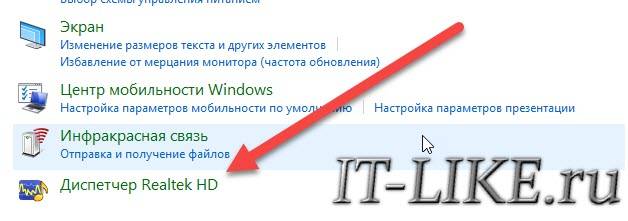
В правом верхнем углу нажмите на «Дополнительные настройки устройства»:
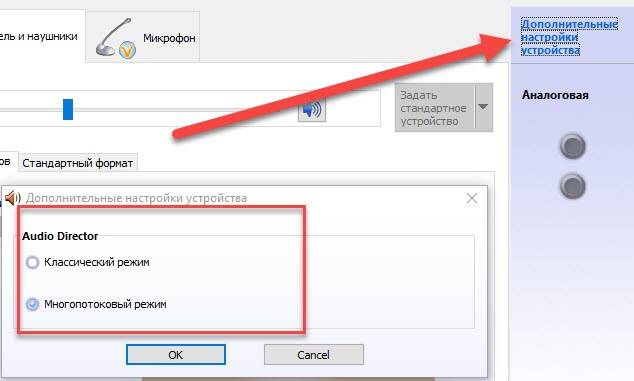
Можно выбрать из двух режимов: классический и многопотоковый. В многопотоковом режиме задние и передние выходы работают отдельно, т.е. можно настроить вывод разного звука на колонки, подключённые сзади, и на наушники спереди. В классическом режиме эти гнёзда настроены на одинаковый звуковой поток. Также, в Диспетчере Realtek бывает доступно переназначение гнёзд, таким образом вы сможете назначить для наушников не зелёное, а, например, чёрное гнездо.
Настройка Windows и аудио-драйвера. Нет звука в наушниках
Если штекер от наушников правильно подключен (к нужному разъему), драйвера установлены — у вас уже должен быть звук (пусть пока и не очень качественен). Первое, что нужно сделать — это проверить регулятор громкости на самих наушниках. Такой регулятор есть на большинстве компьютерных “ушей” (см. рис. 11).
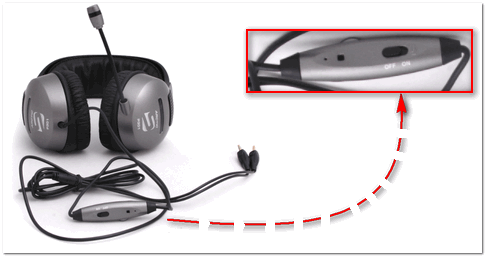
Рис. 11. Включить/выключить микрофон; прибавить/убавить громкость
Затем обратите внимание на уровень громкости: щелкните по значку звука в трее. Часто вот такая банальная вещь является причиной в отсутствии звука…
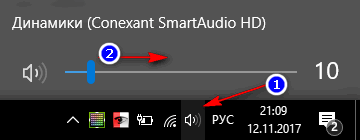
Рис. 12. Прибавляем громкость
После этого, рекомендую проверить также микшер громкости (вполне возможно, что у вас убавлен звук в конкретном приложении). Чтобы его открыть — просто щелкните правой кнопкой мышки по значку звука в трее, в появившемся меню выберите “Микшер громкости”, как на рис. 13.
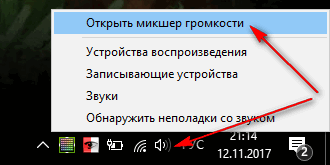
Рис. 13. Открыть микшер громкости
На скриншоте микшера громкости на рис. 14, например, убавлены системные звуки (точнее даже отключены). Для первоначальной проверки и настройки — рекомендую все ползунки сдвинуть выше.

Рис. 14. Микшер громкости – прибавляем всё!
После чего, откройте панель управления Windows раздел “Оборудование и звук” (актуально для Windows 7/8/10). В этом разделе откройте вкладку “Звук”, см. рис. 15.
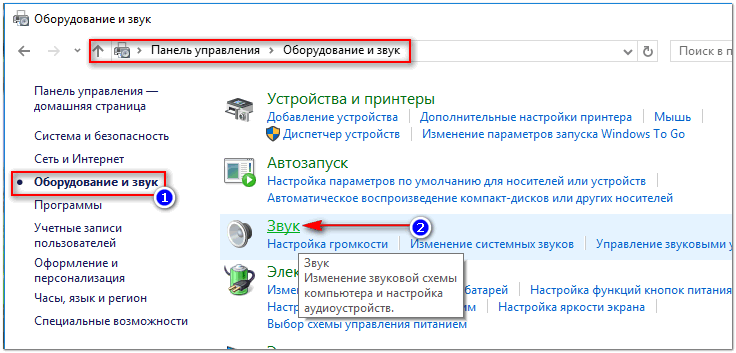
Рис. 15. Открываем вкладку ЗВУК
В нем обязательно проверьте, чтобы напротив вашего устройства воспроизведения стояла зеленая галочка — т.е. оно было выбрано по умолчанию!
Для проверки качества звучания — выберите нужное устройство: щелкните по нему правой кнопкой мышки, и в меню выберите “Проверка”. Должна прозвучать короткая мелодия сначала из одного динамика, потом из второго.

Рис. 16. Проверка динамиков, наушников
И еще одно!
Не забудьте проверить и задать настройки звука в ваших аудио-драйверах. Открыть их настройки можно с помощью значка в трее (рядом с часами, если там есть их значок), либо в панели управления в разделе “Оборудование и звук”, как на рис. 17.

Рис. 17. Настройка аудио-драйверов
Собственно, сама настройка драйверов будет зависеть от конкретного производителя. Дать здесь какие-либо конкретные рекомендации достаточно сложно…
Пример такой тонкой настройки наушников представлен на рис. 18: можно убавить громкость левого или правого “уха”, задать громкость наушников и микрофона, проверить работу аудио-разъемов, задать нужный эффект звучания и многое другое…

Рис. 18. Smart Audio – тонкая настройка звука
Настройка микрофона
Перед тем, как использовать микрофон в Виндовс 7 или 8, а также в Windows 10, его необходимо настроить.
- После подключения микрофона в соответствующее гнездо ПК, щелкните правой кнопкой на значке динамика и выберите “Записывающие устройства”.
- Установите микрофон устройством по умолчанию.
- В следующем меню проверьте работу микрофона, например, издавая какие-либо звуки. Если он работает, шакала будет реагировать пульсацией.
- Если пульсации нет, или она слабая, щелкните правой кнопкой на пункте “Микрофон”, после чего выберите “Свойства”.
- В открывшемся окошке выберите вкладку “Уровни” и выставьте значение “80” на регуляторе, после чего протестируйте устройство снова.
Также существуют наушники с микрофоном, которые можно подсоединять к компьютеру через USB разъем. В большинстве случаев после их подключения, настройка происходит автоматически.
Как подключить или вставить разъем для гарнитуры к устройству

Теперь мы обсудим различные способы подключения микрофона гарнитуры на разных платформах к системе, содержащей только один разъем.
Для Windows 7 и старше
Есть семь основных шагов, которые необходимо выполнить, если вы собираетесь вставить разъем для гарнитуры в систему, работающую под управлением Windows 7 или более ранней версии.
- Первый шаг здесь — нажать кнопку «Пуск» в левом углу экрана ПК, после чего вы нажмете на панель управления и откроете ее.
- Затем выберите вкладку «Звук» и перейдите на вкладку «Запись».
- На экране есть пять различных вариантов звука.
- Щелкните левой кнопкой мыши по оборудованию, которое вы хотите выбрать, затем введите «Установить по умолчанию».
- Если вы не знаете, какое устройство выбрать здесь, нажмите кнопку «Настройка микрофона», после чего Windows автоматически выполнит поиск вставленного устройства.
- После того, как вы закончите с этим, запустите изменения, щелкнув свойства, а затем ОК.
Для пользователей Mac
История не остается прежней для пользователей Mac и пользователей Windows, поскольку это совершенно разные платформы.
- Первым шагом для пользователей Mac является выбор значка громкости или поиск звука в значке Finder.
- Альтернативный метод поиска звука — получить доступ к инструменту поиска Spotlight и найти кнопку «Звук».
- Затем выберите варианты звука. Когда появятся настройки, перейдите на вкладку ввода.
- Щелкните в левом углу, чтобы выбрать устройство, которое вы хотите подключить. Убедитесь, что устройство подключено.
После того, как вы закончите все шаги, внимательно проверьте звук, если вы слышите звук речи без каких-либо заиканий в гарнитуре.
Для текущих пользователей Windows
Для пользователей, использующих ноутбуки текущего поколения с более поздними версиями Windows, их устройства имеют порт двойного назначения, который сделан просто по одной причине: для использования одного разъема для прослушивания, а также для разговора.
Эта функция сделана в соответствии с гарнитурами, в которых используется шнур TRRS, который позволяет использовать как вход, так и аудиовыход. Все, что вам нужно сделать, это вставить гарнитуру в порт, и все готово. Подключите наушники с микрофоном к компьютеру, и ваше устройство сразу же должно распознать эту вашу новую гарнитуру.
Обязательно купите высококачественные наушники, как упоминалось в предыдущем разделе, и одну куртку для гарнитуры, чтобы избежать проблем в будущем. Тем не менее, вам может быть сложно установить микрофон гарнитуры с одним разъемом.
Чтобы решить эту проблему, выполните следующие действия:
- Щелкните правой кнопкой мыши значок звука на панели задач, после чего вы откроете настройки звука на своем ПК.
- Нажмите на панель управления звуком в правом нижнем углу.
- Выберите вкладку «Запись».
- После этого введите вариант микрофона и нажмите «Установить по умолчанию». Найдите окно свойств и откройте его.
- Затем перейдите на вкладку «Уровни» и отрегулируйте уровень громкости микрофона на желаемый уровень.
Программы для Windows, мобильные приложения, игры – ВСЁ БЕСПЛАТНО, в нашем закрытом телеграмм канале – Подписывайтесь:)
Настройка гарнитуры на “Виндовс 7”
Эта операционная система имеет большую популярность в данном вопросе. Как подключить наушники с микрофоном к компьютеру (Windows 7)? Пошаговая инструкция выглядит следующим образом:
Во-первых, нужно определить предназначение гнездового разъёма: стереофонический он или нет
Если это так важно для вас, то подключите подходящий стереоштекер в звуковое гнездо. Лучший вариант – наушники с соединителем типа “Джек” 3,6 мм
В таком случае подсоединение проходит напрямую в гнездо зелёного цвета. Если вы приобрели профессиональную гарнитуру, то нужно сделать или купить переходник, потому что такое оборудование может вывести из строя звуковой разъём. Если наушники старые, то тоже не обойтись без переходного устройства, которое нужно сделать самостоятельно.
Затем нужно настроить программное обеспечение. Для данной операционной системы лучше всего подойдёт драйвер от “Реалтек”. После его запуска активируйте отключенные разъёмы. Затем через опцию «Параметры разъёмов» отметьте флажком пункт «Выключить определение разъёмов на передней панели». После этих манипуляций вы найдёте гнезда, к которым нужно подсоединять звуковые устройства.
Если же с программным обеспечением всё в порядке, а гарнитура всё ещё не работает, то нужно выполнить следующие действия. Зайдите в папку трея и откройте «Записывающие устройства», где устройство по умолчанию – это микрофон. В ином случае активируйте пункт «Показать выключенные устройства».
Если гарнитура не работает через переднюю панель системника, то нужно зайти в программу аудиокарты и кое-что исправить. Если ваш драйвер от “Реалтек”, то нужно выделить функцию «Выключить установление разъёмов передней панели», а если VIA – зайдите в настройки и вместо HD Audio укажите AC97.
Вот мы и разобрались, как подключить наушники с микрофоном к компьютеру (“Виндовс 7”).
Настройка наушников для прослушивания музыки
В большинстве случаев достаточно только подключить гарнитуру к мобильному ПК, но иногда необходимо предварительно отрегулировать громкость на ноутбуке, включить звук в наушниках и настроить их.
Вначале нужно убедиться, что звук в системе не отключен и не убавлен до минимума. Проверить это легко: следует навести курсор на значок громкоговорителя, который находится в правом конце панели задач. Перечеркнутая иконка означает, что динамики выключены, щелчок левой кнопкой мыши на пиктограмме приведет к появлению окна с ползунком и аналогичным значком под ним.
 Клик по изображению динамика включает звук (картинка сменится на громкоговоритель с отходящими от него полукруглыми волнами), а перемещение регулятора вверх прибавляет громкость. Этого же результата можно достичь при помощи микшера громкости: кликнуть по надписи под пиктограммой в виде динамика или запустить «Панель управления» через меню «Пуск» и перейти в категорию «Оборудование и звук», где выбрать пункт «Настройка громкости».
Клик по изображению динамика включает звук (картинка сменится на громкоговоритель с отходящими от него полукруглыми волнами), а перемещение регулятора вверх прибавляет громкость. Этого же результата можно достичь при помощи микшера громкости: кликнуть по надписи под пиктограммой в виде динамика или запустить «Панель управления» через меню «Пуск» и перейти в категорию «Оборудование и звук», где выбрать пункт «Настройка громкости».
Наушники тоже оснащаются регулятором громкости, который помещается на проводе, корпусе или дужке устройства. Колесико или кнопку понадобится покрутить или нажать несколько раз до достижения комфортного звучания.
Чтобы настроить звучание в Windows 7 или 10, следует вызвать контекстное меню (правый клик по упомянутой выше иконке) и выбрать пункт «Устройства воспроизведения». Рядом с изображением наушников в открывшемся перечне должна стоять галочка в зеленом кружке.
При ее отсутствии нужно нажать на строку «Использовать по умолчанию» в контекстном меню устройства. Наушники можно протестировать: щелкнуть по кнопке «Свойства» и на вкладке «Дополнительно» нажать «Проверка» (или «Test»). Если звук слышно, настройка завершена.
Настройка гарнитуры на Windows 8
Данная операционная система сравнительно новая, а поэтому для многих непонятна. Именно по этой причине настройка звуковых устройств кажется сложной задачей. Однако это не так.
Как подключить наушники с микрофоном к компьютеру (Windows 8):
- Во-первых, нужно найти соответствующий разъём для соединителя, а найти его можно по специальному изображению. Если вы подсоединяете гарнитуру через заднюю стенку системника, то ориентируйтесь по цвету.
- Затем нужно зайти в «Поиск», для этого наведите курсор мышки в верхний правый угол экрана. Найдите в контекстном меню опцию «Звук» и откройте закладку «Запись», где вы увидите активные устройства записи.
- Под этими устройствами нужно найти пустую графу, по которой следует кликнуть правой кнопкой мышки. После данного действия откроются 2 пункта «Показать выключенные устройства» и «Показать отсоединённые устройства». Их нужно активировать, после чего можно проверить работоспособность звукового устройства.
Вот таким будет ответ на вопрос, как подключить наушники с микрофоном к компьютеру (Windows 8).
Как подключить наушники с микрофоном и без?
Для того, чтобы “ушки” могли поставлять звук с компьютера или же служить ещё и микрофоном, нужно их подсоединить к ПК. Это можно сделать исходя их классификации наушников. Проводные нужно коммутировать по проводам, беспроводные – по каналу bluetooth. Во всех случаях нужно “подружить” гаджет с компьютером через программное обеспечение.
Если у проводных наушников два кабеля – на выход звука и на вход, то подключать их нужно в соответствующие гнёзда. Они сопровождают на системном блоке или ноутбуке логичными обозначениями и цветом. Этого же цвета провод и нужно определять в разъём.
Если провод у наушников один, то его следует подсоединить в разъём для наушников с микрофоном. Так при наличии у гаджета функций микрофона можно будет его полноценно использовать.
Что делать если у вас всего 1 разъем для подключения?
В той ситуации, когда разъём у стационарного компьютера или ноутбука под наушники лишь один, а требует подключение нескольких кабелей, то выход очевиден – это разветвитель.
Данное чудо техники подключается одним штекером в то самое одно гнездо компьютера. На другом конце оно имеет два провода. Они чаще всего разных цветов. Один для звука, другой для микрофона. Разобраться в подключении интуитивно проссто.
Виды подключения
Самый простой способ подключения ваших наушников к ПК – это стандартный 3.5 mm штекер. Вставлять его нужно в разъем зеленого цвета. Чаще всего он подписан или имеет изображение с иконкой наушников. Перед вами задняя панель компьютера, линейный выход, вход и гнездо для микрофона. Зачастую эти же разъемы есть и на передней панели.

На ноутбуке разъем для подключения гарнитуры выглядит похожим образом. На рисунке ниже вы видите сразу два гнезда для вывода аудио. Тут можно вставить одновременно пару наушников. К сожалению, под телефонный штекер разъемы не предусматриваются.

А вот так выглядит стандартный 3.5 мм штекер. По его виду можно понять, что стерео тут не поддерживается. Но данные гнезда чаще всего совместимы.

Это уже стерео-штекер, который передает 2 канала музыки. Именно такой тип подключения используют в подавляющей массе наушников.

Еще один способ подключения аудиоустройства к ПК – это USB (чаще всего игровые гарнитуры). Такие гаджеты имеют ряд преимуществ, однако для их работы иногда нужны отдельно устанавливаемые драйвера.

Настройка звука в наушниках
Когда звук в наушниках появился, можно настроить параметры звучания, для этого перейдите в панель управления звуком на вкладку «Воспроизведение» и кликните два раза по устройству.
Объемный звук
Следующие изменения выполняются в окне «Пространственный звук». Рекомендуется выбрать один из параметров:
«Объемный звук 7.1»;
«Windows для наушников».
Данный эффект лучше использовать при просмотре фильмов или во время геймплея.
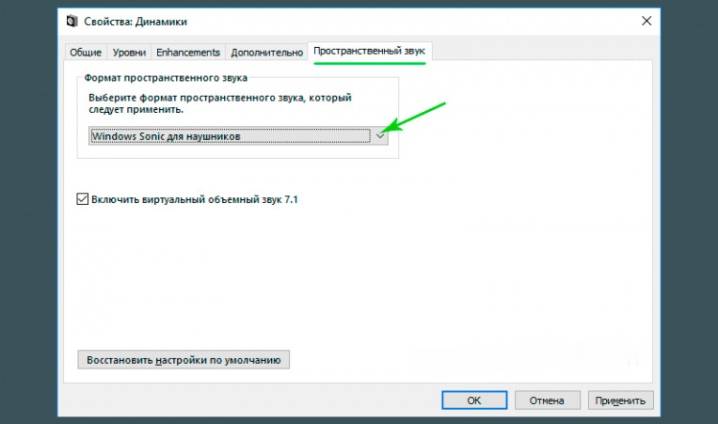
Дискретизация
При желании пользователь может настроить частоту дискретизации. Данный параметр изменяется во вкладке «Дополнительно». Он пригодится для прослушивания фонограмм высокого качества, в которых частота составляет выше 48 КГц. При воспроизведении файлов стандартного качества этот параметр можно пропустить. В качестве настроек по умолчанию лучше выбрать пункт «16 бит, 48000 Гц».
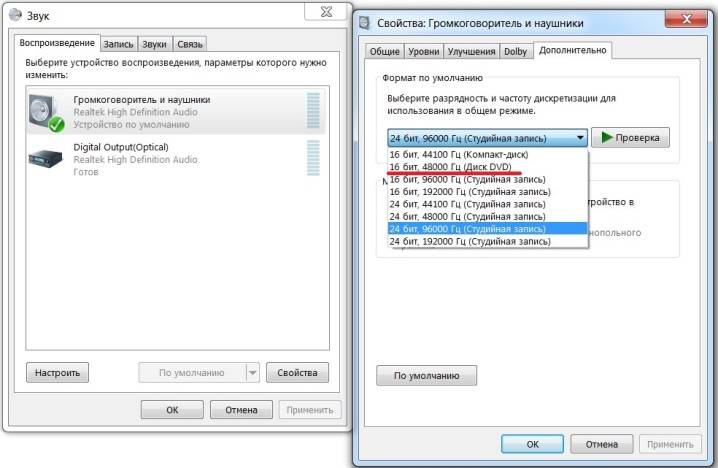
Звуковые эффекты
Различные эффекты, которые также называются улучшением качества звучания, можно включить в разделе Enhancements. Пользователю будет доступен определенный список эффектов, в зависимости от модели звуковой карты и версии используемого драйвера. Все звуковые улучшения автоматически отключаются, если напротив параметра Disable all enhancements стоит галочка. Уберите ее, и система будет самостоятельно изменять звук, делая его более чистым, звонким и объемным.
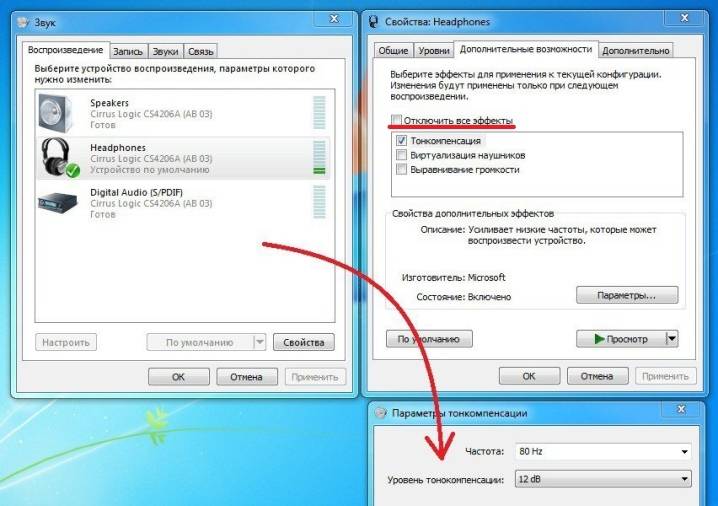
Также можно выбрать определенный эффект и после нажать кнопку с надписью Settings (в переводе на русский язык – «настройка»). Для каждого из эффектов предусмотрены свои настройки. Специалисты составили перечень самых востребованных улучшений на ПК.
- Параметр Bass Boost рекомендуется включить для прослушивания музыки с низкими частотами. Оптимальная частота для наушников – 50-100 Hz, а параметр усиления 3-12 dB. Точное значение рекомендуется устанавливать на слух.
- При использовании ресиверов включают Virtual Surround. Он кодирует многоканальное звучание в стерео.
- Чтобы настроить тембр, используется улучшение Equalizer.
- Для балансировки тихих и громких звуков используется параметр Loudness Equalization.
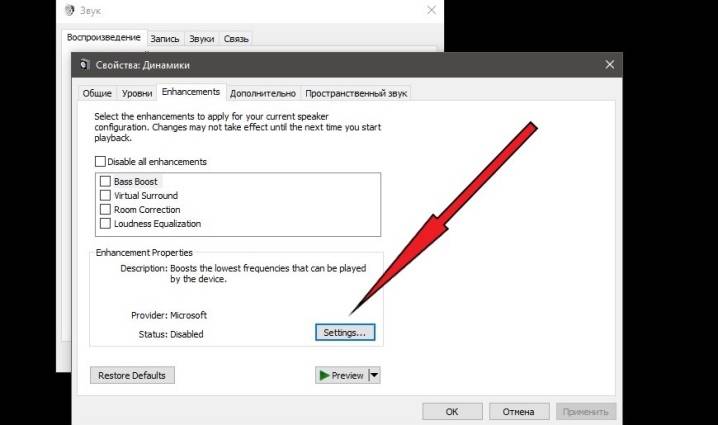
Уровень громкости и баланс
Для настройки этих параметров необходимо открыть раздел «Уровни». Общая громкость регулируется при помощи ползунка. Выполнить данные изменения также можно, если нажать на значок в виде динамика, находящегося на панели задач. После нужно проверить наушники и при необходимости выполнить настройку еще раз. Также можно отрегулировать работу левого и правого звукового канала. Нажмите на пункт «Баланс», проверьте настройку и сохраните изменения. Уровни обоих каналов будут автоматически меняться при изменении уровня громкости.
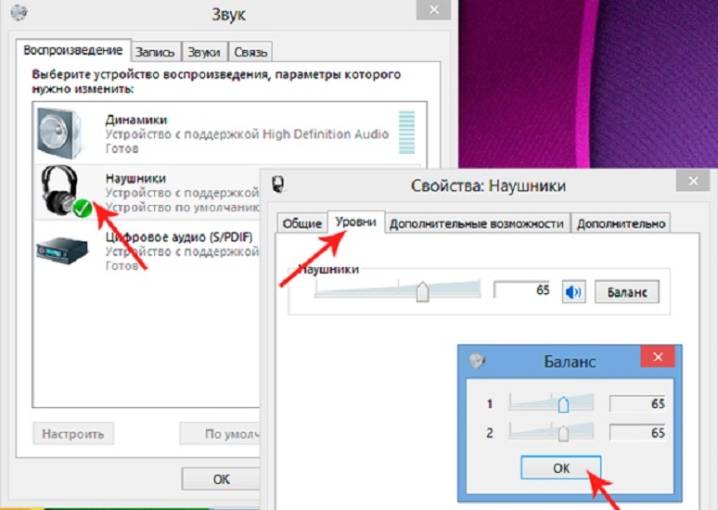
Средство устранения неполадок
Альтернативная мера защиты от технических неполадок, ошибок и проблем программного порядка.
Поиск происходит в полуавтоматическом режиме – разработчики частично разрешают повлиять на диагностику и выбрать, с каким устройством возникли сложности. Для новичков предусмотрены дополнительные инструкции и рекомендации – с чего начать, и как действовать дальше, если ничего не изменилось.
Проверка драйверов на аудио-карту
Будем считать, что непосредственно со штекерами и разъемами разобрались, «провода» теперь подключены . Следующий шаг — это проверка и настройка драйверов.
И должен сказать, что драйвера вызывают, порой, достаточно много проблем со звуком. Драйверов, чаще всего, попросту нет, либо установлена не актуальная версия, вызывающая конфликты.
Чтобы посмотреть, есть ли драйвер в системе на вашу аудио-карту — откройте диспетчер устройств (для этого нужно нажать сочетание кнопок WIN+R, и ввести команду devmgmt.msc).
Рис. 8. Как открыть диспетчер устройств // WIN+R (Окно «Выполнить»).
Далее раскройте вкладку «Звуковые, игровые и видеоустройства» — там должно быть название вашей аудио-карты (в моем случае «Conexant SmartAudio HD»).
Рис. 9. Звуковые, игровые и видеоустройства
Если напротив вашего устройства горит желтый восклицательный знак — значит драйвера в системе нет. Кстати, обычно те устройства, к которым отсутствуют драйвера, находятся во вкладке «Другие устройства».
Рис. 10. Драйвера на аудиоустройство нет! Необходимо обновить!
Что касается обновления драйверов, рекомендую ознакомиться со статьями ниже. У меня на блоге уже были такие тематические статьи, повторяться не буду…