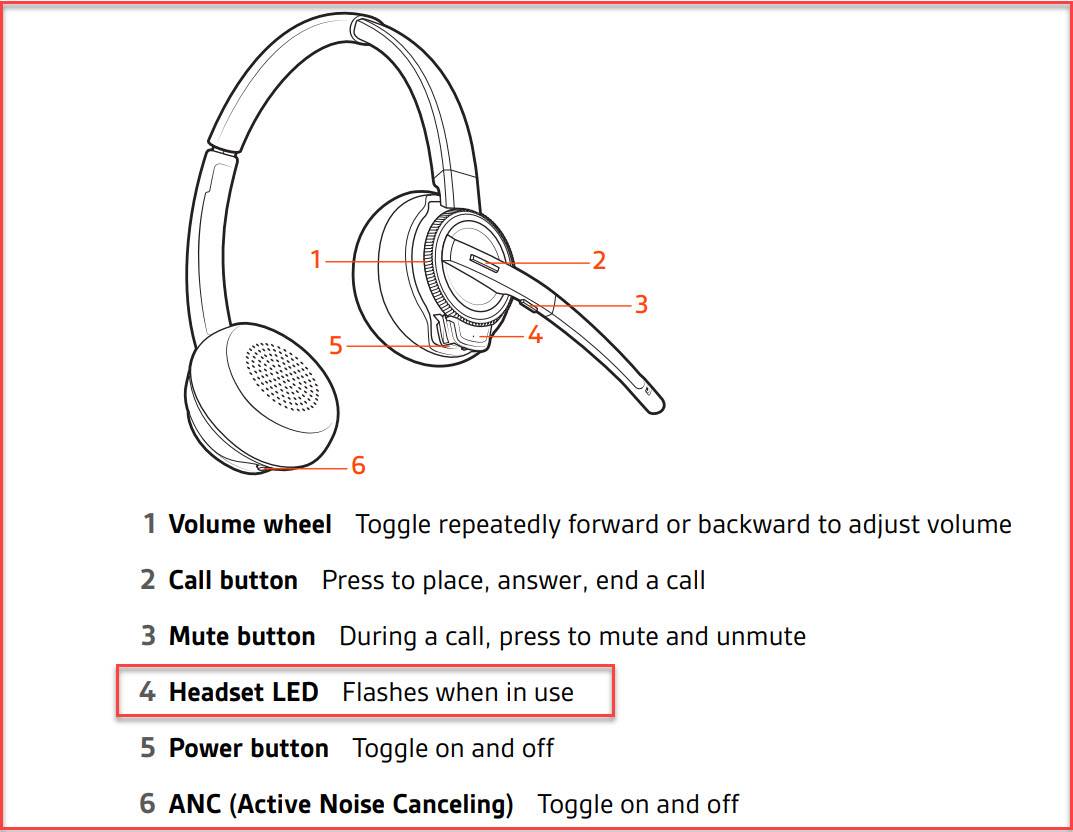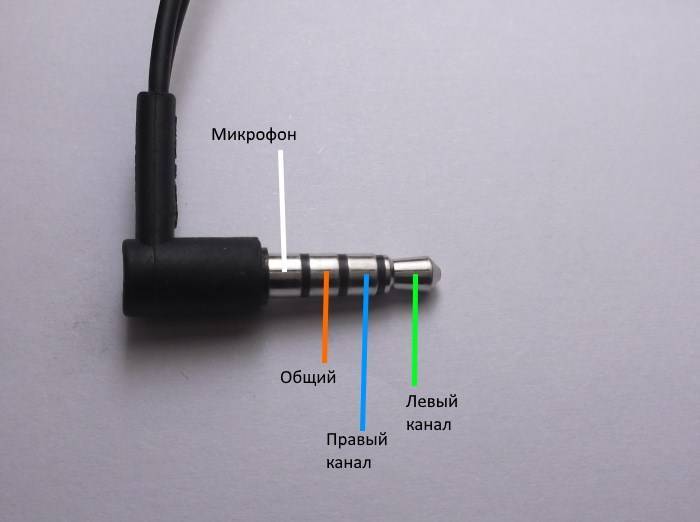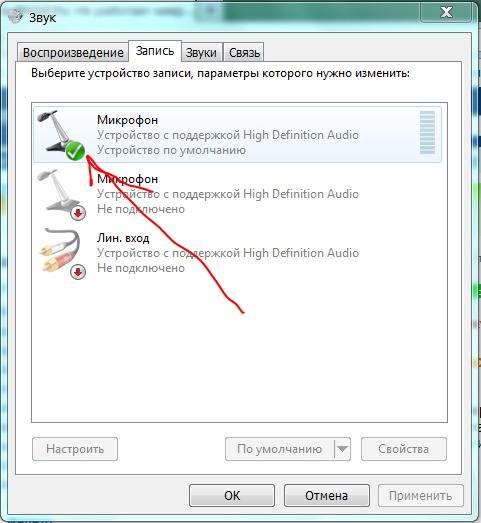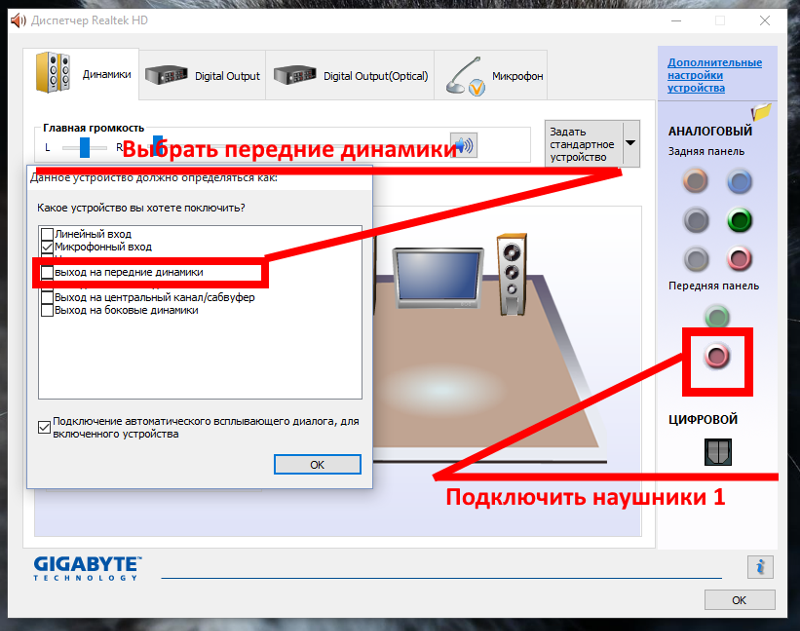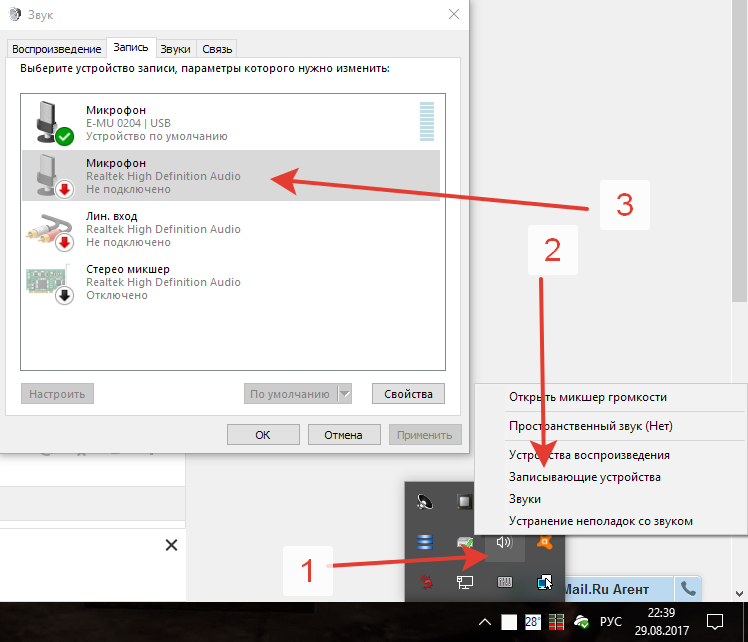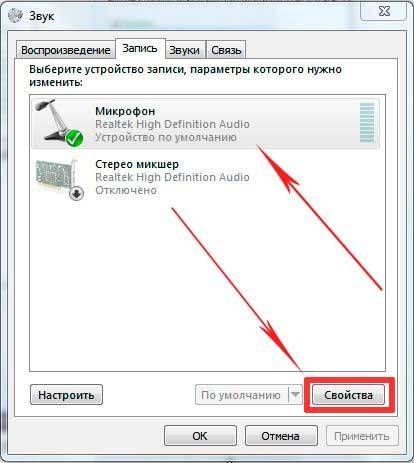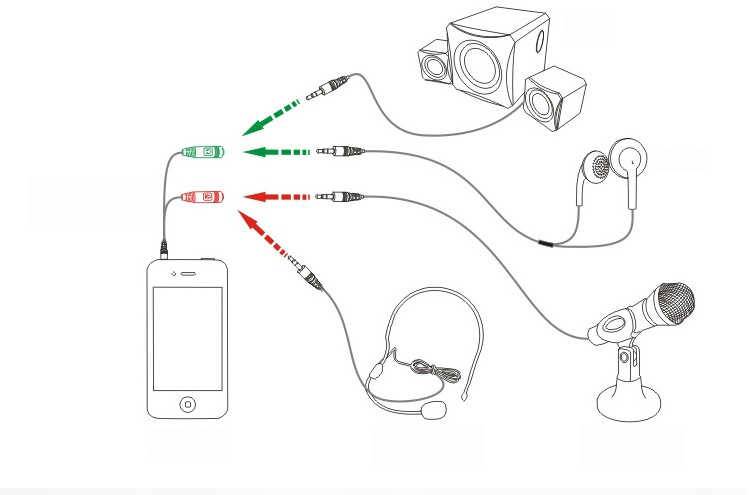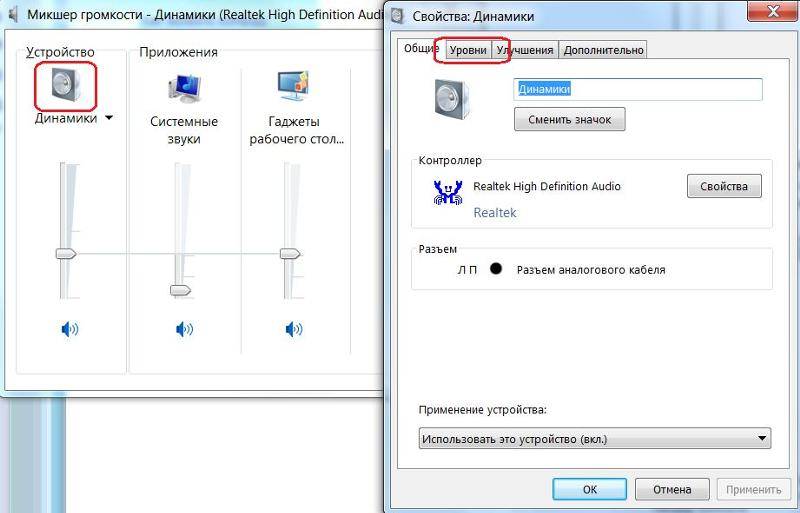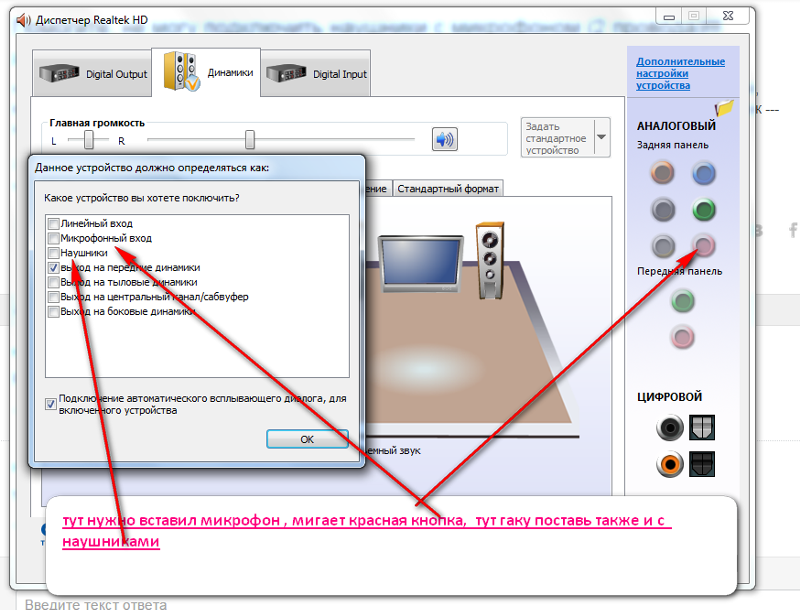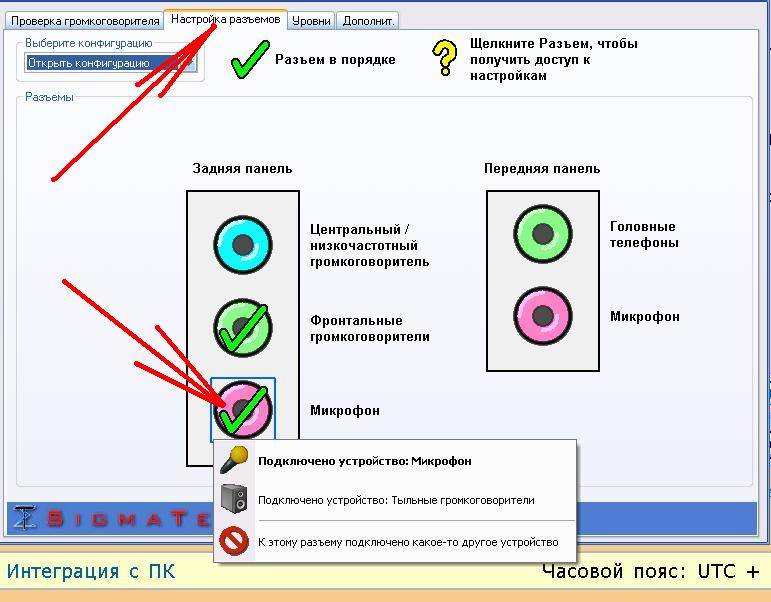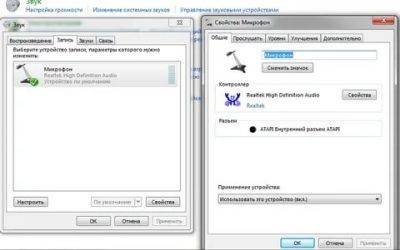Часто встречающиеся на компьютере неполадки со звуком
Наиболее частой причиной отсутствия на компьютере звука при подключении к нему наушников или любого другого устройства воспроизведения является неправильная настройка звуковых параметров операционной системы и/или драйвера аудиокарты. Это особенно характерно для беспроводных наушников и ситуаций, когда для их работы на компьютер требуется устанавливать дополнительное программное обеспечение (например, драйвер для Bluetooth-модуля, что идет в комплекте с беспроводными наушниками).
Убедитесь, что на компьютере установлен необходимый драйвер (от аудиокарты или используемого вместо/совместно с ней USB-устройства):
Выполните комбинацию клавиш «Ctrl + R» и введите без кавычек в появившееся окно команду «devmgmt.msc», после чего нажмите «ОК».
- Будет запущено системное приложение «Диспетчер устройств». В нем перечислены и разбиты по категориям все подключенные и встроенные в компьютер устройства. Наша цель — убедиться, что на компьютере установлен аудиодрайвер, а также, что соответствующее устройство активно в данный момент.
- Проверяем разделы «Аудиовходы и аудиовыходы» и «Звуковые, игровые и видеоустройства».
Если для вывода и ввода звука используется USB-адаптер/переходник, то его название может быть приведено в разделах «Контроллеры USB», «Устройства HID (Human Interface Devices)» или «Радиомодули Bluetooth» (может называться просто «Bluetooth»).
Ни одно из перечисленных устройств не должно быть помечено значком с желтым вопросительным/восклицательным знаком или со стрелкой вниз. Первое означает, что имеются проблемы с драйвером, второе — что устройство неактивно (выключено).
Почему компьютер не видит наушники?
Проблемы с драйвером решаются их переустановкой. Если же устройство выключено, кликните по нему левой кнопкой мыши и выберите в отобразившемся меню пункт «Включить устройство».
Теперь проверьте, какое из устройств воспроизведения используется системой в данный момент времени:
- Выполните команду «control» по аналогии с первым шагом предыдущей инструкции.
- Откроется «Панель управления». Перейдите в раздел «Оборудование и звук», затем кликните по элементу «Звук»:
- В появившемся окне откройте вкладку «Воспроизведение». Здесь может быть перечислено множество устройств воспроизведения звука. Среди них обязательно должно присутствовать то устройство, которое используется для работы с подключенными наушниками.
- Найдите это устройство, выделите его мышкой и нажмите кнопку «По умолчанию» в нижней части окна.
- Проверьте звук. Если не появился, попробуйте выбрать по умолчанию другое устройство, присутствующее в списке.
- Перейдите во вкладку «Запись». Здесь приведены устройства звукозаписи, т.е. микрофоны. Проделайте те же действия, что и с устройством воспроизведения звука.
Summary
Article Name
Как подключить наушники с микрофоном к компьютеру или ноутбуку: пошаговая инструкция подключения наушников к ПК – FAQ от Earphones-Review
Description
Как подключить наушники с микрофоном к ноутбуку или компьютеру? В статье приведена пошаговая инструкция с ответом на вопрос «Как подключать проводные и беспроводные наушники с микрофоном к компьютеру или ноутбуку». Можно ли подключить наушники с микрофоном к ПК. FAQ от Earphones-Review – помощь и советы! Характеристики Рейтинги Обзоры Советы
Author
Publisher Name
earphones-review.ru
Publisher Logo
Ноутбук не видит наушники после инсталляции Windows 10
Если ноутбук не видит наушники на операционной системе Windows 10, не стоит паниковать. Прежде чем полностью переустанавливать ОС, выполните несколько простых действий, которые в большинстве случаев решат проблему.
Общие советы
Каждому пользователю рекомендуется выполнить ряд действий, если Windows 10 не видит гарнитуру:
- убедитесь, что используемый разъем работает. Попробуйте вставить наушники в другое гнездо;
- проверьте уровень громкости на гарнитуре и ноутбуке;
- убедитесь, что вы вставляете штекер в правильный разъем;
- если используете переходник, проверьте его работоспособность;
- проверьте на материнской плате, что разъемы подключены через прогрессивный HD Audio.
Диагностика звукового устройства
Первое, что стоит попробовать, – это устранить неполадки стандартными средствами Windows. Для этого выполните следующие действия:
- В правом нижнем углу нажмите ПКМ на иконке динамика. Выберите пункт «Обнаружить неполадки со звуком».
- После поиска оборудования система спросит пользователя, в каком устройстве наблюдается проблема. Выберите необходимое.
- Дождитесь окончания процесса. Система может устранить проблему гарнитуры. Если этого не произошло, она укажет, в чем заключается причина.
Вы можете посмотреть также дополнительные сведения.
Обновляем драйвер
Часто некорректность работы драйвера звуковой карты не дает использовать наушники. Обновить их можно через меню «Диспетчер устройств». На звуковой карте нажмите правой кнопкой мыши и выберите «Обновить драйверы».
Настройки в ОС
Если звука в наушниках нет, при этом и микрофон не работает, необходимо правильно выбрать устройства воспроизведения и записи:
- В правом нижнем углу экрана на панели «Пуск» найдите значок динамика, а затем нажмите по нему правой клавишей мышки. Выберите пункт «Устройства воспроизведения».
- Найдите в списке ваши наушники и нажмите по ним ПКМ. Выберите пункт «Подключить». Активируйте их работу по умолчанию.
Аналогичные действия необходимо выполнить для микрофона в разделе «Записывающие устройства»:
- В правом нижнем углу экрана на панели «Пуск» найдите значок динамика и нажмите по нему ПКМ. Выберите строку «Записывающие устройства».
- Среди устройств записи найдите подключенные наушники, нажмите по ним ПКМ, а затем включите по умолчанию. Скажите что-то в микрофон и проверьте, меняется ли индикатор сигнала.
Этим способом осуществляется настройка наушников с микрофоном. Также настройка наушников на Windows 10 может выполняться в диспетчере Realtek HD или стандартном микшере.
Диспетчер Realtek HD
Если вышеописанные действия не помогли, попробуйте выполнить настройки в Realtek HD:
- Откройте «Панель управления» и нажмите на «Диспетчер Realtek HD» (может называться Dolby Digital или Sound Booster).
- В появившемся окне нажмите «Дополнительные настройки устройства».
- Выберите «Разделить все выходные гнезда в качестве независимых входных устройств» для устройств записи и воспроизведения. Подтвердите выбор кнопкой ОК.
- Отключите определение гнезд передней панели в параметрах разъема.
Если звук не появился, проблема может быть в кодеках воспроизведения музыкальных файлов. Скачать их можно в Интернет.
Стандартный микшер
Звук может отсутствовать по одной банальной причине – он просто отключен в стандартном микшере. Нажмите на динамик в панели пуск левой кнопкой мыши и поднимите бегунки на шкале наушников, а также системных звуков.
Дополнительные программы
Как правило, производители материнских плат с диском драйверов включают дополнительно программное обеспечение по настройке звука. Рекомендуем установить его или скачать с официального сайта. Такие программы позволяют достаточно тонко настроить звуковые параметры на вашем ноутбуке или ПК. Среди сторонних приложений стоит отметить FxSound Enhancer и ViPER4Windows.
Как настроить гарнитуру в Windows 10
Чтобы использовать гарнитуру, вам необходимо подключить её. Мы знаем, что это просто, но можно ошибиться, если вы не знакомы с доступными портами аудио на ПК. Этого можно достичь, подключив конец кабеля гарнитуры к свободному порту на ПК или подключив её через беспроводную сеть.
Вот варианты для владельцев гарнитуры:
- Гнездо 3,5 мм. У более старых и более доступных гарнитур на конце кабеля обычно есть два штекера на 3,5 мм – один для аудиовыхода, а другой для микрофона. (Розовый для микрофона, зеленый для гарнитуры.)
- USB: гарнитуры с питанием от USB обеспечивают расширенные возможности благодаря встроенным усилителям, элементам управления и другим функциям, хотя с точки зрения качества между разъемами USB и 3,5 мм нет большого разрыва.
- Беспроводная связь: будь то Bluetooth или выделенный беспроводной USB-приемник, эти гарнитуры убирают все кабели между вашим компьютером и позволяют вам сидеть более комфортно, не опасаясь создать запутанный беспорядок.
В зависимости от случая и материнской платы, установленной на настольном ПК, могут быть доступные порты на передней панели корпуса или рядом с ней, что может оказаться полезным, если у вас короткий кабель или нет свободных портов на задней панели. Самым важным фактором с точки зрения качества звука будет звуковая карта на материнской плате.
Как использовать на телефоне и планшете
Найдите приложение с звукозаписывающем устройством, которое обеспечивает настройку чувствительности звука, чтобы соответствовать звуковому сигналу на устройстве. В качестве альтернативы используйте внешний предусилитель или микшер для выполнения согласования. Многие мобильные устройства имеют жесткую автоматическую регулировку усиления громкости. Для того, чтобы преобразовать наушники в микрофон на операционных системах iOS и Android вам понадобится адаптер с разъемами для микрофона и гарнитуры, который делит вход на два сигнала: один для микрофона и один для наушников.
Подключите разъем к микрофонному входу адаптера и подключите адаптер к микшеру или аудиоинтерфейсу. Сделайте пару тестовых записей и внесите корректировки для лучших настроек. У вас получился крошечный микрофон, который вы можете использовать на концерте или снимать скрытое видео с ним, ведь благодаря своим небольшим размерам, процесс легко скрыть.

Как использовать наушники в качестве микрофона на телефоне и планшете.
Если нет аудиовхода
Бывает так, что иногда на Android нет аудиовхода. В этом случае решение проблемы может быть доступно через Bluetooth, который также представляет собой микрофон. Поэтому подключите его и найдите приложение, такое как Easy Voice Recorder, который может записывать с Bluetooth. Те кто пользуется iPad, могут попробовать Recorder Plus HD для записи через Bluetooth. Проблема в том, что иногда Bluetooth может выдавать помехи, но если эта телефонная гарнитура – все, что у вас есть, то стоит попробовать.
Будет интересно Проверка светодиода тестером
Как подключить два микрофона к компьютеру
Как правило в стандартном компьютере есть один линейный выход для подключения микрофона. Но иногда возникает потребность подключения двух одновременно. Например при записи совместного вокала или караоке. Осуществить подключение можно несколькими способами:
самым надежным вариантом станет приобретение профессионального аудиоинтерфейса. Он дает возможность подключения по нескольким разным портам (USB, Firewire, PCI и PCI-E);
хорошим способом будет покупка внешнего интерфейса со встроенными микрофонными предусилителями. Такое устройство продается в комплекте с необходимыми драйверами и после их установки дает возможность одновременно записывать и воспроизводить звук с разных линейных входов. Также эта система позволяет накладывать на звук спецэффекты. Для подключения дополнительно понадобиться три шнура XLRс тремя штырьками;
более бюджетной версии подключения может стать использование внешнего DVD-проигрывателя, на котором есть два входа для микрофонов. Для этого нужно взять обычный стереокабель и соединить плеер с компьютером. Для присоединения микрофонов понадобится два кабеля типа XLR-TRS. Качество звукопередачи при подключении таким способом будет низким, потому что у DVD-плеера низкий уровень предусиления. Это может стать причиной посторонних шумов и свистов при одновременном использовании микрофонов рядом с динамиками.
еще одним способом может стать самодельный переходник. При помощи паяльника можно сделать небольшую схему, по которой к одному линейному входу будет подключаться два микрофона
ВНИМАНИЕ: при использовании такого способа, качество звукозаписи будет крайне низким, а уровень шумов — высоким.
Можно ли подключить наушники в качестве микрофона для ПК или ноутбука
Так как аудио-устройства созданы по одному принципу, то без проблем можно заменить микрофон парой наушников или колонками. Лучше всего на замену звуко- записывающему устройству подойдут капсульные наушники (вкладыши). Хотя использовать можно даже jbl-колонку. В большинстве случаев говорить можно только в одно “ухо”. В случае с проводными наушниками это “ведущее” ухо, к которому идет провод. С Айфоновскими EarPods стоит проверить оба.
Размер наушников не отражается на их возможности записывать голос. И маленькие, и большие динамики подойдут. Проблема часто заключается в амбушюрах и других материалах, которые должны способствовать комфортному ношению гаджета, но ухудшают качество звукозаписи.
Подсоединить эирподы можно для:
Но в каждом случае есть свои особенности.
Наушники в качестве микрофона для планшета или телефона
В комплекте со смартфоном сегодня идет проводная гарнитура. У мобильных только один аудио-разъем, и штекер у гарнитуры один, но одновременно работает на ввод и вывод звука. Это объясняется особенностями устройства разъема и штекера.
Разъем – комбинированный, он смешивает аудиопотоки. Это удобно при использовании гарнитуры, однако если есть только обычные наушники, возникнут сложности. Аудиопотоки нужно разделить. И сделать это можно только с помощью разделителя.
Аудио-переходник или адаптер – устройство с двумя разъемами:
Он разделяет аудиоканалы, поэтому с его помощью можно провести замену функции прибора. Достаточно только вставить штекер во вход под микрофон. Дополнительные настройки обычно не нужны. Однако для iphone и android рекомендуется скачать специальное приложение для работы со звуком, чтобы улучшить качество записи.
Подключаем и настраиваем наушники к ПК под управлением Windows XP, 7, 8, 8.1
При подключении никаких сложностей возникнуть не должно. Все предельно просто – «процедура» займет не более 2-х минут.
На наушниках есть два соединительных разъема: один для самих «ушей» (обычно зеленого цвета), другой – для микрофона (обычно розового цвета). Конечно, есть модели без микрофона (там один разъем), но, в основном все современные наушники идут с микрофоном. Ведь общение голосом через Интернет становится популярней телефонной связи.
Присоединить устройство можно при помощи передней или задней панели, в зависимости от того, где есть свободные входы.
- Подключаете разъем для «ушей». Обычно он либо зеленого цвета, либо рядом есть значок наушников;
- Подключаете разъем для микрофона. Обычно он розового цвета, либо рядом есть значок микрофона;
- Если у вас есть комбинированный джек на наушниках, и соответствующее гнездо в компьютере, просто подключите и больше ничего делать не надо;
- Включаете любимую песню или фильм – проверяете звук. Если звук есть, всё хорошо. Если нет, то нажмите правой кнопкой мышки на иконку динамика, что в правом нижнем углу монитора. Затем выберите «Устройства воспроизведения»:
- В списке будет несколько (либо одно) устройств, убедитесь, что устройство «Динамики» выбрано и около него есть зеленая галочка:
- Если нет, выберите это устройство, нажмите на него правой кнопкой мыши и выберите меню «использовать по умолчанию»:
- Теперь выберите динамики, и нажмите на кнопку «настроить», которая находится чуть ниже, потом выбирайте звуковые каналы «стерео», можете нажать на кнопку «проверка», вы должны услышать звук из того канала, который отображается на экране, и нажмите «далее»:
- Поставьте галочку в настройках «широкополосные динамики» в положении «левый и правый передние» и нажмите «далее», а потом «готово»:
- У динамиков справа есть шкала, включите музыку, если при воспроизведении музыки шкала не заполняется и звука нет, значит что-то работает не так:
- Если шкала заполняется, а звука нет — проверьте уровень громкости. Сделать это можно нажав левой кнопкой на иконку динамика в правом нижнем углу монитора:
Если громкость выставлена, есть заполнение шкалы, но нет звука, значит, либо вы не в то гнездо вставили наушники, либо у вас неисправны наушники, проверьте их на другом устройстве, которое точно работает;
Второй способ
Это гораздо менее затратный по усилиям и ресурсам способ создания микрофона в домашних условиях. Для этого вам понадобится телефон, компьютерный Bluetooth-адаптер и наушники из комплекта.

Соедините мобильное устройство с компьютером посредством Bluetooth – соединения. Подключите гарнитуру к разъему телефона, и вы получите работающий микрофон. Этот способ позволит быстро восстановить утраченную связь, но использовать его на постоянной основе не рекомендуется.
Эта схема применяется, как временная замена, когда нет времени или средств на приобретение хорошего микрофона.

Подобная система отличается нестабильностью, ведь Bluetooth – соединение может прерваться в самый неожиданный момент. К этому прибавляется необходимость постоянно следить за зарядом аккумулятора в телефоне. Подключение же его к розетке добавит проводов, из-за чего могут возникнуть затруднения при использовании.
Как вы видите, из обыкновенных наушников для телефона, которые входят в комплект к большинству моделей, можно смастерить отличную гарнитуру для связи. Конечно, она никогда не заменит настоящий микрофон. Сделанные своими руками устройства могут значительно уступать по качеству передаваемого звука заводским аналогам. Однако, имея под рукой качественные детали, вы можете попробовать собрать настоящий микрофон.
Разнообразие штекеров или исправление неправильного подключения
Перед покупкой наушников проверьте, сколько разъемов для звука и микрофона в вашем системном блоке. Современные компьютеры и ноутбуки имеют комбинированный джек, который через один вход передает оба сигнала.
На старых системных блоках установлены раздельные разъемы для микрофона и наушников. В такой ситуации надо приобретать гарнитуру с двумя штекерами. Они будут разных цветов:
- розовый или красный – микрофон;
- зеленый – наушники.
К компьютеру их надо подключать по цветам в соответствующие гнезда. Если вы купили гарнитуру с одним проводом, а на системном блоке нужна модель с двумя, можете купить специальный переходник. С одной стороны у него будет вход для комбинированного джека, с другой – два выхода со штекерами разного цвета. Стоимость такого шнура варьируется в пределах 300 – 500 р.
Как выглядят раздельные выходы для звука
На первом рисунке изображены обычные разъемы «Jack» (характерно для компьютеров с использованием встроенных и внешних звуковых карт). Рисунок 2. Раздельные «джек» разъемы
Сама структура расположения разъемов может быть немного другой, это не так важно. Главная черта раздельных аудио выходов – отдельное подключение наушников и микрофона (красный и зеленый порт соответственно). Рассмотрим установку различного оборудования (конфигураций)
Рассмотрим установку различного оборудования (конфигураций).
- Штекеры наушников с микрофоном подключаются к соответствующим разъемам на вашей материнской плате/корпусе/ноутбуке;
- Совмещенные устройства (гарнитура) подключаются только через специальный переходник. В противном случае микрофон попросту не будет работать;
- Отдельные устройства: «красный порт» – микрофон, «зеленый порт» – наушники.
При правильном подходе, оборудование будет работать. Теперь можно переходить непосредственно к настройке звука. Для этого перейдите к главе «Настройка наушников и микрофона на Windows 7».
Как выглядит комбинированный выход для звука
На втором рисунке изображен комбинированный или «совмещенный» разъем выхода звука (характерно для большинства недорогих/тонких современных ноутбуков).
Рисунок 3. Комбинированный аудио выход в ноутбуке
Обратите внимание, что такой вид разъема встречается нечасто
К этому аудио выходу можно подключить как микрофон и наушники по отдельности, так и совмещенные устройства (например, мобильная гарнитура). Принцип подключения — в сравнении с первым типом аудиовыхода — немного изменился (рассмотрим наши конфигурации):
- Оборудование с двумя штекерами теперь подключается через специальный переходник. Иначе работать можно «заставить» только одну часть устройства из двух (на ноутбуке лучше выбрать наушники, т. к. микрофон как правило встроенный);
- Совмещенное устройство работает в полном объеме;
- Здесь, как и в первом случае, рекомендуется выбрать для подключения наушники.
Где находится встроенный микрофон в ноутбуке Asus?
В каждом ноутбуке есть микрофон. Он может располагаться где угодно на фронтальной стороне корпуса. Выглядит обычно в виде дырочки или квадрата. На нем может быть иконка микрофона, а может и не быть.
Где находится микрофон на ноутбуке?
Расположен микрофон у всех в одном и том же месте. Настройка и включение также одинаковое – оно зависит больше от установленной операционной системы, чем от модели ноута. Ниже на рисунке можно увидеть, где в ноутбуке находиться микрофон. Он расположен в самом верху экрана по центру.
Как узнать есть ли в ноутбуке встроенный микрофон?
Как проверить микрофон на компьютере?
- Перейти в «Панель управления».
- Кликнуть на «Оборудование и звук».
- Выбрать «Звук».
- Перейти во вкладку «Запись».
- Нажать на устройство «Микрофон».
- Открыть вкладку «Прослушать», а затем что-то сказать в микрофон для проверки его работоспособности.
Как увеличить звук в ноутбуке Asus?
2 ответа Выберите «Звук»> «Динамики»> «Свойства»> «Улучшения», установите флажок «Выравнивание громкости».
Как правильно настроить микрофон на ноутбуке?
Настройка и проверка микрофонов в Windows 10
- Убедитесь, что микрофон подключен к компьютеру.
- Выберите Пуск > Параметры > Система > Звук.
- В разделе «Параметры звука» откройте Ввод > Выберите устройства ввода, затем выберите микрофон или записывающее устройство, которое вы хотите использовать.
Где находится динамик на ноутбуке?
Большинство ноутбуков имеет два динамика, которые располагаются по бокам корпуса. И даже если продвинутые модели способны адекватно воспроизводить средние и высокие частоты, то с низкими всегда возникают серьезные проблемы.
Где находится микрофон на ноутбуке Samsung?
В правом нижнем углу экрана найдите значок динамика и правой кнопкой мышки на ней нажмите. Дальше нажимаем на «записывающие устройства». Откроется окно настроек микрофона. Тут должен быть ваш микрофон.
Где находится микрофон на ноутбуке Lenovo?
Осмотрите края ЖК-экрана на предмет небольшого отверстия с надписью « микрофон» или значка микрофона. Встроенные микрофоны часто находятся в верхней части дисплея, особенно когда встроенная веб-камера находится прямо рядом с микрофоном. Посмотрите на края корпуса ноутбука.
Как включить микрофон на клавиатуре ноутбука?
Откройте меню Пуск, выберите «Все программы» → «Стандартные» → «Развлечения» → «Громкость». В появившемся диалоговом окошке отыщите раздел «Записывающие устройства». Откройте «Параметры» → «Свойства». Отыщите в списке Ваш микрофон, выберите его и поставьте рядом с ним флажок.
Как настроить микрофон на ноутбуке через наушники?
Иногда, чтобы понять, как настроить микрофон на наушниках, вначале надо «заставить» компьютер его увидеть. Для этого:
- заходите в панель управления и находите «Диспетчер устройств»;
- ищите графу «звуковые, игровые и видеоустройства»;
- находите нужный микрофон, щелкаете правой кнопкой мыши и выбираете «Включить».
Как проверить микрофон на ноутбуке Асус?
Альтернативный вариант : зайти в панель управления, в раздел «Оборудование и звук» и щелкнуть по вкладке «Звук»; далее откройте вкладку «Запись» и посмотрите: есть ли тут устройства с названием «Микрофон» или «Microphone» (если нет, а микрофон подключен – проверьте диспетчер устройств, об этом см. ниже) .
Как увеличить звук на ноутбуке ASUS Windows 10?
Для этого щелкните правой кнопкой мыши Управление звуком на панели инструментов, затем нажмите «Открыть микшер громкости». Нажмите на значок текущего устройства, которое вы слушаете. Перейдите к на вкладке «Улучшение», затем установите флажок «Выравнивание громкости». Нажмите Apply.
Как из наушников сделать микрофон
Чтобы выполнить эту процедуру, нужно переключить устройство с одного порта на другой.
Для средств воспроизведения предназначен зеленый разъем, записи – розовый. После этого используют правый наушник. Это объясняется тем, что порт для микрофона имеет моносхему.
Дальнейшие действия выполняются с учетом назначения переделки:
- При необходимости использования двух наушников их перепаивают, удаляя имеющийся штекер. Провода подсоединяют к новому контакту «моно». Жилу одного цвета подключают к базе. Цветные провода соединяют друг с другом. После сборки штекера наушники применяют по назначению.
- При необходимости использования устройства не для общения в интернете, а для караоке, выполняют похожие действия. Однако для подключения применяют разъем jack 6,3. Принцип работы деталей аналогичен, разница заключается в способе передачи сигналов.
- При применении штекеров старого образца достаточно разобрать устройство, подсоединить провода к 1, 3 и 5 контактами. 3 клемма совмещается с базой, 1 и 5 – с левым и правым каналами соответственно.
Советы мастеров
Выполняя тонкие и скрупулезные электротехнические работы (особенно с паяльником), у домашних умельцев часто возникают небольшие проблемы. Их можно избежать, придерживаясь рекомендаций опытных мастеров.
- Паяный микрофон также можно использовать как петличный. В этом случае потребуется само звукозаписывающее устройство вынуть из корпуса, после чего припаять к нему провод со штекером. Для защиты от ветра и шумов рекомендуется использовать небольшой кусок поролона. Ему нужно придать красивую форму и сделать углубление, в котором помещается микрофон.
- При снятии изоляции с кабеля и жил рекомендуется использовать не нож, а лезвие для бритвы. С его помощью подобные действия выполняются более аккуратно, без риска испортить контакты штекера или провод.
- Если разъем на ноутбуке предназначен только для наушников, а использование микрофона не предусмотрено, решением станет покупка и подключение устройства для записи звука через USB порт.
Итак, если микрофон сломался, и нет возможности сразу приобрести новый, временным или постоянным решением станет его изготовление из наушников с помощью пайки или без нее. При необходимости можно использовать как микрофон сами наушники без какой-либо переделки, если подключить их правильно к ПК или мобильному устройству. Также можно изготовить своими руками петличный вариант микрофона, в том числе для ведения скрытой записи. Своими руками также можно сделать беспроводные наушники и усилитель для головных телефонов.
Чем отличаются наушники от микрофона
Большинству людей вопрос о том, в чем разница между микрофоном и динамиками, покажется странным и нелогичным. Ведь ответ лежит на поверхности:
- наушники – это устройство для воспроизведения звука;
- микрофон – для записи.
Однако все становится не так очевидно, если знать, как устроены и работают гаджеты. У приспособлений одинаковая структура. Они состоят из катушки с электрическим током, магнита для образования постоянного магнитного поля и мембраны. Это значит, что внутри устройства одинаковы.
Разница заключается в направлении тока. В случае с наушниками колебания катушки “выталкиваются” на мембрану, благодаря чему и слышен звук. В случае с микрофоном направление тока идет в другую сторону, поэтому колебания диффузора идут в другую сторону по проводам.
Суть устройств одинакова. Но с развитием техники появилась возможность усовершенствования устройств. Например, сегодня мембрана наушников делается из более жестких материалов, поэтому не такая чувствительная. Это удешевляет стоимость динамиков, но на качестве динамиков не сказывается. А вот у звукоприемника диффузор крайне чувствительный, поэтому улавливает даже тихие звуки.
Хотя устройство гаджетов осталось прежним, изменилось их качество, поэтому использовать микрофон от наушников на компьютере сложно. Звук будет тусклым и приглушенным. Придется напрячь голосовые связки, чтобы запись была сносного качества.
Как устроен штекер
Комбинированный штекер оснащен четырьмя контактами. Каждый отвечает за отдельный канал. Первый отвечает за микрофон, второй – общий, третий – за правый звуковой канал, а четвертый — за левый. Чаще всего такая технология изготовления используется в телефонах. Для ее использования на компьютере необходим специальный разъем.
Двухполюсные штекера с двумя окружностями по коннектору штекера относятся к монофоническим устройствам или микрофону.
Все виды штекеров можно изменять с использованием переходников, при этом при наличии качественного переходника качество сигнала не теряется.
Как использовать наушники в качестве микрофона

Микрофоны и наушники состоят из вибрационных диафрагм, которые преобразовывают звук в электрические сигналы и снова возвращаются к звуку, поэтому вы можете использовать наушники для записи звука.
Когда вы говорите в микрофон, диафрагма вибрирует, посылает электрические сигналы вниз по проводам внутри микрофона и в предусилители микшера. Эти электрические сигналы проходят через провода, идущие к вашему усилителю и колонкам, которые имеют электрическую катушку и магнит, прикрепленные к конусам динамиков. Когда конусы вибрируют, эти сигналы преобразуются обратно в звук.
Динамики могут работать как микрофоны, обращая поток электрических сигналов, со звуковыми волнами, входящими в динамик, заставляя магнит, прикрепленный к нему, вибрировать, а затем посылает электрический сигнал по его проводам. Качество звука повторно настроенных наушников хуже по сравнению с специально созданными микрофонами, но их можно немного улучшить с помощью настроек звука на компьютере.
Рекомендации: Самостоятельное изготовление простых наушников и гарнитуры с микрофоном

, Как правильно настроить микрофон наушников на компьютере с Windows

, Как разобрать наушники: инструкция с пошаговым фото ремонта всех элементов гарнитуры

Шаг 1
Найдите аудиовход для микрофона или линейный вход на вашем компьютере, и подключите наушники к гнезду.
Откройте панель управления звуком, зайдя на начальный экран «Пуск». На программном обеспечении Windows 8 это выглядит так:
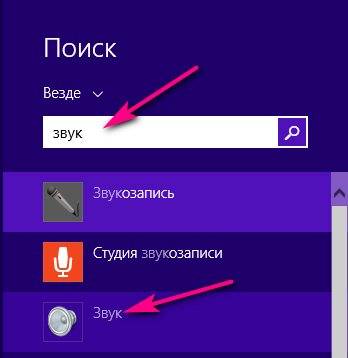
Шаг 2
Программа управления аудио устройствами в поле поиска может называться «Звук» или «Управление звуковыми устройствами». Нажмите один из этих вариантов в результатах, чтобы открыть звуковую панель управления.
Нажмите вкладку «Запись» и если вы имеете несколько устройств, то подтвердите использование выбранных наушников, установите их по умолчанию и нажмите кнопку «ОК».

Шаг 3
Перейдите на вкладку «Запись» на панели управления звуком. Совершайте непрерывное постукивание по своим наушникам или просто касайтесь их, следя за тем, чтобы реагировали зеленые полосы, указывая, что ваше устройство создает шум.
После подтверждения того, что ваш импровизированный микрофон указан и работает, выберите его и нажмите кнопку «Установить по умолчанию». Нажмите кнопку «ОК», теперь вы готовы использовать наушники в качестве микрофона.
Как из наушников сделать микрофон
Чтобы выполнить эту процедуру, нужно переключить устройство с одного порта на другой.
Для средств воспроизведения предназначен зеленый разъем, записи — розовый. После этого используют правый наушник. Это объясняется тем, что порт для микрофона имеет моносхему.
Дальнейшие действия выполняются с учетом назначения переделки:
- При необходимости использования двух наушников их перепаивают, удаляя имеющийся штекер. Провода подсоединяют к новому контакту «моно». Жилу одного цвета подключают к базе. Цветные провода соединяют друг с другом. После сборки штекера наушники применяют по назначению.
- При необходимости использования устройства не для общения в интернете, а для караоке, выполняют похожие действия. Однако для подключения применяют разъем jack 6,3. Принцип работы деталей аналогичен, разница заключается в способе передачи сигналов.
- При применении штекеров старого образца достаточно разобрать устройство, подсоединить провода к 1, 3 и 5 контактами. 3 клемма совмещается с базой, 1 и 5 — с левым и правым каналами соответственно.
Как использовать наушники в качестве микрофона на компьютере
Если нужно подключить наушники от айфона (андроида или любые другие) к компьютеру, чтобы работал микрофон, сделать это очень просто. Нужно вставить штекер от наушников в розовый разъем с иконкой микрофона. У компа уже изначально есть выделенные разъемы, поэтому никаких проблем не возникнет.
Наушники начинают без проблем работать и без дополнительных настроек. Однако если этого не произошло, можно попытаться улучшить качество звука стандартными настройками.
Настройки для Windows 10
Если включить наушники в разъем для микрофона дополнительные настройки не требуются. Поэтому достаточно проверить, работает устройство на ПК.
Для Windows 10 через Пуск открыть “Параметры”.
Перейти во вкладку “Система”.
Справа будет системное меню, где необходимо выбрать опцию “Звук”.
Во вкладке нужно пролистать до подраздела “Ввод” и и выбрать устройство, которое подключено для ввода звука.
К ПК может быть подключено сразу несколько устройств, которые можно использовать в качестве звукозаписывающего устройства. Например, вебкамера. Возможность подключить сразу 2-3 гаджета появляется благодаря тому, что для этого используется не только штекер 3,5 под аудиоразъем. Но также и устройства с USB-штекером. Если только наушники подключены в качестве микрофона, они будут отображаться сразу (без права сменить вручную).
Ниже расположена полоса для проверки работы изделия. Необходимо постучать по затычкам пальцем или наговорить текст. В полоске с иконкой должны появляться колебания. Они означают, что устройство работает как положено.
Если проверка показала, что устройство не работает, нужно:
Во вкладке “Звук” перейти в “Панель управления звуком”.
Во вкладке “Запись” нужно выбрать “Микрофон”.
Далее нужно проверить, используется ли устройство в качестве микрофона.
Если и после этих настроек прибор не заработал, необходимо проверить и обновить драйвер.
Настройки для Windows 7 и 8
Для Виндовс 7 и 8 настройка и проверка подключения микрофона, если используются наушники, не отличается. Разница в том, где находится и как называется вкладка для регулировки звука. Поэтому воспользоваться можно инструкцией для win10, но вместо поиска через меню Пуск найти вкладку с параметрами звука через Поиск.
Есть и другой вариант, который также подойдет для виндовс 10, 8 и 7.
- В соответствующий компьютерный разъем подключаются наушники, которые будут использоваться как звукозаписывающее устройство.
- На панели задач нужно найти значок для обозначения громкости и нажать на него правой кнопкой мыши.
- Далее нужно клацнуть по иконке с динамиком, чтобы перейти в новую вкладку настроек.
- Во вкладке “Уровни” проверить, есть ли допуск к микрофону. При необходимости убрать красный значок запрета и настроить громкость.
Если этот метод не сработал, также рекомендуется проверить актуальность драйвера. Владельцам ноутбуков кроме попытки обновить драйвера в автоматическом режиме, рекомендуется зайти на сайт своего бренда и попытаться найти и установить подходящий драйвер оттуда.


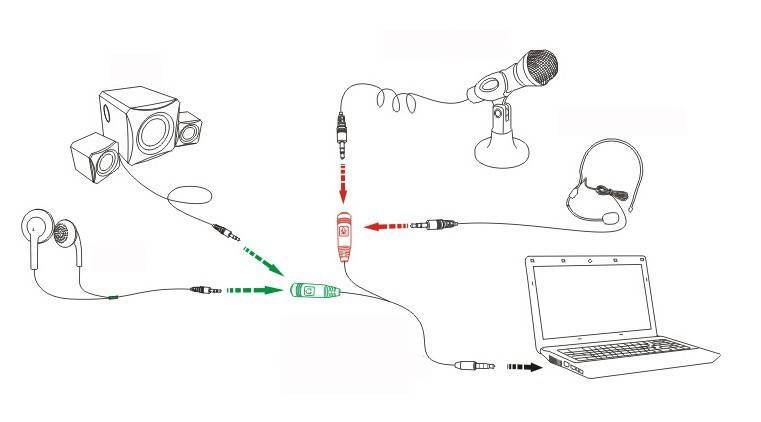
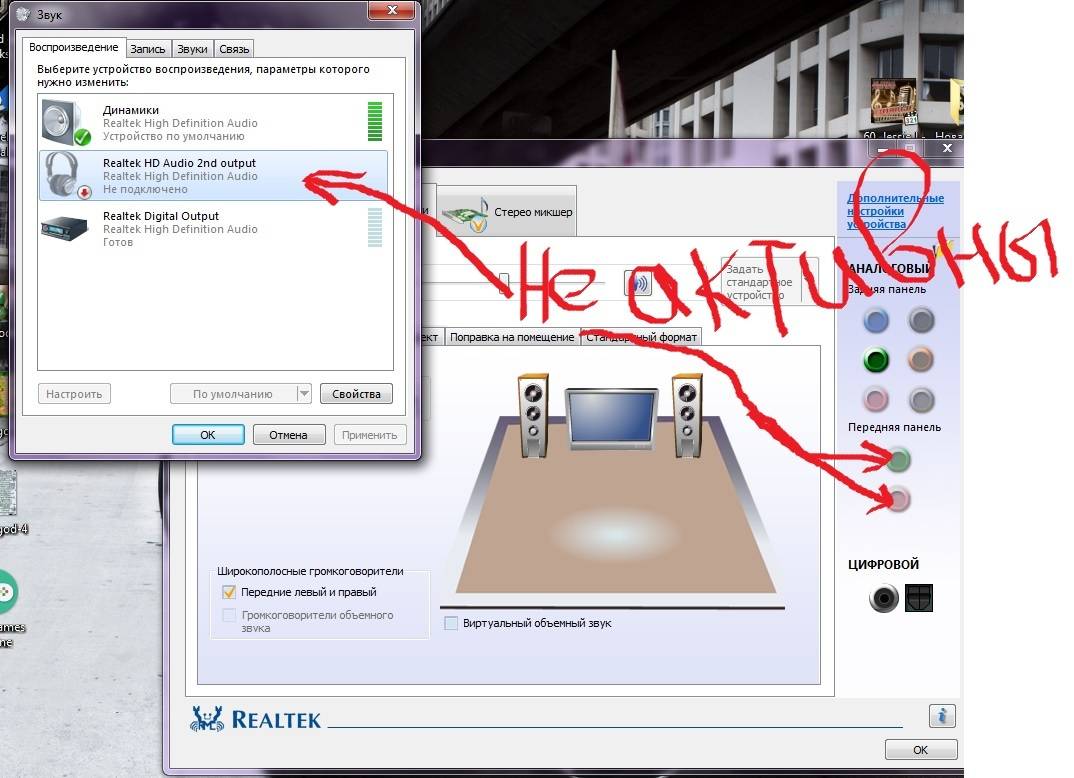
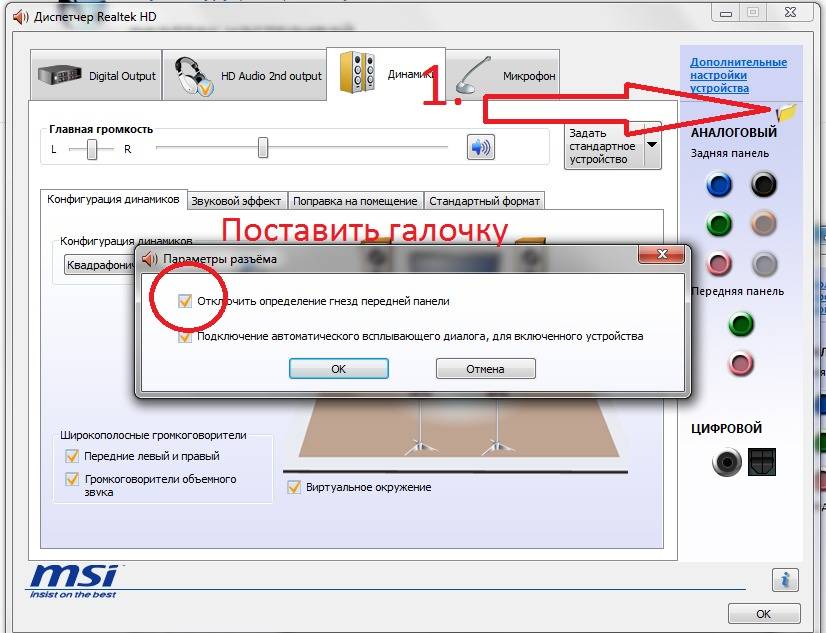
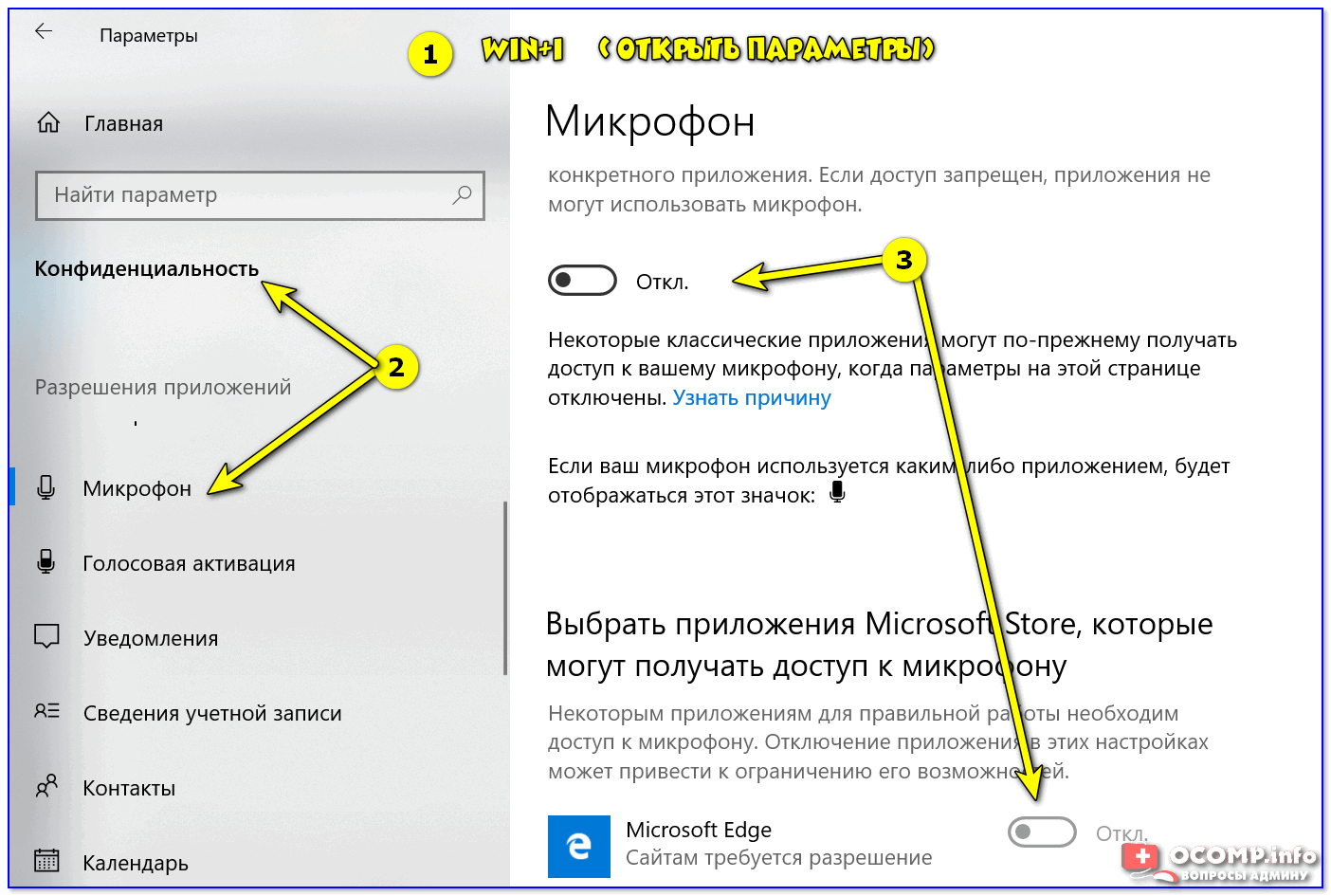


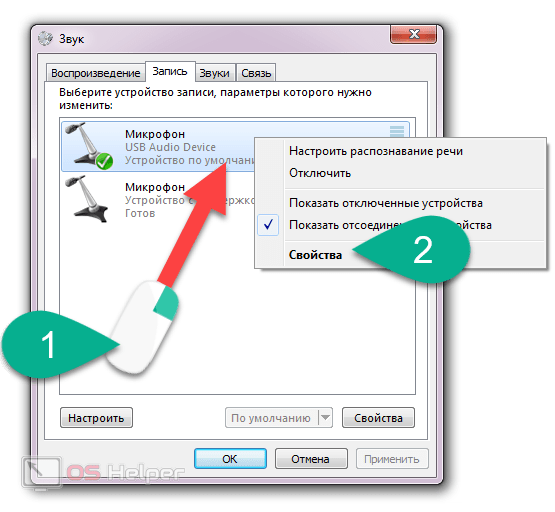
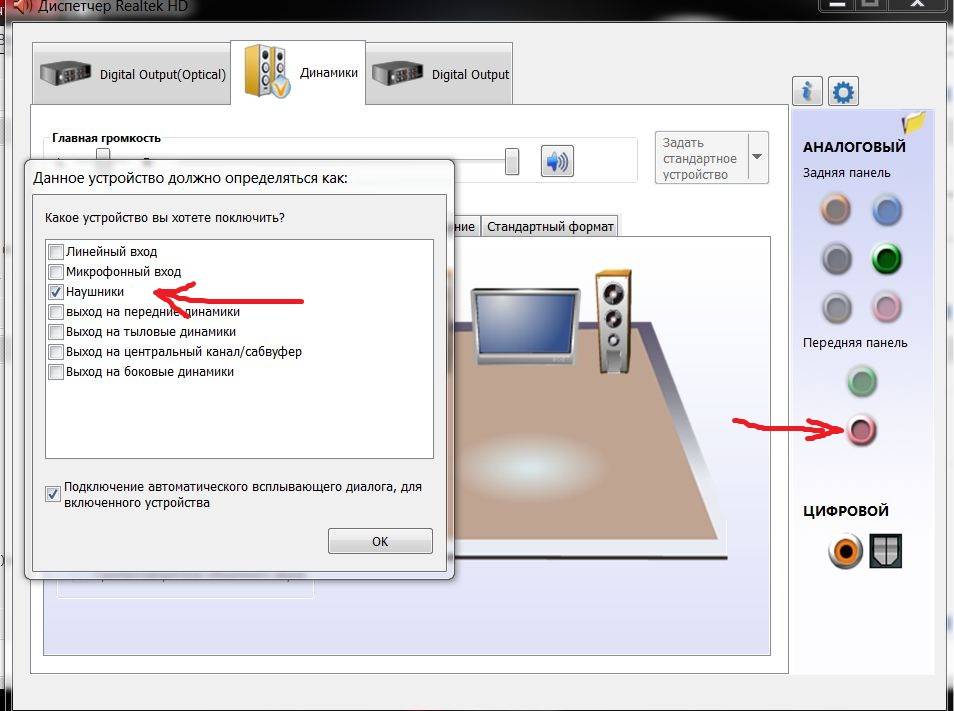
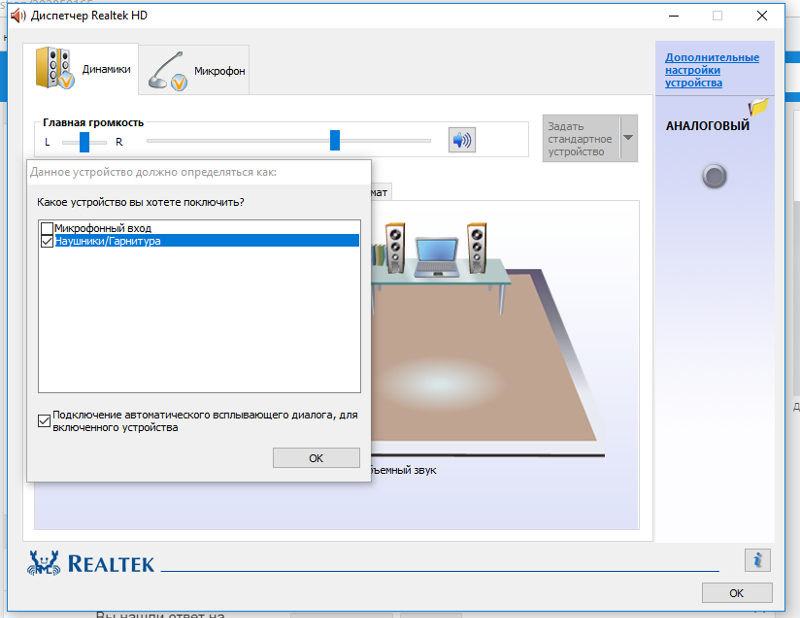
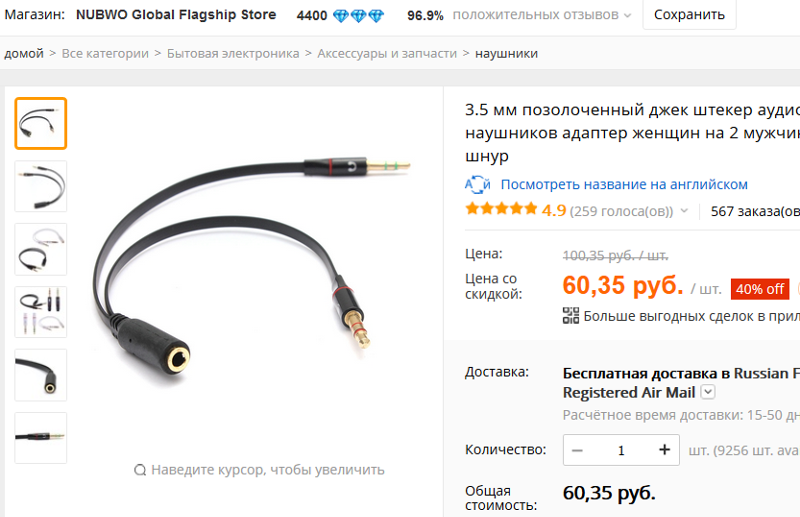

![Как подключить микрофон от наушников телефона к компьютеру? – пример [2020]](https://zelmershop.ru/wp-content/uploads/4/d/b/4dba543119a18552a89c3999a16df187.jpeg)