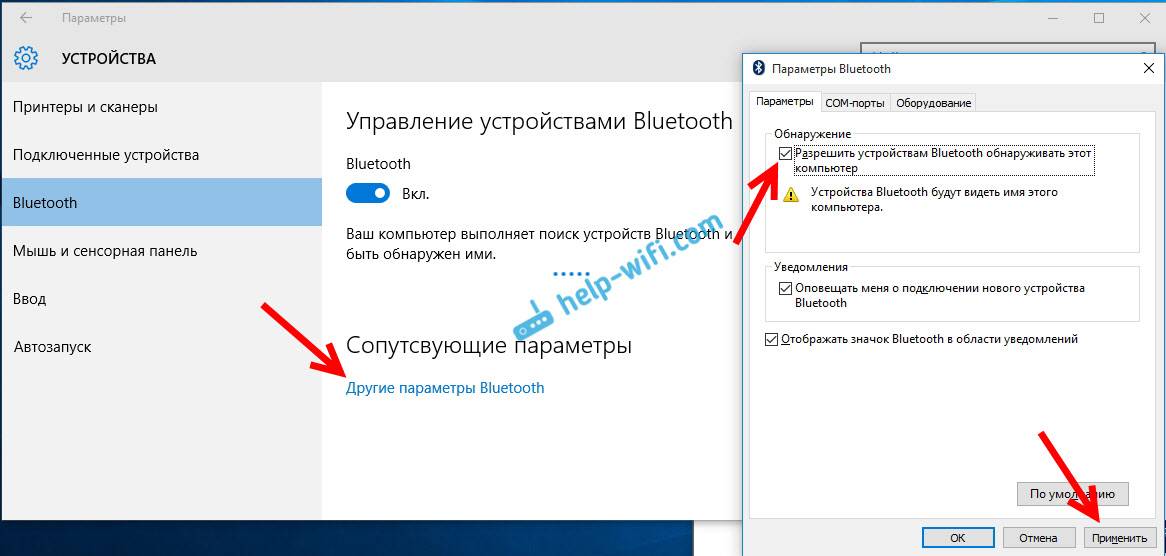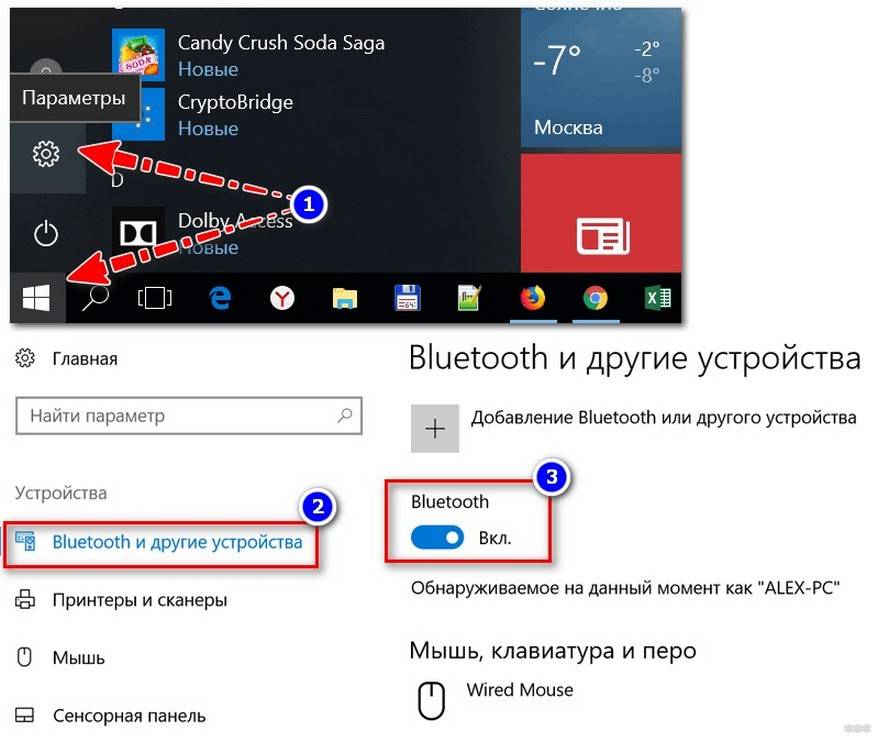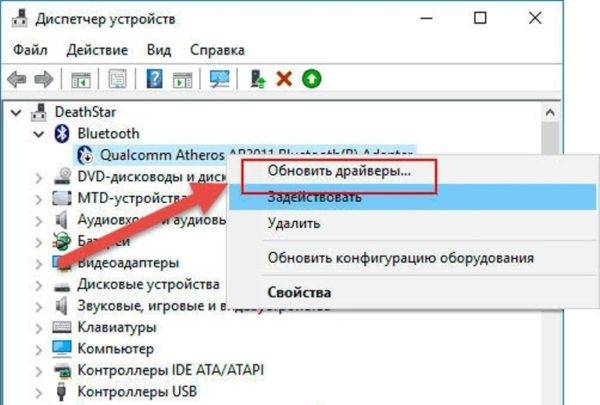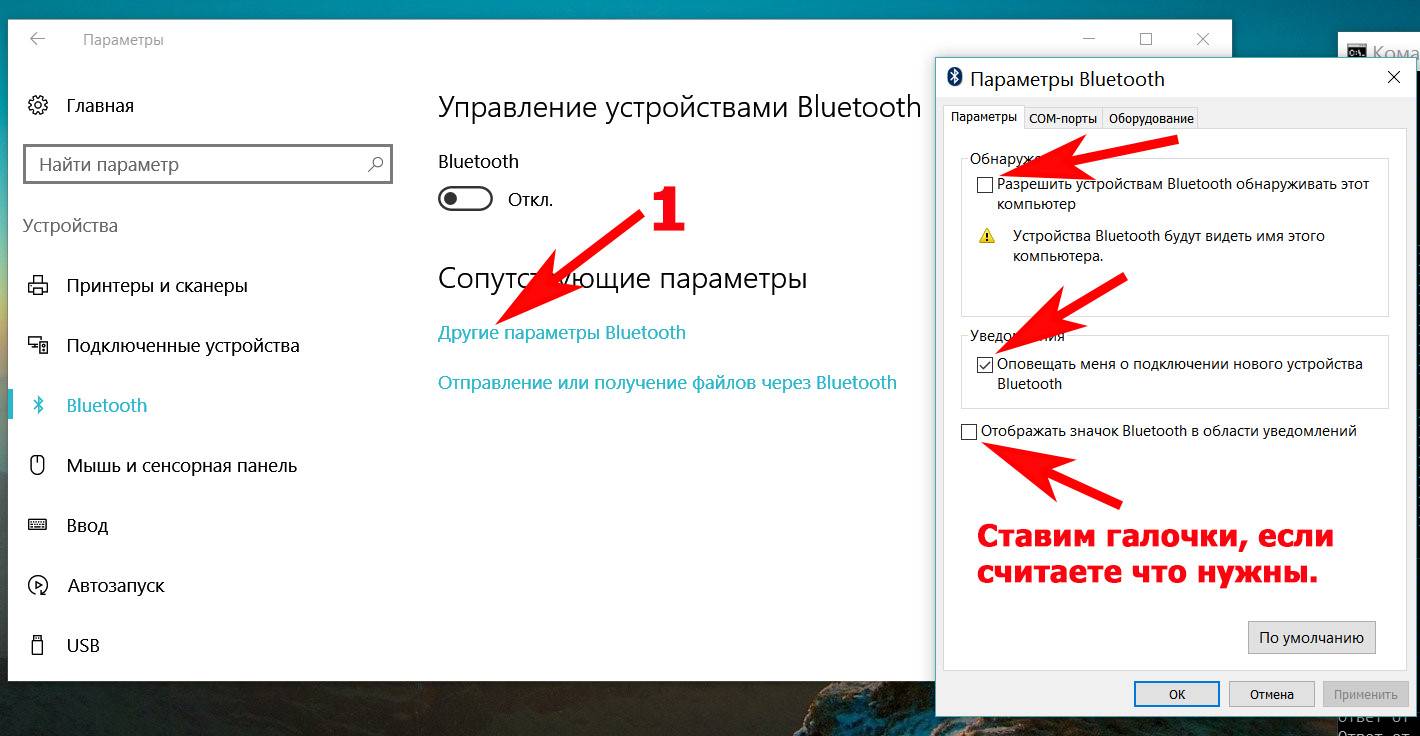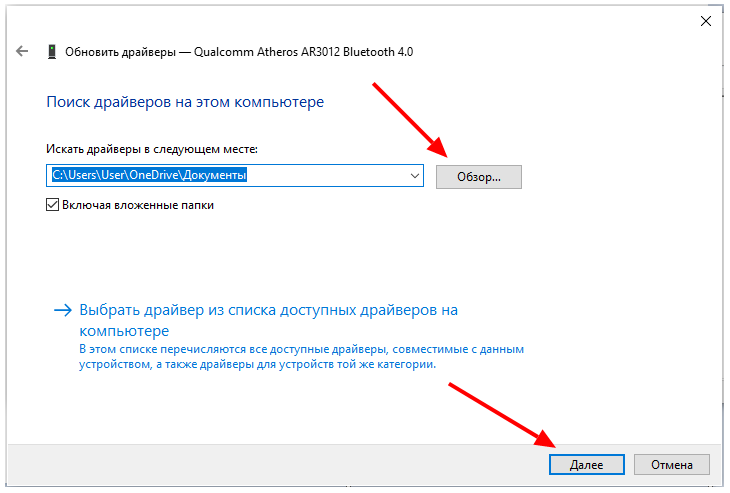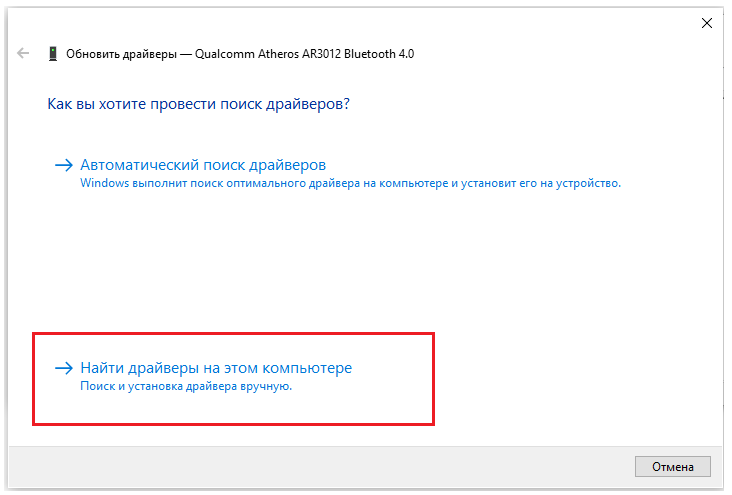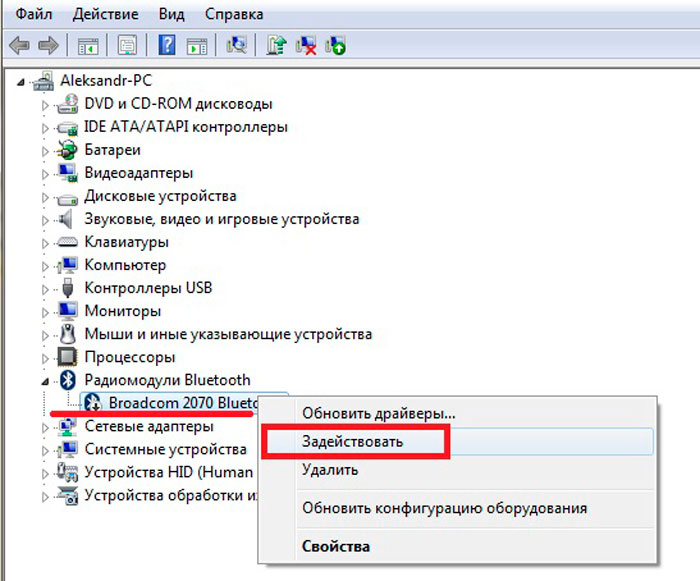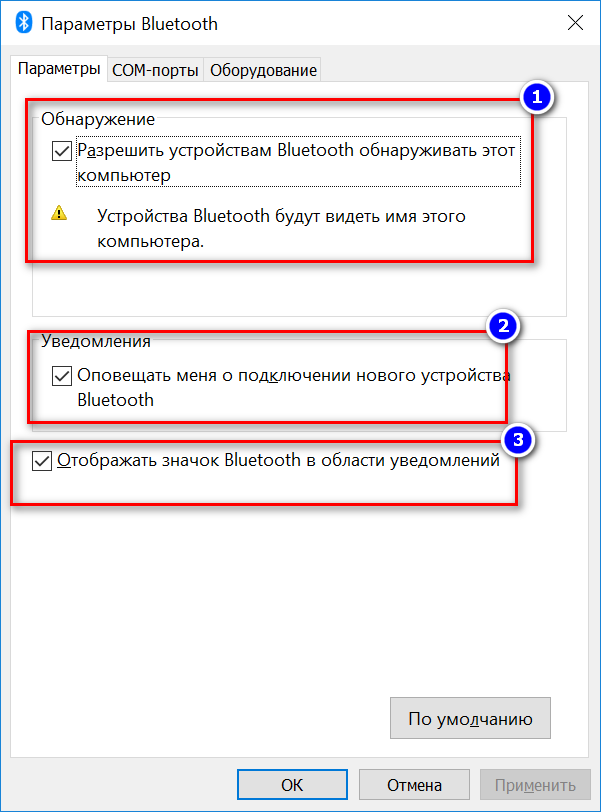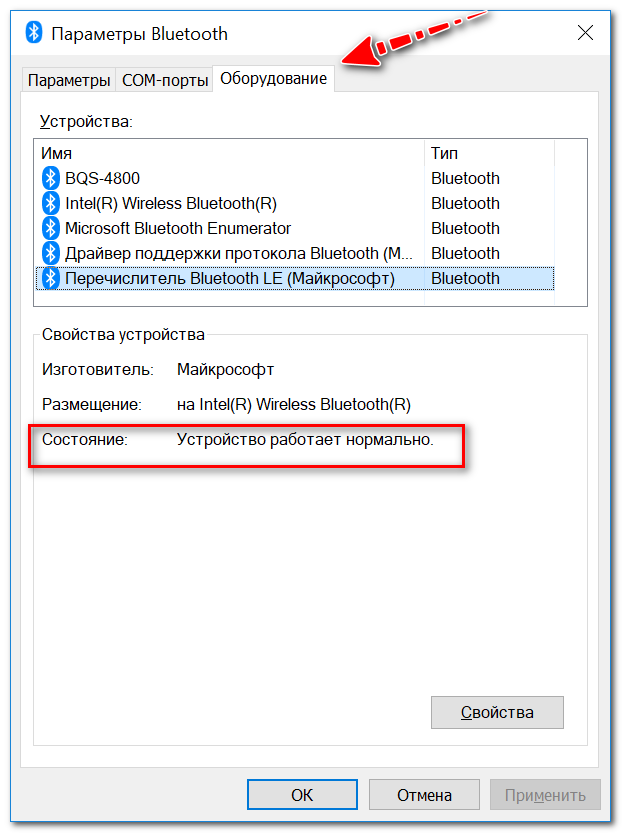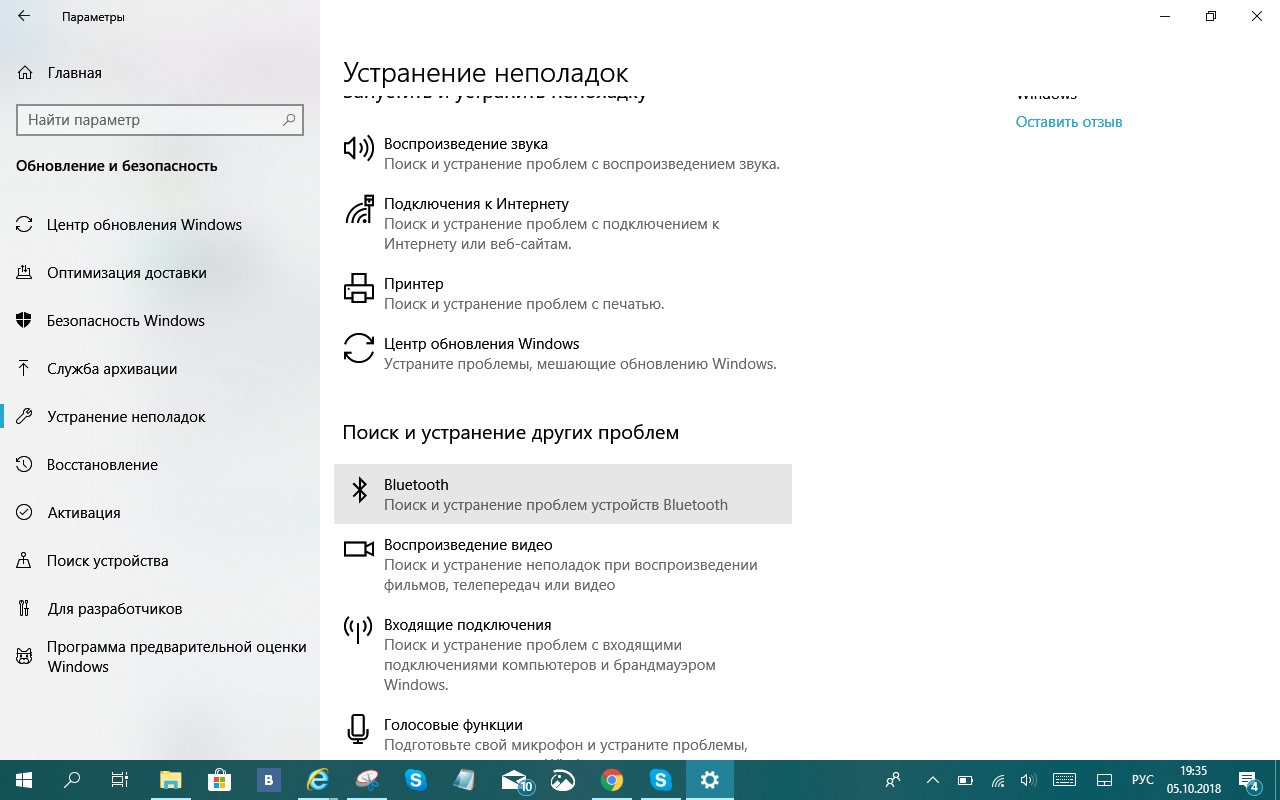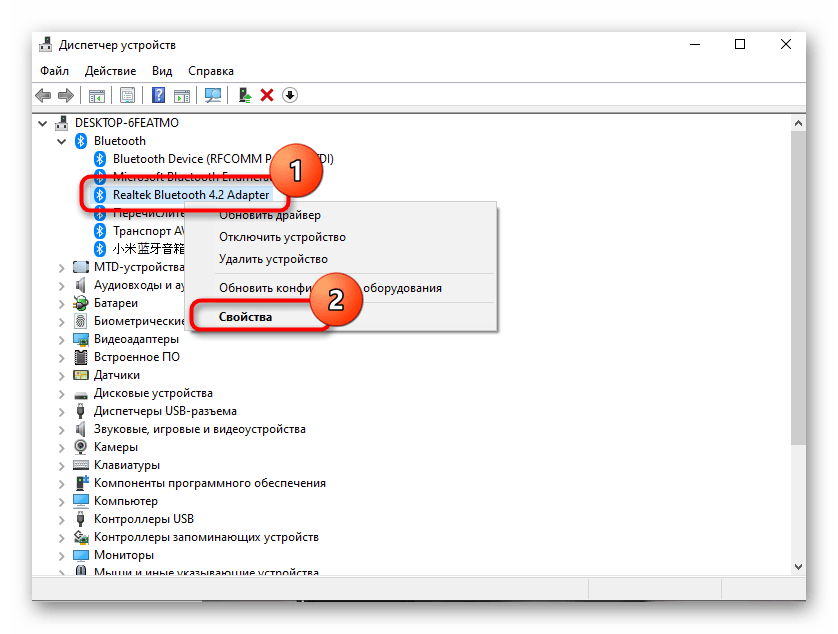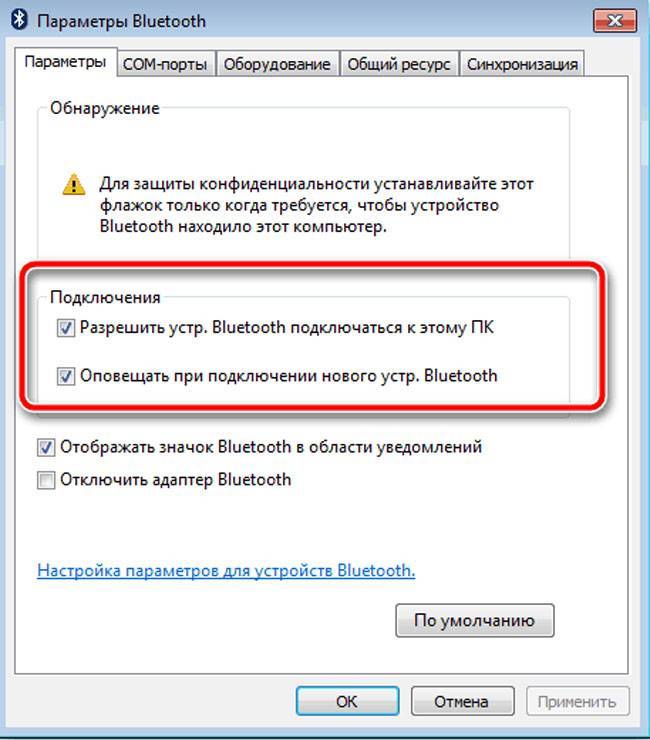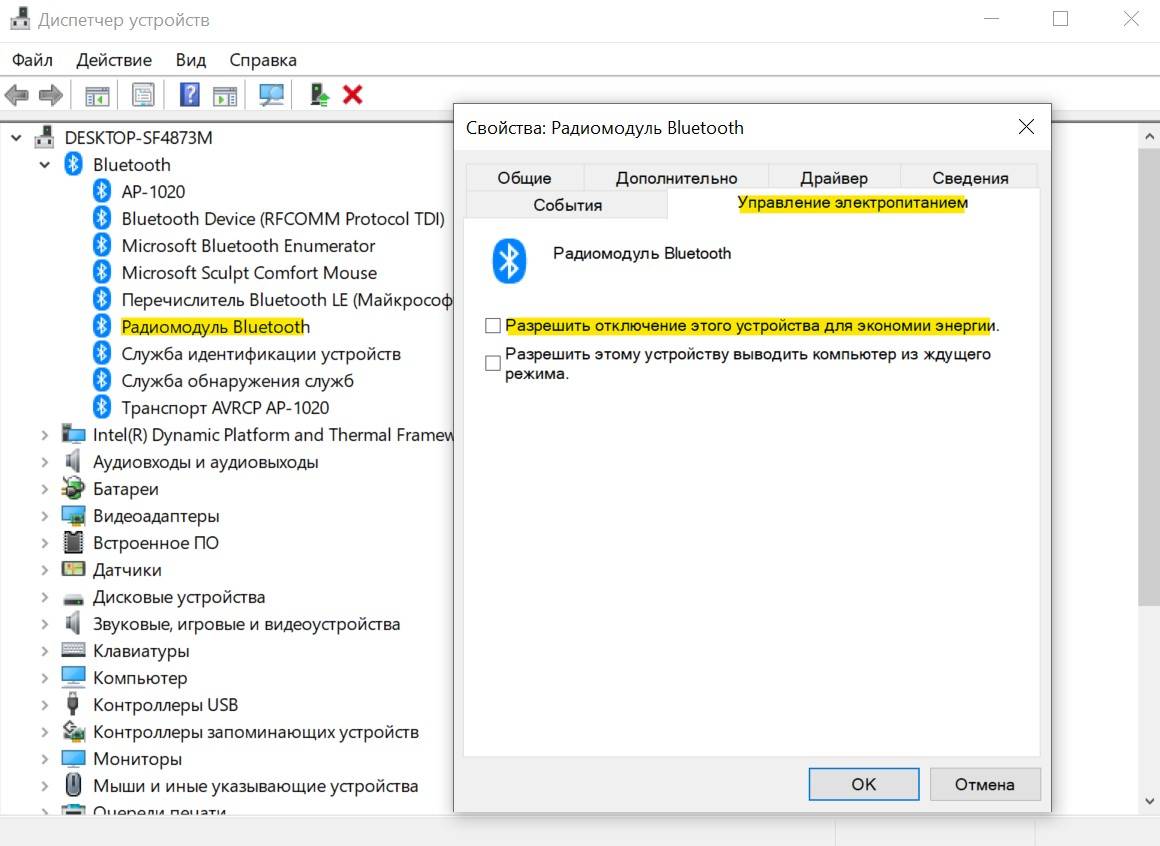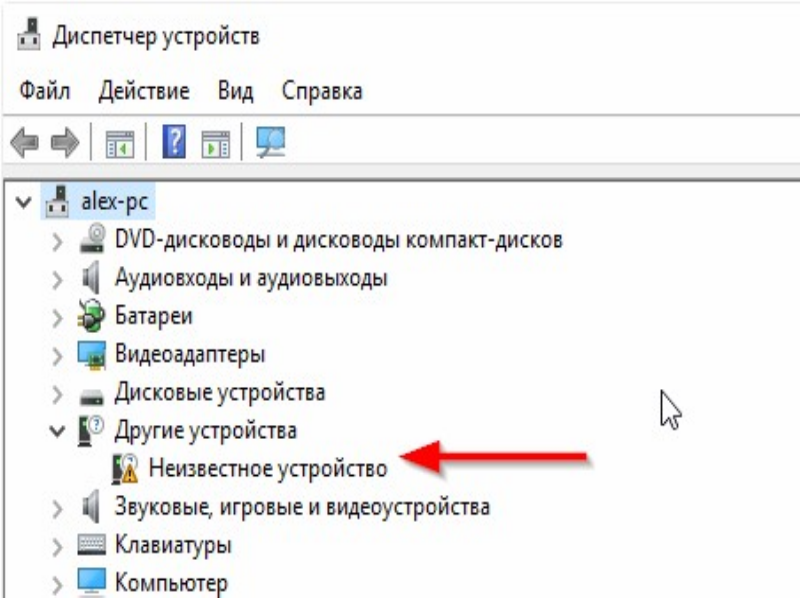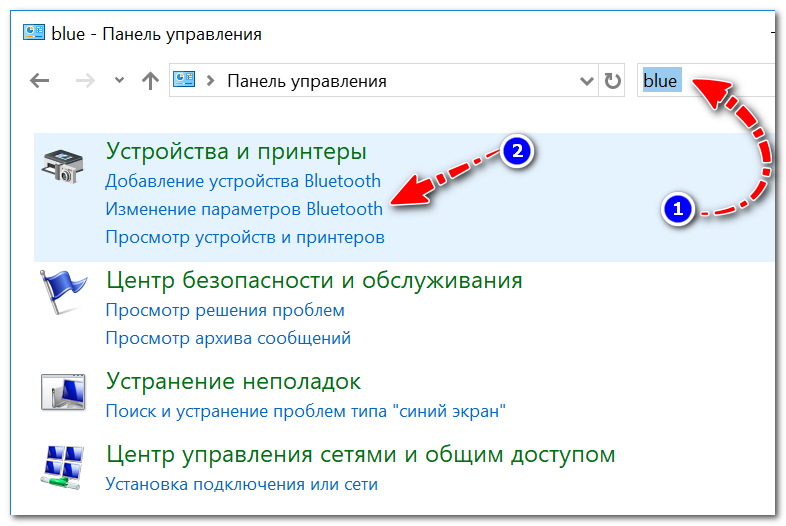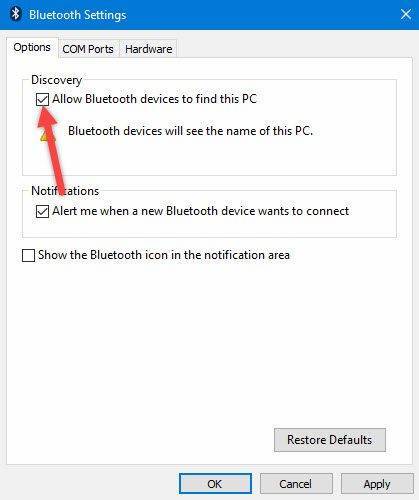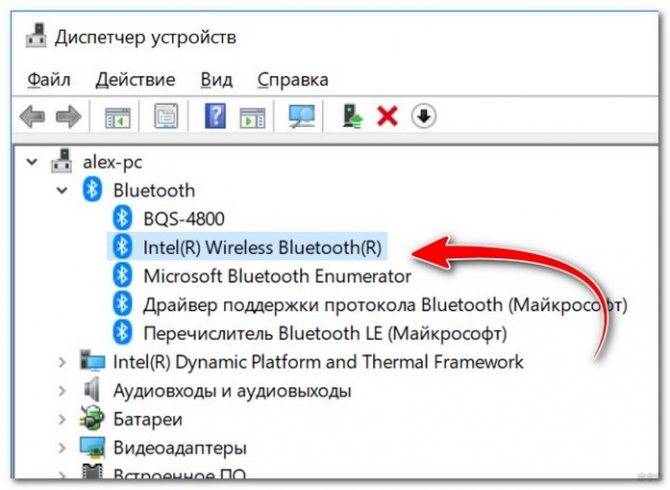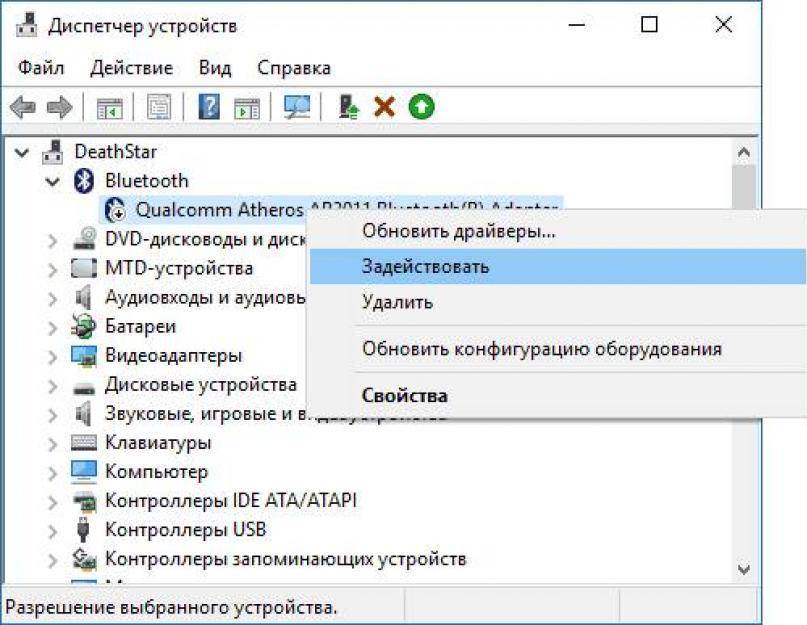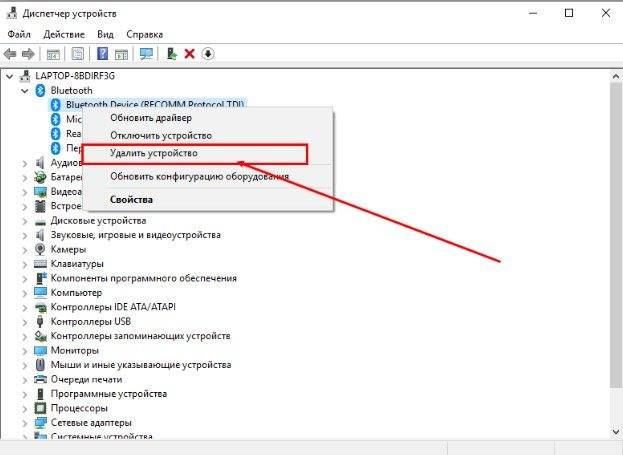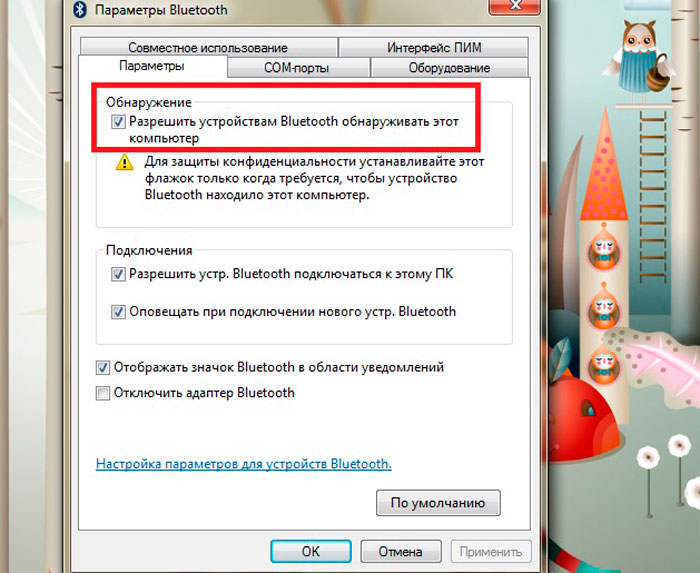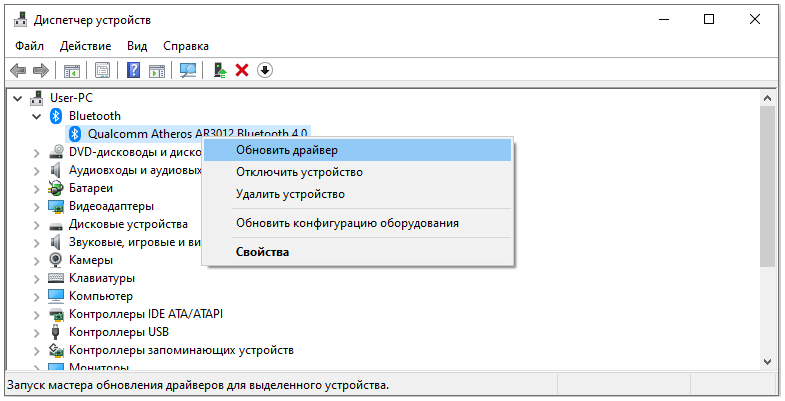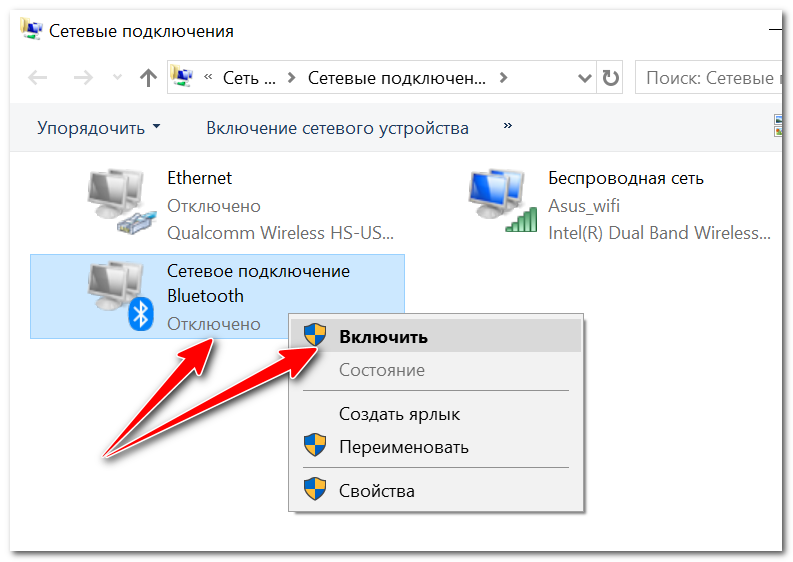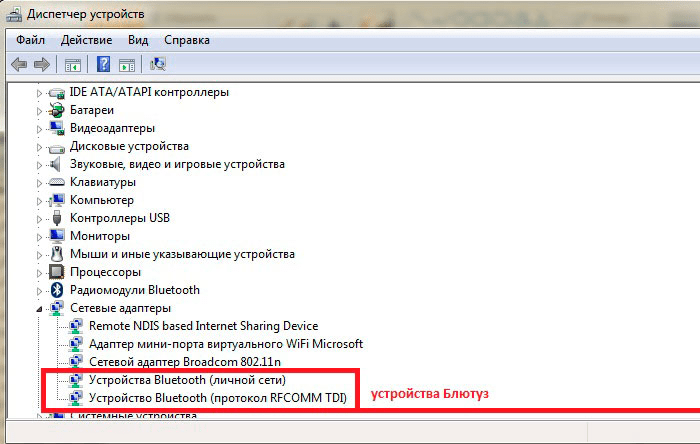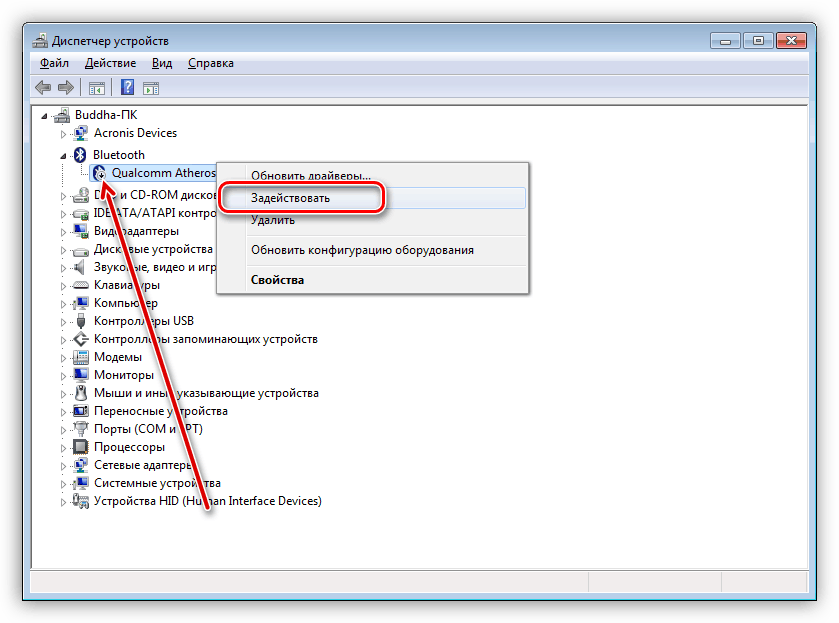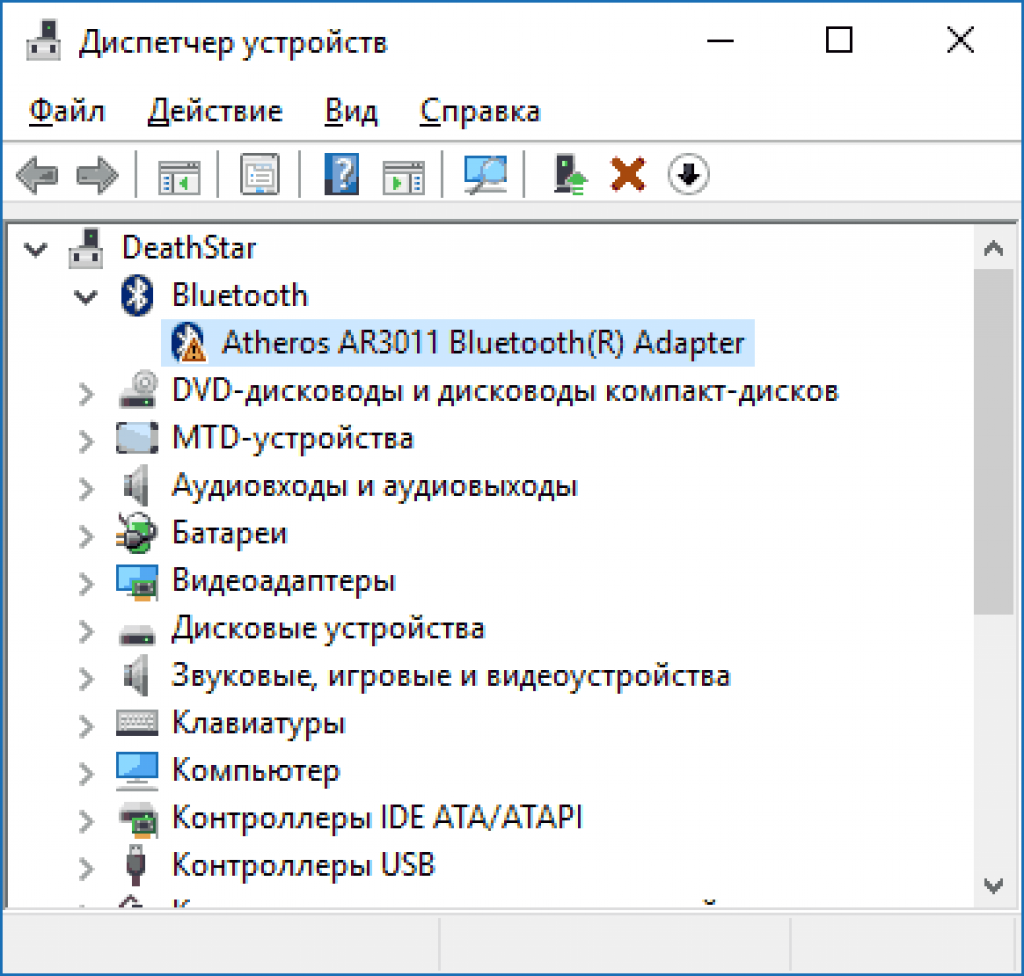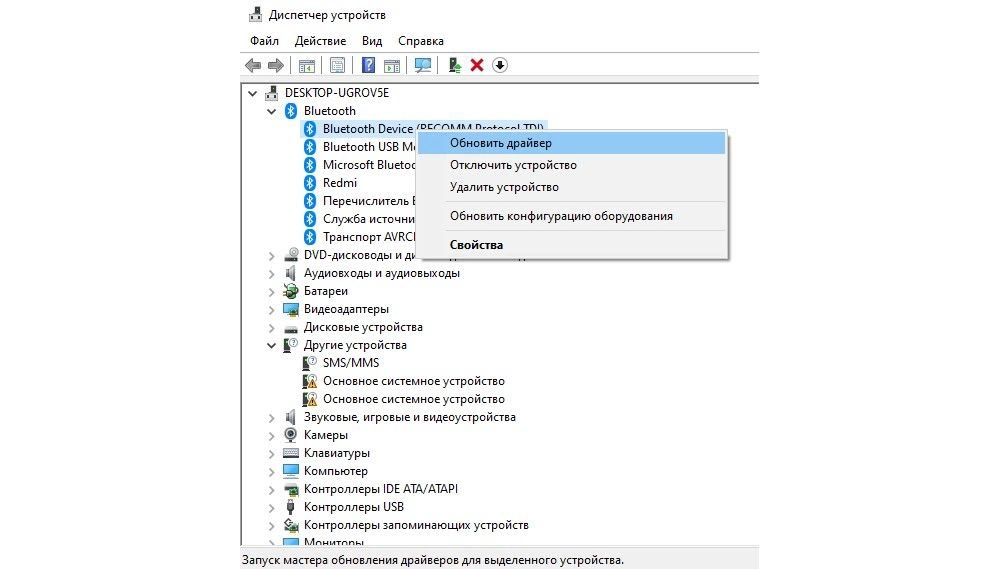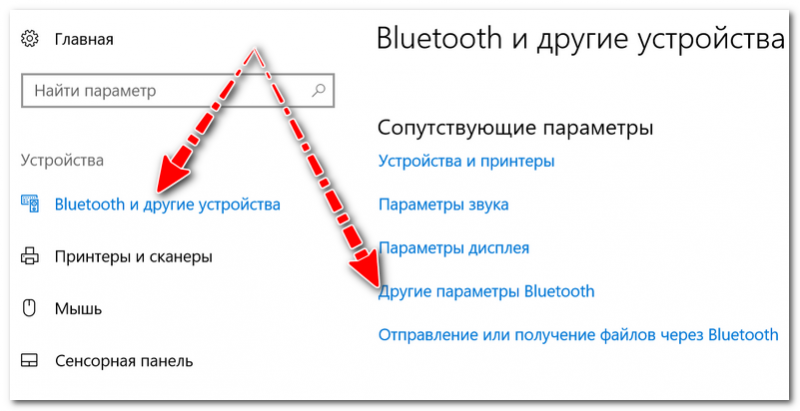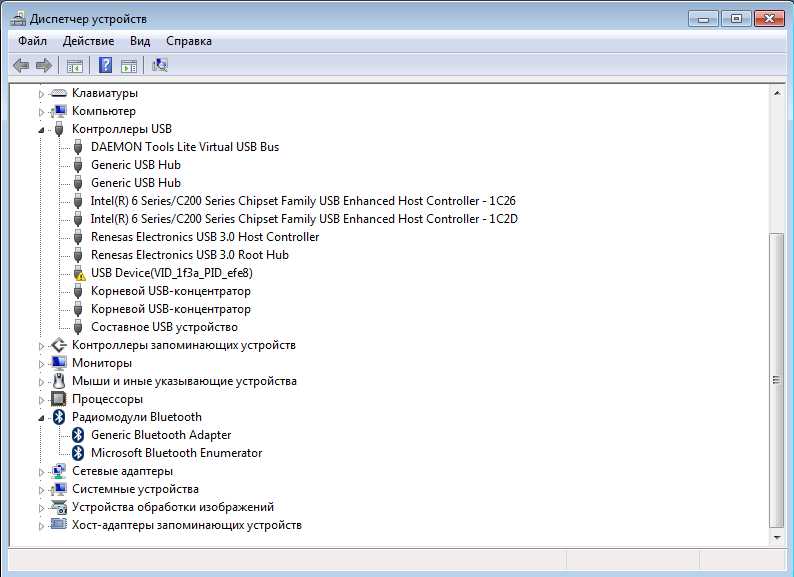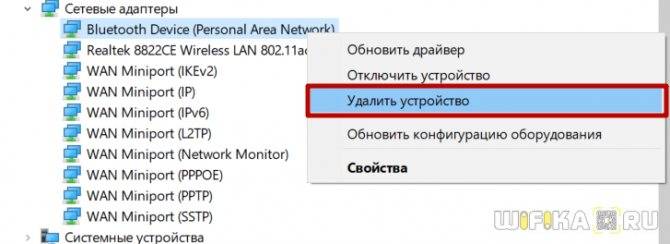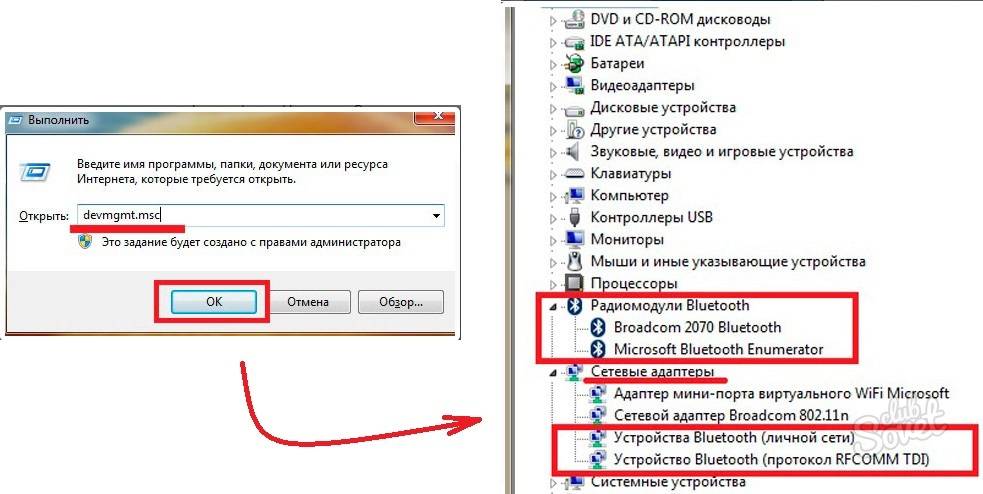Что делать, если не удается удалить устройство Bluetooth в Windows 10
Перед тем, как что-то менять в заводских настройках ПК, рекомендуется создать точку восстановления. С ее помощью удастся вернуть ОС к прежнему состоянию. Разумеется, ошибка в работе ПК не исчезнет. Зато пользователь сможет запустить Win 10 и попробовать еще раз решить проблему с неработающим сервисом.
Блютуз можно убрать с ПК таким простым способом:
- отключить интернет;
- вызвать «Панель управления»;
выбрать «Устройства и принтеры»;
отыскать Bluetooth и удалить его.
После удаления Блютуза в Панели управления нужно открыть Диспетчер устройств и убрать Bluetooth еще и оттуда. Следующий шаг: обновление конфигурации оборудования. После этого нужно проверить список в Диспетчере. В нем не должно быть Блютуза. Правда, это еще не конец, нужно из Диспетчера убрать все устройства, в названии которых есть «HID».
Следующий шаг: перезагрузка ПК. После перезапуска ОС нужно подключить интернет и еще раз открыть Диспетчер. В списке должен появиться Bluetooth. Можно обновить его драйверы. В самом конце Блютуз нужно активировать. Если этот способ не помог исправить ошибку, можно воспользоваться другой методикой.
Настройка служб Bluetooth
Как исправить неполадки в работе Блютуза:
- вызвать инструмент «Выполнить»;
- ввести: «services.msc»;
в списке найти «Bluetooth Support Service»;
- вызвать окошко со «Свойствами» этой службы;
- остановить Bluetooth;
удалить Блютуз из раздела «Устройства и принтеры» или «Компьютер и устройства» (находится в «Параметрах» или на «Панели управления»);
- перезапустить ПК;
- вызвать «Службы»;
- через «Свойства» опять включить Bluetooth;
- установить «Автоматический» режим включения;
перезапустить ПК.
Запуск средства устранения неполадок
Как исправить ошибку с помощью встроенных инструментов Win 10:
кликнуть на значок «Настройки»;
выбрать опцию «Устранение неполадок»;
- в списке устройств выбрать Блютуз;
- запустить для него «Средство устранения неполадок»;
- дождаться окончания процесса;
- перезапустить ПК.
Обновление драйверов
Простой способ устранения неисправности:
установить на свой ПК предложенные «Майкрософтом» обновления драйверов;
вызвать «Диспетчер устройств»;
найти Bluetooth;
- обновить его драйверы;
- перезапустить ПК.
Важно! Установить обновления можно через Центр обновлений Win 10. Открыть этот раздел удастся из консоли Параметры
Правда, новинки от «Майкрософта» можно получать и другим способом. Например, скачать утилиту TweakBit или DriverEasy. Эти программы помогут установить новые драйверы на ПК в автоматическом режиме.
Удалить любые помехи
Проблемы в работе Блютуза на ПК может создать оборудование, находящееся в комнате и раздающее беспроводную связь. Желательно в момент создания Bluetooth-сопряжения отключить аппаратуру, способную вызвать помехи.
Если отключение оборудования, раздающего беспроводную связь, не помогло устранить ошибку, нужно удалить Блютуз. Правда, прежде чем выполнять это действие, рекомендуется отключить аппаратуру, создающую помехи. После процедуры удаления рекомендуется перезапустить ПК. В момент загрузки ОС установится рабочий Блютуз.
Очистка реестра
Если произошли какие-то изменения в ключах реестра, то удалить устройство с ПК не удастся. Подобная проблема может возникнуть из-за компьютерного сбоя или вследствие активности вирусов. Исправить ошибки реестра лучше с помощью сторонних утилит, например, CCleaner или Wise Registry Cleaner. Утилиты помогут очистить реестр. В процессе очистки желательно сделать резервное копирование удаляемых данных. Копии помогут восстановить прежнюю ОС.
Важно! Если в работе ПК возникают неисправности, в первую очередь, нужно запустить антивирусную проверку. Возможно, компьютерный сбой вызвала активность вирусов
После удаления угроз стоит проверить состояние Блютуза. Если устройство не работает, его нужно удалить, а потом снова установить.
Запустите средство проверки системных файлов Microsoft
Как устранить неисправность с помощью инструментов Win 10:
вызвать Командную строчку (Администратор);
в окошке консоли написать: «sfc/scannow»;
- запустится сканирование и восстановление поврежденных файлов;
- дождаться окончания сканирования;
перезапустить ПК.
Важно! После восстановления компьютерных файлов нужно еще раз попробовать удалить Блютуз. После перезапуска ПК удаленное устройство опять появится в Диспетчере
Новый Bluetooth нужно активировать в «Параметрах» и в «Службах» (выбрать «Автоматический» режим включения).
Как работает технология
По сути, это самая обычная радиосвязь, которая работает на частоте 2,4 ГГц. Каждый адаптер работает как на прием, так и на излучение радиосигнала. При этом для повышения безопасности функция обнаружения устройства отключена. Другими словами, даже если вы включили Блютуз адаптер, к примеру, на смартфоне, то компьютер его не сможет найти. Как найти и включить Bluetooth на устройствах Android смотрите тут.
После включения адаптера вам еще нужно активировать «Обнаружение» устройства. Только в таком случае вы сможете найти нужное оборудование и подключиться к нему. Это сделано для сохранения электроэнергии. Ведь при включенном адаптере и активной функции обнаружения радиомодуль Bluetooth потребляет больше энергии.
Кроме этого, если речь идет о компьютере, то причиной, по которой Bluetooth не находит устройства, является неправильная работа драйверов. Как подключить Bluetooth на компьютере, мы расписали в предыдущей статье. Дело в том, что для правильной работы радиомодуля требуется специальное программное обеспечение. Именно соответствующее ПО и позволяет управлять работой подобного оборудования. Обычно, драйвера имеются на диске, который прилагается к ноутбуку при покупке. Однако если такого диска нет, то необходимые программы можно скачать с официального сайта производителя ноутбука.
Для чего используется Bluetooth?
Среди множества функций, которые можно найти практически в любом смартфоне, Bluetooth-модуль занимает заслуженное место. Много лет назад он, в основном, использовался для подключения к другим телефонам и отправки звуковых файлов и изображений. Но с развитием технологий и появлением большего количества устройств, ситуаций, в которых требуется Bluetooth, также стало больше.
В настоящее время данный модуль чаще всего используется для подключения к беспроводным наушникам или динамикам, для обмена данными с другими устройствами и передачи изображений с дисплея, например, на телевизор. Как правило, связь работает в радиусе всего десяти метров, хотя в случае некоторых более продвинутых устройств, дальность может увеличиться до 100 метров на открытом пространстве.
Подключение обнаружения
Манипуляции требуется для системы Виндовс. Пользователю следует в трее открыть параметры адаптера и запустить опцию «Обнаружение».
Можно проверить правильность работы служб, которые регулируют подключение Блютуз:
- Нажать Win+R, ввести – msc.
- Найти службу поддержки Блютуз и определить ее статус. Если она не находится во включенном положении, то перевести ее в рабочее состояние.
- При частых подключениях стоит использовать функцию автоматического подключения.
Чтобы не допустить неполадок работы Блютуз, можно дополнительно использовать специальный инструмент, который самостоятельно не только анализирует сложившуюся ситуацию, но и принимает меры по ее устранению. Это «Встроенное средство устранения неполадок». Его вызывают через меню «Настройки», в котором следует указать пункт «Обновление и безопасность». Именно тут выбирается пункт «Устранение неполадок Блютуз».
Когда гарнитура используется для подсоединения к разным устройствам, то достаточно часто гаджет не видит беспроводные наушники, так как до этого они подключались к другому девайсу. Так устроена работа прибора, что он в автоматическом режиме осуществляет коннектинг с последним соединенным устройством. Чтобы исправить ситуацию, достаточно просто отключить Блютуз в настройках iOS или Android.
Панель управление
Еще одним способом исправить имеющиеся недочеты будет удаление и добавление устройства. Многим знакома причина, когда Блютуз включается без каких-либо проблем, однако с подключением к целевому устройству возникают трудности. Выход? Удалить устройство, после чего сразу же добавить его повторно, поскольку именно эти шаги могут стать эффективным противодействием. Как именно это сделать? Для этого необходимо открыть «Панель управления» в меню «Пуск».
После чего следует найти кнопку «Устройства и принтеры».
Перед вами должен открыться список со всеми подключенными устройствами – находите среди них то, которое вас интересует, после чего выбираете опцию «Удалить устройство».
После этого можно повторно добавить нужное устройство, используя инструкции на экране, помогающие разобраться с панелью навигации, а также обеспечивающие корректную работу Блютуз в дальнейшем.
Интересно: Несколько способов как отключить блокировку экрана Windows 10, подробнее здесь.
Иногда, даже если функция Bluetooth работает на вашем компьютере или ноутбуке должным образом, вам просто не удастся при поиске попасть в заветный список того или иного устройства.
Чтобы сделать это, найти свой компьютер в окне «Устройства и принтеры», щелкните правой кнопкой мыши на нем для выбора опцию «Настройки Bluetooth». После того, как окно с соответствующими настройками было открыто, нужно установить флажок, который «Разрешает устройствам Bluetooth находить этот компьютер», после чего необходимо нажать на кнопку «OK», чтобы изменения были сохранены.
Можно также попытаться обновить или переустановить драйвер Bluetooth. Это не должно удивлять, ведь чаще всего основным виновником плохой работы являются поврежденные драйверы Bluetooth – это поправимо, если предпринять правильные шаги.
Данное решение не случайно считается хорошей идеей, поскольку для обновления/переустановки драйвера Блютуз понадобится сайт производителя – это надежно и просто, ведь исключаются нежелательные риски
Действительно важно то, что вы можете легко обновлять или даже удалять драйвер из диспетчера устройств. Что для этого необходимо сделать? Следует выбрать «Диспетчер устройств» в меню «Пуск», а затем открыть его
Получив доступ, вам нужно щелкнуть на самом устройстве BT, поскольку именно это позволит выбрать пункт «Свойства».
Дальше нужно в окне свойств нужно перейти на вкладку «Драйвер» – отсюда вы можете легко удалить, откатить или обновить драйвер, нажав на соответствующую кнопку, в чем помогут появляющиеся на экране инструкции.
В обязательном порядке стоит попробовать устранение неисправностей оборудования для Windows. Это может стать настоящим спасением в том случае, если какие-то из выше перечисленных действий ничем не помогли, поэтому остается устранение неисправностей оборудования.
Чтобы сделать это, вам нужно найти утилиту «Troubleshooter» в стартовом меню, а затем открыть ее.
Получив доступ, нажмите на ссылку «Оборудование и звук» – вам будут перечислены широкий спектр возможностей. Отметим, что выбрав опцию «Оборудование и устройства», необходимо следовать инструкциям на экране, чтобы добиться корректных исправлений.
В разделе Прочие на вопрос перечислитель Bluetooth LE (Microsoft) запуск невозможен (код 10). Кто подскажет что делать? заданный автором Кеша Князева лучший ответ это Если в сопоставленном устройству разделе реестра имеется параметр FailReasonString, его значение отображается в сообщении об ошибке. Драйвер или перечислитель размещает здесь строковое значение реестра. При отсутствии параметра FailReasonString появляется приведенное ниже сообщение об ошибке.Запуск этого устройства невозможен. (Код 10)Решения:Для решения этой проблемы можно использовать указанные ниже способы.Обновление драйвераВ диалоговом окне «Свойства» устройства, на вкладке Драйвер нажмите кнопку Обновить драйвер, чтобы запустить Мастер обновления оборудования. Следуйте инструкциям по обновлению драйвера.Возможно, потребуется указать путь, по которому находится драйвер. Драйвер может быть включен в Windows. Также файлы драйвера могли сохраниться от предыдущих установок данного устройства. Если требуется установить драйвер, которого нет на компьютере, можно скачать последнюю версию драйвера с веб-сайта производителя оборудования, вот, что об этом говорит MICROSOFT, удачки :).
Решение
Рассмотрим все пункты подробнее, хотя и без этого понятно, что следует делать в каждой из ситуаций:
- включить беспроводной модуль на девайсе, с которым нужно установить соединение;
- активировать функцию обнаружения;
- проверить элемент питания гарнитуры, ведь в смартфонах и планшетах настроек, касающихся данного беспроводного модуля, нет совсем.
Начнем по порядку.
Включение адаптера
В зависимости от того, не обнаруживается телефон или другой компьютер, алгоритм активации Bluetooth будет отличаться!
Для iPhone необходимо зайти в настройки и тапнуть по третьему пункту «Bluetooth». В Android опускаем шторку или также открываем настройки и активируем модуль тапом по пиктограмме с его иконкой.
На ноутбуке и компьютере (при использовании внешнего адаптера) с Windows 7 необходимо вызвать «Диспетчер задач» (зажимаем Win + R и выполняем команду «devmgmt.msc») и проверить, активно ли оборудование. Если иконка окрашена в серый цвет, значит, устройство недоступно – отключено. Правым кликом вызываем контекстное меню и выбираем «Задействовать».
На ноутбуке для этого предназначена комбинация клавиш Fn и одной из ряда функциональных F1-F12. В Windows 10 необходимо открыть центр уведомлений кликом по его иконке в трее и щелкнуть по пиктограмме со значком интерфейса.
Второй способ – запуск программы для передачи файлов через «Пуск» в папке «Стандартные».
Еще один путь – открываем «Параметры», идём в раздел «Устройства» и в первой вкладке кликаем «Вкл.».
Драйвер
При отсутствии драйвера (Bluetooth нет в списке доступного оборудования), его необходимо установить, а при наличии желтой иконки возле значка модуля – обновить.
В первом случае находим нужный драйвер на сайте поддержки своего девайса и устанавливаем через инсталлятор. Во втором – удаляем старое программное обеспечение вместе с девайсом, обновляем конфигурацию оборудования одноимённой кнопкой на панели инструментов «Диспетчера устройств» и дожидаемся автоматической установки драйвера.
Если вы используете внешний USB адаптер, микропрограммы нужно искать по полному названию девайса. После инсталляции драйверов нужно активировать адаптер.
В новых материнских платах и ноутбуках устаревший BIOS заменен его продвинутым аналогом под названием UEFI. В настройках и BIOS, и UEFI присутствует функция деактивации беспроводных модулей: Wi-Fi, Bluetooth.
В старых версиях интерфейса, чаще всего, она расположена в разделе «Advanced», а в новых – в «System Configuration». Всё зависит от производителя материнской платы или ноутбука и версии прошивки. Универсального рецепта нет.
Включаем обнаружение
Актуально только для операционных систем семейства Windows. Если ноутбук либо компьютер с Windows 7 не видит устройства через Блютуз, открываем параметры адаптера в трее.
В одноимённой вкладке активируем единственную опцию в разделе «Обнаружение», также разрешаем остальным устройствам подключаться к данному компьютеру. Желательно отобразить иконку в трее и активировать оповещение при наличии подключений.
В «Десятке» все делается аналогичным образом, если не включен режим «В самолёте».
Целесообразной будет проверка активности службы, отвечающей за работу Bluetooth:
- Жмём Win + R и выполняем «msc».
- Находим службу «Bluetooth Support Service» или «Служба поддержки Bluetooth» и проверяем её статус. Если не запущена, активируем. При частой эксплуатации радиомодуля в свойствах сервиса следует выставить «Автозапуск».
Гарнитура
Когда же Блютуз на ноутбуке или мобильном телефоне не видит устройства для воспроизведения звука, здесь источник неполадки нужно искать в беспроводных наушниках. Они выключены, села батарейка, питающая устройство, или девайсы находятся вне зоны распространения сигнала (на практике это максимум 10 м).
Иногда для активации Bluetooth на наушниках кнопку включения нужно удерживать несколько секунд.
Проблемы с подключением гаджетов на Айфоне описаны тут:
Не работает Bluetooth в Windows 10
Bluetooth – беспроводная технология, которая позволяет соединить периферийные устройства как мышь, клавиатура, наушники или телефон, вместе, для взаимодействия или передачи данных. Иногда бывают проблемы при подключении и сопряжении устройств по Bluetooth. Давайте разберем наиболее распространенные решения, когда Bluetooth не работает в Windows 10.
1. Запуск средства устранения неполадок Bluetooth
Откройте “Параметры” > “Обновления и безопасность” > “Устранение неполадок” > справа найдите Bluetooth и запустите.
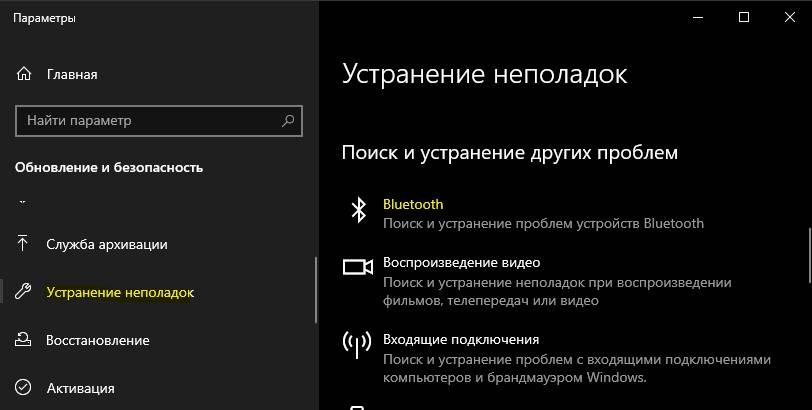
2. Обновить драйвер Bluetooth
Нажмите сочетание кнопок Win+X и выберите “Диспетчер устройств“. В списке найдите и разверните графу Bluetooth, далее нажмите правой кнопки мыши по устройству и выберите “Обновить драйвер“. Проделайте это с каждым пунктом Bluetooth. Если не помогло, то удалите все Bluetooth устройства и перезагрузите ПК. После перезагрузки система автоматически переустановит драйверы. Если этого не произойдет, то зайдите обратно в диспетчер устройств и обновите.

3. Проверка службы
Нажмите сочетание кнопок Win+R и введите services.msc, чтобы открыть службы Windows. Найдите в писке “Служба поддержки Bluetooth” и убедитесь, что она работает (выполняется). Если она не работает, то нажмите по ней правой кнопкой мыши и выберите “Запустить“, если же служба работает, то выберите “перезапустить“. Перезагрузите компьютер, если служба была отключена и вы её запустили.

4. Изменить параметр энергосбережения
Если ваша беспроводная мышь или клавиатура Bluetooth все время отключается и подключается заново, то дело в режиме энергосбережения. Нажмите Win+X и выберите “Диспетчер устройств“, далее найдите и разверните графу Bluetooth. В развернутом списке найдите радиомодуль Bluetooth (Generic Bluetooth adapter) и нажмите по нему правой кнопкой мыши, после чего выберите “Свойства“. В новом окне перейдите во вкладку “Управление электропитанием” и снимите галочку “Разрешить отключение этого устройства для экономии энергии“.
5. Видимость системы
Откройте “Параметры” > “Устройства” > “Bluetooth и другие устройства” > справа найдите “Другие параметры Bluetooth“. В новом окне установите галочку “Разрешить устройствам Bluetooth обнаруживать этот ПК“.
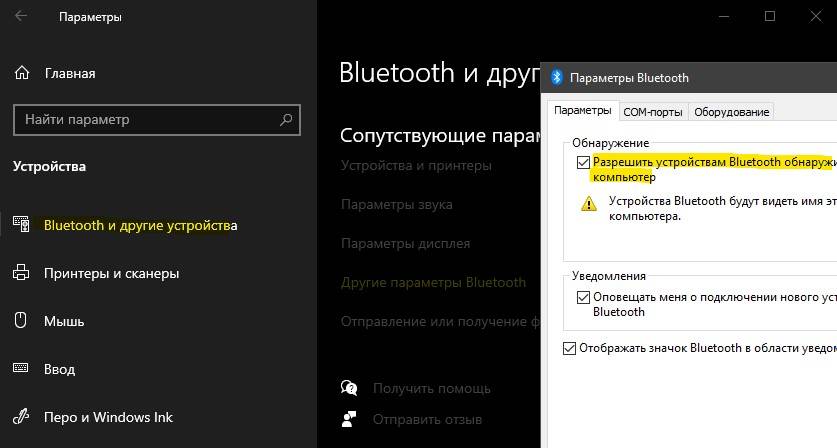
6. Удаление устройств Bluetooth
Если вы подключаете Bluetooth-устройство, которое не использовали долгое время, то его нужно удалить и добавить заново. Также, старые не используемые Bluetooth-устройства могут мешать сопрягать текущее. Откройте “Параметры” > “Устройства” > “Bluetooth и другие устройства” > справа удалите все существующие подключения, после чего создайте новое.
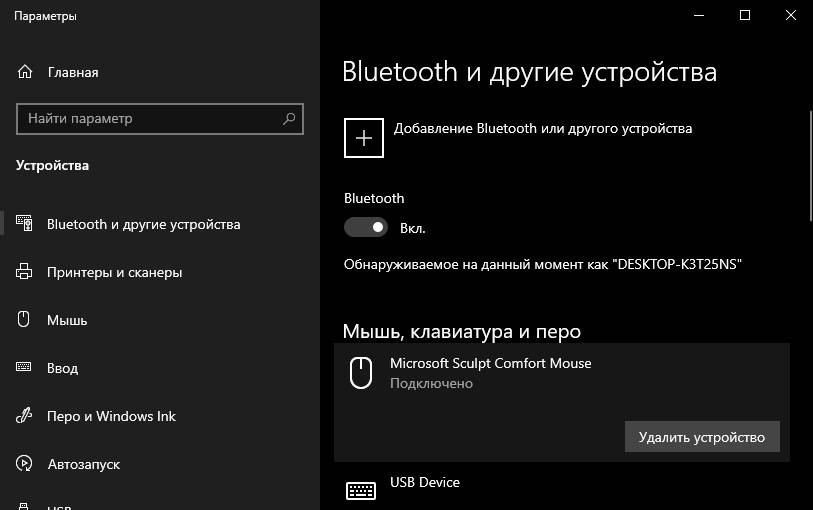
7. Другой USB порт
Если вы используете Bluetooth адаптер, который подключается через USB к компьютеру, то может быть так, что сам USB порт не работает. Попробуйте подключить USB-Bluetooth в другой порт компьютера.
8. Включение Bluetooth на ноутбуках
Наверняка многие не знают, что на некоторых ноутбуках есть физические комбинации кнопок для включения Bluetooth. Ниже на картинке, чтобы задействовать сам адаптер Bluetooth нужно нажать сочетание кнопок Fn+F3. На разных ноутбуках разные комбинации, но кнопка Fn есть всегда. Вы просто смотрите на иконки, какая кнопка обозначает связь. Также, это может быть отдельная кнопка на ноутбуке с боку или около тачпада.
Включаем Bluetooth в ОС и подключаем к нему устройства
Windows 7
Зайдите в Пуск и щелкните «Устройства и принтеры».
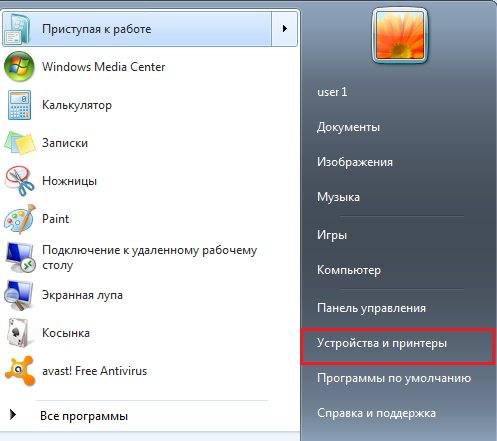
В окне, которое откроется после этого, отобразятся все девайсы, подключенные к компьютеру, в том числе и по блютуз.
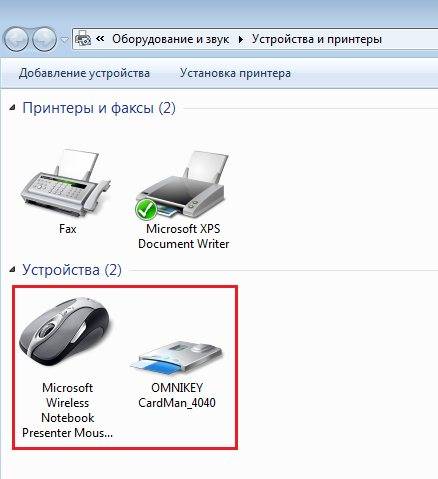
Windows 8.1
Нажмите горячие клавиши Windows + C для открытия боковой панели чудо-кнопок. Кликните «Параметры».
Следом нажмите «Изменение параметров компьютера».
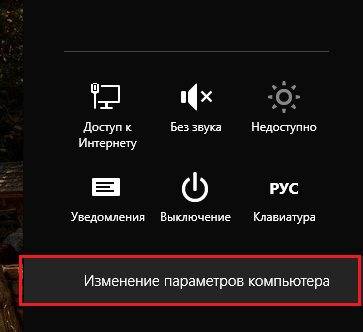
Выберите из списка «Bluetooth» и в правой части окна переместите ползунок в положение ON.
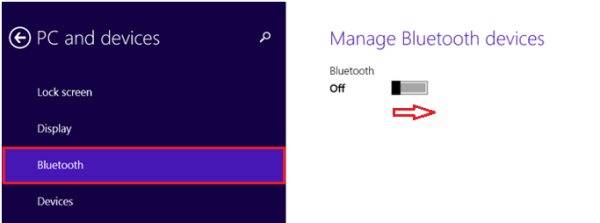
Windows 10
Зайдите в «Пуск» и запустите приложение «Параметры».
Откройте раздел «Устройства».
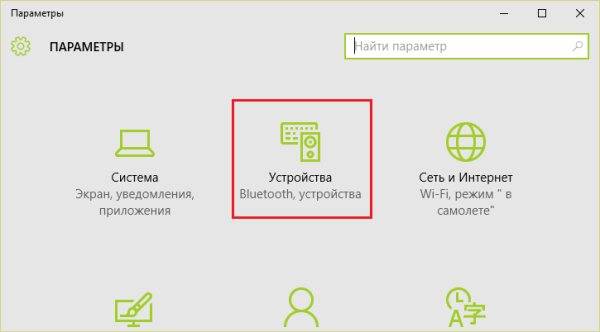
Выберите «Bluetooth» и передвиньте ползунок в положение «Вкл».
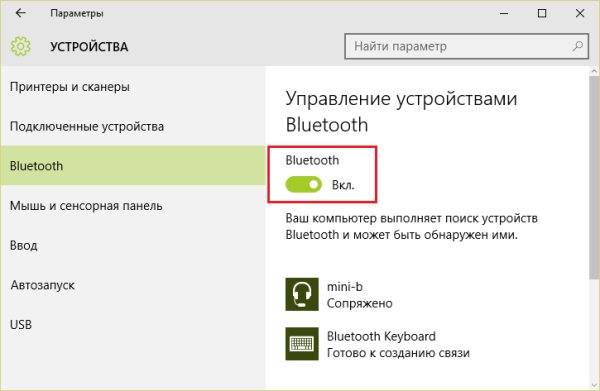
Во всех версиях Windows
После активации адаптера «Синий зуб» появится в папке сетевых подключений. Войдите в нее через контекстное меню кнопки «Пуск» или «Центр управления сетями».
Щелкните «правой мышкой» по подключению и выберите «Включить».
Здесь же настраивается видимость компьютера другими Bluetooth-устройствами, отображение значка в системном трее и оповещение при присоединении нового девайса. Откройте свойства подключения, перейдите на вкладку «Блютуз» и нажмите «Параметры». Отметьте флажками пункты, которые вам нужны, и сохраните настройку нажатием ОК.
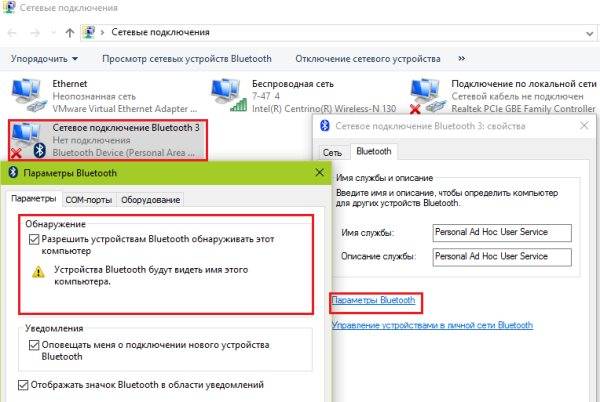
Почему Блютуз не работает?
Проблемы с запуском и работой «Синего зуба» возникают по следующим причинам:
- Отсутствует драйвер функциональных клавиш. Если вы недавно переустанавливали Windows, скачайте его с сайта производителя и проинсталлируйте.
- Неправильное функционирование и взаимодействие драйверов. Чтобы решить эту проблему, сначала переустановите драйвер на чипсет, следом – на Bluetooth-адаптер.
- Отключение службы поддержки Bluetooth. Проверьте это через системную оснастку «Службы».
- Находящиеся вблизи ноутбука источники электромагнитных помех (силовые кабели, микроволновые печи и т. п.). Попробуйте установить соединение в другом месте квартиры.
- Блокировка подключения неправильно настроенным антивирусом или другими защитными программами. Проверьте их настройки.
- Неполадки в операционной системе, запрет с помощью локальных политик безопасности, вирусное заражение. Решается по ситуации, максимум – переустановкой ОС.
- Механический дефект переключателя или неисправность адаптера – для ремонта обратитесь в сервисный центр.
Удачного вам подключения!
Решение популярных проблем
Как ни парадоксально, но даже при использовании блютуз могут возникнуть определенного рода проблемы:
- нет драйверов;
- не включается блютуз-модуль;
- устройство не видит другие девайсы.
Разберем каждый из них поподробнее.
Отсутствие драйверов
В случае если проблема с блютузом заключается в программном обеспечении, вышепредставленная инструкция поможет исправить ее. Однако если она оказалась безрезультатной, в таком случае вероятнее всего вам не повезло столкнуться с аппаратной ошибкой. В этой ситуации поможет лишь обращение в сервисный центр.
Модуль не включается
Подобная проблема также появляется из-за самых разных факторов, начиная от ошибок в операционной системе до аппаратной неисправности. Первое, что необходимо сделать, встретившись с такого рода проблемой – выполнить перезагрузку компьютера либо ноутбука: не исключено, что случился программный сбой, и чистка оперативной памяти ПК сможет помочь от него избавиться.
Если же проблема прослеживается и после перезагрузки, нужно попытаться произвести переустановку драйвера. Данная процедура выглядит таким образом:
- Нужно найти рабочее программное обеспечение для Bluetooth-адаптера и загрузить его на компе.
- Откройте «Диспетчер устройств» — легче всего это можно будет сделать, если использовать окно «Выполнить», которое открывается при одновременном нажатии клавиш «Win» и «R». В нем следует ввести devmgmt.msc и нажать «ОК».
- Найдите в списке Радиомодуль блютуз, выделите его и щелкните правой клавишей мыши. В открывшемся меню надо выбрать «Свойства».
- В окне свойств раскройте вкладку «Драйвер». Отыщите кнопку «Удалить» и щелкните по ней.
- В диалоговом окне подтверждения процедуры непременно о, после чего жмите «ОК».
- Произведите установку прежде скачанных драйверов и только лишь потом перезагрузите ПК.
Не видит другие устройства
Тоже спорный сбой, однако в этом случае всего лишь программного типа. Вполне вероятно вы пытаетесь подсоединить к компьютеру либо ноутбуку активный аппарат наподобие телефона, планшета или иного устройства, для чего блютуз-приемник необходимо сделать обнаруживаемым.
Для этого надо выполнить следующее:
- Откройте панель задач и отыщите в ней знак блютуз. Нажмите по нему правой клавишей мыши и в открывшемся перечне опций найдите «Открыть параметры».
- Первая группа функций, которую необходимо проверить – это блок «Подключения»: все опции в нем должны быть отмечены.
- Основной параметр, из-за которого ПК может не опознавать находящиеся поблизости блютуз-устройства – видимость. За него отвечает функция «Обнаружение». Подключите ее и нажмите «Применить».
- Попробуйте объединить ПК и целевой девайс – данная операция должна закончиться успешно.
После сопряжения компьютера и внешнего устройства функцию «Разрешить устройствам…» предпочтительно выключить в целях безопасности.
Способ 1: Использование средства устранения неполадок
В Windows 10 есть удобное средство устранения неполадок, позволяющее в автоматическом режиме найти и исправить разные проблемы, в том числе и с работой Bluetooth. Рекомендуем использовать его в первую очередь, поскольку вам понадобится лишь запустить средство и дождаться появления сообщений на экране.
- Откройте меню «Пуск» и вызовите в «Параметры».
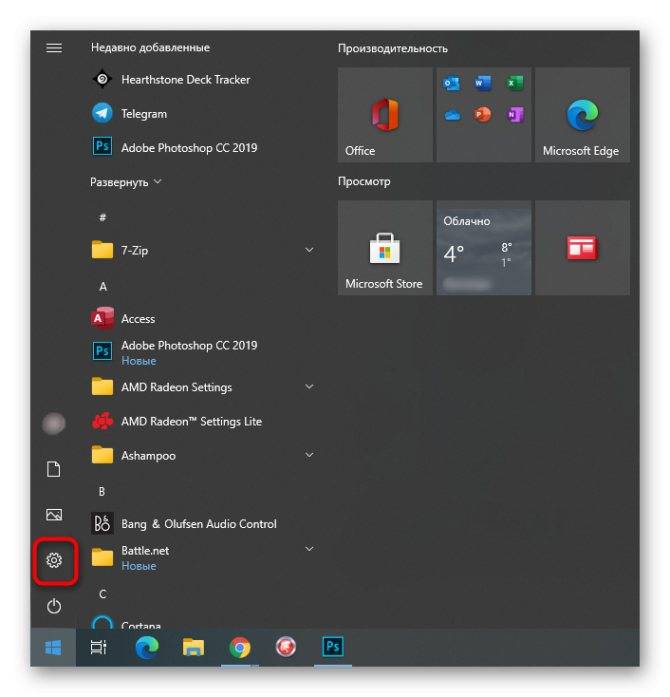
Среди всех доступных плиток выберите последнюю — «Обновление и безопасность».
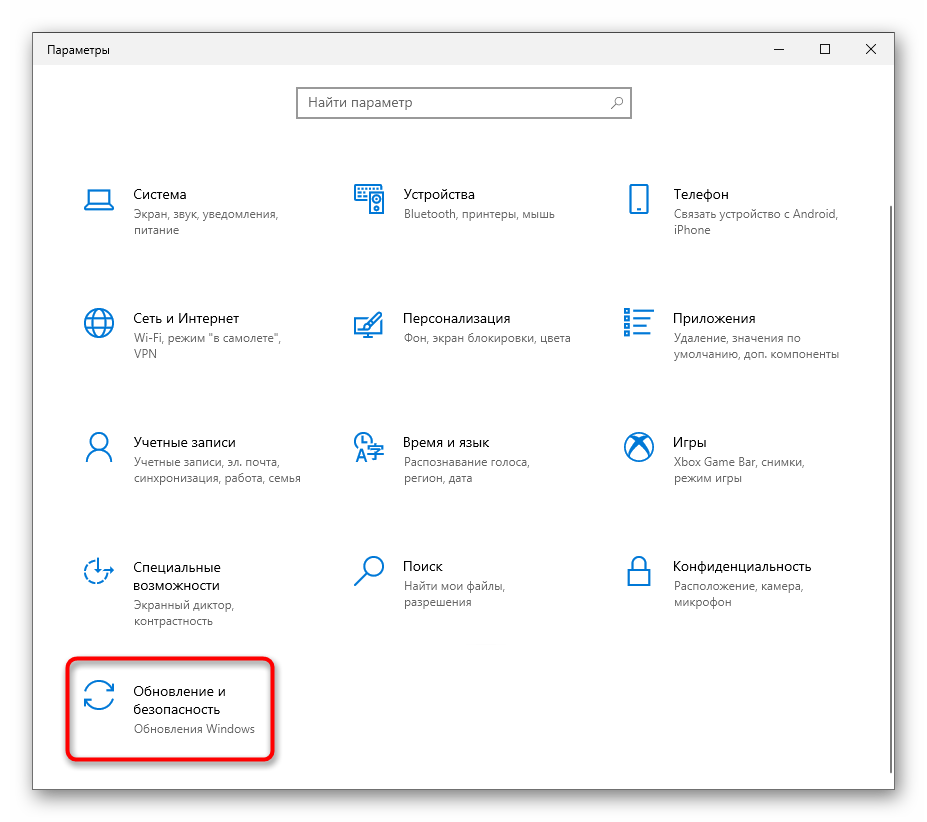
На панели слева найдите категорию «Устранение неполадок».

Щелкните по надписи «Дополнительные средства устранения неполадок».
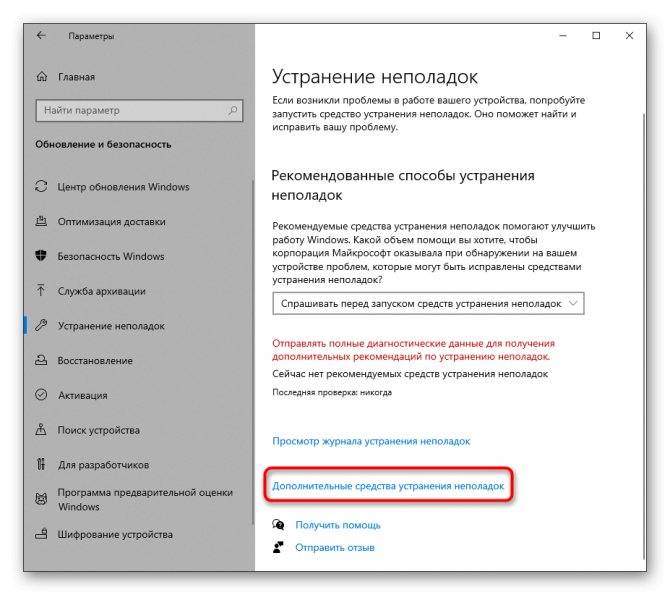
В списке «Поиск и устранение других проблем» вас интересует категория «Bluetooth». Если она отсутствует, сразу же переходите к Способу 3, где говорится о загрузке драйверов оборудования.
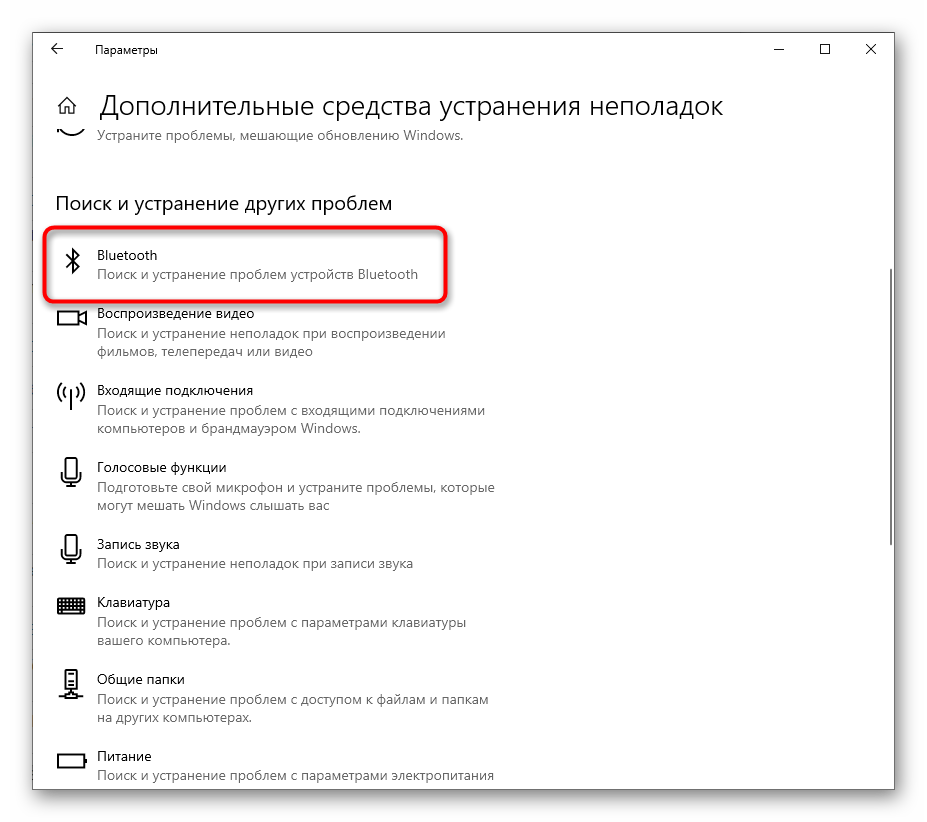
После клика по строке появится кнопка «Запустить средство устранения неполадок», активирующая сканирование неисправностей.
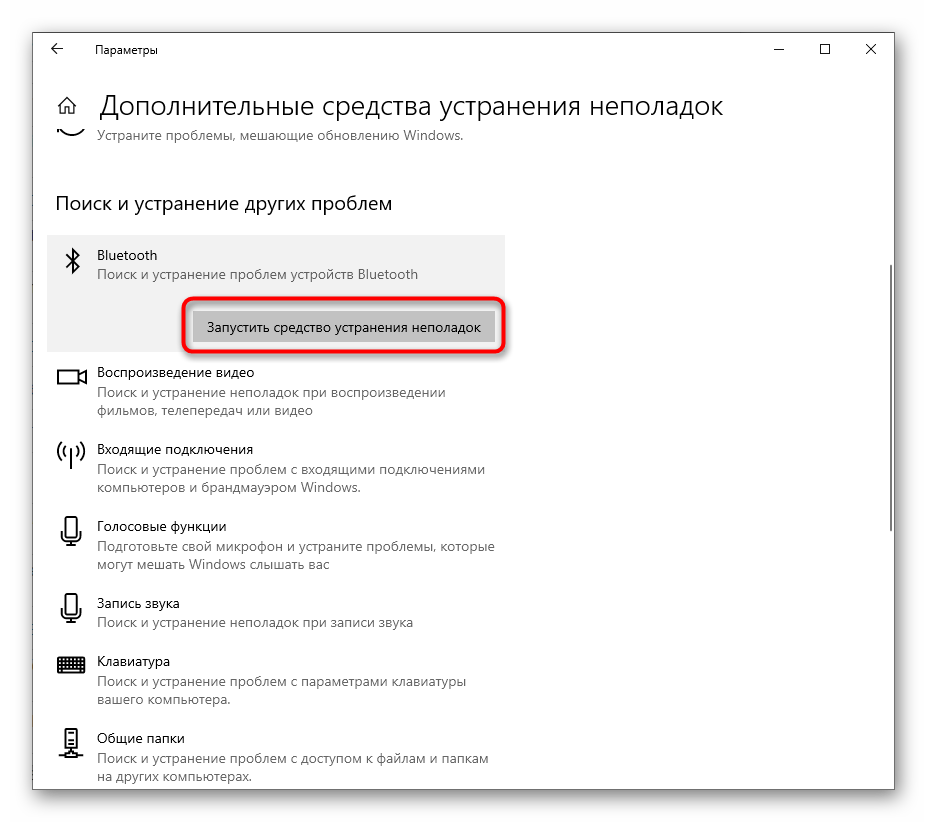
Процесс займет несколько минут, а по завершении появится уведомление о том, какие проблемы были найдены и удалось ли их решить в автоматическом режиме. Возможно, придется выполнить отобразившуюся инструкцию вручную, поэтому внимательно читайте сообщение.

Если средство сканирования не выявило проблем, воспользуйтесь следующими методами, где все действия придется осуществлять вручную.
Как включить Bluetooth на Windows 10
В данной версии известной операционной системы включить беспроводной канал гораздо легче, чем в предыдущей. Вам нужно нажать на значок “Центра уведомлений”, расположенный в правом нижнем углу рабочего стола. В нижней части Вы увидите значок канала. Если он отсутствует, нажмите “Развернуть”. Для включения достаточно кликнуть по значку. Когда связь активна, значок подсвечивается синим цветом. Чтобы отключить канал, нужно кликнуть по иконке. Синий цвет исчезнет.
Bluetooth не работает на ноутбуке по двум причинам — отключен адаптер или не установлен драйвер. Это легко проверить. Вам нужно войти в “Диспетчер устройств”, затем — во вкладку беспроводного канала. Если возле значка есть стрелка, то кликните ПКМ. В открывшемся окне нажмите “Задействовать”.
Если иконка отсутствует, значит не установлен драйвер. Такое случается крайне редко. Как правило, при установке ОС драйвер для беспроводного адаптера скачивается автоматически. Если этого не произошло, перед тем как подключить блютуз на ноутбуке, Вам нужно скачать драйвер. После его установки система должна работать стабильно. Если происходят сбои, можно обновить драйвера.
Чтобы посмотреть параметры канала, зайдите в “Центр уведомлений”. ПКМ кликните по адаптеру. Появится иконка “Перейти к параметрам”. Здесь есть кнопка “Вкл./Выкл.” и “Связать” для соединения с внешними девайсами.
Если смартфон или планшет не распознает лэптоп, нужно зайти в “Другие параметры” и задать галочку на кнопке “Разрешить устройствам обнаруживать этот компьютер”. Разработчики позаботились об интуитивно понятном интерфейсе и настройках.
Зачем нужен блютуз в ноутбуке?
Данный канал обеспечивает отличную бесперебойную связь между двумя устройствами. Юзер может передавать любые файлы: фотографии, видео, музыку, тексты и др. При этом не нужно задействовать сетевое оборудование — адаптер или маршрутизатор. Радиомодуль можно использовать в качестве элемента локальной сети. Например, подключить его к другому ПК по протоколу PAN или использовать в качестве модема смартфон.
Другие возможности технологии:
- обмен файлами;
- управление гаджетом с компьютера;
- управление лэптопом со стороннего прибора;
- подключение периферии (клавиатуры, мыши, наушников, пера и пр.);
- трансляция аудиодорожек и видеороликов с гаджета на ПК и наоборот;
- резервное копирование данных;
- совершение звонков;
- подключение и ретрансляция интернета;
- создание частной сети;
- организация доступа лэптопа к принтеру, факсу или сканеру;
- использование SIM-карты одновременно на смартфоне и лэптопе.
Среди преимуществ блютуза на ноуте стоит отметить высокую скорость передачи данных, бесперебойность и широкий радиус действия. Гаджеты могут располагаться на расстоянии нескольких сот метров друг от друга.
Сегодня беспроводной технологией оснащаются все портативные девайсы: лэптопы, планшеты, смартфоны, колонки, наушники, мыши и др.
Как пользоваться технологией беспроводного соединения
В седьмой версии ОС после включения адаптера нужно кликнуть по значку ПКМ. В появившемся окне нажать на строку “Добавить устройство”. В этом окне появятся значки, обозначающие гаджеты с включенным адаптером в радиусе действия сети. Чтобы наладить связь блютуз для ноутбука и внешнего девайса, нужно кликнуть по нужной иконке.
Появится текущее состояние подсоединения. Чтобы наладить связь, на подключаемом аппарате нужно ввести пароль. Он высветится в окне на дисплее лэптопа. После введения пароля появится значок сопряжения. ОС автоматически найдет драйвер для гаджета, подключенного по беспроводной связи.
Чтобы начать работу с подсоединенным девайсом, нужно кликнуть по его значку ПКМ. В контекстном меню нужно нажать на строку “Управление”. Функционал будет зависеть от подключенного прибора.
Подключение и управление девайсами в десятой версии ОС выполняется аналогичным образом. Вам нужно зайти в меню “Перейти к параметрам” и кликнуть по кнопке “Добавление устройства”. Затем Вам нужно выбрать тип подключаемого прибора. Далее нужно действовать по вышеописанной схеме.
Как включить Bluetooth на Windows 7
Сперва отметим, что устройства этого протокола беспроводной сети включены по умолчанию – достаточно установить драйвера и перезагрузить компьютер, чтобы модуль заработал. Однако непосредственно устройство может быть отключено через «Диспетчер устройств» или системный трей, и его может потребоваться включить. Рассмотрим все варианты.
Способ 1: «Диспетчер устройств»
Для запуска Блютуз-модуля через «Диспетчер устройств» проделайте следующие действия:
- Откройте «Пуск», найдите в нём позицию «Компьютер»и кликните по ней правой кнопкой мышки. Выберите вариант «Свойства».
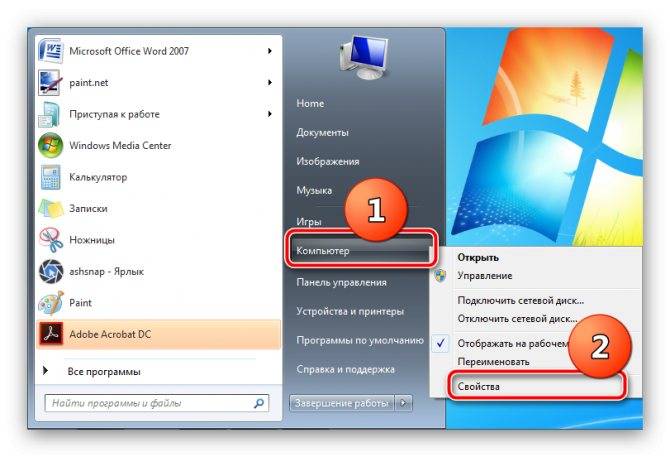
Слева в окошке сведений о системе щёлкните по пункту «Диспетчер устройств».
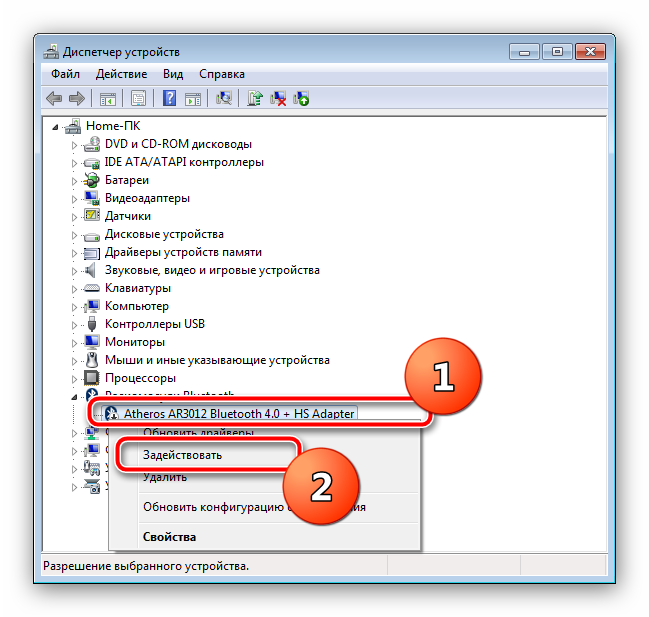
Подождите несколько секунд, пока система возьмёт устройство в работу. При этом не требуется перезагрузка компьютера, но в некоторых случаях она может понадобиться.
Способ 2: Системный трей
Самый простой способ включить Блютуз – воспользоваться значком быстрого доступа, который размещён в трее.
- Откройте панель задач и найдите на ней иконку с эмблемой Блютуз серого цвета.
Готово – теперь Bluetooth на вашем компьютере включён.
Решение популярных проблем
Как показывает практика, даже такая простая операция может сопровождаться трудностями. Самые вероятные из них мы рассмотрим далее.
В «Диспетчере устройств» или системном трее нет ничего похожего на Bluetooth
Записи о модуле беспроводной связи могут исчезнуть из перечня оборудования по множеству причин, но самым очевидным будет отсутствие драйверов. В этом можно убедиться, если обнаружить в списке «Диспетчера устройств» записи «Неизвестное устройство» или «Unknown Device». О том, где следует искать драйвера для модулей Блютуз, мы говорили в начале настоящего руководства.
У владельцев ноутбуков причиной может быть отключение модуля через специальные фирменные утилиты управления или комбинацию клавиш. Например, на ноутбуках Lenovo за включение/отключение беспроводной связи отвечает сочетание Fn + F5. Само собой, для лэптопов других производителей нужное сочетание будет отличаться. Приводить их все здесь нецелесообразно, поскольку необходимые сведения можно найти либо в виде иконки Bluetooth в ряду F-клавиш, либо в документации к устройству, либо в интернете на сайте производителя.
Модуль Bluetooth не включается
Такая неполадка также возникает вследствие самых разнообразных причин, от ошибок в ОС до аппаратной неисправности. Первое, что нужно сделать, столкнувшись с такой проблемой – перезагрузить ПК или ноутбук: не исключено, что произошел программный сбой, и очистка оперативной памяти компьютера поможет с ним справиться. Если же проблема наблюдается и после перезагрузки, стоит попробовать переустановить драйвера модуля. Процедура выглядит так:
- Найдите в интернете заведомо рабочий драйвер для вашей модели Блютуз-адаптера и загрузите его на компьютер.
- Откройте «Диспетчер устройств» — проще всего это сделать, воспользовавшись окном «Выполнить», доступное по нажатию сочетания Win + R. В нём введите команду devmgmt.msc и нажмите «ОК».

Найдите в перечне радиомодуль Bluetooth, выделите его и кликните ПКМ. В следующем меню выберите вариант «Свойства».
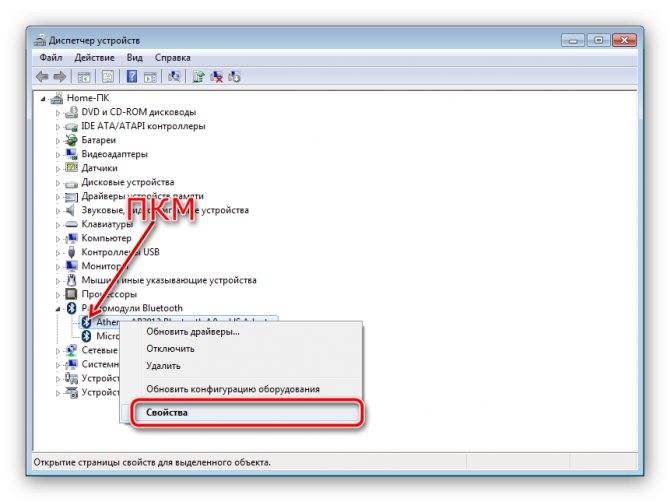
В окошке свойств откройте вкладку «Драйвер». Найдите там кнопку «Удалить» и нажмите её.
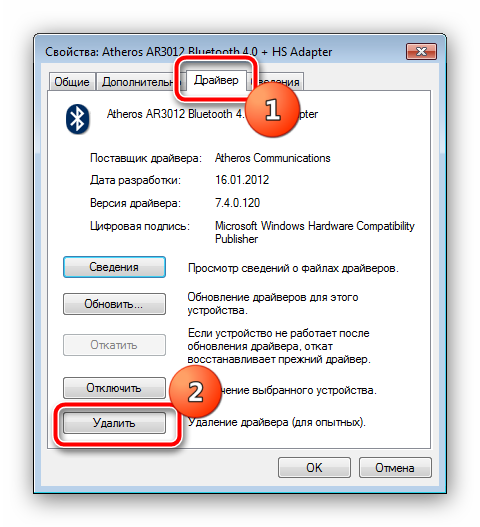
В диалоге подтверждения операции обязательно отметьте галочкой пункт «Удалить программы драйверов для этого устройства» и нажимайте «ОК».
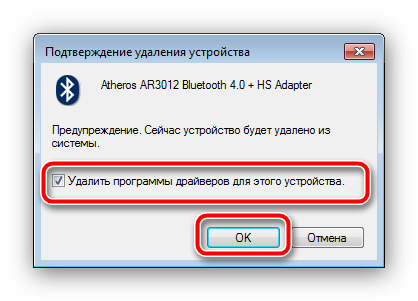
Если проблема заключалась в драйверах, приведённая выше инструкция направлена на её исправление. Но если она оказалась неэффективной, то, вероятнее всего, вы столкнулись с аппаратной поломкой девайса. В таком случае поможет только обращение в сервисный центр.
Bluetooth включён, но не видит другие устройства
Тоже неоднозначный сбой, но в данной ситуации исключительно программного характера. Возможно, вы пытаетесь подключить к ПК либо ноутбуку активное устройство вроде смартфона, планшета либо другого компьютера, для чего устройство-приёмник нужно сделать обнаруживаемым. Делается это следующим методом:
- Откройте системный трей и найдите в нём значок Блютуз. Кликните по нему ПКМ и выберите вариант «Открыть параметры».
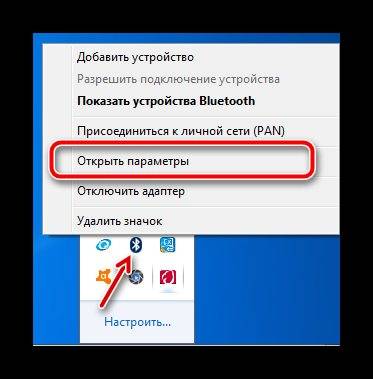
Первая категория параметров, которую надо проверить – блок «Подключения»: все опции в нём должны быть отмечены галочками.
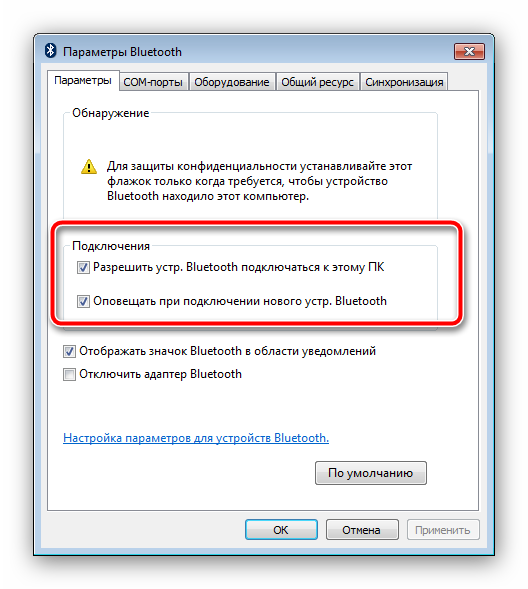
Главный параметр, из-за которого компьютер может не распознавать имеющиеся Bluetooth-устройства – видимость. За это отвечает опция «Обнаружение». Включите её и кликните «Применить».
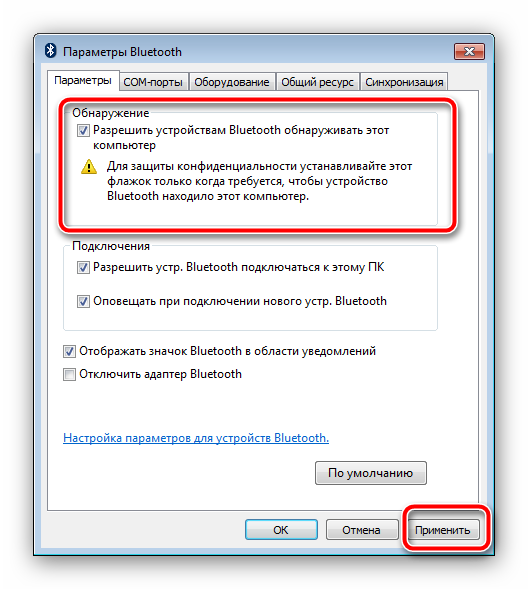
Попробуйте соединить компьютер и целевое устройство – процедура должна завершиться удачно.
После сопряжения ПК и внешнего девайса опцию «Разрешить устройствам Bluetooth обнаруживать этот компьютер» лучше отключить в целях безопасности.