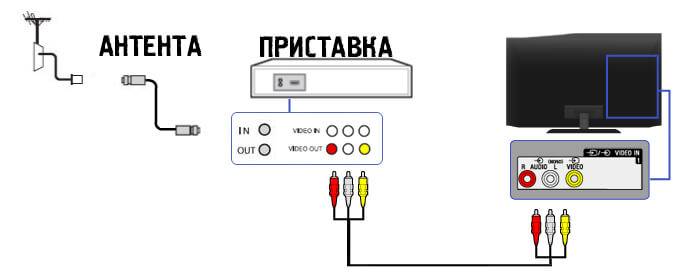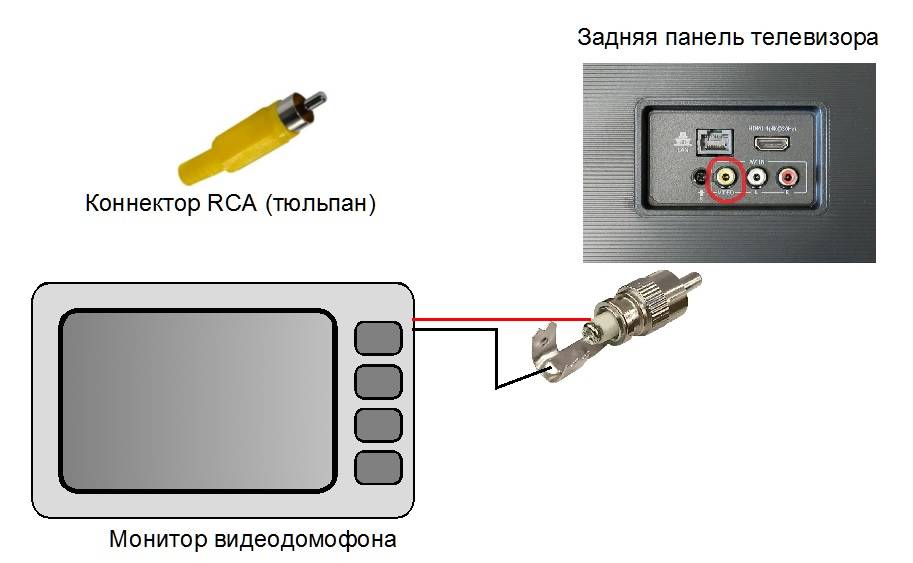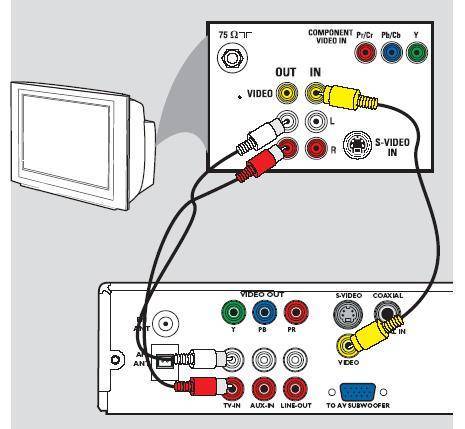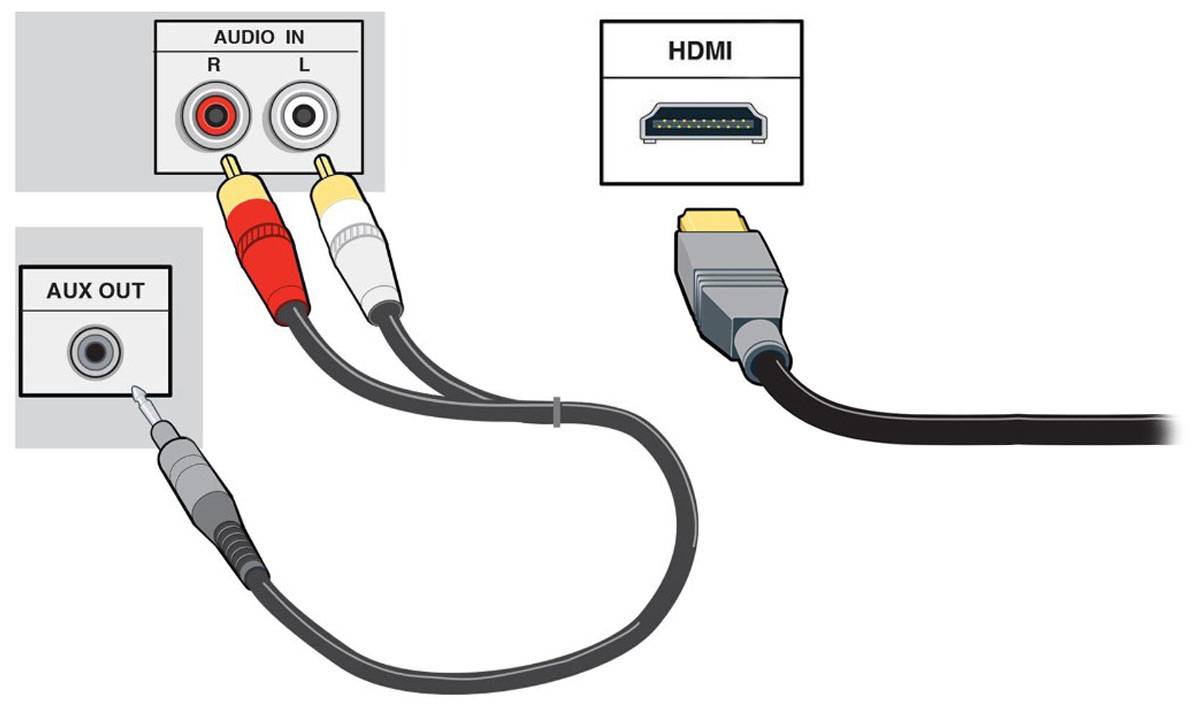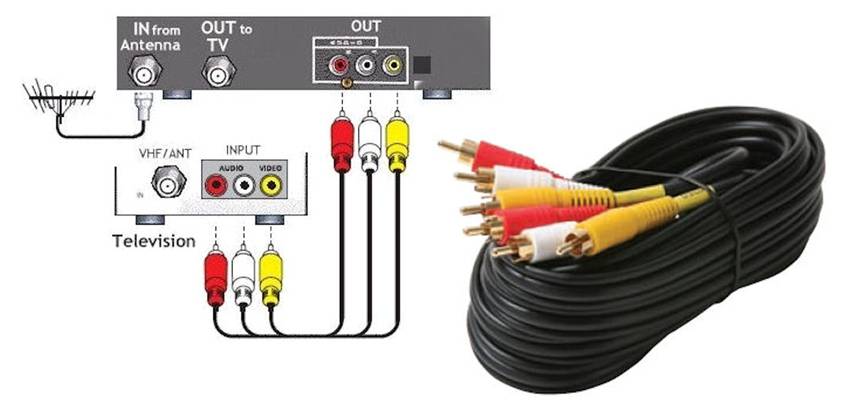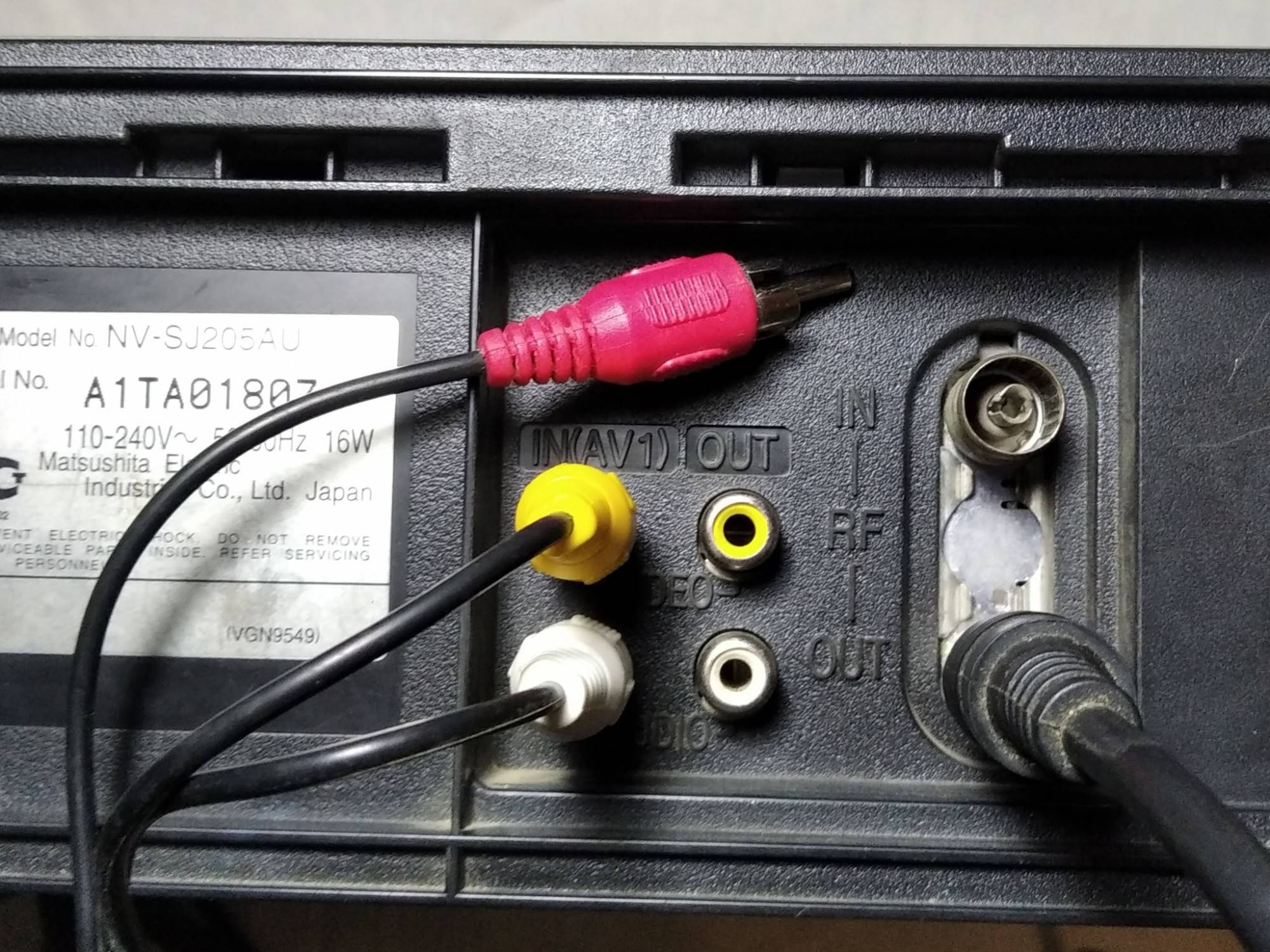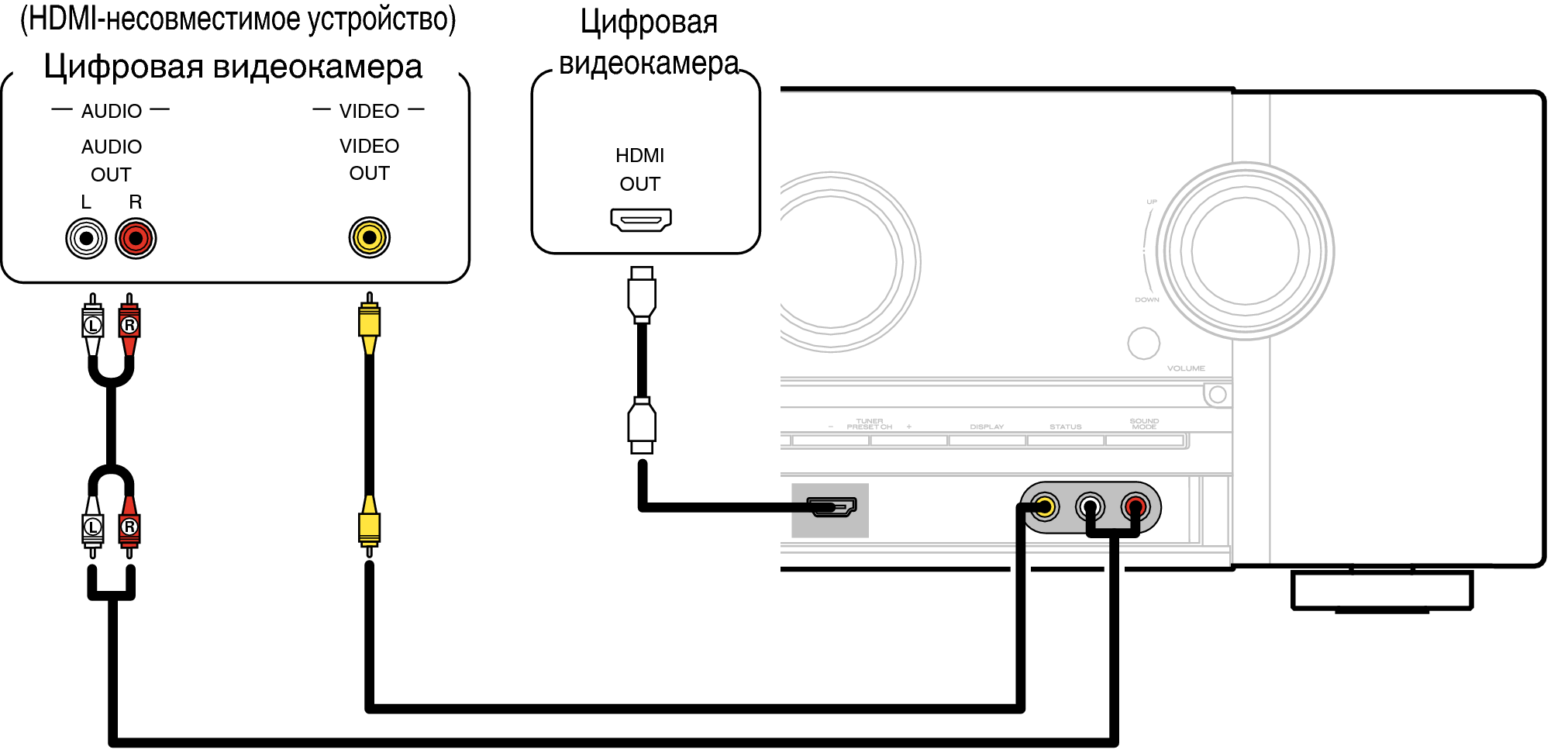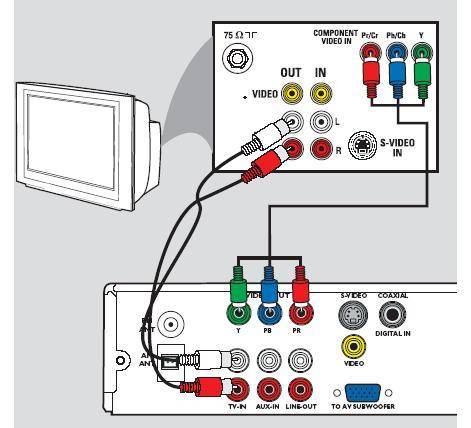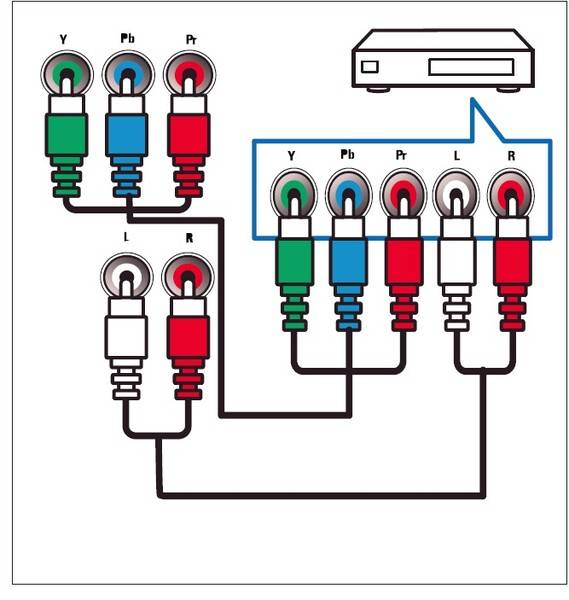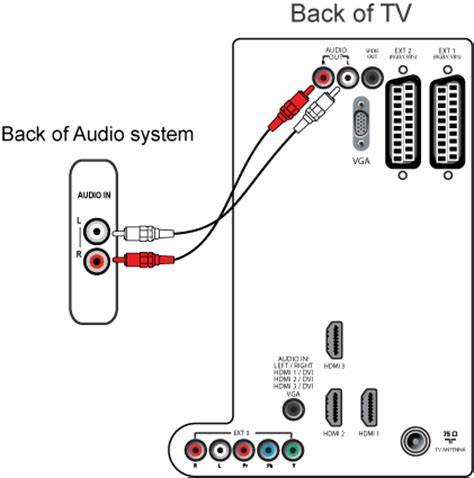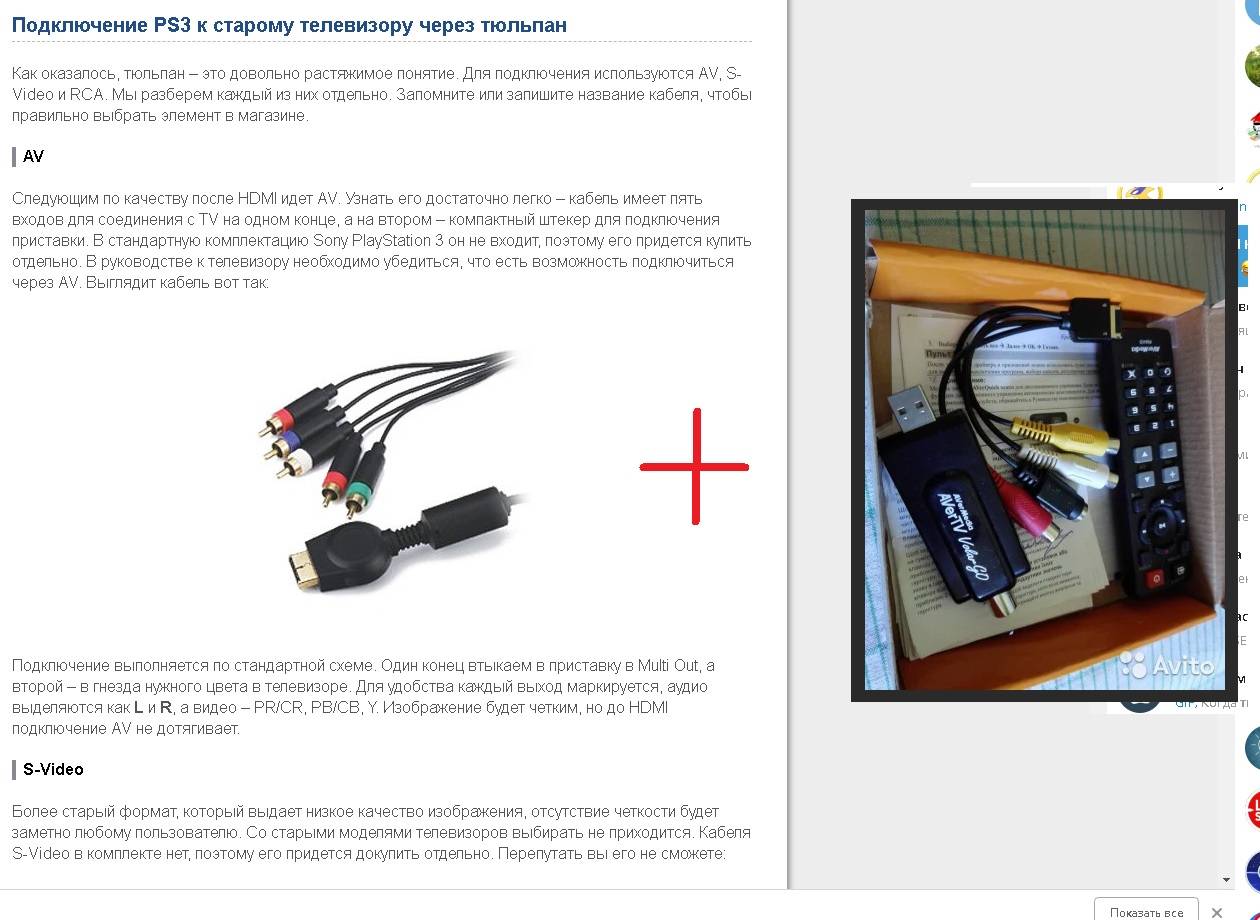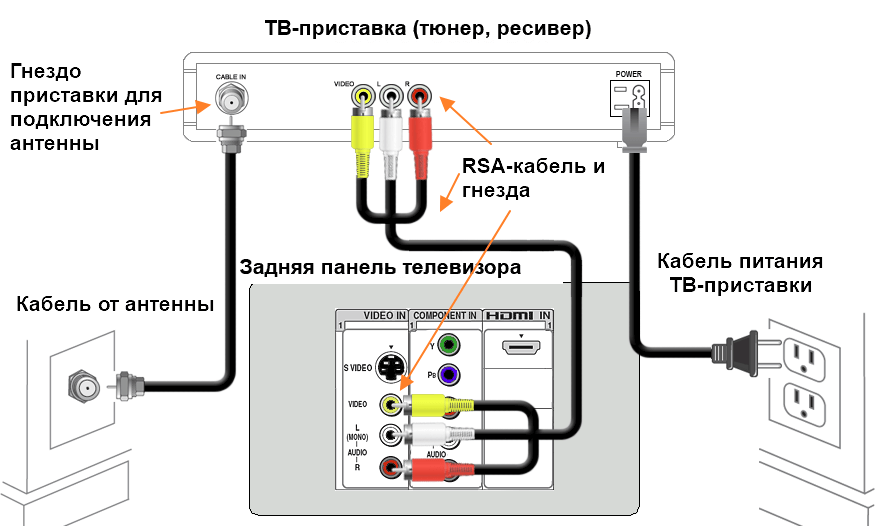Не удается найти нужные сведения? Мы поможем вам.
Онлайн
Задавайте вопросы и получайте ответы прямо в социальной сети
Проконсультируйтесь с техническим специалистом онлайн с 9 до 20 по МСК
Электронная почта
Ответим на общие и технические вопросы в течение 24 часов
Оставьте жалобу или предложение
Телефонный звонок
8-800-555-55-550-88-55-55-5550-800-05-5558-10-800-500-55-5000-800-555-55577998-10-800-500-55-500997700-800-500-55-5000-800-614-4022-667-40088888-10-800-500-55-500779900-800-500-55-5000-800-502-000
*Для получения информации по принтерам посетите веб-сайт HP .
Индивидуальная поддержка
Сервисные центры Samsung
Нужен ремонт или комплектующие? Приходите в сервисные центры Samsung
Ремонт с доставкой в сервис
Бесплатная доставка вашего смартфона в сервисный центр и обратно курьером
Smart Service
Проверка работоспособности техники
После проведения манипуляций выбранным способом подключения ДВД с телевизором, нужно проверить работу оборудования, а при необходимости выполнить дополнительные настройки. Процесс осуществляется следующим образом:
- приборы включают в розетку, активируют «Пуск»;
- запускают ДВД-плеер;
- на пульте ДУ проигрывателя нажимают Setup;
- открывают пункт меню «параметры изображения»;
- настраивают характеристики в соответствии с приведенными рекомендациями или советами, указанными в руководстве по эксплуатации;
- выбирают понравившийся вариант эквалайзера и уровень звука.
После выполненных операций в большинстве случаев можно просматривать любимые фильмы в достойном качестве. Для тех, кто любит разнообразные спецэффекты, специалисты рекомендуют дополнительно приобрести подходящие колонки, которые подключаются отдельно, усиливают аудиоотображение.
При знании основных правил, подсоединение оборудования и настройка не займут много времени даже у неопытного пользователя.
Как подключить планшет к телевизору через Wi-Fi?
Инновационный способ подключения планшета к телевизору, который на сегодняшний день является самым высокотехнологичным и удобным, так как здесь подключение происходит не по кабелям и проводам, а по беспроводному каналу.
Стоит отметить
, что подключение по Wi-Fi безусловно требует наличие самого адаптера беспроводной связи, как на первом устройстве, так и на втором. В нашем случае необходимо, чтобы Wi-Fi был на телевизоре и на планшете.
Поэтому, чтобы подключить ваш планшет к телевизору, вы должны придерживаться наших инструкций:
- Первым делом вам нужно включить беспроводную сеть Wi-Fi, а после вы должны зайти в раздел «Настройки»
, затем нажать на подраздел «Беспроводные сети»
, где необходимо активировать функцию «Wi-Fi Direct»
. - Затем действия по включения самого Wi-Fi, а также вторичной технологии Wi-Fi Direct, необходимо произвести на самом телевизоре.
- Если же все действия были выполнены верно, то два устройства соединятся друг с другом, и заработают «в унисон»
.

Если же вы не разобрались, как подключить планшет к телевизору, то вам необходимо посмотреть видео-инструкцию об этом.
Подключение через Wi-Fi
Поддержка Wi-Fi есть в основном в Smart TV, поэтому этот вариант подойдёт далеко не для всех телевизоров. Однако он имеет свои определённые преимущества, например, нет ограничений, которые накладывает длина кабеля. Рассмотрим основные способы, которые могут быть применены для подключения ноутбука к телевизору при помощи Wi-Fi.
Способ 1: По локальной сети
Это оптимальное решение, которое позволит вам просматривать данные на ноутбуке с телевизора дистанционно. Инструкция, представленная ниже не может идеально подходить для всех моделей Smart TV, поэтому в вашем случае могут быть некоторые расхождения с данной инструкцией.
Для начала выполните настройку телевизора:
- Возьмите пульт ДУ и нажмите на кнопку «Settings», которая откроет настройки телевизора.
В меню нужно выбрать вкладку «Сеть». Управление производится при помощи пульта дистанционного управления. Некоторые производители телевизоров могут также включать в комплект специальные гарнитуры для взаимодействия с интерфейсом.
Перейдите в раздел «Сетевое подключение» или раздел с похожим названием.
Нажмите на кнопку «Настроить подключение».
Появится список беспроводных точек, где нужно выбрать ту, к которой требуется подключиться.
Введите все данные для подключения. Как правило, это только пароль, если таковой установлен.
В случае успешного подключения, вы получите соответствующее уведомление.
После подключения к Wi-Fi на компьютере нужно выполнить настройку точки доступа. Для воспроизводства мультимедийных файлов потребуется применить специальные настройки в Windows Media Player. Инструкция по работе с ними выглядит следующим образом:
- Откройте проигрыватель Windows Media Player и разверните список «Поток», что расположен в верхней панели инструментов. Поставьте галочки напротив пунктов «Разрешить удалённое управление проигрывателем» и «Автоматически разрешать устройствам воспроизводить моё мультимедиа».
Раскройте пункт «Упорядочить». В контекстном меню нужно выбрать пункт «Управление библиотеками».
Выберите тип данных, которые вам требуется импортировать.
В открывшемся окне нажмите на кнопку «Добавить».
Запустится «Проводник», где нужно выбрать директорию, в которой будут находиться видео. После выбора нажмите на кнопку «Добавить папку».
Нажмите «Ок» для сохранения настроек.
В библиотеке отобразятся данные, доступ к которым вы сможете получить через телевизор.
Теперь осталось только просмотреть добавленные данные, а также проверить качество связи с компьютером. Делается это так:
- Выберите сетевое подключение через меню «Source». Если будет нужно, то выберите подключение из списка доступных.
На экране отобразятся данные с ноутбука, к которым вы предоставили доступ.
Подключение через локальную сеть может быть удобным, но есть определённые неудобства. Например, если ноутбук долго бездействует, то он переходит в режим гибернации. В таком режиме обмен информацией между устройствами прекращается.
Способ 2: Miracast
С помощью технологии Miracast вы можете выводить изображения с монитора ноутбука на большой экран, используя Wi-Fi подключение. Вы можете не только выводить изображение с экрана ноутбука на телевизор, но расширять рабочее пространство самого экрана. Изначально нужно выполнить некоторые настройки самого телевизора:
- С помощью пульта дистанционного управления перейдите в раздел «Settings».
В настройках найдите раздел «Сеть» и откройте его. Там нужно перейти в пункт «Miracast». Если у вас этого пункта нет, то данный способ подключения вам не подойдёт.
Выставьте переключатель в положение «Включён». Если он уже так выставлен, то ничего не трогайте.
Первичная настройка телевизора завершена, теперь нужно выполнить настройку операционной системы на ноутбуке. Процесс подключения Miracast будет рассмотрен на примере ноутбука с установленной системой Windows 10:
- Изначально нужно подключить устройство к одной из доступных точек Wi-Fi. Как это делать подробно описывать не нужно, так как процесс выполняется всего в пару кликов.
- Чтобы открыть настройки Миракаста, используйте комбинацию клавиш Win+P.
С правой стороны всплывёт окошко, где нужно выбрать в самом низу пункт «Подключение к беспроводному дисплею».
Начнётся процесс поиска других устройств, на которых подключён Miracast.
Появится список мониторов, к которому может быть подключён компьютер. Выберите из них ваш телевизор и ожидайте завершения подключения.
Выбрать вариант проецирования изображения с экрана ноутбука на дисплей телевизора можно выполнив сочетание клавиш Win+P. В открывшемся меню выберите подходящий для вас вариант.
Смарт ТВ-приставка
Что такое Смарт ТВ? Честно говоря я сам до сих пор не понял что это такое, но приставка, о которой я расскажу, это фактически компьютер, но с управлением с помощью ДУ и в качестве монитора выступает либо старый телевизор, либо новый. Конечно же не все приставки имеют возможность подключения к старому телевизору, но об одной такой я уже писал в одной из своих статей:
Тут я расскажу кратко о том, что из себя представляет данная приставка. Как я уже говорил, это по сути мини компьютер, но с пультом ДУ. При желании к приставке можно подключить и клавиатуру, и мышь, причем как проводные так и беспроводные. Вот, собственно, так выглядит приставка:
Обратите внимание на синие кнопки в передней части пульта, данные кнопки обучаемые, они предназначены для копирования кнопок пульта от телевизора чтобы можно было обходиться без пульта от телевизора. Данные кнопки позволяют включать/выключать телевизор, переключать источники, отключать звук и уменьшать и увеличивать громкость
Вот так выглядит стартовый экран:
Подключение приставки к старому телевизору
Подключить приставку к старому телевизору возможно с помощью специального кабеля. Этот кабель на одном конце имеет штекер на подобие штекера от наушников, на другом конце «колокольчики»:
Обратите внимание на то, что такой кабель придется докупить отдельно, с приставкой он не поставляется. При покупке необходимо убедиться в том, что этот кабель подходит к данной приставке, поскольку подобные кабеля в зависимости от производителя могут отличаться распайкой, например кабель от камеры JVC, несмотря на внешнюю схожесть, к приставке не подойдет
Если Ваш телевизор не совсем старый и имеет HDMI-разъем, то подключить приставку к нему будет ещё проще, поскольку в комплекте с приставкой уже есть кабель HDMI.
Функционал приставки
Что касаемо функционала приставки, то тут все зависит от Ваших пристрастий. В неё можно напихать всего, чего только угодно. Лично у меня на приставке стоят следующие программы:
Perfect Player
Эта программа предназначена для просмотра IPTV. Эта программа просто идеальна для ТВ-приставки, поскольку её интерфейс оптимизирован под управление с пульта, к тому же она полностью на русском.
Как видите все просто и удобно. Несмотря на свою простоту, данная программа имеет весьма широкий набор настроек и Вы спокойно можете настроить её под себя, собственно как это сделал я.
YouTube
Данный сервис не нуждается в представлении. Скажу лишь только то, что интерфейс приложения адаптирован под управление пультом ДУ.
Kodi
Это не просто программа, это целый мультимедийный центр с очень широкими возможностями. Тут могут быть собраны и фильмы, и музыка, и фото ( в моем случае это все хранится на домашнем сервере).
Как видите эта программа тоже отличается оптимизацией под пульт ДУ, к слову сказать, стала она такой недавно ибо до этого интерфейс Kodi был не самым удобным для приставок и планшетов.
Настроив Kodi можно обойтись вообще без других программ, поскольку он имеет очень много дополнений в виде радиостанций, сервисов с фильмами и сериалами, а так же и ТВ-каналами.
Простенькая программа, в которой собрано свыше 100 каналов.
Skype
Также не нуждается в пояснении, разве что стоить отметить что к приставке можно подключить веб-камеру и болтать с друзьями и родней в любой точке Мира развалившись на диване. Правда с пульта пользоваться скайпом не так-то просто, поскольку интерфейс не оптимизирован под пульт ДУ.
IVI
Позиционируется как онлайн-кинотеатр. Имеется очень большой выбор фильмов и сериалов, правда с рекламой, но редкой. В наличии как старые, так и современные сериалы.
Возможные проблемы при работе
Иногда при работе приставки случаются сбои:
- Изображение с помехами. Виной тому слабый сигнал или отсутствие контакта. Поищите более удачное направление антенны и проверьте соединительные кабели.
- Изображение черно-белое. Проверьте, правильно ли подключены кабели. Зайдите в настройку изображения в тюнере и выберите там режим PAL или AVTO.
- Отсутствуют некоторые каналы. Попробуйте установить антенну в другом положении, либо еще раз просканируйте доступные каналы автопоиском.
- Отсутствуют все каналы. Проверьте правильность подключения и снова запустите автопоиск.
Подключить приставку цифрового вещания к телевизору не сложно
Важно разобраться в типах кабелей и разъемов, чтобы осуществить правильное подключение
</index>
Что лучше использовать
В зависимости от ситуации и требований к показу, можно по-разному подключить телевизор к компьютеру.
Для обычного просмотра
Если хочется посмотреть обычный фильм на большом экране, достаточно использовать обычный VGA-кабель. Один конец оставить подсоединенным к видеоадаптеру компьютера, а другой подключить к устройству вывода.
Если у него нет такого же порта, как у монитора, потребуется переходник, который можно приобрести в любом магазине телеаппаратуры.
Презентация
Часто большой экран используется для показа аудитории презентации или иного файла мультимедиа. Здесь ситуация усложняется тем, что пользователь обычно располагается напротив зрителей. Ему необходим основной монитор для управления показом, а у видеоадаптера только один порт для вывода.
В этой ситуации можно воспользоваться одним из трех вариантов:
- Подключить с помощью RCA/SCART-кабеля. Этот способ будет самым универсальным, т.к. подходит любым моделям, в т.ч. без поддержки опции Smat-TV.
- Использовать VGA/DVI-сплиттер. Это обычный двойник, подключаемый к видеокарте, на выходе пользователь получает два порта.
- Беспроводное подключение. Для презентации лучше всего использовать Bluetooth-подключение, т.к. у него наивысшая скорость передачи данных на небольшом расстоянии.
Трансляция
Наиболее сложным вариантом в техническом плане становится вывод изображения и звука сразу на несколько телевизоров. Беспроводная связь станет ненадежной, т.к. на каждое устройство вывода информация может поступать с разной задержкой (пусть и незначительной).
Для подключения нескольких устройств, надежным решением будет только использование видеоприставки:
- Во-первых, никакой переходник не сможет поддерживать качественную передачу сигнала сразу на несколько устройств;
- Во-вторых, у каждого телевизора может быть отличный порт для вывода аудио и видео.
Если у видеоадаптера присутствует несколько разъемов HDMI, можно смело подключать устройства вывода ко всем. Такая видеокарта рассчитана на потоковую отправку видеосигнала
Помимо универсальных портов типа VGA/RCA/HDMI, видеосплиттер поддерживает и порты для передачи аудиосигнала 3.5 mm mini jack. Он может пригодиться при использовании разъема без вывода звука, например, DVI.
Совет! Самое выигрышное решение для подключения нескольких телевизоров — использовать Bluetooth-соединение или видеоприставку даже при наличии нескольких портов у видеоадаптера.
- Такой подход гарантирует минимальную разницу задержки поступающего сигнала.
- Видеокарта не перегружается, и нагрузка идет на приставку. А с беспроводным соединением происходит обычная раздача.
Важно понимать, что на задержку еще влияет скорость расшифровки сигнала декодером, которая зависит от «железа» устройства вывода
Второй способ
Для подключения по другой схеме потребуется провод A/V. Из розетки нужно отключить телевизор и магнитофон. Это гарантирует вашу безопасность и сохранность электроприборов. Для того, чтобы произвести подключение, нужно следовать инструкции:
- Проводом соедините магнитофон и телевизор: желтый штекер подключается к магнитофону через порт Video OUT, а к телевизору через Video 1 и Video In.
- Остальные штекеры (красный и белый) подключаются к видеомагнитофону через Audio Out, а к телевизору через Video 1 Audio In.
Провод A/V можно использовать как предыдущий. С помощью антенного разъема он подключается к магнитофону и телевизору и позволяет просматривать программы телепередач. Убедившись, что приборы подключены к сети, можно приступать к просмотру кассет. Читайте здесь как видеокамера подключается к ТВ.
Подключение цифровой приставки
Выбор приставки, а также её подключение очень зависят от года выпуска телевизионного приёмника, а следовательно, и наличия на нём входных портов определённого стандарта.
К современному телевизору
При подключении к устройству DVB-T2 современного телевизионного приёмника из всех имеющихся у него входных разъёмов лучше всего использовать HDMI, так как данный интерфейс предназначен для мультимедиа высокой чёткости, и с помощью одного кабеля можно сразу передавать цифровой видео и стерео аудиосигнал.
Подключение ресивера к телевизору производится в следующей последовательности:
- к приставке через гнездо RF IN подключают центральную, внешнюю или комнатную антенну;
- выход приставки HD OUT и вход HDMI соединяют кабелем;
- оба устройства подключают к электрической сети (ресивер через адаптер);
- на дистанционном пульте управления телеприёмника кнопкой «SOURCE» выбирают нужный источник сигнала (в данном случае HDMI);
- с помощью появившегося на экране меню устройства DVB-T2 производят настройку телевизионных каналов.
К старому телевизору
Под старыми телевизорами подразумеваются модели, в которых уже имеются 3 входных разъёма RCA, но отсутствует порт HDMI.
Подключение производится аналогично предыдущему, но с помощью кабеля с «тюльпанами», имеющимися в комплекте большинства ресиверов, при этом цвета гнёзд на обоих устройствах и на штекерах кабеля должны соответствовать друг другу.
В случае, если у телевизора один динамик, а значит, и один аудиовход, к нему подсоединяют штекер белого цвета, а к видеовходу — жёлтого цвета.
После включения приставки и телевизора кнопкой «SOURCE» на дистанционном пульте телеприёмника выбирается источник сигнала AV.
Ещё с большей проблемой столкнутся владельцы телеприёмников, имеющих на входе только разъёмы SCART, D-SUB, DVA или S-VIDEO. Для их подключения на устройствах DVB-T2 должны быть аналогичные выходы. Также необходимо будет приобрести соединительные кабели.
После подключения к сети обоих устройств, в зависимости от выбранного разъёма, на телевизоре кнопкой «SOURCE» пульта управления выбирают нужный источник сигнала SCART, ПК или AV.
Телевизор, у которого есть только антенный вход, не может принимать цифровой сигнал непосредственно с приставки. При подключении к нему выхода HD OUT куском коаксиального кабеля будет приниматься лишь аналоговый сигнал, что равносильно подключению обыкновенной антенны. Решить эту проблему можно, используя дополнительное устройство, — RF-модулятор.
Возможные проблемы и их решение
При работе любого электронного устройства могут возникнуть проблемы, а когда они работают совместно, число вариантов неисправностей также увеличивается. Пользователь должен уметь определить их, а в несложных случаях самостоятельно исправить.
Каналы вообще не ловятся
Причин может быть множество:
- обрыв коаксиального кабеля;
- плохой контакт в разъёме RF IN или в месте соединения кабеля с антенной;
- использование антенны несоответствующей конструкции;
- выход из строя антенного усилителя;
- отсутствие питания на входе усилителя (может быть не включено в меню на странице «Поиск»);
- неверная направленность приёмного устройства на телевизионную вышку;
- неисправность самой приставки.

Необходимо поэтапно проверить каждую из возможных неисправностей и, выявив её, произвести ремонт или заменить одно из устройств подходящим для приёма или исправным.
Ловится только часть каналов
Причины следующие:
- ретранслятор, на который направлено приёмное устройство, не выдаёт полный пакет каналов;
- слабый уровень сигнала из-за ненаправленности антенны.
Следует перенаправить приёмное устройство.
Слабый сигнал
На уровень (мощность) сигнала могут влиять различные факторы:
- большая удалённость от телевизионной вышки;
- нахождение приёмного устройства в низине или в тени высоких сооружений;
- дождь или снег.

Чтобы это исправить, необходимо:
- приобрести более мощный усилитель;
- поднять антенну повыше;
- попытаться поймать отражённый сигнал.
В последнем случае — переждать.
Нет сигнала
Такая проблема может возникнуть из-за неблагоприятных погодных условий:
- сильный ветер может развернуть или опрокинуть антенну, оборвать коаксиальный кабель;
- во время грозы может повредиться антенный усилитель.
В таком случае пользователь:
- находит неисправность;
- производит ремонт;
- покупает новое устройство.
В связи с ремонтными или профилактическим работами могут временно отключить ретранслятор. Здесь остаётся только ждать.
Изображение тормозит или зависает
Если домашняя электронная аппаратура большую часть времени работает без каких-либо проблем, то притормаживание трансляции и зависание изображения — это вина сбоев в работе ретранслятора.

Каналы были, но пропали
Это может произойти только по двум причинам:
- Неисправность передающего ретранслятора. В этом случае придётся подождать, заполнив информационный голод чтением книги.
- Поломка самого устройства DVB-T2. В данной ситуации вариантов больше: поменять, если ресивер куплен недавно; отдать в гарантийный или обычный ремонт; купить новую приставку.
В любом случае в скором будущем всем придётся перейти на цифровой стандарт, и о том, какие бывают цифровые DVB-T2 приставки, как они подключаются и какие возникают проблемы из-за несоответствия купленного устройства имеющимуся телевизору, лучше узнать до приобретения ресивера.
Подключение
- И так первое, что вы должны сделать, так это собрать ту самую конструкцию, которая в теории должна работать «как часы». Ещё раз повторюсь, держите в голове, что на старый экран должен идти именно аналоговый сигнал. Если вы подключаете старый компьютер к новому телику, то просто используйте переходник «VGA-HDMI»;
- И так вы все подключили. Теперь включаем ТВ и компьютер, если они ещё не включены.
- На телевизоре нужно найти кнопку, которая переключает входящее подключение. То есть выбираем от какого порта будет идти сигнал. Также не забудьте в каком именно вы подключили компьютер. Обычно кнопка так и называется «INPUT». Нажимаем по этой кнопке;
- Если у вас очень старый ящик, то надо будет переключать входы – как каналы, пока вы не выберите нужный. Если у вас новый экран, то просто выбираем из списка;
- Для быстро трансляции экрана, найдите на клавиатуре клавишу «Win» (может иметь вид значка Windows) и вторую клавишу – английскую букву «P». Нажмите одновременно и вы должны увидеть вот такое окно. Теперь просто выбираем «Дублировать» или «Только проектор».
- https://prosmartv.ru/setting/kak-podklyuchit-kompyuter-k-televizoru-cherez-kabel.html
- https://remont-tehnika.ru/articles/kak-podkluchit-televizor-k-komputeru-cherez-tulpany
- https://lumpics.ru/how-connect-computer-to-tv-via-tulip/
- https://www.vybortv.ru/voprosy-i-otvety/296-kak-podklyuchit-televizor-k-kompyuteru-cherez-rca-kabel-tyulpany.html
- https://wifigid.ru/raznye-sovety-po-tv/kak-podklyuchit-staryj-televizor-k-kompyuteru
Достоинства и недостатки разъема
Благодаря разъему доступна четкая и яркая картинка
К достоинствам SCART можно отнести:
- качество передаваемого изображения близко к HD;
- управление устройствами, соединенными через порт SCART с помощью одного пульта (одновременное включение, например)
- четкая и яркая картинка благодаря компонентному выводу и помехоподавляющей оплетке кабелей, подключенных к 21 контакту;
- наличие в продаже кабелей SCART-RCA (компонент или композит) или SCART-S-Video, избавляющих от необходимости докупать переходники или преобразователей сигнала.
К недостаткам можно отнести:
- Прямая зависимость качества сигнала от длины кабеля – чем он длиннее, тем хуже.
- Кабели с экранирующей оплеткой на каждом проводе массивные и дорогие.
- Ограниченные возможности по передаче цифрового сигнала в сравнении с HDMI и DVI.
- Через этот порт невозможно подключить современное оборудование.
Подводя итог, можно сказать, что SCART – разъем, активно использовавшийся 15 лет назад и «живой» сейчас, но его вытесняют другие интерфейсы для соединения устройств.
Поэтому наличие СКАРТ на задней панели телевизора при покупке можно считать приятным бонусом, чем одним из ключевых критериев для остановке выбора на конкретной модели.
Разрешение экрана телевизораЧто такое CAM модуль для цифрового телевиденияТелевизор или монитор для компьютера – что лучше?Что делать, если телевизор не подключается к Wi-Fi?
Здесь я вам расскажу как сделать подключение вашей аппаратуры через SCART (скарт)
Если на обоих аппаратах SCART, то вам повезло. Достачно купить шнур SCART-SCART и подключить, так как в нём уже содержаться все входы и выходы. Не бойтесь по другому вы ни как его не вставите. Выглядит он так:
Хуже, когда на одном есть только тюльпаны, то для этой цели существует шнур СКАРТ-ТЮЛЬПАНЫ:
Со стороны скарта проблем нет , а вот с другой придётся поразмыслить:
OUT (Выход) – это откуда берётся сигналIN (Вход) – это то-что будет принимать сигнал и показывать и говорить
По этому, если тюльпаны на телевизоре, то подключать будем в IN, а если на подключаемой аппаратуре то в OUT. Но возникает ещё одна проблема, на скарте шесть тюльпанов, а нам нужно всего три, что делать? Не волнуйтесь, если купили хороший шнур, то там будут точно такие же надписи. По очерёдно включаем три тюльпана IN или OUT, в одном из положений будет звук и изображение, если вы не перепутаете AUDIO и VIDEO (могут обозначаться ещё как просто V и А( L ), A( R ), используют заглавные буквы; L-левый, R-правый каналы звука). Обычно люди ориентируются по цвету, но китайцы тоже люди и могут попутать
Ещё один способ, через переходник:
Покупаем переходник скарт-тюльпаны и шнур тюльпан-тюльпан. Переходник подключаем в скарт, а тюльпанами соотвественно соединяем аппаратуру как указано чуть выше. На переходнике дополняется переключатель, который работает как переключение IN и OUT. В одном из положений, вы увидите картинку.
Чуть не забыл, когда сделали подключение, не забудьте телевизор перевести в режим АV, то-есть на тот разъём, который вы подключили. Обычно переводиться всё одной кнопкой, а в современных телевизорах это выглядит так:
Выбираем в соответствии, что написано на разъёме в который вы делали подключение.
Если у вас этих разъёмов нет, то смотрим эту тему
Главная » Статьи » Подключение аппаратуры » Разъём SCART
Ссылка на этот материал:https://rem-tv.net/node/82
- https://stroy-podskazka.ru/televizor/scart-osobennosti-raspinovka-i-podklyuchenie/
- https://01010101.ru/kommutaciya/raspajka-scart-rca-tyulpan.html
- https://www.ixbt.com/multimedia/scart.shtml
- https://vybortelevizora.ru/sovety/razem-scart-na-televizore
- https://rem-tv.net/publ/7-1-0-25
Подводя итог
Прежде чем покупать такую далеко не дешёвую вещь, как ресивер, обязательно уточните наличие у своего телевизора тех или иных выходов. Если у вас новая модель, то наверняка она оборудована HDMI-интерфейсом, а значит, проблем с подключением не будет никаких, равно как и с качеством изображения.
На втором месте стоят компонентные «тюльпаны» для аналогового и цифрового сигнала – YPbPr и YCbCr. Чуть хуже, чем HDMI в плане подключения, но тем не менее картинка на выходе радует глаз в таком же высоком Full HD-качестве.
Третье и четвёртое место достаётся интерфейсам «СКАРТ» и S-Video. Здесь главное, не переборщить с диагональю экрана, в противном случае будет заметна мелкая рябь на картинках в высоком разрешении.
Пятая и шестая позиция достались разъёмам RF и RCA («тюльпан»). Качество декодируемого сигнала на этих интерфейсах заметно ниже, чем у остальных: низкий битрейт звука, слегка «замыленная» картинка и привередливость разъёмов к тем или иным моделям телевизоров.
Также следует помнить, что перед тем как подключать ТВ-приставку к телевизору, нужно следовать следующим правилам:
- Обязательно отсоединяйте все приборы от электросети на момент подключения.
- Внимательно изучите мануал, в особенности пункт «Подключение».
- Исходя из второго пункта, строго соблюдайте последовательность выполняемых действий.
- Используйте нормальные кабели (фирменные RG-6), а не китайские тонкие подделки.
- Нет нужды использовать длинные кабели, так как это напрямую влияет на стабильность изображения.
После того как вы подключили ресивер, нелишним будет всё перепроверить (плотно ли сидят кабели, маркировку и т. д.), а только потом включать технику.
Заключение
Как видим, реанимация раритетной видеотехники – задача не такая уж сложная. Нужно только разобраться с кабелями и разъёмами на обоих устройствах, для чего в большинстве случаев достаточно взглянуть на заднюю панель телевизора и, соответственно, магнитофона.
Мы детально рассмотрели все возможные варианты, как подключить видеомагнитофон к телевизору, но забыли упомянуть один важный момент: отправляясь в магазин за кабелем, обязательно потребуйте проверить его на месте. Если продавец откажется выполнить такую проверку, ссылаясь на отсутствие техники с нужными разъёмами, договоритесь о возврате товара, если он вам не подойдёт.
Проблемы вывода изображения или звука с ноутбука на телевизор
| Описание проблемы | Возможные причины |
|---|---|
| Ноутбук не видит телевизор и наоборот |
|
| Нет изображения на телевизоре | |
| Изображение занимает только часть экрана, мерцает либо периодически пропадает. | В настройках ноутбука выбрано неподходящее к телевизору разрешение или частота экрана. |
| Отсутствует звук на телевизоре |
|