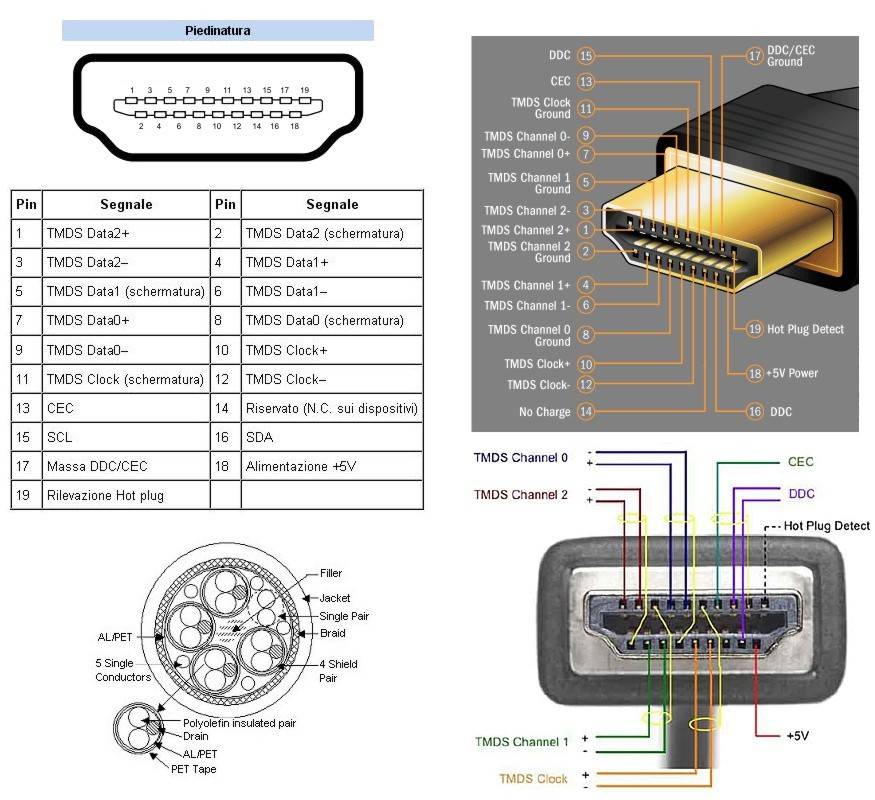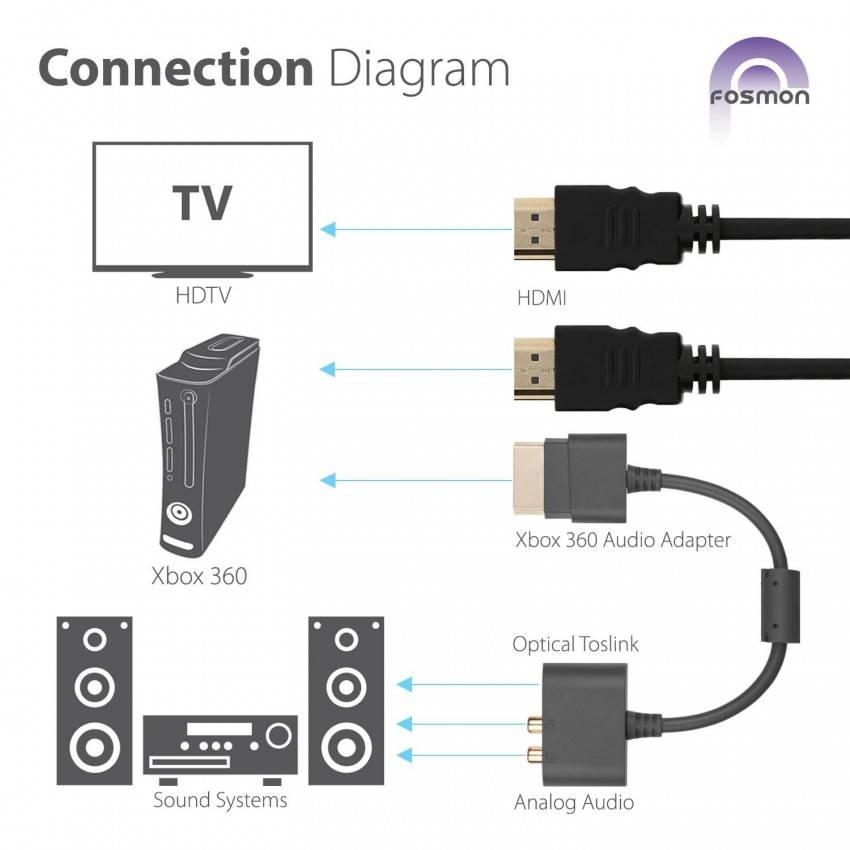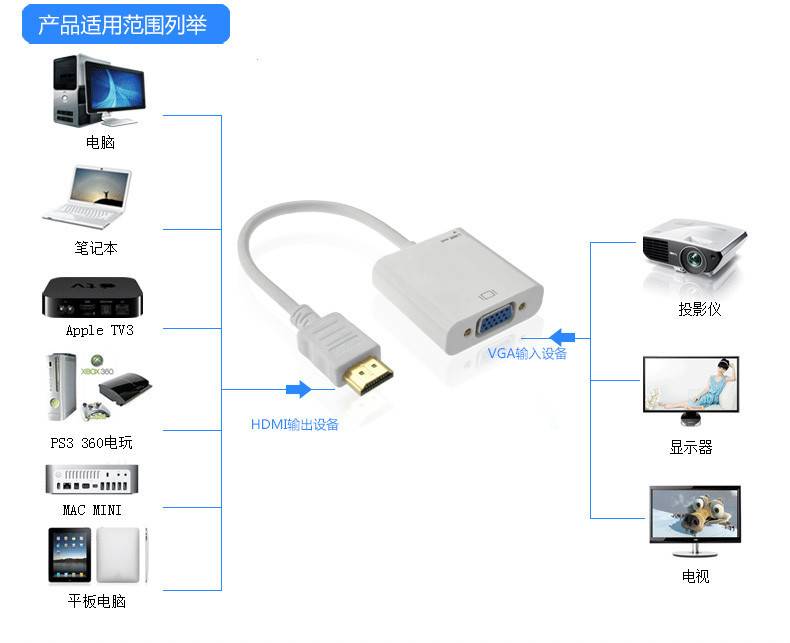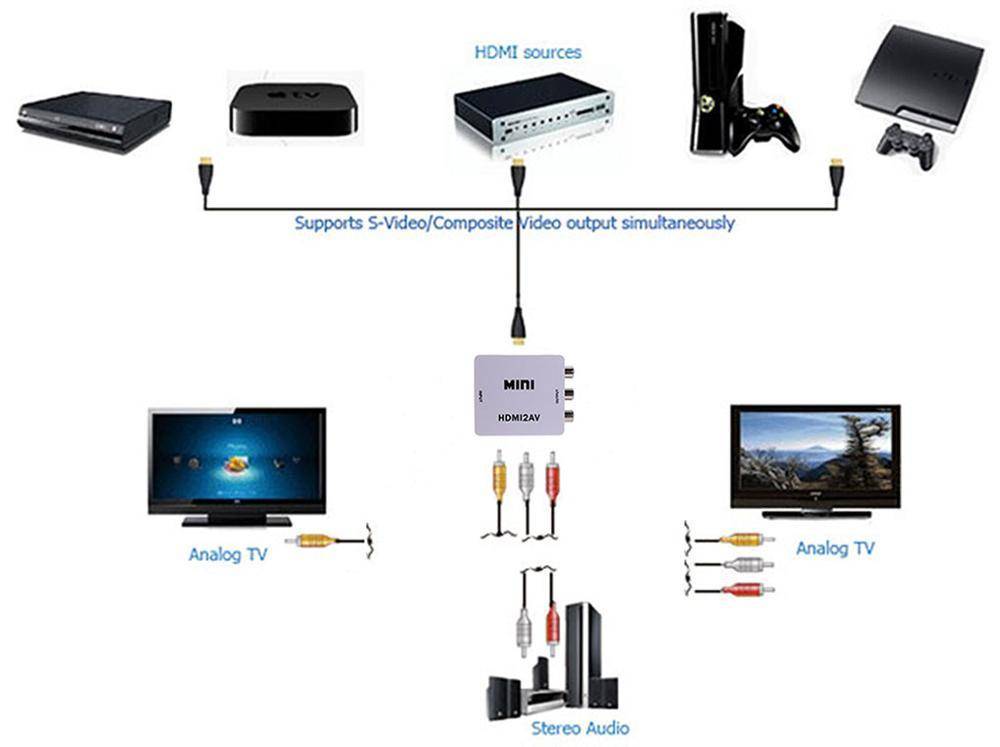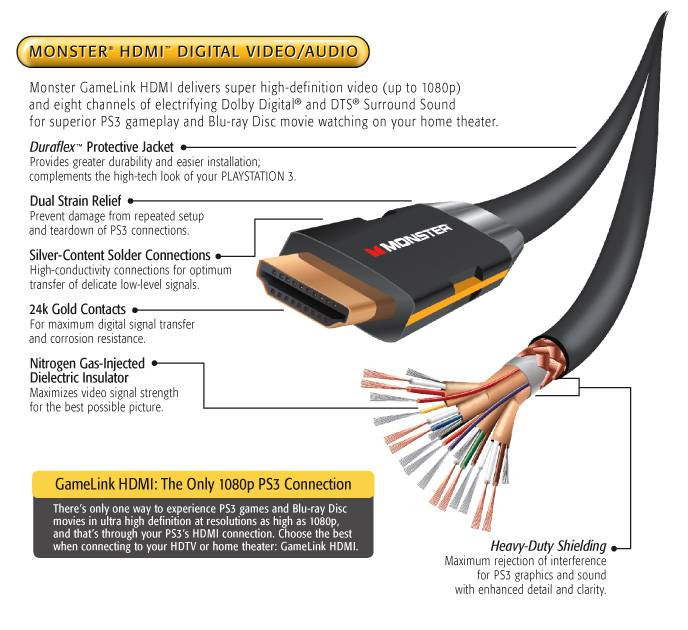Настройка телевизора и ноутбука
Настройка большинства современных гаджетов не составляет большого труда, интерфейсы специально разработаны для легкого восприятия.
Настройка TV
Настройка телевизоров самое простое занятие. Необходимо внимательно ознакомиться с инструкцией и действовать не отклоняясь. Даже если отсутствует, какое-либо описание прибора, не нужно отчаиваться. Меню TV понятны и созданы для интуитивного восприятия. Просто надо помнить, к какому входу подключен кабель. В меню выбрать нужное подключение и телевизор готов к просмотру.
Настройка компьютера или ноутбука
После соединения двух приборов понадобится переключить изображение для трансляции на экран телевизора. В разных моделях ноутбуков, различных производителей переключение выполняют кнопки с пиктограммой. Это одна из клавиш от F1 до F12, обычно пиктограмма символически изображает экран. Необходимо нажать кнопку и изображение переключится на другой монитор.
 Смотрите это видео на YouTube
Смотрите это видео на YouTube
Для компьютера может понадобиться войти в меню экрана и выбрать монитор на котором хотите просматривать содержимое. Можно выбрать дубляж на двух экранах или просмотр на одном. Может потребоваться корректировка разрешения экрана телевизора.
 Смотрите это видео на YouTube
Смотрите это видео на YouTube
Современную технику нетрудно соединить между собой. Интерфейсы в устройствах просты и понятны. Выбор соединительных проводов велик. Самое качественное соединение, на сегодняшний день, обеспечивает HDMI-подключение, Ethernet и Wi-Fi. Последнее еще и самое удобное. Настроить все виды легко и просто.
Как подключить приставку цифрового телевидения к телевизору
Как подключить и настроить интернет на телевизоре?
Как подключить сетевую интернет розетку RJ-45 — схема распиновки
Какой кабель для интернета лучше проложить в квартире?
Как выбрать телевизор для дома — обзор главных параметров и рейтинг лучших моделей
Как подключить 3 фазный электродвигатель к сети 220 вольт через конденсатор
Устройства преобразования сигналов
Для конвертации сигналов цифрового вида в аналоговый и наоборот, применяются специальные приборы, такие как конвертер
При выборе нужного адаптера с VGA на HDMI или обратного кабеля HDMI-VGA в первую очередь обращается внимание на рабочее разрешение на входе и выходе устройства и частоту обновления экрана при этом разрешении
Адаптер HDMI-VGA
Особенность этого преобразования состоит в том, что вместе с конвертацией видео из цифры в аналог, потребуется передать и аудиосигнал в отдельном тракте.
Переходник в первую очередь обязан обеспечить передачу сведений о применяемом дисплее источнику сигнала высокой чёткости. Эта информация содержится в середине устройства передачи. Так как в цифровом потоке содержится Audio и Video сигнал, то устройство вывода HDMI должно выдавать вспомогательную информацию, содержащую режим аудио, видео и тип цветового стандарта. Приёмник HDMI расшифровывает принимаемый поток данных и трансформирует его в любой цветовой вид YCbCr 4:4:4, YCbCr 4:2:2, RGB 4:4:4, согласно требованиям ЦАП.
После того как поток данных первично обработан, происходит его декодирование и он направляется на шину пикселей, а затем на ЦАП и аудиокодеки. Пиксельная шина RGB и импульсы без синхронизации образуют видео ЦАП. Синхронизирующие сигналы выводятся на буфер данных, а оттуда непосредственно на аналоговый дисплей.
Аудиосигнал может быть закодирован разными способами сжатия, поэтому для его извлечения может понадобиться дополнительная обработка
Поэтому важно сформировать EDID, который извлекается с помощью алгоритма из VGA прибора по каналу передачи информации DDC. Полученные данные должны обработаться и быть проверенными на возможность использования высокочастотных режимов
Для выполнения сложных операций, таких как считывания EDID, программирование HDMI Rx и аудио ЦАП используется процессор. Из-за того, что видео ЦАП не имеет I2C или SPI, управление им не потребуется.
Таким образом, выполнить HDMI-VGA переходник своими руками не так и просто. Для этого потребуются знания не только в области электроники, но и в программировании. Самый простой переходник будет состоять из HDMI приёмника, цифроаналогового преобразователя, звукового кодека, микроконтроллера управления.
Конвертор VGA-HDMI
Переходник VGA на HDMI также невозможно выполнить простым соединением контактов. Конвертация использует обязательного наличия активного видеоконвертера. С помощью такого конвертера несложно подключить источники сигнала стандарта VGA к новейшим панелям, используя их HDMI вход. Такие преобразователи выпускаются с блоком питания, рассчитанным на постоянное напряжение, равное пять вольт. В некоторых моделях питание организовывается по USB кабелю.
Конвертер VGA-HDMI, кроме видео, должен передавать и аудиосигнал. Такие устройства не нуждаются в настройках и работают сразу при включении. В своей схемотехнике содержат: VGA приёмник, аналого-цифровой преобразователь, звуковой преобразователь, и микроконтроллер управления.
Подключение через Wi-Fi
Поддержка Wi-Fi есть в основном в Smart TV, поэтому этот вариант подойдёт далеко не для всех телевизоров. Однако он имеет свои определённые преимущества, например, нет ограничений, которые накладывает длина кабеля. Рассмотрим основные способы, которые могут быть применены для подключения ноутбука к телевизору при помощи Wi-Fi.
Способ 1: По локальной сети
Это оптимальное решение, которое позволит вам просматривать данные на ноутбуке с телевизора дистанционно. Инструкция, представленная ниже не может идеально подходить для всех моделей Smart TV, поэтому в вашем случае могут быть некоторые расхождения с данной инструкцией.
Для начала выполните настройку телевизора:
- Возьмите пульт ДУ и нажмите на кнопку «Settings», которая откроет настройки телевизора.
В меню нужно выбрать вкладку «Сеть». Управление производится при помощи пульта дистанционного управления. Некоторые производители телевизоров могут также включать в комплект специальные гарнитуры для взаимодействия с интерфейсом.
Перейдите в раздел «Сетевое подключение» или раздел с похожим названием.
Нажмите на кнопку «Настроить подключение».
Появится список беспроводных точек, где нужно выбрать ту, к которой требуется подключиться.
Введите все данные для подключения. Как правило, это только пароль, если таковой установлен.
В случае успешного подключения, вы получите соответствующее уведомление.
После подключения к Wi-Fi на компьютере нужно выполнить настройку точки доступа. Для воспроизводства мультимедийных файлов потребуется применить специальные настройки в Windows Media Player. Инструкция по работе с ними выглядит следующим образом:
- Откройте проигрыватель Windows Media Player и разверните список «Поток», что расположен в верхней панели инструментов. Поставьте галочки напротив пунктов «Разрешить удалённое управление проигрывателем» и «Автоматически разрешать устройствам воспроизводить моё мультимедиа».
Раскройте пункт «Упорядочить». В контекстном меню нужно выбрать пункт «Управление библиотеками».
Выберите тип данных, которые вам требуется импортировать.
В открывшемся окне нажмите на кнопку «Добавить».
Запустится «Проводник», где нужно выбрать директорию, в которой будут находиться видео. После выбора нажмите на кнопку «Добавить папку».
Нажмите «Ок» для сохранения настроек.
В библиотеке отобразятся данные, доступ к которым вы сможете получить через телевизор.
Теперь осталось только просмотреть добавленные данные, а также проверить качество связи с компьютером. Делается это так:
- Выберите сетевое подключение через меню «Source». Если будет нужно, то выберите подключение из списка доступных.
На экране отобразятся данные с ноутбука, к которым вы предоставили доступ.
Подключение через локальную сеть может быть удобным, но есть определённые неудобства. Например, если ноутбук долго бездействует, то он переходит в режим гибернации. В таком режиме обмен информацией между устройствами прекращается.
Способ 2: Miracast
С помощью технологии Miracast вы можете выводить изображения с монитора ноутбука на большой экран, используя Wi-Fi подключение. Вы можете не только выводить изображение с экрана ноутбука на телевизор, но расширять рабочее пространство самого экрана. Изначально нужно выполнить некоторые настройки самого телевизора:
- С помощью пульта дистанционного управления перейдите в раздел «Settings».
В настройках найдите раздел «Сеть» и откройте его. Там нужно перейти в пункт «Miracast». Если у вас этого пункта нет, то данный способ подключения вам не подойдёт.
Выставьте переключатель в положение «Включён». Если он уже так выставлен, то ничего не трогайте.
Первичная настройка телевизора завершена, теперь нужно выполнить настройку операционной системы на ноутбуке. Процесс подключения Miracast будет рассмотрен на примере ноутбука с установленной системой Windows 10:
- Изначально нужно подключить устройство к одной из доступных точек Wi-Fi. Как это делать подробно описывать не нужно, так как процесс выполняется всего в пару кликов.
- Чтобы открыть настройки Миракаста, используйте комбинацию клавиш Win+P.
С правой стороны всплывёт окошко, где нужно выбрать в самом низу пункт «Подключение к беспроводному дисплею».
Начнётся процесс поиска других устройств, на которых подключён Miracast.
Появится список мониторов, к которому может быть подключён компьютер. Выберите из них ваш телевизор и ожидайте завершения подключения.
Выбрать вариант проецирования изображения с экрана ноутбука на дисплей телевизора можно выполнив сочетание клавиш Win+P. В открывшемся меню выберите подходящий для вас вариант.
Как включить
Для начала на телевизоре нужно найти подходящие разъемы, к которым в последствие и будет подключен кабель. Обычно гнезда находятся на задней панели ТВ-приемника, но в некоторых моделях производители помещают их на боковой стороне устройства. Затем провод соединяется со всеми нужными устройствами (компьютер, музыкальные колонки, телевизор и т.д.)
Автоматическая настройка и активация произойдут после того, как в меню телевизора будет найдена иконка «Управления звуком», где нужно настроить все по своему вкусу. HDMI-контроль при этом должен быть включен, а режим «Input Mode» переведен в режим «Авто».
Обратите внимание, что не стоит злоупотреблять количеством подключенных к кабелю переходников, так как они негативно влияют на качество передаваемого медиафайла
HDMI MHL
Подключение HDMI in4 (MHL) mobile high-definition link, предназначено для подключения к телевизору смартфона и просмотра на телевизоре фотографий или видео прямо со смартфона. Данное подключение было реализовано для стыка HDMI телевизора и USB смартфона. Функция работает при поддержке телевизором и смартфоном подключения MHL, в этом случае для передачи видео необходим пассивный кабель и при этом возможно управлять смартфоном с помощью дистанционки от телевизора. Если например HDMI в телевизоре не поддерживает MHL то смартфон также можно подключить но надо использовать активный адаптер с внешним питанием, в этом случае видео смотреть можно, но нельзя управлять смартфоном дистанционкой от телевизора.
Подключение MHL позволяет подключать телефон к телевизору без дополнительного программного обеспечения. HDMI MHL имеет дополнительный контроллер который производит преобразование сигнала с USB телефона в HDMI и наоборот.
Проводное подключение
В зависимости от марки и поколения телевизора, у него может присутствовать разный тип портов для подключения шнура, выводящего изображение и звук. И как лучше всего подключить системный блок ПК к телевизору, ниже рассматриваются популярные способы.
У современного телевизора много разъемов, но только некоторые из них пригодятся, и все они будут рассмотрены ниже
VGA
Если в телевизоре есть такой разъем, то именно его и рекомендуется использовать, хотя бы по той причине, что такой провод всегда есть под рукой. С помощью него к компьютеру выполняется подключение монитора.
Помимо VGA, у телеаппаратуры могут иметься и другие распространенные порты для подключения.
HDMI
Более современное решение для вывода звука и изображения. Вход имеется у всех современных компьютеров и телевизоров.
Порт VGA является основным для вывода сигналов у компьютеров прошлого поколения, т.к. видеокарта не поддерживает кодирование изображения сверхвысокой четкости.
Чтобы подключить телевизор к компьютеру с перечисленными выше входами, достаточно использовать провод VGA VGA и обычный переходник, который можно приобрести в любом телемагазине.
Если имеется несколько разъемов, предпочтение лучше всего отдать подключению через HDMI. Он обеспечивает передачу звука и изображения высокой четкости.
RCA
Более ранние модели цифровых телевизором без опции Smart-TV также возможно подключить к компьютеру для просмотра файлов. Для этого нужно использовать RCA-кабель с тройным штекером («тюльпан»). Каждый провод передает отдельный сигнал, который можно отличить по цвету штекера:
- Белый (audio). Передает звук.
- Желтый (video). Передает изображение.
- Красный (s-audio). Передается синхросигнал, отвечающий за передачу четкости и яркости.
У устаревших устройств вывода есть только RCA-разъем или его аналог SCART, т.к. во время их выпуска еще не существовало HD-видео и кабели с большой пропускной способностью
Каждый штекер требуется подключить к разъемам соответствующего цвета на корпусе телевизора. На обратной стороне шнура только один разъем, которым подключается к гнезду на корпусе системного блока. Каким образом и как подключить такой старый телевизор к компьютеру? Ответ прост — с помощью цифровой приставки.
Также следует отметить, что вместо трех входов может быть один длинный разъем с большим числом пинов. Он также предназначен для подсоединения с помощью «тюльпана» и нужен будет переходник AV SCART.
Совет! При наличии нескольких видов разъемов, правильнее использовать тот, который даст максимальное разрешение выводимого изображения.
Например, при поддержке HDMI-стандарта обоими устройствами, именно по нему и стоит подключаться. Но нужно помнить, если видеокарта не имеет его, то и вывода изображения сверхвысокой четкости не будет даже при использовании приставки, т.к. она не сможет кодировать его в цифровой сигнал.
USB
Также универсальным решением на все случаи может стать подключение по USB, для которого используется обычный кабель.
Важно отметить такой момент, что просмотр компьютерных файлов мультимедиа на телевизоре будет организован несколько иначе. Вместо прямой передачи будет открыт доступ к памяти ПК, а это значит:
Вместо прямой передачи будет открыт доступ к памяти ПК, а это значит:
- В телевизоре необходимо зайти в менеджер файлов и выбрать подключенное устройство;
- Найти нужное изображение или видеоролик и запустить его воспроизведение;
- Настроить опции показа.
При подключении USB, для воспроизведения на телевизоре, на нем же и потребуется выполнять все операции по запуску.
Это немного усложняет задачу тем, что компьютер становится лишь накопителем и все технические требования возложены на телеаппаратуру:
- наличие собственных видеокодеков и поддержка звука;
- установка видеопроигрывателя.
Пример адаптеров и переходников
Проводное USB-подключение не предназначено для автоматического вывода аудио- и видеосигналов. При его использовании также необходимо учесть скорость передачи данных.
Стоит отметить, что некоторые современные устройства вывода могут иметь только разъем USB type-C, для которого потребуется отдельный переходник USB-C USB.
Выход VGA
Стандарт передачи данных, разработанный еще в 1987 году. Пятнадцать штырьков имеет этот разъем и обеспечивает аналоговую передачу видеосигнала, на монитор или телевизор с разрешением 1280 × 1024 пикселей.
При помощи VGA кабеля можно передавать только изображение. Для передачи звуковых сигналов необходимо использовать отдельные провода.
Подключается просто. Не проблема найти кабель длиной 10 метров. От компьютера можно подключать и через переходник HDMI — VGA c RCA «тюльпаном», тогда через динамики TV будет воспроизводиться звук.
Преимущества:
- Достаточно высокое разрешение видеосигнала;
- Подключается просто;
- Гнездо есть даже на ноутбуках.
Недостатки:
- Звук передается по отдельному проводу;
- Не на всех телевизорах есть VGA гнездо.
Беспроводное подключение
Отдельно хотелось бы отметить то, что в некоторых новых ноутбуках передовых марок предусмотрена возможность подключения к телевизору беспроводным способом. Для этого используется функция Intel Wireless Display и драйвера, которые присутствуют в оборудовании по умолчанию, если вы не переустанавливали систему.
Стоит отметить, что таким способом передаётся изображение вместе с сигналом. Единственное но — на втором устройстве должна присутствовать функция Smart TV либо нужно будет приобрести специальную подставку.
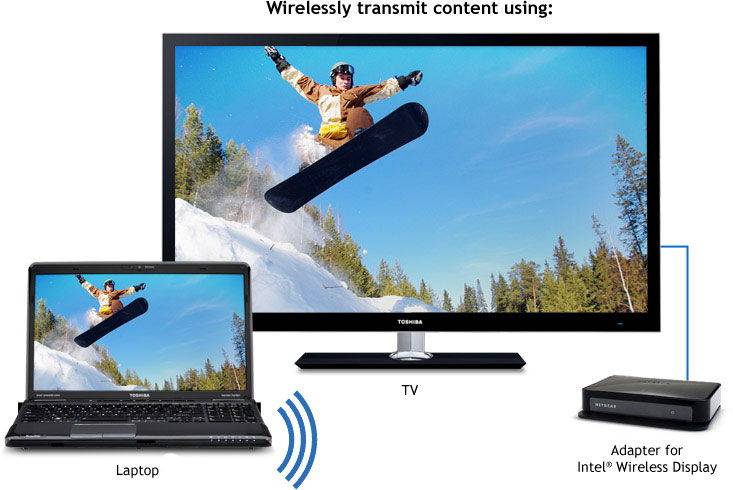
Но пока подобным функционалом обладают только передовые модели. Не будет лишним знать, как подключить ноутбук к телевизору через HDMI и VGA, другие разъёмы, откорректировать изображение. Вы вполне сделаете всё это самостоятельно, благодаря чему сможете смотреть видео, фото или играть на большом экране.
Как подключить монитор к телевизору через HDMI?

Рассмотрим, как к телевизору подключить монитор от компьютера с помощью разъемов HDMI. Это наиболее распространенный и привычный способ. Для начала нужно выключить все устройства из сети (из розетки), вставить один конец кабеля типа HDMI-HDMI в разъем телевизора, второй конец – в разъем компьютера. Включить сначала телевизор, после него – компьютер и дождаться их загрузки.
Далее осуществляется настройка устройств. Для этого следует:
- Указать источник сигнала телевизора. Для этого используется пульт: нужно нажать одну из кнопок INPUT, HDMI или SOURCES, остановиться на том разъеме, который использован для подсоединения кабеля, при помощи кнопки Enter (OK). Экране зеркально отобразит рабочий стол компьютера.
- Одновременно нажать клавиши + клавиатуры компьютера. На дисплее откроется окно, здесь производится выбор способа воспроизведения картинки из представленных 4 вариантов. С помощью первого из них изображение проецируется на поверхность рабочего стола, второй позволяет отобразить картинку на обоих экранах, с помощью третьего дисплеи можно расширить, четвертый показывает картинку вместо монитора на экране ТВ.
- Синхронизировать значения разрешения экранов монитора и ТВ, иначе качество картинки будет недостаточным.
- Сохранить настройки с применением кнопок «Применить», «Сохранить изменения» или «ОК».
Последний шаг – включение звука. Для этого правой кнопкой мыши нужно открыть настройку звука компьютера (она располагается справа внизу экрана), затем нажать «Устройство воспроизведения». После этого можно смотреть телепередачи на экране монитора с хорошим изображением и звуком.
Расширяем возможности
Владельцы современных цифровых и Smart-телевизоров могут воспользоваться одной очень полезной возможностью — просмотреть на нем файлы мультимедиа, хранящиеся на другом носителе. В качестве последнего может выступать как обычный накопитель, так и сложный девайс.
Основное достоинство любого телевизора — большой экран и высокая четкость выводимого изображенияПодключение телевизора к ноутбуку или компьютеру для воспроизведения файлов чаще всего распространено в следующих случаях:
- Осмотреть содержимое. Рабочее окно запускается, но некоторые функции не работают (например, нет видеодрайвера OpenGL), из-за чего затруднен вывод изображения на монитор ПК.
- Неисправен монитор. Например, треснул экран, или сгорел сетевой кабель, предназначенный для работы монитора ПК.
- Комфортный просмотр. Как правило, у большинства компьютерных мониторов разрешение 1600 — 2400 px, что не дает возможности смотреть видео в 4K-формате в полном объеме.
- Трансляция. Передача изображения на телевизор как на дополнительное устройство вывода, находящееся в другом помещении.
С помощью чего и как подключить стационарный компьютер к телевизору?
Ниже будут рассмотрены все варианты подключения, среди которых обязательно найдется тот, который станет наиболее подходящим в конкретном случае.
Другие способы подключения
Если нужного разъёма на одном из устройств нет, можно подключить ноутбук телевизору через VGA-HDMI. Гнездо VGA по умолчанию присутствует на всей технике, но оно теперь используется намного реже. Почему? Из-за того, что формат VGA позволяет вывести только аналоговое изображение, отличающееся худшим качеством, нежели цифровое. К тому же при соединении через VGA вы переводите на экран лишь картинку, но не звук — о нём нужно позаботиться отдельно.
Как бы то ни было, если HDMI отсутствует, нужно пользоваться тем, что есть. Подключение ноутбука к телевизору в таком случае делается так:
- Приобретите соответствующий адаптер;
- Соедините между собой разъёмы ноутбука и телевизора — их можно оставить включёнными.
В крайнем случае всегда можно воспользоваться подключением типа VGA-VGA, только придётся дополнительно вывести звук на телевизор либо воспроизводить его через лэптоп.
Поддерживаемые функции HDMI всех версий
Теперь поговорим о функциях HDMI, поддерживаемых в разных версиях.
В версии 1.4 всё самое востребованное (3D, ARC, CEC) уже имеется, а что привносится, начиная с версии 2.0, выглядит скорее избыточным для большинства пользователей. Судите сами: в HDMI 2.0 есть Full HD 3D со скоростью 120 кадров в секунду, цветовая субдискретизация 4:2:0, 25 кадров в секунду 3D-форматов, и аудио стандарты HE-AAC и DRA.
А по сути: 3D уже мало кого интересует (в этом году Samsung и LG свернули производство 3D панелей, за ними вскоре последуют и другие производители)
4:2:0, DRA… «Что это?» – спросит 95% покупателей, а то, что действительно важно, это лишь поддержка 4K со скоростью 60 кадров в секунду (FPS)
| Функции | HDMI version | ||||||
| 1.0 | 1.1 | 1.2–1.2a | 1.3–1.3a | 1.4–1.4b | 2.0–2.0b | 2.1 | |
| Full HD Blu-ray Disc и HD DVD video | Да | Да | Да | Да | Да | Да | Да |
| Consumer Electronic Control (CEC) | Да | Да | Да | Да | Да | Да | Да |
| DVD-Audio | — | Да | Да | Да | Да | Да | Да |
| Super Audio CD (DSD) | — | — | Да | Да | Да | Да | Да |
| Auto lip-sync | — | — | — | Да | Да | Да | Да |
| Dolby TrueHD / DTS-HD Master Audio | — | — | — | Да | Да | Да | Да |
| Обновленный список CEC команд | — | — | — | Да | Да | Да | Да |
| 3D video | — | — | — | — | Да | Да | Да |
| Ethernet channel (100 Mbit/s) | — | — | — | — | Да | Да | Да |
| Обратный аудио канал (ARC) | — | — | — | — | Да | Да | Да |
| 4 аудио потока | — | — | — | — | — | Да | Да |
| 2 видео потока (Dual View) | — | — | — | — | — | Да | Да |
| Hybrid Log-Gamma (HLG) HDR OETF | — | — | — | — | — | Да | Да |
| Статический HDR (статические HDR метаданные) | — | — | — | — | — | Да | Да |
| Динамический HDR (динамические HDR метаданные) | — | — | — | — | — | — | Да |
| Расширенный Обратный аудио канал (eARC) | — | — | — | — | — | — | Да |
| Переменная частота обновления (режим игры VRR) | — | — | — | — | — | — | Да |
| Технология сжатия видео потока (DSC) | — | — | — | — | — | — | Да |
Что делать чтобы не спалить технику при подключении HDMI соединения
Если вы не уверенны в качестве заземления вашей электропроводки то отключая или подключая HDMI — нужно следовать простому порядку, выбирайте исходя из ситуации.
А) Если одно из соединяемых устройств работает от аккумулятора и не подключено к электросети, то смело подключайте как есть, то есть прямо во время работы устройств.
Б) Если оба устройства питаются от розетки, то
1) Отключаем их от сети, причём нужно не просто выключить с пульта, этого недостаточно, а нужно именно отсоединить от электросети. (Выдернуть из розетки или отключить кнопку сетевого фильтра, если таковой используется)
2) Если телевизор подключен к кабельному телевидению через антенный вход, то его тоже нужно отсоединить.
3) Подключаем или отключаем кабель HDMI к технике. Теперь, можно снова включать её к электрической сети.
Соблюдая этот простой порядок вы убережёте свою технику от нежелательного выхода из строя.
P.S. Если приходится часто совершать коммутацию, а техника стоит стационарно, то чтобы избежать этих включения выключения из розетки, можно соединить корпуса техники медным проводом — и таким образом заземлить их между собой.
Какие порты используются для подключения
Способов подсоединения множество. Столь широкая вариативность объясняется тем, что разъемы на компьютере в большинстве случаев отличаются от разъемов на ТВ. Хотя все современные модели ТВ и ПК обладают общим стандартом HDMI и для их соединения переходники не требуются. Однако подобным сочетанием могут похвастаться не многие, а значит, без переходников не обойтись.
Чтобы было проще разобраться, как синхронизировать свой персональный компьютер и телевизор, давайте ознакомимся с разъемами на устройствах.
На компьютере
- VGA – подобный разъем не перепутаешь. Обычно он синего цвета и рассчитан на 15 штекеров. Встречается на видеокартах, выпущенных до 2016 года. В последующем известные производители отказались от него в пользу более современных технологий.
- DVI – обеспечивает передачу не только аналогового, но и цифрового сигнала. Имеет несколько вариаций, даже сейчас используется некоторыми производителями.
- S-Video – подобный разъем редкий гость на видеокартах. В основном используется на другой различной технике.
- HDMI – наиболее продвинутый вариант, которым оснащаются все современные компьютеры.
На телевизоре
С телевизором несколько проще, все старые модели оснащаются RCA-разъёмом или композитным. Современные модели уже обладают HDMI, поэтому у пользователей, как подключить комп к телевизору вопросов не возникает.
Вывод звука на телевизор
Для того, чтобы вывести звук через HDMI кабель, необходимо, чтобы звуковая карта поддерживала вывод HD-звука.
Убедиться в этом можно открыв окно диспетчера устройств.
Окно диспетчера устройств
Раскройте список «Звуковые, игровые и видеоустройства» и убедитесь, что присутствует устройство с поддержкой High Definition Audio.
Убедиться в возможности передачи звука высокой четкости можно и следующим образом: кликните правой кнопкой мыши по значку динамика, расположенного в системном трее.
Выберите пункт «Микшер громкости» и раскройте список устройств в разделе «Динамики».
В списке должно присутствовать Realtek Digital Output (Realtek High Definition Audio).
Активируйте данный пункт, чтобы иметь возможность вывода HD аудио сигнала.
Некоторые телевизоры могут не принимать звук на обычный HDMI вход.
При наличии порта HDMI 1 можно быть спокойным — с ним проблем не будет.
В противном случае ознакомьтесь с настройками телевизора и узнайте, имеется ли возможность использовать для этого вход цифрового потокового звука, а не аналогового.