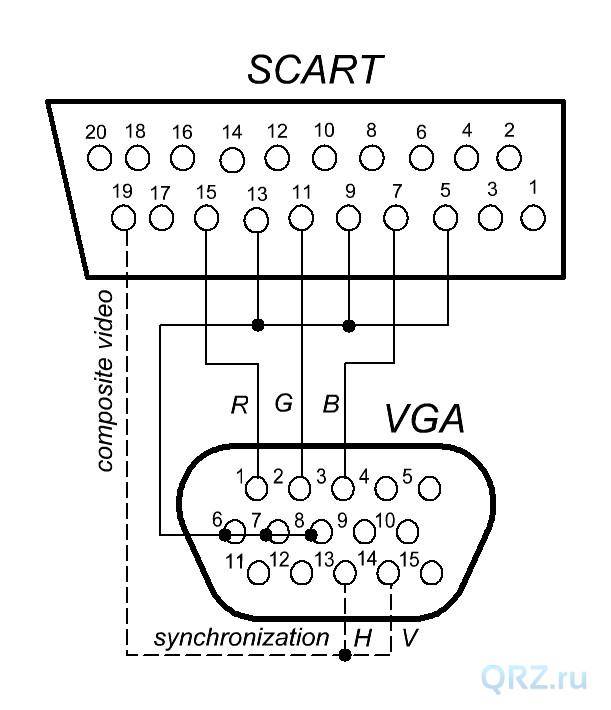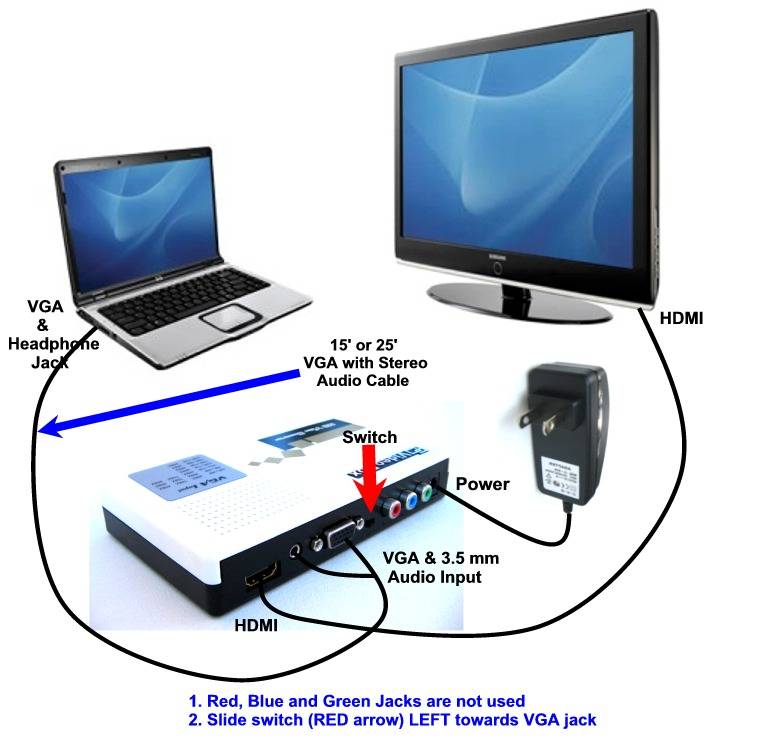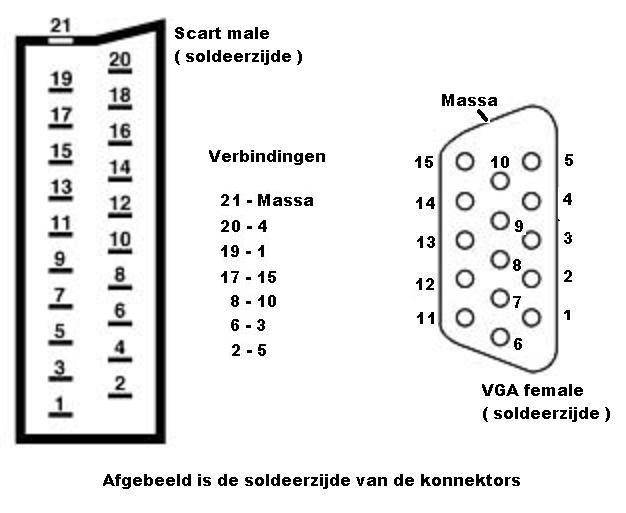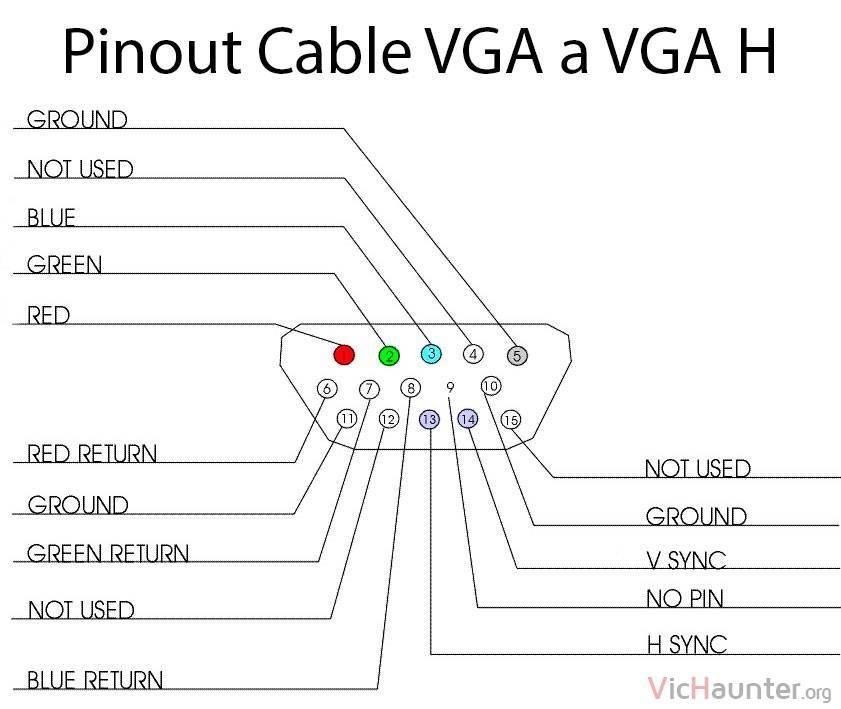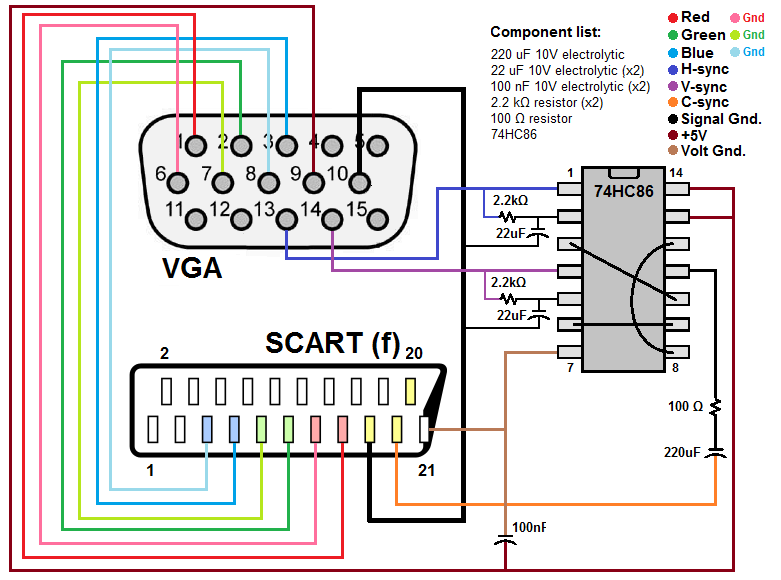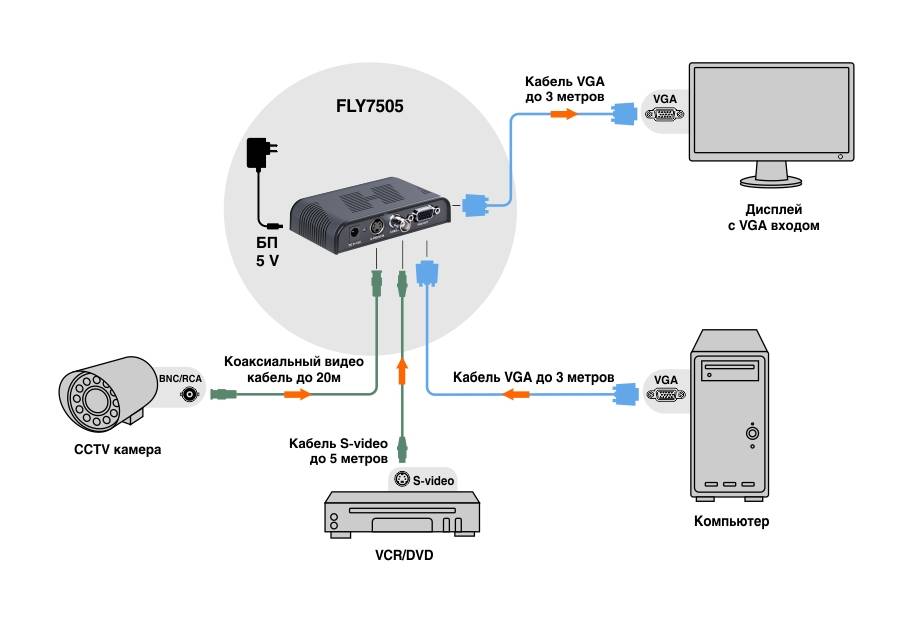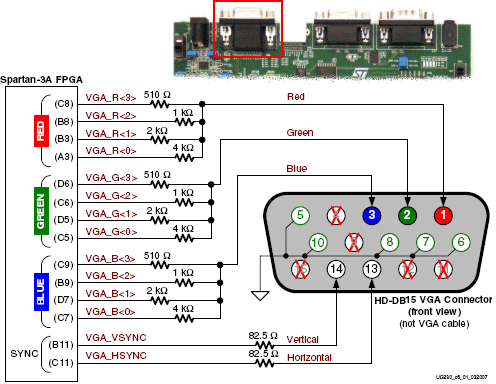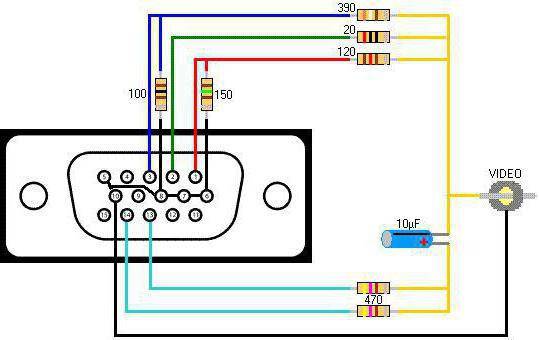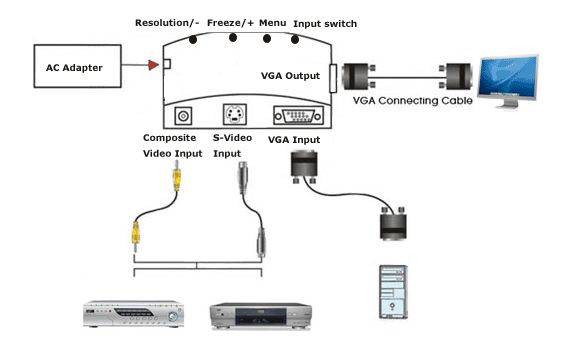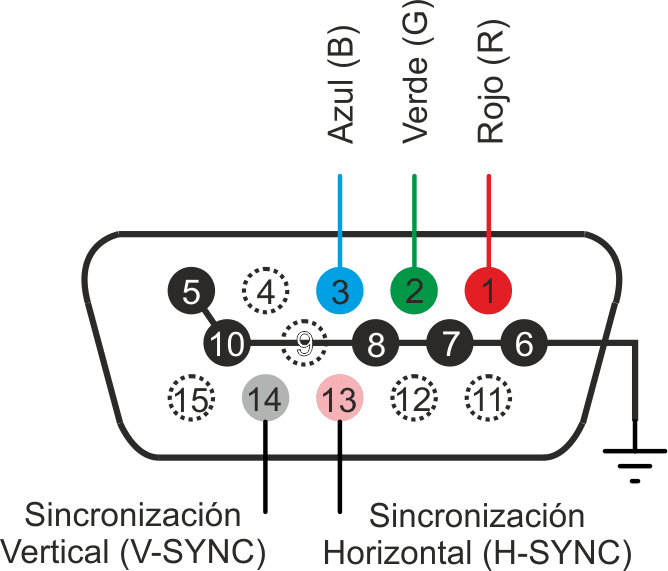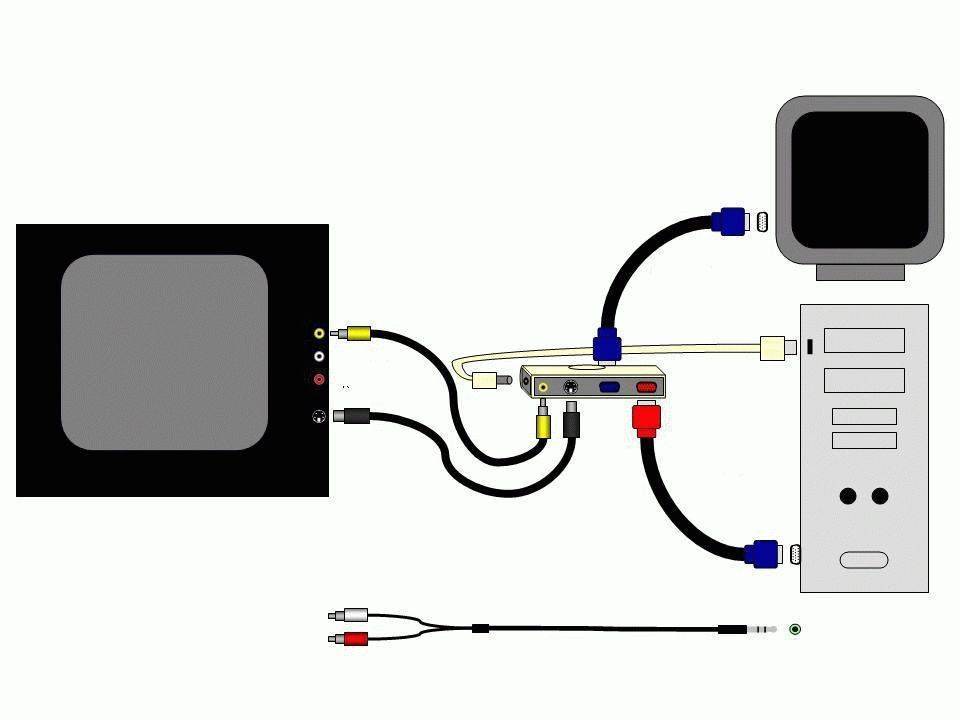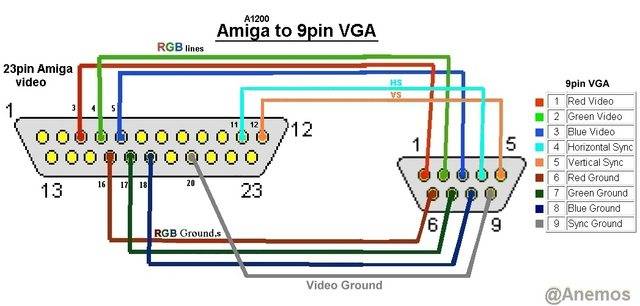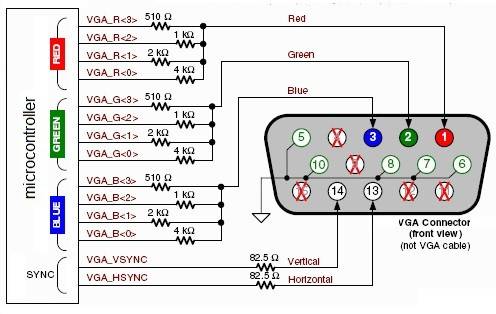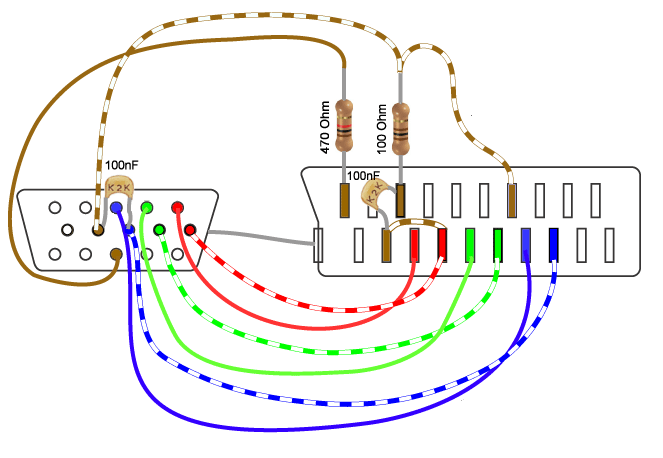Подключение по технологии DLNA
Это самый распространенный обычный тип беспроводного соединения, доступный практически для всех современных телевизоров. Единственным условием является наличие в них встроенного модуля Wi-Fi. Хотя иногда можно обойтись и без него, о чем будет рассказано ниже.
Основным недостатком подключения по такой технологии является то, что он не подходит для вывода изображения рабочего стола или компьютерной игры с ноутбука на телевизор в режиме реального времени, так как не обеспечивает синхронности действий. Доступен лишь просмотр фотографий, видео или прослушивание музыки, которые предварительно подгружаются в память телевизора.
Два варианта подключения телевизора по DLNA
Общая точка доступа. Для этого потребуется действующий роутер с готовой сетью, в которую должны быть включены телевизор и ноутбук. Для начала войдите в меню настроек нажатием кнопки MENU на пульте или панели телевизора и выберите пункт «Сеть».
Примечание: если текст меню отображается латинскими буквами, найдите раздел «Language» (Язык) и установите «Russian/Русский».
Далее, войдите в «Настройки сети» и из списка доступных беспроводных сетей выберите имя вашего роутера. После этого останется ввести только пароль безопасности.
Использование функции Wi-Fi Direct. Это означает, что телевизор сам по себе является точкой доступа, поэтому нет необходимости использовать роутер. Войдите в сетевые настройки телевизора и убедитесь, что в списке доступных функций присутствует Wi-Fi Direct. Стрелками навигации и/или кнопкой OK/ENTER переведите ее в режим «On» (Включено). В результате на экране появится имя сети телевизора и пароль безопасности, которые необходимо запомнить или записать.
Теперь перейдем к настройке ноутбука.
Настройка ноутбука в два этапа
Подключение к общей точке доступа. Убедитесь, что модуль Wi-Fi активен. Кликнув на значок беспроводной сети, вы увидите список активных точек доступа, среди которых следует выбрать имя роутера или телевизора, если использовалась функция Wi-Fi Direct. После успешного ввода пароля ноутбук будет подключен к сети.
Примечание: при подключении к сети операционная система предложит указать ее тип. Следует выбрать пункт «Домашняя сеть» или «Домашний».
Общий доступ к папкам. Перед тем как вывести изображение, звук или видео с ноутбука на телевизор по Wi-Fi, необходимо открыть доступ к файлам всем участникам домашней сети, в данном случае телевизору.
Примечание: функция сетевого доступа к файлам и папкам доступна, начиная с редакции Windows 7 Домашняя расширенная.
Открыть доступ к папкам можно несколькими способами:
нажать правой кнопкой мыши на нужную папку, выбрать в контекстном меню пункт «Свойства» — «Доступ» — «Расширенная настройка», поставить галочку «Открыть общий доступ к этой папке» и нажать OK;
в левой панели проводника Windows выбрать пункт «Сеть» — «Сетевое обнаружение и доступ…»;
в панели управления Windows выбрать раздел «Домашняя группа» — «Создать домашнюю группу» и открыть доступ к нужным папкам.
По умолчанию общий доступ открыт к папкам «Изображения», «Видео», «Музыка» и «Документы» на системном диске (обычно C). Поэтому можно просто перенести нужные файлы в эти папки.
Чтобы начать просмотр файлов на телевизоре следует нажать на пульте кнопку HOME и выбрать нужную папку из списка доступных в сети.
Также для удобства работы с общими папками и файлами в домашней сети существуют специальные программы, например, Windows Media Center, входящая в состав операционной системы Windows начиная с редакции Vista, или аналогичная программа от стороннего производителя — Home Media Server. Они значительно упрощают процесс настройки, который обычно сводится лишь к выбору телевизора из списка доступных сетевых устройств и нужных папок из каталога.
Список разъемов для синхронизации ноутбука и телевизора
Для начала нужно разобраться через какой порт провести подключение. Рассмотрим основные разъемы на телевизоре и ноутбуке.
- VGA разъем. Похож на прямоугольник с 15-ти контактами, зачастую синего цвета. Производители новых моделей ноутбуков все чаще отказываются от него, но на старых моделях он все еще присутствует.
- DVI разъем. Прямоугольник с 24-мя контактами, зачастую белого цвета. Также, как и VGA, постепенно сменяется на более улучшенные вариации. Имеет несколько разновидностей, так что будьте внимательны.
- S-video. Круглый видеовыход, зачастую желтого цвета на 4 или 7 контактов. Если на ноутбуке присутствует VGA или DVI, то S-video лучше не рассматривать как способ подключения.
- HDMI разъем. Присутствует почти на всех ноутбуках начиная с 2008 года. Предпочтительный вариант для синхронизации с телевизором. Передает как видео, так и аудио сигнал, при этом не требуя никаких дополнительных переходников.
- DisplayPort. Не менее популярный чем HDMI разъем. Моделей ноутбуков и телевизоров с таким портом намного меньше чем с HDMI.
Для того чтобы подсоединить ноутбук к телевизору, достаточно соединить с помощью кабеля два одинаковых порта на устройствах.
Подключение ноутбука к телевизору через HDMI
Этот вариант подключения во многом очень похож на предыдущий. Вам также понадобится HDMI-кабель, а также наличие соответствующих разъёмов как на телевизоре, так и на корпусе ноутбука. HDMI-подключение выводит не только изображение, но и звук, что позволяет не заморачиваться над этим вопросом.
Если на каком-то из устройств нет нужного разъёма, то можно использовать различные переходники. Однако в таком случае процесс настройки может сильно усложнится, а качество выводимого сигнала скорее всего будет ниже, чем при подключении «на прямую».
Подключение
Здесь нет ничего сложного. Просто возьмите и воткните один конец HDMI-кабеля в порт на телевизоре. По аналогии установите его в соответствующий интерфейс на ноутбуке. Обычно крепление происходит максимально плотно, поэтому дополнительных фиксаторов не предусмотрено ни конструкцией самих разъёмов, ни конструкцией кабелей.
Настройка HDMI-подключения
Здесь всё обстоит практически аналогичным образом, что и с подключением по VGA-кабелю. Телевизор настраивается так:
- На пульте дистанционного управления нажмите на кнопку «Input», чтобы открыть список доступных вариантов вывода сигнала на экран телевизора. На некоторых пультах нужная кнопка может отсутствовать. В таких случаях нужно использовать кнопку «Source». Иногда она может не иметь буквенного обозначения, а быть обозначенной в виде иконки квадрата со стрелкой.

После использования кнопки сигнал может начать передаваться автоматически. Однако чаще всего перед пользователем появится меню, где предлагается выбрать вариант для передачи сигнала. В этом случае нужно использовать кнопки со стрелками на пульте. Укажите вариант «HDMI» или «Computer».
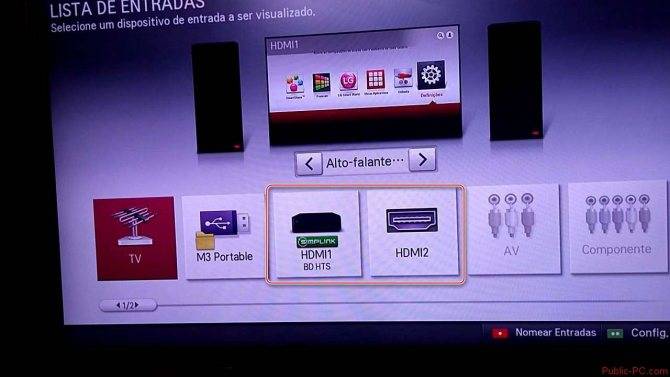
Теперь настройка компьютера:
- Обычно после того, как вы настроите телевизор, изображение с дисплея ноутбука будет дублироваться на экран телевизора. Однако, если оно не появилось или появилось в не таком виде, каком вам хотелось бы, то придётся прибегнуть к настройкам ноутбука. Нажмите правой кнопкой мыши по пустому пространству на «Рабочем столе».
- Из контекстного меню выберите вариант «Разрешение экрана».
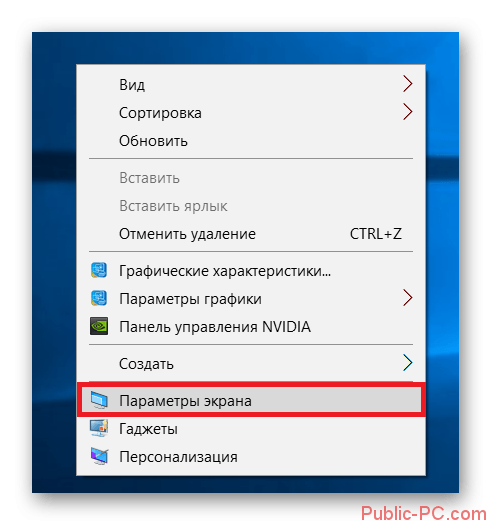
В графе «Дисплей» выберите ваш телевизор.
Если вас не устраивает выводимое на экран телевизора разрешение, то укажите его в специальной графе, носящей соответствующее название.
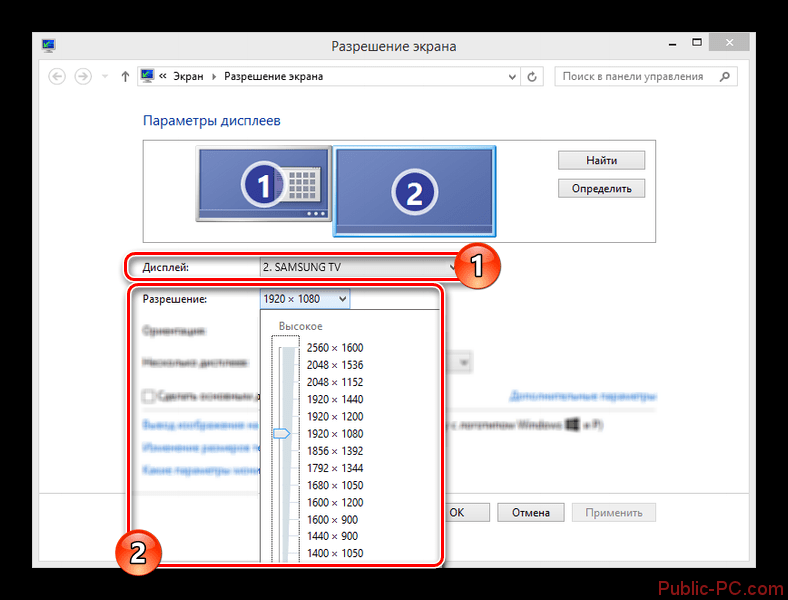
Теперь кликните по пункту «Вывод изображения на второй экран». Также можно использовать сочетание клавиш Win+P, которая произведёт вызов нужного окна.
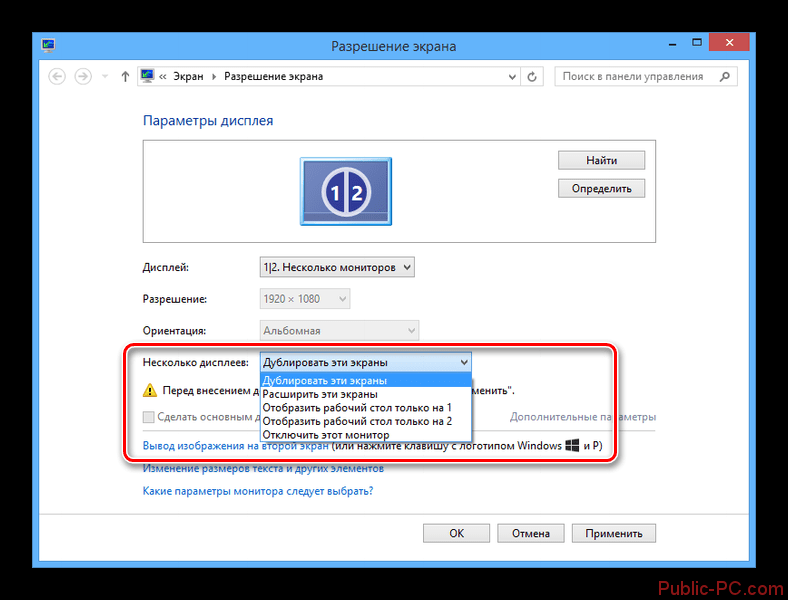
Здесь выберите вариант передачи изображения.
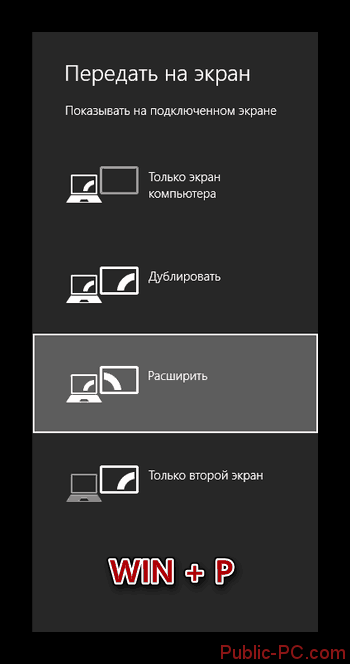
Так же не стоит забывать, что HDMI поддерживает возможность передачи звука без каких-либо дополнительных кабелей. Такое часто происходит при устаревших драйверах или если для подключения используются кабели 2010 и более раннего года выпуска. Процесс настройки звука при таком типе подключения происходит так:
Обратите внимание на иконку звука, что расположена в «Панели уведомлений». Здесь ещё отображается текущая раскладка, время и т.д
Кликните правой кнопкой мыши по иконке звука.
В контекстном меню выберите вариант «Устройства воспроизведения».

Откроется окошко со списком всех устройств вывода звуковых данных с ноутбука: наушники, колонки, динамики и т.д. Там же должна быть иконка с телевизором. Если она не появилась, то проверьте правильно и корректность подключения HDMI-кабелей. Когда на ТВ выводится изображение с ноутбука должна всегда быть эта иконка.
Нажмите по этой иконке правой кнопкой мыши. В появившемся контекстном меню выберите пункт «Использовать по умолчанию».
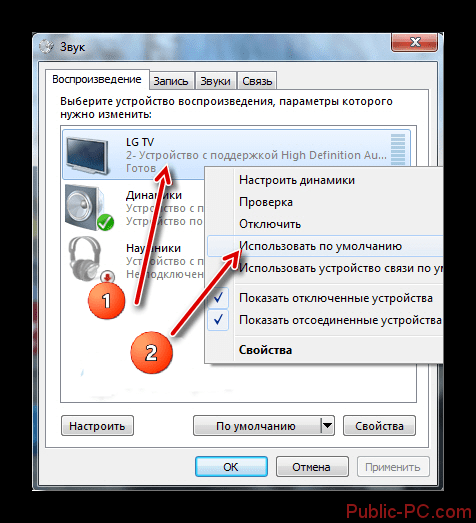
Примените настройки с помощью соответствующей кнопки и нажмите на «Ок». После этого звук должен начать воспроизводиться без проблем.
Ещё одна распространённая проблема – это когда иконка телевизора появилась, но она подсвечена серым цветом. Это может свидетельствовать о двух проблемах:
- Ноутбук просто неправильно распознал телевизор. В этом случае нужно выполнить перезагрузку, не отключая при этом HDMI-кабель. После перезагрузки всё должно нормализоваться;
- Если этого не произошло, то скорее всего у вашей звуковой карты устарели драйвера. Обновите их. В контексте данной статьи этот процесс рассмотрен не будет, так как это тема отдельной статьи.
Как подключить ноутбук к телевизору через кабель vga
Старый TV можно подключить к портативному компьютеру через кабель VGA.Эта технология не отличается качеством.
Можно конечно использовать переходник, но качество это не повысит. Вход vga используется для аналоговых (обычных) сигналов.
Только при подключении ноутбука к TV через кабель vga, есть одно но – звука у вас не будет, потребуется еще один кабель – звуковой, как на картинке ниже.
Намного лучше себя ведет технология VDI – это цифровой вариант. Учтите, что если входа vga нет на обоих аппаратах (в ноутбуке и телевизоре), то для подключения вы можете использовать комбинированный кабель или переходник.
Соединяем телевизор с компьютером с помощью HDMI кабеля
Достаточно просто взять кабель, подключить его в HDMI выход на компьютере и в HDMI вход на телевизоре.
Важно! Устройства нужно соединять, когда они выключены и отключено питание. Есть риск спалить порты
Бывают такие случаи.
Если вы подключаете телевизор как монитор, то есть единственный экран, то схема будет выглядеть примерно так:

Так же давайте рассмотрим еще один случай, когда одновременно будет подключен телевизор и монитор.
Телевизор как второй монитор для ПК
Монитор может быть подключен так же по HDMI (как у меня на фото ниже), по DVI, или даже по VGA. В итоге к ПК будет подключено два экрана.

С подключением разобрались. Скорее всего, в вашем случае уже будет системный блок с подключенным к нему монитором. И все что необходимо сделать, это подключить еще к нему телевизор.
Выбираем HDMI вход как источник сигнала в настройках ТВ
Чаще всего, после подключения и включения устройств, изображения на телевизоре нет. Появится надпись типа “Нет сигнала”, “Не выбран источник сигнала” или что-то в этом роде. На телевизоре нужно выбрать источник сигнала. Порт, в который мы подключили кабель.
Для этого, на пульте вашего телевизора должна быть отдельная кнопка “SOURCES”, или “INPUT”.
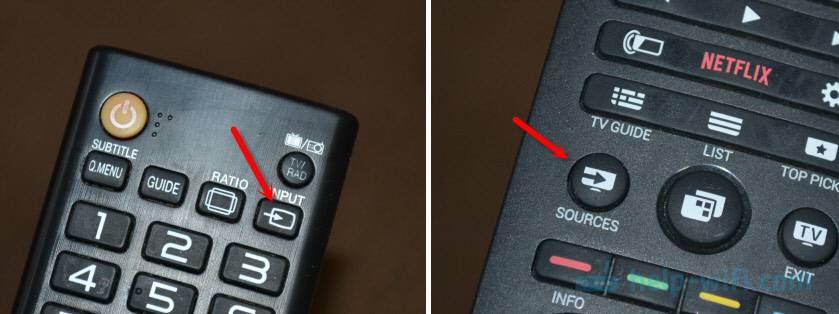
После нажатия на нее, должно открыться меню, в котором можно выбрать источник сигнала. Можете посмотреть, в какой порт на телевизоре вы подключили кабель (каждый порт имеет свой номер). Или просто выберите активный источник. Сам процесс может отличатся в зависимости от телевизора. У меня старый LG.
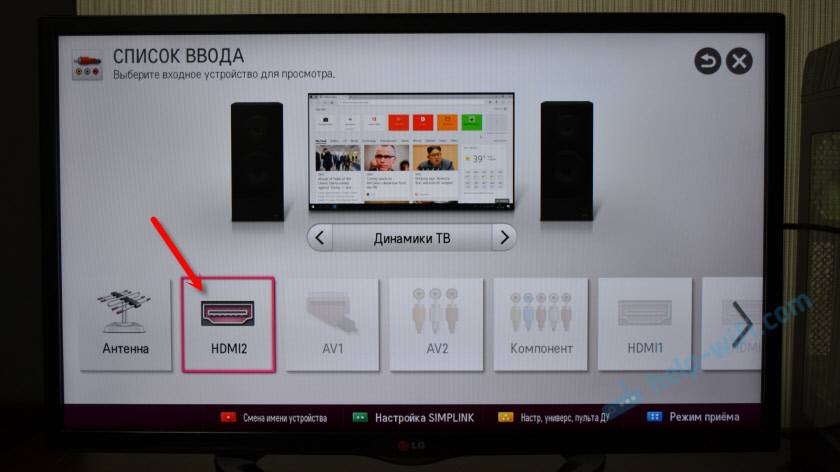
На телевизоре должно появится изображение с компьютера. Это будет либо копия того что отображается на мониторе (если он есть), либо чистый рабочий стол (расширить).
Статья, которая может пригодится на этом этапе: почему через HDMI кабель нет изображения на телевизоре с компьютера (ноутбука).
Главное, что картинка с компьютера появилась на экране телевизора. Дальше, в настройках Windows мы уже сможем сменить режим вывода изображения. Там их есть несколько.
Инструментарий
Чтобыподключить ноутбук к телевизору hdmiпонадобится:
- Наличие HDMI гнезда в телевизоре;
- Нетбук, ноутбук, системный блок с тем же HDMI гнездом;
- Собственно,кабель HDMI. Приобрести можно в компьютерных магазинах относительно небольшие деньги. Выглядит он приблизительно вот так:
Примечание:На некоторых видеокартах и не самых новых ноутбуках,HDMI выходы не предусматриваются. Во всяком случае, естьVGA интерфейсы, так что подключение возможно. Правда, черезVGA не передается звуковой сигнал, но при наличии отдельной звуковой системы (колонок, к примеру) это не проблема.
Есть возможность подключения HDMI – VGA, но для этого понадобится специальный преобразователь сигналов. Об этом позже. Пока что подробнее рассмотрим прямое соединение HDMI – HDMI.
Настройка телевизора и ноутбука
Важно не только подключить, но и установить оптимальные параметры для телевизора и портативного компьютера. Процесс настройки может немного отличаться, в зависимости от того, о какой именно модели идет речь
Программная настройка TV
Когда все устройства подключены с помощью кабеля, необходимо провести соответствующую настройку. Для начала откройте главное меню телевизора и выберите вход, через который был подключен лэптоп.
У некоторых моделей сразу после подключения кабеля появляется название входа, к которому собственно и было подключено устройство. Активируйте его, после чего, вы сразу увидите рабочий стол портативного компьютера на экране телевизора.
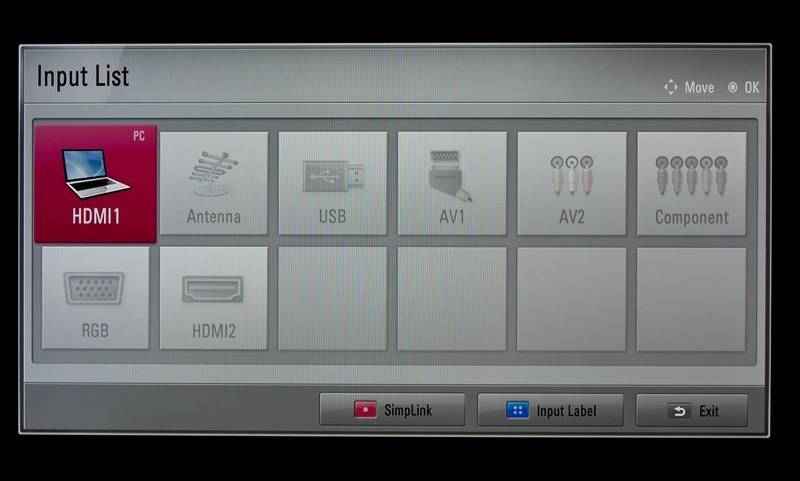
Иногда приходится регулировать подключение вручную, но сложного в этом ничего нет. Например, чтобы выбрать интерфейс VGA, зайдите в меню и поставьте галочку возле пункта PC. Для максимального удобства, некоторые производители абсолютно все входы отмечают специальной иконкой, по которой можно без лишних трудностей определить порт.
Многие модели оснащены подсветкой активных разъемов, опять-таки, это существенно облегчает поиск активного способа синхронизации. Естественно, отличия в настройке есть, поскольку у каждого телевизора особое меню.
Настройка ноутбука
Сразу после подключения настройте лэптоп таким образом, чтобы вывести на экран максимально качественное изображение. Сделать это необычайно просто. Есть два способа.

Быстрый вариант
Нажмите на клавиатуре комбинацию Win + P. Откроется меню с активными подключениями. Выберите необходимый вариант, после чего изменения вступят в силу. Существует 4 режима программной настройки подключенных устройств:
- Отображение 1 экрана – TV или лэптоп.
- Дублирование экранов – на обоих дисплеях отображается идентичная информация.
- Расширение экрана – оба дисплея функционируют как единый рабочий стол.
- Показывать только экран телевизора, на ноутбуке дисплей выключается.
Выбор способа осуществляется в соответствии с поставленными задачами. При подключении дополнительного монитора первый вариант будет предпочтительным для настройки.
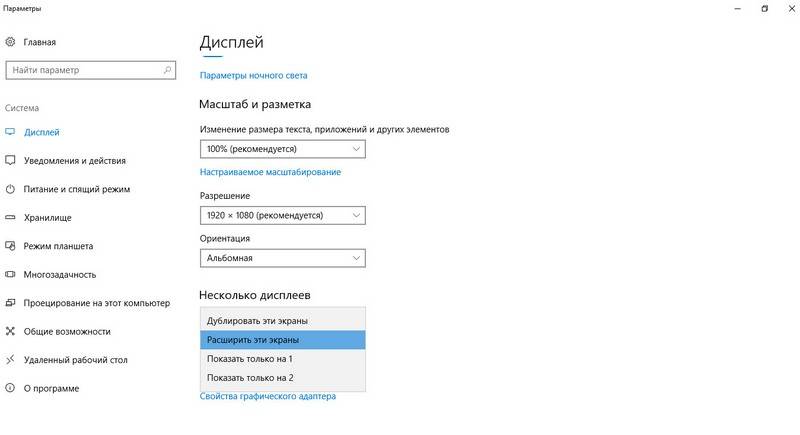
Способ №2
Щелкните на свободном участке рабочего стола ПКМ, а затем из контекстного меню выберите раздел «Разрешение экрана». Если к лэптопу подключен дополнительный экран, в меню появится раздел «Несколько экранов», а также команда «Подключение к проектору».
- Команда «Несколько экранов» предложит пользователю 4 режима для использования подключенных устройств.
- Команда «Подключение к проектору» откроет новое меню для дополнительной настройки.
Это основные способы подключения лэптопа к TV. Описанные выше варианты идеально подойдут для владельцев обычных телевизоров, без Smart функций. В принципе, если использовать HDMI или любой другой кабель, то возможности автоматически приравниваются к Smart T. Вы сможете смотреть видео online, эфирное телевидение и слушать музыку.
Программная настройка не является обязательным условием, но все-таки она желательна.
Переключение между режимами отображения
Если Вы подключите к своему компьютеру или ноутбуку с установленной операционной системой Windows 10/8/7 второй монитор, используя стандартный кабель VGA, DVI или самый современный — HDMI, то он должен быть распознан ею автоматически. В Windows 10 доступны четыре режима отображения.Только экран компьютера (PC screen only)Изображение будет выводится на первый монитор компьютера или на основной экран ноутбука. Второй монитор не будет задействован и на него ничего не проецируется.Повторяющийся (Duplicate)На второй монитор копируется содержимое основного. Этот вариант оптимальным образом подходит для презентаций.Расширить (Extend)Два монитора превращаются в один большой виртуальный экран. Это дает возможность вывести на двух мониторах один файл, например, большую фотографию.Только второй экран (Second screen only)Используется только дополнительный монитор. Этот режим позволяет проверить разрешение второго монитора. Соответственно, если у вас ноутбук, презентация с которого проецируется на большой монитор, то выберите именно этот вариант для получения оптимальных результатов.В зависимости от того, какое устройство вы используете, автоматически будет выбран соответствующий режим отображения. При подключении второго монитора к ноутбуку, по умолчанию устанавливается режим отображения Повторяющийся. При подключении второго монитора к настольному ПК по умолчанию устанавливается стиль отображения Расширить.Чтобы быстро переключаться между режимами нажмите сочетание клавиш Windows + P, это вызовет боковую панель ПРОЕЦИРОВАТЬ с четырьмя вариантами.Также выбрать режим отображения можно используя параметры экрана, для этого последовательно откройте: Параметры Windows — Система — Дисплей, или нажмите правой кнопкой мыши в пустой области рабочего стола и в появившемся контекстном меню выберите пункт Параметры экрана.Затем в правой части окна нажмите на раскрывающийся список Несколько дисплеев и выберите один из пунктов.После этого сохраните выбранный параметр.
Подключение ноутбука к телевизору через S-Video
Компонентный аналоговый интерфейс S-Video предназначен для передачи раздельного видеосигнала. Качество изображения при этом довольно низкое, так что данный разъем используется крайне редко, хотя присутствует на многих телевизорах и ноутбуках.
Подключение ноутбука к телевизору через S-Video происходит аналогично всем описанным интерфейсам, но в качестве источника сигнала следует указать «Компонентный».
Вывод звука
Передачу аудиосигнала данный интерфейс не поддерживает. При наличии ТВ разъема SCART передать звук с ноутбука на телевизор можно через специальный переходник, который сочетает в себе входы для S-Video и композитного RCA кабеля:
Беспроводной монитор
С проводами вы без проблем сможете использовать свой телевизор для компьютерных или онлайн-игр. С беспроводными технологиями пока не все так хорошо. Хоть на большинстве телевизоров со Smart TV (выпущенных с 2013 года) присутствует поддержка новой технологии Intel WiDi или Miracast, для игр использовать ее еще рано. Суть технологии в том, что у вас появилась возможность передавать изображение с экрана ноутбука, смартфона или планшета на ТВ через беспроводное Wi-Fi соединение.
Для использования “Интел Миракаст” или “ВиДи” недостаточно встроенной поддержки этой технологии в ТВ или адаптера. Необходимо, чтобы устройства (планшет, ноутбук, смартфон) работали на платформе “Интел” последних поколений, другие платформы не поддерживаются.
Как смотреть фильмы и фотографии на телевизоре с помощью специальных приложений
Технологии связи постоянно развиваются и если вчера,чтобы посмотреть на ТВ фильм мы подключали к нему флешку, сегодня этого делать вовсе не обязательно.
Современные телевизоры имеют несколько стандартов для передачи и приема данных между устройствами и их использование сильно облегчает жизнь пользователям этих гаджетов.
Так, например технология Wi-Fi Direct позволяет подключить к телевизор по беспроводному каналу к другим устройствам, которые поддерживают эту технологию.
Еще к примеру, у телевизоров LG есть функция LG Connect Apps, с помощью которой вы сможете просматривать фото и видео файлы и прослушивать музыку с устройств, которые поддерживают работу с LG Connect, например с помощью программы LG TV Plus.
Таких примеров можно приводить много, у каждого производителя есть свои фишки для обмена данными между устройствами.
Для ноутбука и компьютера одним из самых простых решений будет настройка соединения с помощью технологии DLNA, при условии ,что ваш ТВ-приемник поддерживает эту технологию. Для этого вам нужно только установить приложение на компьютер и настроить его.
Коротко расскажу про некоторые из таких приложений, более подробно вы о них можете узнать в специальных постах на эту тему.
SmartShare
Первая программа называется SmartShare, это приложение работает с ТВ фирмы LG и скачать вы его можете с официального сайта LG:
Установка программы стандартная.
В процессе установки вам будет предложено подключить к серверу любой каталог, но это можно сделать и потом.
При запуске программы вы увидите окно, где нужно будет выбрать категорию файлов, которую вы хотите просмотреть. Здесь можно выбрать любой вариант, потом его можно также изменить.
В окне программы есть несколько пунктов, на которые нужно обратить внимание.
Справа вверху находятся вкладки с категориями файлов, с левой стороны нужно выбрать сервер для работы.
Если вы не увидите список файлов, нажмите на кнопку «Обновить», которая находится справа внизу.
Если вам нужно открыть файл, чтобы посмотреть его на телевизоре, просто нажмите на него правой кнопкой мыши и в открывшемся меню выберите пункт «Воспроизвести с помощью» и укажите устройство для воспроизведения. Чтобы изменить настройки программы, нажмите на пункт «Параметры», сверху окна
Чтобы изменить настройки программы, нажмите на пункт «Параметры», сверху окна.
Здесь вы сможете отключить доступ к серверу, указать новые каталоги для просмотра или удалить старые. Также в этом окне вы можете изменить имя вашего сервера, которое будет видно в настройках телевизора.
Домашний медиа-сервер или HMS
С помощью этого приложения также можно просматривать медиа-файлы на экране вашего Smart TV.
Это бесплатное приложение с большим функционалом, которое отлично подойдет для передачи данных между устройствами.
Распространяется это приложение по принципу «как есть», другими словами никаких гарантий разработчики не дают, но и ничего не просят взамен.
У меня проблем с этой программой не было, мой LG с ней нормально ладит.
Скачать ее можно с сайта разработчиков:
Установка стандартная, ее можно установить с настройками по умолчанию. Только сначала нужно выбрать место для распаковки архива, а уже потом установить программу.
В процессе установки вам будет предложено добавить или удалить каталоги для доступа, можете это сделать сразу, можете потом.
Окно программы разделено на четыре части.
В верхней части отображаются кнопки для управления программой. Чтобы сервер начал работать, нужно нажать на кнопку «Запуск», затем выбрать одну из категорий файлов, фильмы, музыка или фото.
Слева отображаются доступные каталоги. Те, что добавили вы нужно искать в разделе «Каталоги медиа-ресурсов».
Справа будут отображаться файлы этих каталогов.
Нижняя часть чисто информативная, ее можно закрыть.
Если нажать на кнопку «Настройка», то откроется новое окно, где вы сможете добавлять или удалять файлы, изменить название сервера и целая куча других настроек.
После добавления нового файла, нужно нажать на кнопку «Сканировать», чтобы он стал виден сервером.
Открыть файл в телевизоре можно сразу в этом приложении. Для этого нужно нажать на файл правой кнопкой мыши и в меню выбрать пункт «Воспроизвести на» и далее указать название своего ТВ, на котором вы хотите его просмотреть.
Также все серверы и открытые для доступа файлы будут видны и в меню телевизора. Для этого нужно зайти в его настройки, где указываются подключенные устройства, и выбрать из списка нужный вам сервер.
У каждого устройства свое меню и как это сделать вы должны разобраться сами.
С уважением Юрий Хрипачев.
Какие порты используются для подключения
Способов подсоединения множество. Столь широкая вариативность объясняется тем, что разъемы на компьютере в большинстве случаев отличаются от разъемов на ТВ. Хотя все современные модели ТВ и ПК обладают общим стандартом HDMI и для их соединения переходники не требуются. Однако подобным сочетанием могут похвастаться не многие, а значит, без переходников не обойтись.
Чтобы было проще разобраться, как синхронизировать свой персональный компьютер и телевизор, давайте ознакомимся с разъемами на устройствах.
На компьютере
- VGA – подобный разъем не перепутаешь. Обычно он синего цвета и рассчитан на 15 штекеров. Встречается на видеокартах, выпущенных до 2016 года. В последующем известные производители отказались от него в пользу более современных технологий.
- DVI – обеспечивает передачу не только аналогового, но и цифрового сигнала. Имеет несколько вариаций, даже сейчас используется некоторыми производителями.
- S-Video – подобный разъем редкий гость на видеокартах. В основном используется на другой различной технике.
- HDMI – наиболее продвинутый вариант, которым оснащаются все современные компьютеры.
На телевизоре
С телевизором несколько проще, все старые модели оснащаются RCA-разъёмом или композитным. Современные модели уже обладают HDMI, поэтому у пользователей, как подключить комп к телевизору вопросов не возникает.
Подключение с помощью HDMI
Для того чтобы подключить свой ноутбук к телевизору через HDMI, необходимо чтобы на устройствах были соответствующие разъемы. Поэтому перед тем как покупать данный шнур, проверьте есть ли данные гнезда на корпусе устройств.

Если ноутбук и телеприемник обладают данными разъемами значит проблем с подключением HDMI не должно возникнуть.
- Выключаем устройства от сети, для того чтобы не произошло короткого замыкания.
- Подключаем HDMI шнур.
- Включаем в сеть устройства.
- На телевизоре находим кнопку источника сигнала Input или Source.
- Выбираем нужный источник HDMI, если на телевизоре несколько данных входов выбираем под нужным номером.
Далее на ноутбуке нужно настроить дисплей, для этого необходимо нажать на правую кнопку мыши и выбрать в списке Параметры экрана. Данная опция работает на всех версиях виндовс.

Находим пункт разрешение экрана и выставляем рекомендуемые значения.Далее можно настроить несколько дисплеев например чтобы информация дублировалась на экране ноутбука и на мониторе. Также можно включить изображение только на экране телевизоре.
Подключение через HDMI кабель является самым лучшим сточки зрения качества картинки и звука. Ведь через данный шнур можно добиться максимального качества изображения Full HD.
Об этой статье
Эту страницу просматривали 4404 раза.
Полезные «горячие» клавиши в Windows 10
Умные сочетания вместо бесконечных кликов. С помощью полезных «горячих» клавиш вы сэкономите время и, возможно, откроете для себя новые функции.
Несмотря на то, что работать с Windows 10 можно посредством сенсорного управления, рукописного ввода и отдавая команды голосом, мышь и клавиатура, как и прежде, играют важную роль.
Очевидно, что в Microsoft придерживаются того же мнения, поскольку множество функций и команд в Windows 10 можно вызвать с помощью сочетания клавиш. В большинстве случаев этот метод быстрее, чем поиск в меню и выбор соответствующей команды мышью.
В этой статье мы подготовили для вас «горячие» клавиши, которые необходимо знать каждому пользователю Windows 10, и отсортировали их по таблицам в соответствии с областями применения. Вы удивитесь возможностям, открывающимся простым нажатием нескольких клавиш.
Итак, пальцы на клавиатуру — и поехали…
Если не включается монитор?
Соединив нужные разъемы мы можем столкнуться еще с одной проблемой – любой из мониторов может не включаться. В данной ситуации не нужно паниковать.
Существуют 2 вида сигнала – аналоговый и цифровой.
Все что нужно сделать – это переключить монитор на другой сигнал.
У меня оба монитора самсунг. На них существует кнопка “Source“, по нажатию на которую переключается сигнал. В Вашем случае нужно просто посмотреть инструкцию к монитору и все получится.
Настройки панели задач
При подключении второго монитора, панель задач по умолчанию отображается на всех дисплеях. Вы можете вообще убрать панель задач с одного из мониторов или оставить на каждой из панелей только значки запущенных на этом мониторе приложений.
Чтобы настроить панели задач, последовательно откройте: Параметры Windows ➯ Персонализация ➯ Панель задач, или нажмите правой кнопкой мыши в пустой области панели задач и в появившемся контекстном меню выберите пункт Параметры панели задач.
Чтобы панель задач отображалась только на основном мониторе, в разделе Несколько дисплеев, установите переключатель Показать панель задач на всех дисплеях в положение Откл.
Если же вы предпочитаете заданную по умолчанию конфигурацию, при которой на каждом мониторе имеется своя панель задач, можете установить поведение этих панелей при помощи раскрывающего списка Показать кнопки панели задач:
Профилактика работы монитора
Для того дабы прибор работал длинно и верно, его нужно регулярно очищать от пыли и грязи, чураться крутых перепадов температур и непомерной влажности среды, в которой ему доводится трудиться. Чистка монитора должна протекать с поддержкой сухой тряпки, а экран стоит протирать особыми сырыми антистатическими салфетками. Последнее исключительно актуально для жидкокристаллических мониторов, работа которых дюже мощно влияет на зрение пользователя.
Видео по теме
Как использовать несколько рабочих столов
Обычно после того, как на одном компьютере с Windows 10 появляются два монитора, делать больше ничего не нужно – система автоматически их распознает. Но если этого не произошло, проблема легко исправляется:
- Через «Windows + P» попасть в меню «Проецирование».
- Сначала нужна опция «Повторяющийся» — Windows включит на 2 мониторе рабочий стол, скопировав его.
- После нужно нажать «Расширить» — на втором мониторе появится пустой рабочий стол.
После этого вы можете перемещать приложения Windows 10 между столами с помощью мышки. Так же рекомендуем обновить свои драйвера Nvidia для корректной работы.
Как подключить телевизор к компьютеру через VGA-интерфейс
Более того, интерфейс VGA не предназначен для передачи звука, поэтому вам придется дополнительно продумывать пути параллельного подключения к телевизору или внешним акустическим колонкам источника аудиосигнала. Чаще всего для этого используют обычный аналоговый кабель «2хRCA – 3,5 Jack» (тюльпан – мини джек) или «3,5 Jack – 3,5 Jack», благо, что эти интерфейсы присутствует практически в любой домашней видеотехнике. Первым делом убедитесь, что телевизор и видеокарта компьютера оснащены VGA-разъемами, а также в том, что у вас имеется свободный кабель вида «VGA-VGA» необходимой длины. Если в одном из устройств нет VGA-разъема, придется приобрести специальный переходник, например: «DVI-VGA» или «VGA-SCART». Плотно вставьте штекеры кабеля в ответные гнезда и дополнительно зафиксируйте их крепежными винтами. При подключении телевизора и компьютера по VGA-интерфейсу желательно отключать оба устройства от сети электропитания, чтобы не повредить видеокарту. Если возникнут проблемы с распознаванием телевизора как внешнего монитора, то попробуйте еще раз перезапустить компьютер. Настройте телевизор и компьютер Включите телевизор, а затем компьютер в сеть электропитания. На пульте ДУ телевизора нажмите на кнопку INPUT или SOURCE (в зависимости от вашего бренда). В открывшемся меню выберите источник внешнего сигнала — VGA (бывает ПК/PC или RGB) и нажмите кнопку ENTER (OK). Чтобы настроить компьютер (версии операционной системы Win 7 и выше), следует кликнуть правой кнопкой мыши по свободному полю рабочего стола, а в выпавшем меню выбрать пункт «Разрешение экрана». Здесь можно произвести настройки вариантов использования экрана телевизора и компьютерного монитора, а также выставит подходящее разрешение изображения. Пункт «Несколько экранов» предлагает следующие варианты: • Дублировать экраны (на экране телевизора и мониторе компьютера будет одно и то же изображение, но при разных величинах разрешения оно может быть искажено); • Расширить экраны (например, на телевизоре демонстрируется фильм, а на мониторе обрабатывается текстовый документ); • Отобразить рабочий стол 1 или 2 (в этом случае один из экранов будет отключен). Обычно подходящее разрешение для экранов в Win 7 и Win 8 устанавливается автоматически, но возможно, его потребуется подкорректировать вручную. В Win XP настройки следует производить, щелкнув мышью по свободному полю экрана и выбрав «Свойства: Экран» — вкладка «Параметры». После проведения всех необходимых настроек нажмите на кнопку Применить и ОК в нижнем правом углу вкладки. Как видите, подключить телевизор к компьютеру через VGA-разъем вовсе не сложно, но для качественного просмотра видео высокого разрешения оптимально использовать цифровые интерфейсы, такие как HDMI или DVI.
Если материалы этой статьи не помогли вам решить ваш вопрос, задайте его на нашем форуме.
Вопросы и ответы
- Как подключить компьютер к телевизору через Wi-Fi
- Как подключить ноутбук к телевизору через HDMI
- Проблемы сопряжения: почему телевизор не видит HDMI-подключение
- При подключении через HDMI нет изображения на телевизоре
- Проблема: не подается звук на телевизор через HDMI-кабель
- Несколько советов, как выбрать кабель HDMI к телевизору
- Как подключить телевизор к компьютеру через DVI-интерфейс
- Как подключить телевизор к компьютеру через RCA-кабель (тюльпаны)
Как подключить планшет к телевизору
Как подключить ipad к телевизору