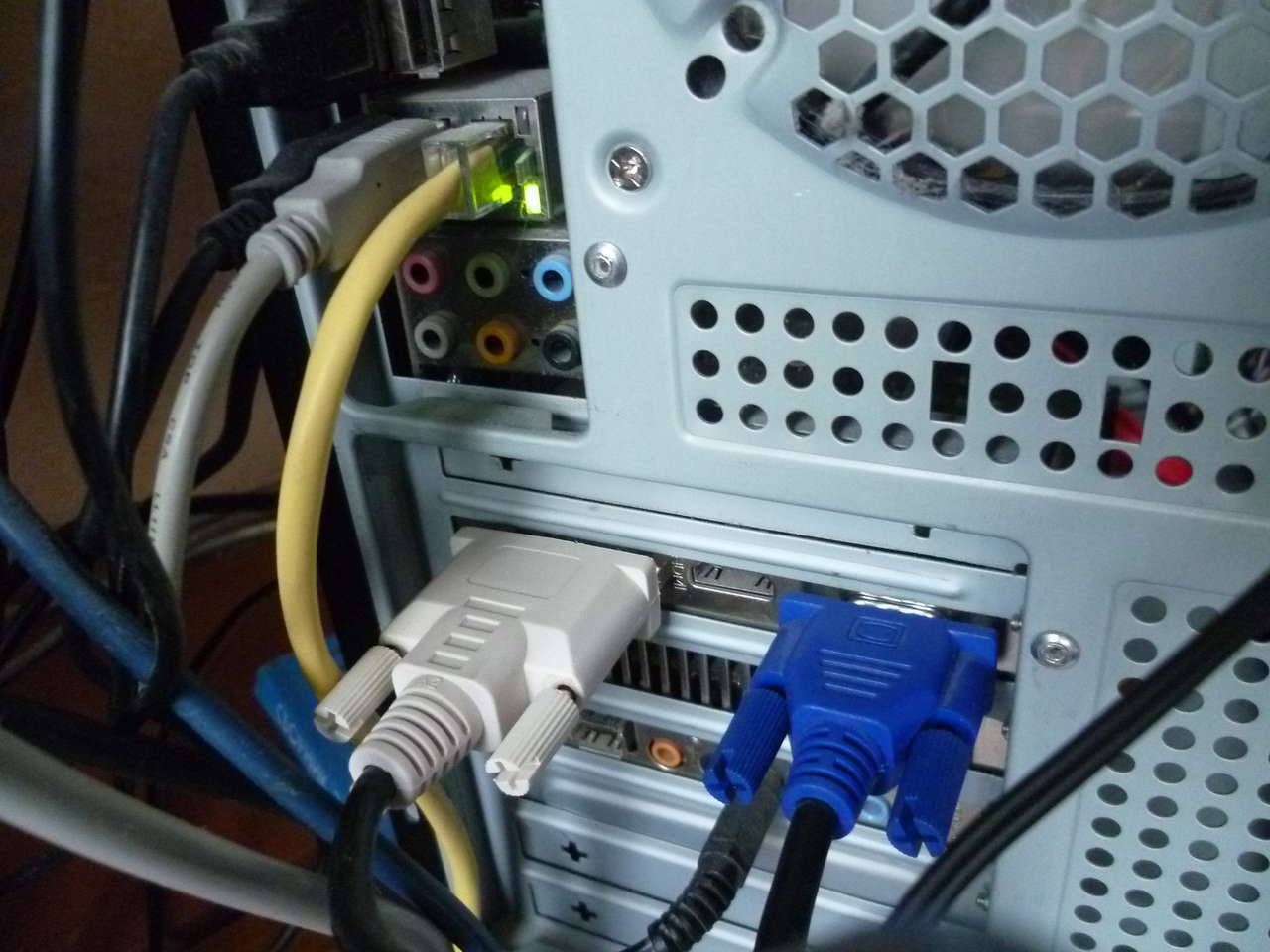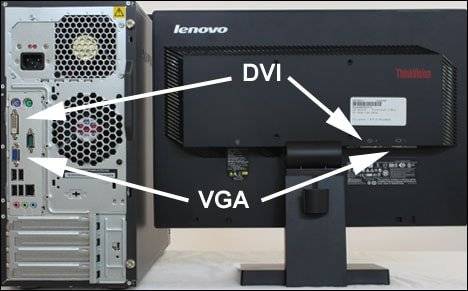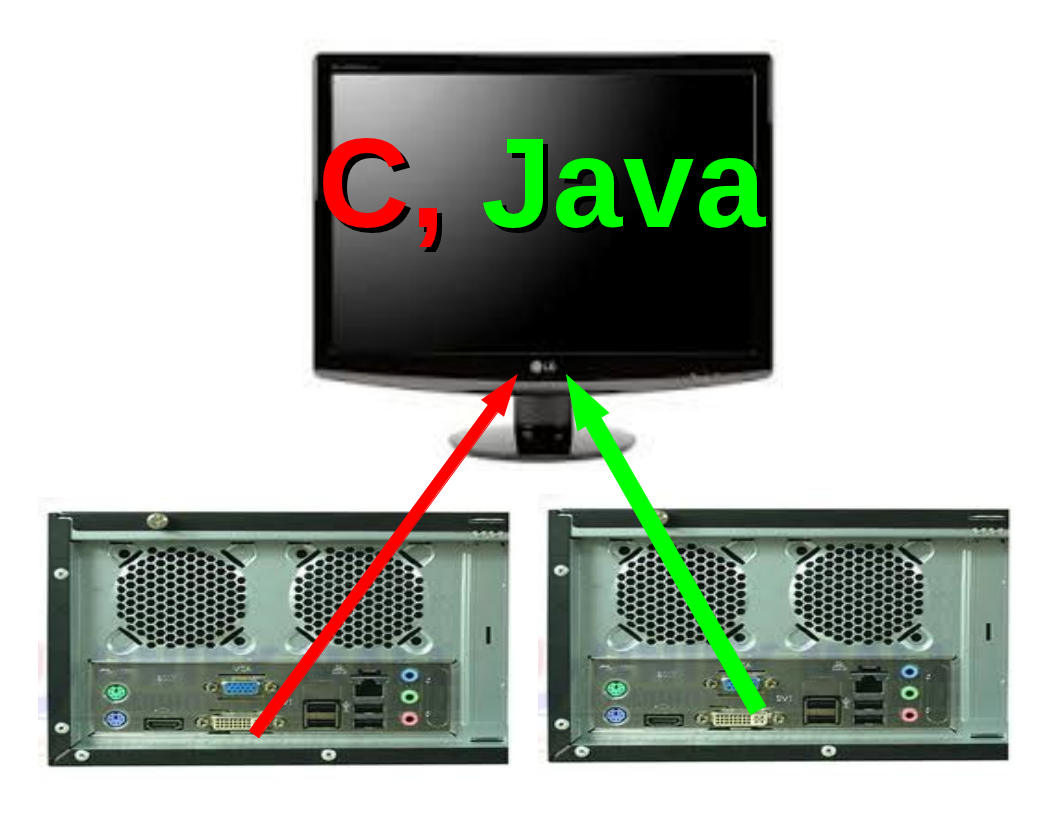Ошибки при подключении монитора и решения
В процессе соединения двух, трех и более дисплеев с одним компьютером часто возникают проблемы. Рассмотрим, что делать, если компьютер не видит второго монитора или возникают проблем с изображением.
Искажение картинки
Если вы столкнулись с сильным искажением картинки на втором мониторе, скорее всего гаджет подключен с помощью аналогово кабеля VGA. Потеря качества в таких случаях является нормой, ведь для передачи аналогового сигнала выполняется двойное преобразование байтов данных. В итоге. Информация «теряется» по пути ко второму экрану и получается картинка не самого лучшего качества.
Иногда могут слетать настройки изображения. Рекомендуем зайти в меню конфигурации дисплея и проверить, какое разрешение выбрано. Возможно, второй экран автоматически выбрал низкое качество или неподходящее масштабирование:
Если ваш видеокарта вашего ПК имеет вход не только VGA, но и HDMI, для решения проблемы достаточно использовать другой монитор с поддержкой цифрового подключения.
Произвольное отключение второго монитора
Если после того как вам удалось подключить второй монитор к ноутбуку или ПК второй экран внезапно отключается, проблема заключается в кабеле. Возможно, он испорчен или вы плохо подключили его в панели разъемов компьютера. Также, проверьте питание монитора, соответствующий разъем и розетка тоже могут быть сломаны.
Рекомендуется заменить кабели на новые. Так вы больше не столкнетесь с неполадкой и сможете работать с двумя мониторами в нормальном режиме.
Вторая причина внезапного отключения заключается в неисправности драйверов видеокарты. Необходимо обновить программное обеспечение. Для этого нужно зайти в окно Диспетчера устройств.
Следуйте инструкции, чтобы открыть Диспетчер в Windows 7:
- Откройте меню «Пуск» в левой части этого окна кликните правой кнопкой на поле «Мой компьютер»;
- В выпадающем списке выберите пункт «Управление»;
В левой части открывшегося окна выберите «Диспетчер устройств». Появится следующее окно:
Для открытия Диспетчера в Windows 10 выполните такие действия:
- Нажмите правой кнопкой мышки на иконке меню «Пуск»;
- В результате, появиться список быстрого доступа, в котором нужно выбрать указанное ниже поле:
Если ноутбук не видит второй монитор, после запуска Диспетчера устройств вы сможете обновить драйвера в автоматическом режиме. Для этого достаточно нажать правой кнопкой на пункт «Видеоадаптеры», а затем в списке выбрать «Обновить конфигурацию». Аналогичное действие нужно выполнить для группы устройств «Мониторы»:
Компьютер пошлет запрос серверу Майкрософт и начнется поиск новых версий драйверов. Для выполнения установки требуется соединение с интернетом. После обновления ПО обязательно перезагрузите компьютер и повторно подключите дополнительный экран.
После подключения ничего не происходит
Причина, по которой второй монитор не виден совсем заключается в неправильном определении типа подключения. Возможно, вы использовали разъем цифрового HDMI, в то время как ваша видеокарта поддерживает только аналоговый VGA.
Следует учесть и то, что видеокарта может поддерживать только один подключенный монитор. В таком случае, решить проблему можно только установкой новой видеокарты.
Зачем подключать два монитора?
Это может быть полезно в ряде случаев.
Во-первых, это полезно для дизайнера или художника. При работе с компьютерной графикой критически важны детали, а расширение рабочей зоны увеличивает ваш обзор и позволяет улучшить детализацию объектов.

Расширение рабочей зоны увеличивает обзор и позволяет улучшить детализацию объектов
Во-вторых, пользу двух мониторов сразу заметит человек, чья работа связана с использованием графиков и схем. Два монитора позволят держать в поле зрения несколько окон с графиками и схемами без необходимости каждый раз переключаться между ними. И это очень удобно.

Два монитора держат в поле зрения несколько окон с графиками и схемами без необходимости каждый раз переключаться между ними
В-третьих, два монитора – мечта многих геймеров. И дело здесь не только в том, что растянутая на два монитора картинка выглядит более красочно, но и в том, что расширение видимости может дать вам ряд игровых преимуществ. Например, на фото ниже показана партия в игре Sid Meier’s Civilization V на двух мониторах. Расширенная зона видимости позволяет быстрее получить информацию о состоянии своих городов и предугадать стратегию противника, наблюдая за движением его юнитов. Вам не нужно будет тратить время на перемещение курсора по карте, что даст вам возможность использовать сэкономленное время на продумывание своего хода (это особенно актуально для сетевой игры). И это только один из множества примеров.

На два монитора картинка выглядит более красочно и даёт ряд игровых преимуществ
В-четвёртых, наличие двух мониторов принесут пользу программистам всех направленностей. Например, если вы имели дело с веб-программированием, то наверняка знаете, что одна страница может по-разному отображаться на разных браузерах. Имея два монитора, на одном из них можно держать открытым редактор кода, а на другом – окна браузеров. Таким образом, вы сможете сразу наблюдать за результатами своей работы, постоянно не переключаясь между множеством окон.
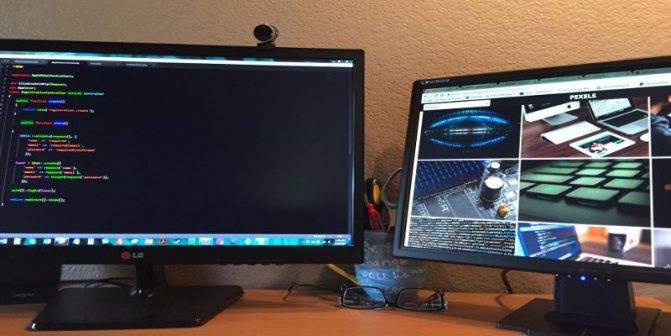
Имея два монитора, на одном из них можно держать открытым редактор кода, а на другом – окна браузеров
Помимо режима расширения есть также режим дублирования, который не расширяет изображение, а повторяет его на всех мониторах. Это может быть полезно для работы в офисе, когда всем сотрудникам нужно вывести на экран одну и ту же информацию (подключить к одному компьютеру можно сколько угодно мониторов, а не только два). Это сэкономит ваши средства на покупку других компьютеров и время на их подключение по локальной сети.

Режим дублирования
Теперь, когда мы разобрались в пользе нескольких мониторов, пришло время разобраться в их подключении.
Нюансы создания мультидисплейных конфигураций
Во-первых, для создания конфигураций с 4-8 мониторами есть мониторы с поддержкой MST, о которых я уже говорил. Это отличный вариант, так как позволяет подключить одним кабелем к разъему DP на видеокарте или материнке до 4 мониторов с разрешением FHD. Таким образом к двум разъемам DP можно подключить до 8 мониторов. Недостатком такого решения может стать дороговизна самих мониторов.
Во-вторых, есть специальные видеокарты для создания мультидисплейных конфигураций с большим количеством разъемов. Например, видеокарты Matrox, которые могут иметь от 4 до 9 портов DP или HDMI.

Однако стоят они довольно дорого и подходят только для вывода изображений на дисплеи, производить на них какие-то расчеты или играть не получиться. Так что это больше решение для создания рабочего места обеспеченного трейдера.
Также подключение большого количества мониторов можно организовать с помощью профессиональных видеокарт nVidia из серий NVS или Quadro, модели начального уровня стоят в несколько раз дешевле.

Доступные профессиональные видеокарты есть у французской компании PNY, они оснащаются 3-8 портами miniDP или HDMI. Также в комплекте идут переходники miniDP-DP или miniDP-DVI. Дополнительным плюсом будет значительное ускорение рендеринга трехмерных моделей, если вы занимаетесь 3D-моделированием.
Более бюджетные дисплейные конфигурации можно построить на основе нескольких недорогих офисных или игровых видеокарт начального уровня. При наличии ATX материнки с достаточным количеством слотов PCI-E (x1-x16) можно установить до 4 самых дешевых офисных видеокарт, к каждой из которых можно подключить до 2 мониторов (так как больше они обычно не поддерживают).

При необходимости еще 2-3 монитора можно подключить к материнке (если она это позволяет). Таким образом можно создать конфигурацию до 11 мониторов.
Плюсом такого решения является дешевизна как первоначальной закупки, так и замены отдельной вышедшей из строя видеокарты, а также низкое энергопотребление, нагрев и уровень шума.
Недостатком является то, что использовать такие видеокарты можно только для вывода изображения на экран, ни о каких расчетах (3D рендеринге, монтаже видео) и играх речи быть не может, так как эти видеокарты слишком слабы и не поддерживают нужные технологии.
Другим решением является установка двух полноценных игровых видеокарт начального или среднего уровня (GTX 1050, 1050 Ti, 1060), каждая из которых поддерживает подключение 3 или 4 мониторов.

Таким образом потребуется только 2 слота PCI-E и вы получите подключение 6-11 мониторов (в зависимости от модели видеокарт и материнки) практически за те же деньги, плюс возможность гораздо быстрее монтировать видео и более-менее нормально играть. При этом энергопотребление, нагрев и уровень шума будут несколько выше, но незначительно и только под нагрузкой. Достаточно будет чуть более мощного блока питания и хорошей вентиляции в корпусе (которая все равно потребуется при установке 4 офисных видеокарт).
Настройки двойного монитора в Windows
В этой статье я расскажу об использовании двойных мониторов в Windows 10, поскольку это последняя версия операционной системы. Windows 7 в основном имеет подмножество функций, доступных в Windows 10.
После подключения второго монитора Windows должна автоматически обнаружить его и отобразить второй рабочий стол на мониторе
Обратите внимание, что один монитор должен быть назначен основным монитором. Если второй монитор пуст или неправильный монитор установлен в качестве основного, вы можете изменить его, щелкнув правой кнопкой мыши на рабочем столе и выбрав «Параметры дисплея»
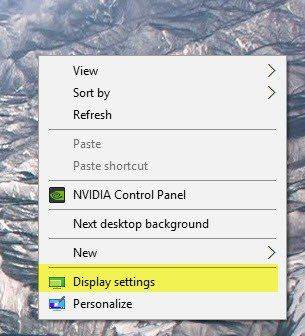
Это должно привести вас к экрану «Настройки экрана», где вы должны увидеть 1 и 2, каждый номер представляет монитор.
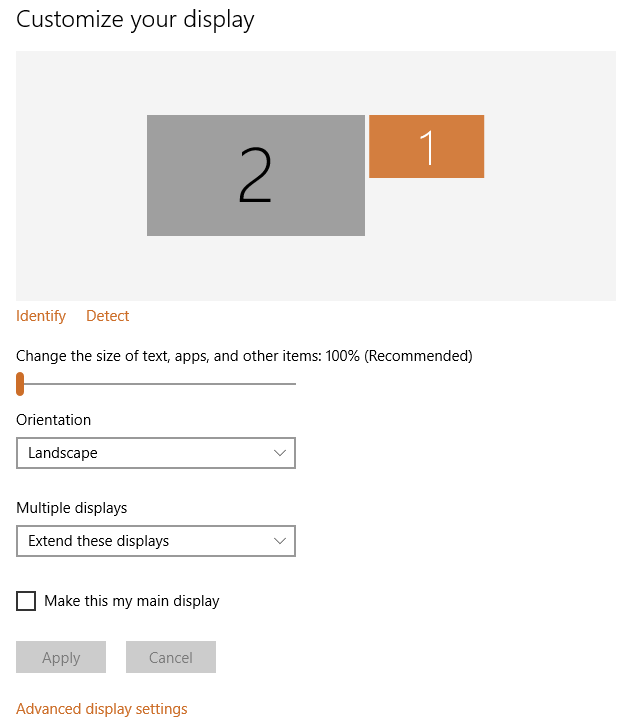
Теперь вы можете настроить параметры для каждого монитора, нажав на поле с цифрой вверху. Выбранный монитор будет окрашен, а не выбранный монитор будет серым. Во-первых, вы хотите убедиться, что монитор слева на вашем столе действительно правильно пронумерован в Windows. В моем примере 2 слева и 1 справа. Нажмите кнопку «Найти», и на каждом дисплее появится номер.
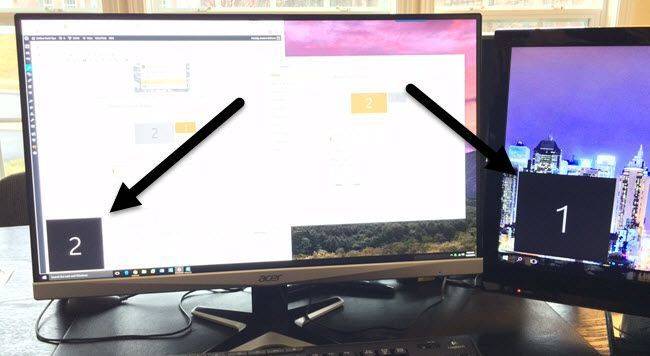
Если числа не соответствуют фактической физической раскладке, переключите основные дисплеи, установив флажок «Сделать это моим основным дисплеем». Как вы можете видеть в моем примере, 2 монитора — это левый монитор на моем столе, поэтому он соответствует тому, что видит Windows.
Вы можете изменить масштабирование текста и приложений, хотя рекомендуется использовать 100%, если вы не используете монитор 4K и все слишком мало для просмотра. Если у вас нет монитора, который переключается в портретный режим, вы можете сохранить ориентацию как альбомную.
Последний вариант самый важный. По умолчанию вы, вероятно, захотите выбрать Расширить эти дисплеи , что позволит вам использовать второй монитор в качестве другого дисплея для программ и т.д. Для ноутбуков вы можете выбрать Дублировать эти дисплеи или один из вариантов Показывать только в X, если Вы подключаетесь к внешнему монитору с более высоким разрешением.
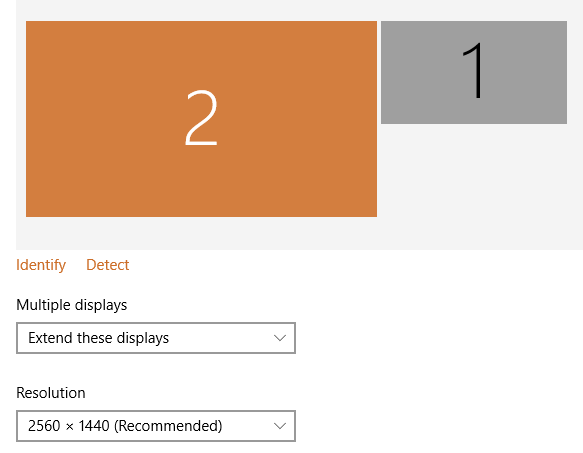
Если щелкнуть ссылку «Дополнительные параметры дисплея» внизу, вы также можете настроить разрешение для каждого монитора. Далее мы можем настроить работу панели задач на каждом мониторе. Для этого щелкните правой кнопкой мыши на панели задач и перейдите в Свойства.
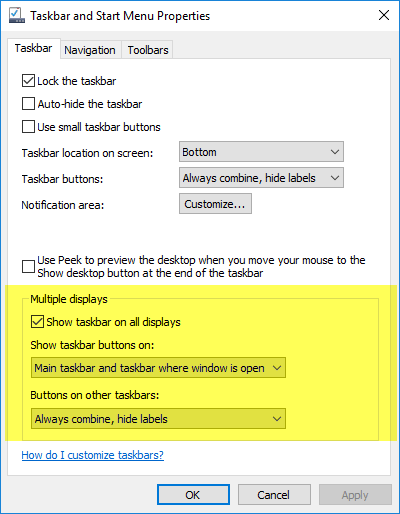
Внизу вы увидите раздел под названием «Несколько дисплеев». Здесь вы можете выбрать, отображать панель задач на всех экранах или нет. Стоит отметить, что, несмотря на то, что у вас будет отдельная панель задач на каждом дисплее, и вы можете открывать меню «Пуск» отдельно, когда вы нажимаете, чтобы открыть программу и т.д., Она фактически открывается на основном дисплее. Затем вам нужно переместить программу или окно, перетащив его на второй монитор.
Если вы показываете панели задач на всех дисплеях, я предлагаю вам изменить параметр Показать кнопки панели задач на Главная панель задач и панель задач, где окно открыто, или Панель задач, где окно открыто. Это сделает так, что только программы, которые у вас есть на втором дисплее, отображаются на панели задач на втором дисплее. Это делает его более логичным при работе с несколькими дисплеями и многими приложениями, по крайней мере, для меня.
Наконец, при работе с фонами вы можете распределить панорамное изображение по обоим мониторам, выбрав параметр «Размах» для «Фон» в разделе «Персонализация».
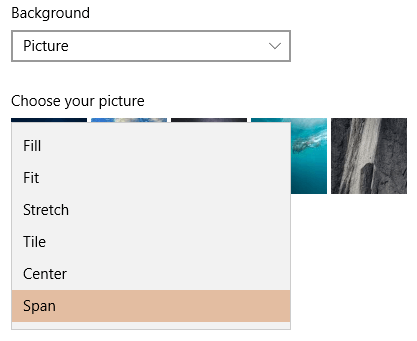
Итак, является ли Windows 10 идеальной для работы с двумя мониторами? К сожалению, есть несколько проблем, которые довольно раздражают и, надеюсь, будут исправлены в более новых версиях Windows 10.
Моя главная проблема — использование двух мониторов в Windows 10 с несколькими виртуальными рабочими столами. Если вы используете новую функцию виртуальных рабочих столов в Windows 10 и у вас есть два монитора, при каждом переключении между рабочими столами он также переключает второй монитор. Это означает, что второй рабочий стол постоянно переключается также всякий раз, когда вы переключаетесь на другой рабочий стол на основном мониторе.
Было бы лучше, если бы у каждого монитора был свой набор виртуальных рабочих столов, но это пока не поддерживается. В целом, Windows 10 отлично справляется с поддержкой нескольких мониторов и, надеюсь, со временем станет лучше. Если у вас есть какие-либо вопросы, не стесняйтесь комментировать. Наслаждайтесь!
Хитрость использования расширенного рабочего стола
Пользователи двойного рабочего стола быстро замечают неудобство, когда мышка перескакивает на второй рабочий стол. Например, вы хотите нажать на крестик в правом верхнем углу чтобы закрыть программу, но курсор перескакивает на второй монитор, который находится справа. Приходится целиться на крестик, а это непривычно и неудобно.
Установите программу, которая исправит этот недостаток операционки Windows.
DDMM – бесплатная простая программа, не требующая установки. Принцип работы такой: когда вы подводите мышку к краю экрана, курсор перескочит границу только после задержки на указанное число миллисекунд. Распакуйте, запустите программу и поставьте галочки:
- Allow border crossing after delay: перескакивать границу через указанные ms
- Allow border crossing when Ctrl key is pressed: пересекать границу сразу, если зажата клавиша «Ctrl»
- Activate mouse management: включить программу
- Start with Windows: запускать вместе с Windows
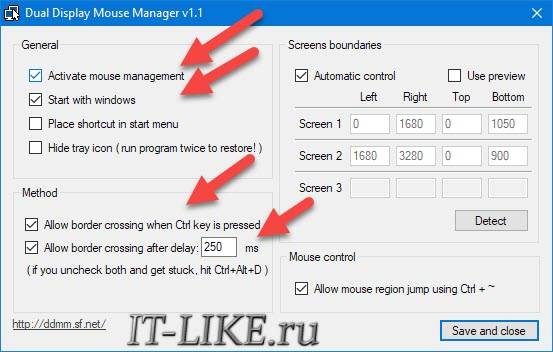
Если при настройке программы курсор исчезнет с обоих мониторов, то просто нажмите «Ctrl+Alt+D». Подберите подходящую задержку и успехов!
Настраиваем оборудование в Mac OS X

Прежде всего, Вам нужно определить, какой необходим кабель. В случае изделий Apple возможно два варианта — штекер Thunderbolt и HDMI. Первый вход представляет собой небольшой прямоугольный слот. Он помечается значком в виде молнии. Подсоединение двух дисплеев iMac с помощью Thunderbolt — самый простой способ. Для подключения двух мониторов от разных производителей пользователю понадобится переходник. Кроме того, в дисплее может быть предусмотрен разъем HDMI — тонкий шестиугольный вход. Далее Вам нужно преодолеть следующие шаги:
Подсоедините приборы с помощью кабеля
Обратите внимание, что устройства должны быть отключены.
Включите дополнительный прибор. Для этого нужно нажать кнопку включения
ОС автоматически настроит оборудование. На дисплее отобразится рабочий стол Вашего ПК.
Зайдите в меню Apple. Оно обозначается фирменным логотипом компании в виде надкусанного яблока. Он расположен сверху слева. Появится меню.
Выберете пункт “Системные настройки”. Вы найдете его в нижней части открывшегося меню.
Нажмите кнопку “Мониторы”.
Кликните по строке “Расположение”. Она расположена в верхней части открывшегося окна.
Откроется окно. В нем можно выбрать режим, в котором будут работать два монитора. Если Вам нужно отображение одинаковой картинки на обоих приборах, поставьте флажок возле надписи “Включить видеоповтор мониторов”. Для того, чтобы растянуть изображение на два прибора, нужно задать эту опцию.
Панель управления можно переместить на второй аппарат. Для этого мышкой нужно перетянуть белый прямоугольник с настройками во второе окно. После этого нужно закрыть меню.
Два рабочих стола
В некоторых случаях встроенные режимы не подходят юзеру. В частности, ему может понадобиться два отдельных рабочих стола. Реализовать такую возможность с помощью бюджетного ПК невозможно. Для отображения разных картинок понадобится дополнительная видеокарта. Также можно организовать независимые информационные потоки. Отличным помощником в этом процессе будет специальный адаптер. С его помощью можно подключить 2 монитора и задать 2 разные рабочие поверхности. Предварительно Вам нужно установить драйвера. Они могут прилагаться в комплекте к адаптеру. Либо их можно скачать с официального сайта производителя устройства.

Настройка подключения второго внешнего монитора в Windows 10
Все, теперь внешний монитор и аудио колонки подключены к ноутбуку. Можно включать ноутбук, включать внешний монитор, включать звуковые колонки. Теперь приступим к настройкам.
После загрузки Windows на экране ноутбука ничего не изменится, внешний монитор будет без изображения или на нем будет мелькать надпись, что он не подключен, что нет сигнала, звуковые колонки будут молчать. Это потому что мы еще ничего не настроили.
Переходим к настройке. Для этого на свободном месте рабочего стола Windows 10 кликнем правой кнопкой мышки, чтобы появилось меню. В этом меню мы выбираем опцию «Параметры экрана» (рис. 8).
Рис. 8. Выбор опции «Параметры экрана» для начала настройки подключения внешнего монитора
Открывается окно настройки дисплеев. Для настройки внешнего монитора нужно переключиться на второй монитор, на монитор с цифрой 2, который показан на рис. 9.
После выбора именно этого монитора, картинка монитора с цифрой 2 станет синего цвета, а картинка основного монитора с цифрой 1 внутри станет серого цвета. Это означает, что все, расположенные ниже, опции настройки монитора теперь относятся ко второму, к внешнему монитору.
Рис. 9. Выбираем внешний монитор и начинаем его настройки
Рассмотрим, какие можно установить настройки для второго монитора:
Рис. 10. Настройки внешнего монитора
В настройках внешнего (второго) монитора (рис. 10) можно установить:
1) яркость – путем передвижения рычажка влево (слабее) или вправо (ярче),
2) ночной свет – путем включения/выключения переключателя,
3) масштаб – на рис. 10 показано, что стоит масштаб 100% (рекомендуется), однако его можно увеличить, чтобы изображение стало больше,
4) разрешение – на рис. 10 показано, что Windows 10 предлагает установить разрешение по умолчанию, что чаще всего является наиболее оптимальным для внешнего монитора,
5) ориентацию – как правило, устанавливается альбомная ориентация (длинной частью по горизонтали), хотя в каких-то случаях полезной будет и книжная ориентация (короткой частью по горизонтали),
6) одновременную работу нескольких дисплеев (см. далее).
Способы подключения дополнительного монитора
Существует три основных способа подключения дополнительного монитора. Первый и самый простой — задействовать несколько выходов видеокарты. Если ваша видеокарта этого не позволяет, то нужно использовать разветвитель или дополнительную видеокарту.
Подключение к разъемам видеокарты
У большинства видеокарт имеется несколько видео выходов. Хотя принято считать, что для работы с несколькими мониторами требуется довольно мощная видеокарта, на практике с этой задачей справляются даже морально устаревшие адаптеры.
Посмотрите на заднюю часть системного блока и найдите выходы видеокарты. У видеокарты могут быть выходы VGA, HDMI и DVI, причем может быть, например, 1 выход VGA и 1 DVI. Теперь смотрим на выходы мониторов. Потребуется 2 кабеля с соответствующими разъёмами для подключения мониторов. Часто на мониторе выходы VGA, а на видеокарте DVI, в таком случае потребуется переходник с DVI на VGA.

Переходник DVI-A 24+5pin to VGA15pin Cablexpert (A-DVI-VGA)
Пошаговая инструкция по подключению второго монитора:
- Выключите компьютер;
- Подключите оба монитора к выходам видеокарты и включите компьютер;
- Включите компьютер;
- Выполните необходимые настройки.
В большинстве случаев система сама распознает второй монитор и настроит его в режиме дублирования, то есть на него будет попросту выводится то же изображение, что и на основной. Как изменить настройки читайте в конце этого руководства.
Подключение с помощью разветвителя
Если разъёмов видеокарты недостаточно или она не поддерживает возможность подключения второго монитора можно воспользоваться специальным разветвителем (Сплиттер). Так же разветвитель позволит подключить два монитора к ноутбуку.

Сплиттер VGA на 2 монитора
Собственно сами разветвители бывают активными и пассивными. Кроме значительной разницы в цене пассивный сплиттер явно ухудшает качество изображения, не допускает использования длинных кабелей и может подкинуть несколько сюрпризов во время работы. Рассматривать покупку пассивного разветвителя мы не рекомендуем. С активным устройством дела обстоят гораздо лучше. Здесь вам и стабильность работы, и достойное качество картинки.
- Выключаем компьютер;
- Подключаем сплиттер к видеокарте;
- К выходам разветвителя подключаем мониторы;
- Включаем компьютер, ждем пока система определит второй монитор и переходим к настройкам.
Установка второй видеокарты
Два вышеописанных способа отлично подходят для работы, а вот в случае с видеоиграми лучше использовать дополнительную видеокарту, иначе возможно значительное падение производительности. Перед установкой дополнительного видео адаптера убедитесь, что хватает мощности вашего блока питания.
Кстати, учитывая стоимость дополнительной видеокарты, монитора и блока питания стоит подумать о покупке одного игрового монитора, что позволит добиться более комфортной игры.

ASUS ROG Strix XG49VQ
Перед покупкой второй видеокарты убедитесь в наличии дополнительного гнезда PCI-Exp на вашей материнской плате.
- Отключите питание;
- Снимите боковую крышку системного блока;
- Установите видеокарту и подключите к ней питание;
- Подключите мониторы, включите компьютер и дождитесь завершения установки драйверов.
Выводы
После того как у вас получилось подключить и настроить оба монитора можно получить расширение картинки, повысив уровень удобства работы или игры. Если же при этом всё равно возникают какие-то небольшие проблемы с отображением данных (чёрные полосы по краям или недостаточная чёткость), стоит проверить настройки видеокарты (нескольких видеоплат) или обновить соответствующие драйвера.

Очень удобно использовать два монитора (или монитор и телевизор) на одном компьютере, ведь площадь рабочего стола увеличивается в два раза, а значит и количество информации, одновременно выведенной на экраны двух мониторов тоже становится больше. Пробегать взглядом по статичному информационному полю эффективнее для глаз. И если на одном мониторе открыть два окна программы или две папки, то они будут перекрывать друг друга, а если три окна или больше, то перебирать эти окошки совсем становится неудобно. На двух мониторах — компьютерном мониторе и проекторе, имея два рабочих стола, работать гораздо удобнее и практичней.
Настройку компьютера с одновременно подключенными двумя мониторами (когда каждый монитор подключен к отдельному выходу видеокарты) для удобного управления и переключения между мониторами проще сделать
- с помощью таких программDisplayFusion 3.3, очень удобна в интерфейсе
- UltraMon 3.3.o или
- Actual_Multiple_Monitors_8.10
- и ярлыка файлаDisplaySwitch , расположенному на панели быстрого запуска,
Путь к этому файлу — (C:WindowsSysWOW32DisplaySwitch.exe), для win7
Чтобы не открывать это окно- ПКМ(щелчок правой кнопкой мыши) на рабочем столе -> Разрешение экрана -> окно Настройка монитора (если у вас 2 монитора):
или не нажимать win+P на клавиатуре, найдите файл DisplaySwitch.exe, на Windows 7, 8 Displayswitch находится в папке C:WindowsSysWOW64; на Windows XP его можно найти поиском в папке Windows.
нажмите правую кнопку мыши на DisplaySwitch — значок для переключения между двумя мониторами и выберите пункт “закрепить на панели задач” и вы сможете включать и выключать неосновной монитор-проектор двумя нажатиями правой кнопкой мыши (на картинке он обозначен стрелкой):
кликните по нему мышью — и откроется окно выбора режима работы мониторов, как и при нажатии на клавиатуре win+P:
Теперь один щелчок мышью заменяет много ненужных и лишних действий. Выбор режима: только компьютер; дублировать; расширить; только проектор – будет производиться с этого ярлыка.
Также о настройке KMPlayer на двух мониторах или любого другого видеоплеера.
Про разные картинки на двух мониторах:
Установив программу DisplayFusion_Pro 3.3 можно будет выставить разные обои рабочего стола для каждого монитора , причем несколько картинок с задаваемой периодичностью их смены, и управлять окнами TitleBar-кнопками, которые дают возможность переключать окна на двух мониторах и расположены также, как и основные кнопки управления окном. В настройках этой программы легко интуитивно разобраться.
К примеру, для двух мониторов возможно выбрать разный режим обоев и настроить обои: 1 — на этом рабочем столе; 2 — для каждого монитора отдельно; назначить время смены картинок
В этом окне программы DisplayFusion можно задать эти параметры —
Вот такие обои на 2 монитора 3360 х 1050px можно скачать здесь
Если в качестве домашнего компьютера вы используете ноутбук, имеющий выход для подключения монитора, и на подключенном мониторе нет изображения, то для его работы необходимо установить последнюю версию драйверов вашей видеокарты.
Используя DisplayFusion работать на двух мониторах намного проще! С мощными функциями, такими как Multi-Monitor панели задач, TitleBar Кнопки и полностью настраиваемые горячие клавиши, DisplayFusion сделает управлении несколькими мониторами очень легким. А с помощью апплета DisplaySwitch переключение между мониторами, а также их включение или выключение можно будет выполнять лишь двумя кликами мыши, а имея беспроводную мышь это можно сделать не подходя к компьютерному столу.
Скачать последнюю версию DisplayFusion Free 7.1 — программа для управления двумя мониторами
Компьютер – это одна из самых многофункциональных вещей, которые когда-либо изобретал человек. Помимо его встроенных функций, которых очень и очень много, его функционал можно расширить за счёт подключения других устройств. Колонки, микрофон, камера, принтер – устройства, которые можно подключить к компьютеру, можно перечислять очень долго, и все они делают ваш ПК ещё более многофункциональным. Отдельного внимания заслуживает возможность подключения двух мониторов к одному компьютеру.

Заключение
Теперь вы знаете, как подключить к компьютеру или ноутбуку дополнительный монитор, а затем и обеспечить его работу, адаптировав под свои нужды и/или потребности параметры передаваемого на экран изображения. Надеемся, данный материал был полезен для вас, мы же на этом закончим. Мы рады, что смогли помочь Вам в решении проблемы.Опишите, что у вас не получилось. Наши специалисты постараются ответить максимально быстро.
Помогла ли вам эта статья?
- https://www.compgramotnost.ru/windows-10/kak-podklyuchit-vtoroj-monitor-windows-10
- https://public-pc.com/vtoroy-monitor-v-windows-10-podklyuchenie-i-nastroyka/
- https://lumpics.ru/how-make-two-screens-in-windows-10/





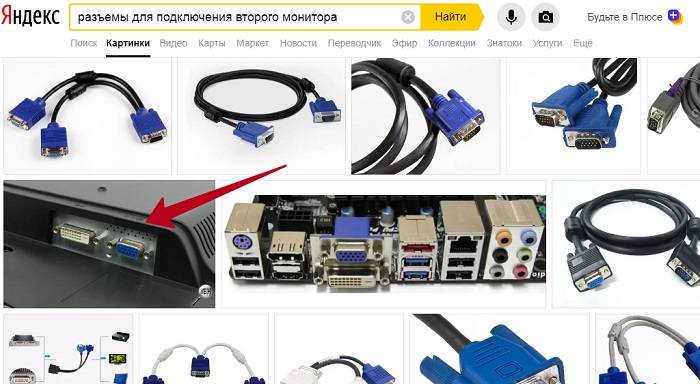








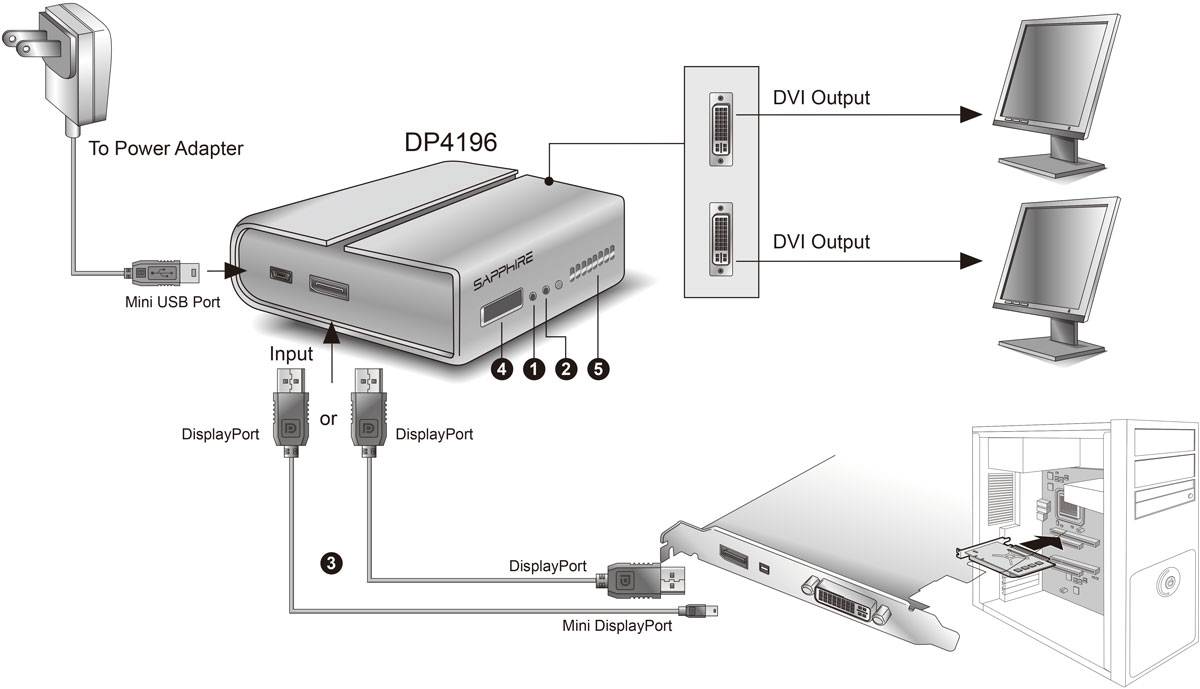

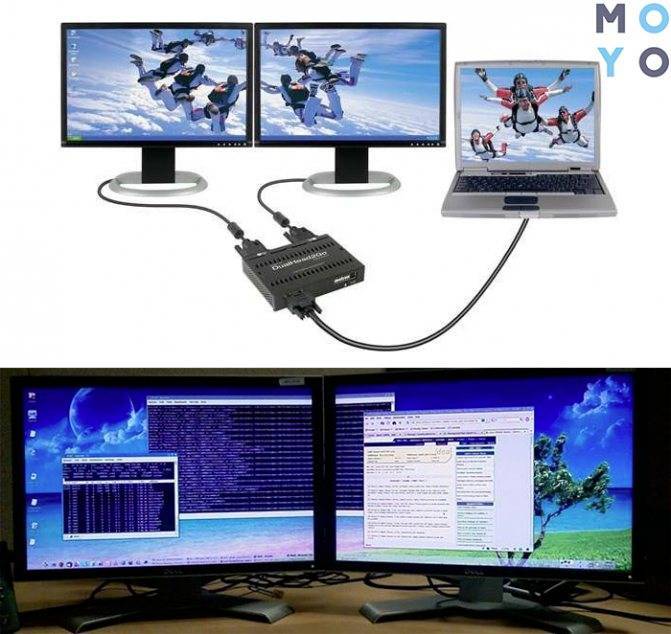
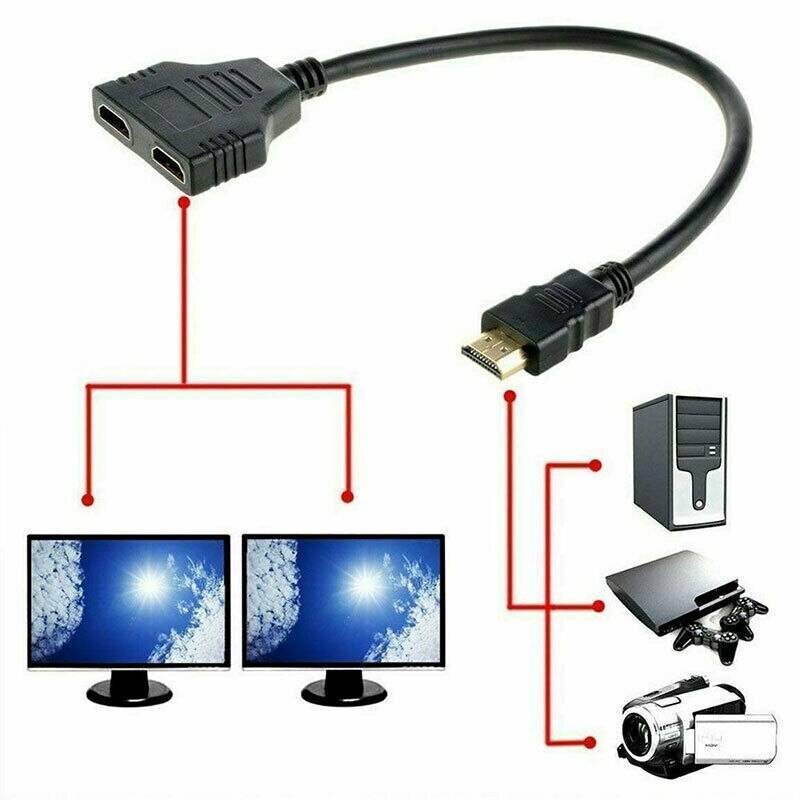




![Как подключить два монитора к одному компьютеру – инструкция [2020]](https://zelmershop.ru/wp-content/uploads/5/8/2/5825d902bff8ceb7f3fb54bd38b50839.jpeg)