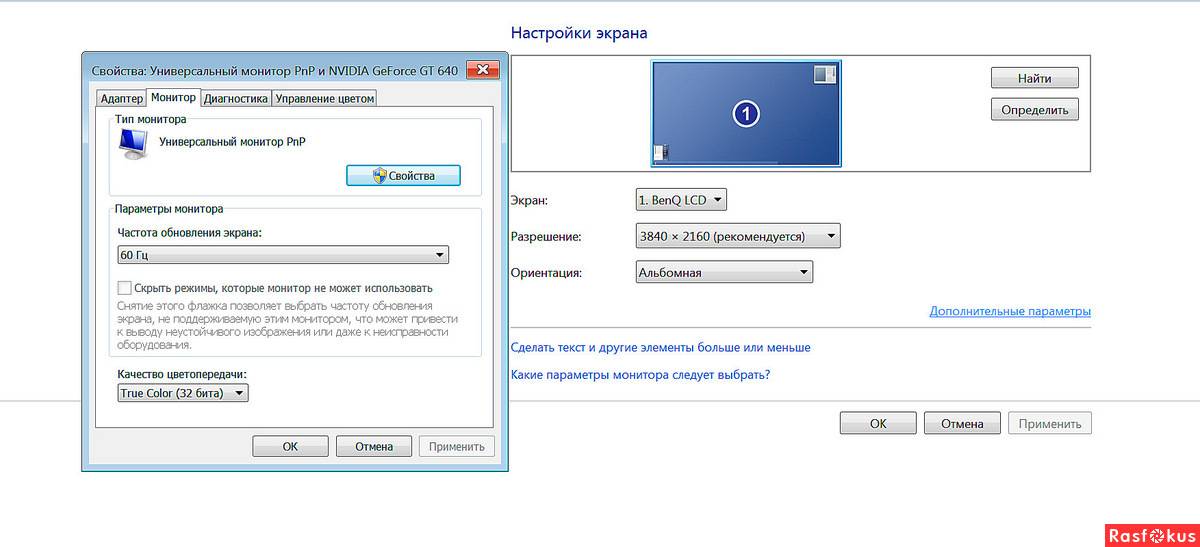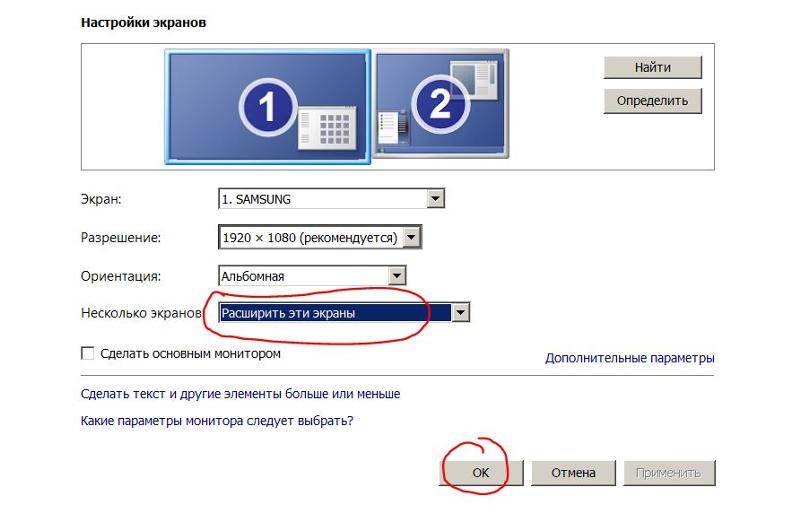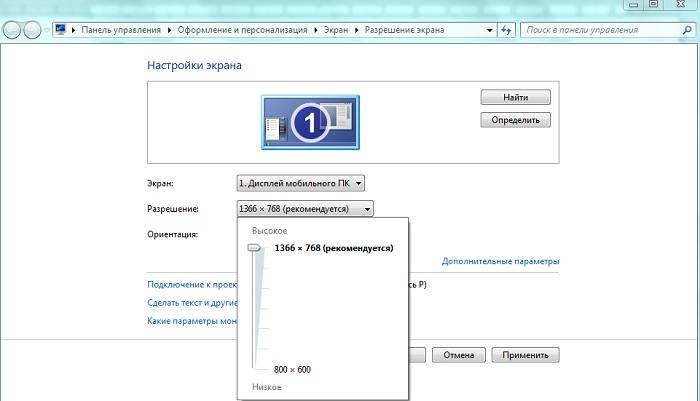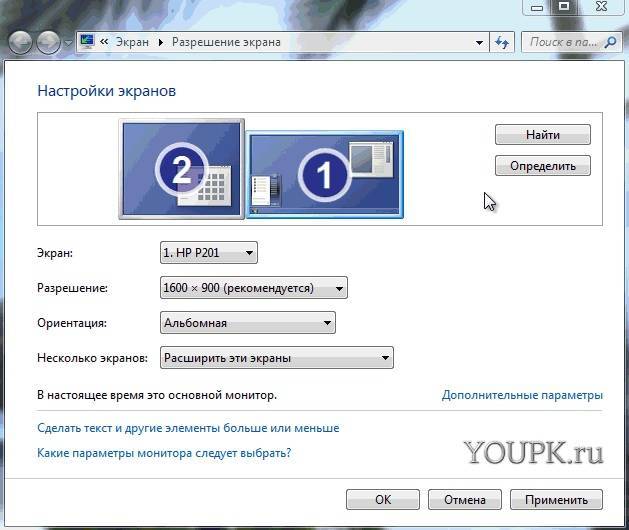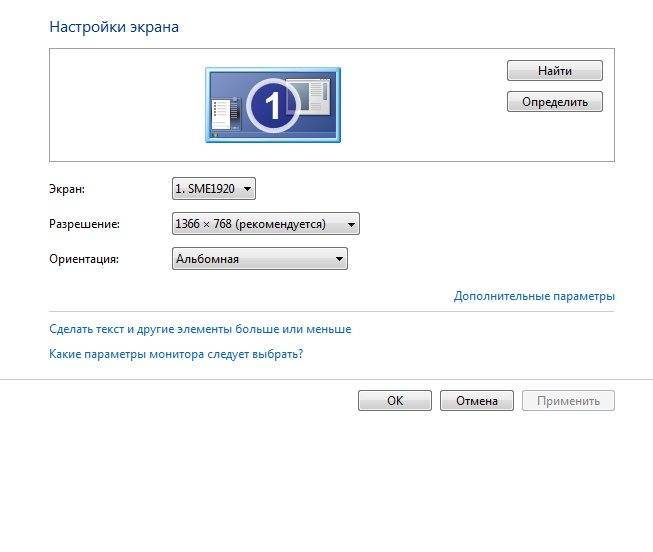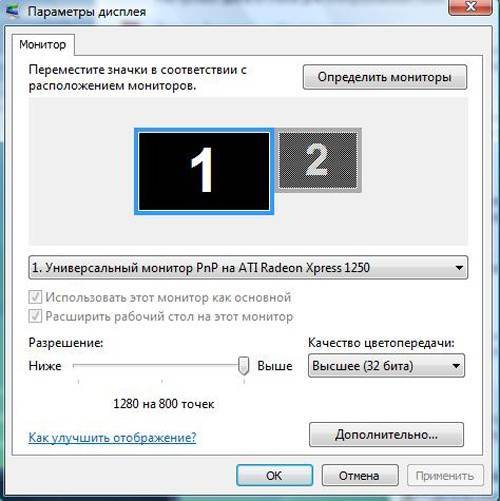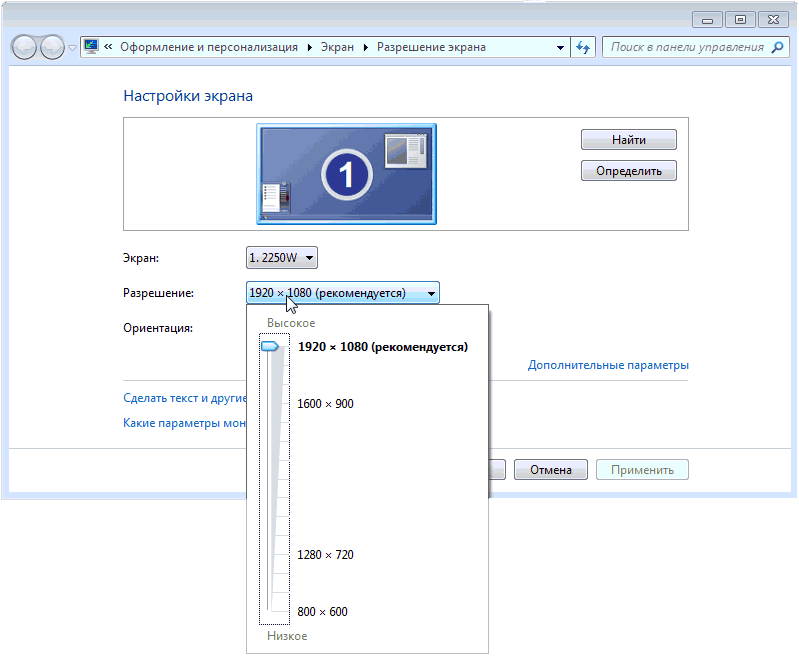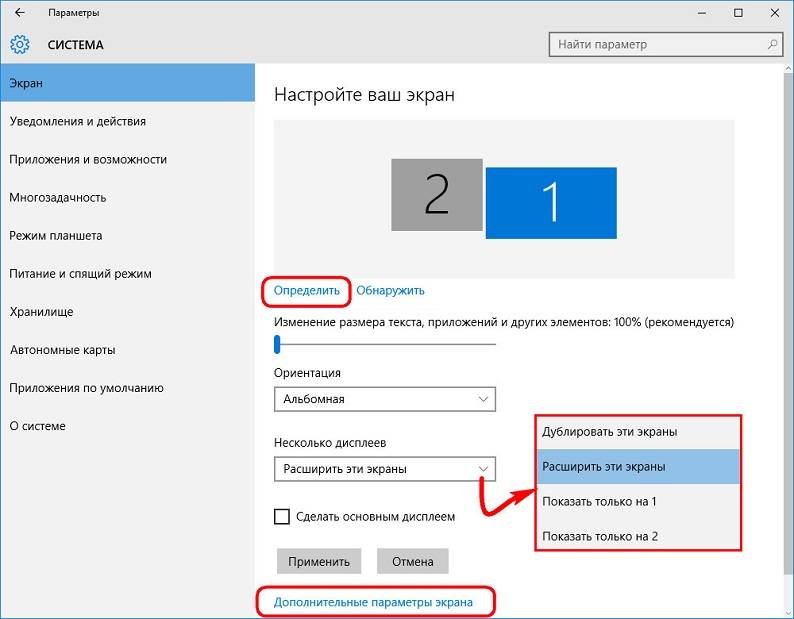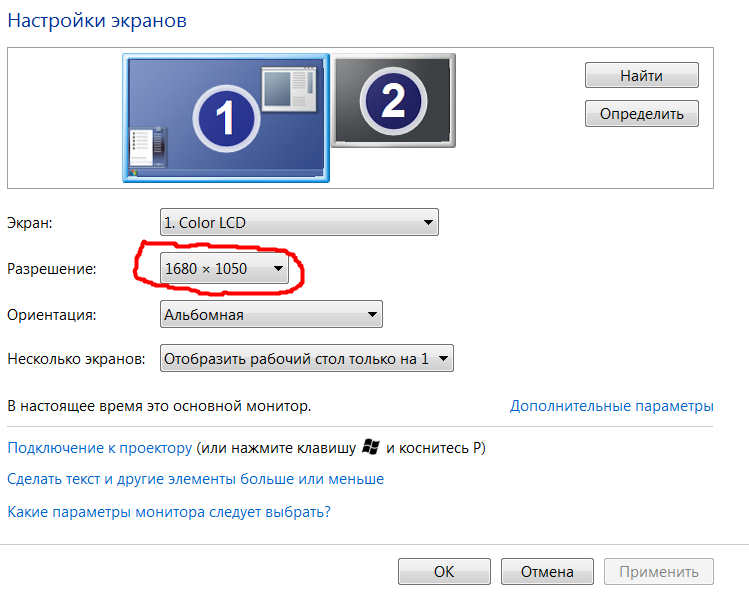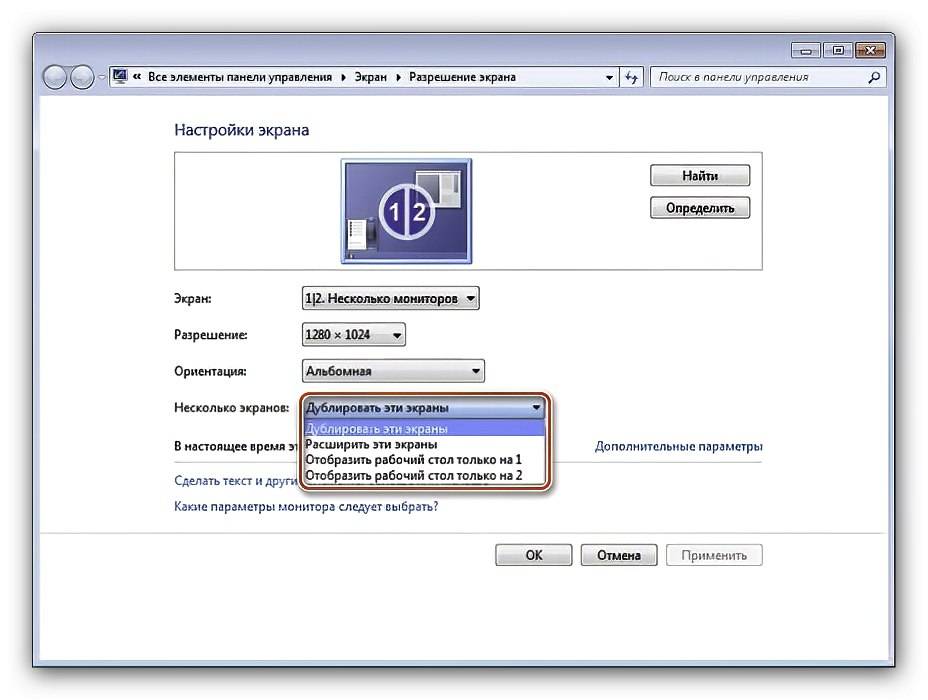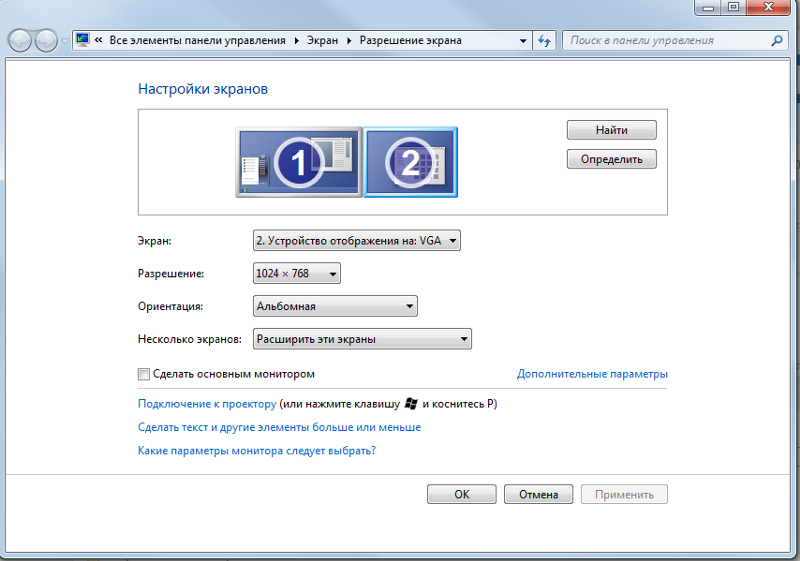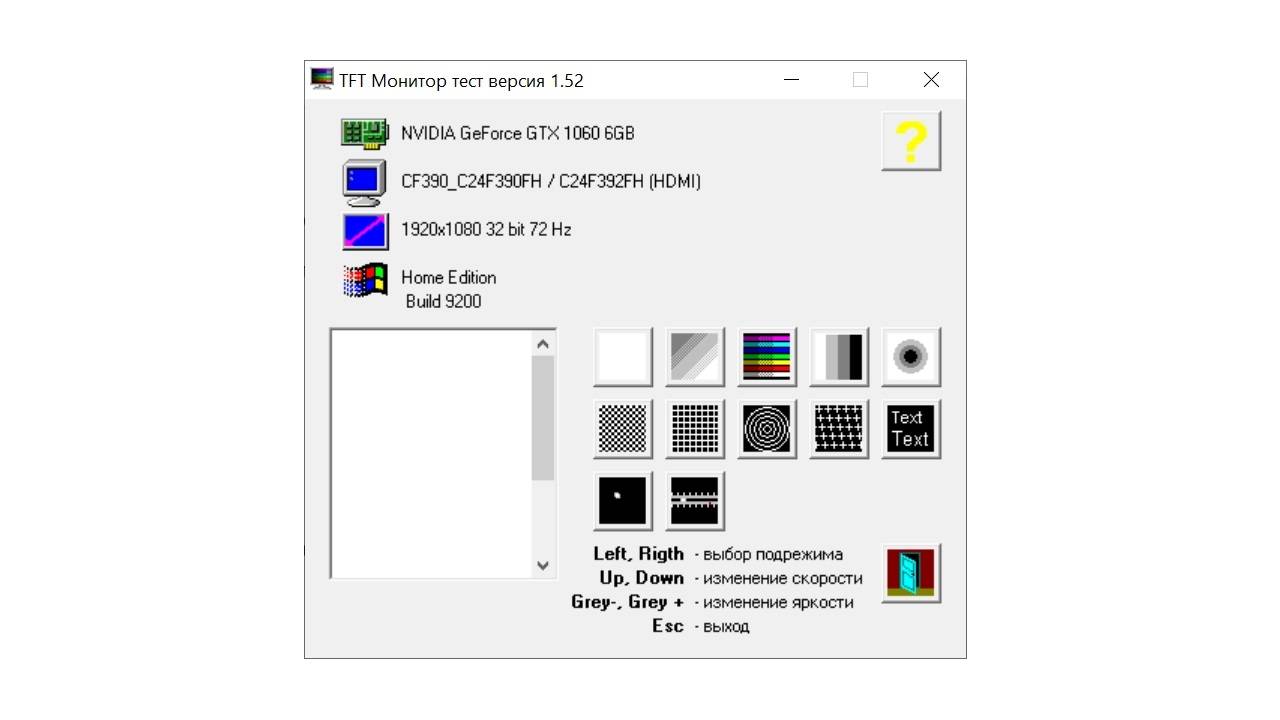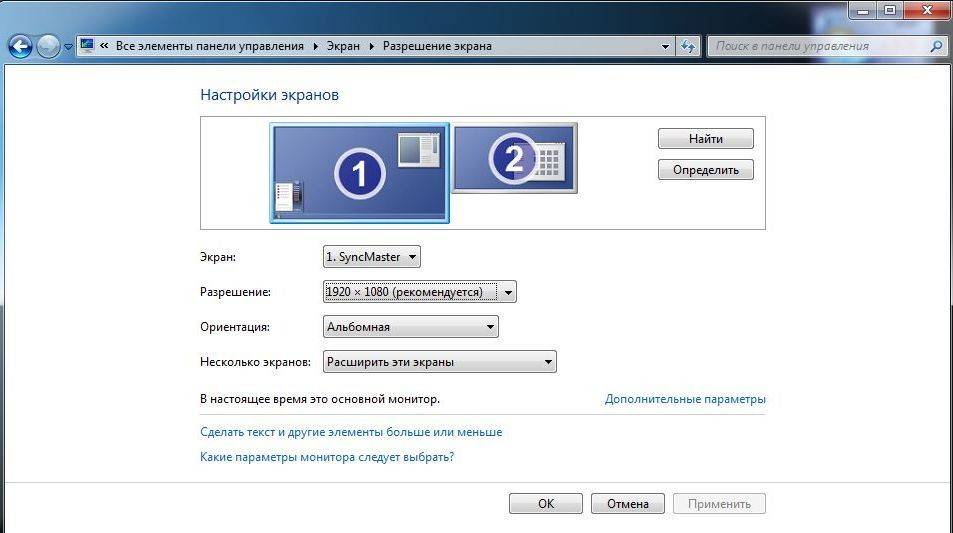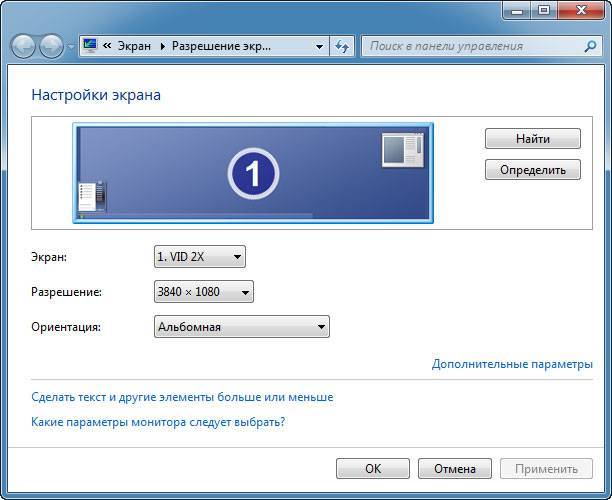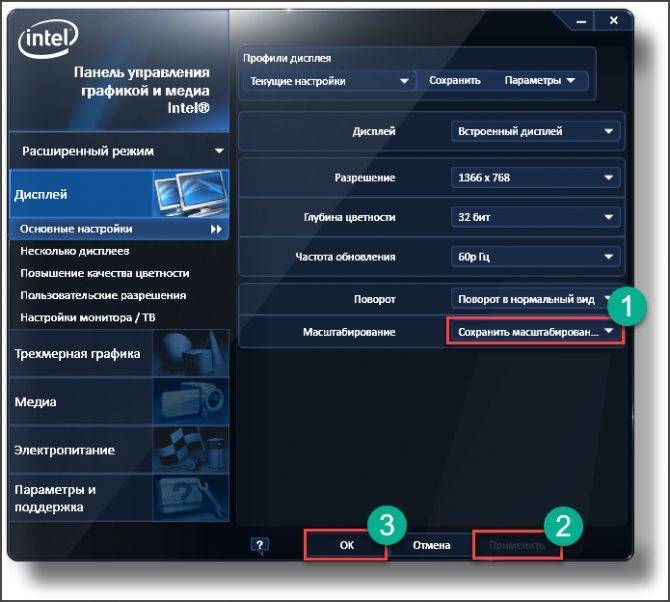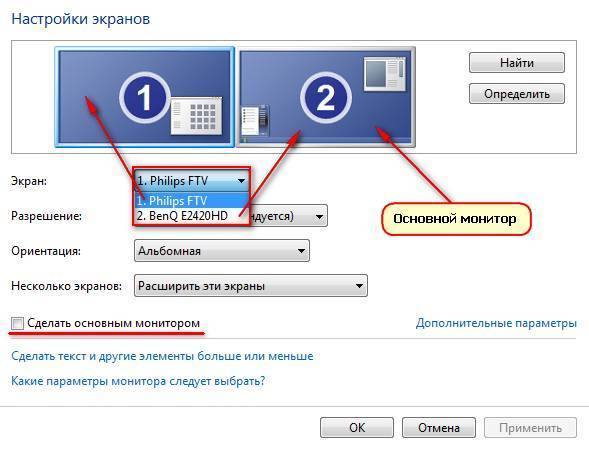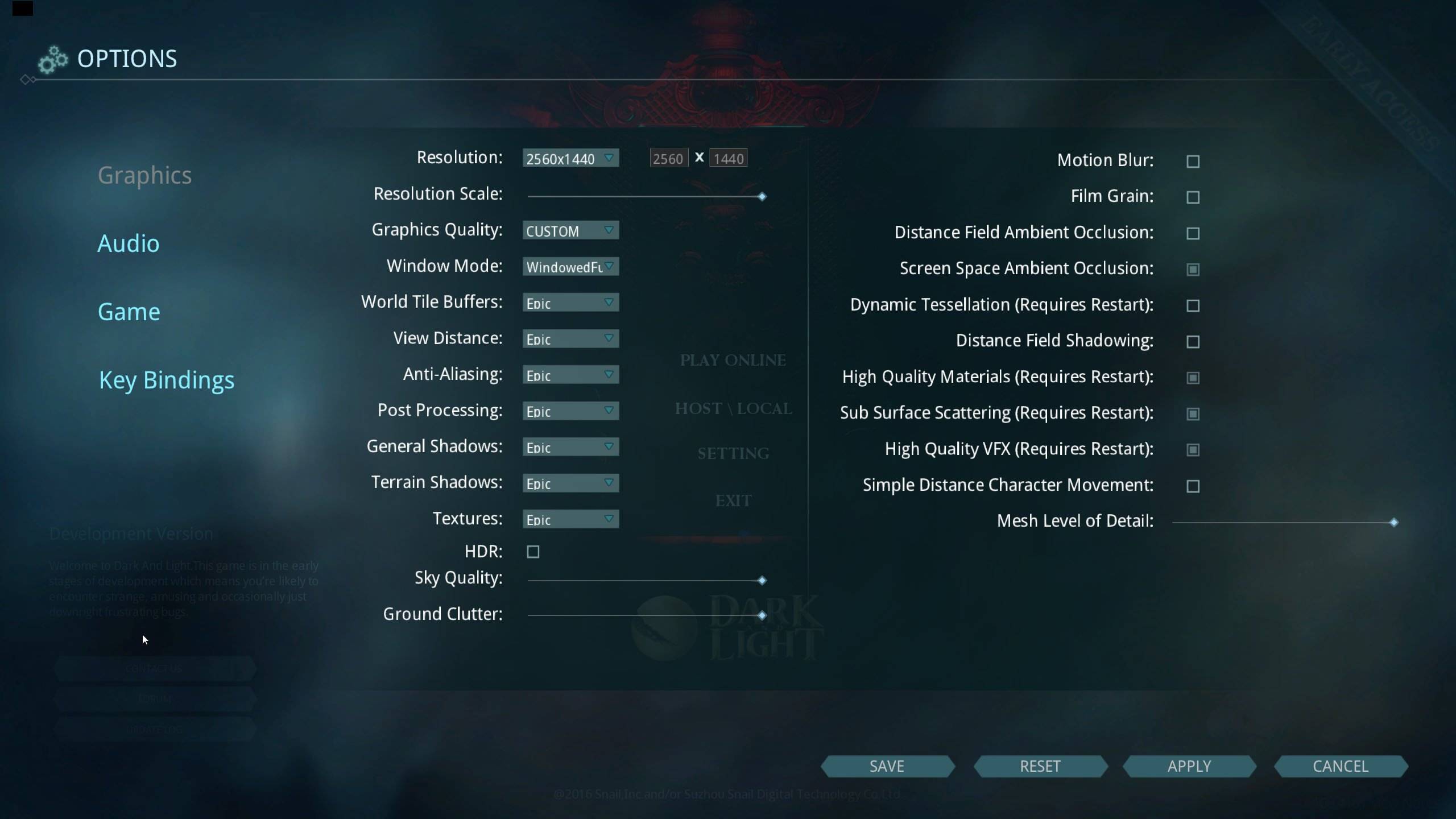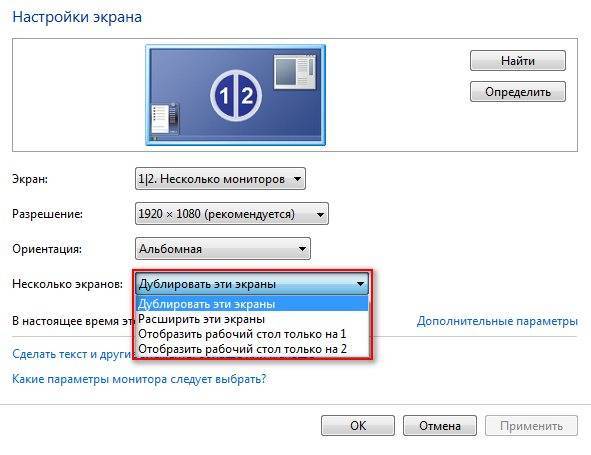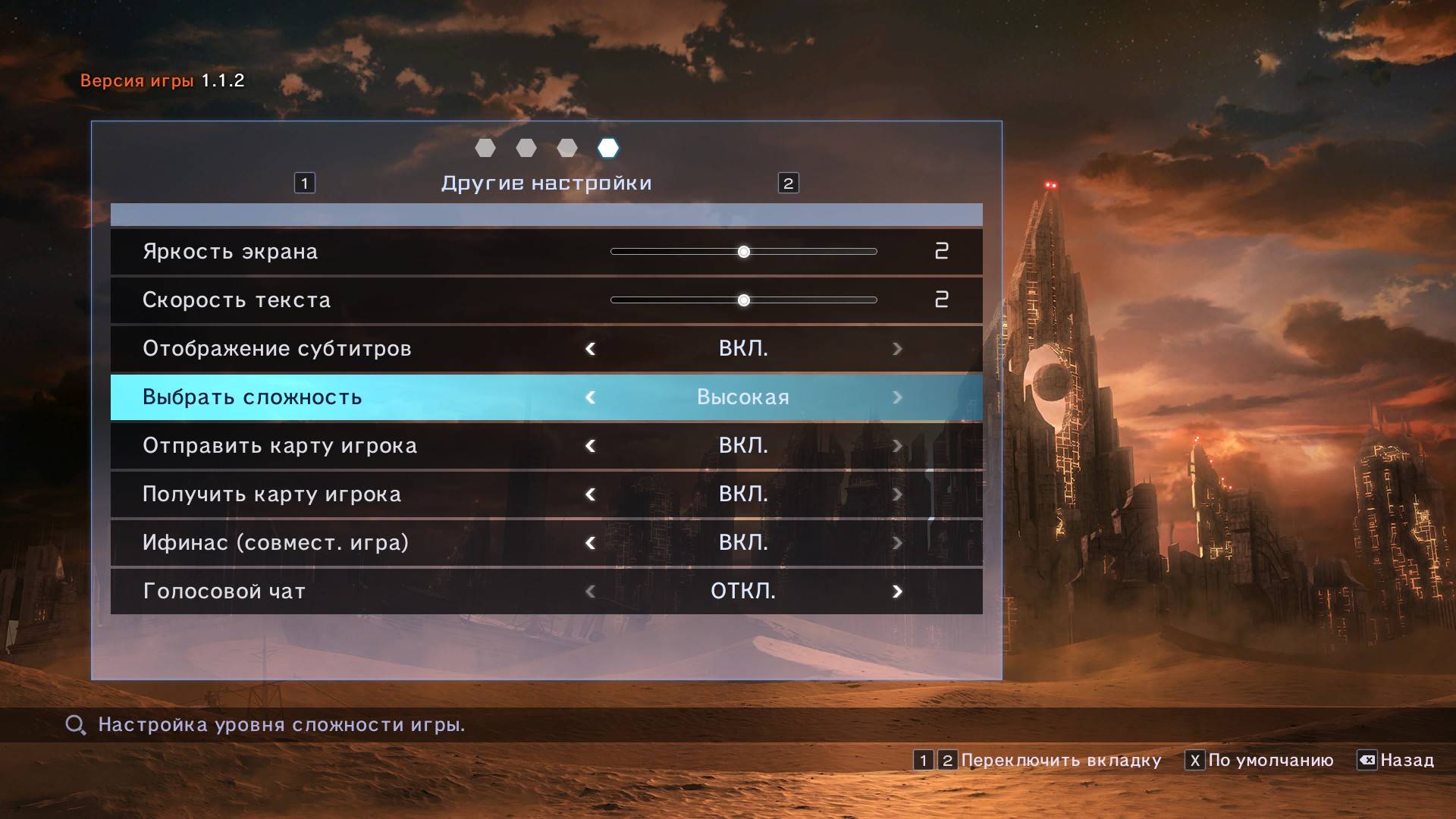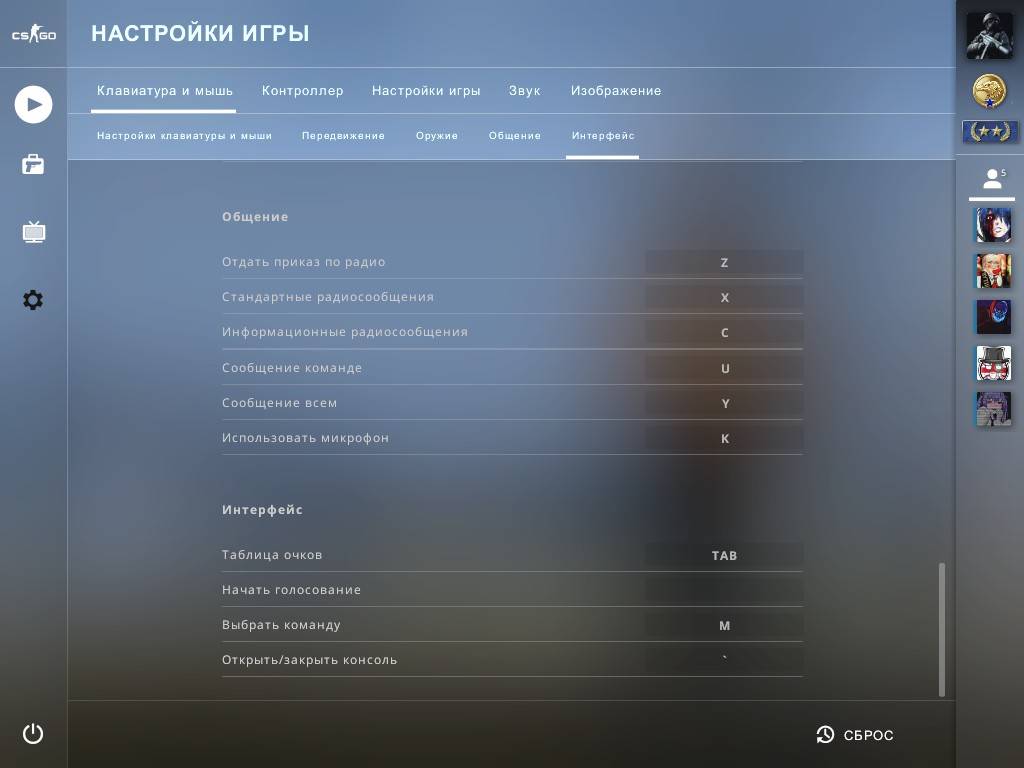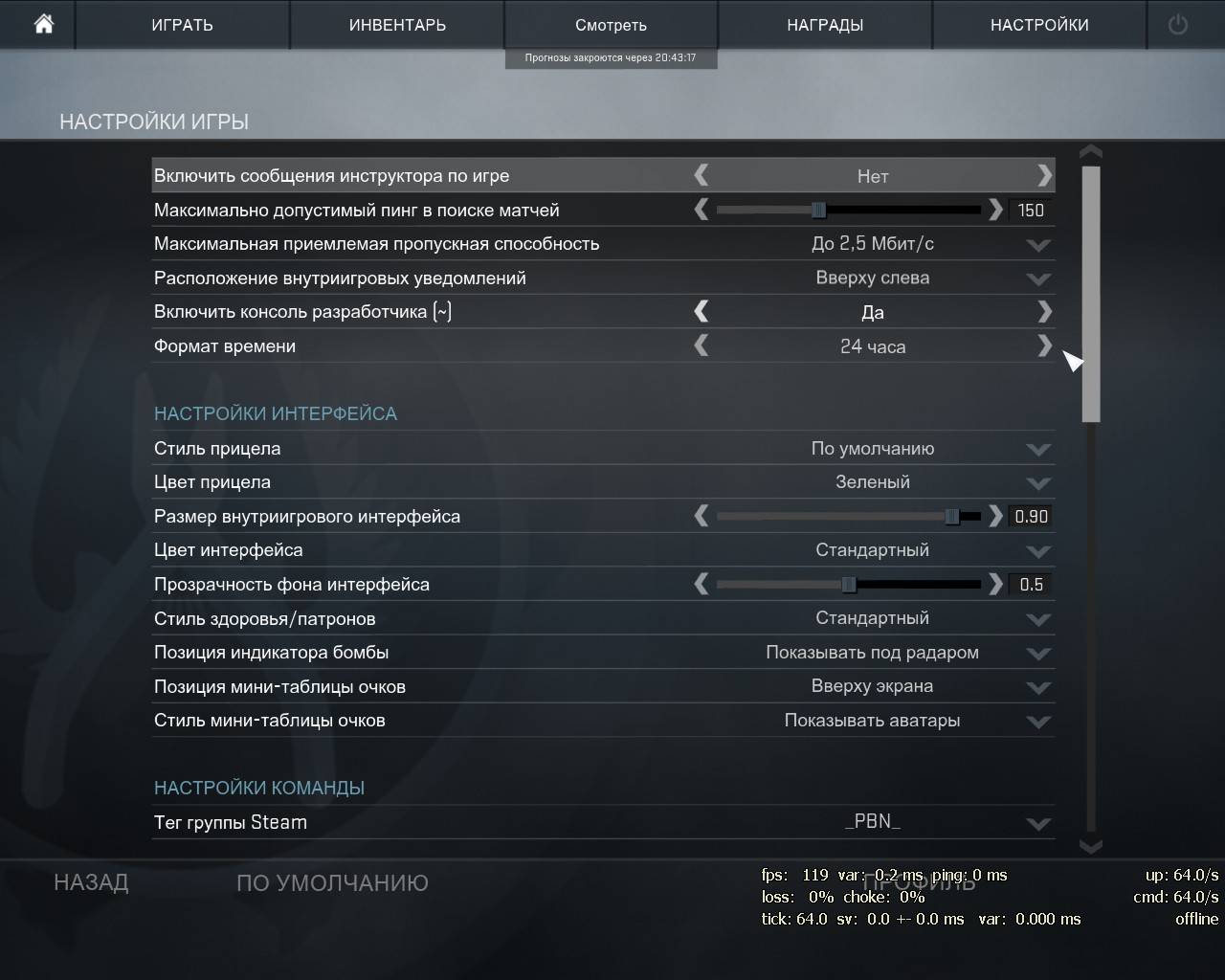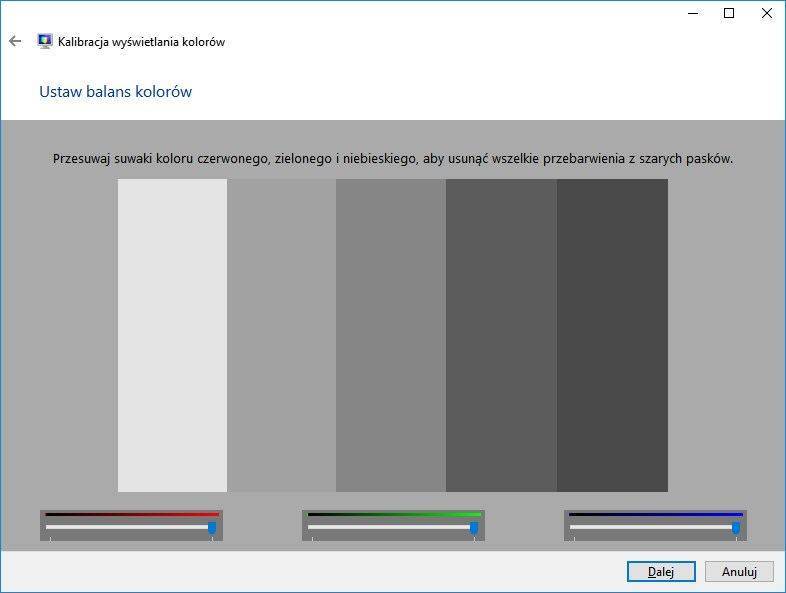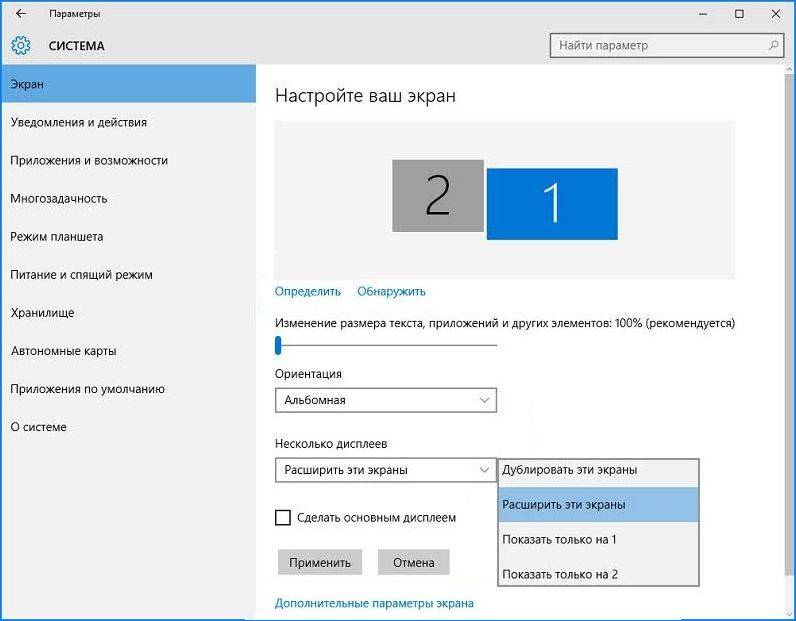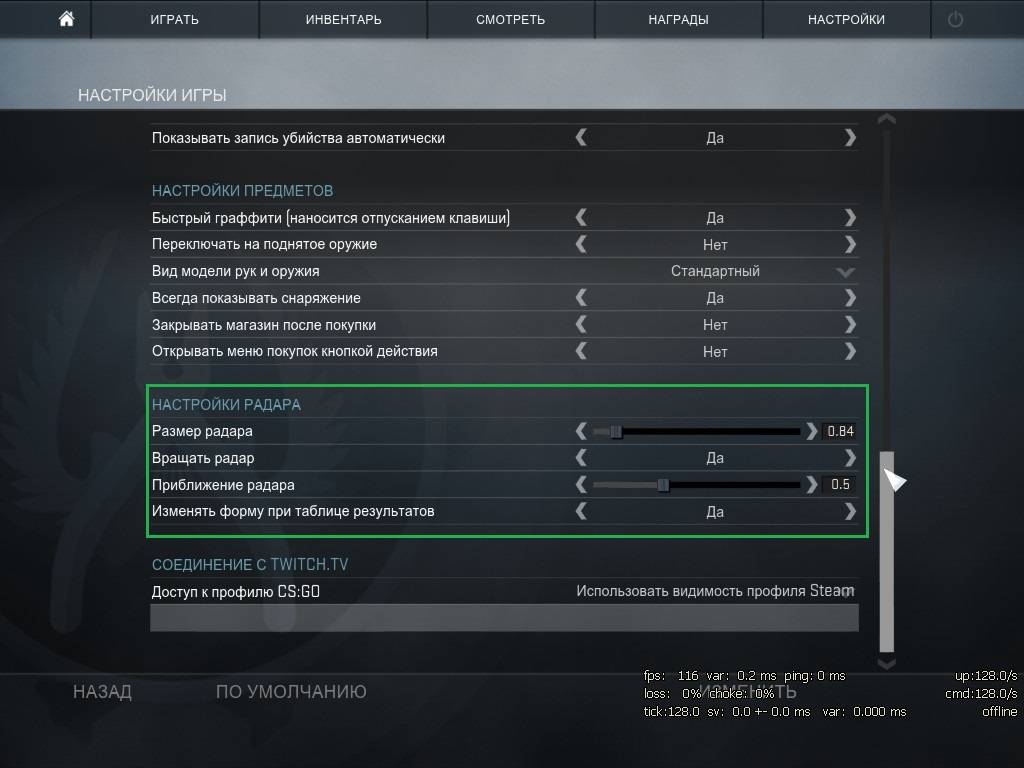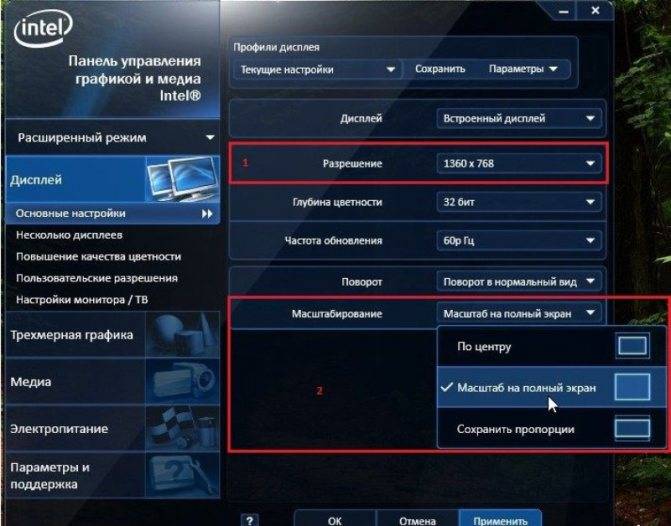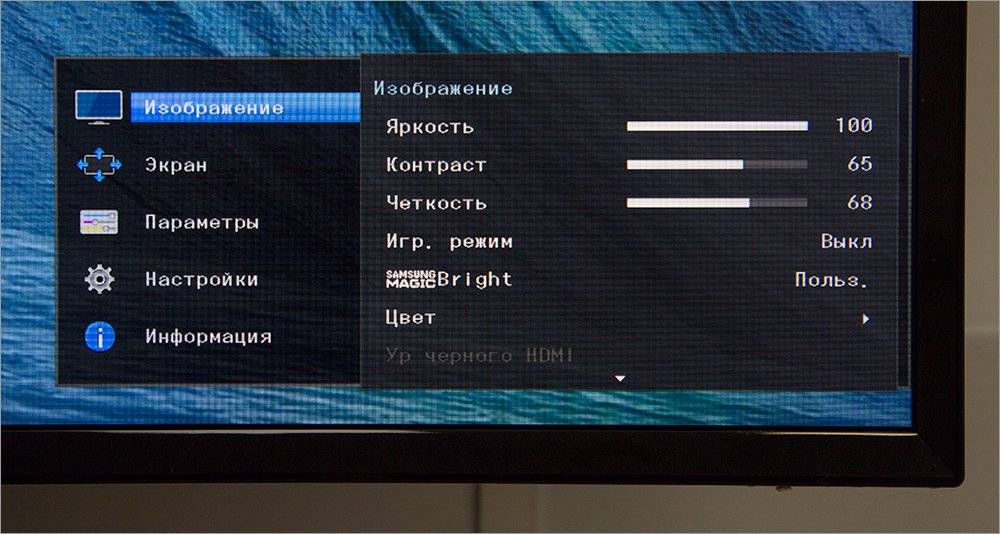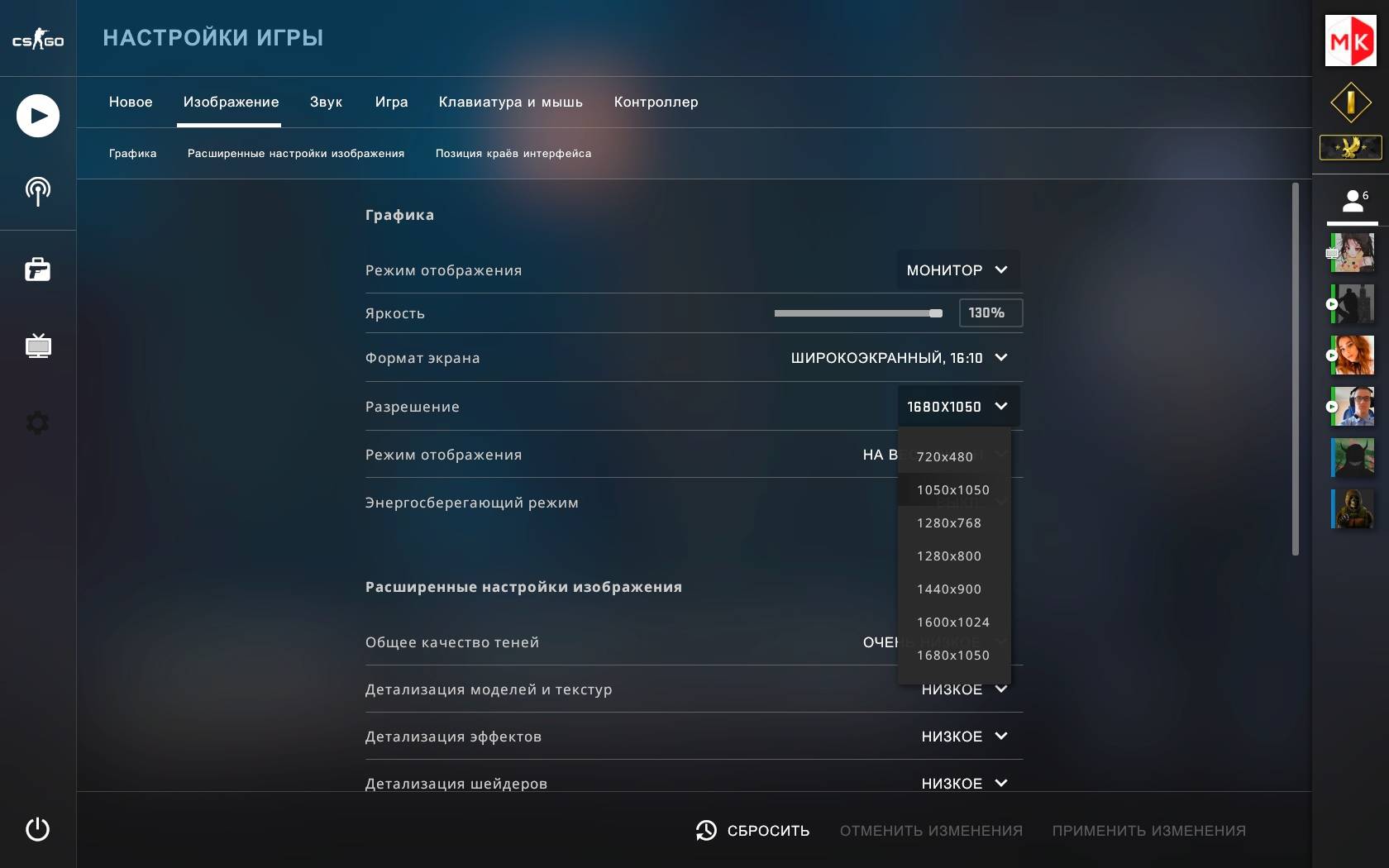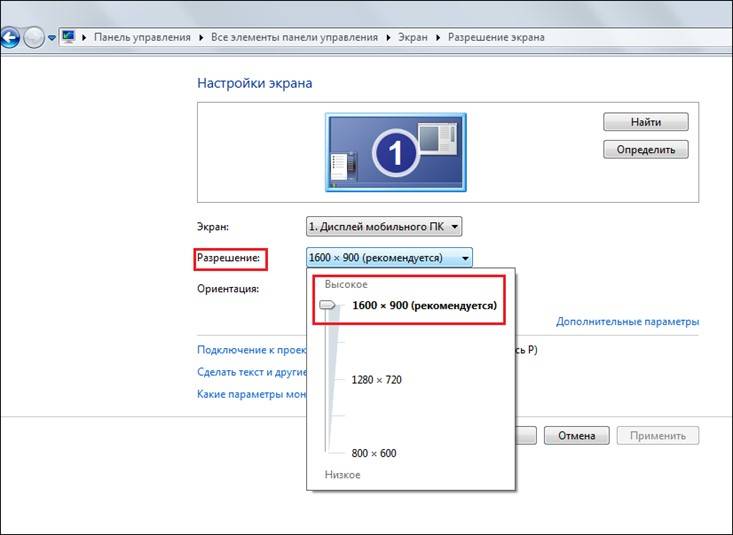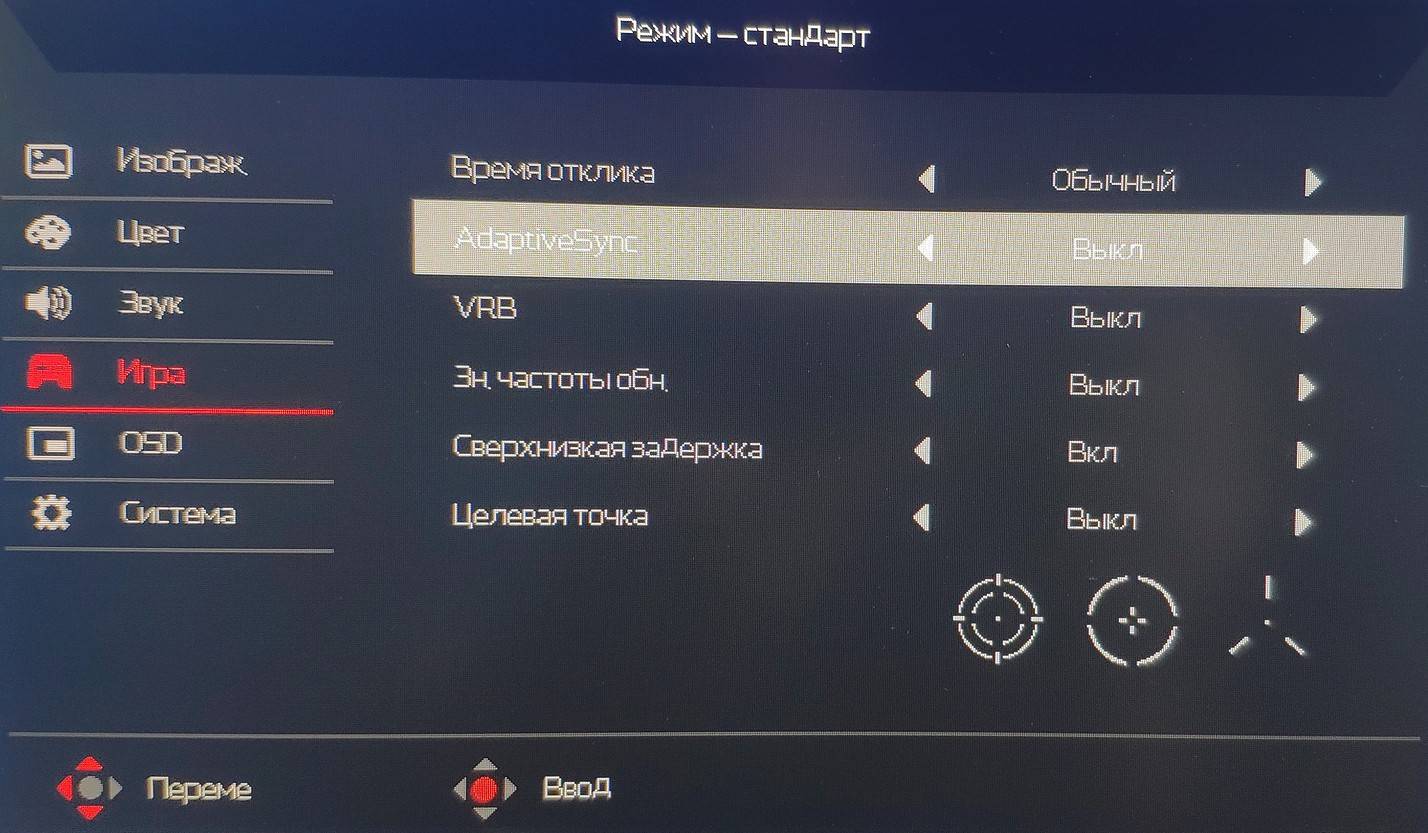Хорошая видимость указателя
Сделайте мышь более заметной, изменив цвет и размер ее указателя. Нажмите кнопку Пуск и выберите Параметры > Специальные возможности > Курсор и указатель, затем выберите нужные параметры.
Добавив следы указателя, можно увидеть, куда движется мышь на экране. Нажмите кнопку Пуск и выберите Настройки > Устройства > Мышь > Дополнительные параметры мыши. В окне Свойства мыши выберите вкладку Параметры указателя, а затем выберите Показать след указателя мыши.
Windows также может показывать визуальный отклик при касании экрана. Нажмите кнопку Пуск, выберите Функции > Специальные возможности > Курсор и указатель, а затем используйте Показать визуальный ответ при касании переключателя экрана.
Программы для настройки монитора
Вместо того, чтобы разбираться в запутанных настройках самой Виндовс, можно воспользоваться сторонними программами для этих целей. Их предоставляет разработчик установленной видеокарты.
Таких программ три:
- Control Center для карточек AMD;
- Панель управления Intel для встроенного видео (особенно распространена в бюджетных ноутбуках);
- Аналогичное ПО от NVIDIA.
Найти программы можно на сайте производителя видеокарты или ноутбука в разделе загрузки драйверов, зачастую они устанавливаются вместе с ними автоматически при выборе полной установки.
Интерфейсы программ для настройки монитора отличаются, но интуитивно понятны и включают все необходимые средства для регулировки яркости, цвета, контрастности и других параметров.
… Или режим игры может быть просто другой настройкой цвета
К сожалению, термин «игровой режим» несколько двусмыслен. Если ваш телевизор или монитор не предназначены для игр, «игровой режим» может вообще не быть настройкой, связанной с задержкой ввода. Это может быть просто другой цветовой профиль. Вы, наверное, видели это и в меню: «нормальный» режим — это более холодное изображение с большим количеством синих тонов, режим «фильмы» имеет тенденцию быть теплее с более высокой контрастностью для более ярких черных, режим «спорт» повышает насыщенность цвета и яркость для легкого определения движения и ярких цветов. Вы можете настроить эти значения вручную с помощью настроек цвета, но эти широкие режимы предназначены для быстрого перемещения между ними, как предустановки эквалайзера на стереосистеме.
Если «игровой режим» на вашем телевизоре или мониторе является просто настройкой цвета, он может выглядеть ярче и красочнее в общем привлекательном виде, но это не влияет на задержку ввода на функциональном уровне. Это может даже сделать это немного хуже, в зависимости от того, какие эффекты применяются. Это особенно верно для менее дорогих бюджетных моделей, где минимизация задержки ввода не является приоритетной функцией.

Этот монитор Samsung не говорит, что на самом деле означает «игровой режим».
К сожалению, системы экранного меню на мониторах и телевизорах имеют тенденцию быть немного расплывчатыми в отношении этого различия. Если вы не уверены, что ваш дисплей на самом деле уменьшает входную задержку или просто настраивает цвета при включении игрового режима, посмотрите в руководстве пользователя, чтобы увидеть, прописано ли оно. (Если у вас нет под рукой, выполните поиск в Google по номеру модели вашего телевизора или монитора и укажите «руководство» или «службу поддержки». Возможно, у производителя есть PDF-версия, доступная в Интернете.)
Если это не вариант, взгляните на картинку при включении игрового режима. Если яркость и насыщенность изображения немного снижаются и они выглядят более тусклыми, ваш телевизор или монитор, вероятно, выполняют часть обработки изображения, чтобы уменьшить задержку на входе. Если он выглядит ярче и насыщеннее яркими цветами, возможно, это просто настройка цвета. Оставьте его включенным, если вам это нравится, или настройте его вручную, но это не приведет к более быстрой картинке.
Измените свои настройки с помощью файла конфига
КС ГО является еще более настраиваемой игрой, если вы создаете файл конфига
Это расширенное решение для настройки аспектов вашего игрового опыта, помимо команд консоли.
Он избавит вас от необходимости вводить команды в консоль каждый раз, когда вы запускаете игру.
Для этого создайте файл autoexec.cfg в вашей папке config CS:GO.
Папка обычно находится в:C:\program files\Steam\steamapps\common\Counter-Strike Global Offensive\csgo\cfg
В папке щелкните правой кнопкой мыши и нажмите создать новый текстовый документ. Назовите его «autoexec.txt».
Откройте этот текстовый файл, затем после редактирования выберите «сохранить как…» и измените значение внизу на «все файлы». Измените имя файла на «autoexec.cfg» и нажмите «Сохранить».
Чтобы добавить команды, откройте этот файл «autoexec.cfg» с помощью блокнота.
Скопируйте и вставьте сюда любые команды конфига, которые вы хотите (ищете на нашем сайте статьи про настройку конфига), и сохраните их в файле.
Некоторые консольные команды в нашем списке и многие другие могут быть запрограммированы в CS:GO с помощью файла конфига.
У вас будет полностью настроенный файл, который не изменится при перезапуске игры.
Admin
31
Если вы зарегистрируетесь сможете: скачивать все файлы с сайта, конкурсы, доступ к различным модулям.
Россия.
Комментарии: 22Публикации: 1594Регистрация: 22-02-2018
Почему тормозят игры на Windows 7
Сначала пользователю необходимо обратить внимание на настройки самой игры, в частности, графические. Все дело в том, что игроки пытаются установить и играть в такие игры, системные требования которых не соответствуют техническим характеристикам устройства
Это самая простая и очевидная проблема, с которой может столкнуться каждый владелец ПК или ноутбука. Устранить такую проблему можно легко — изменить графические настройки используемого приложения, поставить все значения на минимум.
Часто пользователи ПК и ноутбуков просто забывают следить за обновлениями драйверов видеокарты и других компонентов системы, что, естественно, негативным образом сказывается на оптимизации компьютера в целом и приводит к появлению проблем в играх.
Пользователи ноутбуков, в отличие от тех людей, которые сидят за персональными компьютерами, могут испытывать проблемы, связанные с сильным нагреванием устройства. Для ноутбуков — это очень актуально, так как чаще всего они эксплуатируются не так, как было бы нужно. Наверняка вряд ли если у вас есть такое устройство, то вы поставите его на стол и будете сидеть за ним так же, как за стационарным ПК. Скорее всего, вы устроитесь удобнее, например, ляжете на диван или кровать и поставите ноутбук на себя. У большинства моделей таких девайсов система охлаждения находится в нижней части либо сбоку. Это означает то, что при работе на различных мягких поверхностях, устройство может «поглощать» пыль в больших количествах, а это крайне вредно для системы охлаждения и, как итог — для всего устройства.
Стационарные компьютеры тоже могут перегреваться, но обычно у них это обусловлено другими причинами — большими показателями производительности центрального процессора и других компонентов и отсутствие эффективной системы охлаждения — кулера, который просто физически не может выработать все тепло, поступающее от ЦП.
НАСТРОЙКИ ДЛЯ СЛАБЫХ ПК
Если железо Вашего компьютера находится рядом с нижней планкой системных требований, то даже ПАБГ Лайт может тормозить.
Давайте это поправим.
Переходим в Настройки > Графика и ставим всё, как указано ниже:
- Режим отображения: Полный экран
- Разрешение: 1280х720 (тут ставим разрешение МЕНЬШЕ, чем разрешение монитора – так видеокарте будет проще обрабатывать кадры).
- Динамическое разрешение: включить (игра будет подстраиваться под ситуацию и менять качество картинки, чтобы повысить FPS).
- Цель ФПС: ставить выше 60 не имеет смысла, если у Вас обычный монитор, так как больше кадров в секунду он просто не сможет отобразить (это касается и мощных систем). Если у Вас 144 Гц игровой монитор, то ставьте 144 в этом поле, соответственно.
- Общее качество графики: не трогаем на данный момент.
Идём дальше:
- Сглаживание, Постобработка, Тени, Текстуры, Эффекты, Листва: ставим “Очень низкое”.
- Дальность видимости: тут можно пожкспериментировать. Эта дальность не влияет на отображение игроков, а только на отрисовку объектов.
- Освещение: включенный параметр делает картинку ярче и сочнее.
- Вертикальная синхронизация: отключить.
Нажимаем “Применить” (желтая кнопка) и заходим в игру и наслаждаемся.
А что такое герцовка?
Герцовкой называют частоту обновления монитора – сколько раз в секунду меняется изображение на экране. Из названия логично, что частота измеряется в герцах. У большей части рабочих мониторов 60 Гц, у игровых – 144 или 240.
Герцовка сильно влияет на игру, ведь чем чаще обновляется экран – тем легче попасть по цели и среагировать на неожиданное появление противника.
Сравнить мониторы проще всего через стандартный тест на реакцию, он доступен на многих сайтах
Как правило, разница между 60 и 240 Гц – несколько десятых секунд, что очень важно киберспортсменам. . Для обычных игроков вполне хватит и монитора на 144 Гц, игра будет ощущаться плавной и комфортной
И если разницу между 60 и 144 глаз легко отличит, то разница между 144 и 240 видна только при замедленном повторе
Для обычных игроков вполне хватит и монитора на 144 Гц, игра будет ощущаться плавной и комфортной. И если разницу между 60 и 144 глаз легко отличит, то разница между 144 и 240 видна только при замедленном повторе.
При этом частота обновления экрана напрямую связана с FPS: монитор чисто физически не сможет показывать больше кадров, чем отдает видеокарта. Поэтому вы не почувствуете плавности, даже если у вас монитор на 240 Гц, а игра идет в 100 кадров.
И наоборот, если у вас монитор 60 Гц, то даже при высокой герцовке игра будет дерганной. В таком случае можно прописать команду fps_max 60, вместо 60 подставьте частоту вашего монитора. Так можно уменьшить количество фризов.
Дефрагментация жесткого диска
Все файлы, которые вы копируете на жесткий диск, записываются «кусками» в разброс* (понятие упрощено). Так вот, со временем таких кусочков разбросанных становится все больше и для того, чтобы собрать их воедино — компьютеру требуется больше времени. Из-за чего вы можете наблюдать снижение производительности.
Поэтому рекомендуется время от времени проводить дефрагментацию диска.
Самый простой способ: воспользоваться стандартной возможностью Windows. Заходите в «мой компьютер», щелкаете правой кнопкой мышки по нужному диску, и выбирайте пункт «свойства».

Далее в «сервисе» есть кнопка оптимизации и дефрагментации. Нажимаете ее и следуете рекомендациям мастера.
Рекомендуемые мониторы для геймеров
Acer Predator XB240HBBMJDPR
24-дюймовая панель Full HD для игрока с матовой матрицей TN, временем отклика 1 мс и частотой обновления 144 Гц.
Благодаря 6-осевой настройки цвета Вы сможете настроить насыщенность цветов на свой вкус. Монитор также обеспечивает широкий диапазон регулирования высоты и вертикальную ориентацию.
MSI Optix MAG271C Curved
Отличный выбор для игрока, ищущего изогнутый монитор Full HD, со временем отклика 1 мс и частотой обновления 144 Гц.
Матрица VA обеспечивает широкие углы обзора, а минималистичные рамки позволяют изображению простираться почти до самых краёв устройства.
Samsung C49HG90DMUX Curved HDR
Вот монитор, который поражает размерами и качеством изображения. Диагональ этого изогнутого экрана насчитывает 49”, пропорции составляют 32:9, частота обновления – 144 Гц, а время отклика – всего 1 мс.
Дополнительно вы получаете контрастность 3000:1, технологию Quantum Dot Color, HDR, а также широкие углы обзора.
iiyama G-Master G2530HSU Black Hawk
Легенда среди игровых мониторов с экраном 24,5”, минималистичными кадрами, технологией FreeSync, матрицей TN и временем отклика 1 мс.
Имеет стандартные режимы игры, включающие FPS и стратегии, а также функцию Black Tuner, которая регулируете яркость и уровень черного.
LG 24MP59G
Один из лучших мониторов для начала приключений с играми. Особенно для шутеров. Эта панель Full HD имеет диагональ 24”, матовую матрицу IPS, время отклика GTG 5 мс и матовое покрытие дисплея.
Благодаря функции Game Mode, вы получите легкий доступ к настройкам, оптимизированным под игры в жанре FPS и RTS.
BenQ ZOWIE XL2540
Лакомый кусочек для требовательного игрока. Помимо разрешения Full HD, времени отклика 1 мс, обновления до 240 Гц и игрового режима, монитор имеет солнцезащитные козырьки.
Предлагает также функцию BlackeQualizer и возможность регулировки яркости цвета по градации 20 уровней.
Samsung Curved C27FG70FQUX
Ещё одна изогнутая панель от Samsung, на этот раз 27-дюймовая. Отличается плавной проекцией при разрешении Full HD, обновлением 144 Гц, временем отклика 1 мс, статической контрастностью 3000:1 и технология FreeSync.
К его достоинствам относятся также стандартные режимы игры и широкие углы обзора.
Dell Alienware AW3418DW
Огромный монитор WQHD 34” с изогнутым экраном IPS. Благодаря пропорции 21:9 изображение приобретает особенную глубину. Одновременно, технология G-Sync отображает всегда полные кадры.
Монитор имеет, помимо этого, целых 6 игровых режимов: 3 заводские и 3 настраиваемые.
Acer Predator XB271HKBMIPRZ
В завершении предложение 4K UHD. 27-дюймовый монитор с широким углом IPS матрицы. Время отклика 1 мс, а панель поддерживает технологию NVIDIA G-Sync.
Защищает ваши глаза во время игры, стабилизируя колебания изображения на экране. Позволяет регулировать положение в нескольких плоскостях.
Как настроить монитор benq zowie xl2411p для кс го
Помогите знающие люди, настроить монитор, интересуют не банальные настройки, типа яркость и контраст, а именно некие функции, которыми обладает мой монитор, нужны ли они вообще, полезны ли они в определенной игре, а точнее CS:GO или же все туфта маркетинговая.)
Монитор Benq xl2411z. а именно вот что интересует:
1) Функция Blur Reduction, при включении данной функции, все становится тускло очень.
Вопрос: Чем полезна эта функции на практике в игре CS:GO, кто давно юзает данный монитор, отпишитесь, пожалуйста.
2) Режим изображения, есть два интересных варианта, FPS1 и FPS2. Вообще как пишут. что FPS1 для кс 1.6, а FPS2 для cs:s.
Вопрос: Для CS:GO какой режим использовать? или может вообще играть на режиме стандарт? отпишитесь кто знает пожалуйста.
3) Функция Low Blue Light, такое ощущение. что это вообще бесполезная хрень, кто что о ней думает, отпишитесь тоже.)
05 Март 2016, 11:52 #1
| 105 | 59 |
| 732 | 392 |
Насколько я знаю, на всех мониторах BenQ — по дефолту стоит режим FPS1.
Юзай его, Настройки такие как у фореста, FPS 1 — Brightness 100 contrast 50 Sharpness 5 black equalazier 12 — color r 92 g 92 b 92. Качал его настройки с BenQ сайта, вот юзай. норм
05 Март 2016, 16:47 #2
| 105 | 59 |
| 732 | 392 |
Еще забыл, AMA — включить. Blur Reduction off Low blue light — на T серии его нет, поэтому не знаю. цвета High не Premium
05 Март 2016, 16:51 #3
| 21 |
| 9 |
Ну а так, у меня такие же настройки)
05 Март 2016, 16:58 #4
| 105 | 59 |
| 732 | 392 |
Дружите, можешь сейчас залезть в настройки монитора и сказать какая у тебя Gamma стоит, 3 или 5, или мб 1?
05 Март 2016, 17:23 #5
| 21 |
| 9 |
Гамма 3 стоит у меня, это дефолт.
06 Март 2016, 07:34 #6
| 105 | 59 |
| 732 | 392 |
В режиме FPS 1 Gamma 3? у меня почему-то 5 стояло.
06 Март 2016, 13:36 #7
| 21 |
| 9 |
Не, в режиме Стандарт, стояла гамма 3. А сейчас я использую FPS2, и в этом режиме я вообще гамму выбрать не могу, видать автоматически настраивается.
06 Март 2016, 13:46 #8
| 105 | 59 |
| 732 | 392 |
Ну это в режиме Standard по дефу стоит 3 это да, а в FPS 1 можешь на секунду переключить и посмотреть сколько стоит? мне надо, если не затруднит
06 Март 2016, 13:50 #9
| 21 |
| 9 |
В режиме FPS1 я тоже не могу ее выбрать, функция запрещена, и на FPS1 и на FPS2.
Может у тебя прошивка другая? Я просто монитор этот купил неделю назад, он с последней прошивкой идет..
06 Март 2016, 14:31 #10
| 105 | 59 |
| 732 | 392 |
Что ты имел ввиду под прошивкой? драйвера?
06 Март 2016, 15:15 #11
| 21 |
| 9 |
Я сам хз =) я просто знаю что монитор benq xl2411z имеет вторую прошивку v2, в него что то добавили, чего нет в первой версии монитора.
Я сам в этих делах не особо, поэтому точно не знаю))
У тех кто имеет первую версию, могут кажется сами в ручную обновить до v2, но там надо покупать что то вроде..
06 Март 2016, 15:20 #12
Если у тебя монитор ревизии января 2016 на коробке написано, то у тебя будет последняя прошивка это v4, это можно проверить и на мониторе запустив серверное меню комбинацией клавиш(чекни в интернете) я купил этот монитор 2 дня назад, пока что не могу нормально настроить цвета
07 Апрель 2016, 13:19 #13
07 Апрель 2016, 13:19 #14
| 215 | 18 |
| 459 | 13 |
1) Использовал год эту функцию. Глаза очень уставали сильно. В итоге выключил навсегда. В CSGO она полезна тем, что понижается расплывчатость противника в движениях. Но появляется минус — слабая тень за движущимися объектами. Можно настраивать степень затемнения сторонней прогой — blurbusters. Прошили монитор на свежую версию и прога начала работать.
Оптимальные настройки монитора для работы и игры
Большинство игроков проводят время за компьютером не только играя. Столь яркая гамма и пестрый контраст сильно бьет по глазам, особенно в вечерне время суток. Выходи из данной ситуации — найти некий баланс.

У нас на руках есть очень популярна модель монитора Gigabyte G24F. Название настроек и их наличии практически идентичное с другими производителями. Поэтому вы сможете установить себе такие же параметры. Конечно, нужно делать скидку на тип матрицы, её качество и предустановленные стандартные настройки, но с этим ничего не поделаешь.
ПОЛЕЗНАЯ СТАТЬЯ: Как растянуть экран в кс го
- Режим: Стандартный
- Баланс черного: 11
- Яркость: 5
- Контрастность 30
- Насыщенность: 14
- Резкость: 5
- Гамма: 2
- Цветовая температура: Нормальная
- Фильтрация синего: 7
Зачастую, настройки других игроков лишь помогут примерно понять направления при котором нужно двигаться выставляя оптимальные параметры. Как бы не было, лучше всего верить своим ощущениям, внося коррективы по ходу опита использования.
Увеличьте свой FPS с помощью консоли
В зависимости от вашего монитора, графического процессора и оперативной памяти, CSGO сможет работать с разными настройками FPS.
Если ваша система может справиться с этим, максимальное увеличение FPS с помощью консоли отключит все ограничения, которые CS:GO накладывает на них.
Если вы хотите отключить все ограничения FPS, откройте консоль и введите fps_max 0.
Если вы хотите установить свой FPS на определенное максимальное значение, введите числовое значение вместо 0.
Регулировка этого параметра FPS даст вам более плавный геймплей.
Снимите все максимальные ограничения, если ваша компьютер позволяет добиться максимальной производительности FPS.
Активируйте игровой режим
В Windows есть специальный игровой режим, который оптимизирует распределение ресурсов для игровых приложений. Таким образом, фоновые задачи не смогут помешать игре. Кроме того, вас не будут беспокоить всплывающие уведомления во время игры.
Чтобы его активировать перейдите в параметры Windows, затем «Игры». Слева будет пункт, который так и называется «Игровой режим». Активируйте ползунок. На более старых версиях Windows режим игры нужно дополнительно запускать из игрового оверлея (Win + G).
Если у вас слабый компьютер, да еще и нагруженный многочисленными фоновыми процессами, то режим может помочь. Но для слабых систем лучше предварительно закрывать все мешающие процессы: не оставлять открытым браузер, выгружать из автозагрузки ненужные процессы. Но в случае снижения производительности или других проблем, режим лучше выключить.
Часто задаваемые вопросы
Мой второй монитор пуст. Что мне делать?
Это может произойти по разным причинам. Ниже перечислены некоторые распространенные решения.
• Выключите и снова включите экран монитора. Иногда этого достаточно, чтобы ваш компьютер распознал новый монитор.
&бык; Проверьте кабельные соединения, чтобы убедиться, что они правильно установлены. Виновником может быть ослабленный кабель. Удалите и переустановите соединение.
• Если вы используете старый кабель для передачи данных, подумайте о его замене. Если вы используете старый кабель VGA, попробуйте заменить его на более новый кабель HDMI или DisplayPort.
• Обновите драйверы. Запуск последних версий драйверов может решить эту проблему.
• Откройте настройки своего компьютера и в разделе “Дисплей” выберите “Обнаружение”
Все ли игры совместимы с комбинированными двумя мониторами?
Нет. Не все игры поддерживают использование двух мониторов. Лучше всего уточнить у производителя конкретной игры, совместима ли она с двумя мониторами. Лучшие из них — это игры, которые дают вам преимущество, когда у вас более широкое поле зрения. Экшн-игры от первого лица идеально подходят для установки с двумя мониторами.
Каковы преимущества игр с двумя мониторами?
Запуск игры на двух мониторах даст игроку более полное погружение. В многопользовательских играх вы можете запускать игру на одном мониторе и общаться с товарищами по команде на другом. Еще одним преимуществом является то, что вы можете играть в свою игру в полноэкранном режиме, а другой использовать для поиска хаков или игровых читов. Настроить два монитора для игр несложно, и некоторые опытные геймеры подключают 3 или даже 4 монитора.
Настройки видеокарты AMD
Прежде чем использовать AMD Catalyst Control Center для игр, изначально пользователь определяется с целесообразностью настроек. Если стационарный компьютер без дополнительных настроек способен выдавать максимальный показатели ФПС, при этом отсутствуют зависания, а качество картинки находится на достойном уровне – вносить изменения не рекомендуется.
При наличии уверенности в том, что графический адаптер способен выжать картинку в игре на максимальных параметрах, или же появилось желание лично удостовериться в этом, следует соблюдать определенный порядок действий, включающий в себя несколько этапов. Они стандартные и подразумевают сложностей.
Аналогичная ситуация складывается с настройками ноутбука. По причине того, что портативные компьютеры отличаются небольшим запасом мощности, нежели классические вариации, они потребляют больше ресурсов при использовании современных игр.
Убедитесь, что у вас настроен звук
Аудио чрезвычайно важно в кс го. Вы хотите знать, с какого направления идут враги и их близость
То же самое касается стрельбы и других звуков.
Мы рекомендуем использовать наушники и проверить настройки звука в CS GO и Windows.
Зайдите в CS:GO и выберите настройки, затем Настройки звука. Рекомендуется отключить всю музыку, чтобы вы могли постоянно слышать, что происходит.В настройках Windows найдите «звук».
Выберите наушники, которые вы подключили, в разделе «Воспроизведение» и нажмите «Свойства».
Перейдите на вкладку «Дополнительно» и измените «Формат по умолчанию» на «2 канала, 16 бит, 44100 Гц».
Поскольку движок CS:GO Source Engine использует 16 бит 44100 Гц, ваши наушники должны быть под это оптимизированы. Вы получите более четкое качество звука, откалиброванное специально для кс го.
Как настроить монитор для CS:GO?
Правильная настройка монитора под CS:GO обязательно предусматривает установку максимальной частоты развертки, поддерживаемой дисплеем. Загляни в настройки, чтобы убедиться, что выбран самый высокий показатель из доступных. Найти эти характеристики в Windows 10 можно через меню Параметры — Дисплей — Дополнительные параметры дисплея — вкладка «Монитор». Еще один важный момент — это разрешение экрана
Если ты погуглишь, как на скринах выглядят настройки монитора ПРО игроков CS:GO, то ты обратишь внимание на довольно скромные параметры разрешения. Многие киберспортсмены устанавливают разрешение в 1024×768 или 1600×900 пикселей, при этом именно первый вариант более распространен среди геймеров
Все для скорости, плавности и максимальной частоты кадров.
Хочешь больше новостей, полезных статей и просто интересных публикаций? Тогда подписывайся на ! Здесь всегда есть что-нибудь интересненькое для тебя!
Способ 2. Изменение параметров запуска
Имеют место быть ситуации, особенно при игре на чужом компьютере, что игра запускается в оконном режиме по причине того, что в настройках выбран параметр «-windows». Стоит избавиться от этой надписи и игра тут же предстанет в полноэкранном режиме. Трудности могут возникать и в той ситуации, когда игра попросту несовместима с имеющейся операционной системой. Решение есть и в данном случае. Перейти в свойства ярлыка и найти там вкладку «Совместимость». Выбрать операционную систему из списка, соответствующую той, которая установлена на компьютере. Но перечень ОС в списке не столь огромен, как этого бы хотелось. Последним в списке будет Windows Vista, а 10 версии этой ОС уже нет.
№3. Решение проблем с совместимостью на новой ОС
Если у пользователя установлена «десятка», а игрушка увидела свет во времена XP или Windows 2000, то нет ничего удивительного в том, что на Windows 10 она работать отказывается. Нужно решить проблему с совместимостью. Хорошо, что сделать это можно очень просто.
1
Щелкаем по ярлыку игрушки на рабочем столе правой кнопкой мыши и выбираем в открывшемся меню пункт «Свойства».
2
В открывшемся окне переходим на вкладку «Совместимость».
3
Следующий шаг: отмечаем галочкой пункт «Запустить в режиме совместимости с». В строке ниже выбираем нужную версию операционной системы Windows, нажимаем кнопку «Применить» и затем «ОК».
Теперь можно пробовать запускать игрушку стандартным способом (с помощью ярлыка). Она должна запуститься в полноэкранном режиме. При условии, что версия операционной системы для режима совместимости была выбрана верно.
Если нужная игрушка не умеет работать с высокими разрешениями, то в настройках режима совместимости понадобится еще отметить пункт «Использовать разрешение 640 х 480». Также не вредно для таких игр добавить пункт «Режим пониженной цветности» и выбрать 8-разрядный цвет. Так сохранятся настройки только для текущего приложения. И все время менять их при выходе из игры не понадобится.
Как скачать историю (stories) из Инстаграм (Instagram)? | ТОП-6 Простых способов
Помощь PUBG с затратами
Многие отмечают, и просто знают о такой проблеме, как долгая загрузка игры, карты. От 5 до 15 минут. За это время можно написать статью о том, как запустить PUBG на слабом компьютере или покушать плотно. В последние пять минут возможно даже то, что ты услышишь гул самолета, возвещающий о том, что остальные уже веселятся. Загрузка окончена – ты труп. Как? Даже на 8 гигабайтах такое случается. Единственным лекарством являются советы выше и покупка SSD. Но в таком случае он может быстро износится, хотя сперва ты и получишь эффект «Аххх, кайф». В итоге, SSD не самый верный, хоть и временный способ. Только те, что от 7 тысяч позволят не задумываться об износе. Можно сразу докупить оперативную.
Как сохранить зрение или меры профилактики
Важно! Такие плачевные последствия вовсе не означают, что следует отказаться от «машины» совсем. Достаточно придерживаться нескольких правил, чтобы зрение не портилось:
- Установите режим монитора с наименьшим разрешением, но с частотой не менее 80 Гц.
- Настройте яркость и контрастность экрана так, чтобы изображение было максимально четким.
- Расстояние от глаз до монитора должно быть не меньше 50 см, а лучше — 70 см.
Оптимальный наклон монитора — 15 градусов. - Поставьте монитор таким образом, чтобы внешнее освещение сглаживало блики.
То есть нельзя, например, чтобы солнце светило вам в спину при работе за компьютером. - Читая текст на экране (смотря фильм, картинки и т.д.), старайтесь не вглядываться в изображение слишком усердно.
- Чаще моргайте.
- Устраивайте ежечасно 5-минутный отдых для глаз.
Вставайте, ходите, смотрите вдаль, в окно. - Следуйте правилу «20-20-20»: каждые 20 минут смотрите на расстояние 20 футов (6 метров) в течение 20 секунд.
- Добавьте в рацион продукты, положительно влияющие на зрение: морковь, чернику, сельдерей, орехи.
- Используйте специальные очки или контактные линзы, предназначенные для работы за компьютером.
- Чаще проветривайте помещение (офис или квартиру).
- Посещайте врача-офтальмолога для профилактической проверки зрения хотя бы раз в полгода.
- Делайте специальную зарядку для глаз не только во время работы работы за компьютером, но и в любое свободное время (утром или перед сном).
Какая диагональ дисплея нужна для CS:GO?
Пользователи любят большие экраны. Чем больше дисплей, тем круче, правда? И если ты хочешь божить в Counter Strike: Global Offensive, раздавая хедшоты направо и налево, то тут можно сказать только одно: забудь об огромном мониторе. Серьезно. Это тебе не Terra и не Blade & Soul, где пестренький графончик с яркой анимацией на большом красивеньком экранчике любят едва ли не больше, чем сам игровой процесс
В CS:GO важно совсем другое — скорость, точность, выверенная скупость движений. Если растягивать картинку на экран размером с полстены и гнаться за максимальной детализацией, то результат получится немного не такой, как хотелось бы
То есть графа, конечно, будет красивая, а вот ты — мертвенький. Но тоже красивый — детализированный ведь!
Мы сейчас не говорим обо всех игроках поголовно — некоторым большой дисплей как раз привычен и удобен. Но большинство юзеров все же предпочитают мониторы средних размеров, поскольку с ними нагрузка на видяху и проц ниже, а фпс выше. Да и контролировать инфопанели (радар, уровень хп и т.д.) проще за счет меньшего расстояния между ними. Но обо всем по порядку.
Не CS:GO единым: Чем 2019 порадует геймеров? Список запланированных релизов этого года

Почему не стоит выбирать очень большие мониторы:
- Чем больше размер и разрешение картинки, которая отображается на экране, тем мощнее должно быть игровое железо. Слабый комп даст лаги и срежет фпс, обеспечив твоим противникам неслабое преимущество.
- На экране с большой диагональю можно легко потерять противника, попросту не заметив его среди кучи мелких деталей, равномерным слоем накиданных по огромному куску территории, отображаемом за раз на таком дисплее. Особенно если пользователь сидит достаточно близко к экрану, например, из-за не очень хорошего зрения.
- Если качество графы сильно занижено, то есть разрешение уменьшено, а сглаживание минимальное или вообще отключено, то удовольствие от игры в этот полумайнкрафт будет очень сомнительным. Передозировка кубов, углов и зигзагов будет обеспечена.
Мониторы с какой диагональю самые популярные среди игроков в CS:GO?
Многие профессиональные киберспортсмены, демонстрирующие выдающиеся рекорды, предпочитают средние или даже небольшие экраны. Самая популярная диагональ — это 24’’, чуть меньшей популярностью пользуются дисплеи на 27’’, хотя в последнее время все больше геймеров выбирает моники с диагональю ближе к тридцатке. Но вполне комфортно играть в CS:GO будет и на меньших по размеру мониторах, которые, кстати, могут стать отличным выходом для геймеров со старыми, но все же достаточно мощными сборками ПК. Игра не новая, поэтому запредельных технических требований к железу у нее нет, и небольшой экран как раз позволит выжать из своего компа максимальный фпс.
Рекомендуем выбирать монитор на 24’’ тем юзерам, которые пользуется своим компьютером не только для игры в CS:GO, но и для работы с текстами, таблицами и веб-серфинга — такой экран обеспечит комфортное изображение во всех случаях. А вот для тех, кто ищет экран для игр и мультимедиа, хорошим решением станет выбор чуть большей диагонали. 27 дюймов будет вполне достаточно для сочетания этих двух задач.
Рекомендуемая модель: Монитор LG 24GL600F-B

В чем разница между разрешениями экрана?
В CS доступно три вида разрешений – 4 к 3, 16 к 10 и 16 к 9. Большинство мониторов идут именно в формате 16:9.
При переходе в 4:3 картинка растягивается на весь экран, а следовательно, все объекты становятся шире и в них легче попасть. Поэтому такое разрешение самое популярное на про-сцене. Если не растянуть изображение, игра будет работать с полосами по бокам. Для растягивания экрана необходимо выбрать в настройках видеокарты полноэкранный режим и разрешение 4:3.
Разрешение 16:10 – нечто среднее, но им никто не пользуется: люди отказываются от компромисса и выбирают между полноценным обзором и удобством стрельбы.
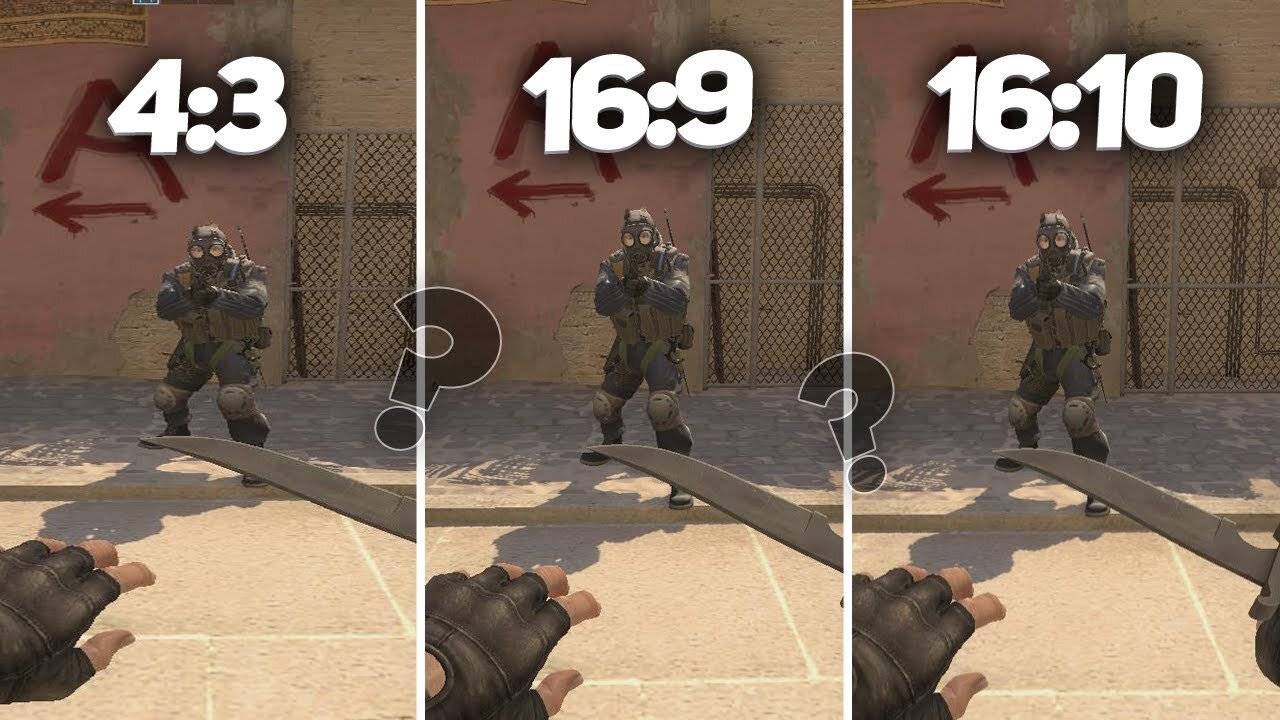
Главный минус разрешения 4 к 3 – сниженный обзор, из-за этого часто происходят смешные казусы.
https://youtube.com/watch?v=FyFRD4JqPcw
Как установить русский язык на UltraMon?
По умолчанию интерфейс утилиты UltraMon выполнен на английском языке. Для русификации программы выполните следующие действия:
- Разархивируйте файл «UltraMonUserLangPackRuSL107» (прилагается к архиву с программой).
- Откройте каталог установки программы: «C:\Program Files\UltraMon».
- Перейдите в папку «Resources».
- Папку «ru» из распакованного архива скопируйте в «Resources».
- Два раза кликните по значку программы в трее.
- Перейдите во вкладку «General».
- В выпадающем меню «Language» выберите «русский (ru)».
- Кликните по кнопке «ОК» для сохранения изменений.
- Русификация выполнена.
Рекомендации при работе за компьютером

Кроме грамотной настройки параметров нужно помнить про основные правила, нарушив которые появляется усталость и дискомфорт даже при оптимальных параметрах.
- Во-первых, нужно делать перерывы. Специалисты советуют каждые 45 минут выйти из-за стола и выполнить специальные упражнения.
- Во-вторых, поставьте хорошие светильники в комнате, где установлен компьютер. Расположите экран, так чтобы прямые лучи света не попадали на экран. Иначе он будет бликовать. И наконец, совсем плохой идеей будет работать в полной темноте.
- В-третьих, для комфортной работы соблюдайте правила посадки. Это не только положительно скажется на здоровье глаз, но и сохранит осанку. Пример правильного и неправильного расположения тела за столом показано на рисунке ниже.