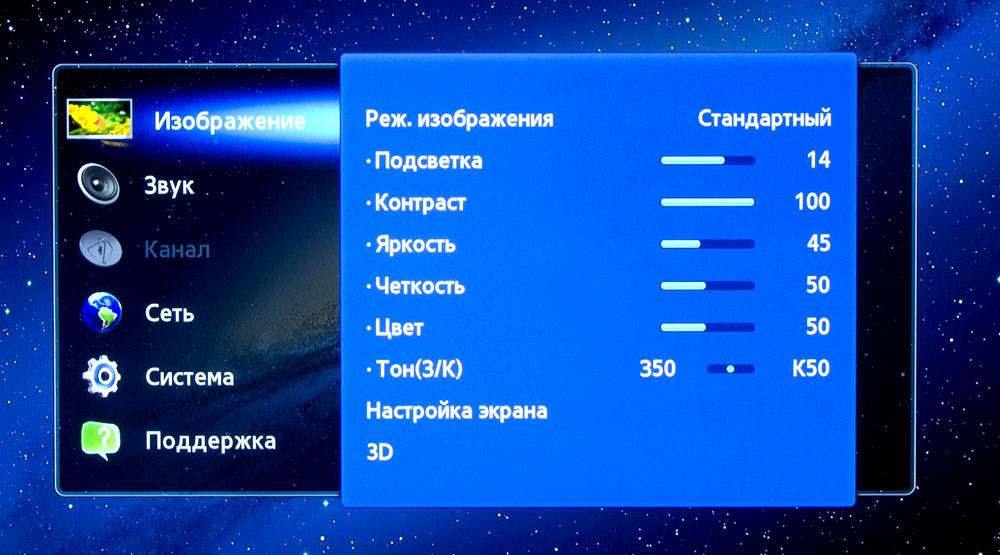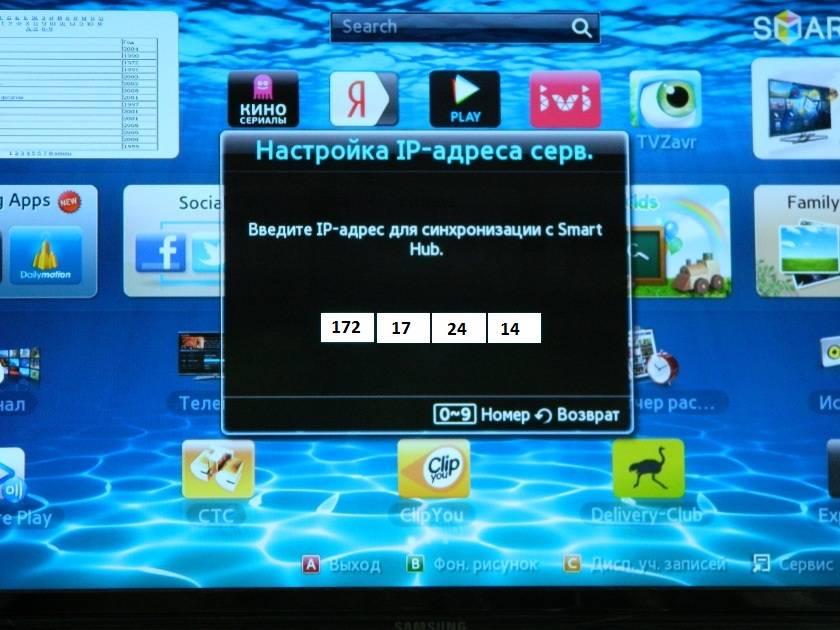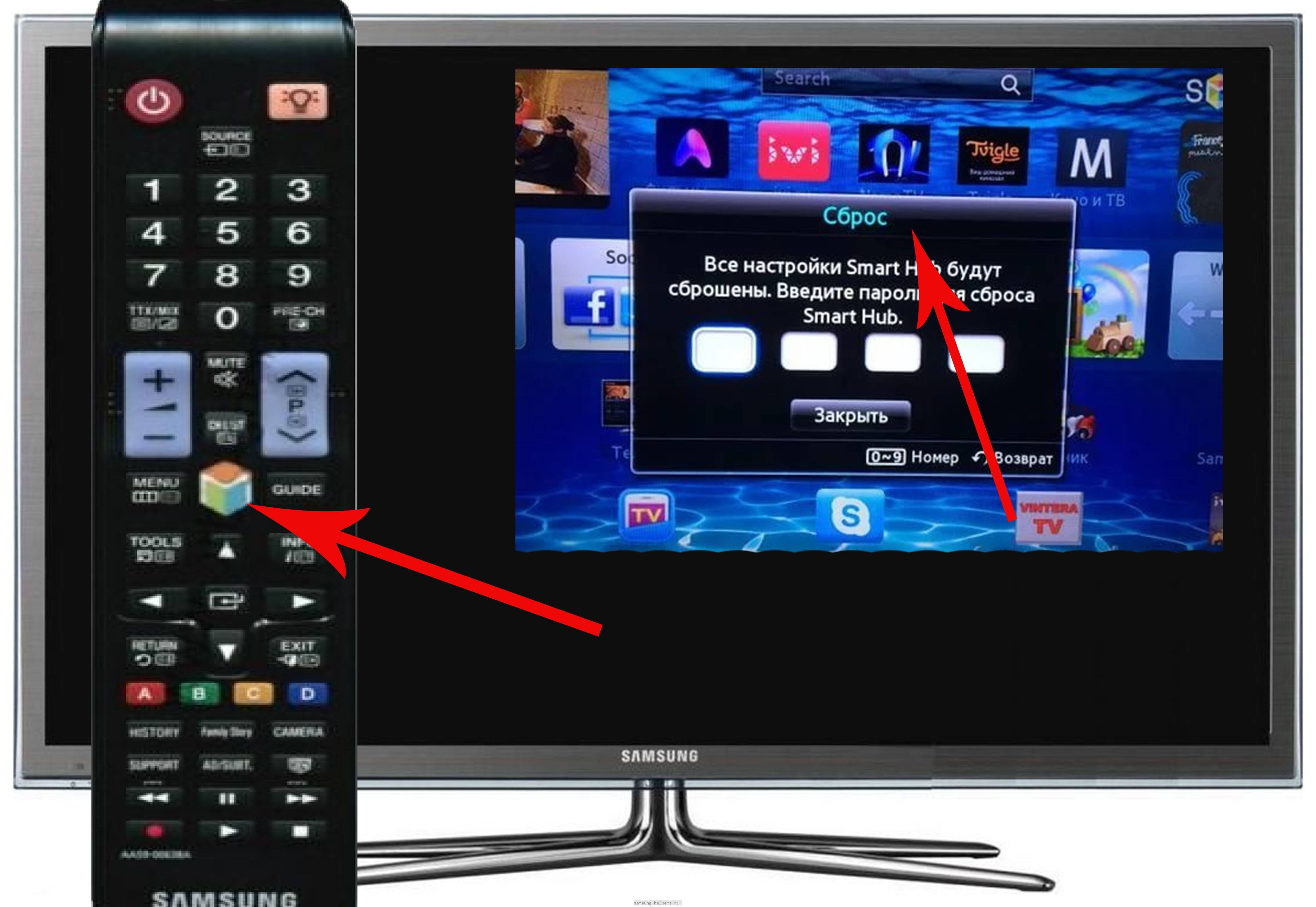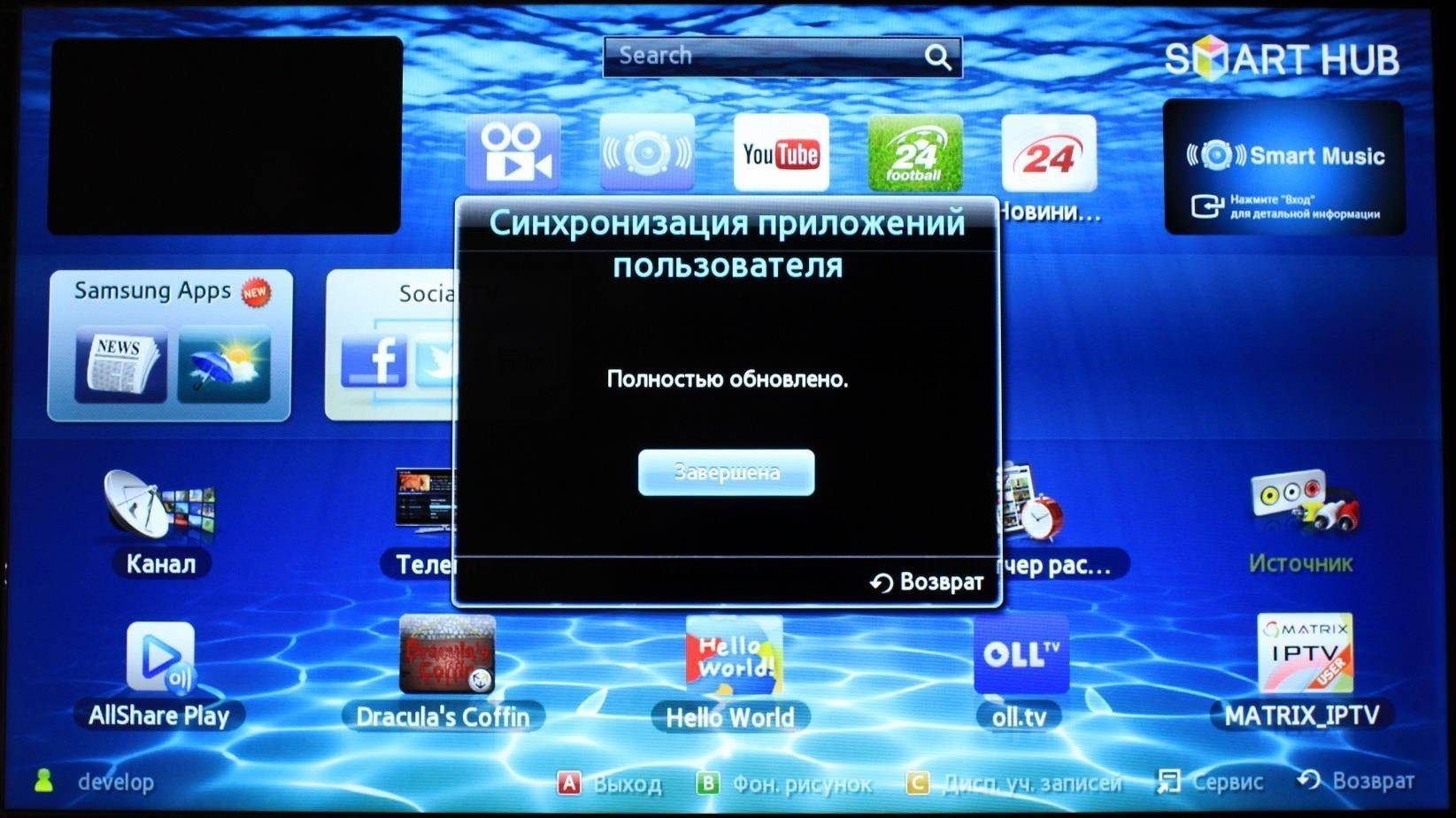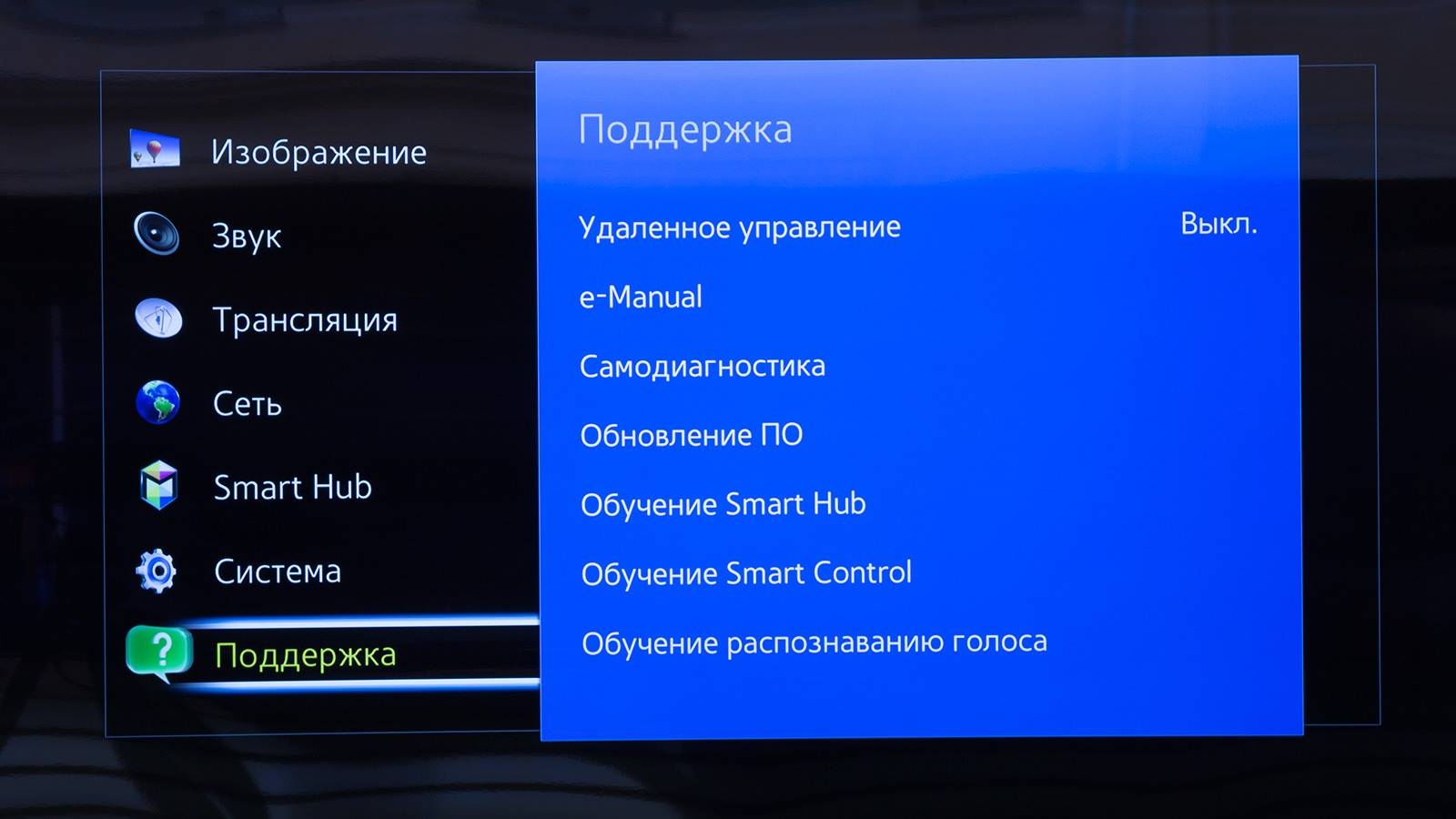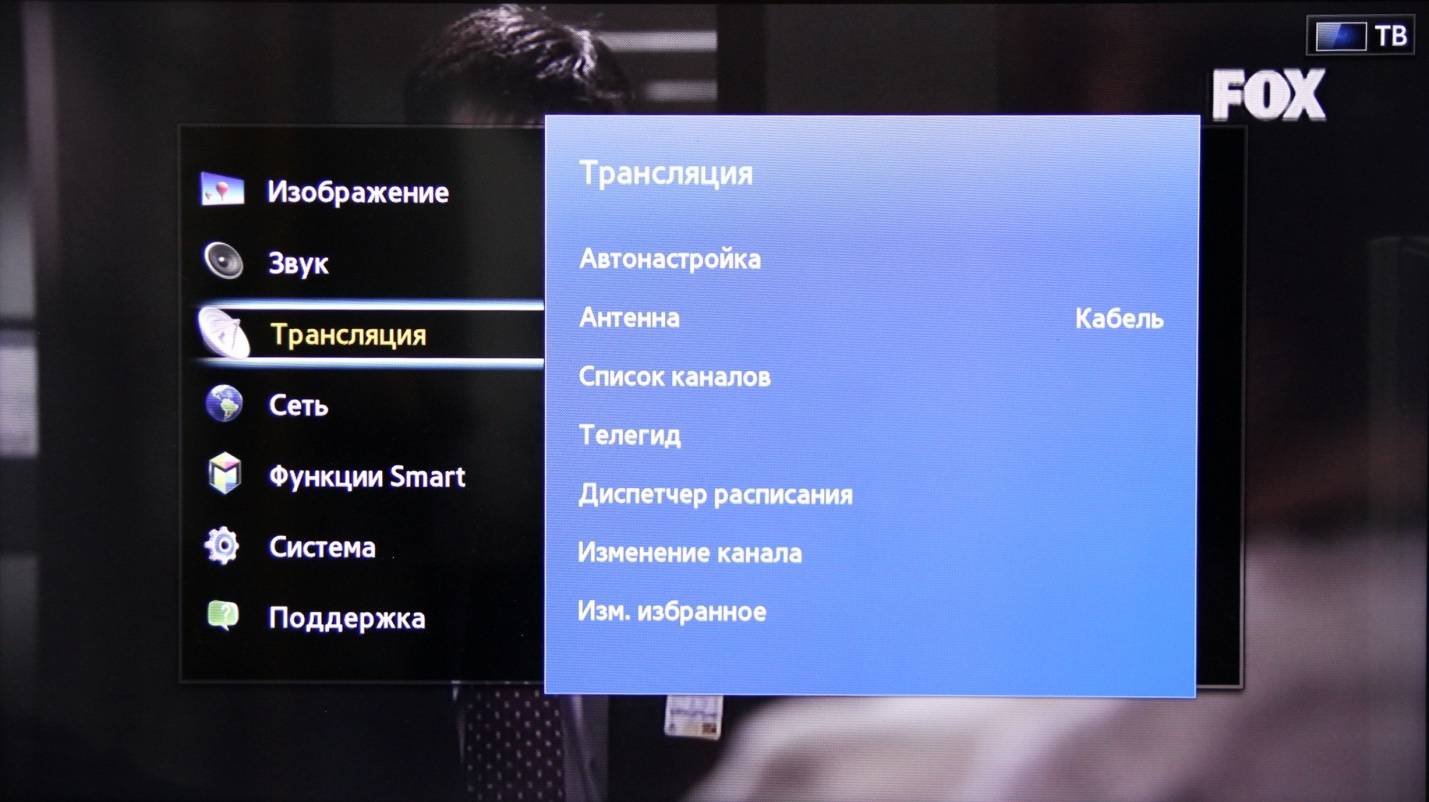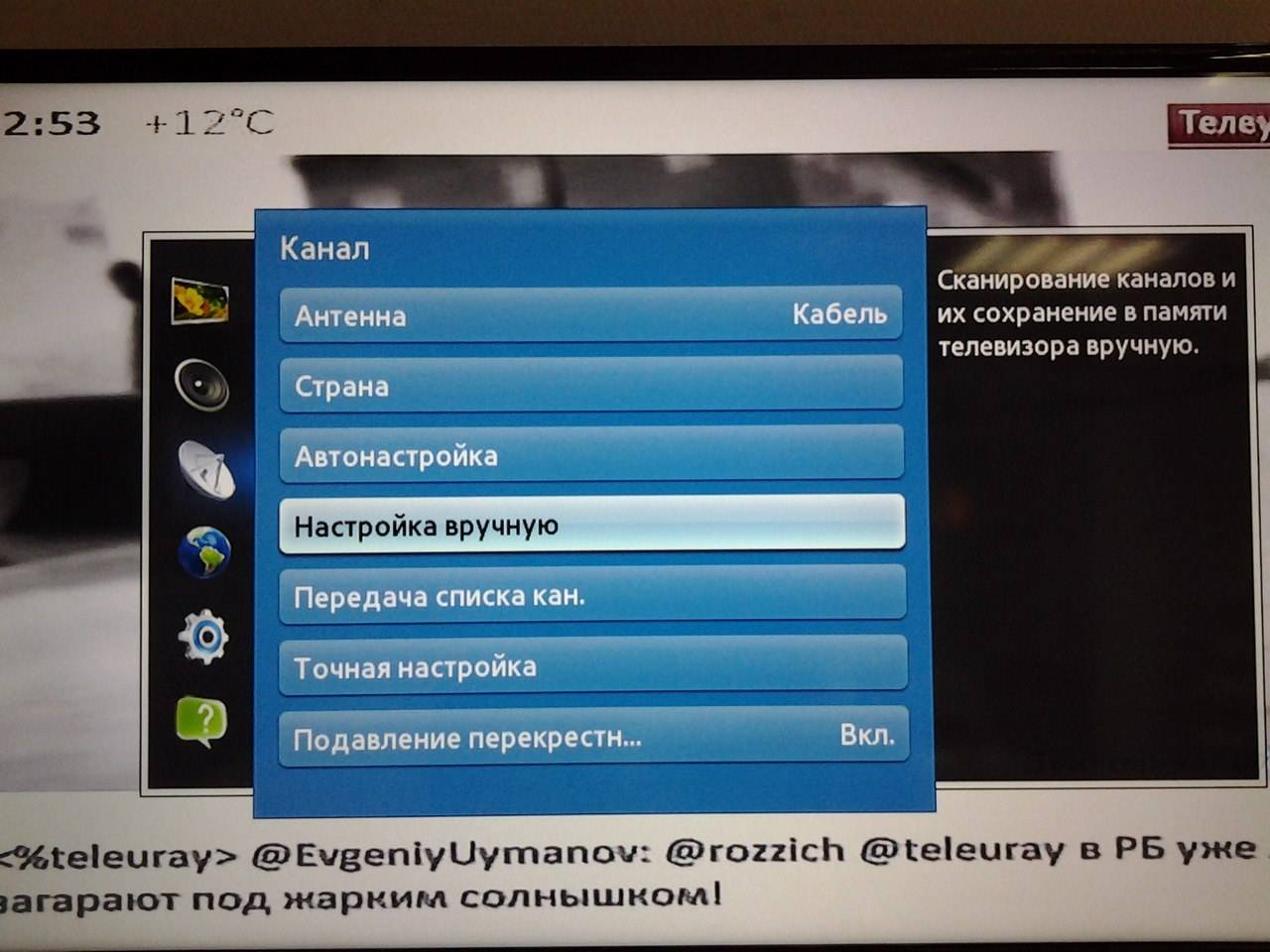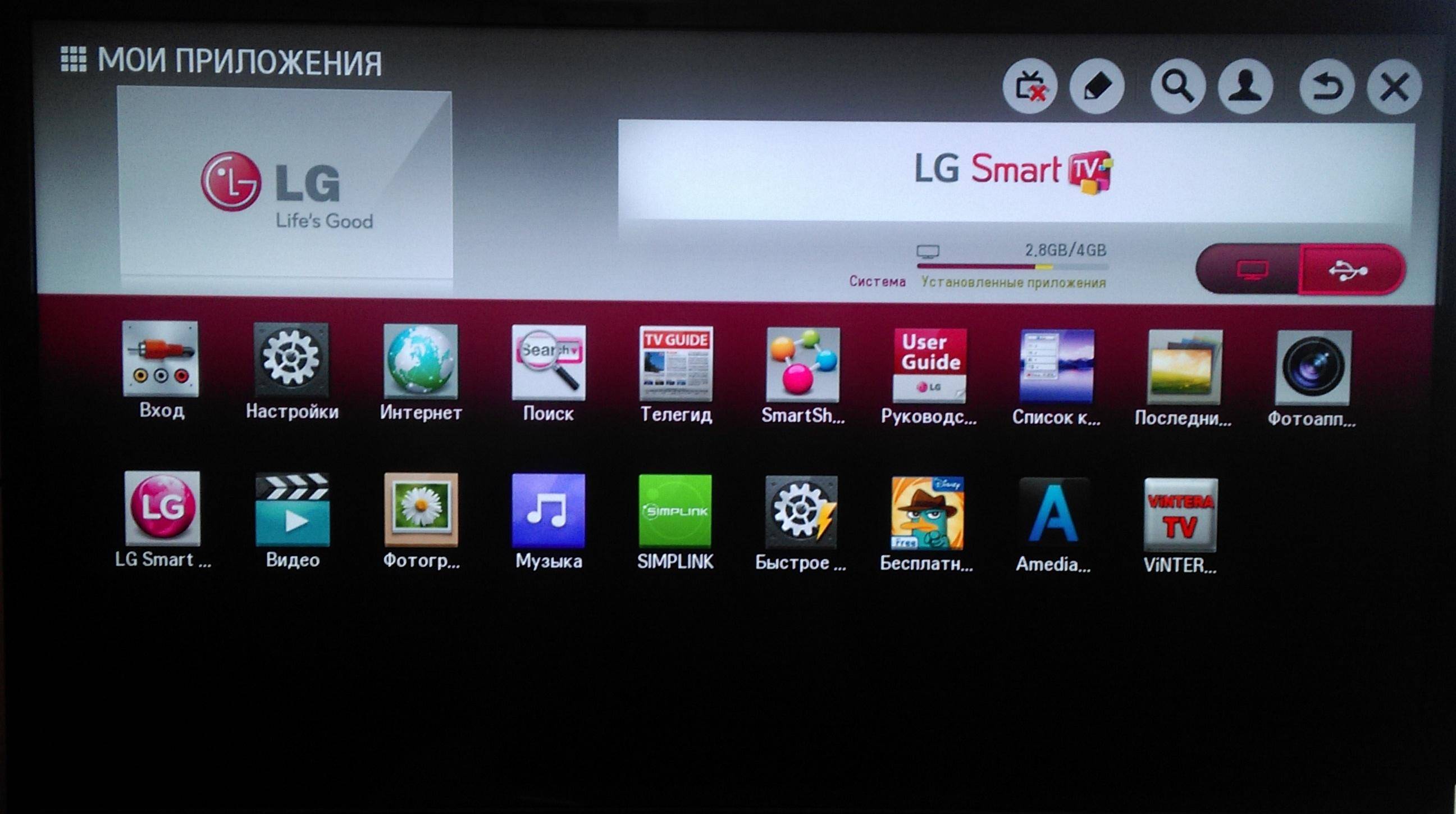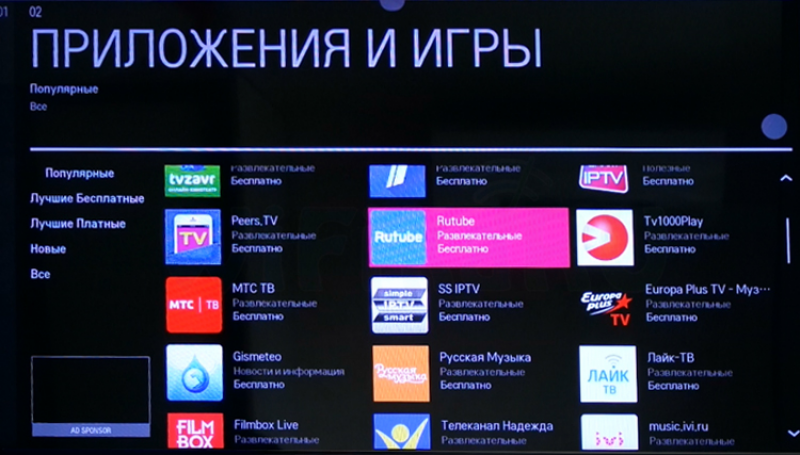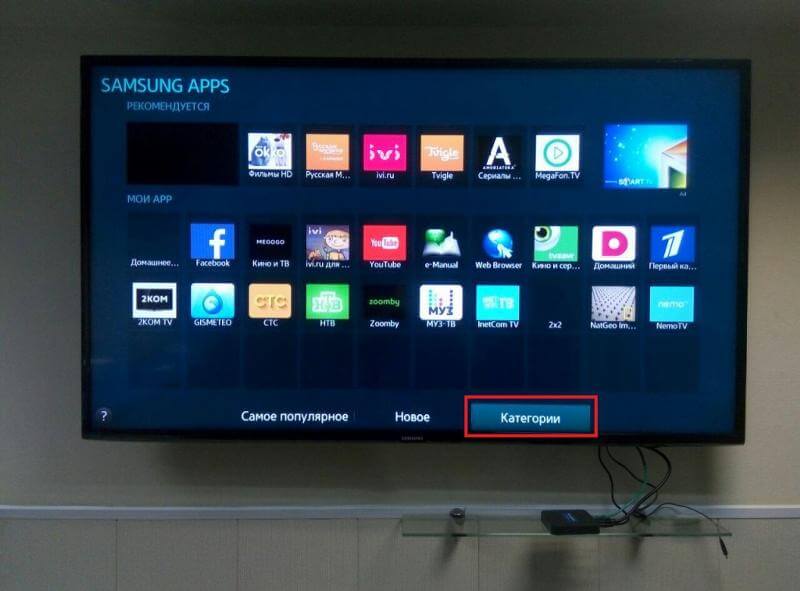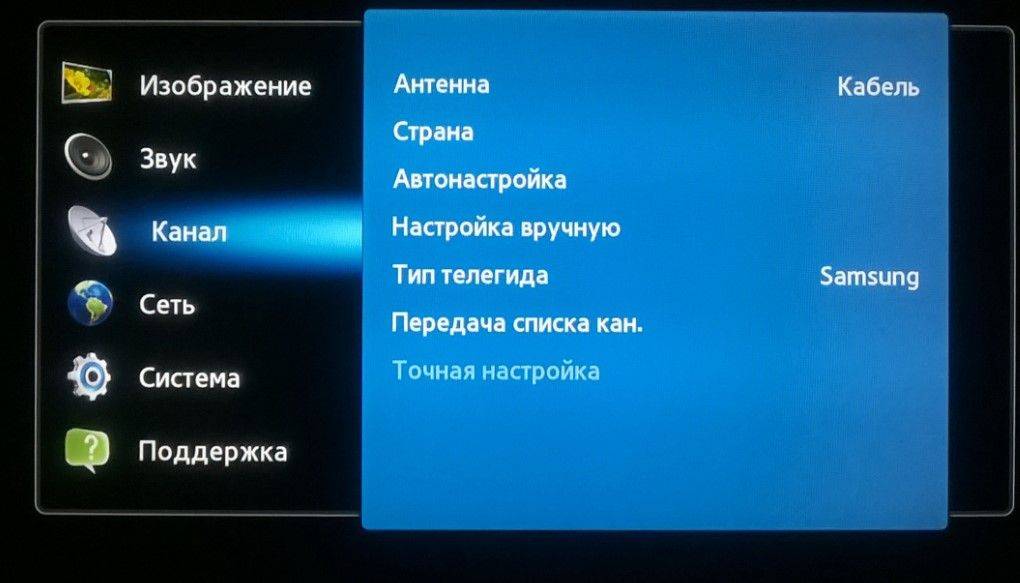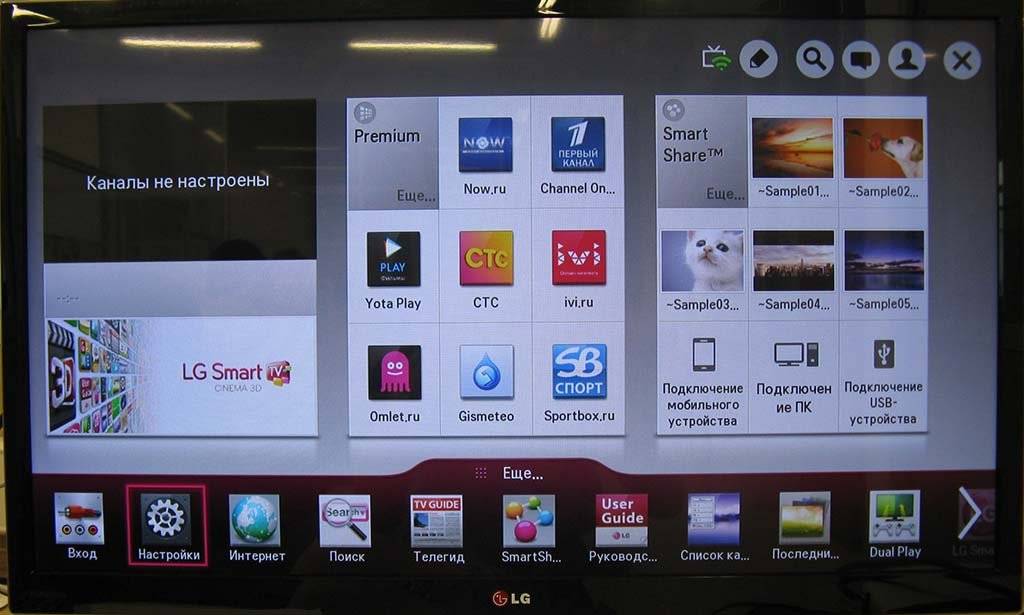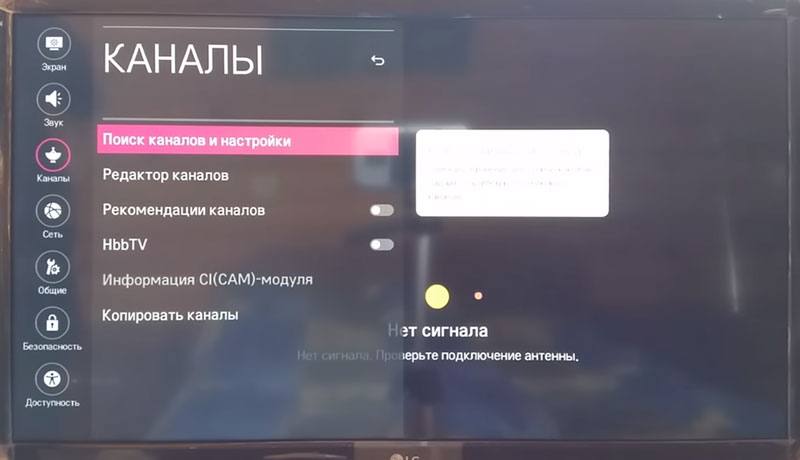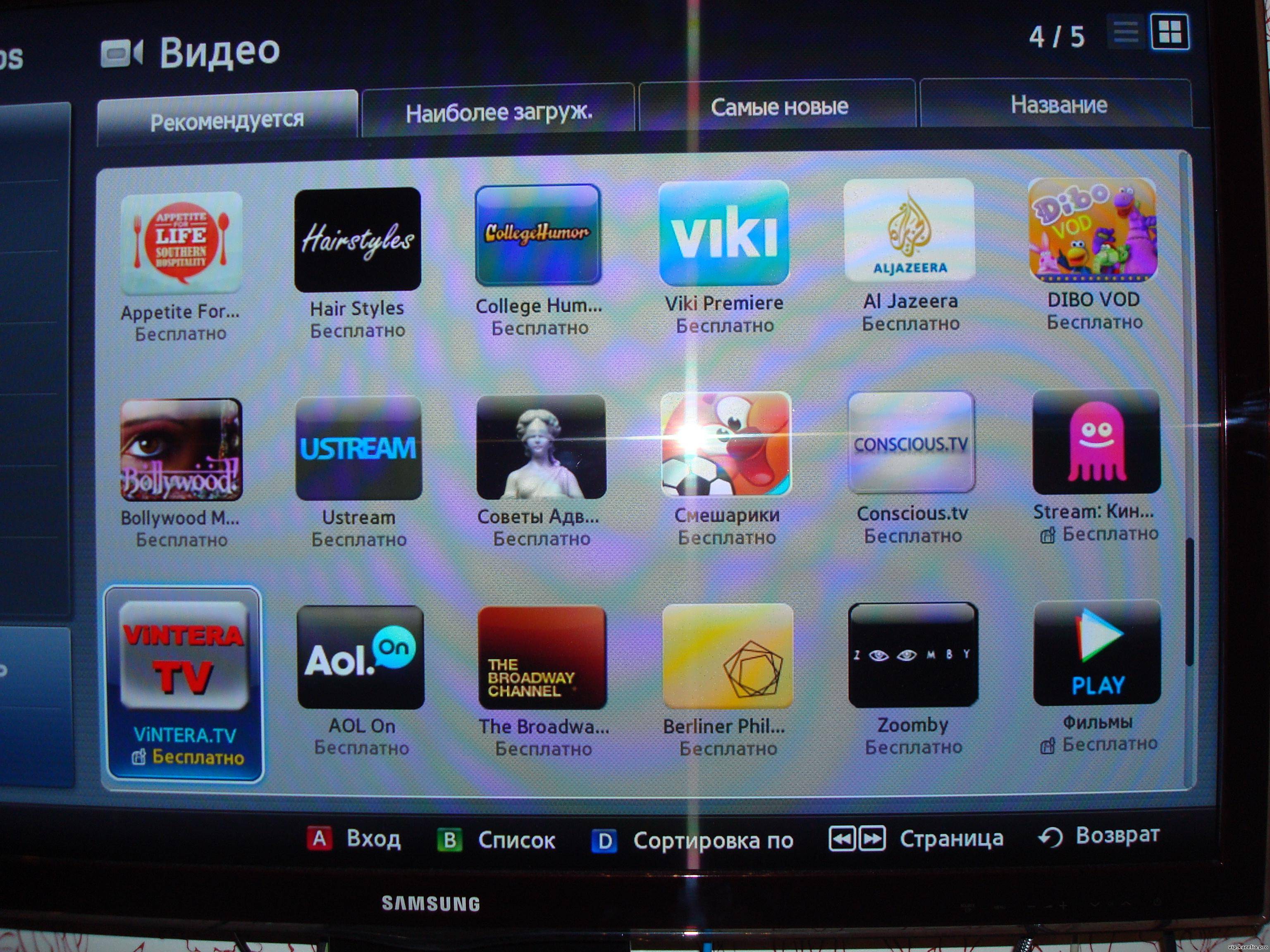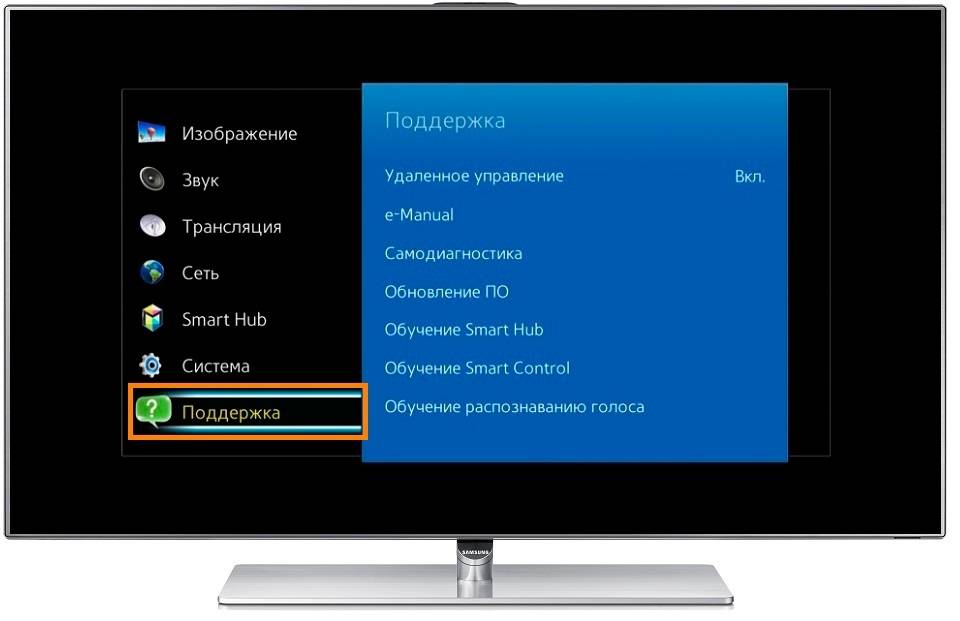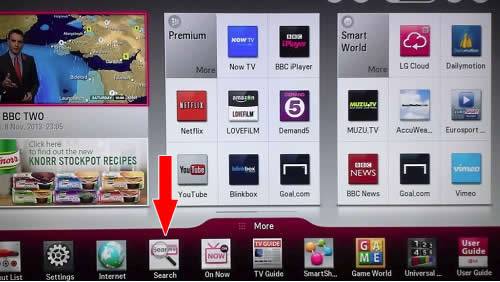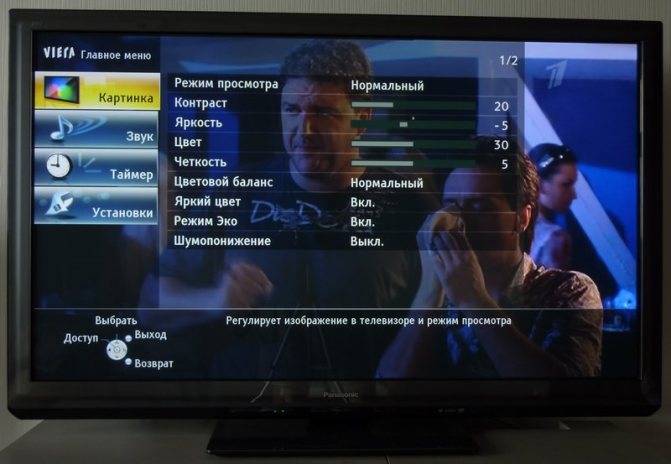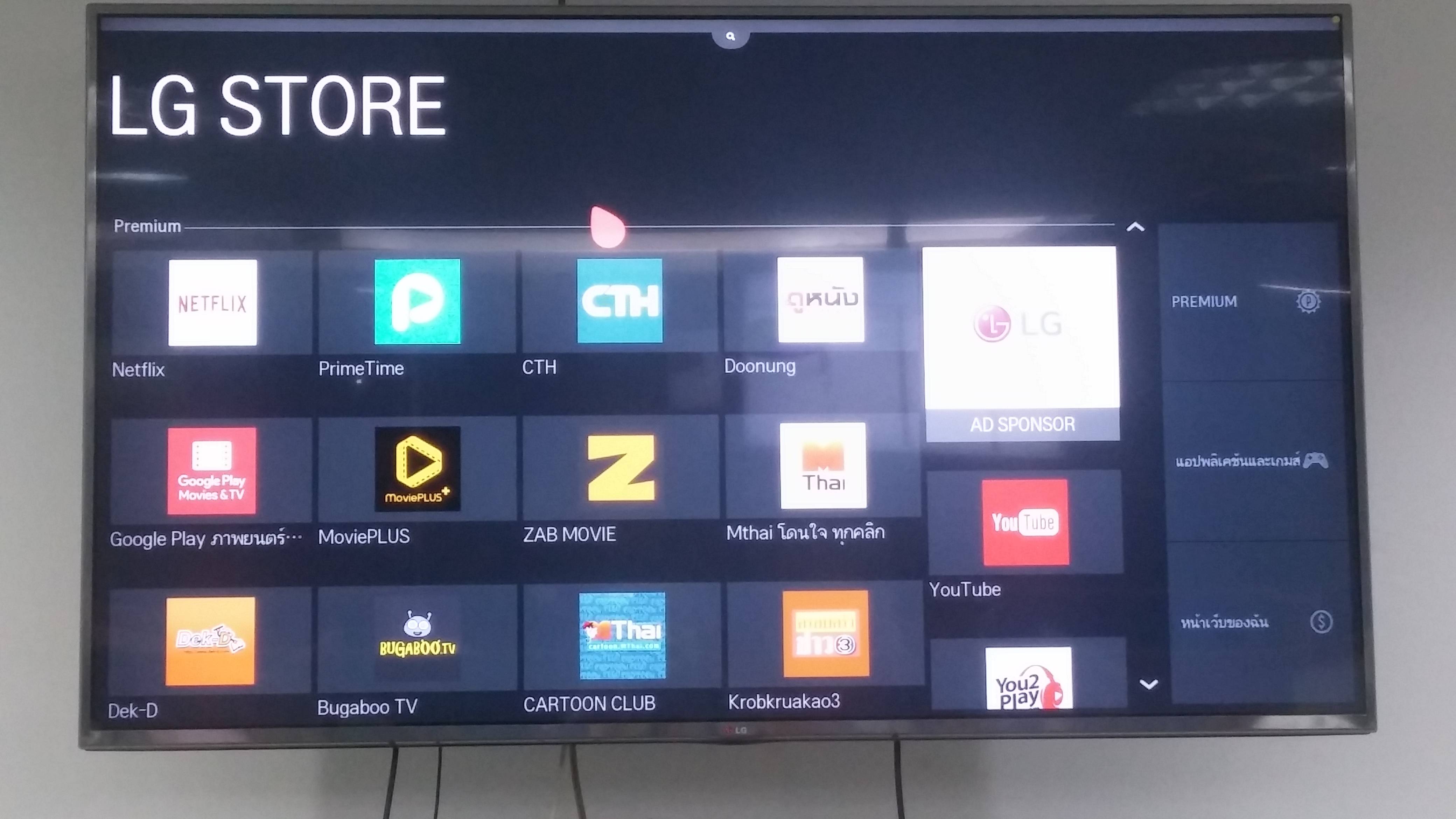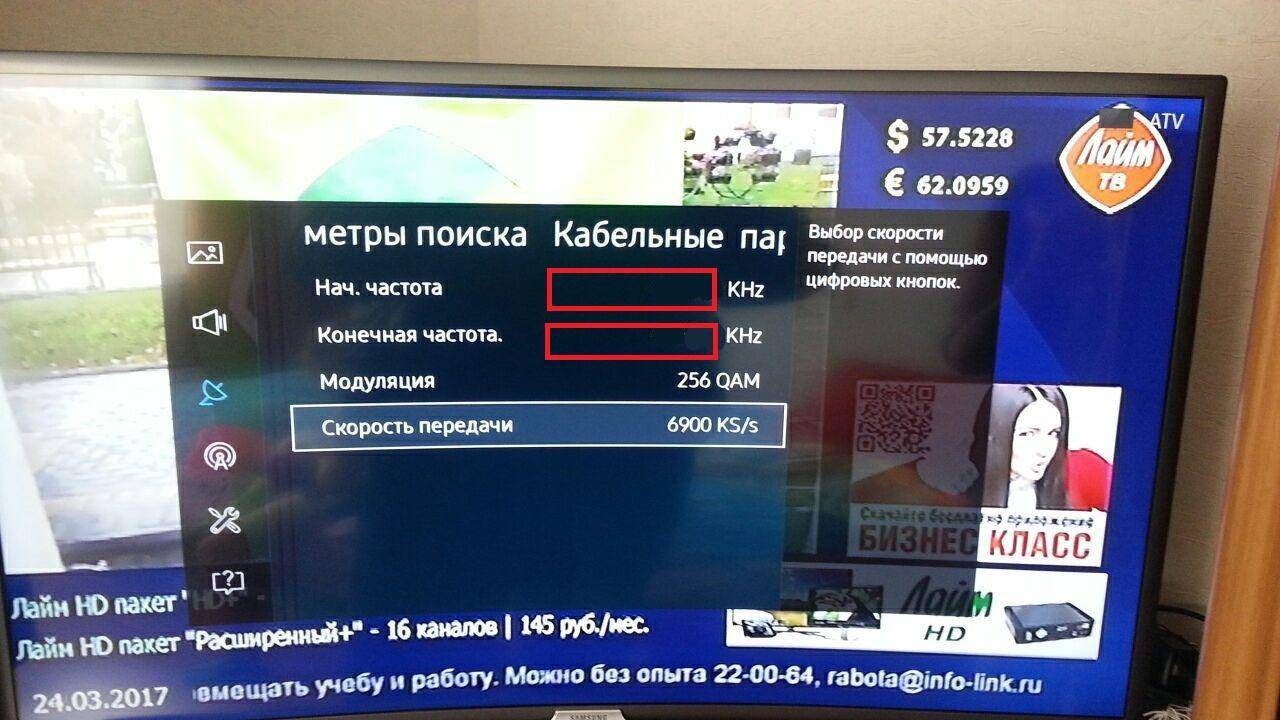Введение. Просмотр цифровых каналов на телевизоре Smart TV
Итак, вы решили подключить и настроить цифровое эфирное телевидение для устройства Smart TV. Это сделать, конечно же, можно и вне зависимости от того, какой фирмы-производителя у вас ТВ — Samsung, LG, Philips или какой-нибудь другой. Главное, чтобы ваш гаджет имел у себя встроенный ресивер
Важно отметить, что такой ресивер устанавливается практически в каждый современный телевизор Smart TV. Но на всякий случай можно уточнить это либо в инструкции, либо в магазине, где вы приобретали телевизор (или найти информацию в интернете)

Что же вам может дать факт того, что телевизор будет способен принимать цифровое эфирное телевидение? Вспомните старые телевизоры, у которых чаще всего был экран с дёргающимся изображением, на которых часто было просто невозможно смотреть любимую передачу — это были аналоговые каналы. Так вот, современный мир поборол эту проблему с помощью цифровых телеканалов, которые обладают высоким качеством изображения и звука. Согласитесь, в таком случае будет намного приятнее смотреть фильмы, ТВ-шоу или те же новости. В общем, одни плюсы и никаких минусов! Поэтому давайте перейдём непосредственно к тому, как подключить к телевизору цифровое эфирное телевидение.
Не работает Смарт ТВ
Существует несколько основных проблем, из-за которых LG Smart TV не желает нормально функционировать. Перечислим основные:
- В сети нет электричества. Часто нужно просто проверить такой фактор.
- При установках выбор режима был неправильным.
- У телевизора слетела прошивка.
- Можно предположить наличие технических проблем в устройстве.
- Иногда причиной поломки является выгорание матрицы или подсветки.
- Воздействие человеческого фактора (например что-то нарушили дети).
- Человек без навыков произвел самостоятельный ремонт.
Все описанные действия можно устранить при помощи настроек телевизора или обращением к специалисту.
Кратко о бренде
Данная компания была основана в далеком 1903 году в Германии. Изначально она специализировалась на разработке телеграфного оборудования. Затем ассортимент ее устройств постепенно заполнял все доступные ниши рынка электронной техники. До недавних пор все ее производственные мощности располагались в Германии. Сейчас устройства данного бренда изготавливаются в разных концах земного шара. Даже на территории Российской Федерации есть такое предприятие.
Опять-таки, немецкие представители в обязательном порядке контролируют качество продукции. Поэтому отзывы о телевизорах Telefunken в большинстве своем указывают на отсутствие у них существенных недостатков. Все-таки немецкое качество дает о себе знать.
Автоматическая настройка
В большинстве случаев, автоматическая настройка (для того она и автоматическая) помогает добиться нужного результата. Система должна самостоятельно активировать необходимые для полноценного функционирования коды.
Для этого:
- Одновременно нажимаем кнопки «TV» и «OK»;
- Удерживаем кнопки до тех пор, пока кнопка «TV» мигнет два раза. После этого пульт переходит в программируемый режим настройки;
- Последовательно набираем цифры 9, 9, 1;
- Жмем на кнопку управления каналами (CH). Пульт начнет посылать сигналы на приставку, которая автоматически будет подбирать нужные коды.
По завершению процесса, телевизор самостоятельно выключится. Необходимо занести установленные параметры в память приставки. Для этого нажимаем «OK». Клавиша «TV» должна подать в это время два световых сигнала.
Если все идет по плану – значит настройка оборудования в автоматическом режиме произведена. Для простой проверки попробуйте включить/выключить телевизор с помощью пульта от приставки, уменьшить/увеличить громкость ТВ.
Как настроить Smart TV на Филипс
Как только роутер будет соединён с телевизором через Wi-Fi (как подключить Смарт ТВ к интернету см. выше) сеть или посредством кабеля, можно переходить к настройкам функции Smart TV:
- Первым делом необходимо нажать на пульте дистанционного управления клавишу Home, чтобы перейти в главное меню.
- Выбрать «конфигурацию».
- Потребуется обновить имеющуюся версию прошивки телевизора, чтобы избавиться от возможных ошибок при эксплуатации.
- В главном меню нужно выбрать раздел «Обновление ПО».
- Далее выбираем одно из следующих действий: провести обновление через интернет, или с usb флешки.
- Если выбрана установка из интернета, телевизор начнет проверять наличие имеющихся версий ПО и предложит установить их.Нужно согласиться с правилами пользования и дождаться окончания загрузки. Если новых приложений нет, то в новом сообщении будет указано, что на телевизоре уже установлена последняя версия программного обеспечения. Это значит, что программа полностью готова к работе и можно запускать функцию Smart TV на Philips.
- Если загрузка проводится с флешки, нужно заранее скачать утилиту с официального сайта Филипс и вставить носитель в USB, подтвердив установку обновлений.
Как настроить Smart TV – нюансы регистрации Смарт ТВ на Филипс:
- Нажать кнопку Home и выбрать раздел «Обзор Net TV».
- Если запуск производится первый раз, необходимо подтвердить условия соглашения.
- Далее соглашаемся с использованием Cookies.
- Регистрируемся, указав электронный адрес и придумав пароль.
- Возникнет окно с рекомендацией по сохранению просматриваемых передач. Это необходимо, чтобы телевизор самостоятельно подбирал телеканалы и фильмы, которые больше интересны пользователю. Можно подключить или отказаться от услуги – по желанию.
- Следующий шаг – подтвердить или отказаться от предложения в блокировании телеканалов, которые показывают фильмы с рейтингом 18+.
Настройка Smart TV завершена успешно, если следующий пункт не возникнет, а откроется окно, где будет указан список доступных приложений. Если же возникли какие-то проблемы (к примеру, не удается подключиться к серверу), необходимо перейти в сетевую конфигурацию телевизора.
Во вкладке «Конфигурация» выбрать «Настройка сети»
Здесь необходимо в первую очередь обратить внимание на ip-адрес, который должен быть прописан так: 192.168, а дальше несколько вариантов – 1.10 или 0.15
Если проблема не устранена, желательно проверить работоспособность установленного в доме роутера (возможно, произошло некачественное подключение кабеля или маршрутизатор просто вышел из строя).
Начало работы
Главным условием полноценной работы телевизора LG Smart TV будет присутствие в помещении интернет-соединения. Речь идет о кабельном варианте интернета или наличие WiFi роутера. Сразу определимся, что разнообразные модемы от операторов мобильной связи и возможность вашего телефона раздавать интернет в данном случае просто не работают. Чтобы полноценно пользоваться возможностями, функциями и приложениями телевизора LG, нужно предварительно подключить его к интернету с помощью одного из двух способов.
- Первый вариант – проводной. Подсоединяем интернет к телевизору с помощью кабеля, если в домке нет роутера или этот метод вам больше по душе.
- Второй вариант – использование беспроводной сети WiFi. Имеет свои достоинства в подключении Смарт ТВ телевизора марки LG.
При любом выборе подсоединения вы получите все возможные функции предоставляемые маркой этого телевизора.
Установка приложений
Теперь стоит ознакомиться с процессом установки приложений, для которого было проведено столько предварительных этапов.
Через главное меню попадаем в пункт «Домашняя страница».
В разделе LG Smart World входим в предварительно созданную учетную запись
Об этой процедуре было сказано выше.
Появляется доступный для данного региона перечень приложений.
Выбираем желаемое приложение и знакомимся с его характеристиками.
Уделяем внимание цене, если приложение платное.
Устанавливаем приложение через нажатие кнопки «Install».
В случае платного виджета, пользуясь подсказками, осуществляем платеж.
Обычно приложение устанавливается в папку «More» раздела «Домашняя страница».
Стоит отметить, что в случае а автоматической установки, ручная корректировка не нужна.
Функции и характеристики Smart TV Samsung
Samsung Smart TV — не просто телевизор, но продвинутая многофункциональная платформа. Она включает расширенные возможности по просмотру различного контента. Гораздо больше эта система напоминает традиционный компьютер или смартфон.
Тут легко можно использовать социальные сети, смотреть видео и устанавливать различные приложения. Именно эти функции делают смарт технологии настолько популярными.
К основным функциям Smart TV можно отнести:
- осуществление показа цифрового телевидения;
- возможность воспроизведения контента с внешних источников;
- реализация поиска через Интернет;
- установка различных программ и приложений;
- просмотр YouTube;
- видео-звонки через Skype или иные системы.
Достоинства и недостатки технологии Smart TV
Как и любая другая технология, Smart TV имеет свои достоинства и недостатки. Рассмотрим детальнее преимущества Smart TV:
- Получение и просмотр только интересующего контента.
- Доступ к большому количеству видео, фото, аудио.
- Полноценный серфинг по просторам интернет, соцсетям и т.д.
- Более миллиона приложений при подключении официального доступа к фирменным ресурсам.
- Возможность подключения мыши, клавиатуры и видеокамеры.
- Широкое распространение и развитие в будущем.
Недостатки Smart TV:
- По сути, это ТВ-панель с подключённым компьютером, только дороже.
- В основном представлен развлекательный контент.
- Количество и разнообразие доступных приложений зависит от конкретного производителя.
Недостатков немного, но они могут повлиять на ваше решение о покупке телевизора с технологией Smart TV. Чтобы сэкономить, достаточно установить приставку типа Apple TV или другую и все возможности будут также реализованы.
Как включить телевизор Smart TV?
Смежный вопрос касается включения Smart TV телевизора. Быстрый ответ – с помощью кнопки Power на пульте. Обычно она расположена слева или справа в верхнем углу. Однако, есть важный нюанс. Чтобы на пульте включить Smart TV, он должен быть предварительно включен с кнопки. Очень часто после подключения или переподключения устройства, он перестает реагировать на дистанционные сигналы запуска. Чтобы включить Smart TV без пульта, нужно всего лишь нажать кнопку Power на корпусе и удерживать ее пару секунд. Она может находиться справа, снизу или слева на боковой грани, а также часто устанавливается в углублении.

Подключаем Интернет
Несмотря на то, что каждый человек сможет самостоятельно разобраться в том, как подключается телевизор к интернету, далеко не все оборудование подойдет для этих целей. Главным требованием для беспрепятственного выхода в сеть является наличие функции Smart TV, либо ее аналог. Эта специальная технология предусматривает процесс интеграции, благодаря которому на TV пользователю открывается доступ к онлайн-функционалу.
Проверить, поддерживает ли телевизор Smart TV можно при изучении его технической документации. Если в паспорте производитель указал наличие встроенной в телевизоре функции, то подключение к «всемирной паутине» можно выполнить посредством Wi-Fi, напрямую, либо другим способом.
Внимание! Если у пользователя телевизор не поддерживает Smart TV, то он также сможет получить доступ к интернету. В такой ситуации придется приобрести специальное устройство – TV-приставку, которая нужна для подключения
Она соединяется с телевизором через кабель HDMI, после чего выполняется стандартная настройка.
Как настроить антенну на телевизоре
Для каналов которые бесплатны вам нужно будет подключить антенну HDTV и сканировать каналы.
Это довольно простой процесс и ваш телевизор должен проходить его автоматически. Специальные инструкции для телевизоров LG , Samsung и Sony доступны но основы все должны быть одинаковыми.
Однако следите за «дисплеями домашнего кинотеатра», которые выглядят как телевизоры, но технически не являются таковыми. Поскольку им не хватает радиочастотных соединений и телевизионных тюнеров. Это было особенно распространено на старых телевизорах, но в текущих моделях есть тюнер и разъем, которые вам понадобятся.
Во-первых, подключите антенну к радиочастотному разъему телевизора, винтовому коаксиальному разъему, расположенному рядом с HDMI и аудиопортами на задней или боковой панели телевизора.
Телевизор будет обнаруживать новый сигнал и должен автоматически сканировать каналы. Если это не так, вы должны иметь возможность выбрать сканирование каналов или что-то подобное под параметром антенна-вход на главном экране.
Система будет сканировать все возможные каналы, идентифицируя каждый канал, который имеет сигнал.
После завершения сканирования вы можете поднять направляющую канала. Это должно автоматически заполняться информацией о том, какие шоу находятся на каких каналах все в удобном руководстве на экране.
Возможные проблемы при настройке и методы их устранения
Подвинуть роутер поближе к телевизору.
Нет подключения к сети интернет.
Выполнить перезагрузку телевизора или адаптера, отключить и перенастроить.
Настройки адаптера ошибочные.
Эта проблема решается путем ручной настройки интернета. Можно воспользоваться системой WPS — она позволяет провести подключение в автоматическом режиме.
Плохое, нечёткое изображение, помехи при воспроизведении видео — контента.
Основные причины такого явления – либо низкая скорость передачи данных, либо в роутере установлен слабый процессор. Выходом из ситуации станет замена Wi-Fi оборудования на более мощное или увеличение скорости передачи данных.
Самостоятельное отключение и включение оборудования.
Здесь необходимо проверить его настройки. Если причина не устраняется, специалисты рекомендуют поменять прошивку или крепко зафиксировать розетку.
Но случается и такое, что приходится обращаться к услугам специалистов. В случае самостоятельного отключения функций или, например, перебоев в звуковом сопровождении. Часто такие проблемы возникают из — за сбоев в программном обеспечении или выхода из строя какой — то детали технической конструкции.
Также стоит помнить – если Смарт — телевизор приобретён с рук, то на нём установлены настройки предыдущего хозяина. Рекомендуется сбросить их до заводских, и заново настроить не только подключение к своей, домашней сети, но и стандартные (яркость, каналы, контраст и т.д.).
Blackton 3903B
Порой при выборе телевизора решающее значение имеет лишь размер, а дополнительные функции вторичны. К примеру, когда экран побольше нужен пользователю старшего возраста или для подключения ноутбука, если под компьютерный стол планировка не заточена. Да и на даче, где интернет только мобильный и с перебоями, смарт-функции вряд ли пригодятся. Проще записать коллекцию фильмов на внешний накопитель и подключить его через USB к телевизору, а встроенный медиа-плеер позволит просматривать коллекцию без дополнительных устройств.
Blackton 3903B с дисплеем на 39 дюймов и разрешением HD получил 16-ваттную акустическую систему, которая «прокачает» практически любую типовую комнату. Все стандартные разъёмы тоже в наличии — подключить к ТВ можно любое устройство, от старого VHS до новейшей модели Playion. При этом обойдётся модель в 11 490 рублей.
Как пользоваться Smart TV

Для начала стоит взглянуть на инструкцию по эксплуатации. Она идет в комплекте с телевизором. У разных фирм может быть совершенно различное программное обеспечение и функции, принцип работы. Мы составили для вас краткий план использования:
- Первым делом обеспечьте доступ к сети интернет.
- Подсоедините клавиатуру или возьмите в руки обычный пульт для управления.
- Зарегистрируйтесь как пользователь. Если этого не требуется, то приступайте к работе.
- Smart ТВ обладает удобной навигацией. Воспользуйтесь ею для быстрого запуска интересующего интернет-портала или приложения.
Также, если вы хотите, то можно настроить управление голосом или жестами и даже через ваш смартфон. Подберите удобный интерфейс и подходящие настройки и наслаждайтесь своим Smart TV.
Технологии так стремительно меняют нашу жизнь, что уже можно с телевизора при помощи особых программ управлять всей бытовой техникой одной марки (холодильником или стиральной машиной, к примеру). Так реализуется идея об умном доме, и телевизоры со Smart TV играют здесь центральную роль.
Возможные проблемы при настройке и методы их устранения
Подвинуть роутер поближе к телевизору.
Нет подключения к сети интернет.
Выполнить перезагрузку телевизора или адаптера, отключить и перенастроить.
Настройки адаптера ошибочные.
Эта проблема решается путем ручной настройки интернета. Можно воспользоваться системой WPS — она позволяет провести подключение в автоматическом режиме.
Плохое, нечёткое изображение, помехи при воспроизведении видео — контента.
Основные причины такого явления – либо низкая скорость передачи данных, либо в роутере установлен слабый процессор. Выходом из ситуации станет замена Wi-Fi оборудования на более мощное или увеличение скорости передачи данных.
Самостоятельное отключение и включение оборудования.
Здесь необходимо проверить его настройки. Если причина не устраняется, специалисты рекомендуют поменять прошивку или крепко зафиксировать розетку.
Но случается и такое, что приходится обращаться к услугам специалистов. В случае самостоятельного отключения функций или, например, перебоев в звуковом сопровождении. Часто такие проблемы возникают из — за сбоев в программном обеспечении или выхода из строя какой — то детали технической конструкции.
Также стоит помнить – если Смарт — телевизор приобретён с рук, то на нём установлены настройки предыдущего хозяина. Рекомендуется сбросить их до заводских, и заново настроить не только подключение к своей, домашней сети, но и стандартные (яркость, каналы, контраст и т.д.).
Что лучше — Смарт ТВ или приставка с функцией Смарт-телевизора
Все зависит от того, какие именно требования выдвигаются к телику.

| Смарт ТВ | Смарт приставка |
| Вшита в сам телевизор | Подключается к любой ТВ модели |
| Не занимает места | Можно заменить в любой момент |
| Имеет ограниченное кол-во приложений | Занимает отдельное место |
| Не нужно проводить сложную настройку. Включил — и пользуешься | Можно купить несколько приставок, собрав «пазл» из всех приложений |
Если вам более чем достаточно нескольких стриминговых сервисов и обычного спутникового или цифрового ТВ — отлично подойдет Смарт ТВ. Устройство отлично впишется в минималистичный интерьер, где техники кот наплакал. Если же хочется «мощь» для постоянного апгрейда, лучше брать прокачанный Смарт ТВ или же купить отдельную приставку.
Точная проверка: Как проверить телевизор на битые пиксели: 2 решения
Проводное LAN подключение к сети интернет
Этот вид соединения Смарт — телевизора с сетью самый простой. Он позволяет сэкономить бюджет — не нужно приобретать дополнительное оборудование. Владельцы данных телевизоров положительно отзываются о проводном соединении, поскольку он отличается стабильностью сигнала.
Итак, вот пошаговое руководство по LAN – подключению:
- Желательно, чтобы под рукой был кримпер. Этот инструмент понадобится для зажима проводов витой пары. Это можно сделать и обычной отвёрткой, но более проблематично. С помощью витых пар делается соединение с внешним модемом.
- Интернет — кабель подсоединяем к разветвителю. Последний можно не использовать, если Вы будете пользоваться интернетом только через телевизор. В этом случае кабель подсоединяется напрямую к интернет — порту на телевизоре.
- Далее Smart — система на телевизоре самостоятельно запускает процесс настройки параметров сети.

Если автоматизированная настройка по каким — то причинам не прошла успешно, смотрите раздел « ручная настройка».
Что это за функция?
Родительский контроль позволяет настраивать на телевизорах со Smart TV или цифровых приставках перечень доступных каналов. За счет создания детского профиля можно самостоятельно выбрать приемлемый медиаконтент в зависимости от уровня доступа. Рассматриваемая функция работает с любой информацией, получаемой с телестанции, и блокирует нежелательные видео.
Обратите внимание! Если сигнал содержит неверную или искаженную информацию, то опция может попросту не сработать. Поэтому обязательно проверяйте правильность отображения контента
На помощь приходит ручная настройка каналов.
При установке возрастного рейтинга телепередач 6+ вашему ребенку будут доступны только детские шоу, мультфильмы и фильмы для семейного просмотра. Максимальный уровень 18+ предполагает показ любого видео, в т. ч. фильмов категории для взрослых.
Опция Parental Control включает в себя:
- автоматический запрет доступа к программам и видео из видеотеки в соответствии с установленными возрастными ограничениями;
- ручной запрет – пользователь может самостоятельно настраивать перечень телеканалов, недоступных для детей;
- возможность ограничения времени просмотра телепередач – по действующим рекомендациям ВОЗ (от 2021 года) младенцам до 2 лет вообще не рекомендуется смотреть ТВ, и только 2-летним малышам разрешается начинать просматривать детские программы с оговоркой «чем меньше, тем лучше», дети с 5 лет могут безопасно потреблять медиаконтент сроком до 1 часа в день, а по достижении возраста 10 лет эта суточная норма увеличивается до 3 часов;
- отчеты (даты, время, программы);
- контроль за используемыми приложениями, установленными на Smart TV.
Настройка и функциональность телевизоров различных производителей
Каждый производитель интеллектуальных телевизоров пытается каким-то образом дифференцировать свою продукцию, чтобы она выделялась на фоне конкурентов и запоминалась на рынке. Тем не менее, помимо нескольких уникальных «функций», существует и общий функционал, характерный для всех интеллектуальных телевизоров. Сюда входит возможность играть в различный мультимедийный контент как онлайн, так и с внешних носителей, возможность смотреть цифровые каналы и эфирное телевидение, устанавливать различные виджеты, игры и приложения, работать с Интернетом и многое другое.
Samsung
Первое, что нужно сделать при настройке абсолютно любого телевизора, это подключить его к Интернету. Без доступа невозможно зарегистрировать Smart TV на телевизоре Samsung, а значит, вы не сможете пользоваться системой (например, смотреть IPTV на Samsung).
Установленный в доме маршрутизатор можно подключить к телевизору двумя способами — кабельным или современным беспроводным методом, используя Wi-Fi.
Инструкции по подключению кабеля:
- Пропустите существующий кабель от маршрутизатора к телевизору.
- Перейдите к настройкам сети в главном меню.
- Выберите раздел «Кабель».
- Введите IP-адрес и другие параметры, предоставляемые вашим провайдером. Если конверт с инструкциями утерян, позвоните поставщику услуг, который продиктует информацию.
Как подключиться к Интернету — инструкции по подключению через Wi-Fi:
- Перейдите в главное меню телевизора.
- Найдите «Настройки сети», нажмите «Беспроводное соединение».
- Выберите домашнюю сеть (имя маршрутизатора или код), введите пароль, предоставленный поставщиком услуг.
Инструкции по Wi-Fi и кабелям практически идентичны для каждого телевизора, поэтому их можно применить к любой модели.
После подключения к Интернету, вам нужно будет зарегистрировать Smart TV в Samsung Apps на вашем Samsung TV.
Требуется:
- Перейдите в главное меню и выберите соответствующий раздел — создание аккаунта.
- Там вам нужно будет создать пароль и ввести адрес электронной почты.
- Затем подтвердите свою регистрацию, перейдя по электронной почте.
После того, как все будет сделано, вы сможете использовать все возможности современного телевизора Samsung Smart TV (скачать приложения, подключиться к компьютеру через Wi-Fi).
Для работы с устройством Samsung Smart TV необходимо установить соответствующие приложения.
Инструкции:
- Зайди в меню телевизора.
- Найдите приложение Samsung Apps и запустите его.
- Найдите нужное приложение в магазине, нажмите на него, чтобы прочитать описание. Если условия выполнены, установите инструмент на телевизор.
Чтобы быстро Samsung TV и доступные цифровые мультиплексы, перейдите в меню, выберите Настройка каналов и нажмите Автопоиск.
LG SmartTV
Настройка интеллектуальных функций на LG-телевизорах практически идентична настройке устройств Samsung. Для регистрации необходимо открыть меню SMART и нажать на иконку профиля в верхней части экрана. После подтверждения по электронной почте пользователь может войти в систему.
Для установки бесплатных и платных игр посетите «LG Game World», для установки приложений посетите «LG Smart World». После заключения договора с вашим оператором связи, вы можете настроить интерактивное телевидение (IPTV) на вашем ресивере, скачав специальную программу.
Sony Bravia SmartTV
Телевизоры Sony Bravia работают на операционной системе Android или платформе Opera. В последнем случае доступ к онлайн-контенту и приложениям осуществляется через интерфейс магазина Opera TV Store. Регистрация в системе не требуется, но для того, чтобы получить доступ к магазину и предустановленным приложениям, необходимо сначала (после настройки подключения к Интернету) найти на вкладке «Сеть» пункт «Обновить интернет-контент» и выполнить эту функцию. По завершении этого процесса все приложения, доступные для Sony Bravia TV с Opera, будут обнаружены и отображены.
Стоит ли подключать интерактивное ТВ?
Учитывая богатый функционал услуги (большая база фильмов, функция TimeShift, использование социальных сетей), подключать услугу, несомненно, стоит. Однако нужно учитывать и тот факт, что потребности у всех разные, и кто-то в подобных функциях попросту не нуждается. Поэтому, если все еще сомневаетесь, рекомендуем воспользоваться (возможность просмотра интерактивного телевидения «Ростелеком» без приставки) и составить свое собственное мнения о целесообразности приобретения. Подводя итоги, можно сделать вывод, что пакет услуг, предоставляемый компанией, является очень интересным предложением, существенно улучшающим качество жизни. Надеемся, у вас больше не осталось вопросов, как настроить интерактивное ТВ «Ростелеком».
Ростелеком предлагает своим абонентам услуги связи, услуги по доступу в интернет, интерактивное ТВ. Подключив услугу такого телевидения, вы, помимо ее, получите еще STB-приставку и многофункциональный пульт управления.
В сегодняшнем обзоре мы рассмотрим вопрос, как настроить пульт Ростелеком в рабочий режим. Настройка пульта необходима для того, чтобы он мог не только работать с приставкой, но ещё и с самим телевизором. Для такого процесса существуют специальные технические коды и хитрости с помощью комбинаций клавиш. Для начала ознакомимся с кнопками пульта и их функционалом.
- Включение/выключение приставки;
- Включение/выключение телевизора (необходима синхронизация);
- Установка AV входа (необходима синхронизация);
- Вызов основного меню интерактивного ТВ;
- Отмена последнего действия;
- Активация меню навигации;
- 4-х позиционная клавиша для пользования меню;
- Активация дополнительного меню. Подтверждение совершенного действия;
- Интерактивное управление (воспроизведение, пауза, перемотка вперед/назад и прочее);
- Увеличение/уменьшение громкости телевизора (необходима синхронизация);
- Переключение каналов;
- Включение/выключение звука;
- Возврат к последнему каналу;
- Цифровые клавиши.
Как сказано выше, некоторые функции пульта (включение/выключение ТВ, его громкость, установка входа) требуют синхронизации с ТВ. Ее можно произвести как в автоматическом, так и в ручном режиме.
Как сделать начальную настройку телевизора Smart TV?
Этот процесс варьируется от одного бренда к другому мы собрали конкретные инструкции по настройке вашего телевизора LG , Samsung или Sony. Каждый набор инструкций ознакомит вас со всем процессом работы телевизора, от включения его в первый раз до настройки подключения Wi-Fi.
Хотя эти особенности не совсем совпадают, этот процесс обычно включает в себя выбор языка, подключение к локальной сети Wi-Fi и согласие с одной или несколькими политиками конфиденциальности. Вы также должны выполнять сопряжение телевизора с пультом дистанционного управления. Это обычно происходит автоматически как только телевизор включен, хотя некоторые телевизоры будут просить вас проверить пульт дистанционного управления во время настройки.

Настройка
Следующий этап – вывод изображения на экран. Чтобы сделать это, необходимо перевести телевизор в режим AV или указать источник сигнала HDMI. Выбор способа зависит от того, какой кабель вы использовали для соединения приставки и телевизора.
На экране появится окно загрузки. После её окончания вам будет предложено ввести имя пользователя и пароль, закрепленные в договоре с провайдером. Данные необходимо набирать с пульта дистанционного управления.
Если вы ввели идентификационные данные верно, на экране появится приветственное окно с каналами или меню настроек (зависит от модели приставки). Подключение завершено – теперь нужно настроить пульт Ростелеком, чтобы было удобно работать с интерактивным телевидением.
Android TV: начальная настройка
Android TV: начальная настройка
Шаг 1. Включите Android TV и выполните сопряжение пульта ДУ.
Каждый Android TV имеет свой процесс сопряжения пульта дистанционного управления, и это первое, что вам нужно сделать, когда вы включите телевизор. По умолчанию большинство пультов Android TV могут включать/выключать ваше устройство только через ИК-соединение. Для всех остальных функций требуется соединение Bluetooth. Выполните следующие действия, чтобы подключить Android TV к пульту дистанционного управления.
- Включите Android TV или монитор, подключенный к устройству Android TV.
- Следуйте инструкциям на экране, чтобы выполнить сопряжение пульта ДУ.
- Когда пульт подключится к телевизору, вы увидите галочку на экране.
Шаг 2. Настройка Android TV
После того, как вы подключите пульт дистанционного управления, вы получите возможность быстро настроить Android TV с помощью телефона или планшета Android. Если вы выберете этот вариант, вы можете перенести данные учетной записи и сети со своего Андроид-устройства на телевизор с помощью нескольких простых щелчков мышью. Вы можете пропустить этот параметр, чтобы завершить настройку с помощью пульта дистанционного управления. Вы также можете настроить Android TV с помощью компьютера. Ознакомьтесь с инструкциями для всех трех различных методов ниже.
Как настроить Android TV с помощью телефона Андроид?
- Когда ваш телевизор спрашивает: «Настроить телевизор с помощью телефона Андроид?» используйте свой пульт и выберите Да.
- На телефоне Андроид откройте предустановленное приложение Google.
- Введите или произнесите «Настроить мое устройство«.
- Следуйте инструкциям на телефоне, пока не увидите код. Убедитесь, что на телевизоре отображается тот же код.
- На телефоне коснитесь названия телевизора, когда оно появится.
- Чтобы завершить настройку, следуйте инструкциям на экране телевизора.
Как настроить Android TV с помощью пульта?
- Когда телевизор спрашивает: «Настроить телевизор с помощью телефона Андроид?» используйте свой пульт, чтобы выбрать Пропустить.
- Подключитесь к Wi-Fi.
- Возможно, вам придется подождать, пока система обновится.
- Выберите Войти, а затем используйте свой пульт.
- Войдите в свою учетную запись Google (вы также можете пропустить этот шаг и сделать это позже).
- Следуйте инструкциям на экране, чтобы завершить настройку.
Как настроить Android TV с помощью компьютера?
- Когда телевизор спрашивает: «Настроить телевизор с помощью телефона Андроид?» используйте свой пульт, чтобы выбрать Пропустить.
- Подключитесь к той же сети Wi-Fi, что и ваш смартфон или компьютер.
- На телевизоре выберите «Войти» и используйте компьютер.
- Войдите в свою учетную запись Google.
- Следуйте инструкциям на экране, чтобы завершить настройку.
Проверьте наличие обновлений ПО и приложений
Если вы выполнили описанные выше шаги, у вас должно быть все готово, чтобы начать пользоваться Android TV. Первое, что вам нужно сделать, это проверить наличие обновлений программного обеспечения. Для этого перейдите в Настройки (значок шестеренки) > Настройки устройства > О программе > Обновление системы.
Последняя версия Android TV — Android 12. Однако сейчас большинство телевизоров с Android должны работать под управлением Андроид 10 или Android 11. Некоторые старые телевизоры все еще работают на Android 8 и Android 9. В таком случае у вас нет другого выхода, кроме как дождаться, пока ваш производитель Android TV выпустит последнюю версию программного обеспечения или купить новый телевизор с Android TV.
Также читайте: Как загружать приложения на Android TV без Google Play Маркета
Обновления приложений также следует проверять при первом использовании Android TV. Вы найдете несколько основных потоковых приложений, таких как КиноПоиск, IVI, YouTube и другие, предустановленные на Android TV. Прежде чем начать использовать их, вы можете проверить наличие обновлений приложений, зайдя в Google Play Store на своем Android TV.
Play Store расположен в верхнем ряду главного экрана Android TV. Кроме того, вы можете найти его в разделе приложений в левой части главного экрана.
Чтобы обновить все приложения, выберите Google Play Store, затем перейдите в раздел «Мои приложения» вверху и нажмите «Обновить все».
Чтобы настроить приложения на автоматическое обновление, перейдите в Настройки (значок шестеренки) в Google Play Store > Автообновление приложений > Автообновление приложений в любое время.