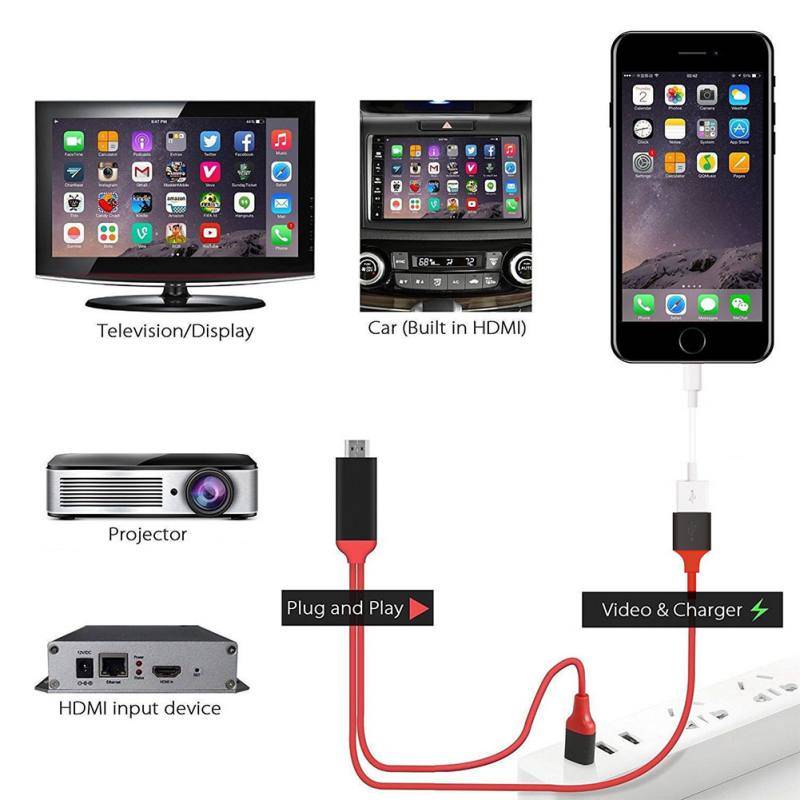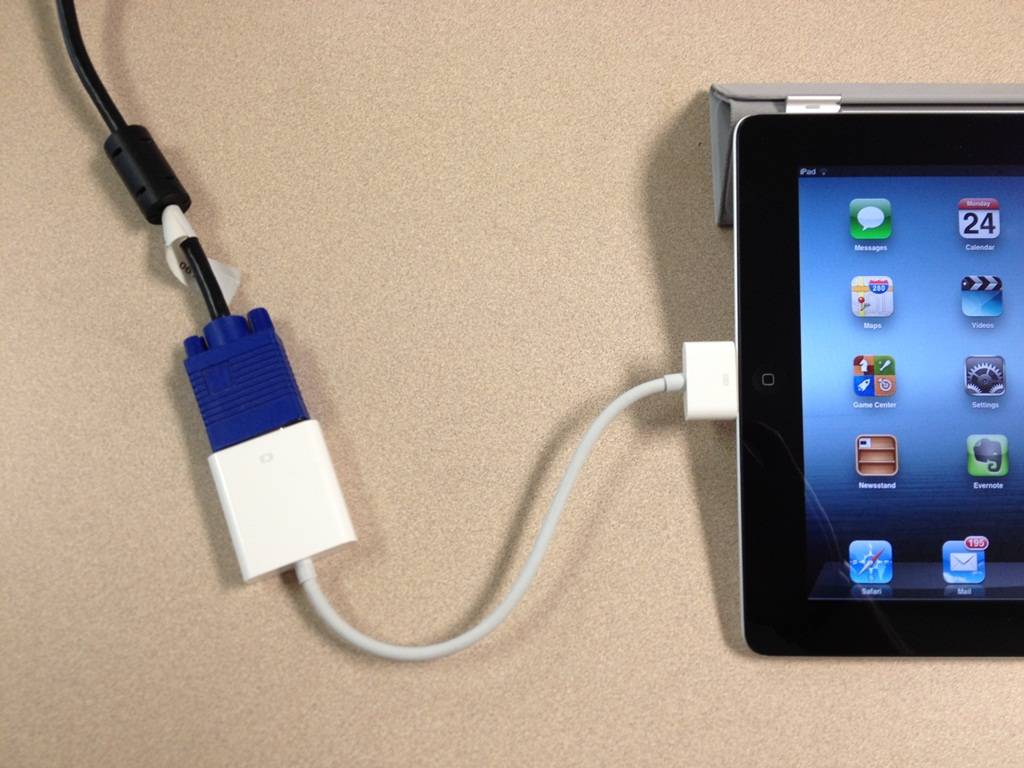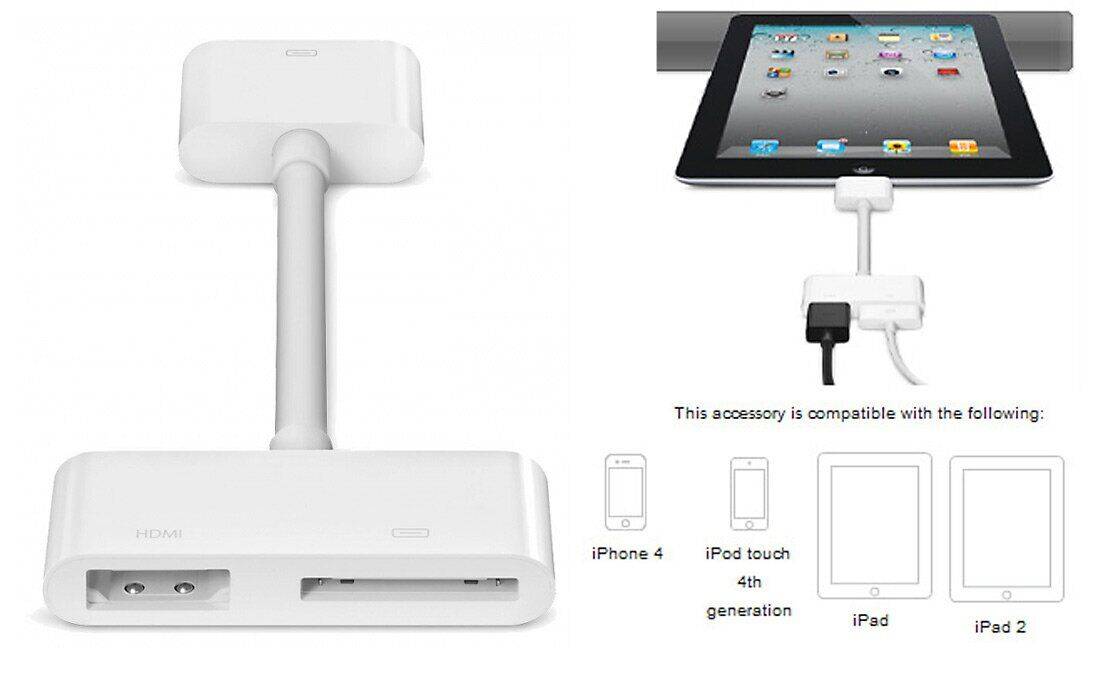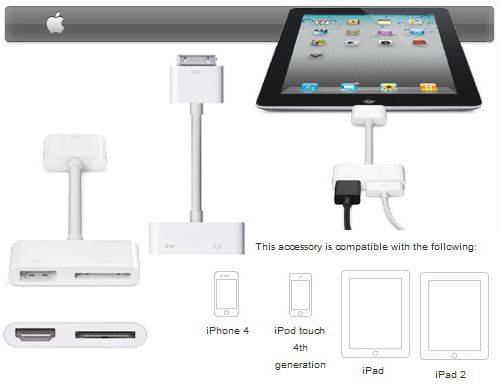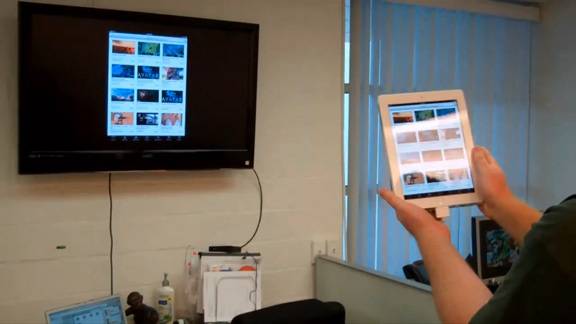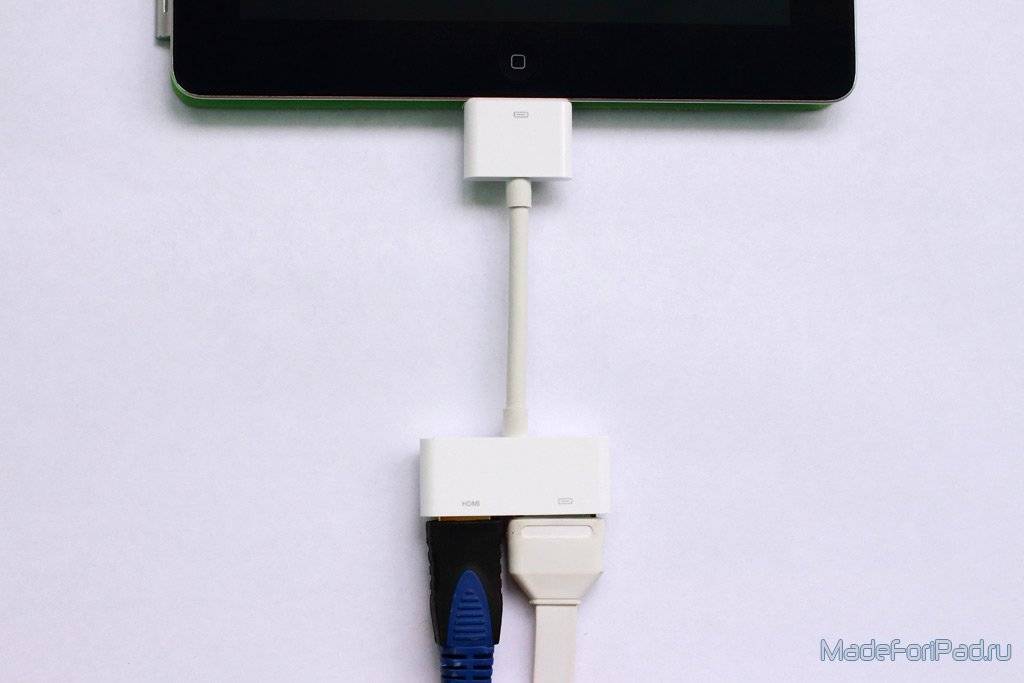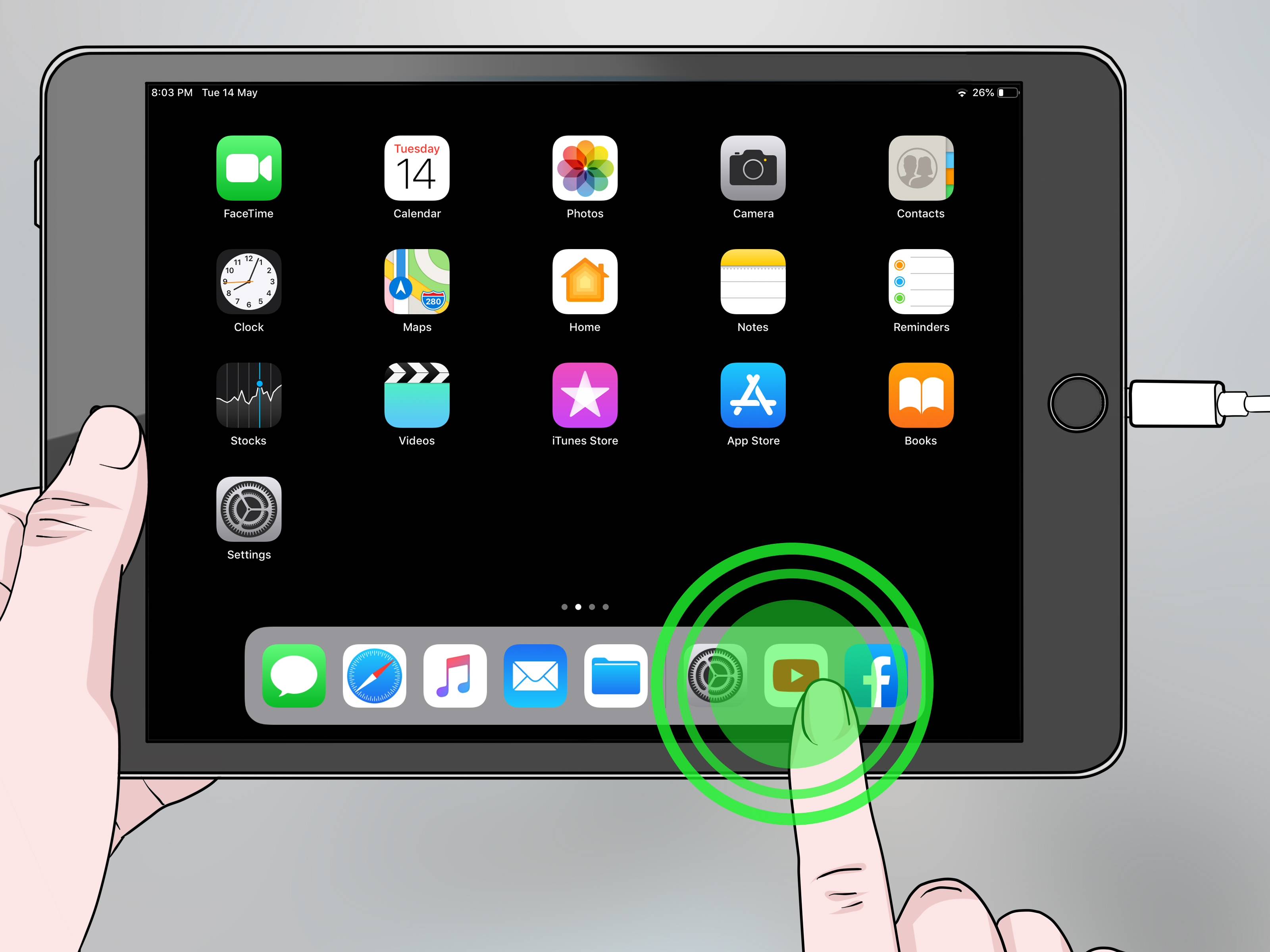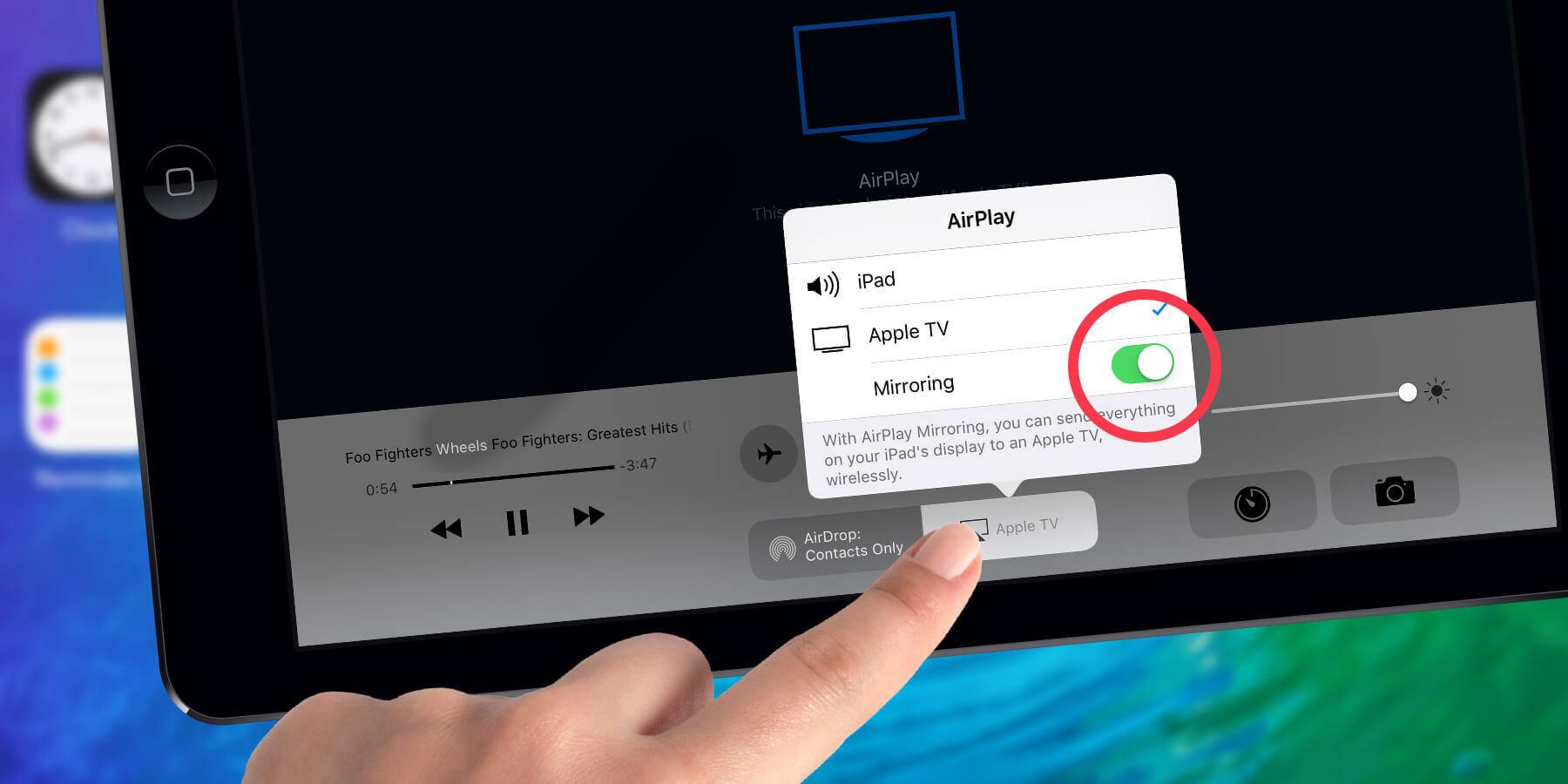Способ подключения
В XXI веке кажется странным, что для таких вещей, как синхронизация данных, до сих пор нужны провода. Особенно, когда речь идёт о такой инновационной продукции, как яблочные девайсы. Однако в том, что дело обстоит именно так, есть смысл. Устойчивость соединения по проводам гораздо лучше, чем при беспроводной передаче. Да и с точки зрения безопасности это лучше, чем использовать Wi-Fi, когда у 90% пользователей пароль на роутере не меняется со стандартного. Такая сеть не может считаться защищённой, несмотря на то, какой бы заковыристый не был ваш пароль на Wi-Fi. Так как подключить iPad к компьютеру можно и нужно проводом, идущим в комплекте с девайсом, мы не станем слишком уж подробно на этом останавливаться. Скажем только, что это, конечно, не единственный способ синхронизировать файлы. Но вот управлять устройством и его прошивкой можно только по проводам.

Другое дело — подключение iPad к телевизору. Как вы знаете, на айпаде нет разъёма HDMI, а стандартные телевизоры не оборудованы разъёмом Lightning. Но это нестрашно, так как Apple предоставляет свой вариант решения. Здесь о синхронизации речь, конечно, не идёт, только о стриминге изображения в реальном времени. Так вот, вам нужно будет обзавестись специальным переходником. С одной стороны, у него тот самый разъём Lightning, а с другой — hdmi и слот для зарядного устройства. Соответственно, нужен ещё и кабель для телевизора
Обратите внимание, что по этому кабелю передаётся не только видео, но и звук, то есть изобретать ещё и подключение колонок к планшету не придётся, всё будет работать по умолчанию

Варианты подключения
Продукция Apple отличается оригинальными интерфейсами и телефоны iPhone не исключение. Это несколько неудобно, т.к. традиционные решения, используемые для смартфонов Android, здесь не помогут.
Доступно три способа, которые позволят подключить смартфон iPhone к телевизору, а именно:
- С помощью кабеля. Вывод на большой экран по проводу.
- Через Apple-TV. Используя приставку продукции Apple.
- Сторонние приложения. Синхронизация с аппаратурой без дополнительных устройств.
Пример вывода экрана iPhone на телевизор
Каждый из этих вариантов по-своему удобен и практичен, а в конкретном случае может стать единственным подходящим способом подключения, поэтому они все будут рассмотрены отдельно.
С помощью кабеля
Самый быстрый и простой вариант — подсоединить iPhone к телевизору через HDMI провод. По умолчанию все модели, начиная с iPhone 4, выводят цифровой сигнал напрямую без MHL-приставки. Однако для передачи видео потребуется использовать переходник в зависимости от поколения телефона:
- У современных смартфонов (iPhone 5, 6, 7, 8, 9, 10) есть Lightning HDMI.
- IPhone 4 и ниже нужен Apple 30 pin HDMI адаптер;
Виды переходников для подключения iPhone к различным типам устройств вывода (справа есть VGA для аналоговых мониторов ПК). Вместе с HDMI у адаптера можно увидеть еще один свободный разъем как у Айфона. Его можно использовать для подключения наушников или включить зарядку.
Если нет возможности его приобрести, можно воспользоваться альтернативным вариантом — подключить iPhone к телевизору с помощью шнура microUSB HDMI.
Стоит отметить, что USB type-C совместим с Lightning, однако по нему можно будет только передавать файлы в физическую память ТВ-приемника. О выводе Full-HD роликов можно забыть из-за низкой пропускной способности (540 Мб/с против 3 Гб/с у Lightning).
После подключения у ТВ-приемника нужно сменить источник сигнала на задействованный HDMI разъема, который занят Айфоном. Если все сделано правильно, сразу же начнется дублирование экрана.
Беспроводное подключение
Для синхронизации Айфона с ТВ-приемником «по воздуху» в большинстве случаев потребуется дополнительное оборудование. Это связано с тем, что продукция Apple и других производителей поддерживает локальную сеть разных протоколов.
Ниже таблица поможет сориентироваться с выбором технологии соединения:
Технология сети | Оборудование | Программное обеспечение |
AirPlay/Airplay 2 | Apple-TV, прочие устройства производителя, Smart-TV с поддержкой Airplay 2 | Не требуется |
DLNA/Miracast | Smart-TV без поддержки Airplay, Wi-Fi роутеры и combo-приставки | Любое приложение с поддержкой дублирования экрана |
Chromecast | Медиаплееры, донгл-плееры | Утилита с поддержкой Chromecast |
Через Apple TV
Счастливые обладатели ТВ-приставки от Apple могут воспользоваться большими возможностями по передаче изображения на телевизоре, в т.ч. превращая его в Smart-TV. Используя ее, пользователь может вывести контент с iPhone или iPad на телевизор беспроводным подключением.
Для этого у приставки есть встроенный тюнер, который позволяет синхронизироваться «по воздуху», используя протокол Airplay. Он поддерживается всеми современными продуктами Apple.
ТВ-приставка Apple TV для «умного» телевидения Протокол Airplay — это оригинальная технология беспроводной связи по локальной сети, которую можно использовать для быстрого подключения. Она аналогична таким сетям, как Миракаст или Хромкаст у других устройств.
Синхронизация Айфона с Apple-ТВ происходит по следующей схеме:
- в смартфоне активировать AirPlay;
- включить ТВ приставку;
- выполнить сопряжение устройств и ввести код;
- запустить повтор экрана в быстром меню управления телефоном.
С этого момента начнется дублирование всего происходящего с дисплея Айфона на экран телевизора.
Чтобы прекратить трансляцию необходимо также зайти в меню управления телефоном и там, где был вариант «Повтор экрана» появится опция «Прекратить повтор» — выбрать ее. Если телефон не под рукой, всегда можно прекратить передачу контента отключением Wi-Fi у приставки.
Smart-приставка Apple-TV может называться по-разному, но возле нее будет оригинальный логотип, который поможет отличить ее от других активных устройств
В целом, данная схема напоминает вывод изображения через ТВ-приставку, вместо которой используется Apple-TV.
Отсюда у пользователя возникнет вопрос — а можно ли таким же методом подключить iPhone к телевизору через обычный цифровой тюнер по вай-фай? Да, но нужно будет использовать стороннее ПО, т.к. аппаратура, выпущенная иной компанией, не всегда поддерживает обмен данными по сети Airplay. Об этом ниже.
VGA-адаптер

Можно подсоединить планшетный компьютер к телевизору с помощью VGA кабеля. Сразу предупрежу, что это устаревший и довольно сложный метод по сравнению с другими.
К тому же, разьем VGA передает только изображение, без передачи звука. Это значит, что звук будет исходить из планшета или гарнитуры, подключенной именно к мобильному устройству, а не ТВ.
Пошаговая инструкция подключения:
- Взять кабель “тюльпан” и подсоединить его по цветам в соответствующие входы на телевизоре. Порты расположены сзади.
- С обратной стороны подсоединить шнур к VGA-адаптеру.
- Как правило, на адаптере будет вход для USB с противоположной стороны. Подключить к нему USB-шнур, подсоединенный к планшетному компьютеру.
Если на Вашем VGA-адаптере есть аудиовход для 3.5 mm Jack, можно транслировать звук, используя кабель с двумя Джеками на концах. Одна сторона входит в адаптер, а другая в мобильное устройство.
Единственная причина, по которой данный вариант подключения может рассматриваться в наши дни — это трансляция с Айпада на старые телевизоры. На старых моделях ТВ нет никаких внешних разъемов, за исключением антенного и цветных “тюльпанов”.
Используя кабель HDMI
Особой популярностью сегодня пользуется цифровой интерфейс HDMI, который позволяет синхронизировать различные устройства. Преимущество этого кабеля заключается в том, что он позволяет передавать цифровой сигнал наивысшего качества. Поэтому если вы планируете просматривать видео в формате Full HD, тогда подключите TV через HDMI.
Соединить с телевизором iPhone по такому принципу будет несколько проблематично, поскольку гаджеты компании Apple оснащены фирменным интерфейсом Lightning. Впрочем, все это легко решается посредством приобретения переходника Digital AV или MiraScreen.
Как подключить iPhone к телевизору через HDMI? Чтобы настроить воспроизведение медиаконтента на большом экране, придерживайтесь этой простой пошаговой инструкции:
- Подключаем к смартфону заранее приобретенный переходник.
- Один конец HDMI кабеля вставляем в переходник.
- Второй конец шнура нужно подсоединить к телевизору, вставив провод в соответствующий разъем. Таким интерфейсом оснащены абсолютно все современные модели, вне зависимости от производителя.
- Теперь нужно выбрать источник сигнала. Для этого заходим в меню и выбираем соответствующий раздел настроек. Также этот параметр можно запустить, нажав на кнопку пульта дистанционного управления (обычно Source). Будьте внимательны, многие телевизоры оснащены несколькими HDMI разъемами. Рядом с самим разъёмом мелким шрифтом обычно указывается его номер – выбирайте его в меню телевизора.
- После проделанных действий подключение будет завершено. Если у вас iPhone 4 или еще более старая модель, то вместо дисплея будут отображаться исключительно ярлыки для воспроизведения видео, аудио и фото. Впрочем, это не помешает вам посмотреть любимый фильм или прослушать музыкальные композиции.
Настроить подключение смартфона к ТВ через HDMI чрезвычайно просто, поскольку вам нужно только вставить шнур в соответствующие разъемы, последующая синхронизация осуществляется автоматически. Если по какой-то причине информация на экран не выводится, тогда обязательно зайдите в настройки телевизора и выберите HDMI как основной источник сигнала.
Apple TV + Air Play
Рассматривая проблему, как подключить iPad к телевизору при помощи фирменной приставки Apple TV с технологией Air Play на борту, можно сразу же сказать, что это самый простой способ. Более того, это единственный вариант, когда соединение между планшетом и телевизионной панелью осуществляется при помощи беспроводной передачи данных.
Ничего сложного в этом нет. Сначала необходимо подключить саму приставку к телевизионной панели, а затем произвести включение функции Air Play в настройках самой приставки. Теперь нужно убедиться, что оба устройства подключены к одной и той же беспроводной сети. Далее на планшете нужно использовать двойной тап на кнопке Home для быстрого перехода к панели многозадачности, после чего, проведя пальцем слева направо, необходимо переместиться в раздел регулировки громкости и яркости. Здесь просто нажимается иконка Air Play, а в появившемся списке выбирается Apple TV с последующим выбором функции Mirroring («Видеоповтор»). При условии что с сетью проблем нет, на экране телевизионной панели тут же отобразится основной экран Apple TV. В «операционке» iOS 7 такая настройка доступна из «Центра управления». Кстати, таким же способом можно еще подключить iPad-mini к телевизору любого современного формата. В принципе, разницы нет, какой планшет используется.
Что касается этого способа, он очень хорош для тех случаев, когда хочется посмотреть прямые трансляции, скажем, с сервисов типа YouTube, NetFix, SPB TV с передачей сигнала на телевизор или просто любимые ролики или фильмы из собственной коллекции iTunes.
По Wi-Fi

Используя беспроводную сеть Wi-Fi, можно транслировать медиафайлы с iPad на телевизор. Но ТВ должен быть с технологией Smart TV.
Инструкция по подключению через Вай-Фай:
- Скачать на мобильное устройство приложение iMediaShare из AppStore.
- Подключиться к одному Вай-Фаю с ТВ и планшета.
- Запустить приложение.
- Выбрать медиафайл для транслирования на большой экран.
- На ТВ появится запрос о подтверждении. Разрешить трансляцию.
Используя приложение Flipps можно не только отображать на телевизоре фото и видео с Айпада, но и онлайн-видео с браузера.
Flipps и является браузером, и если аппарат подключен к той же беспроводной сети, что и телевизор со Smart TV, на нем появится соответствующее уведомление.
Как подключить iPad к телевизору: HDMI или VGA-кабель?

Вышеописанные способы подключения iPad к телевизору имеют свои недостатки. Apple TV слишком дорого, а медиаадаптер от Google имеет очень слабый для такой синхронизации функционал. Обойти эти ограничения можно с помощью проводного подключения с помощью цифрового AV-адаптера Lightning. На момент написания статьи в «Связном» он стоил 4090 рублей. Конечно, можно найти китайский аналог, но за качество передаваемого через него сигнала никто отвечать не будет.
- Подключаем адаптер одним концом к iPad в другой вставляем HDMI кабель и включаем его в телевизор
- В настройках телевизора выбираем вход, к которому включен планшет
- Управление передачи данных осуществляется через интерфейс iPad
Подключение к монитору
Когда у вас есть то, что вам нужно, все, что вам нужно сделать, это подключить конец адаптера со штекером Lightning к порту Lightning на вашем iPad и затем подключите кабель VGA или HDMI к другому концу адаптера. Если вы получите собственный адаптер Apple (по сравнению с подделкой), вы получите дополнительный порт Lightning, так что вы все равно сможете заряжать свой iPad, даже если адаптер подключен к нему, что является действительно приятным удобством.
Видео ниже отлично объясняет, как работают адаптеры, если вы все еще не уверены в них.
Вы должны знать, что некоторые видеоприложения могут определять, используете ли вы адаптер, например некоторые потоковые приложения, и они может не позволить вам транслировать контент на ваш телевизор таким образом. Однако, если вы приобрели фильмы или телешоу через iTunes или просто хотите отображать свои собственные фотографии и видео из приложения «Фото», адаптер — отличный способ сделать это.
Самый дорогой домашний кинотеатр с Apple TV 4K
А теперь давайте помечтаем и попробуем собрать домашний кинотеатр своей мечты. Совсем ударяться в экзотику я не хочу. По моему мнению, установка AV-процессора и стопки усилителей для каждого динамика не имеет смысла в домашней системе. Поэтому возьмём всё самое передовое и дорогое, что есть на рынке и может быть инсталлировано в вас дома. Своими мечтами о домашней технике вы всегда можете поделиться в нашем Telegram-чате.
Начнём с проектора. Мой выбор упал на Sony VPL-VW870, стоимостью в 2099900 рублей. Да, существуют модели и дороже. Но даже они не всегда поддерживают 4К. Да и куда девать эти 50-килограммовые коробки? А тут всего 22 кг, почти легковес, который можно повесить на штангу, закреплённую на потолке. Прекрасное качество изображения, поддержка 3D, шум всего 24 Дб. Берём. По дороге домой обязательно полистаем Telegram-канал AppleInsider.ru.
Лазерный 4К-проектор Sony VPL-VW870 стоимостью 2000000 рублей
За звук будет отвечать AV-ресивер Marantz SR8012. Звук 11.2, разумеется, поддержка Dolby Atmos.
Marantz SR8012 с классическим для этой фирмы дизайном. Всего 307000 рублей
Вы только посмотрите на заднюю панель этого красавца.
Разъёмы ресивера Marantz. Есть абсолютно всё
По периметру расставим настоящие произведения искусства Sonus Faber Aida, а в центр Sonus Faber Vox Tradition.
Шедевральные Sonus Faber Aida по 9000000 за пару
Центральный громкоговоритель Sonus Faber Vox Tradition по 1000000 в розницу
Да, я нарушаю своё же правило про соразмерность цены. Но вы только посмотрите на эту красоту.
Два сабвуфера T+A Criterion TW 600 будут давать нужный нам сочный бас.
За активный сабвуфер T+A Criterion TW 600 продавцы просят 250000 рублей
На потолок пойдут ICE 15.1HS. Черные «гробики», закрытые неприметными грилями, не должны бросаться в глаза, но подзвучку сверху дадут прекрасную.
Настенный динамик ICE 15.1HS. Всего 408000 рублей за штуку
На систему мечты потрачен бюджет какой-нибудь российской комедии в 33000000 рублей. А начиналось-то всё со 120000.
Итак, всё подключено, настроено. Проектор мерно шумит. Бутылочка вина открыта. В Apple TV 4K куплены свежие «Люди Икс: Тёмный Феникс». Play.
Apple TVtvOS 13
Способ #3: Подключить iPad и телевизор через приставку Apple TV

Оригинальное оборудование того же производителя, что выпустил ваш Айпад, позволяет в полной мере раскрыть и использовать возможности гаджета. Вам не придётся подстраиваться под функции приставок на основе Android, пытаться разобраться, почему не работают те или иные настройки — или, что ещё затруднительнее, перепрошивать приставку. Советуем сразу приобрести фирменное оборудование Apple TV, полностью поддерживающее протокол AirPlay, — и, выполнив несколько нехитрых манипуляций, начинать максимально комфортный просмотр. Кроме прочего, этот способ позволяет вам воспользоваться опцией дублирования экрана: всё, что происходит на Айпаде, будет отображаться и на ТВ-мониторе.
Расширение или дублирование экрана компьютера Mac с помощью Sidecar
Убедитесь, что iPad и Mac удовлетворяют системным требованиям Sidecar, затем следуйте инструкции.
- Функцию Sidecar можно использовать беспроводным способом, но чтобы iPad не разрядился в процессе работы, его нужно подключить к компьютеру Mac с помощью зарядного USB-кабеля из комплекта iPad.
- Нажмите значок AirPlay в строке меню на компьютере Mac, затем выберите вариант подключения к iPad. Или воспользуйтесь настройками Sidecar, чтобы установить подключение.
- Теперь iPad будет продолжением экрана Mac. На него можноперемещать окна, а также использовать его как обычный дисплей.
- Чтобы продублировать содержимое экрана Mac, вернитесь в меню AirPlay в виде синего прямоугольника во время использования Sidecar. Выберите вариант дублирования экрана. Это отличный способ поделиться содержимым экрана Mac с другими пользователями.
- Чтобы завершить сессию Sidecar, вернитесь в меню AirPlay и выберите вариант отключения устройства. Или нажмите кнопку «Отключиться» в боковом меню iPad.
Чтобы узнать, как использовать внешние мониторы с компьютером Mac, см. эту статью. Например, с помощью меню «Настройки монитора» можно отобразить на iPad левую, правую, верхнюю или нижнюю часть экрана компьютера Mac.
По WiFi
В случае необходимости вывода на большой дисплей Smart-TV только фотографий или видео, пользователь может воспользоваться беспроводным WiFi-соединением. Для подключения придётся загрузить на яблочный планшет специальное приложение — например, iMediaShare, бесплатное для скачивания из App Store. Единственным требованием к ТВ-аппарату является поддержка технологий DLNA или AllShare (вся современная техника имеет поддержку этой технологии). Подготовка оборудования к передаче контента происходит следующим образом:
- TV-аппарат подключается к сети WiFi через роутер (подсеть у гаджетов должна быть одна).
- После запуска iMediaShare пользователь выбирает видео запись или фото, которое хочет воспроизвести, и в появившемся меню доступных устройств «щёлкает» по своему ТВ.
- Начало синхронизации подтверждается с помощью пульта дистанционного управления.
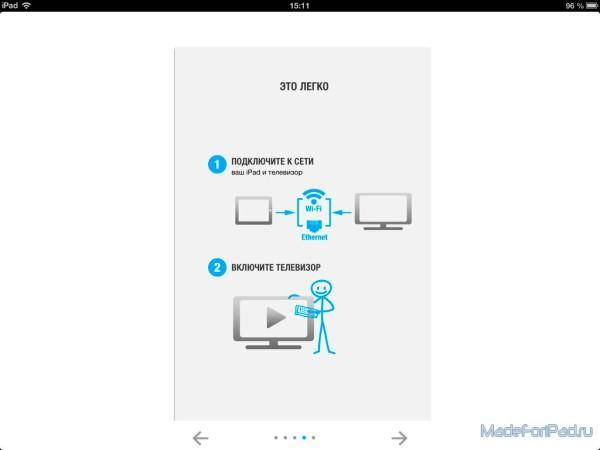
Для вывода онлайн-контента стоит использовать утилиту Flipps, которая имеет встроенным браузер и способна транслировать содержимое веб-страниц на Smart-TV по воздуху. При первом запуске приложения произойдёт автоматическая синхронизация подключённых к ОДНОЙ WiFi (проверьте название SSID) сети устройств — человеку останется лишь найти в интернете желаемый фильм или сериал.
С помощью VGA-адаптера
Такой адаптер больше подойдет для того, чтобы транслировать различные презентации. Для видео такой способ подключения вряд ли подойдет, потому что не будет возможности воспроизвести звук. Однако, если у пользователя есть только подобный разъем, то его вполне можно использовать. Процесс выглядит следующим образом:
- Для начала пользователю необходимо соединить цветные концы кабеля с соответствующими им разъемами на телевизоре;
- После этого противоположный конец нужно подключить к адаптеру;
- Теперь соединяем всю эту конструкцию с планшетом;
- Тот переходник, который остался, необходимо вставить в кабель зарядки на планшете;
- Соединяем колонки, если пользователь будет транслировать звук.
Какие приложения поддерживают внешний экран
Главной проблемой после такого подключения является разное соотношение сторон планшетов и большинства современных мониторов. В итоге часть внешнего экрана будут занимать большие черные полосы. Чем более широкоформатный дисплей, тем больше места по бокам будет потеряно.
Однако, некоторые приложения уже адаптированы для работы с внешним экранами и будут корректно отображать информацию на них с учетом разрешения и соотношения сторон. Вот самые полезные адаптированные программы и игры:
◉ CameraVision – 99 руб в App Store. Довольно простое, но полезное приложение, которое превращает iPad в проектор.
Для вывода изображения на большой экран используется камера планшета, при этом на монитор не выводится пользовательский интерфейс, а разрешение и соотношение сторон подгоняется под внешний экран.
◉ Documents от Readdle – бесплатно в App Store (есть встроенные покупки). Многофункциональный файловый менеджер, который появился задолго до выхода приложения Файлы от Apple. Утилита всеядная и позволяет работать с большинством распространенных форматов документов и медиафайлов.
Во время работы с документом разработчики самостоятельно предлагают выбрать режим вывода изображения на внешний экран. Это может быть обычное зеркалирование с черными полосами по бокам либо отображение целой страницы документа на экране. В последнем случае на самом планшете можно использовать любой вариант масштабирования, оставляя перед глазами целую страницу на мониторе. При этом на iPad можно открывать второе приложение в режиме Split View, продолжая видеть документ на большом экране.
◉ LumaFusion – 2790 руб. в App Store (есть встроенные покупки). На данный момент это лучший видеоредактор для iPad. В нем есть все необходимое для создания видеопроектов простой и средней сложности прямо на планшете. Поддерживается несколько видеодорожек, есть множество эффектов с детальными настройками, присутствует цветокоррекция и множество других атрибутов полноценного настольного редактора видео.
Во время подключения к внешнему экрану на него выводится окно предпросмотра ролика в поддерживаемым монитором соотношении сторон. Если при этом скрыть область просмотра на iPad, получится значительно расширить рабочее пространство. Пожалуй, это самая лучшая и продуманная реализация работы планшета с внешним монитором.
◉ MindNode – Mind Map – бесплатно в App Store (есть встроенные покупки). Приложение предназначено для построения блок-схем, наглядной записи идей или визуализации мыслей.
При работе с монитором можно выводить на большой экран весь открытый документ в удобном для просмотра масштабе. При этом на iPad можно перемещаться по схеме и использовать зум без изменения большой картинки.
◉ Netflix – бесплатно в App Store (есть встроенные покупки). Данный стриминговый сервис тоже отлично работает при подключении внешнего экрана. При этом сможете смотреть фильмы или сериалы в полноэкранном режиме без черных полос и в поддерживаемом монитором разрешении.
◉ Procreate – 899 руб в App Store. Одно из лучших приложений для рисования на планшетах Apple. Здесь присутствует большое количество кистей, фильтров и настроек, которые в полной мере раскрываются при рисовании с Apple Pencil.
Как и в случае с приложением Documents, во время подключения монитора на него выводится рабочий холст целиком. Обычно на планшете используется большой зум для прорисовки мелких элементов, а внешний экран при этом позволяет сразу же видеть весь рисунок.
◉ Real Racing 3 – бесплатно в App Store (есть встроенные покупки). Одна из самых старых гоночных серий для iOS с неплохой физикой и приятной графикой. Первые игры серии были платные, а в третьей части разработчики решили сделать ставку на фримиум. К счастью, это не сильно мешает и играть без вложений вполне возможно.
При подключении к внешнему монитору картинка выводится на экран с соответствующим соотношением сторон. Сам планшет при этом превращается в контроллер с кнопками или гироскопическим управлением. При наличии совместимого геймпада получится играть на большом экране, а iPad будет просто выводить статичный логотип игры.
◉ Twitch – бесплатно в App Store (есть встроенные покупки). Популярная стриминговая платформа давно поддерживает работу с подключенным внешним монитором.
При этом на большом экране отображается сам стрим, а на экран планшета выводится секция с комментариями.
На этом список приложений с поддержкой внешнего экрана не заканчивается, однако, реализация данной фишки не всегда использует весь потенциал устройства.
Чего ждем от iPadOS 15
Поддержка внешних экранов в нативном разрешении уже есть в iOS. На данный момент это реализовано в стандартном приложении Фото и видеоредакторе iMovie от Apple. В этих программах при полноэкранном режиме просмотра контента он будет выводиться на внешний монитор без черных полос по бокам.
Система сама понимает, что можно вывести видео или фото на всю ширину подключенного дисплея и задействовать максимум площади экрана. Просмотр контента через эти приложения выглядит максимально удобным и приятным.
Разработчикам придется поломать голову над реализацией полноценной поддержки внешних мониторов для других приложений.
Вариант №1: добавить поддержку соотношения сторон 16:9.
Сделать дополнительную сетку для вывода иконок рабочего стола и виджетов купертиновцам не составит труда. Получится нечто вроде уже давно работающего режима Sidecar в связке Mac + iPad. Только в этом случае главным устройством будет планшет Apple, а монитор – второстепенным дисплеем.
Получится расширить рабочий стол на два пространства и запускать по одному приложению (или по два в режиме Split View) на каждом экране.
Минусом такого решения является необходимость разработчикам приложений дорабатывать свои программы и игры под новое соотношение сторон и разрешение. Не все захотят делать подобную адаптацию, а значит некоторые приложения не смогут работать на внешнем мониторе или будут отображаться с ограничениями.
Вариант №2: разрешить запуск приложений в оконном режиме.
В таком случае сторонним разработчикам не придется ничего менять, а большую часть работы должны будут проделать в Купертино. Подобная реализация уже встречалась в гаджете DeX от Samsung. Пользователь получал некое рабочее пространство по аналогии с рабочим столом компьютера, а приложения для Android запускались на нем в оконном режиме с привычным соотношением сторон.
Это позволяло включить в режиме окна любую программу или игру и разместить несколько таких окон на одном экране. Производительности актуальных гаджетов Apple для этого хватит с головой, вот только батарея будет разряжаться очень быстро.
Подобный подход позволит максимально приблизить опыт эксплуатации планшета к настольному компьютеру с macOS, а в дальнейшем и объединить iPadOS с macOS.
Любая подобная доработка выведет удобство использования iPad в связке с внешним экраном на новый уровень и позволит заменить планшетом компьютер в ряде новых задач и процессов. Будет очень интересно наблюдать за развитием данной фишки и еще большим сближением планшетов и настольных компьютеров.
iPhones.ru
Поддержка внешних экранов уже есть в некоторых приложениях.
Подключение через адаптер VGA
Есть еще один интересный вариант. Например, подключить iPad Air к телевизору можно при помощи специального устройства VGA Adapter, опять-таки от компании Apple. Плюсом такого подключения можно назвать то, что планшет может транслировать сигнал не только на телевизионные панели, а и на мониторы или видеопроекторы. Однако заметьте, что транслируется только видеосигнал, поэтому придется довольствоваться звуком внешних динамиков соответствующих устройств.

Естественно, говорить о качестве звука не придется, а вот при подключении к проектору для показа презентации или слайд-шоу подойдет.
Google Chromecast
Еще один способ подключения — через Chromecast. Хромкаст представляет собой цифровой медиаплеер (миниприставку) от компании Гугл. Хромкаст обладает крайне маленькими габаритами. Он подключается к HDMI выходу телевизора, позволяя расширить возможности устройства. Если загрузить приложение Streamer for Chromecast на Айпад, то появиться возможность соединяться с медиаплееров для транслирования видео, фото и музыки.
Для успешного соединения нужно:
- Воткнуть Хромкаст в телевизор, настроить его и подключить к сети Wi-Fi.
- Установить приложение Streamer for Chromecast на Айпад.
- Зайти в приложение, подключиться к Chromecast и выбрать файл или файлы для трансляции.
Chromecast можно приобрести в обычном розничном магазине электроники или заказать его через интернет. Лучше всего это устройство подойдет для телевизоров без СмартТВ.
Как подключить Айпад к телевизору через WiFi
Этот способ, как и VGA, подойдёт для того, чтобы показать фотографии или же презентацию, но никак не для того, чтобы транслировать целое видео, потому что звука все равно не будет. Он заключается в том, что пользователю нужно загрузить определённое приложение на свое яблочное устройство, а именно – iMediaShare, более подробно о котором можно посмотреть в этом видео
Главное требование к ТВ – устройство – поддержание технологии DLNA или же All Share. Это современная поддержка, которая есть у каждого нового телевизора. Если требования соблюдены, то стоит провести подготовку оборудования, а также подключить устройство:
- Подключаем телевизор прямо к Wi-Fi, то есть к необходимому роутеру, чтобы подсеть и у планшета, и у телевизора была одна и та же;
- После запускаем приложение. Выбираем то фото или видео, которое пользователь хочет воспроизвести. Тапаем в программке на меню, чтобы выбрать устройство;
- Начнется синхронизация, которую нужно подтвердить пультом управления.
Способ #7: Bluetooth
В числе прочих методик подсоединения Айпада к ТВ нельзя не рассмотреть и эту технологию, устаревшую, но всё ещё реализуемую. В этом случае подключение iPad к телевизору выполняется беспроводным способом, за счёт использования встроенного модуля передачи данных. Кроме того, вам почти наверняка потребуется скачать специальную программу для организации трансляции.
Технология эта, как мы уже упоминали, не слишком современна. Используя её, вы не сможете передавать картинку в достойном качестве, а также обеспечить необходимую стабильность видеопотока. Кроме того, будет сильно ограничено максимальное расстояние, на котором могут находиться сопряжённые устройства. Исходя из перечисленных минусов, рекомендуем, если есть возможность, воспользоваться каким-либо другим способом подключения.
Как вывести изображение с Айпада на ТВ через USB

Есть возможность подсоединить мобильное устройство к телевизору через USB-соединение. Плюс этого метода в том, что не придется приобретать дополнительные аксессуары, и нет необходимости даже в интернете.
Всё, что требуется для подключения — вставить USB-шнур в ТВ, а с другой стороны подсоединить его к планшетнику. Телевизор обнаружит устройство как внешний накопитель.
С помощью пульта можно выбрать медиафайлы, хранящиеся в памяти аппарата. Большинство ТВ поддерживают форматы фотографий и видео, сделанные на Айфоне или Айпаде.
Очевидный недостаток USB-подключения в том, что контент между iPad и ТВ ограничивается лишь медиафайлами, которые есть в мобильном устройстве. Транслировать что-либо с интернета невозможно.
Вывод на устройства разных фирм
Айпады от компании Эйппл сегодня очень популярны. Они отличаются от остальных мобильных устройств высоким качеством вывода картинки и производительностью. При этом просмотр видео на телевизоре является приоритетным способом. Но есть особенности подключения к различным моделям телевизоров.
Samsung SmartView for iPad
Благодаря этой программе можно активировать приложения, просматривать видео с Айпада и использовать мобильное устройство как пульт Д/У.
Соедините Айфон с Samsung по беспроводному подключению. Лишь так Smart View сможет определить ТВ.
Инструкция по установке:
- Зайдите в AppStore.
- Найдите «Поиск».
- Укажите samsung smart view в поисковике.
- Кликните «Samsung Smart View».
- Выберите «Загрузить».
- Откройте SmartView.
- Из беспроводного подключения выберите свой телевизор Самсунг.
- Кликните «Разрешить», так SmartView будет доступен для просмотра фото и фильмов.
- Приложение автоматически соединяется с телевизорами Самсунг, но если программа определила несколько оборудований, выберите на название требуемого телевизора. На экране ТВ будет сообщение с предложением разрешить Айпаду соединится к телевизионным устройством.
- Найдите графу «Разрешить» на экране ТВ. ПО соединится с телевизором.
Нажмите пальцем на программу на Айпаде. Когда она соединится с телевизором, то покажет перечень всех телевизионных программ, установленных на ТВ. Включите программу, чтобы запустить ее на телевизоре. На Айпаде могут отображаться функции управления, так можно дополнительно настроить требуемые параметры.
Кликните на ярлык «Пульт». Она напоминает вид пульта Д/У и расположена снизу. Так мобильное устройство можно использовать в качестве пульта.
Sony (Сони) Bravia
В первую очередь нужно:
- убедиться, что ТВ настроено и соединено с интернетом;
- далее нужно убедиться, что на телевизоре Сони находится новая версия системного ПО (прошивки). Обновить можно, войдя в меню «Сеть» на телевизоре;
- Прежде чем производить последующие этапы этого решения в моделям телевизоров Сони, которые готовы к работе с WiFi, требуется приобретение беспроводной USB-приставки UWABR100.
Чтобы настроить режим WiFi Директ, необходимо соблюдать следующую инструкцию по подключению:
- нажмите на WiFi Direct на Сони Бравия;
- соединитесь с Айфоном;
- оставьте ТВ на экране, где указывается код ВПА, его необходимо набрать на Афоне;
найдите WiFi в настройках Айфон для подключения режима WiFi;
на Айфоне прикоснитесь пальцем к Direct-xx-BRAVIA, так можно получить доступ к экрану введения кода. Наберите пароль ВПА, указанный на экране ТВ, после кликните «Соединиться»;
немного выждите, пока не установится соединение и не будет видно меню «Настройки». Если на Айфоне для ССД находится метка, а на телевизоре наблюдается прочерк, подключение произведено правильно.
После окончания настройки видеофайлы можно использовать одновременно между Айпадом и телевизором Сони, которые совместимы с Wifi Директ, с помощью приложений iMedia Share либо DiXiM.
LG
Совершенно все телевизионное оборудование LG Смарт-ТВ имеет уже интегрированный WiFi-модуль — именно этим способом соединить Айфон к телевизору легче всего.
Основные этапы установки:
- Закачайте на ТВ бесплатную программу LG SmartShare.
- Запустите на Айфоне с iOS программу TwonkyBeam.
- Нажмите в программе активировать графу «show the visual the screen».
- Найдите видео, которое решили просмотреть с Афона.
- Трансляция начинается, когда появится надпись «beaming…»
Существует множество факторов, которые имеют значение в том, как конкретно мобильное устройство можно подключить к телевизору. Для пользователей, которые не любят бесчисленное переплетение шнуров, можно остановиться на Гугл Chromecast и Apple ТВ. Это зависит от диагонали телевизора – к примеру, для больших экранов можно использовать HDMI-соединение. Но вот возможности USB-разъемов ограничены возможностями моделей оборудования.