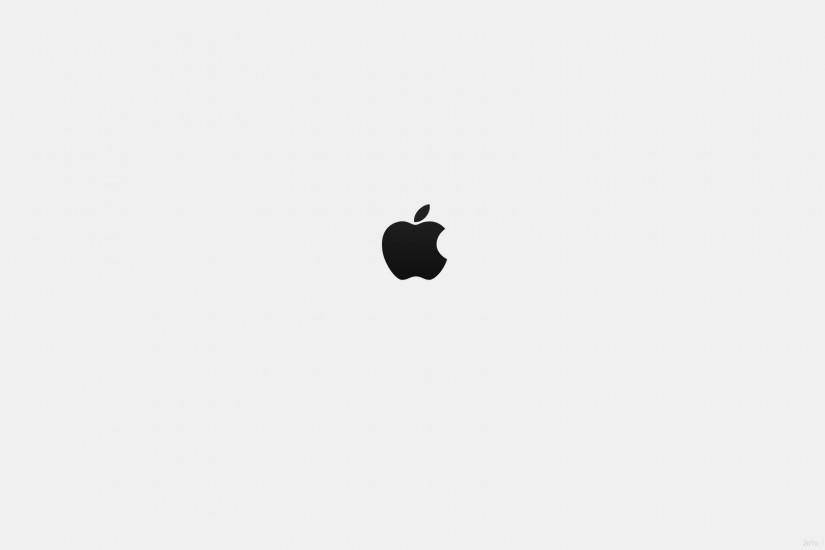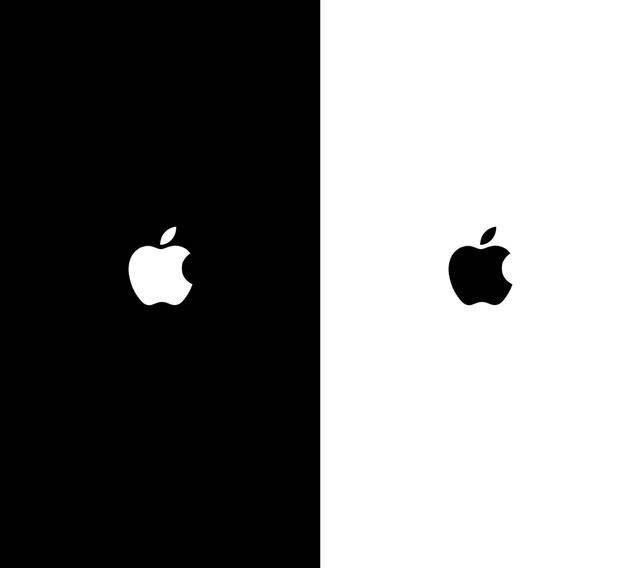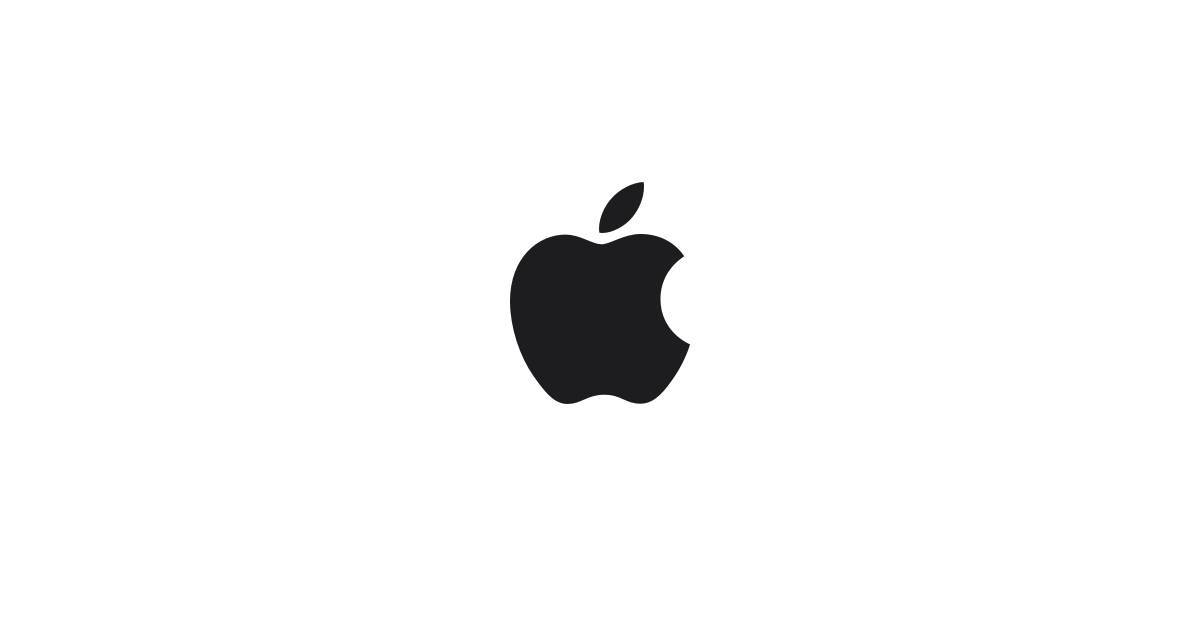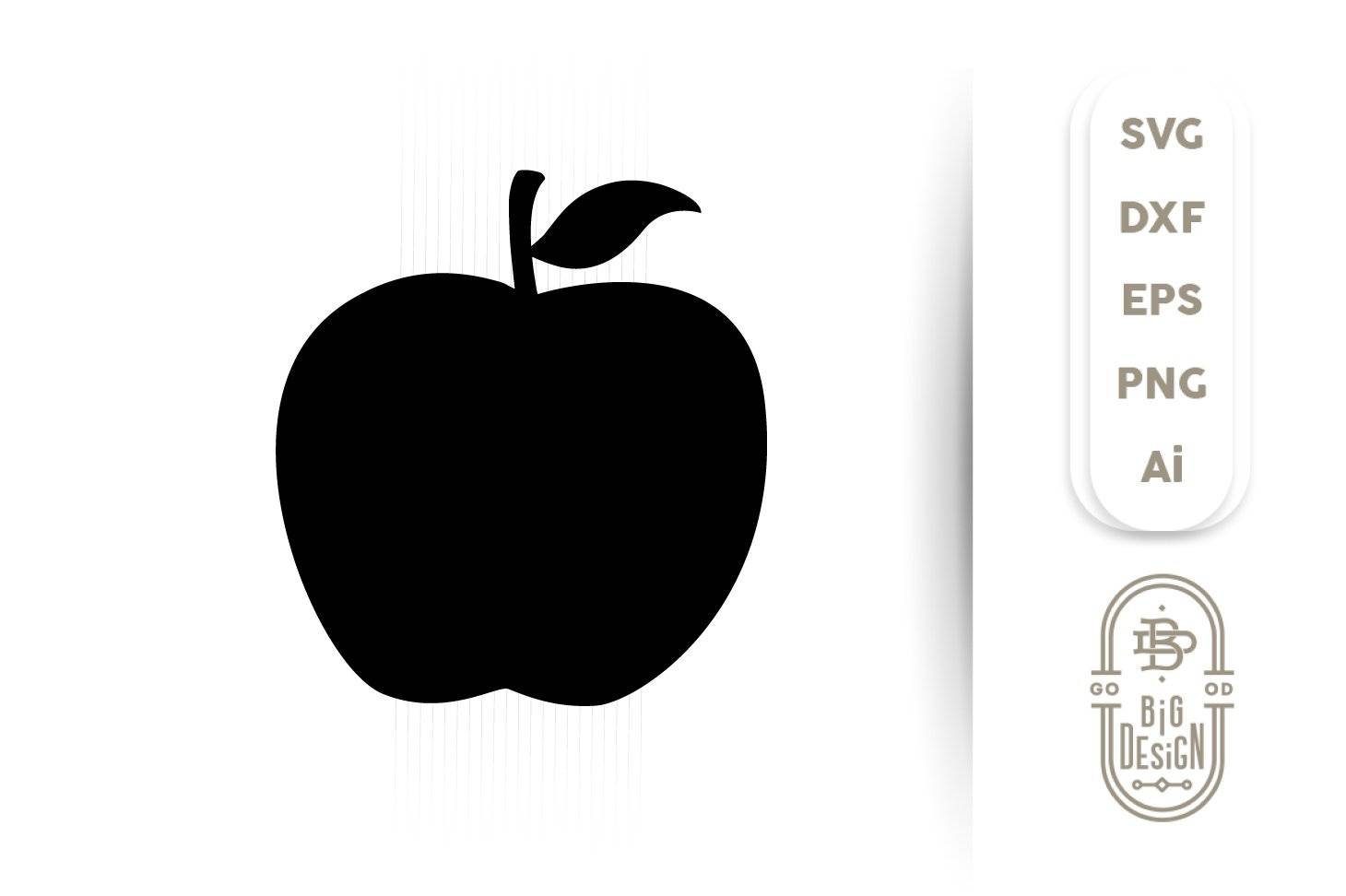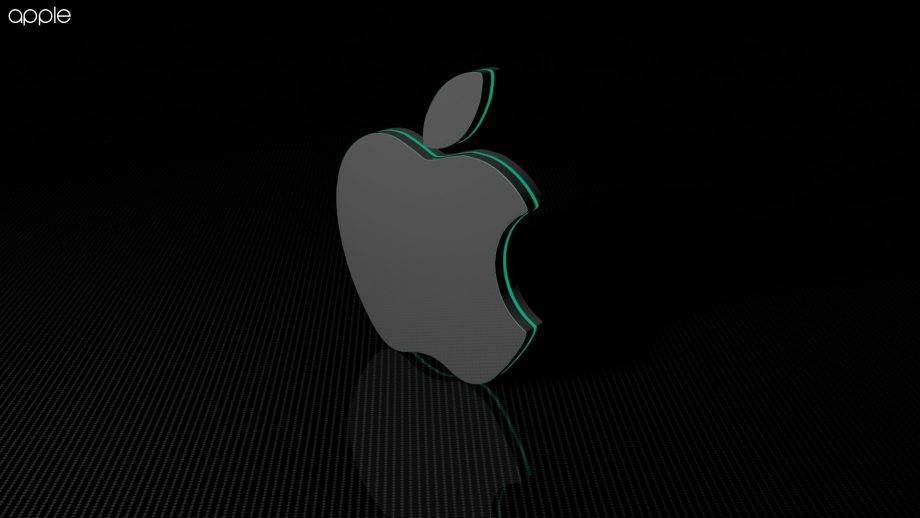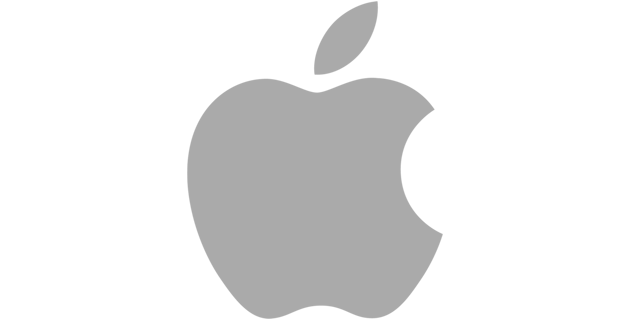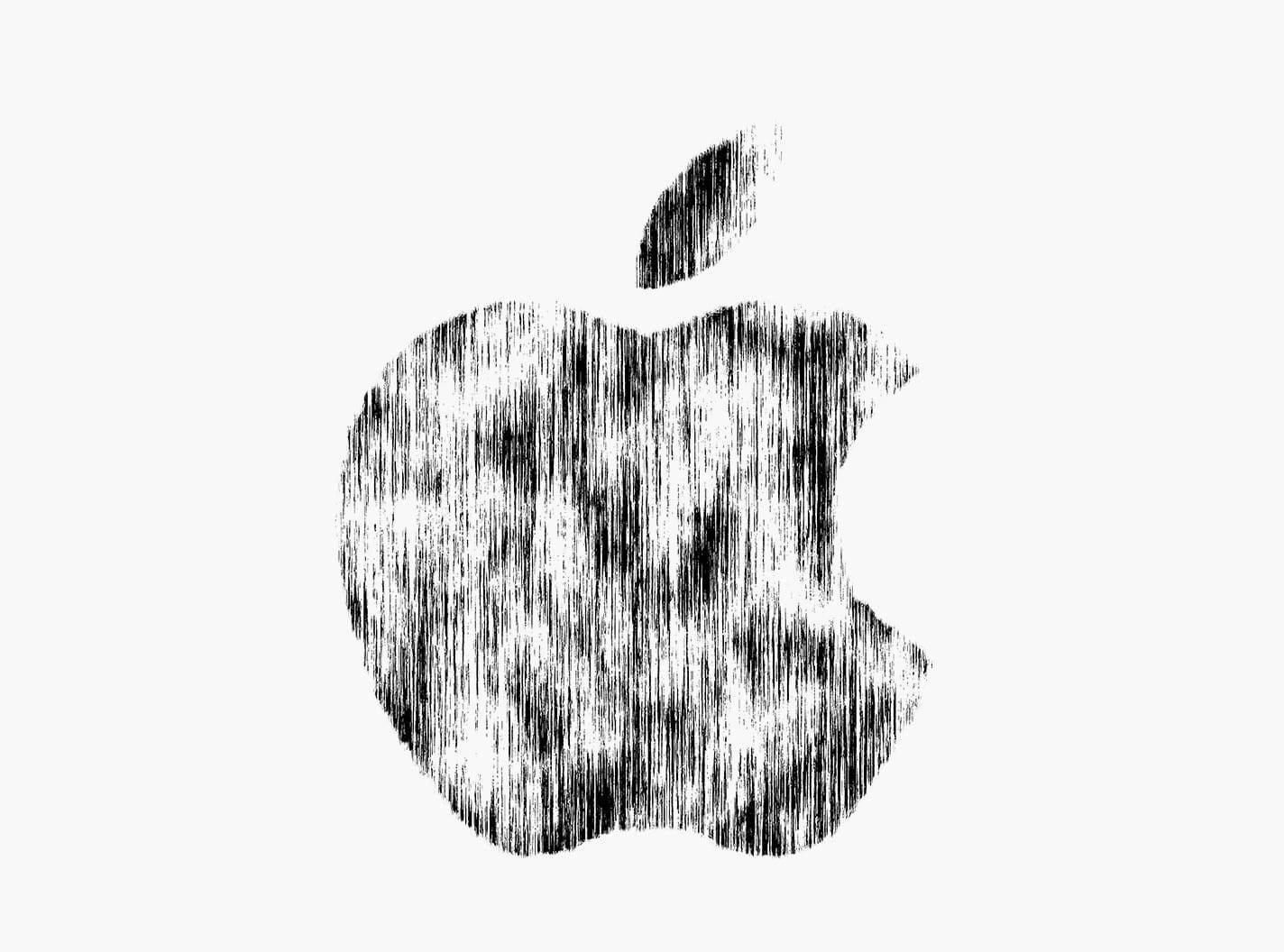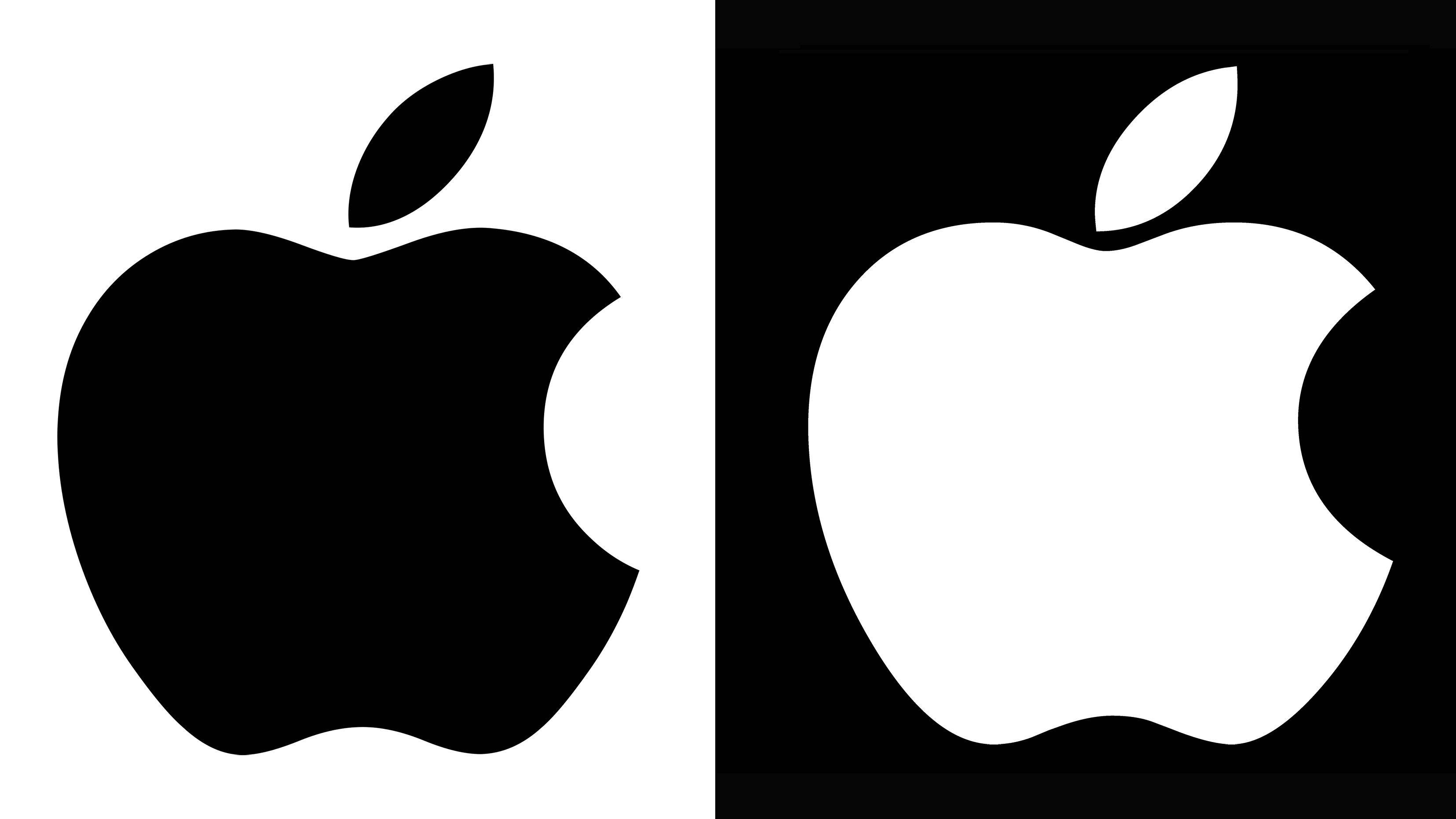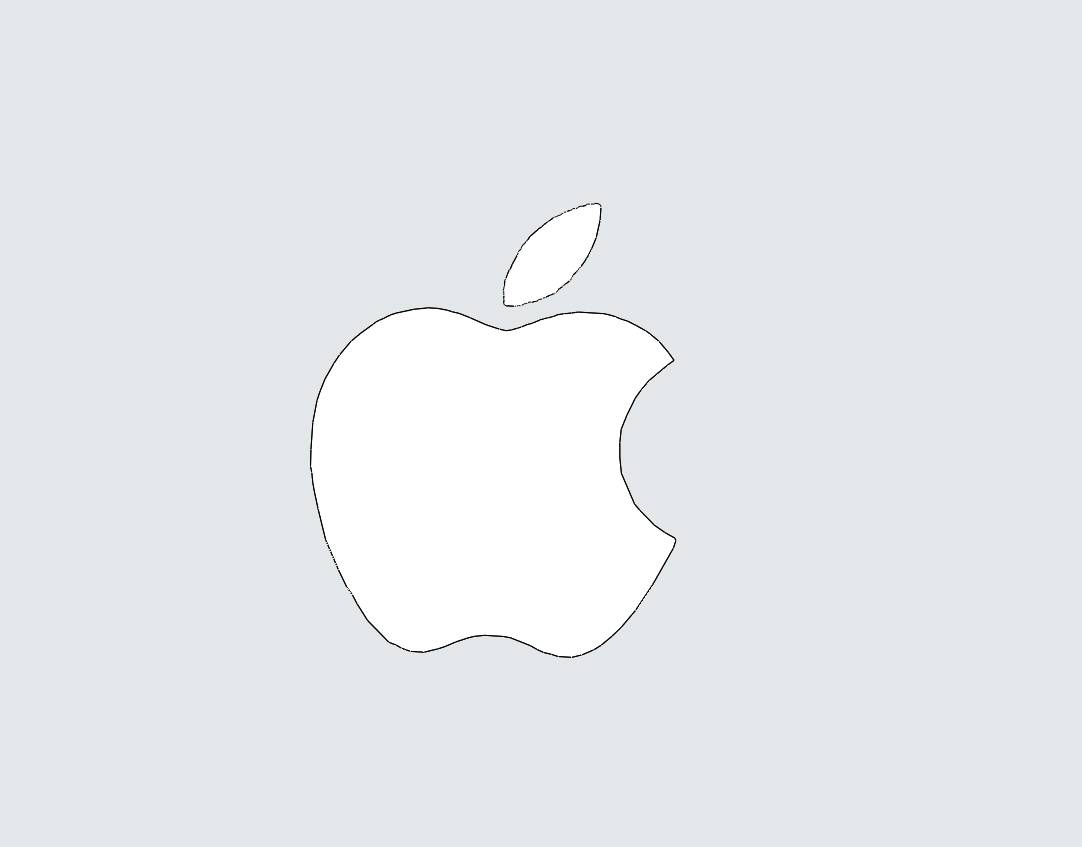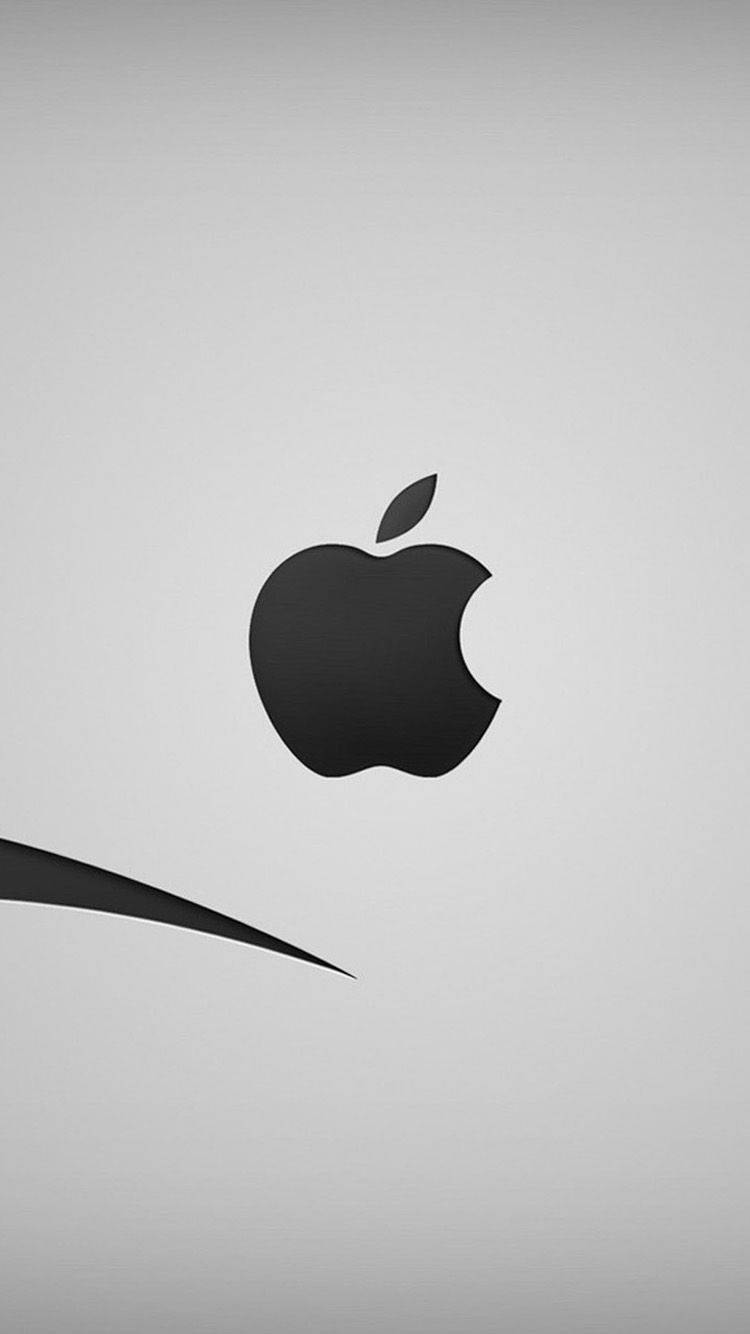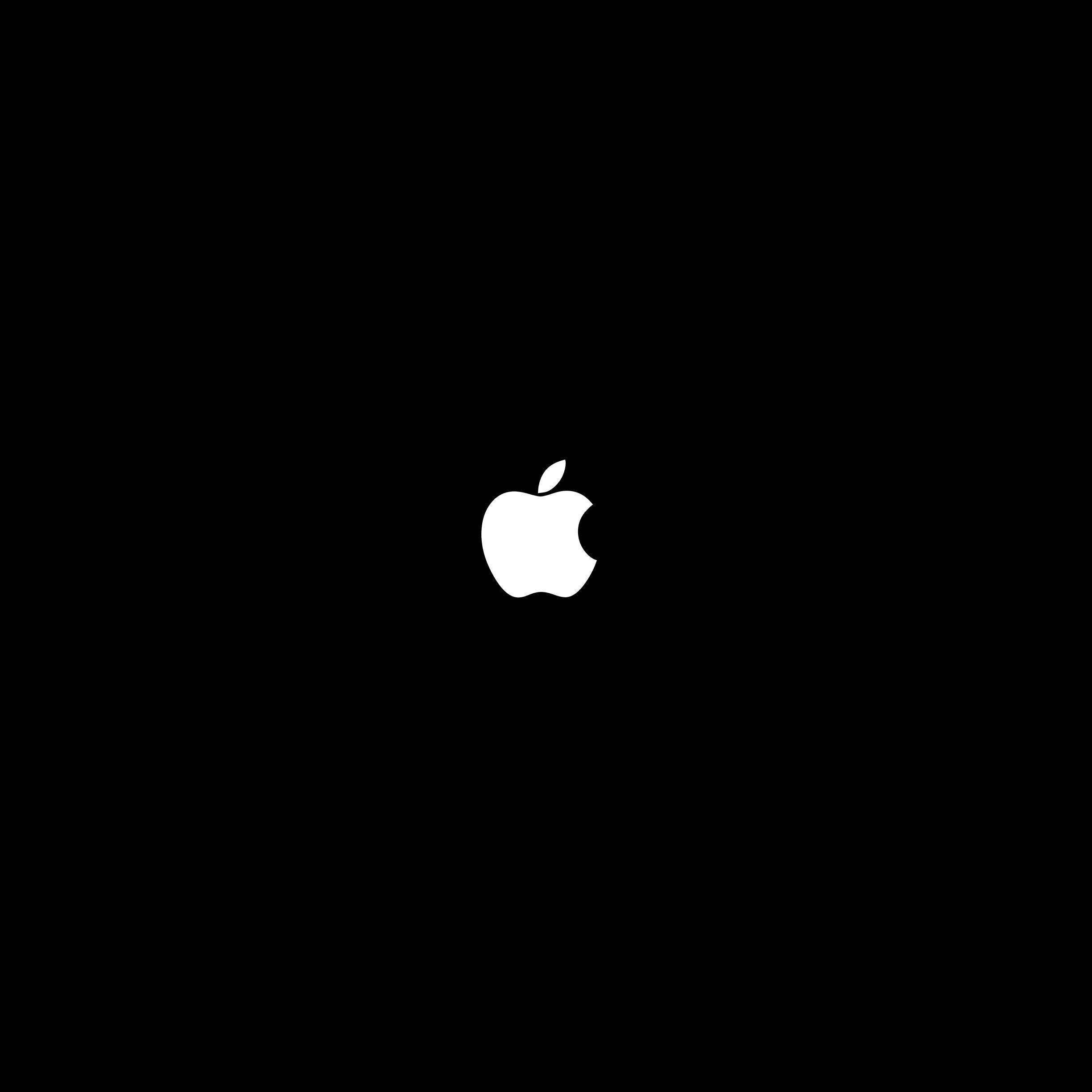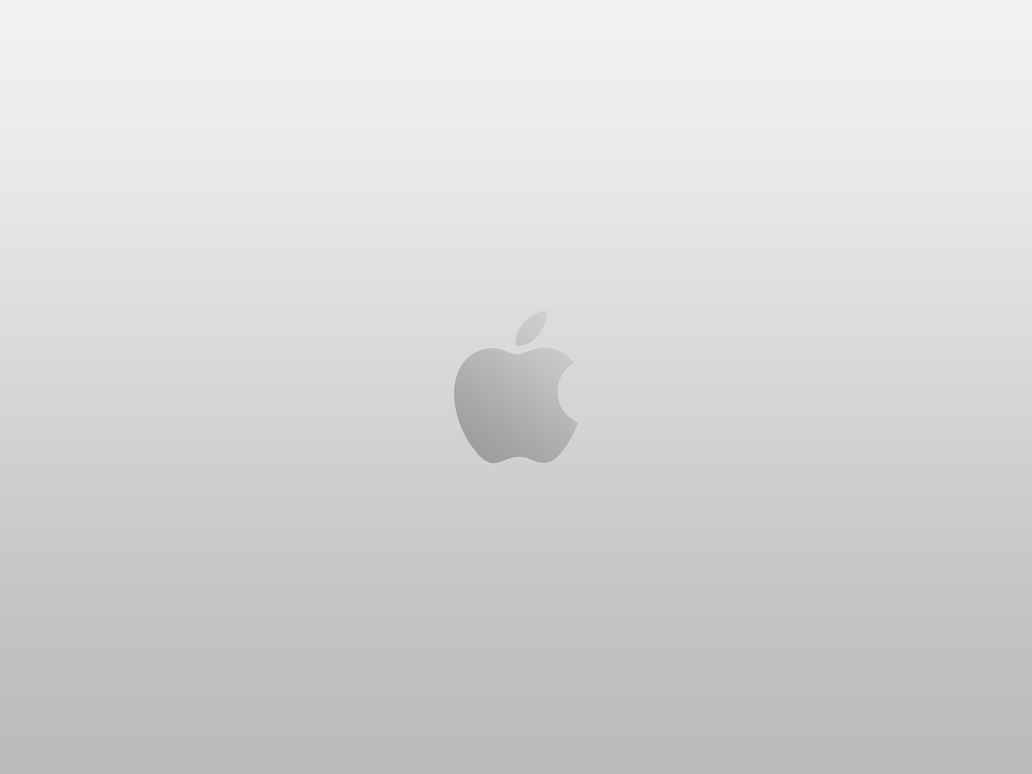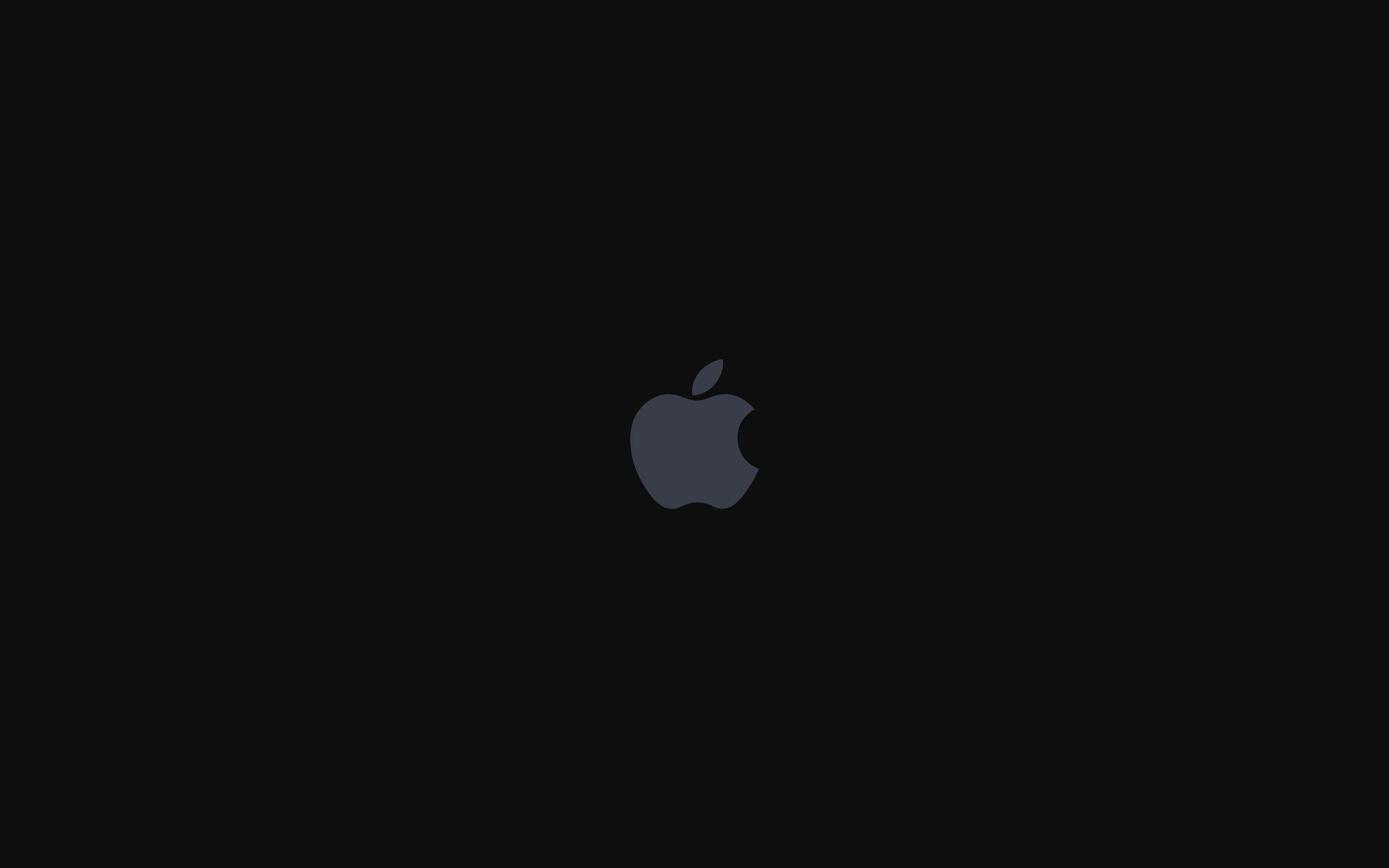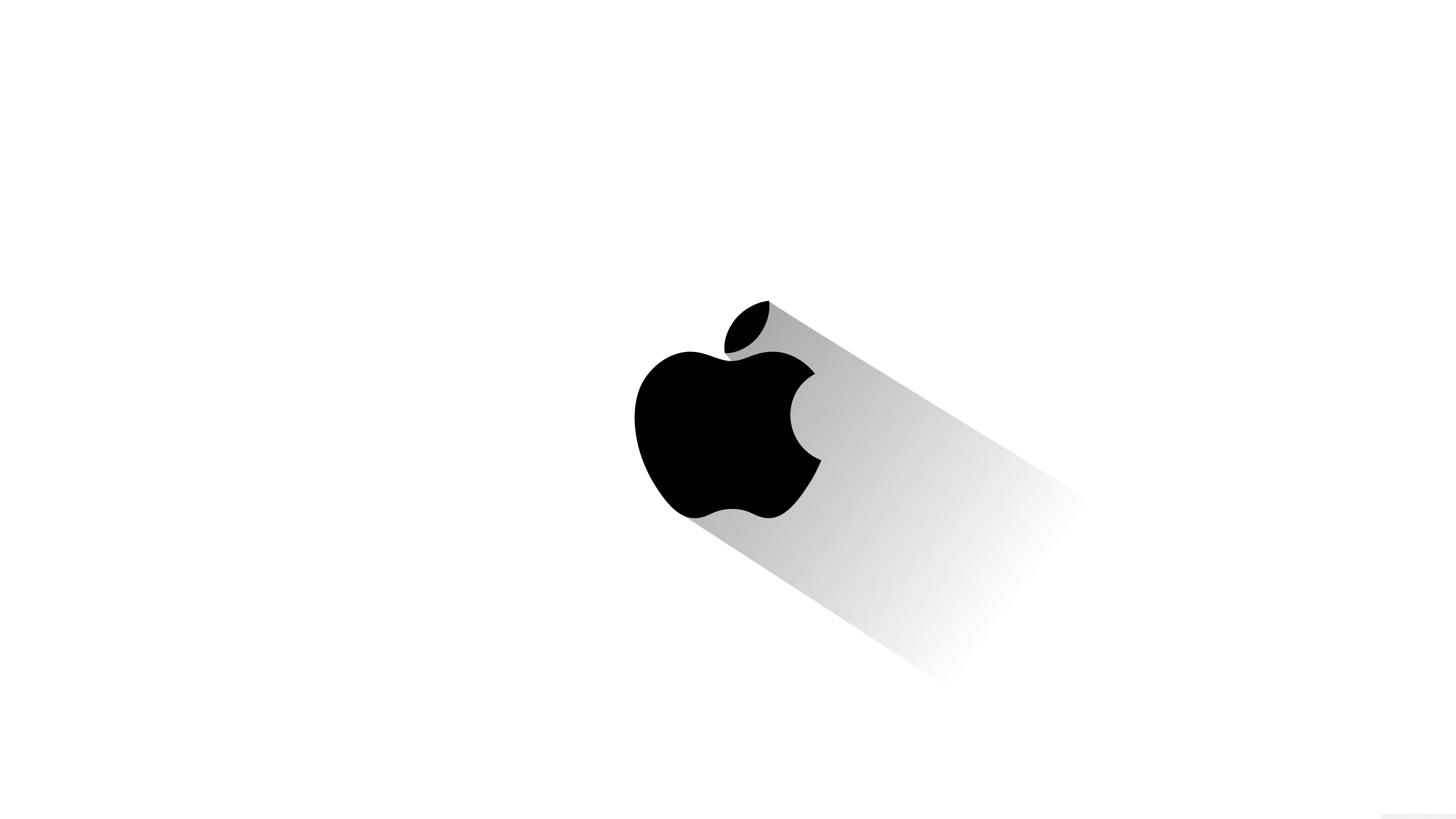Выбор краски
Перед работой требуется заранее подготовить необходимые приспособления. Если создается расписной или заливной витраж, то нужно предварительно подготовить краски. Существуют специальные витражные красители, а также часто применяют обычную акриловую краску, каждая из которых имеет свои особенности.
Акриловые средства
Главные составляющие такого красителя — это пигмент, акриловая полимерная эмульсия и обычная вода. Приобрести такую краску можно либо в тубах, либо в баночке.

Витражи, окрашенные акриловой краской, имеют матовые, яркие оттенки, которые длительное время не тускнеют, не блекнут. Для получения необходимого цвета можно смешивать краски. После работы необходимо сразу промыть кисточку под холодной водой, засохшую же придется выдерживать некоторое время в растворителе и только после этого отмывать.
Витражные красители
Такие краски предоставлены в двух вариантах — это обжигаемые и не обжигаемые. Первый из них нуждается в дополнительном нагреве после того, как краска нанесена на изделие. После обжига покрытие приобретает твердость и устойчивость к внешним негативным воздействиям. До какой температуры необходимо нагревать, как правило, указано в инструкции.
Совет 1: как настроить каналы на телевизоре «горизонт»
Каналы на телевизоре отечественного производства «Горизонт» настраиваются без особых усилий, аналогично моделям других фирм. Поэтому в решении этого вопроса трудностей возникать не должно. Тем же, кто с «Горизонтом» сталкивается впервые, пригодятся эти рекомендации.
Вопрос «обновление скайп для телевизора Samsung UE46F5500AKXRU» — 1 ответ Вам понадобится
- — телевизор «Горизонт»;
- — пульт дистанционного управления;
- — телевизионная антенна.
Инструкция 1
Настраивать на телевизоре каналы – дело несложное. Но для этого сначала нужно подсоединить к нему антенну и включить в сеть.
Установите для своего «Горизонта» рабочий режим, нажав кнопку «Сеть», и приступайте к его настройке. 2
Возьмите в руки пульт дистанционного управления, прилагающийся к телевизору. Включите нужный вам порядковый номер канала.
Затем нажмите на пульте на кнопку «меню», благодаря которой вы перейдете к процессу настройки каналов. Многоуровневое меню вызывается многократным нажатием клавиши SL.
Настройки телеканалов появятся, если эту кнопку удерживать более двух секунд. 3
При этом вы можете указать, какой тип настройки вы будете использовать: ручной или автоматический.
Второй способ намного удобнее. В данном случае вам ничего не придется делать, так как телевизор будет сам искать принимаемые им каналы. Вам же нужно будет только закрепить его для выбранной кнопки.
4 Также во время настроек вы можете осуществлять поиск телевизионных станций по частоте или по номеру вещательного канала. 5
Во время настроек не торопитесь, просмотрите все варианты.
Возможно, что на другом диапазоне прием будет лучше
Обращаете внимание на качество картинки и звука
Если есть телевизионные помехи, рябь, посторонние шумовые эффекты, ищите другой вариант. Если вы удовлетворены найденным каналом, сохраните его на выбранной кнопке.
Для закрепления результата достаточно нажать «ОК» или «Сохранить». 6
Настройки для каждого канала производятся индивидуально.
Когда вы сохраните все выбранные станции, проверьте еще раз их качество. Пробегитесь по каналам, используя или кнопки с цифрами или кнопки циклического переключения каналов P+ (для перехода вперед) и P- (для перехода назад).
Если все нормально, каналы найдены, садитесь поудобнее и наслаждайтесь просмотром ТВ-программ.
Причины
Случаи, когда принтер вместо нормальных распечаток печатает черно-белые, не очень распространены, но от них не застрахован ни один владелец МФУ, струйного или лазерного. В большинстве случаев неисправность носит аппаратный характер, и ее устранение предполагает посещение сервисного центра или замену деталей.
Если печатное оборудование распределяет фон равномерным цветом по всему листу, причина, вероятно, одна из следующих.
Попадание света на барабан изображения. Если принтер недавно обслуживался, при извлечении барабана изображения могли возникнуть серьезные неполадки. Барабан изображения также выходит из строя, если с ним не обращаться аккуратно при замене чернильного картриджа или обслуживании принтера. Любой контакт с прямым источником искусственного или естественного света может повредить чувствительное покрытие. Если принтер выдает абсолютно черную страницу, в первую очередь необходимо проверить барабан формирования изображения.

В панели управления неисправен контакт. Он расположен в корпусе устройства и имеет собственный процессор, ПЗУ и блок памяти. Если принтер подвержен периодическим ошибкам печати, стоит проверить этот компонент. На самом картридже имеется контактный элемент, который также может окисляться.

Картридж не имеет загрузочного ролика. В некоторых лазерных принтерах деталь с подобной функцией также называется коротоном. Если аппарат перестал нормально печатать после замены чернил или ремонта, стоит проверить, все ли компоненты установлены на правильные места.

Неисправен высоковольтный блок. Если после замены картриджа на аналогичный он работает нормально, то, скорее всего, проблема в нем. Для точной диагностики обратитесь в службу поддержки клиентов.

Печатающая головка загрязнена. Это распространенная проблема струйных принтеров.

Картридж поврежден и не запечатан. В этом случае, как правило, всегда печатаются первые оттиски. Затем тонер или чернила проходят через ранее герметичный корпус, и дозирование нарушается. Вместо нормальных отпечатков появляются полосы или сплошные черные листы.

Бумага выбрана неправильно. Если листы в одной пачке выходят нормально, а на других есть только черный фон, стоит проверить их маркировку. Если принтер получает бумагу для факса вместо специальной бумаги, вы можете не получить нормальную распечатку.

что это такое, что он значит и как его узнать
Мы увеличиваем посещаемость и позиции в выдаче. Вы получаете продажи и платите только за реальный результат, только за целевые переходы из поисковых систем
Подпишись на рассылку и получи книгу в подарок!
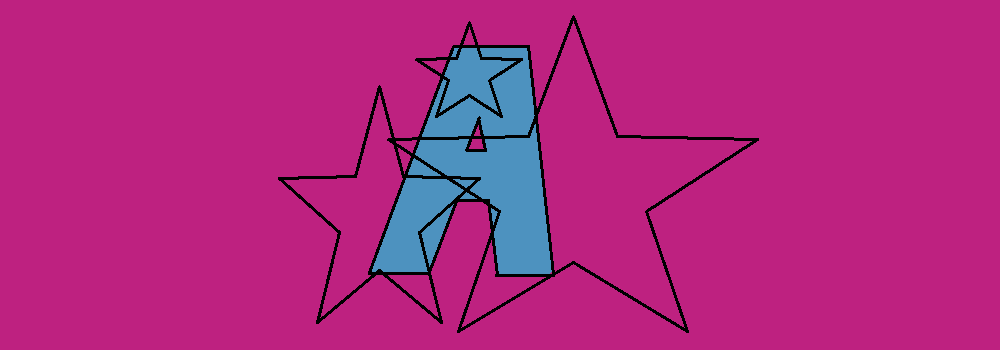
Адрес сайта – это уникальное наименование интернет-ресурса, лицо, по которому пользователь может найти его в сети.
Больше видео на нашем канале — изучайте интернет-маркетинг с SEMANTICA
Чтобы лучше понять, что значит адрес сайта, его можно сравнить с номером книги в библиотеке. По номеру библиотекарь найдет для вас нужную книжку. В случае с сайтом в качестве библиотекаря выступает браузер. Задав в адресной строке адрес сайта, браузер найдет и откроет его.
Чтобы браузер нашел требуемую страницу, ее адрес обязательно должен быть указан верно. Эта ситуация аналогична отправке письма по почте. Если допустить ошибку в указании реквизитов почтового адреса (страна проживания, город, улица, дом, квартира), то письмо не дойдет до получателя.
Как узнать веб адрес сайта
Адрес сайта еще называют URL (от англ. Uniform Resource Locator). Пример адреса сайта выглядит так:
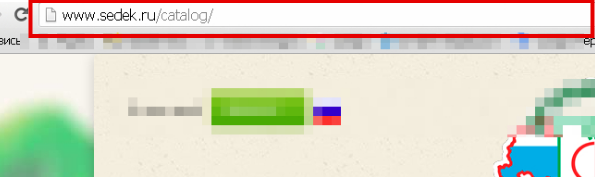
Самый простой способ узнать адрес сайта – это просто скопировать его из адресной строки.
URL имеет не только страница в целом, но и отдельные ее элементы, в частности изображения. Узнать адрес, например, картинки можно нажав на ней правой клавишей мыши и выбрав из выпадающего списка пункт «Копировать URL-Картинки».
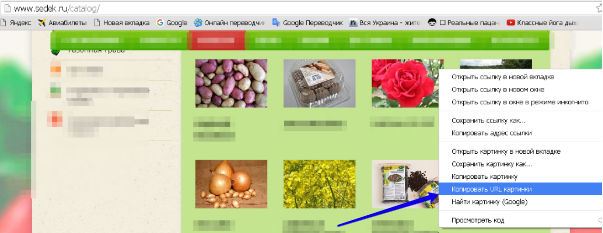
Таким же образом можно получить и URL всего документа, выбрав из выпадающего списка пункт «Копировать адрес ссылки» кликнув по нужной ссылке.
Структура URL адреса
Подобно почтовому адресу, URL имеет свои реквизиты. Рассмотрим его структуру:
- Протокол – регламентирует обмен данных между различными ресурсами. В частности протокол http указывает на ресурс WWW, протокол ftp указывает на ресурс FTP и т.д. В адресной строке браузера протокол отделяется от остальных реквизитов следующей конструкцией: ://.
- Авторизация.
- Хостинг – номер устройства (узла) в локальной либо глобальной сети.
- Порт – номер вводного канала. Если на сервере таких каналов несколько, то укажите тот, через который будет вводиться информация.
- Путь – сведения о способе получения доступа.
- Параметры – сведения, согласно которым страница будет структурирована.
Каким должен быть адрес
Основная часть URL адреса – это доменное имя сайта, которое во многом повлияет на его посещаемость. Существует ряд критериев, которыми следует руководствоваться при создании адреса сайта:
Краткость. Пользователю проще запомнить пару связных слов, чем длинную фразу или комбинацию бессвязных символов
Короткое имя, размещенное в наружной рекламе или на странице печатного издания привлекает внимание и надолго остается в памяти. Это дает хорошую предпосылку для дальнейшего посещения ресурса.
Презентабельность
Доменное имя должно выгодно представить содержимое ресурса. Чаще всего используют или название организации, или вид ее деятельности, или имя человека, о котором говорится на сайте. Это косвенный элемент рекламной кампании, который, при правильном подходе, даст хорошие результаты.
Красивое название. Оно позволит сделать ресурс более солидным в глазах потенциальных пользователей. Длинное и непонятное доменное имя говорит о том, что владелец ресурса не расщедрился на покупку красивого домена. Это может отпугнуть потенциальных клиентов.
Как URL адрес влияет на SEO
Грамотно составленный URL является одним из инструментов SEO. Правильная структура адреса способствует быстрой индексации веб сайта, что поможет поднять его ранг. Для этого необходимо следовать ряду рекомендаций:
- В имени домена допускается использование ключевых слов в разбавленном вхождении. Это позволит повысить позицию в системе ранжирования. Однако, не стоит составлять домен из одних ключевых слов, в точности соответствующих предполагаемому запросу. Алгоритм ранжирования Google может исключить такой сайт из выдачи.
- Доменную зону лучше выбирать, ориентируясь на местоположение предполагаемой аудитории. Так, зона .ru увеличит поток российского трафика.
- Глубина подкаталогов в доменном имени также повышает позиции ресурса в системе ранжирования. Особенно это справедливо для подкаталогов, именованных ключевыми словами.
- В идеале урл должен быть читаемым и понятным человеку (ЧПУ),
Windows: интересное
Для тех, кто в танке не знал — в последней версии операционки есть возможность, помимо фото и слайд-шоу , устанавливать на экран блокировки компьютера автоматически меняющиеся изображения , которые (если не ошибаюсь — раз в сутки) подкачиваются с серверов производителей.
Где и как включается Windows Spotlight
Для начала, покажу Вам где включается всё это дело. Через заходим в Панель управления «Параметры» системы…
…и ныряем в раздел «Персонализация»…
Там, в пункте «Экран блокировки» и устанавливается описываемая в этой статье периодическая смена изображений…
Данная «вкусняшка» в Windows 10 завоевала всеобщую любовь пользователей красивейшими изображениями и всегда неожиданным вау-эффектом при очередном запуске компьютера.
Где хранятся изображения из «Windows: интересное»
Для начала, нужно включить отображение скрытых папок (элементов) во встроенном менеджере файлов через пункт меню «Вид» в любом окне…
Далее, заходим в системный диск (обычно это диск «С») и тыкаем на папку «Пользователи». Находим там каталог под именем пользователя Вашего компьютера, где нам нужна полупрозрачная папка «AppData». Уже в ней прячется папка «Local» в которой живёт «Packages»
Осторожно кликаем по ней и ищем папку с длинным названием «Microsoft.Windows.ContentDeliveryManager_cw5n1h2txyewy»…
Не устали ещё? Буквально пару «шагов» осталось — в папке «LocalState»…
…Вы отыщите папку «Assets»…
…в которой и будут наши с экрана блокировки…
Такой вот длинный путь к заветной папке …
Не переживайте, превью изображений (миниатюры) у Вас не поломались в Проводнике — просто нужно скопировать все файлы из этой папки (например, в новую папку на рабочий стол )…
…и поштучно переименовать их…
…придав расширение «.jpg»…
Аллилуйя…
Теперь можно смело запускать любой просмотрщик изображений и выбирать с его помощью самые красивые шедевры.
Некоторые изображения будут в вертикальной ориентации — это для Windows 10 Mobile, если Вы счастливый владелец смартфона с этой оболочкой и пользуетесь одной учётной записью на нескольких устройствах.
Ещё Вы там увидите квадратные иконки некоторых игр и приложений из Windows Store — просто не обращайте на них внимания.
Процесс наклеивания
Многие с первого раза не получают желаемого результата. Поэтому вопрос, как правильно клеить защитную пленку на планшет, стоит рассмотреть детально.

Приклеивание пленки на планшет
Для того чтобы все прошло хорошо, нужно обратить внимание на следующее:
- Качество защитной пленки. Если вы желаете, чтобы ваш планшет прослужил долго, то не стоит экономить на аксессуарах к нему. Лучше отдать предпочтение пленке подороже. Помимо того, что такая модель будет высокого качества, так еще некоторые из них обладают функцией многоразового использования. То есть по истечении определенного времени ее можно снять, помыть, тщательно высушить и наклеить снова.
- Пленка должна быть рекомендована к использованию именно для вашей модели устройства. Однако при невозможности нахождения таковой нужно отдать предпочтение пленке универсального направления.
- Перед тем как клеить защитную пленку на планшет, нужно включить горячую воду. Это связано с тем, что образовавшийся пар способен вобрать в себя летающую в воздухе пыль. Логично предположить, что для этого лучше всего подойдет помещение ванной комнаты.
- Скотч на основе бумаги является идеальным средством для борьбы с частицами пыли на экране. Как его использовать, показано на фото. При плохом очищении дисплея возникновение пузырей будет неизбежно.
После этого нужно взять пленку и отсоединить от нее одно из покрытий. Как правило, их должно быть два, это не считая основного. Изначально удаляется покрытие с клейкой стороны пленки, именно она должна быть наложена на девайс. Нужно внимательно следить за тем, чтобы никаких посторонних элементов не попало на клеевую сторону, да и пальцами прикасаться к ней стоит минимально, держа только за самые края.
Далее следует удаление пленки, которая носит название транспортировочная. Снимать ее нужно постепенно, а не сразу. Отделив небольшую часть от основания, ее прикладывают к поверхности экрана и придавливают. Ни в коем случае нельзя это делать руками, лучше отдать предпочтение тонкому предмету из пластика, идеально для этого подойдет обычная банковская карта.

Приклеивание пленки
Исходя из всего вышесказанного следует, что основание придавливается пластиковой картой, а транспортировочная часть должна быть удалена параллельно. Если этого не получилось сразу, то лучше всего снять пленку и провести всю процедуру с самого начала.
Подскажите пожалуйста, молодежь, что значит слово изи?
Попросила я вот друга помочь мне, а он ответил «изи» что это значит?
Сергей хацкевич
Сейчас почти весь молодежный сленг берет корни из английского языка) ваше слово не исключение: easy прил 1 легкий, простой, удобный, нетрудный (light, simple, convenient) easy target – легкая мишень easiest way – простой способ easy to use – удобный в эксплуатации easy way – нетрудный путь 2 свободный (free) easy access – свободный доступ 3 непринужденный, спокойный (effortless) easy communication – непринужденное общение easy conscience – спокойная совесть 4 покладистый 5 естественный 6 пологий (gentle) нареч легко, спокойно, неторопливо (easily, calmly) easy to apply – легко наносить sleep easy – спать спокойно сущ простота ж, легкость ж (simple) easy to install – простота в установке В вашем же случае он имел в виду, что это будет нетрудно)
Как скачать темы
Пользователи находят темы и обои для Рабочего стола в интернете, многие даже не подозревают, что можно скачать темы и обои Microsoft с официального сайта корпорации. Официальные темы и обои находятся на странице «Галерея персонализации». В галерее персонализации вы найдете темы, фоны рабочего стола, языковые пакеты.
На сайте большой выбор тем. Темы собраны в подборки: «Животные», «Искусство (рисунки)», «Искусство (фотографии)», «Автомобили», «Игры», «Праздники и времена года», «Фильмы», «Чудеса природы», «Местности и пейзажи», «Растения и цветы», «, «Панорамные (для двух мониторов)», «С настраиваемыми звуками», «Совместимо с Windows 7», «Совместимо с новой Windows».
Вы можете скачать и установить на свой компьютер любую тему из этой коллекции. Пользователи Windows 7 могут скачать и установить на компьютер многие темы из галереи Майкрософт, которые поддерживают эту операционную систему.
Войдите в соответствующую подборку, выберите тему, нажмите на ссылку «Подробнее». Здесь вы увидите подробную информацию о теме: количество изображений в данной теме, цвет окна, пример изображения на экране компьютера. Просмотрите все изображения входящие в тему, если тема вам подходит, скачайте тему на свой компьютер.
Причины почему телефон Андроид не видит через OTG переходник
h21,0,0,0,0—>
Кроме отсутствия поддержки технологии USB On-The-Go (читайте ниже) есть и другие причины того, что ваш телефон или планшет Андроид не видит флешку через шнур, даже если индикатор горит:
Как подключить блютуз клавиатуру и мышь к планшету?
p, blockquote5,0,0,0,0—>
- Слишком большой объем подключаемого накопителя.
- Если звук подключения есть, но определить оборудование не удается (или оно только заряжается), убедитесь, что его файловая система имеет подходящий формат Fat32. NTFS и ExFat на Андроид не читаются. Читайте Как форматировать карту памяти microSD на Android
- Неисправность флешки. Попробуйте подключить её к компьютеру, чтобы убедиться, что накопитель работает.
- Повреждение разъема на телефоне/планшете. Даже если устройство заряжается, это не значит, что разъем полностью исправен — могут быть повреждены контактны, отвечающие за передачу данных.
- Повреждение OTG-кабеля или переходника. Чтобы убедиться в его исправности подсоедините другую флешку к другому телефону, заведомо подходящим для выполнения этой задачи.
- Неподходящая версия ОС. Читайте в спецификации вашего производителя.
В некоторых случаях подключить устройство не удастся без root. Это происходит в случае, если конкретная модель телефона не может автоматически монтировать внешний накопитель. Чтобы устранить недостаток, необходимо стороннее ПО — например, приложение StickMount, которое умеет работать с флешками, модемами, фотоаппаратами и другими устройствами.
p, blockquote6,0,0,0,0—>
Увеличить
При подключении оборудования через OTG-кабель программа самостоятельно его обнаружит и смонтирует. Найти содержимое накопителя можно будет в папке /sdcard/usbStorage/sda1. Для безопасного извлечения накопителя необходимо в StickMount выбрать опцию «Unmount».
p, blockquote7,1,0,0,0—>
К телефону Android можно подключить флешку и даже внешний жесткий диск через переходник OTG, однако не всегда это получается сделать с первого раза. Причины могут быть разные, от неправильной файловой системы до частичного повреждения разъема на смартфоне.
p, blockquote8,0,0,0,0—>
Чаще всего проблему удается устранить самостоятельно, но в тяжелых случаях приходится обращаться в сервисный центр.
p, blockquote9,0,0,0,0—>
Системное администрирование и мониторинг Linux/Windows серверов и видео CDN
Как отключить «Калейдоскоп» на Мегафоне?
Большинству пользователей не нравится такая услуга, так как подписки часто подключаются случайным образом. В один прекрасный момент можно узнать баланс на Мегафоне и обнаружить, что были сняты средства. Чтобы избежать лишних недоразумений, лучше совсем отключить сервис.
Сделать это можно тремя способами:
- Через меню телефона. Для этого необходимо войти в раздел MegafonPRO, после чего выбрать каталог «Калейдоскоп». В подразделе «Настройки» есть пункт «Вещание», где и нужно выбрать надпись «Выключить».
- При помощи СМС. В этом случае требуется отправить на специальный номер 5038 фразу на русском СТОП. Можно также написать на английском STOP или OFF.
- Посредством USSD-команды. Для отключения «Калейдоскопа» следует набрать комбинацию *808*0#.
Как настроить электронную почту в Plesk
Plesk — это версия веб-панели управления для Windows, и ее так же просто, как использовать cPanel, если не больше. Помните, что тип панели управления не влияет на ваш хостинг электронной почты, и разница в том, как выполняется конфигурация.
1. Войдите в свой почтовый хост
1.1) На левой панели навигации нажмите «Почта»
1.2) На правой панели дисплея отобразится указанный экран. Нажмите «Создать адрес электронной почты», чтобы начать процесс настройки.
2. Введите новые данные учетной записи электронной почты
2.1) Введите уникальный адрес электронной почты здесь. Это имя должно быть уникальным, поскольку система электронной почты не допускает дублирование имен в одном домене.
2.2) Это домен, на котором будет размещен адрес электронной почты. Если у вас есть только одно доменное имя, вам не нужно его менять. Если у вас их более одного, то при нажатии на нее отобразится список доменов, которые вы можете выбрать.
2.3) Введите надежный пароль здесь. Обычно это означает, что пароль должен включать комбинацию прописных и строчных букв в сочетании с цифровыми и специальными символами. Для каждой учетной записи было бы лучше иметь уникальный пароль, а не повторно использовать один и тот же.
Примеры надежных паролей;
- sTrongPa55word-
- 1LoveMy-клавиатура!
2.4) Если вы чувствуете себя озадаченным или все еще не уверены в том, что составляет надежный пароль, нажмите «Создать», и система создаст его для вас. Не забудьте принять к сведению это.
2.5) Введите тот же пароль еще раз. Это просто способ системы гарантировать, что вы правильно запомнили пароль или заставили его проверить его в случае опечатки.
2.6) Вы можете использовать выделение пространства по умолчанию для размера почтового ящика или указать ограничение. По умолчанию Plesk выделил максимально допустимое для учетной записи пространство для этого адреса электронной почты. Сумма варьируется в зависимости от того, на что ее устанавливают провайдеры электронной почты.
2.7) После того, как вы ввели все необходимые поля, нажмите «Готово», и адрес электронной почты будет готов. Если вы не создаете это письмо для себя, не забудьте отправить регистрационные данные человеку, для которого вы создали эту учетную запись.
Расскажем почему вылетает tlauncher и как восстановить его работу…
Существуют множество причин, которые могут препятствовать корректному запуску tlauncher. Сперва необходимо убедиться в том, что tlauncher был скачан с официального сайта разработчика.
Дистрибутив должен быть скачан для соответствующей операционной системы — Windows, Linux или MacOS. Чтобы ответить почему tlauncher не запускается нужно проверить несколько пунктов.
Некорректная версия Java — необходимо удалить через «Программы и компоненты» все имеющиеся на компьютере библиотеки Java. Далее — установить официальную версию Java 8 Update 45.
Внимание! Для 64-битной Windows нужно инсталлировать Java x64, а для 32-битной версии — Java x32
Установлены драйвера NVIDIA версии 378.49 — именно они препятствуют корректному запуску Майнкрафт-лаунчера. Достаточно установить другую версию драйверов и вопрос почему tlauncher не запускается будет решен.
Далее — рекомендации, которые помогут решить проблемы запуска tlauncher.
Внимание! Перед изменением/удалением файлов Майнкрафт и лаунчера необходимо сделать их резервную копию
Если лаунчер отказывается запускаться необходимо выполнить следующие действия:
Как поставить (изменить) обои рабочего стола Windows 10
Первое и самое простое — как установить свою картинку или изображение на рабочий стол. Для этого в Windows 10 достаточно нажать правой кнопкой мыши по пустому месту рабочего стола и выбрать пункт меню «Персонализация».
В разделе «Фон» настроек персонализации выберите «Фото» (если выбор недоступен, так как система не активирована, информация о том, как это обойти есть далее), а потом — фото из предлагаемого списка или же, нажав по кнопке «Обзор» установите собственное изображение в качестве обоев рабочего стола (которое может храниться в любой вашей папке на компьютере).
Помимо прочих настроек, для обоев доступны опции расположения «Расширение», «Растянуть», «Заполнение», «По размеру», «Замостить» и «По центру». В случае если фотография не соответствует разрешению или пропорциям экрана можно привести обои в более приятный вид с помощью указанных опций, однако рекомендую просто найти обои, соответствующие разрешению вашего экрана.
Тут же вас может поджидать и первая проблема: если с активацией Windows 10 не все в порядке, в параметрах персонализации вы увидите сообщение о том, что «Для персонализации компьютера нужно активировать Windows».
Однако и в этом случае у вас есть возможность изменить обои рабочего стола:
Так что, даже если ваша система не активирована, изменить обои рабочего стола все равно можно.
Автоматическая смена обоев
Windows 10 поддерживает работу слайд-шоу на рабочем столе, т.е. автоматическую смену обоев среди выбранных вами. Для того, чтобы использовать эту возможность, в параметрах персонализации, в поле «Фон» выберите «Слайд-шоу».
После этого вы сможете задать следующие параметры:
- Папку, содержащую обои рабочего стола, которые должны использоваться (при выборе выбирается именно папка, т.е. после нажатия «Обзор» и входа в папку с изображениями вы увидите, что она «Пустая», это нормальная работа данной функции в Windows 10, содержащиеся обои все равно будут показываться на рабочем столе).
- Интервал автоматического изменения обоев (их также можно будет менять на следующие в меню правого клика мышью по рабочему столу).
- Порядок и тип расположения на рабочем столе.
Ничего сложного и для кого-то из пользователей, кому скучно все время лицезреть одну и ту же картинку, функция может быть полезной.
Как сделать чтобы цветной принтер печатал черно-белым?
зайди в параметры принтера при печати и поставь галочку черно-белая печать и наслаждайся. Есть ещё один способ. Если печатаешь текст — в ворде поставь его черным и жми печать — будет черно белым, а потом выйди без сохранения
Попробуйте зайти в Панель управления, найдите вкладку Принтеры и факсы. Выберите из списка предлагаемых устройств свой принтер. Нажмите на него и выберите Свойства. Далее Общие — Настройка печати. Там должно быть вам предложено выбрать Оттенки серого и Предварительный просмотр. Поставьте галочки в обоих окошечках.
Подтвердите изменение параметров. Документ будет печататься только в черно-белом цвете, даже если он цветной (просто будут полутона серого цвета)
Черно-белая печать на цветном принтере
Иногда может возникнуть необходимость печати цветного документа в черно-белом виде. Например, это нередко делается для экономии краски.
Для решения данной задачи необходимо установить соответствующие настройки принтера.
Например, для принтера Canon нужно поставить галочку “Оттенки серого”, это раздел “Дополнительные функции”.
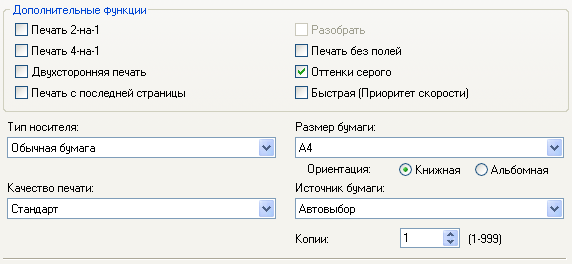
После этого нажимаем на кнопку “OK” в окне настройки принтера и печатаем наш документ или изображение.
Кроме того, в некоторых программах при настройки печати можно выбирать, каким образом нужно печатать — в цветном виде или черно-белом.
Например, в браузере Яндекс есть пункт “Цветная печать”.
То есть достаточно выбрать значение “Чёрно-белая печать”, и принтер будет печатать черно-белым.
То же самое можно настроить при печати файлов PDF в программе Adobe Reader.
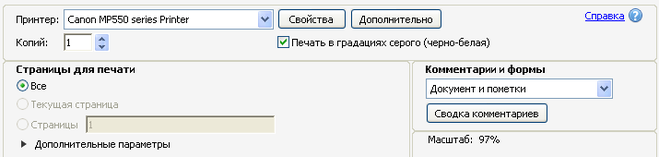
Здесь нужно поставить галочку “Печать в градациях серого (черно-белая)”.
Всё, что касается печати и принтеров можно настроить в свойствах конкретного принтера, найти которые можно либо через раздел “Панели управления” (или в последних версиях — “Параметры Windows”), отвечающий за подключенные устройства: в этих свойствах у всех цветных принтеров есть опция “Черно-белая печать” — ей и надо воспользоваться.
Обычно на современных цветных принтерах имеется функция переключения на черно-белую печать. Если же такая функция отсутствует, то можно переключить через закладку “настройка печати” непосредственно на компьютере, к котором подключен принтер.
Зависит от того на чем вы собираетесь распечатать текст или документ. Если через просмотрщик, то выбирайте в настройках оттенки серого, если через ворд или браузер, то также при печати высвечивается окно с настройками, в котором можно выбрать данный параметр и оставить там галочку. Если у вас есть принтер или встроенный сканер, тогда нужно задать значение 300 точек — это обязательно и выбрать пункт ч/б печать. 300 точек предпочтительнее, чтобы на документе были четкие края, если выберете меньшее разрешение, при ч/б печати изображение может быть мутным или размытым.
Что делать, если на листе после печати полосы?
Если струйный принтер печатает с полосками, проверьте, не закончились ли чернила. Так и есть? Заправьте картридж, смените его или залейте чернила в емкости, если у вас СНПЧ.
Если с чернилами порядок, возможно, засорились дюзы — их надо прочистить. Для этого следует зайти в «Устройства и принтеры», через меню «Сервис» выберите пункт «Прочистка головки для печати». Возможно, придется повторить эту процедуру дважды или выбрать параметр «Усиленная очистка».
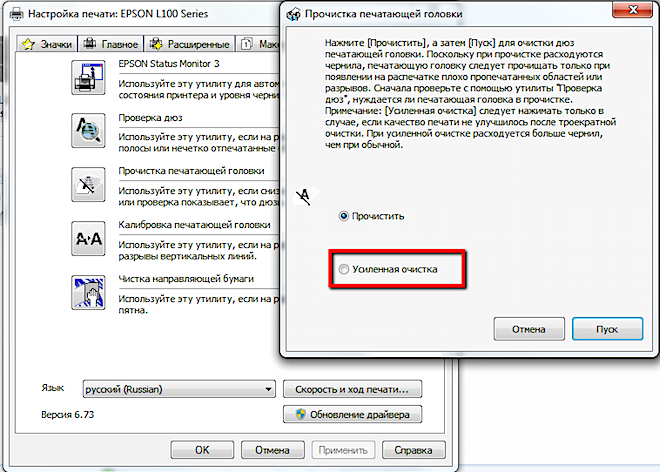
Иногда печатающую головку требуется промыть вручную. Лучше всего поручить это мастеру из сервиса по ремонту.
Если прибор стал «полосить» после транспортировки или перестановки, могла сместиться каретка и произойти раскалибровка печатающей головки. Тогда полосы будут, даже если тест дюз хороший и чернила в норме. Найдите во вкладке «Сервис» пункт «Калибровка печатающей головки», следуйте подсказкам.