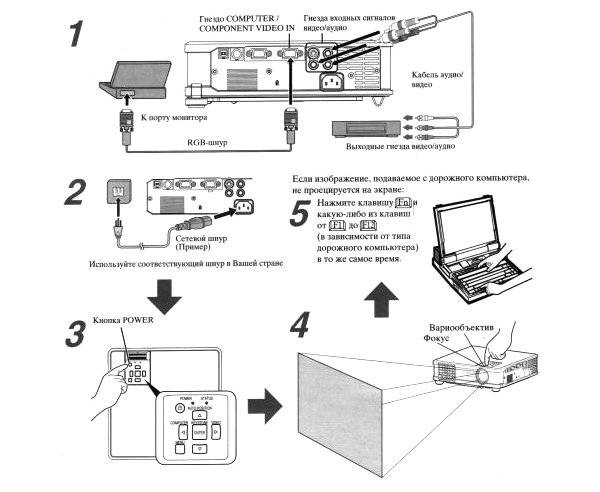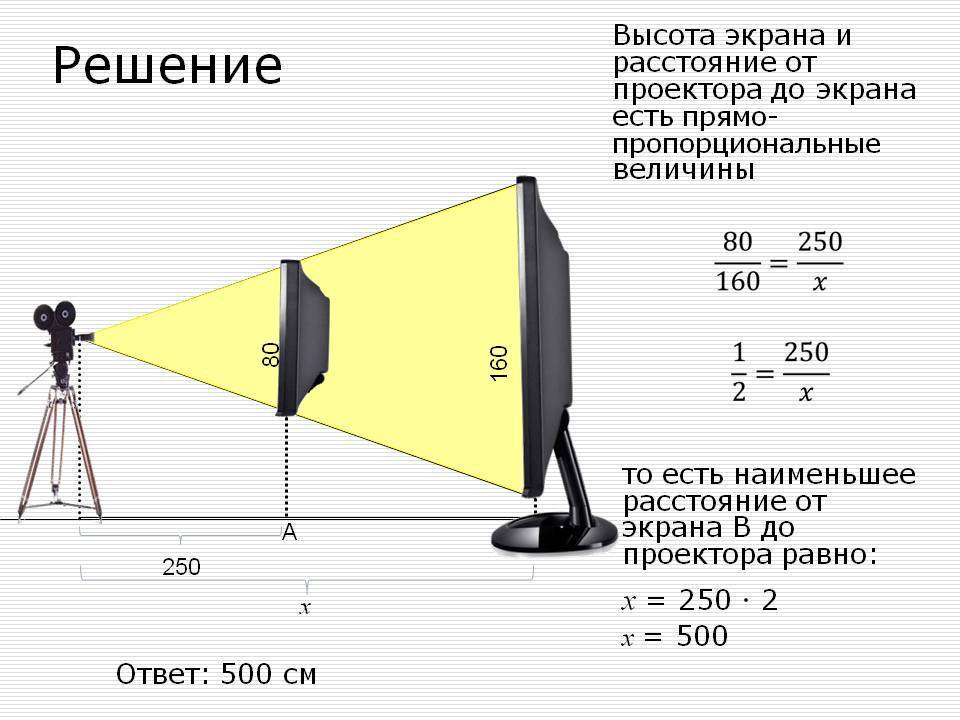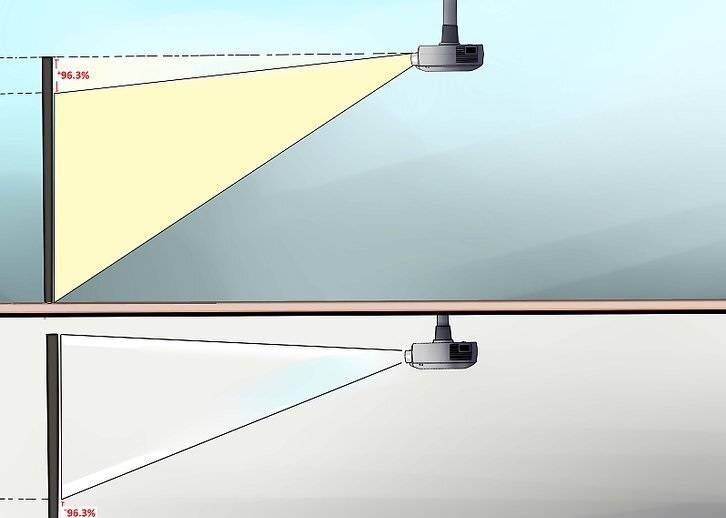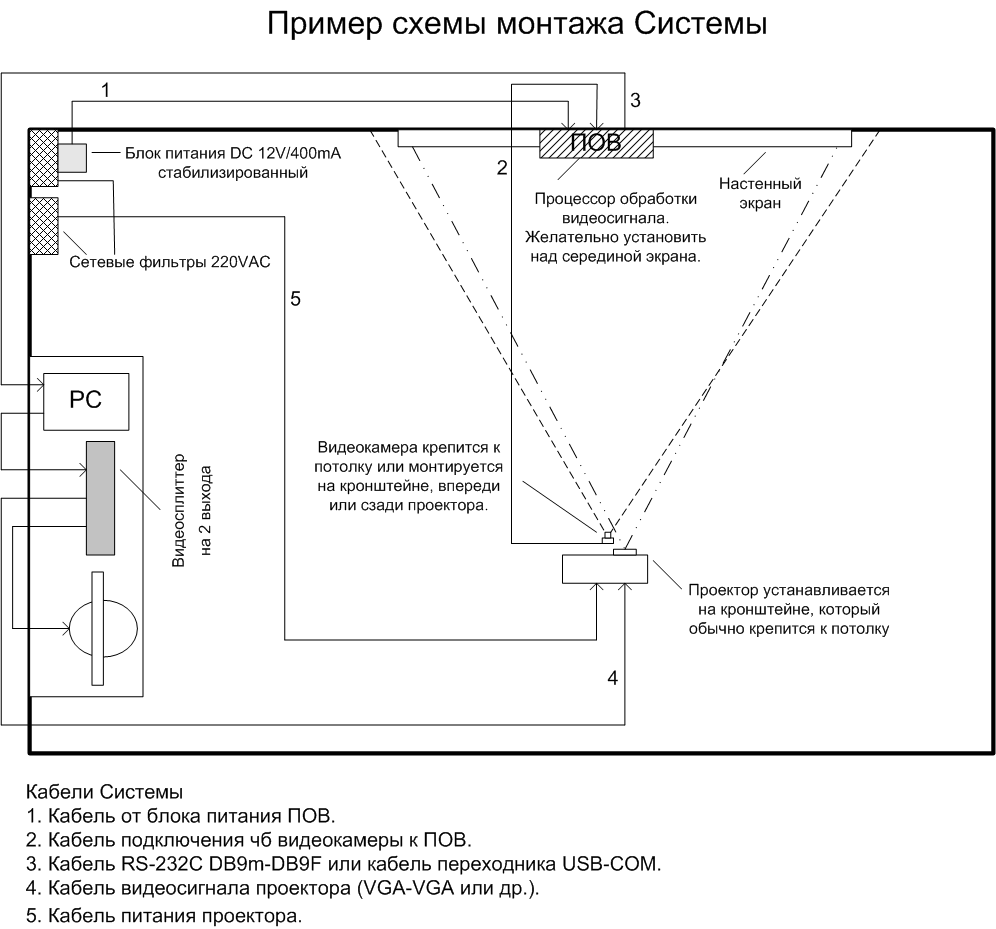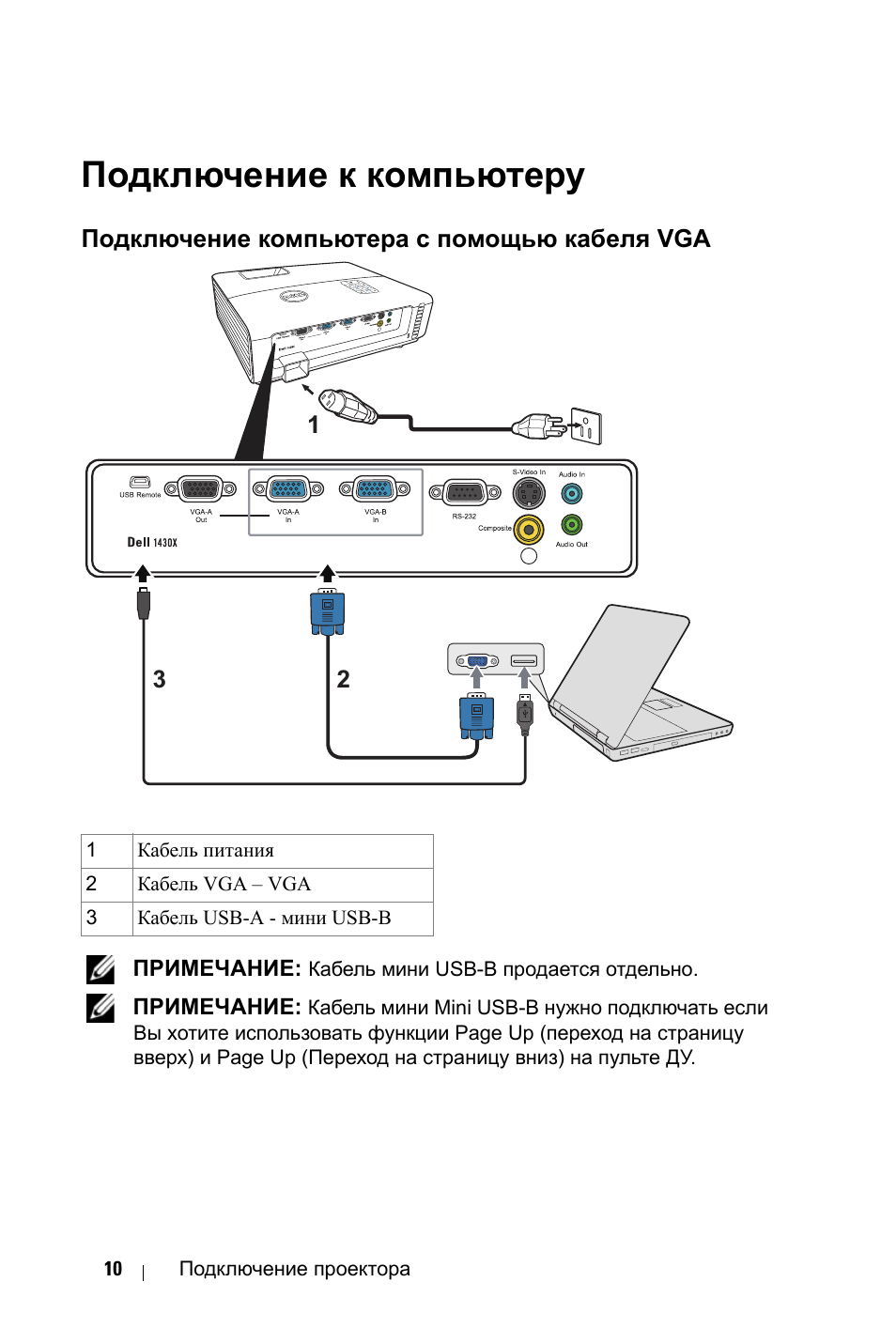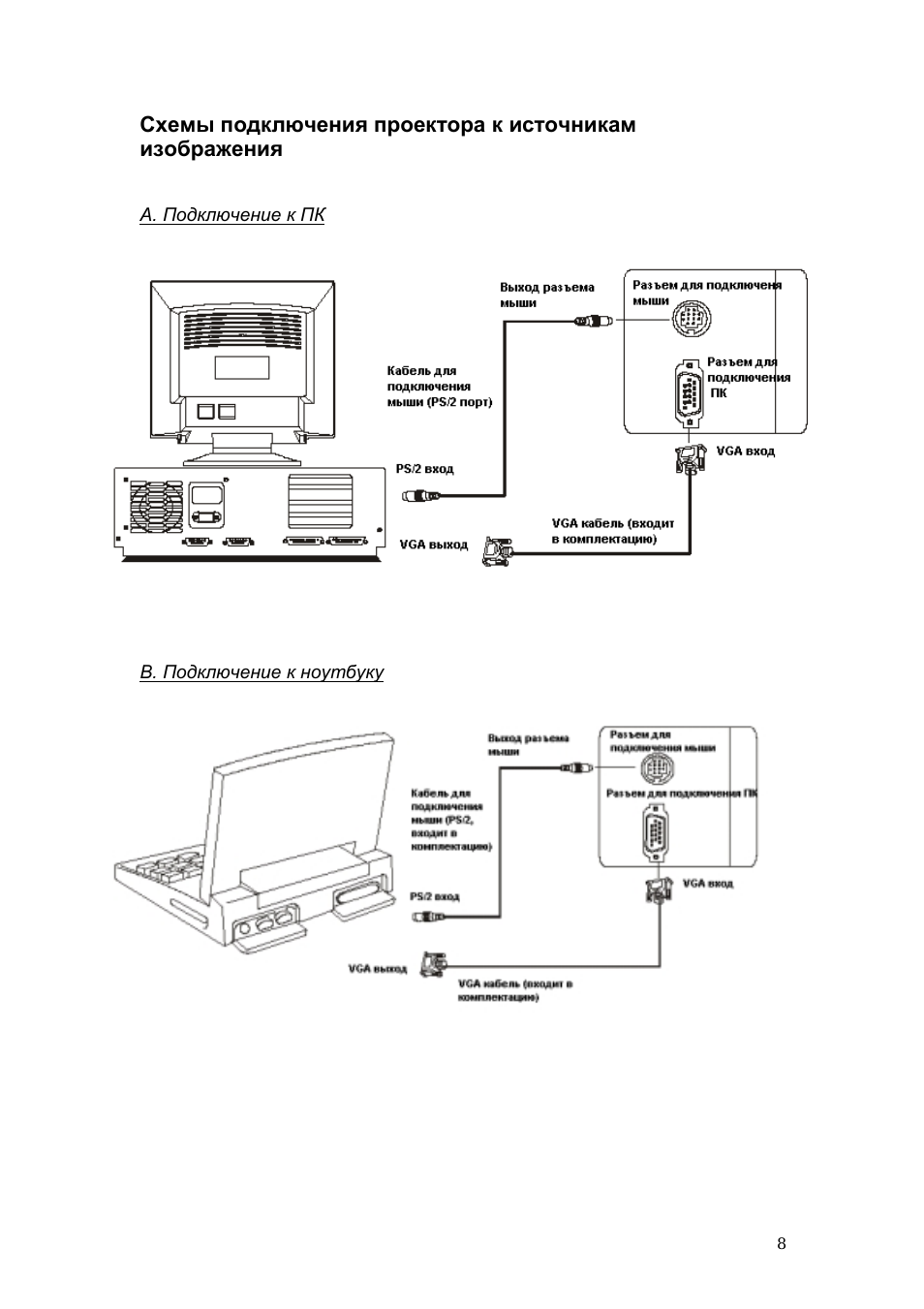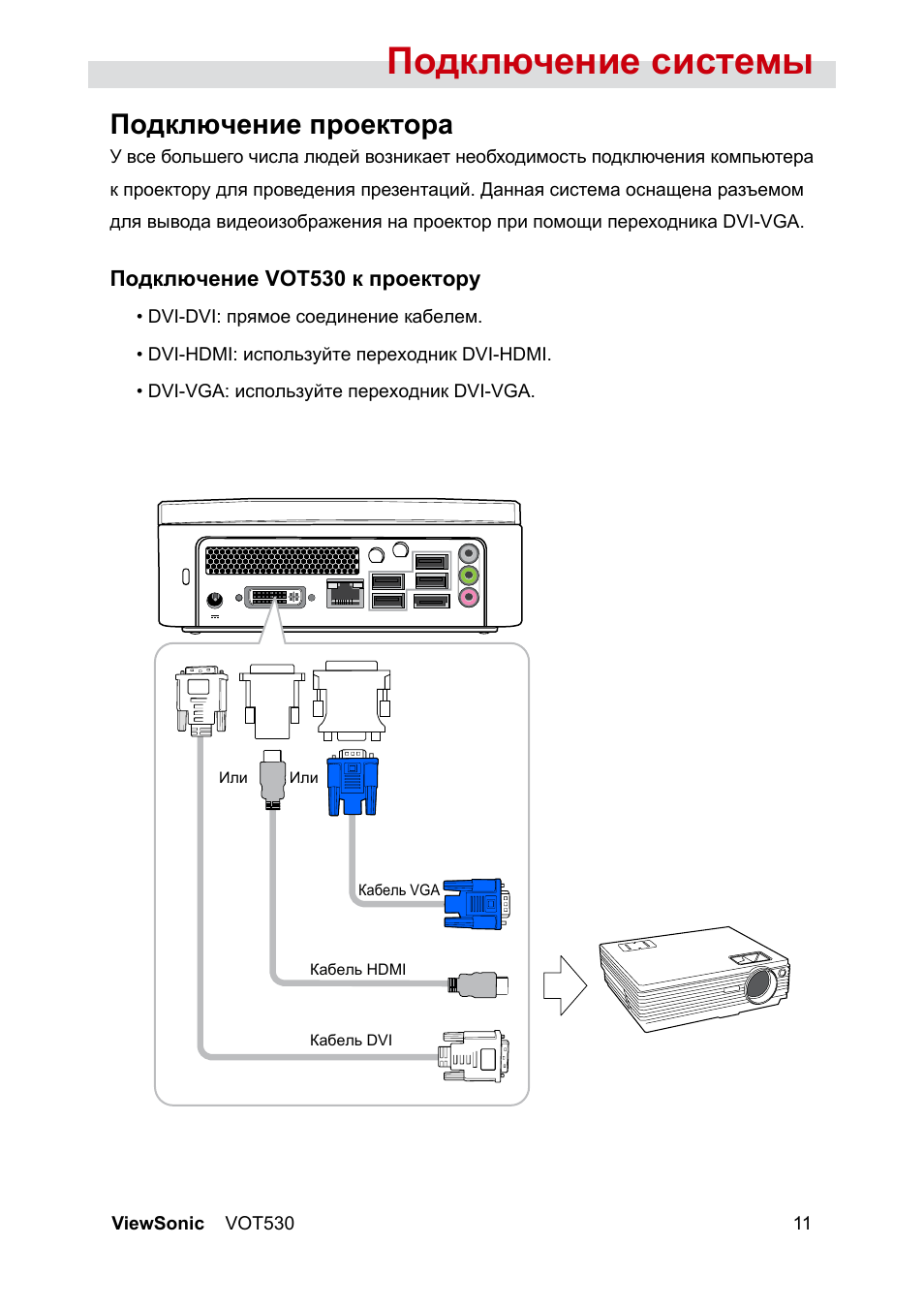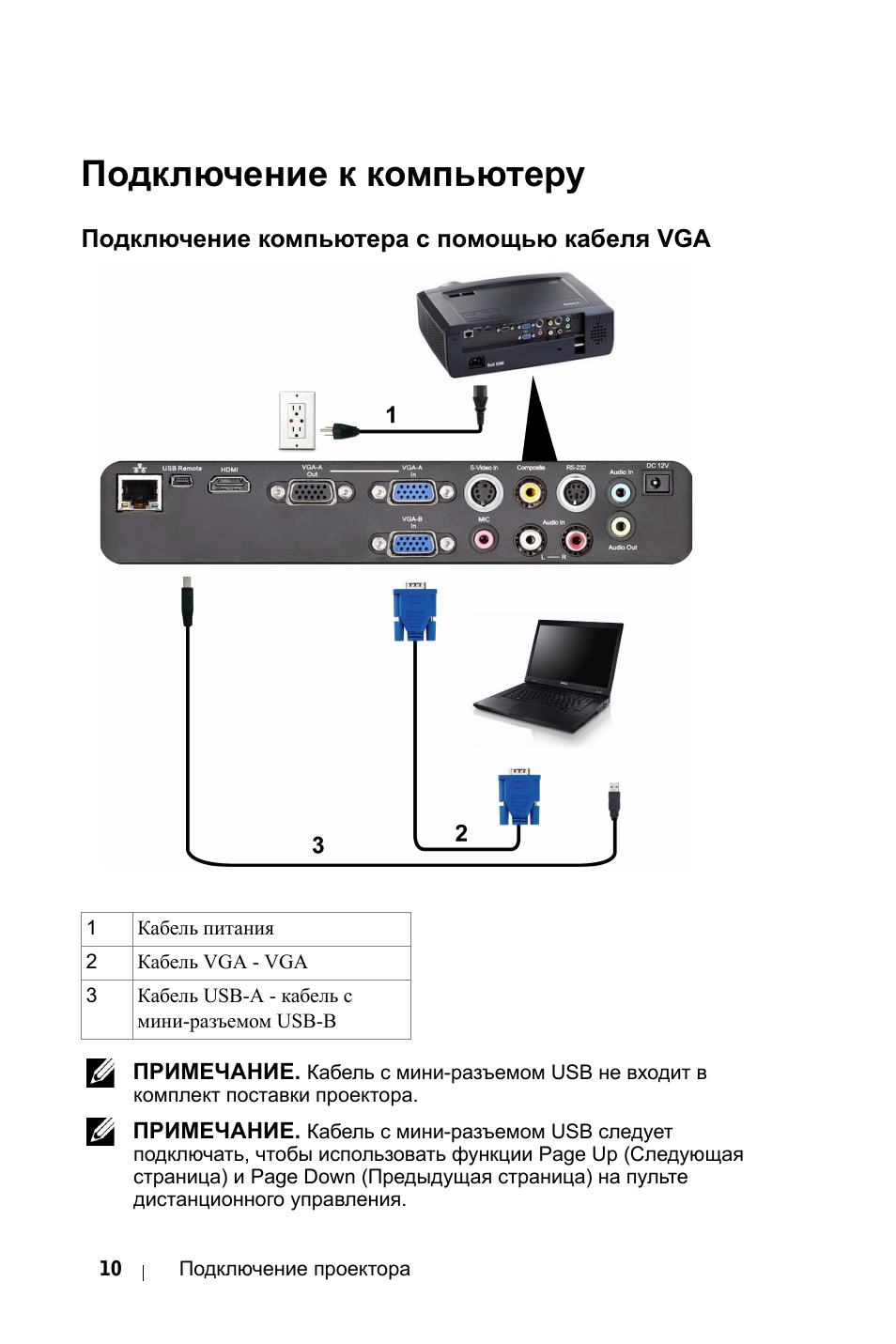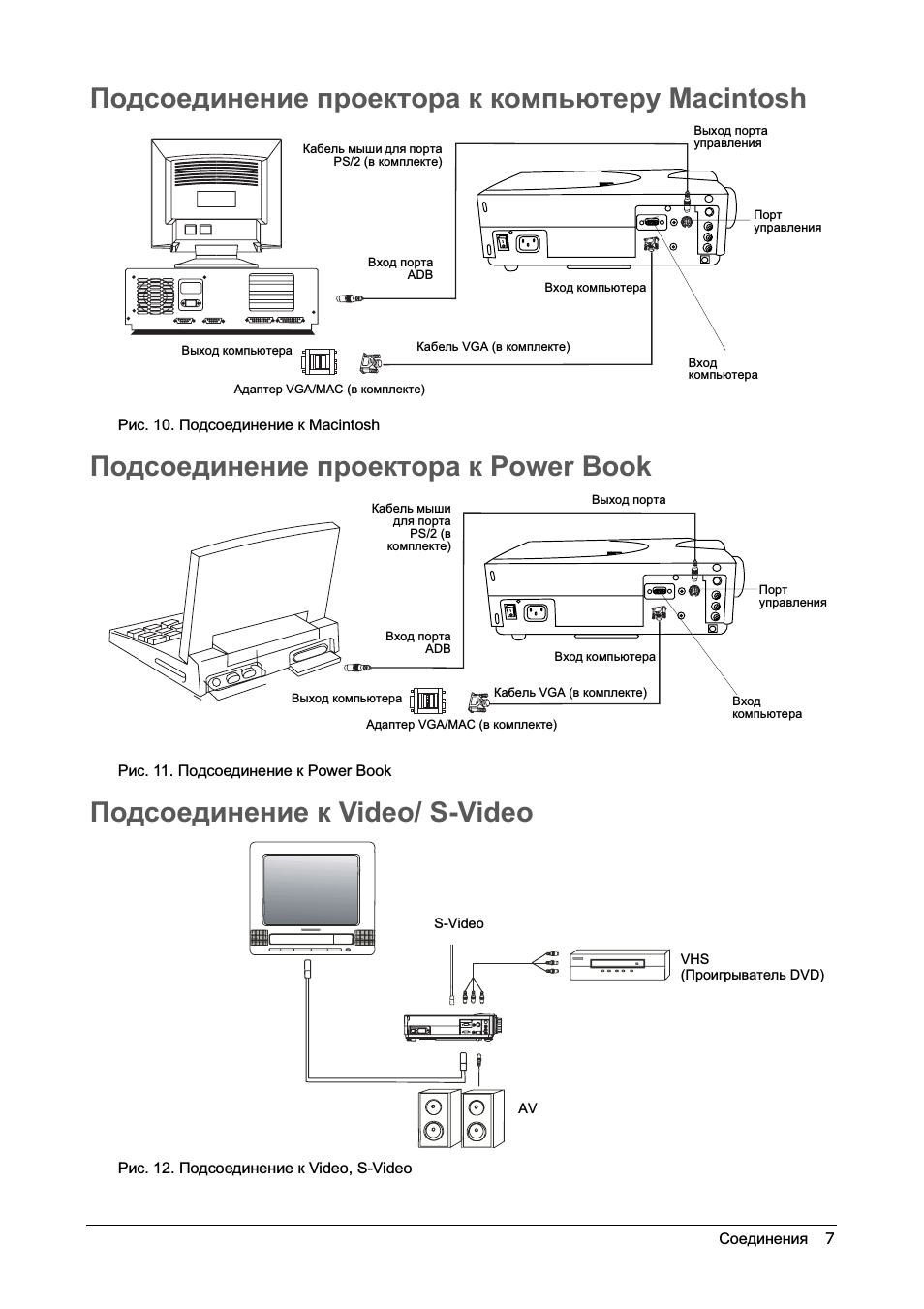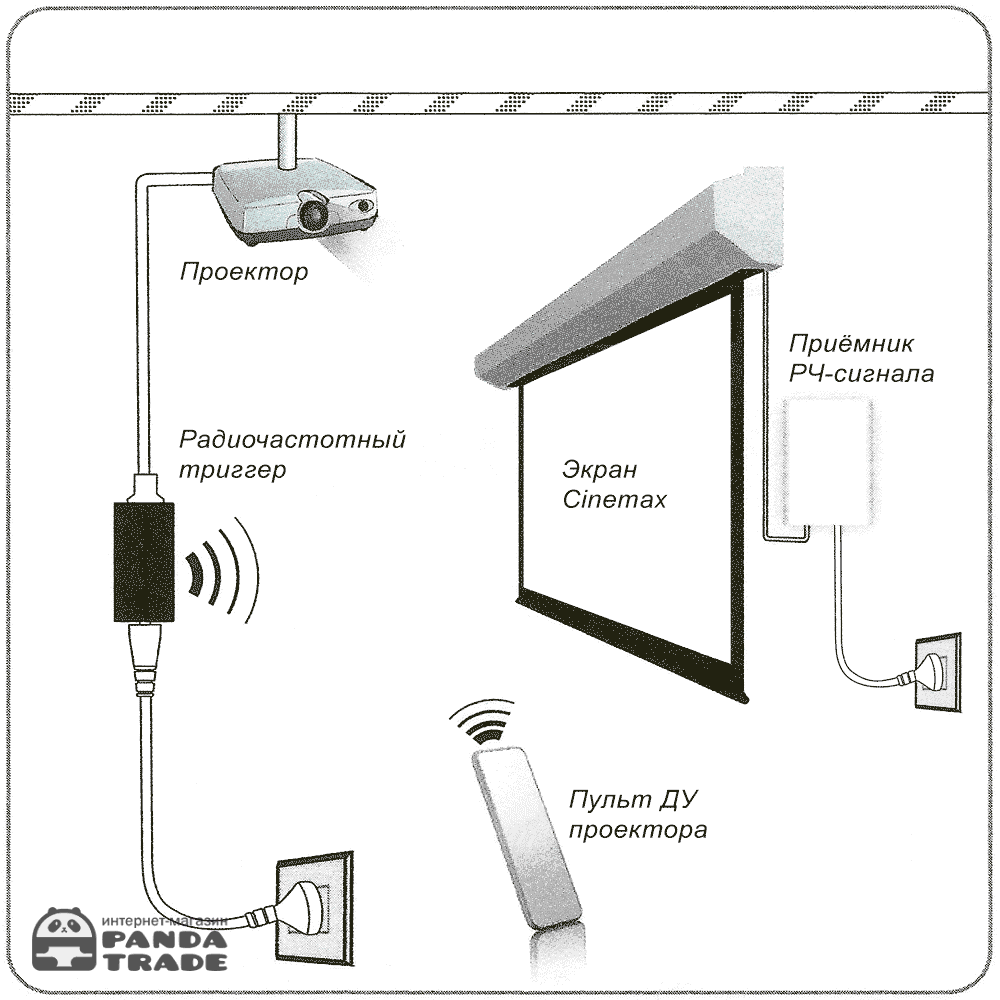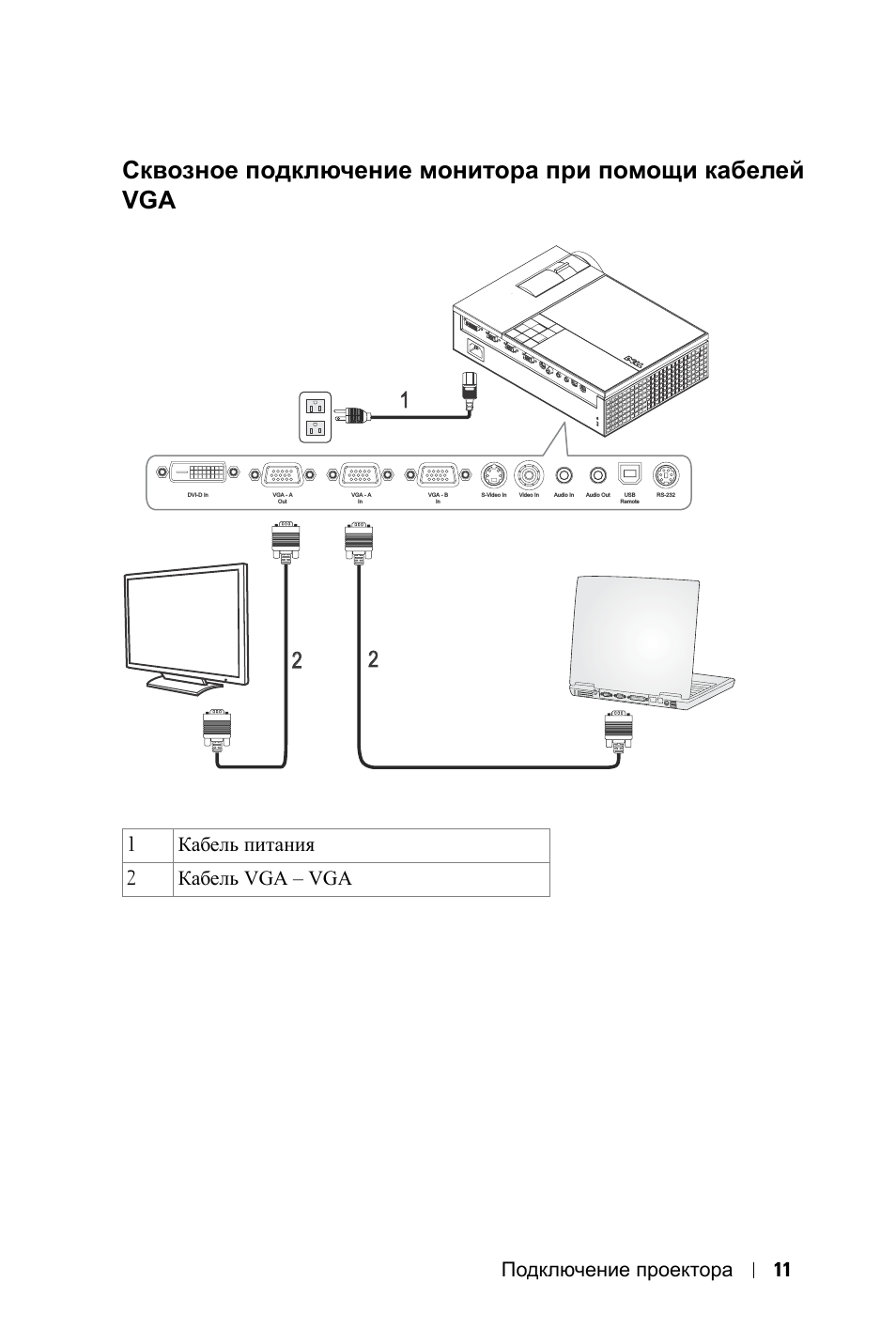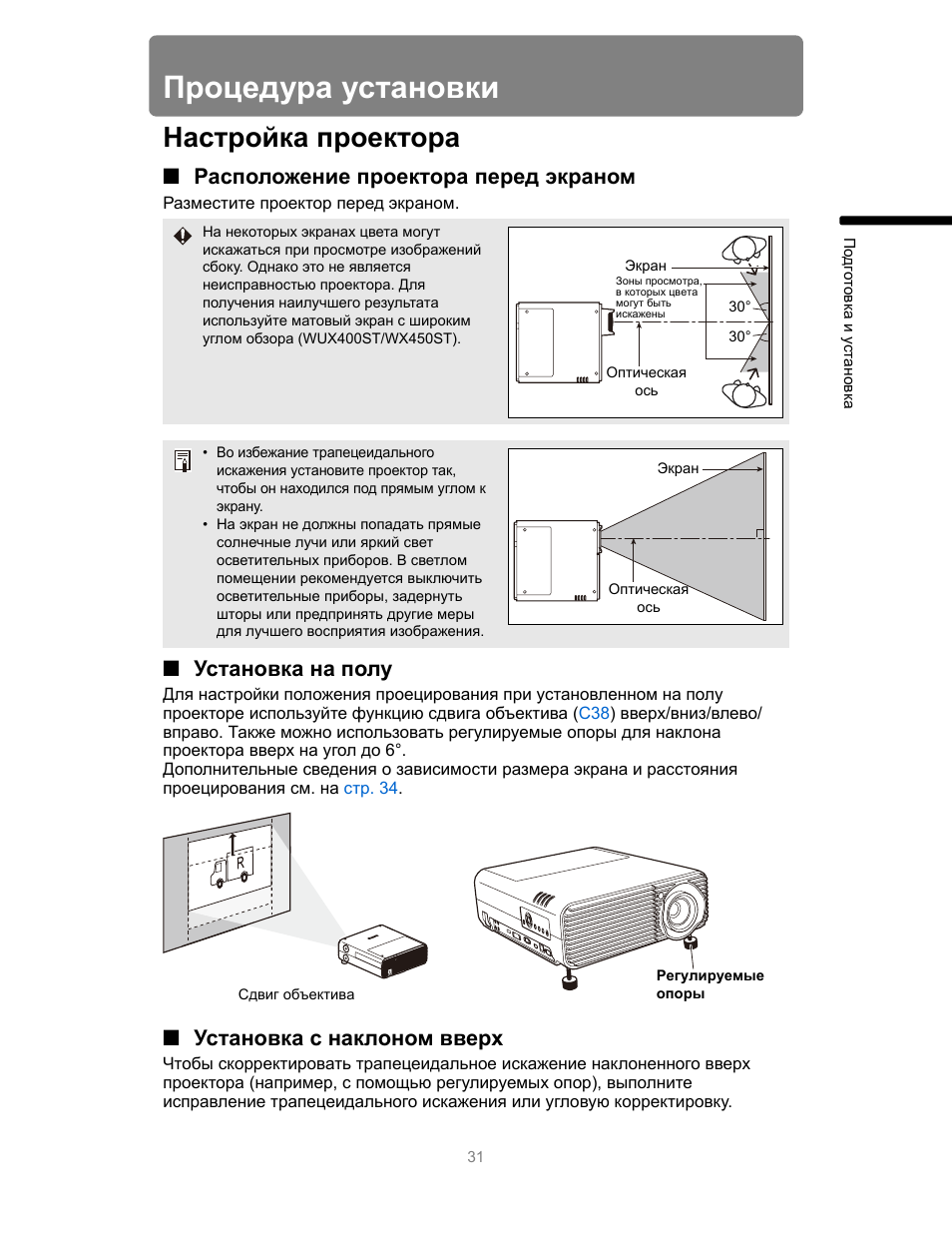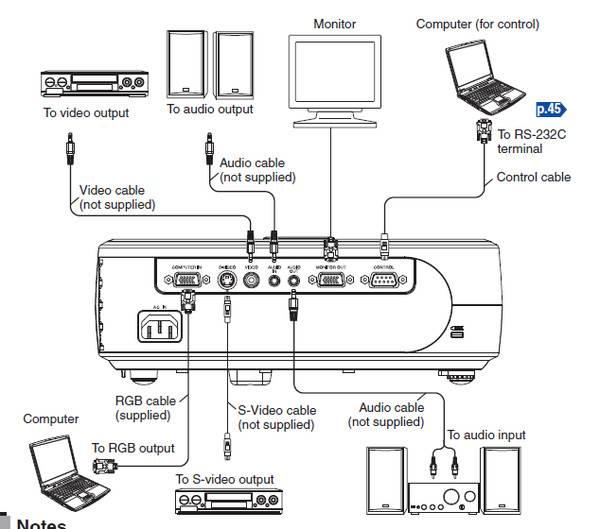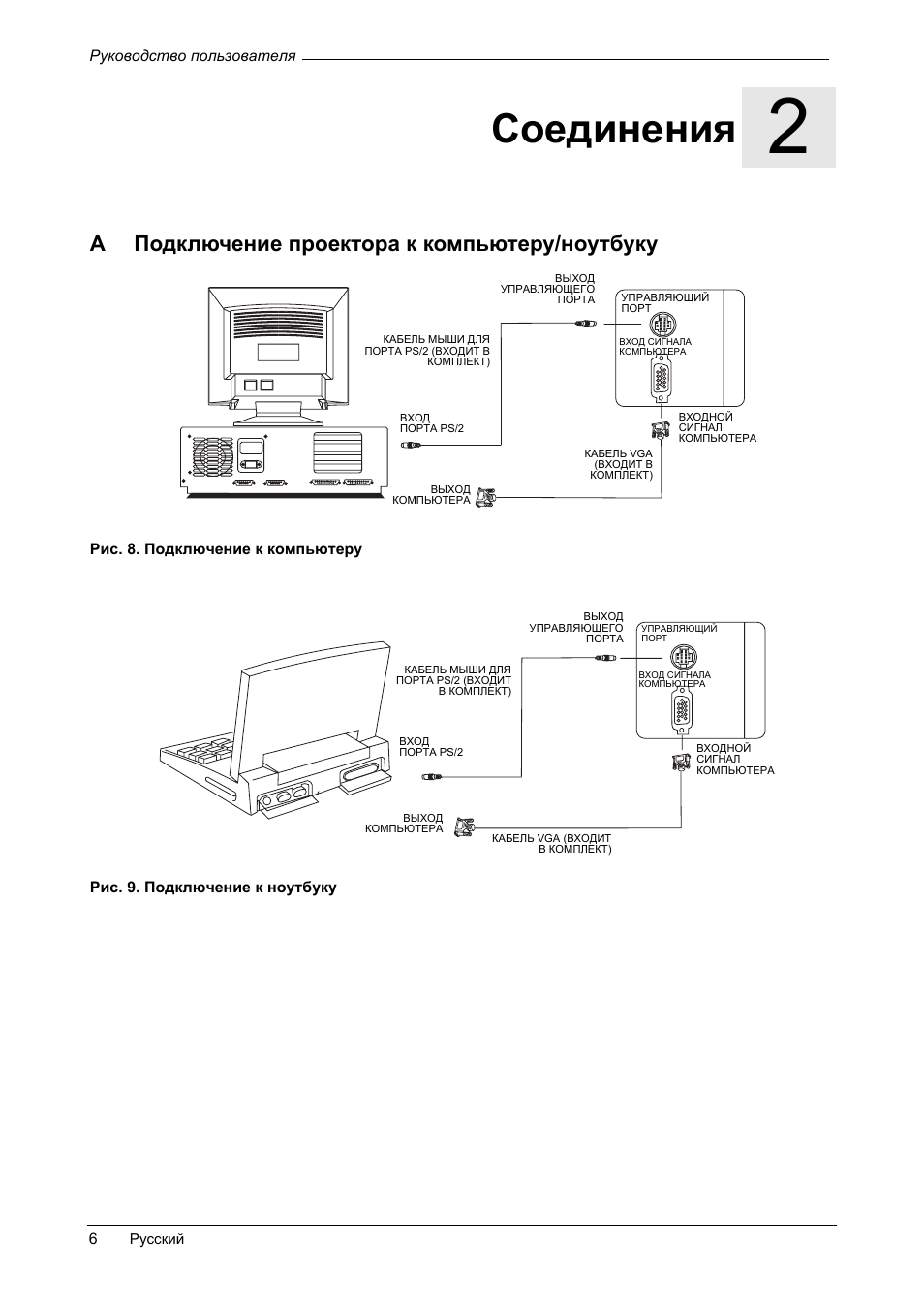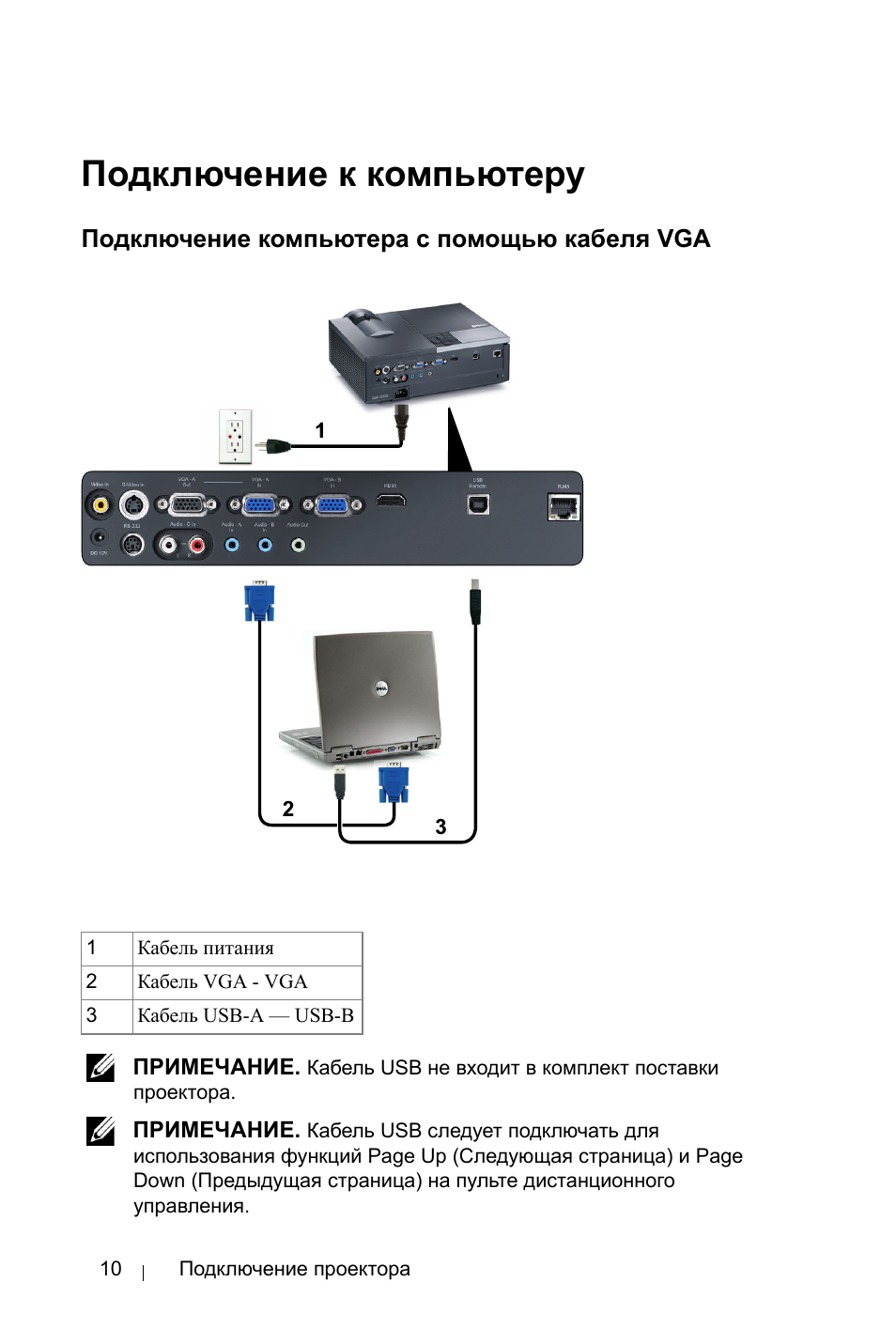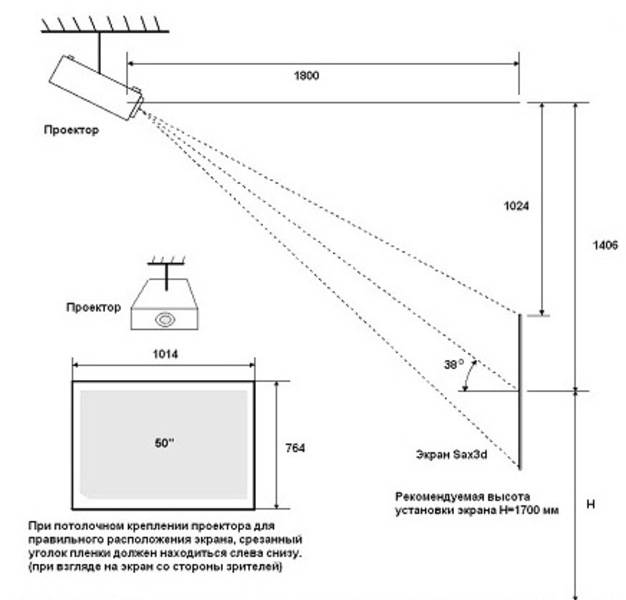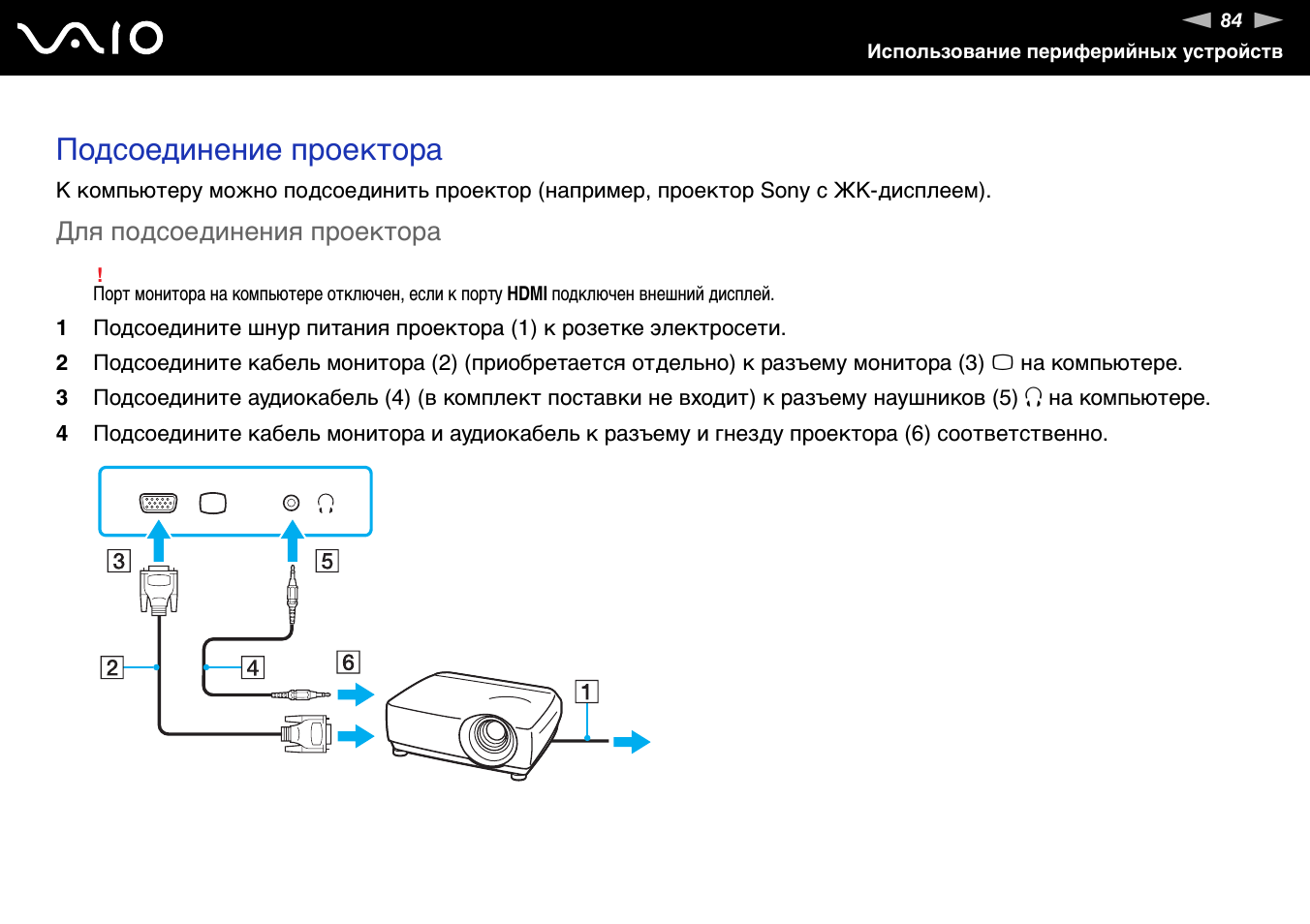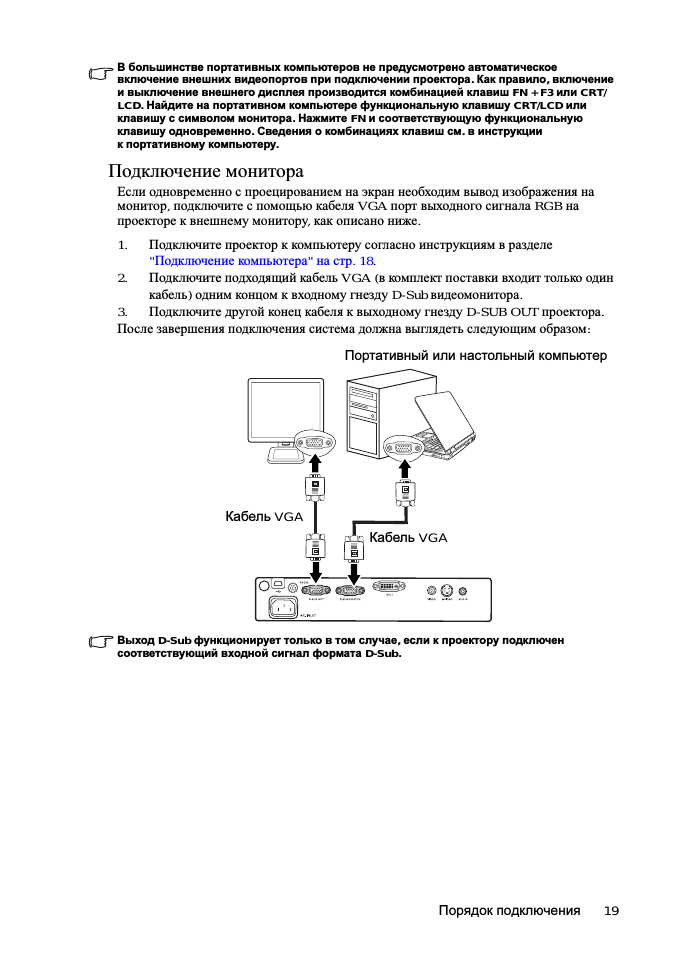Проекционное расстояние
Под значением проекционного расстояния скрывается расстояние от объектива до экрана при условии, что проектор не обладает функцией приближения (ZOOM). Определить его несложно. Нужно ширину экрана умножить на проекционное отношение. Данные значения можно узнать из инструкции, прилагаемой к экрану. Например, ширина экрана 254 сантиметра (это диагональ в 100 дюймов), а проекционное отношение от 1.4: 1 до 2.8: 1, тогда идеальное расстояние для просмотра будет от 3.55 до 7.1 м (1.4х254=355.6 см и 2.8х254=711 см).
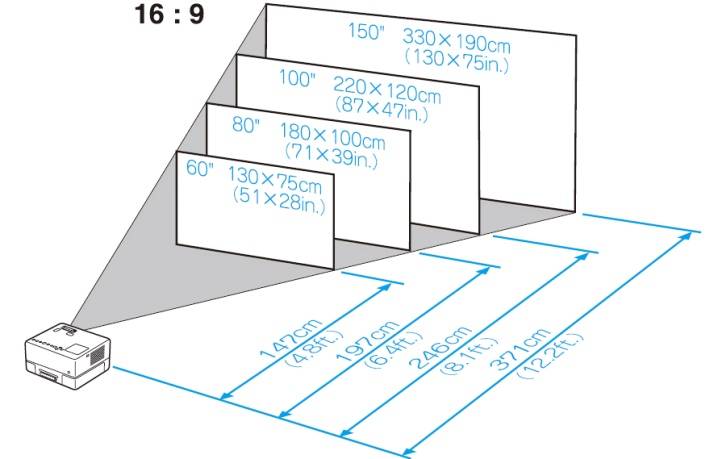
Например, расстояние от проектора до стены равняется 3 м. Берем эту величину и делим на проекционное отношение (1.4: 1, 2.8: 1), 3/1.4=2.14 м, 3/2.8=1.07 м. Таким образом, у нас получается, что нам требуется экран шириной от 1.07 до 2.14 м.
После выполнения расчетов можете смело приступать к выбору крепления для устройства
Важно учесть покрытие, к которому будет крепиться проектор. Не экономьте на кронштейне – современные проекторы обладают довольно большим весом, и дешевые крепления просто не выдерживают их. При размещении устройства на потолке следует избегать расположения сидений для зрителей прямо под проектором во избежание случайного падения
При размещении устройства на потолке следует избегать расположения сидений для зрителей прямо под проектором во избежание случайного падения.

Установка экрана и акустики
Экран для проектора лучше выбирать сворачивающийся, чтобы использовать его только при необходимости. Крепится он стандартным образом:
- определяется место крепления;
- просверливаются отверстия для дюбелей;
- закрепляется основа экрана посредством саморезов;
- добавляются дополнительные держатели, если это необходимо.

Совет! Рекомендуется сначала установить проектор, и уже под него монтировать экран.
Установка акустики зависит от типа колонок. Ее можно расположить на полу, разместить на кронштейнах или повесить на саморезы, если в корпусе есть специальные отверстия. Провода от акустики к проектору можно спрятать в кабельный канал, под плинтус, за подвесной потолок или иные предметы интерьера.
Подключись
Если вы еще этого не сделали, вам нужно подключить свои источники. Когда вы настроите свой проектор, вы обнаружите, что большинство из них имеют не более двух подключений HDMI и несколько соединений с ПК, VGA и USB. Эти соединения будут либо вокруг задней части устройства, либо в углубленной области сбоку.
Очевидно, подключите источники HD или 4K к входам HDMI. Проекторы должны нормально работать с потоковыми видео, поэтому это вариант, если вы хотите сделать ваш проектор «умным», а некоторые, например ViewSonic X10-4K , имеют место для ключа Wi-Fi. Есть несколько проекторов с поддержкой Alexa, но голосовое взаимодействие довольно ограничено.
Не у всех проекторов есть встроенные акустические системы, и даже когда они есть, они плохо подходят для какофонии саундтреков к фильмам. Стоит инвестировать в достойную аудиосистему, если вы собираетесь заняться созданием системы домашнего кинотеатра на основе проектора.
Усилитель AV необходим для специальных настроек. С помощью усилителя AV вы можете подключить больше источников, а также подключить акустическую систему объемного звука для 5.1, 7.1 или захватывающих звуковых дорожек Dolby Atmos и DTS: X. Можно подключить более обычную систему домашнего кинотеатра / звуковую панель , но вам нужно будет проложить к ней длинный кабель.
И с этим, вы должны быть по крайней мере на пути к тому, чтобы получить этот опыт большого экрана в вашем доме.
голоса
Рейтинг статьи
Выбор типа проектора

Прежде всего, разберемся с разными типами проекторов. В большинстве случаев это будет модель одного из двух: DLP (цифровая обработка света) или ЖК (жидкокристаллический дисплей).
В ЖК-проекторе три жидкокристаллических матрицы, каждая из которых отвечает за создание изображения основного цвета, создают три картинки – красную, зеленую и синюю. При помощи стеклянной призмы они комбинируются, давая полный видимый спектр, и уже в таком виде передаются на экран.
В DLP-проекторе используется один чип, состоящий из миллионов микроскопических зеркал. Каждое из них можно поворачивать, направляя его свет в сторону проекционного экрана или мимо него, так что каждое зеркало фактически работает как пиксель телевизора. Вращающееся цветовое колесо располагается перед источником света и определяет, картинка какого цвета проецируется в данный момент. Также выпускаются трехчиповые DLP-модели, в которых свет разбивается на три составляющие и сводится заново, точно так же как в ЖК-проекторах, что позволяет обойтись без цветового колеса.
Кроме того, существует проекционная система LCoS, что расшифровывается как «жидкие кристаллы на полупроводнике» и работает она почти как DLP – только вместо зеркал для управления светом используются жидкие кристаллы. Этот метод применяют Sony и JVC под названиями SXRD и D-ILA, соответственно.
У всех перечисленных технологий есть свои преимущества и недостатки. У DLP обычно выше яркость и четкость, но им присущ «эффект радуги» (красные, зеленые и синие цвета не смешиваются, а отображаются по отдельности) в случае, когда сложение монохромных изображений не идеально. ЖК-проекторы дешевле и не страдают от этого эффекта, но у них бывают проблемы с передачей движения, а черный цвет менее глубок, чем у моделей других типов.
В свою очередь, у LCoS нет радужного эффекта, как у DLP, и тенденции к выгоранию матриц, как у ЖК. Однако создать глубокий черный цвет им сложнее, чем DLP-моделям. К тому же они обычно более громоздкие и дорогие.
При всех различиях технологий не стоит, выбирая новый проектор, опираться только на их характеристики. Лучше всего ознакомиться с отзывами на приглянувшуюся модель и принимать решение с их учетом.
Как подключить проектор к ноутбуку с Windows
Первым делом необходимо разобраться с тем, какой именно интерфейс для подключения будет использоваться. Самые распространённые варианты:
- VGA — аналоговый сигнал;
- DVI — может быть как цифровым, так и аналоговым;
- HDMI — цифровой сигнал, через него также передаётся аудио (в VGA и DVI — только видео).
Как правило, во всех проекторах имеется связка либо DVI и HDMI, либо VGA и HDMI. В том случае, если в ноутбуке есть только VGA, а в проекторе он отсутствует (но есть DVI), то можно будет использовать специальный переходник (без конвертации сигнала).
Лучшее качество изображения обеспечивает именно HDMI. У DVI оно несколько хуже. А VGA относится к самым устаревшим интерфейсам. Хотя особой разницы для проекторов нет — среди таких устройств редко разрешение итоговой картинки превышает Full HD (1920 на 1080). А для передачи такого изображения с частотой в 30 кадров в секунду и VGA будет более чем достаточно.
Процесс подключения
Итак, выбрав интерфейс, который будет в итоге использоваться, следует выключить и проектор, и ноутбук. Причём рекомендуется их также обесточить. Далее подключается кабель видеосигнала к ноутбуку и проектору. После следует включить проектор и в последнюю очередь — сам ноутбук.
ВАЖНО. Не следует нарушать эту последовательность, особенно если используется HDMI-интерфейс
Подключение HDMI-кабеля «на горячую» (при работающем оборудовании) может привести к выходу из строя ноутбука (его графического адаптера)!
Сразу после подключения кабеля и загрузки системы видеосигнал с ноутбука уже должен поступать в проектор. То есть изображения на экране не будет, вместо него интерфейс Windows будет отображаться на проецируемую область. Такая схема работает в Windows 10, 8, 7, Vista. В Windows XP по умолчанию вывод изображения на внешний монитор не включается.
Выбор источника вывода изображения
Выбрать дисплей, на который будет подаваться видеосигнал, можно следующими способами:
Через «Центр мобильности Windows». Запускается комбинацией клавиш Win+X. В Windows 10 после её нажатия открывается список системных утилит, из него нужно будет выбрать «Центр мобильности». После выбрать из диалогового окна «Подключить дисплей», затем указать режим подключения. Можно сделать так, что и встроенный дисплей, и проектор будут одновременно показывать одно и то же изображение.
- Через ПО графического драйвера. Достаточно открыть его через «Панель управления» и перейти в раздел «Дисплей» (или «Подключенные мониторы» для Radeon). И там по отдельности можно детально настроить каждый подключенный внешний монитор или проектор, задать режим отображения.
Ещё в некоторых моделях ноутбуков вывод изображения на внешний источник необходимо включать на аппаратном уровне. Для этого используется комбинация клавиш Fn+F8. То есть если после загрузки устройства изображение ни на встроенный дисплей, ни на проектор не подаётся, то именно с нажатия данной комбинации и следует начинать.
Что делать, если Windows не видит проектор
Подобная ситуация возникает со старыми проекторами. Проблема — это отсутствие поддержки взаимодействия с драйверами WDDM. В 99% решается следующим образом:
- открыть «Параметры»;
- выбрать раздел «Система»;
- перейти во вкладку «Дисплей»;
- выбрать «Обнаружить».
В этом случае потребуется ещё вручную настроить параметры изображения. То есть указать разрешение и частоту развертки. Точную спецификацию следует уточнять в технической документации к проектору.
Если функция «Обнаружить» не помогла и проектор всё равно системой не видится, то с большой долей вероятности кабель, которым он соединяется с ноутбуком, повреждён. Рекомендуется воспользоваться другим интерфейсом или заменить сам провод.
Закрепите проектор
Для этого вам нужно будет найти потолочную шпильку в соответствующем диапазоне расстояний между экраном и самим проектором. Крепление фиксируется при помощи отвертки, гаечного ключа и двух болтов. Затем можно присоединять кабели к проектору
Тут важно следовать инструкции по эксплуатации. Чтобы провода не выбивались на фоне стены, используйте специальные формы для кабелей
Их можно прикупить в любом хозяйственном магазине. Если по поводу внешнего вида у вас никаких претензий, просто зафиксируйте их в определенных местах, используя кабельные опоры. Найти их также можно в любом специализированном магазине.
Экран для проектора — главный элемент домашнего кинотеатра
Проекторы достаточно часто приобретают для домашних кинотеатров. Они воспроизводят видео с улучшенным качеством. Вентилятор практически не шумит, а возможность воспроизведения компьютерной картинки делает их незаменимым устройством для повседневных целей и семейного просмотра фильмов.
Если вы купили проектор для дома, то следующий вопрос, который должен вас беспокоить — это покупка холста. Стоимость его весьма высока, так что можно попытаться изготовить его самостоятельно
Важно понимать, что основная задача полотна заключается в качественном отображении картинки
Учитывая интерьерные свойства вашего помещения, можно использовать натяжные или рулонные полотна. Кстати, рулонные значительно экономят свободное пространство, поэтому пользуются особой популярностью. Также они отлично подходят для разных интерьеров и демонстрируют изображение с максимально точной цветопередачей, не искажая картинку. Наличие специального механизма предотвращает порчу полотна за счёт равномерного натяжения и аккуратного сворачивания.
Экраны на треноге не всегда эффективны, могут быть проблемы с их использованием в условиях с ограниченным пространством. Экран на треноге можно запросто повредить при транспортировке. Также его может перекинуть домашний питомец или ребенок.
Монтаж проектора
После того, как вы определились, где разместить отражающую поверхность, и перед тем, как установить проектор, также необходимо выбрать место для размещения устройства. Для этого придется немного поупражняться в математике.
Проекционное расстояние
Величина, определяющая расстояние между оптикой аппарата и отражающей плоскостью – это и есть проекционное расстояние проектора (ПР). Для того, чтобы узнать его, сначала нужно заглянуть в руководство к агрегату. В нем указан такой вид параметра, как величина проекционного отношения (ПО). Она может указываться одним числом, или, для некоторых моделей аппаратов — диапазоном чисел. Для расчета (ПР) применяется специальная формула, и выглядит она так: ПР = ширина экрана (ШЭ) х (ПО).
В эту формулу допускается возможность подставлять любые единицы измерения, с помощью которых записывается расстояние. Это могут быть сантиметры, дюймы и прочие. Если у вас имеется, к примеру, отражающая поверхность со 100- дюймовой диагональю (254 см), в то время, как проекционное отношение аппарата находится в пределах от 1,4:1 до 2,8:1, то размещать агрегат можно в пределах интервала от 355,6 см до 711,2 см от экрана (например, ПР = 1,4 х 254 = 355,6 и т.д.).
Формула выглядит так: ШЭ = ПР / ПО. Например, требуется установка агрегата, чтобы он находился не ближе 5 метров от отражающей поверхности. В случае, когда по документации ПО колеблется в пределах от 1,4:1 до 2,8:1, то расчеты проводятся так: ШЭ = 5 / 1,4 = 3,6, а также ШЭ = 5 / 2,8 = 1,8. Исходя из результатов расчетов, вы вправе выбирать отражающую поверхность с шириной в пределах от 1,8 до 3,6 метров.
Нюансы размещения
Когда уже известен диапазон расстояния, примите решение, где именно разместить оборудование. Для этого рассмотрите внимательно комнату, чтобы найти оптимальную точку монтажа. Но следует помнить о некоторых моментах.
- Кресла и диваны. Не рекомендуется устанавливать оборудование над такой мягкой мебелью, где будут располагаться зрители, особенно если оно обладает сильной громкостью или большой массой.
- Кабели и розетки. При монтаже аппарата следует проверить длину всех проводов — она должна быть достаточной.
- Качество картинки. Следует учитывать, что при проецировании качество изображения будет меняться, независимо от того, что вы правильно произвели расчет интервала проекционного расстояния. Чем большее расстояние к отражающей поверхности, тем картинка будет получаться четче и контрастнее. А если агрегат расположен ближе, то картинка будет ярче. Поэтому рекомендуется перед окончательным монтажом протестировать аппарат, то есть попробовать настраивать его на различных удалениях.
Вертикальное смещение проектора (ВСП)
С помощью этого параметра задается высота монтажа аппарата. От правильности расчета ВСП относительно габаритов экрана зависит качество проецируемого изображения, а именно — его геометрия.
У каждой модели аппарата это значение может отличаться, поэтому эти цифры можно узнать из инструкции к агрегату. Например, в руководстве может быть указано, что положительное вертикальное смещение у данного аппарата равняется +96,3%, а отрицательное — -96,3%. Это значит, если показатель имеет отрицательный знак, что картинка проецируется ниже объектива, а если знак положительный – выше оптики
Но, поскольку агрегаты устанавливаются перевернутыми, то стоит обращать особое внимание положительному значению ВСП

Если оптика вашего устройства не способна перемещаться по вертикали, то придется вычислять высоту математически.
Вычисление высоты установки
Чтобы высчитать высоту монтажа (ВМ), существует следующая формула: ВМ = ВСП х высота экрана. Для примера расчета можно взять аппарат со значением высоты смещения, находящимся в пределах от -96,3% до +96,3%.
- В стандартном экране обычно соотношение сторон равняется 1,78:1. Из этого следует, что высота отражающей поверхности в 1,78 раз меньше, чем ее ширина. Если взять 100-дюймовую отражающую поверхность, имеющую диагональ 254 см, а ширину 221,4 см, то она будет иметь высоту 124,4 см (221,4 / 1,78 = 124,4).
- Зная значение высоты отражателя, можно вычислить высоту монтажа (вм): вм = 96,3% х 124,4 = 119,8. Полученный результат показывает, что агрегат допустимо разместить в любом месте, на 119,8 см выше, или на столько же ниже центральной точки отражающей поверхности.
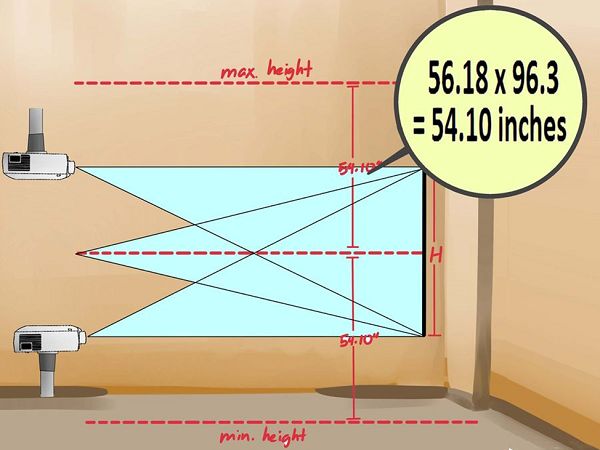
Беспроводное подключение по Wi-Fi
Современные интернет соединения с быстрым и качественным wi-fi позволяют исключить полностью из использования проводные соединения и воспользоваться всемирной паутиной. Причин для этого может быть несколько:
- помещение не подразумевает использование шнуров;
- большое количество проводов мешается и их некуда спрятать;
- необходимо срочное дополнительное подключение мобильных устройств на мероприятии;
- выездная презентация, требующая оперативной организации;
- во время обучения при подключении всех устройств мочь контролировать процесс выполнения заданий.
Использование wi-fi может производится двумя способами:
- через интернет соединение организации, в которой проводится презентация или
- использовать проекторы с поддержкой wi-fi связи, который сам является его источником.
Для использования проектор сначала необходимо как следует зарядить и установить на надежный штатив. Далее настраиваем качество и размер изображения на экране. Для ноутбука в настройках выбираем систему hdmi, подключаемся к wi-fi роутеру в разделе параметры.
Преимущество этого подключения состоит в том, что можно искать видео презентации в интернете по ссылкам напрямую.
Инструкция по креплению проектора к потолку
Большинство моделей кронштейнов оборудованы одной потолочной пластиной. Такой вариант достаточно удобен, если проектор крепится на бетонной плите перекрытия.
Для того чтобы закрепить кронштейн, достаточно пробить перфоратором четыре отверстия в потолочной плите и с помощью дюбелей зафиксировать проектор.
Для потолков, отделанных гипсокартоном или натяжным полотном, рекомендуют использовать конструкции с дополнительной крепежной рамкой, как на фото.
Но можно использовать и стоечный вариант. Чтобы установить потолочный держатель на подвесной или гипсокартонный потолок, необходимо выполнить следующие операции:
- Разметить место на черновой потолочной плоскости, определить точку прохождения вертикальной оси кронштейна;
- С помощью фанерной дощечки 150х200 см и двух потолочных подвесов из оцинковки собирается закладной элемент, который будет спрятан за натяжным или гипсокартонным потолком;
- В фанере сверлятся отверстия по разметке в потолочной пластине, после чего стойка кронштейна может быть надежно закреплена винтами или саморезами.
Если в конструкции вместо одной телескопической стойки используется рамка, то крепление выполняется через два полухомута, врезаемых в фанеру на расстоянии 150 мм друг от друга. Благодаря этому система получается самовыравнивающейся.
Для стоечного варианта регулировка по вертикальной оси выполняется с помощью отвеса и подкладочных шайб.
Останется лишь закрепить рейки кронштейна на корпусе проектора и подвесить устройство к поворотному узлу.
Место установки проектора на потолок
В залах для презентаций, в лекционных аудиториях проекционную установку желательно устанавливать на небольшом расстоянии от экрана, в первой трети потолочного пространства. Уменьшенное расстояние дает возможность уменьшить тепловую нагрузку на прибор, а кроме того, в случае возникновения неполадок всегда есть возможность подойти и скорректировать направление изображения.
В домашних условиях проектор выносят на потолочном кронштейне на противоположную от экрана стену. С одной стороны, это дает возможность жильцам избежать столкновений с креплением, а с другой — существенно уменьшает количество пыли, оседающей на чувствительной оптике.
Почти у всех моделей современных проекционных установок есть встроенная функция коррекции горизонтального угла направления на экран. Это позволяет крепить аппаратуру на кронштейне не обязательно по осевой экрана. Проектор можно сместить влево-вправо на 1,5-2 м. Хотя, как отмечают пользователи, цветопередача изображения несколько ухудшается.
Расстояние потолочного проектора от потолка
Основным преимуществом универсальной системы крепления является плавная регулировка высоты подвеса. Диапазон регулировок от 30 см до 1,2 м. Уменьшать расстояние меньше рекомендуемого нельзя, так как ухудшаются условия охлаждения прибора.
Большинство пользователей предпочитают не использовать слишком длинные стойки подвесов. С одной стороны, это ухудшает обзор для зрителей, с другой – резко снижает жесткость потолочного крепления.
Если проектор устанавливается в квартире панельного многоэтажного дома, то лучше всего выбрать модель потолочного кронштейна без стойки, иначе ходьба соседей сверху приведет к «дрожанию» изображения.
Совет! Если без штанги никак не обойтись, то лучше выбирать коробчатые или рамочные потолочные держатели.
Расстояние потолочного подвеса для проектора от стены
- Для длиннофокусной техники оптимальное удаление равно 3,7-4 м;
- Стандартные модели устанавливаются на расстоянии 2,0-2,5 м;
- Короткофокусные проекторы ставят на удалении 1,5-1,8 м.
Соответственно меняются и размеры экрана, рекомендованные диагонали приведены на схеме ниже.
К сведению! Чем дальше от экрана, тем проще установить проектор, но с увеличением расстояния резко снижается яркость изображения, и требуется более сильное затенение помещения.
Проверьте линзу на наличие пыли или конденсата.
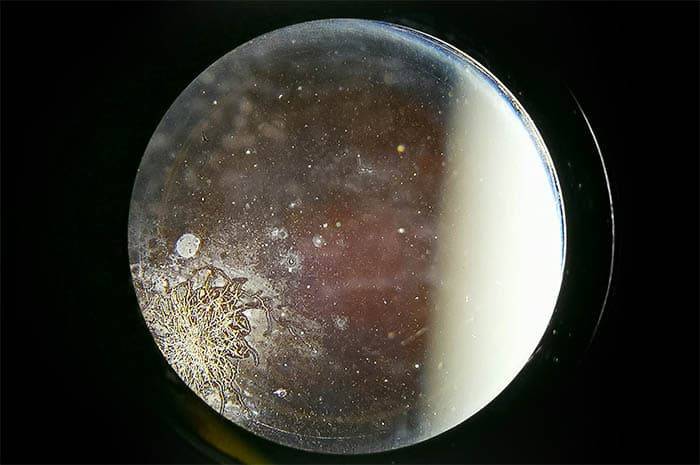
Возможно, размытым или нечетким является не все ваше изображение, а лишь его небольшая часть. Если часть изображения, которое вы видите, находится в фокусе и выглядит правильно, но другие части изображения расплывчаты, или если все изображение слишком размыто / нечеткое, чтобы вы могли даже установить фокус, то это может проблема с линзой самого проектора.
В конце концов, вот откуда исходит свет, поэтому, если здесь есть жирные отпечатки пальцев, скопившие пыль, это будет мешать световому лучу и приведет к искажению. Проблемы такого типа могут быть вызваны разными вещами. Чаще всего это отпечатки пальцев, которые, как упоминалось выше, приводят к скоплению пыли на линзах.
Однако для проектора, который просто стоял там некоторое время, пыль могла со временем попасть на объектив без помощи отпечатков пальцев. Если проектор когда-либо разбирали, пыль могла быть внутри объектива, вызывая проблему, но это гораздо реже.
Конденсация
Одна странная проблема, которая может возникнуть у вас, если вы храните проектор, например, в гараже или на чердаке, заключается в том, что любые большие перепады температуры могут даже вызвать образование конденсата внутри объектива. Однако если это произойдет, вам просто нужно подождать, пока проектор естественным образом вернется к комнатной температуре.
В случае сомнений лучше очистить линзу. Не используйте ткань для чистки объектива, вы можете серьезно повредить его – следуйте нашим пошаговым инструкциям по очистке объектива проектора!
Режим проекции
После загрузки операционной системы Windows, нужно включить проекцию на подключенное устройство. Есть 4 режима: дублирование, расширение, показывать только 1 экран, показывать только 2 экран.
Подробности про режимы расширения описаны в следующем видео:
В разных версиях операционной системы Windows процесс нахождения этих режимов отличается:
- Windows 10. Нажмите в правом нижем углу «Центр уведомлений» и выберите «Передавать на экран» – «Повторяющийся». Или просто сочетание клавиш Win+P. Если операционная система не обнаружила устройство мультимедиа, нажмите «Подключение к беспроводному дисплею». ОС найдет подсоединенный по HDMI девайс.
- Windows Нажмите Win+P и выберите нужный режим. Также можно использовать более традиционный метод переключения: ПКМ по рабочему столу – «Разрешение экрана», в новом окне «Дисплей» выбрать устройство, а в «Несколько дисплеев» выбрать «Дублирование».
- Windows 7. Нажмите Win+P и выберите нужный режим.
Или же откройте ПКМ по рабочему столу «Разрешение экрана». В поле «Экран» выберите проектор, а в поле «Несколько экранов» – нужный вариант проецирования.
- Windows XP. Кликните ПКМ по рабочему столу и перейдите в «Свойства» – «Экран» – «Параметры». Выберите второй монитор и не снимайте метку с «Расширить рабочий стол на этот монитор».
Также на ноутбуках есть горячие клавиши вывода проекции на одной из F1-F12.
Для запуска нажмите комбинацию Fn+F1-12 (может быть любая из функциональных клавиш).