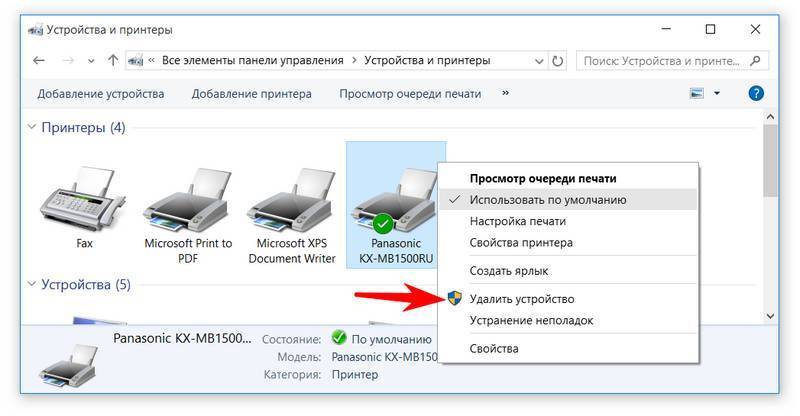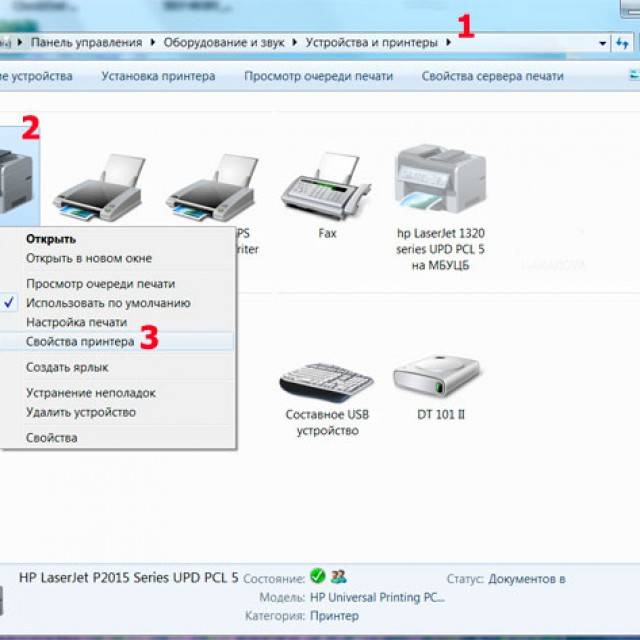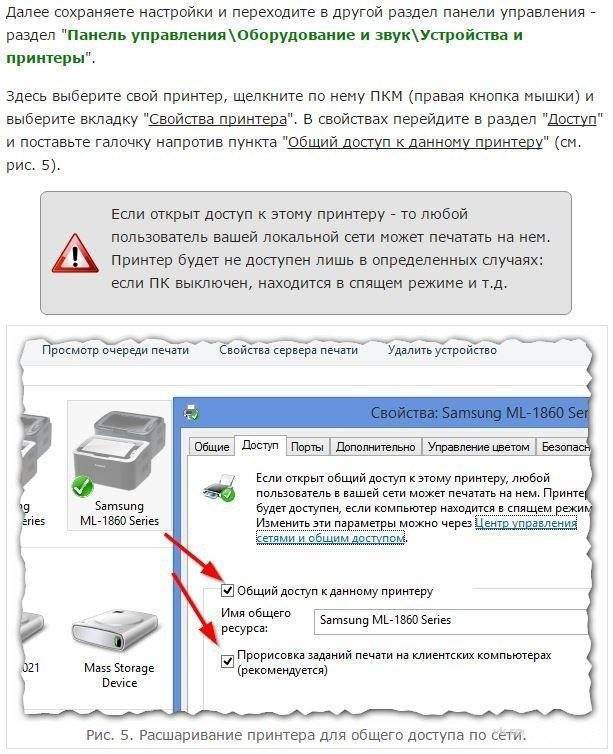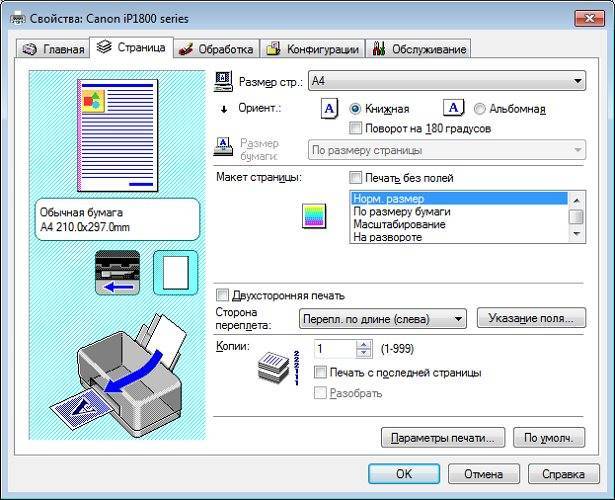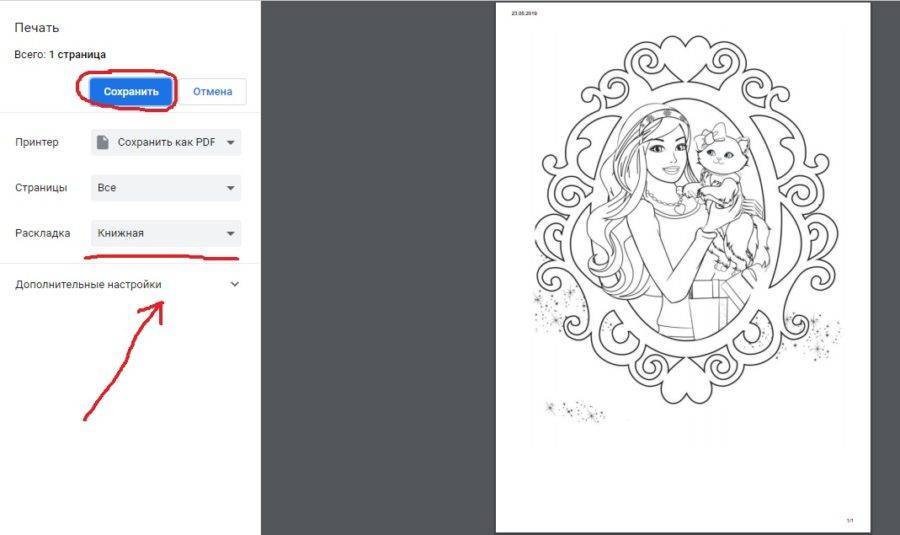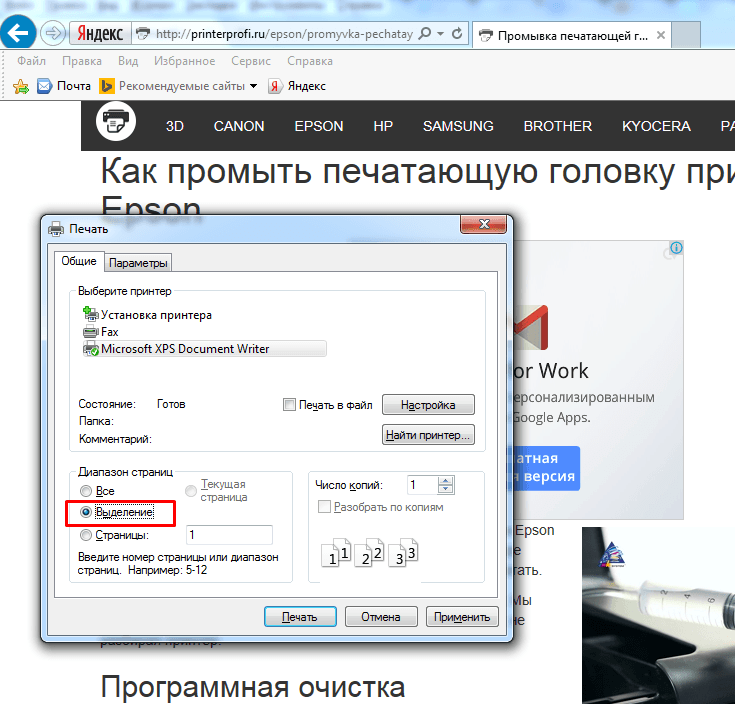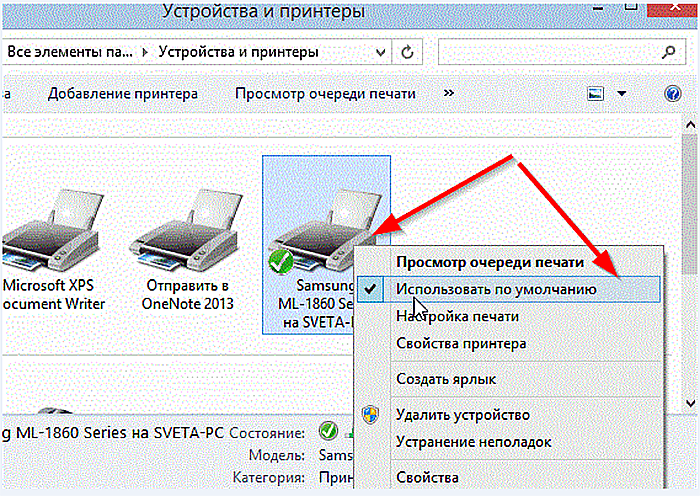Способы подключения
Способы, позволяющие подключить домашнюю технику к смартфону, мы вскользь упомянули ранее. Теперь пришло время подробнее разобраться в нюансах сопряжения при использовании проводных и беспроводных вариантов.
Через OTG
Этот вариант проводного подключения подходит для большинства принтеров и смартфонов. Поскольку печать с ПК осуществляется через USB-кабель, мы можем задействовать его для сопряжения с мобильным устройством. Однако сложность заключается в разнице типов разъема. Если на принтере используется USB-A, то на телефоне USB-C или MicroUSB. Поэтому понадобится переходник OTG:
- Вставьте OTG-переходник в телефон.
- Соедините OTG и печатающее устройство комплектным проводом со штекерами USB-A.
- Отправьте необходимый документ на печать.
Ничего сложного в таком типе сопряжения нет. Единственное, о чем придется позаботиться пользователю, так это о покупке переходника. Также следует заранее найти софт, через который вы будете печатать.
С помощью USB
Еще более простым вариантом проводного соединения выглядит использование USB-кабеля без переходника, ведь в комплекте со смартфоном есть провод с двумя типами штекеров: 1хUSB-A и 1хUSB-C/MicroUSB. Однако не все принтеры способны принимать информацию через кабель, использующий два штекера. Несмотря на это, есть смысл подключиться таким способом, чтобы не тратить лишние деньги на покупку OTG-переходника.
Wi-Fi
Намного комфортнее печатать картинки и документы тем, кто использует современный принтер с поддержкой Wi-Fi. На нем даже не нужно принудительно активировать сеть, так как она работает по умолчанию. Остается только настроить сопряжение со смартфоном:
- Откройте настройки телефона.
- Перейдите в раздел «Wi-Fi», а затем – «Wi-Fi Direct» (второй пункт может скрываться в расширенных настройках), не забыв предварительно активировать подключение к сети.
- Дождитесь окончания поиска устройств и выберите принтер среди аппаратов из списка.
Теперь нужно найти интересующий документ и отправить его на печать через Word или любое другое подобное приложение. То же самое касается случаев, когда требуется распечатать картинку (тут можно использовать «Галерею»).
Google Cloud
У компании Google есть сервис удаленной печати Cloud Print. Вне зависимости от того, как далеко вы находитесь от принтера, вы можете распечатать интересующие файлы. Но для этого печатающее устройство и компьютер должны быть сопряжены любым удобным способом. Также необходима предварительная настройка:
Установите приложение сервиса на смартфон и зарегистрируйтесь.
На ПК запустите браузер Google Chrome и откройте настройки, предварительно авторизовавшись в той же учетной записи.
Во вкладке «Печать» выберите «Виртуальный принтер Google» и перейдите в раздел «Управление устройствами».
Нажмите кнопку «Добавить принтеры» и выберите свой аппарат.
Теперь при условии сопряжения ПК и печатающего устройства вы можете отправлять документы на печать с телефона, используя приложение Cloud Print.
Через Bluetooth
Наконец, для соединения вы можете использовать стандарт беспроводной связи Bluetooth. Подключение будет происходить так же, как и в случае с Wi-Fi. Единственное отличие заключается в использовании другого стандарта связи (Блютуз вместо Вай-Фай):
- Откройте настройки телефона.
- Перейдите в раздел «Bluetooth».
- Активируйте опцию и найдите печатающий аппарат.
Учитывайте, что Bluetooth ловит далеко не везде. В зависимости от версии стандарта связи печать будет работать на расстоянии от 5 до 50 метров.
Как распечатать любой документ с Android-устройства ( 2021 г.)
Современные смартфоны избавляют от необходимости хранить бумажную копию документа. Но если вы хотите что-то напечатать, смартфоны Android позволяют это сделать, а встроенная система Google Cloud Print делает работу без проблем. Однако недавно Google объявил что он устарел в январе 2021 года и больше не будет поддерживать эту услугу.
Эта новость обескураживает миллионы пользователей. Итак, с исчезновением Google Cloud Print, если вы хотите узнать о других способах печати любого документа со своего устройства Android, следуйте нашему подробному руководству ниже.
Здесь мы упомянули альтернативу Google Cloud Print, которая должна подойти, если вы хотите распечатать документ / изображение с устройства Android. Мы также обсудили другие методы, которые должны помочь вам в случае, если стороннее приложение не работает. Вы можете найти все способы печати в таблице ниже.
Настройка PaperCut Mobility Print (альтернатива Google Cloud Print).
Поскольку Google Cloud Print больше не доступен, мы обращаемся к PaperCut Mobility Print для выполнения этой работы. Он предлагает бесплатное решение и работает практически со всеми принтерами, доступными на рынке.
Теперь имейте в виду, что если ваш принтер имеет функцию Wi-Fi, вам не нужно создавать сервер печати, о котором мы поговорим в первую очередь, и сразу перейдем к следующему шагу.
Однако, если у вас есть один из этих старых принтеров, вам придется подключить его к компьютеру через USB и создать сервер печати на своем ПК. Таким образом, вы сможете печатать со своего Android-устройства на старых принтерах по беспроводной сети. Кроме того, этот метод позволяет печатать откуда угодно, и вам не нужно находиться в локальной сети.
Итак, давайте продолжим и узнаем, как создать сервер печати на компьютере.
1. Во-первых, вам необходимо загрузить сервер Mobility Print с здесь. Он доступен в Windows, macOS и Linux. Для Chrome OS доступно приложение здесь.

2. Запустите установочный файл и установите серверное приложение. Затем создайте учетную запись и войдите в панель управления.

3. На панели управления нажмите «Выбрать принтеры», и приложение автоматически обнаружит принтер, подключенный к вашему компьютеру. Не забудьте «опубликовать» его, чтобы его можно было обнаружить при печати документа со своего устройства Android.

4. Теперь вы настроили сервер печати. Вы можете распечатать любой документ с устройства Android по беспроводной сети.
Печать документов со смартфона Android
1. Скачайте приложение PaperCut Mobility Print (Бесплатно) на вашем Android-смартфоне.
2. Откройте приложение, нажмите на первую опцию и убедитесь, что вы включили услугу «Мобильная печать». Кроме того, нажмите на второй вариант и оставьте уведомление включенным.

3. Теперь откройте любое приложение и с легкостью распечатайте документы. Например, откройте Chrome, коснитесь меню с тремя точками и выберите «Поделиться». Затем выберите «Печать» в нижнем меню.

4. Откроется страница печати, на которой вам нужно нажать на раскрывающееся меню вверху. Затем он автоматически просканирует и загрузит все опубликованные вами принтеры. Если вы не видите принтеры из PaperCut, нажмите «Показать все принтеры» и добавьте «Мобильная печать». Наконец, выберите принтер и нажмите кнопку «Печать».
5. Вот и все. Вы получите уведомление об успешной печати. Если вы печатаете из-за пределов своей сети, вам нужно будет ввести имя пользователя и пароль, чтобы запустить задание на печать удаленно.
Вы также можете использовать официальное приложение принтера конкретного принтера, которым вы владеете, чтобы распечатать документ или изображение через Wi-Fi. Это отличный и простой способ для тех, кто не хочет вручную добавлять принтеры через Google Chrome. Во-первых, вам нужно будет загрузить приложение компании-производителя принтера или плагин службы печати, который включает принтер в меню печати Android.
В моем случае, как видите, я скачал Kyocera приложение. Вы можете найти приложения от разных производителей принтеров в Play Store. Мы перечислили некоторые из популярных здесь для вашего удобства:
Предварительный просмотр
Возможные настройки
Перечень параметров практически не зависит от браузера или драйверов принтера. Чаще всего встречаются:
- Получатель – выбор принтера для выполнения задачи, если в Windows установлено и доступно несколько устройств, в том числе МФУ.
- Число копий.
- Ориентация – расположение текста на листе – горизонтально или вертикально (альбомная, книжная).
- Диапазон (номера страниц).
- Режим вывода на бумагу: цветная, монохромная (черно-белая).
Среди расширенных настроек встречаются:
- Размер или формат бумаги (А4, А5). А3 также можно выбрать, если принтер поддерживает.
- Масштабирование (уменьшение позволит напечатать больше информации на одном листе).
- Количество страниц на одном листе.
- Размеры полей по периметру (можно оставить стандартные, указать разные или одинаковые отступы со всех сторон).
- Опция двусторонней печати.
- Функции печати колонтитулов, фонового рисунка или цвета.
Opera
Данный браузер визуально похож на Google Chrome. Поэтому детально мы его разбирать не будет, так как выше мы уже это сделали. Если вы собираетесь распечатывать страницы с этого браузера, то рекомендуем подняться выше, где мы рассказывали, как распечатать в браузере Google Chrome. Мы сделали полный обзор этой процедура для данного браузера и информация, которая там находится, будет для вас очень полезна.
Нажав на клавиши «Ctrl» + «P» появится окно для настройки печати. Здесь надо поставить галочку «Упрощенная страница» (чтобы убрать лишние элементы перед печатью) и выбрать качество «600 600». После этого можете смело нажать на «Печать».
Распечатать вебстраницу без рекламы
- В интернете есть специальный сервис, позволяющий не только распечатывать веб страницы целиком, но и отдельные ее части. Этот сервис называется Printwhatyoulike. Здесь вы можете не только распечатать выбранные фрагменты, но и сохранить их в формате html или pdf. Хоть сервис и англоязычный, здесь все достаточно просто. Введите в предложенную на сайте адресную строку адрес веб страницы и нажмите кнопку “Start”. Кликайте мышкой и выбирайте необходимые фрагменты текста и понравившиеся картинки. Они будут выделяться желтым цветом. В настройках вы можете изменить размер текста (text size) , выбрать шрифт (font), убрать фон (Background: Hide), убрать видимость картинок (Images: Hide), убрать свободные поля сайта (Margins: Hide). Нажмите Print, чтобы запустить печать. Для того, чтобы сохранить страницу в PDF, нажмите на кнопкуSave as.. и в выпадающем меню выберите пункт “PDF”. Этот сервис поможет вам легко распечатать только самую важную информацию с сайта без лишних элементов. У этого сервиса имеется расширение для Google Chrome.
- Поможет отсечь рекламу установка плагина adblock или включение специального блокировщика рекламы в вашем антивируснике.
- Поможет распечатать страницу без рекламы и без лишнего содержимого специальное расширение для браузера HP Smart Print. Скачать для Google Chrome. Выделяйте мышкой блоки, которые вы не хотите распечатывать. Так вы сэкономите краску и бумагу. Для Оперы незаменимо расширение Hide Print (Установить). Только пользоваться им нужно немного иначе. Клик по блоку html на сайте, который нужно скрыть, клик правой кнопкой мыши, далее выбрать команду из диалогового окна “Hide print” -> Hide this html element.
Cloud Print
Первое приложение для облачной печати с поддержкой Google Cloud Print и рекомендуемое Google. Принцип работы программы не отличается от «Виртуального принтера». Здесь также необходимо подключить учетную запись Google, выбрать тип принтера и, если их несколько, указать используемый по умолчанию.
В отличие от официального клиента, источников для печати в Cloud Print гораздо больше. Так, например, можно распечатать не только локальные файлы на устройстве, но и SMS, контакты, сканированные документы, веб-страницы, события в календаре Google, фотографии с Facebook и файлы из облачных хранилищ Google, Dropbox и OneDrive. Кроме того, есть возможность создать заметку или рисунок и тут же его распечатать. Cloud Print интегрируется в меню системы «Отправить», это позволяет запустить документы на печать из других приложений. Несмотря на более продвинутую функциональность, необходимые настройки печати в программе отсутствуют (по крайней мере, вызвать их так и не удалось из-за ошибки службы). Кроме того, в бесплатной версии существует ограничение на некоторые функции, касающиеся Facebook и Dropbox.
Используем функцию HP Smart Install
Самый простой способ подключения, который доступен владельцам принтеров или многофункциональных устройств компании HP. Для реализации этого метода не нужно самостоятельно устанавливать какое-либо программное обеспечение на ваш ноутбук.
Перед тем как пробовать этот способ подключения, ознакомьтесь с инструкцией, которая шла с вашим принтером, и убедитесь, что устройство поддерживает функцию HP Smart Install. После этого просто соедините с помощью кабеля принтер с ноутбуком и дождитесь, когда запустится программа установки. Затем выберите подключение через Wi-Fi и следуйте инструкции на экране. По завершении установки кабель можно будет отключить.
Как распечатывать документы?
Теперь попытаемся разобраться в некоторых способах, которые дадут возможность производить печать разного рода материалов: текста, изображения, фотографии, картинки, билета, файла и так далее. Их очень много и часто они подходят для печати как текста, так и других типов файлов, поэтому мы рассмотрим лишь их часть.
Текст
Одним из наиболее удобных приложений для печати текста рассматриваемым методом можно назвать сервис под названием PrinterShare. Его использование позволяет осуществлять печать различных текстовых документов с SD-карты и Google docs прямо с телефона на сетевом и локальном принтере.
Даже если принтер не поддерживает возможность распечатки через Bluetooth, Wi-Fi, USB-кабель без участия ПК, то можно установить специальное программное обеспечение с официального сайта приложения и дать устройству общий доступ к принтеру. Правда, это будет возможно лишь на компьютерах под управлением операционной системы Windows. Если производится печать на удаленный принтер, подключенный к компьютеру, то следует установить на него софт и дать общий доступ.
Другие
Если говорить о других типах файлов, то тут следует добавить, что одним из довольно популярных способов является сопряжение через Bluetooth. Для этого следует сначала открыть страницу в браузере Google Chrome или найти нужное фото в галерее устройства. Теперь нажимаем на клавишу «Поделиться», после чего жмем по значку Bluetooth, находим свой принтер и отправляем документ на печать. Но тут следует сказать, что таким способом можно распечатать не любой тип файлов. По этой причине следует предварительно проверить, есть ли поддержка подобного способа печати для файлов, которые вы собираетесь печатать. Если такой поддержки нет, то значка «Поделиться» вы просто не увидите.
Еще одно приложение, которое можно использовать, называется PrintHand «Мобильная Печать». Его особенностью можно назвать современный интерфейс. Данный софт дает возможность осуществлять печать документов различного типа прямо из онлайн-хранилища или папки сохраненных документов на смартфоне. Преимуществом программы будет то, что здесь можно произвести настройку параметров печати и ее размер. Чтобы запустить печать файлов в различных форматах, следует произвести загрузку дополнительного ПО для рендеринга. Если печать производится через Google Cloud, то программа работает бесплатно. А вот другие виды печати файлов будут доступны в премиум-версии программы.
Приложения AirPrint и Cloud Print довольно похожи друг на друга. Чтобы произвести печать различных файлов при помощи такого софта, нужно следовать определенному алгоритму:
- устанавливаем приложение, после чего осуществляем его запуск;
- теперь требуется нажать на клавишу «Выбрать»;
- выберите тип устройства, после чего запустите поиск и дождитесь его окончания;
- теперь добавляем интересующее вас устройство;
- в ранних версиях указанных приложений (если вы используете их) следует щелкнуть по «шестеренке» и открыть меню «Принтеры»;
- если данное меню пустое, следует выбрать пункт «Не выбран»;
- теперь нажимаем на пункт Wi-Fi.
После этого у вас появится возможность производить печать различного рода файлов с телефона.
Довольно неплохим приложением для печати будет Samsung Mobile Print. Оно будет отличным решением для печати фотографий, интернет-страниц с планшета либо смартфона и документов различного типа. Кроме того, через приложение можно осуществлять сканирование и сохранять полученные материалы в форматах JPG, PDF либо PNG для простого и быстрого просмотра на смартфоне
Важно, что данное приложение можно использовать на мобильных устройствах под управлением Android и iOS. Кроме приложения, не требуется устанавливать какой-либо дополнительный софт
А если принтер совместим, то он обнаруживается в автоматическом режиме
Но здесь речь идет только о моделях принтеров Samsung
А если принтер совместим, то он обнаруживается в автоматическом режиме. Но здесь речь идет только о моделях принтеров Samsung.
Используем Ворд
При необходимости внести коррективы в содержимое распечатки воспользуйтесь Microsoft Word.
Выделение текста, копирование и вставка
Мышью выделите нужный фрагмент или зажмите Ctrl + A для выделения всего содержимого. Затем зажмите Ctrl + С или вызовите команду «Копировать через правый клик.
Вставьте клавишами Ctrl + V либо через правый клик содержимое буфера в новый документ Word. Можете выбрать специальную вставку без сохранения форматирования, оставить только текст без прочих элементов оформления.
Инструкция по распечатыванию
После редактирования через главное меню либо Ctrl + P вызовите диалог печати, где также можно изменить некоторые настройки вывода на принтер.
Как печатать на принтере с компьютера
Для отправки на принтер файла для печати существует несколько способов. Для этого можно использовать встроенный блокнот Windows или популярную программу Word. В них есть встроенный функционал, который предоставляет возможность распечатать документ. Если использовать текстовый редактор, то:
- Перейдите в раздел «Файл».
- Найдите пункт «Печать».
- Нажмите на него и внесите все необходимые настройки.
Еще один способ, как распечатать документ на принтере – сочетание горячих клавиш. Находясь в текстовом редакторе, зажмите одновременно кнопки ctrl + P. Это позволит вам сделать распечатку без использования пунктов верхнего меню. Все установки и свойства будут полностью совпадать. Эти горячие клавиши помогут отправить при необходимости на печать и страницы в интернете.
Предварительный просмотр
Перед тем как распечатать текст с компьютера на принтере, необходимо сделать проверку того, как будет выглядеть будущая страница. Эта функция называется «Предварительный просмотр». В современных версиях Word он включается автоматически при нажатии ctrl + P. В окне справа будет отображаться страница и расположение текста на ней. Это поможет оценить, сколько листов бумаги потребуется, чтобы распечатать документ.

Печать текста
Перед тем как распечатать свой текст с компьютера на принтере, нужно правильно выставить основные правила вывода. Существует определенный набор свойств, который обязателен для заполнения:
- Количество копий документа. Если вам нужно вывести 2-3 страницы, то можно выставить это в параметрах.
- Вы можете указать участки, которые нужно распечатать. Это может быть текущая часть файла, диапазон или отдельные страницы документа (вводятся через запятую).
- Тип печати (односторонняя, двусторонняя).
- Альбомная или книжная ориентация текста.
- Некоторые модели устройств предоставляют возможности распечатать текст в формате А3, но стандартно используются А5, А4.
- Параметры, размеры полей.
Если дополнительно не выставлять параметры, то печатать файл можно с настройками по умолчанию. Получится текст формата А4 с книжной ориентацией в одном экземпляре. Если в документе больше одной страницы, то будут напечатаны все с первой по последнюю. В случаях с большим количеством листов это может быть лишним, что приведет к перерасходу бумаги и чернил.
Как с телефона распечатать фотографию на принтере используя функционал мессенджеров
Довольно быстрым способом распечатать нужные фото на принтере с телефона является использования возможностей современных мессенджеров. Такие приложения установлены у многих пользователей как на телефонах, так и на ПК. К примеру, нам выполнить печать файла со смартфона на принтере нам поможет популярный мессенджер Телеграм.
Будет необходимо запустить Телеграм, и найти в нём канал «Избранное».
Используйте канал «Избранное» в Телеграмм
Нажмите внизу на кнопку в виде скрепки. Выберите «Галерея» или «Файл» для добавления в канал нужных файлов.
Тапните на «Галерея» или «Файл»для загрузки нужных файлов
Останется открыть ваш Телеграм на ПК, и распечатать фотографии с «Избранное» на вашем принтере.
Подобные операции можно осуществить в Вайбере и других популярных мессенджерах, имеющих мобильную и ПК-реализацию.
Как подключиться к другому ПК
Для установки связи с удалённой машиной действуйте по инструкции ниже (рассмотрим на примере двух компьютеров на Windows, для остальных операционных систем процесс аналогичный, немного отличается размещение элементов интерфейса):
- Запустите программу на обоих устройствах.
- Попросите клиента сообщить вам его адрес (идентификатор ID). Он указывается вверху слева (блок «Это рабочее место»).
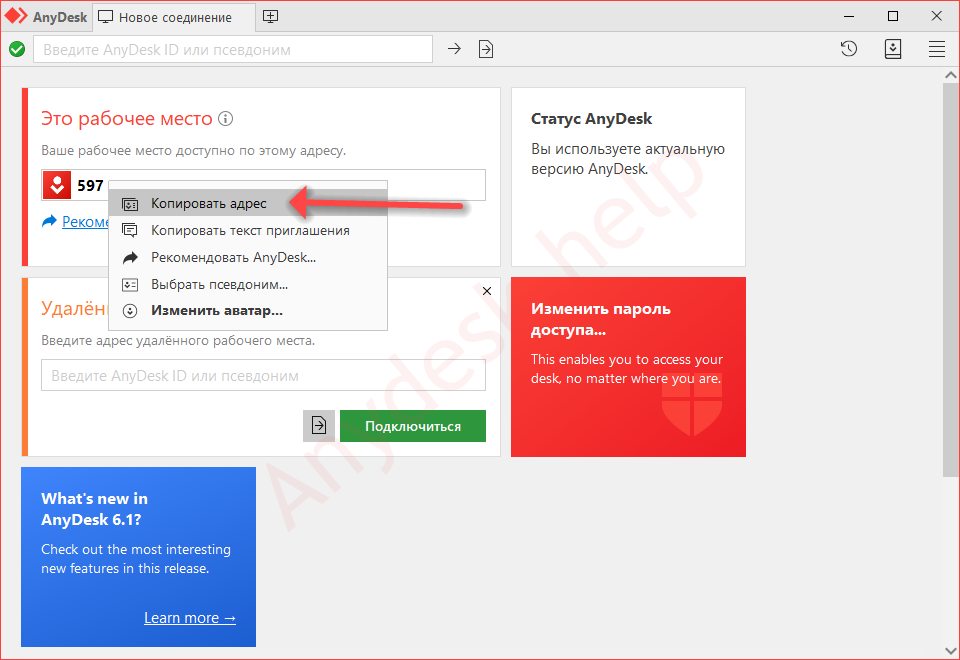
Это девять цифр, копируются в буфер обмена через правый клик.
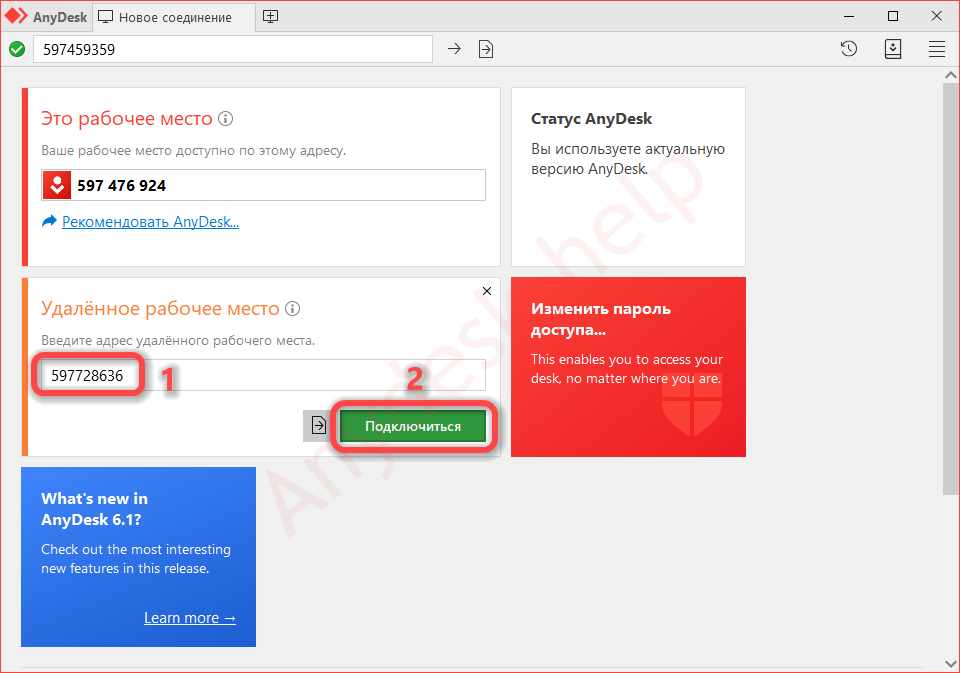

Ведомый компьютер может ограничить права ведущего, разрешить или запретить:
- передачу аудио;
- перехват мыши и клавиатуры, их блокировку;
- доступ к буферу обмена;
- перезагрузку компьютера;
- применение файлового менеджера для обмена;
- получение системной информации;
- печать документов на локальном принтере;
- рисование на экране;
- создание TCP-туннелей;
- активацию режима приватности.
Печать фотографий на Android
Самый простой способ напечатать фото с телефона на Андроиде — использовать виртуальный принтер Google — специальное приложение для удалённой печати, которое работает через браузер Chrome. Вы просто добавляете принтер в браузер, а затем отправляете фото на печать.
По какой технологии физическое устройство для печати подключено к компьютеру, значения не имеет: это может быть Wi-Fi, USB и даже устаревший LPT. Отдельная настройка принтера также не требуется. Передавать данные на печать можно как локально, так и через Интернет.
Порядок действий:
Первый этап — добавление физического принтера в список виртуальных устройств:
Выделенный девайс будут зарегистрирован в службе «Виртуальный принтер Google». После этого он готов для печати фото с телефона.
Второй этап — настройка отправки файлов на виртуальный принтер на Android.
Запустите Play Маркет и установите приложение «Виртуальный принтер».
Порядок распечатки фото с Android:
- Откройте в Google Photo снимок, который хотите отправить на печать.
- Нажмите на кнопку в виде трёх точек для открытия меню и выберите опцию «Печать».
- Настройте параметры печати: размер бумаги, цвет, ориентацию, количество копий.
- Нажмите на кнопку «Выберите принтер».
- Выберите опцию «Все принтеры».
- Нажмите «Добавить принтер» и выберите «Виртуальный принтер».
- Укажите устройство для печати.
Если ваш принтер поддерживает технологию облачной печати Cloud Print (на корпусе таких устройств обычно есть штамп «Cloud Print Ready» и они перечислены в списке на сайте Google), то вам не понадобится ни компьютер, ни браузер. Для подключения его к смартфону нужно лишь приложение Cloud Printer или PrintAway.
Cloud Printer и PrintAway обнаруживают доступные принтеры автоматически. Вам остается только выбрать фото и нажать кнопку печати.
Вероятно, облачная печать в ближайшем будущем станет основной технологией для пользователей Андроид-устройств. Дело в том, что Google собирается прекратить поддержку «Виртуального принтера» 31 декабря 2020 года. И тогда использовать старые принтеры будет невозможно.
Однако если у вашего принтера есть модуль Wi-Fi или Bluetooth, то отсутствие поддержки облачной печати не станет для вас камнем преткновения. Достаточно установить на смартфон приложение для печати, запустить его, найти в списке оборудования свой принтер и отправить на него файл. Главное условие — принтер и смартфон должны быть подключены к одной беспроводной сети.
Одно из самых известных приложений для печати по Wi-FI и Bluetooth — PrinterShare. У него есть бесплатная функция проверки совместимости устройств. Однако чтобы снять ограничения на печать, необходимо приобрести лицензию за $8,99.
Некоторые производители печатного оборудования выпускают свои фирменные утилиты, например, Epson Print, Canon Print, HP Smart и т.д. Если универсальное приложение не находит ваш принтер, то, возможно, с этой задачей справится родная программа.
AirPrint для iPhone
В iPhone тоже доступна такая функция — AirPrint. Она настраивается автоматически. Одно условие — мобильное устройство с принтером надо подключить к одной Wi-Fi-сети.
- Откройте файл на телефоне. Например, фото из галереи. В некоторых приложениях для iOS нельзя вывести документ на печать.
- Нажмите на «Общий доступ», «Поделиться» или «Экспорт». В разных программах эта кнопка выглядит по-разному: квадрат со стрелкой, круговая стрелка, три точки.
- Появятся доступные действия. Тапните на «Печать» — это значок в виде принтера с бумагой.
- Если его там нет, нажмите на «Ещё» (иконка в виде многоточия) и найдите в списке нужную кнопку.
- Пункт «Выбрать принтер». Программа отыщет гаджеты с функцией AirPrint.
- Укажите количество копий документа.
- Расставьте другие параметры (к примеру, нумерация страниц).
- Нажмите на «Печатать».
Не во всех МФУ есть Wi-Fi. AirPrint может работать и через локальную сеть. Присоедините гаджет к LAN-порту ПК. Попробуйте что-нибудь отправить на него с Айфона. Если девайс подключён к USB, ничего не получится. Он должен быть в одной сети с iPhone.
ВАЖНО. Производители не часто добавляют эту технологию в свою продукцию
Посмотрите в характеристиках печатающего устройства, работает ли оно с AirPrint. Соответствующая пометка должна быть и на его корпусе. Список поддерживаемых моделей есть на сайте Apple.
Если ваш гаджет не подходит, можно «обмануть систему». Используйте программы Printopia или AirPrint Activator. С ними просто разобраться: установить, запустить, включить. К сожалению, эти утилиты работают только под Mac OS.


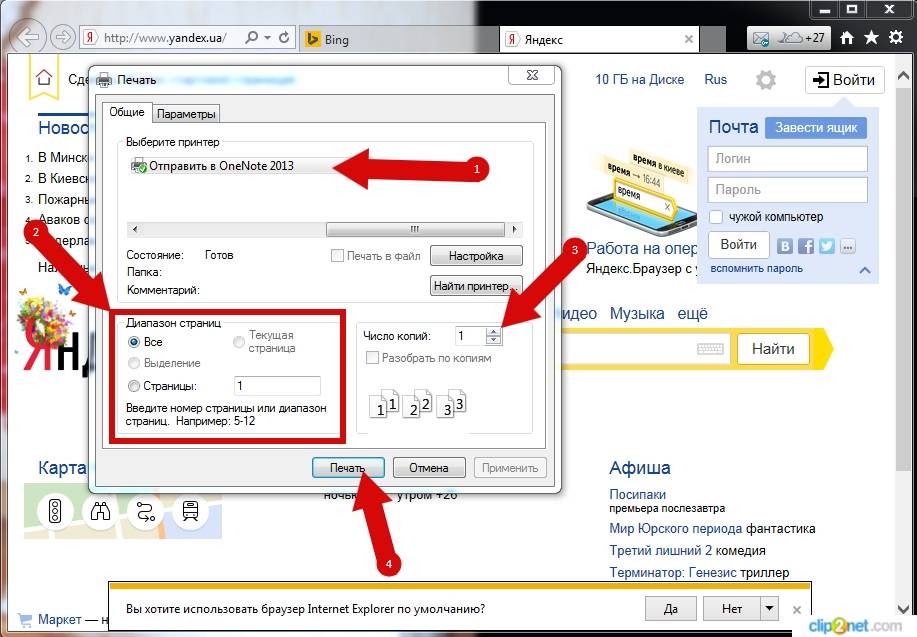
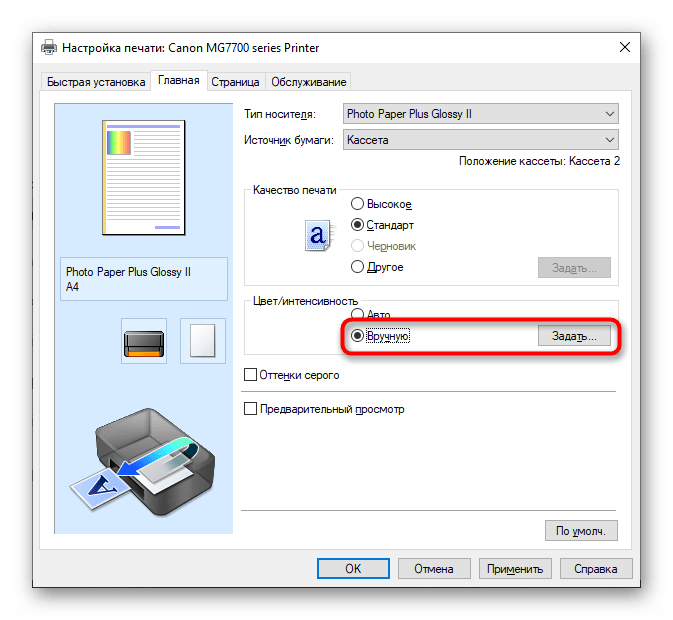

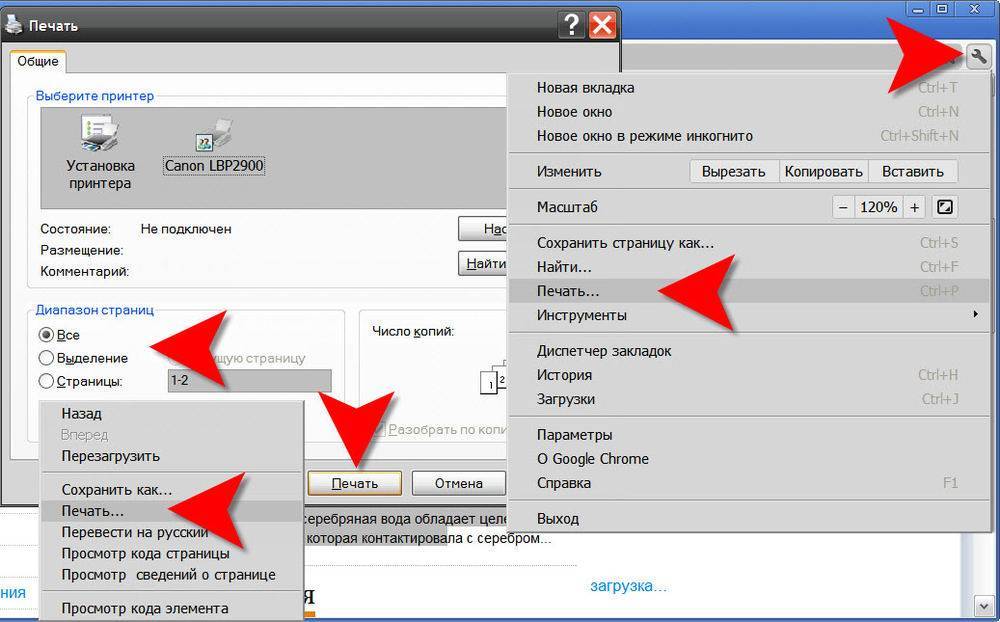

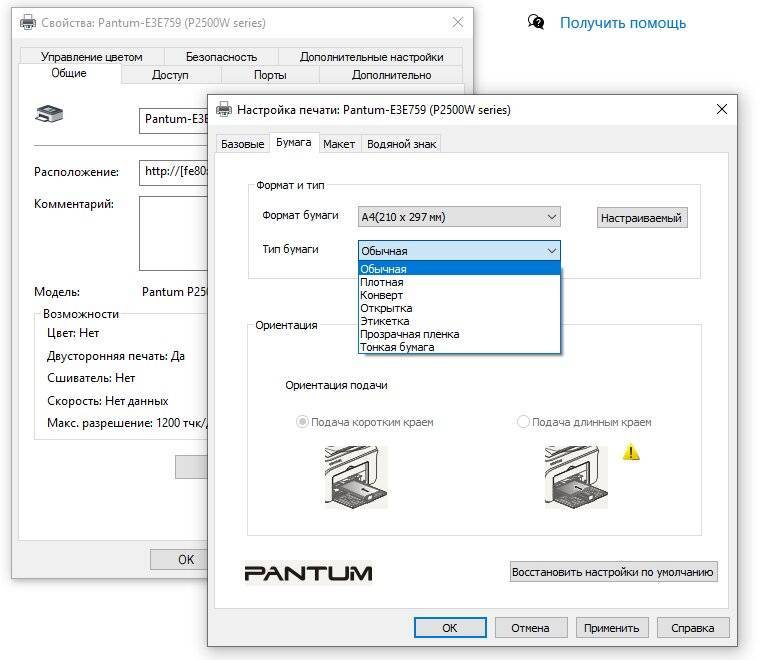
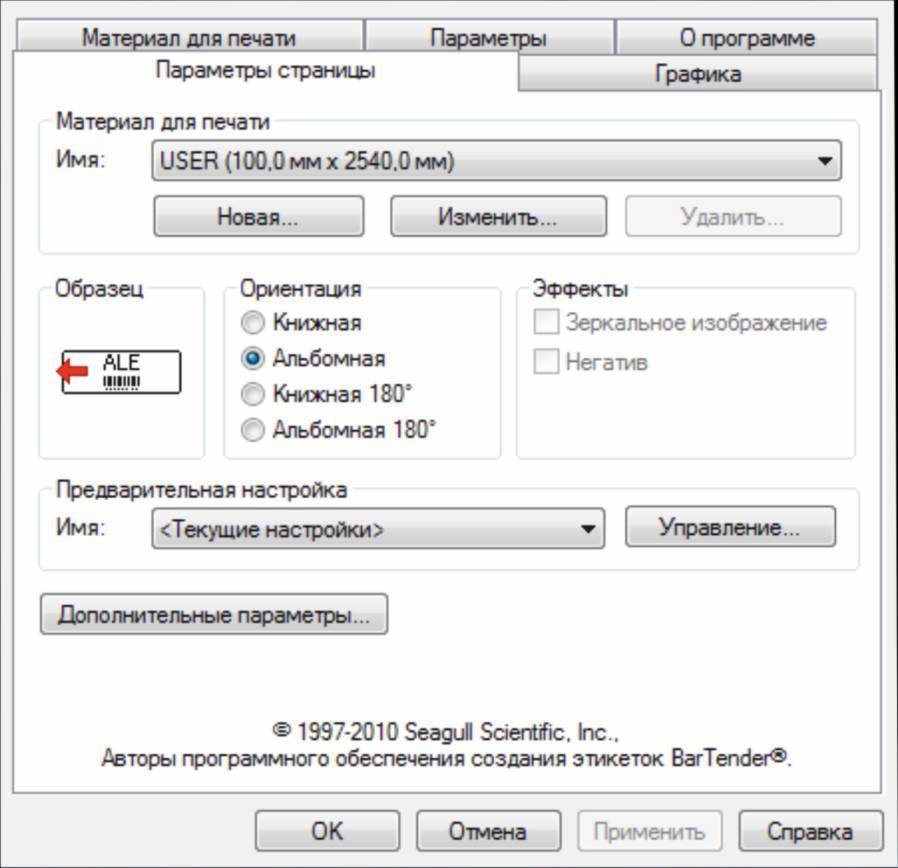
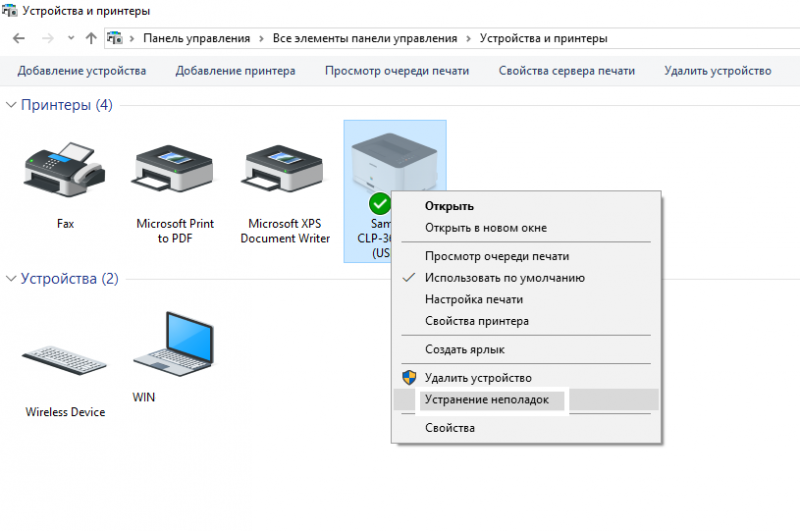
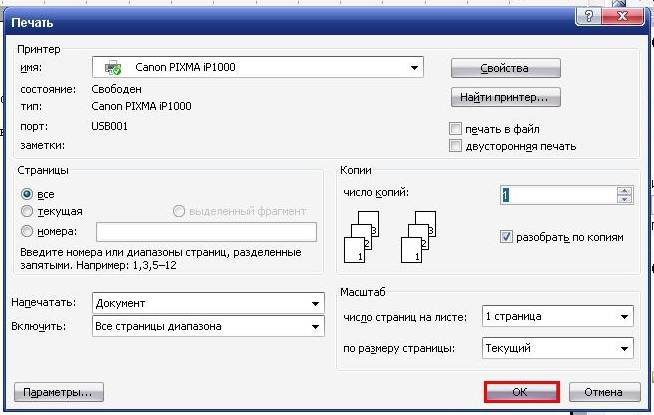

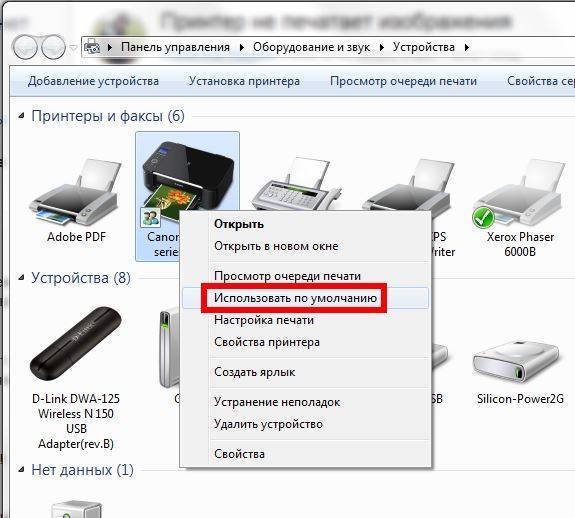
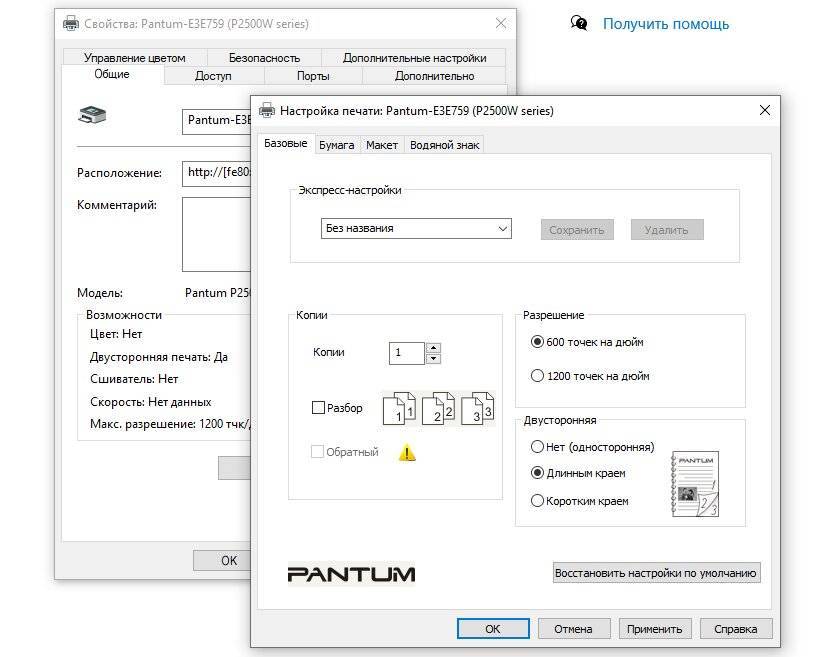
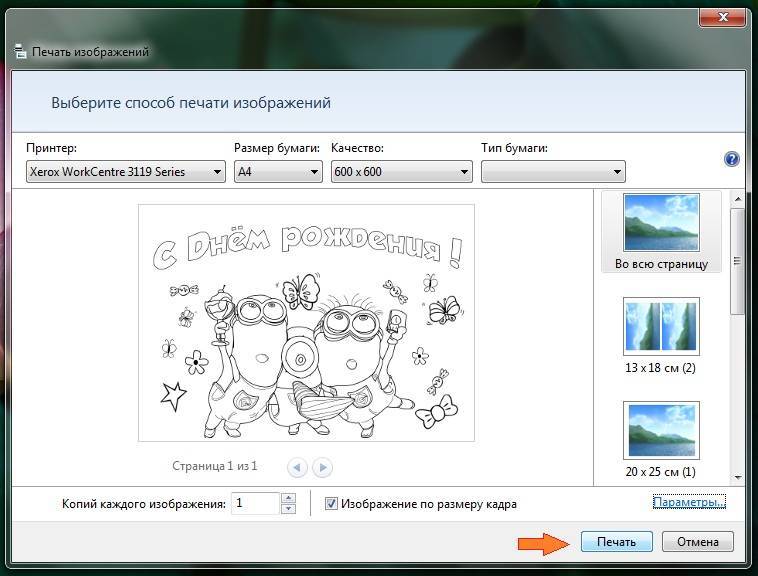
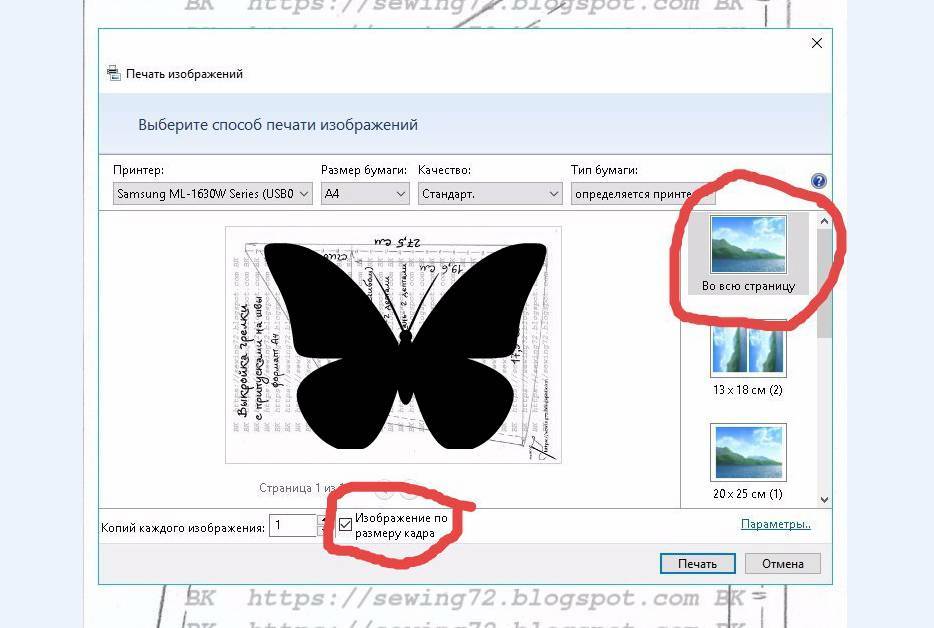
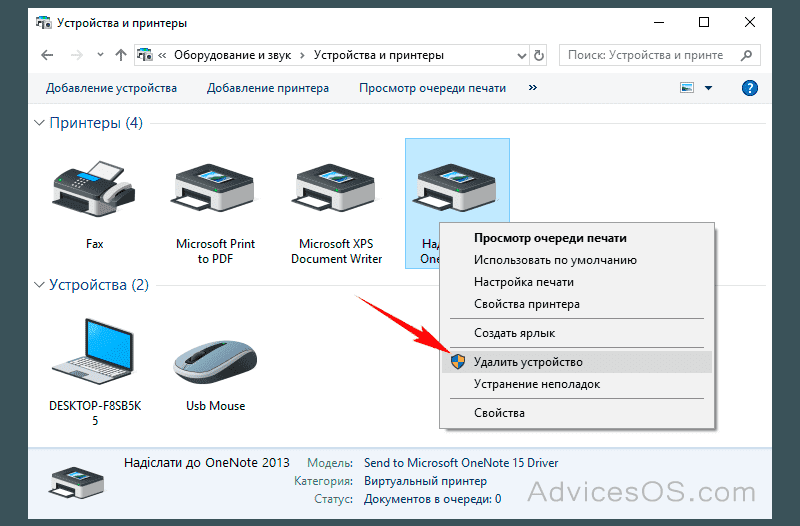
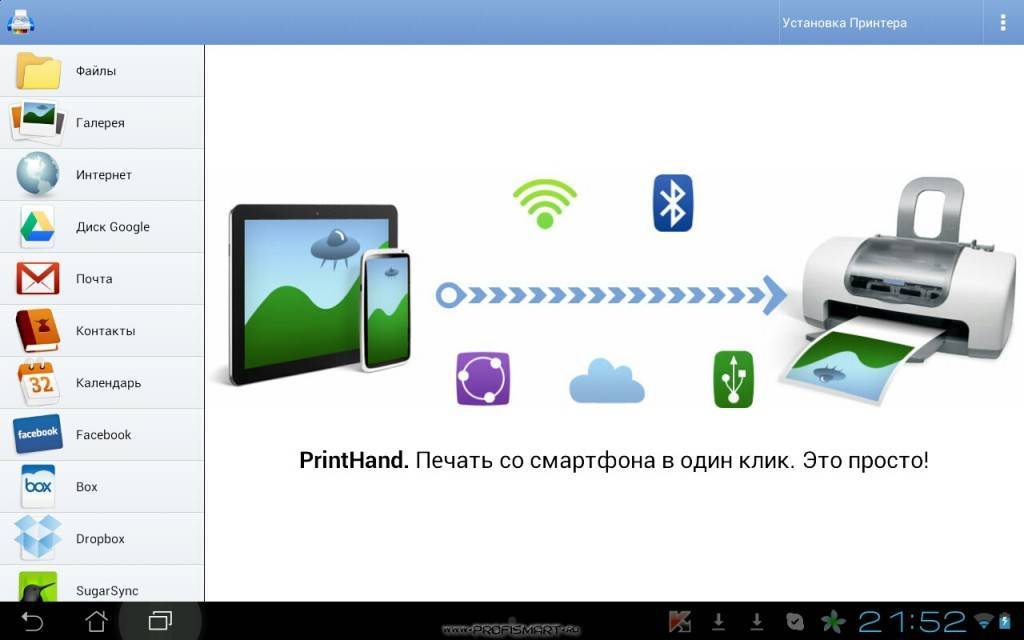
![7 лучших альтернатив google cloud print в 2021 году [free and paid] • оки доки](https://zelmershop.ru/wp-content/uploads/b/8/8/b88d3c38ebb8fb1f237a08aba0caa9bf.png)