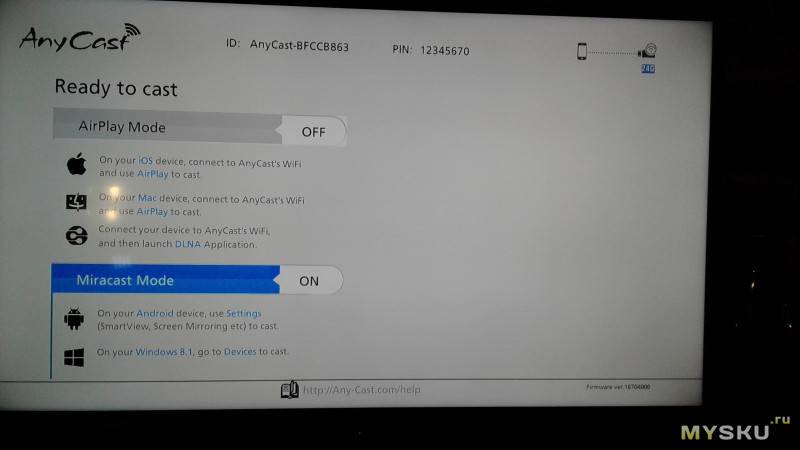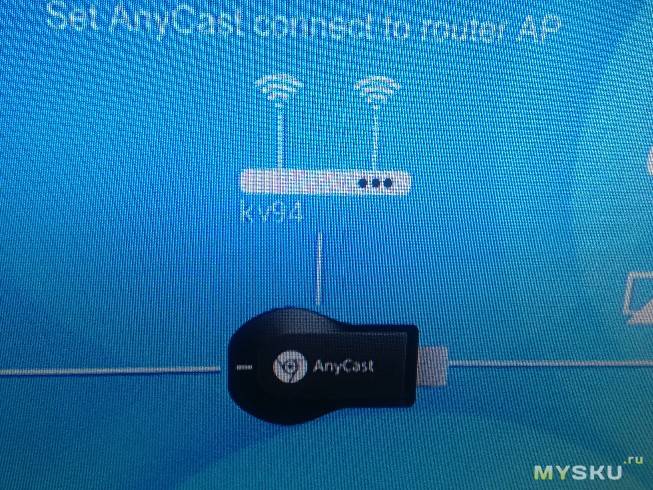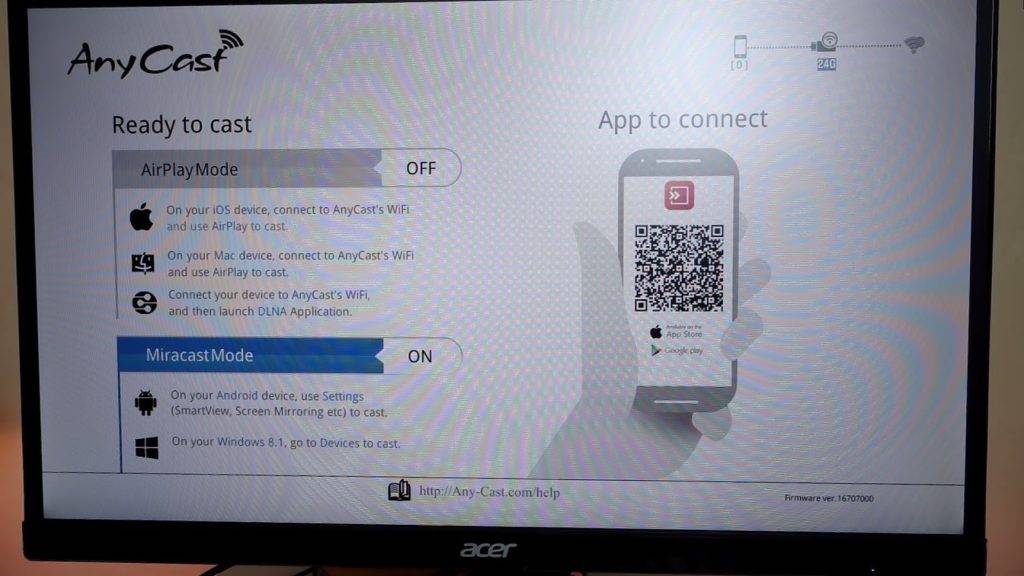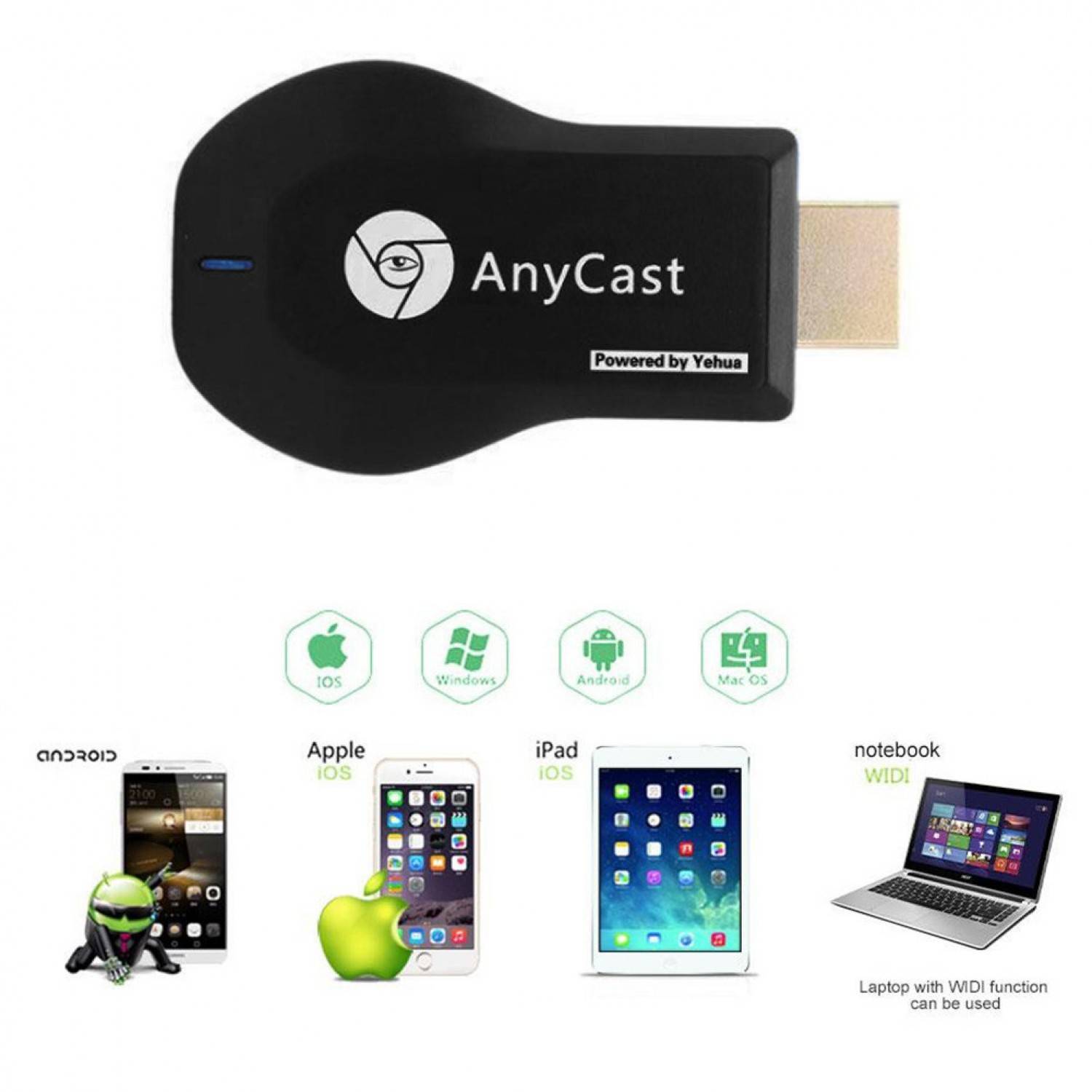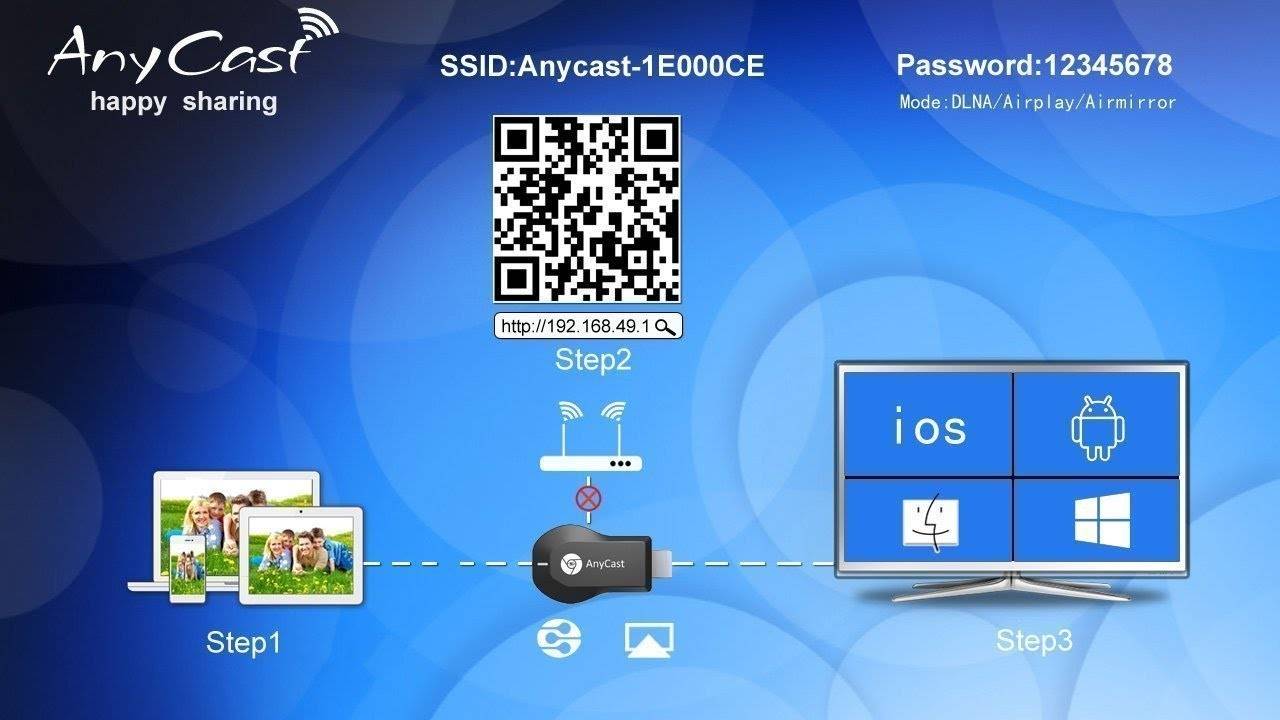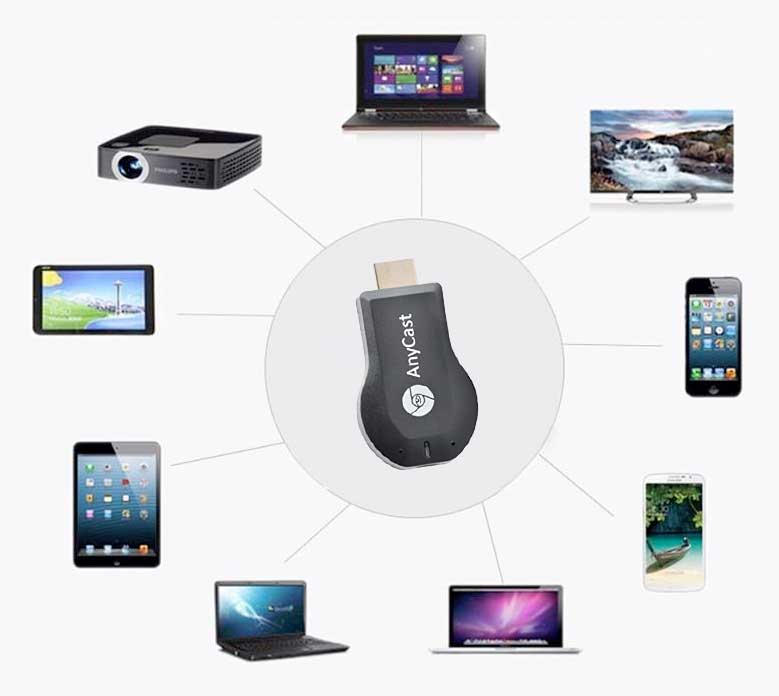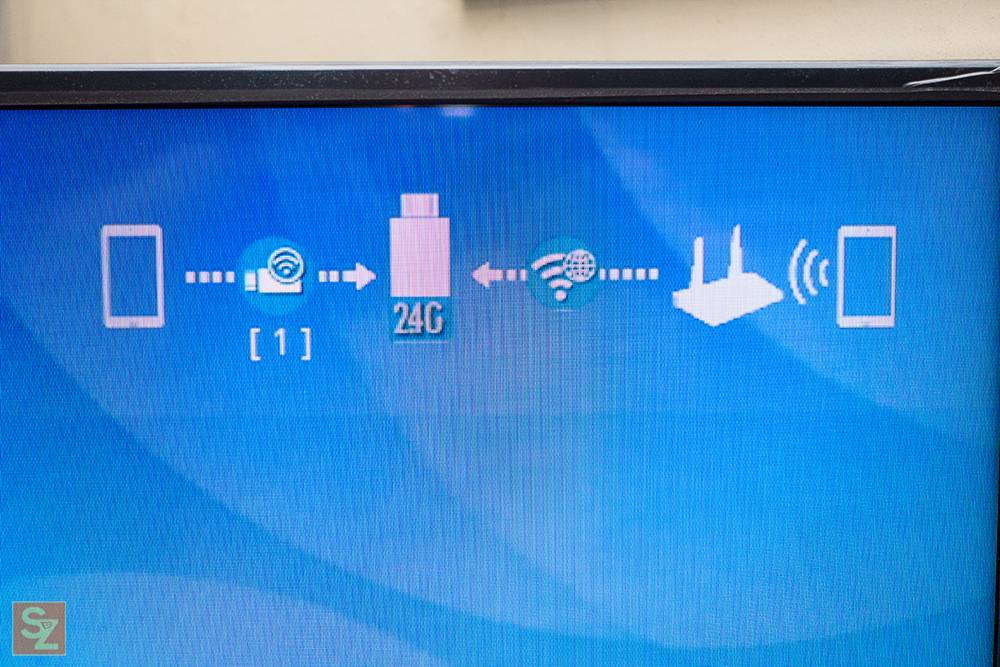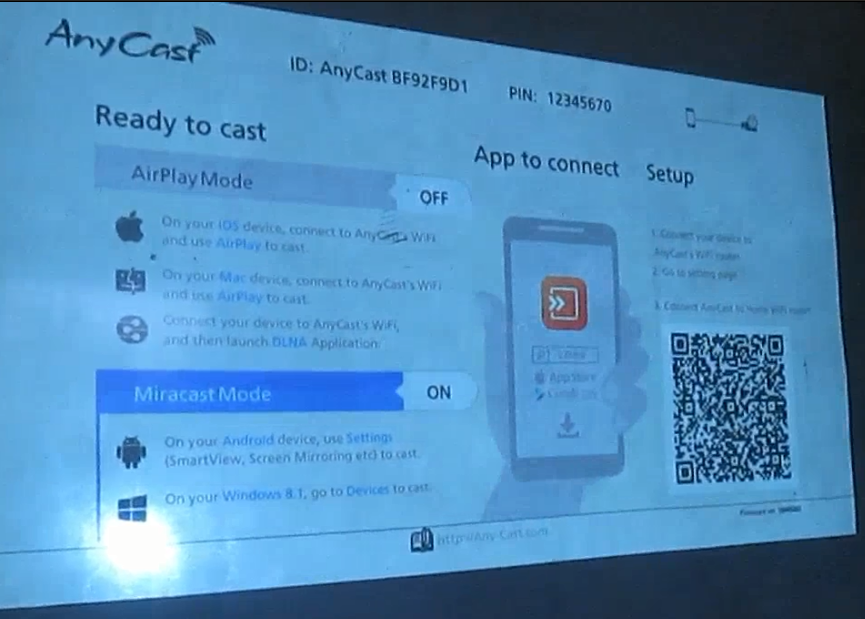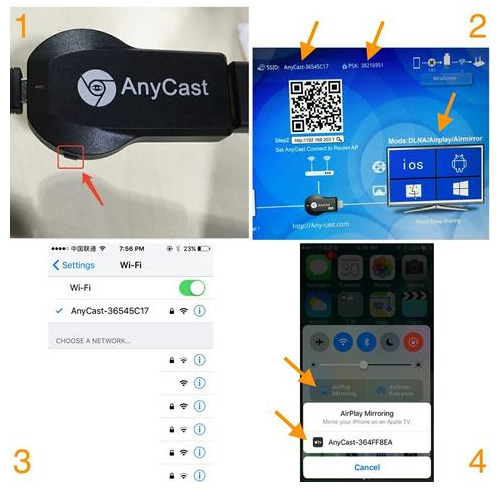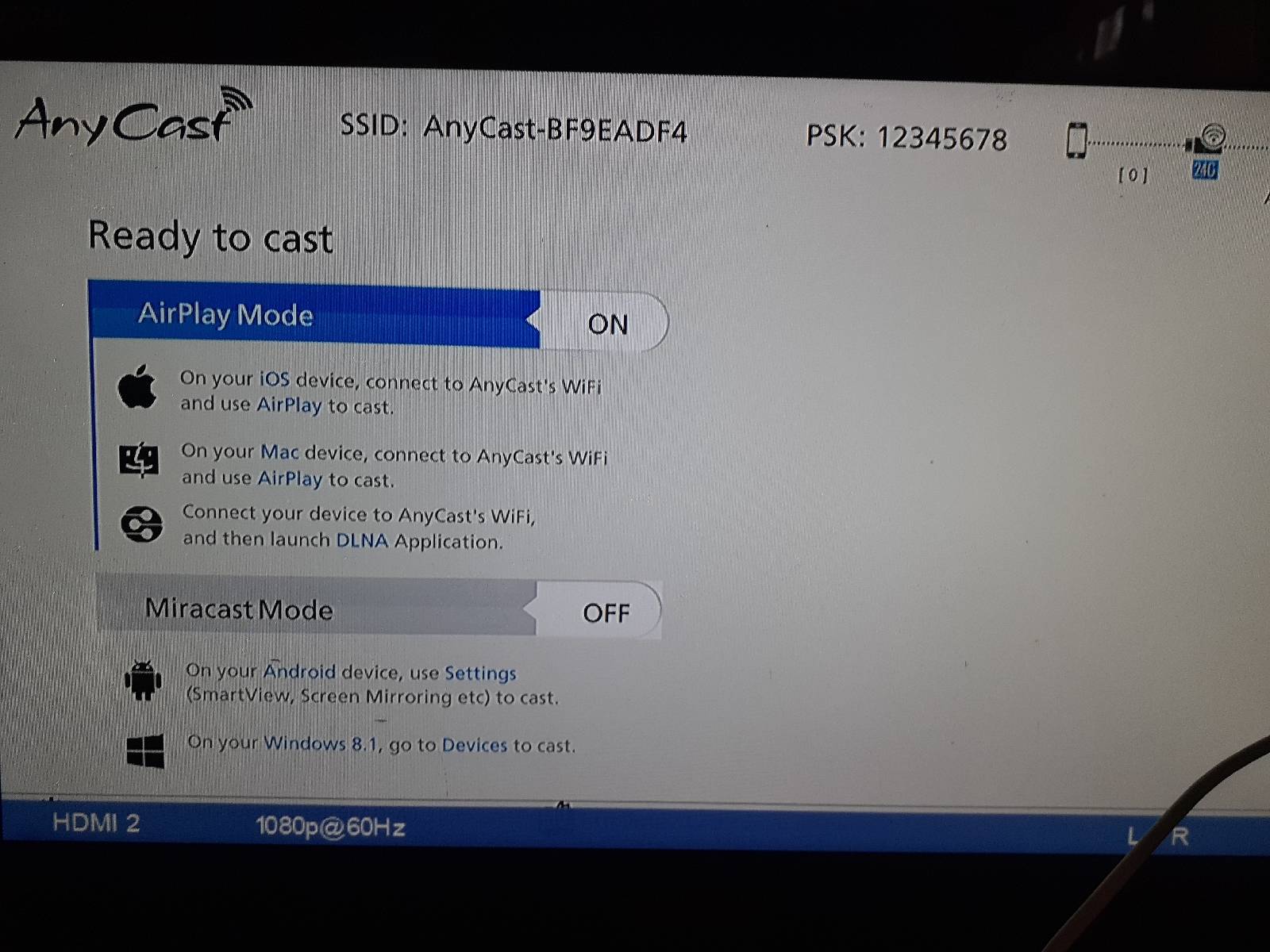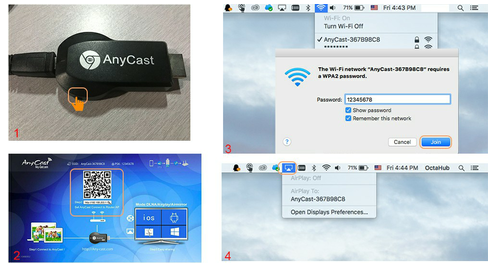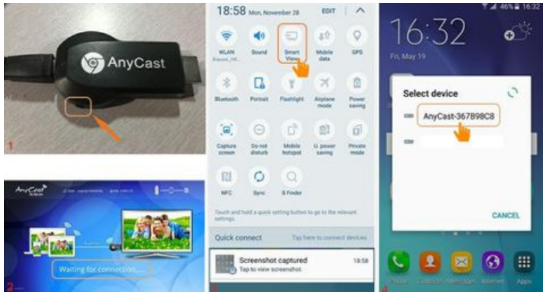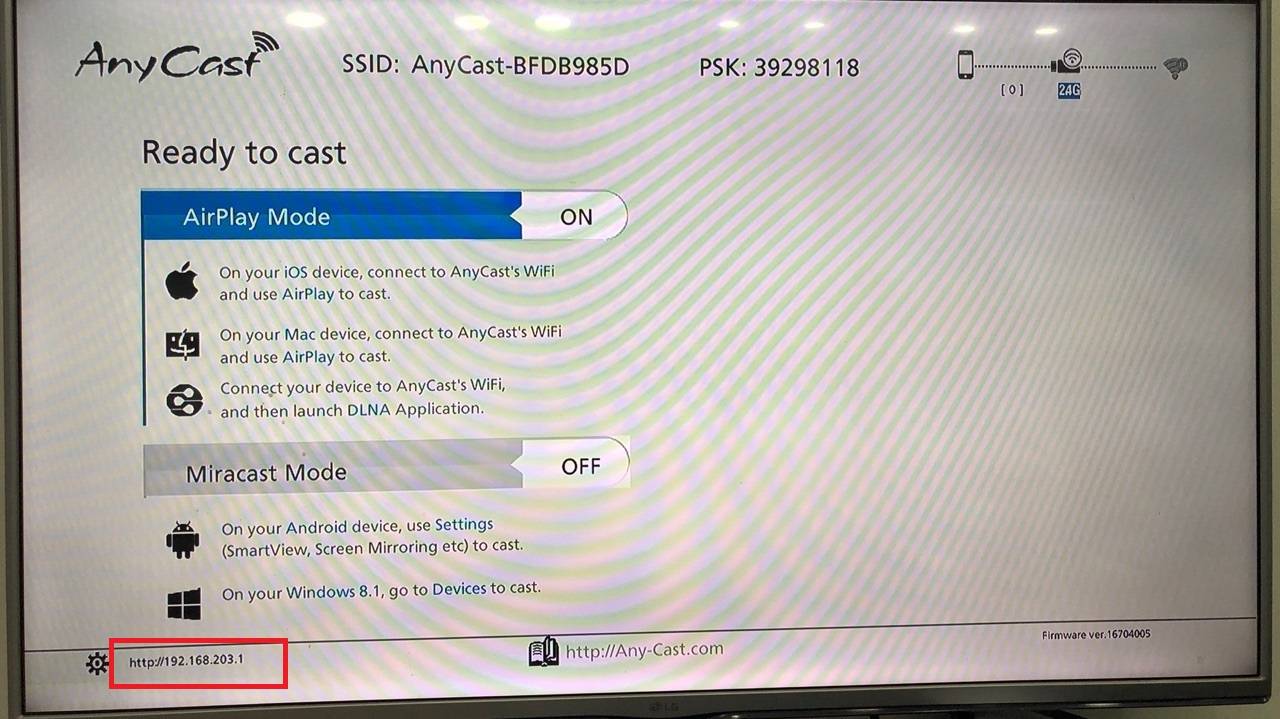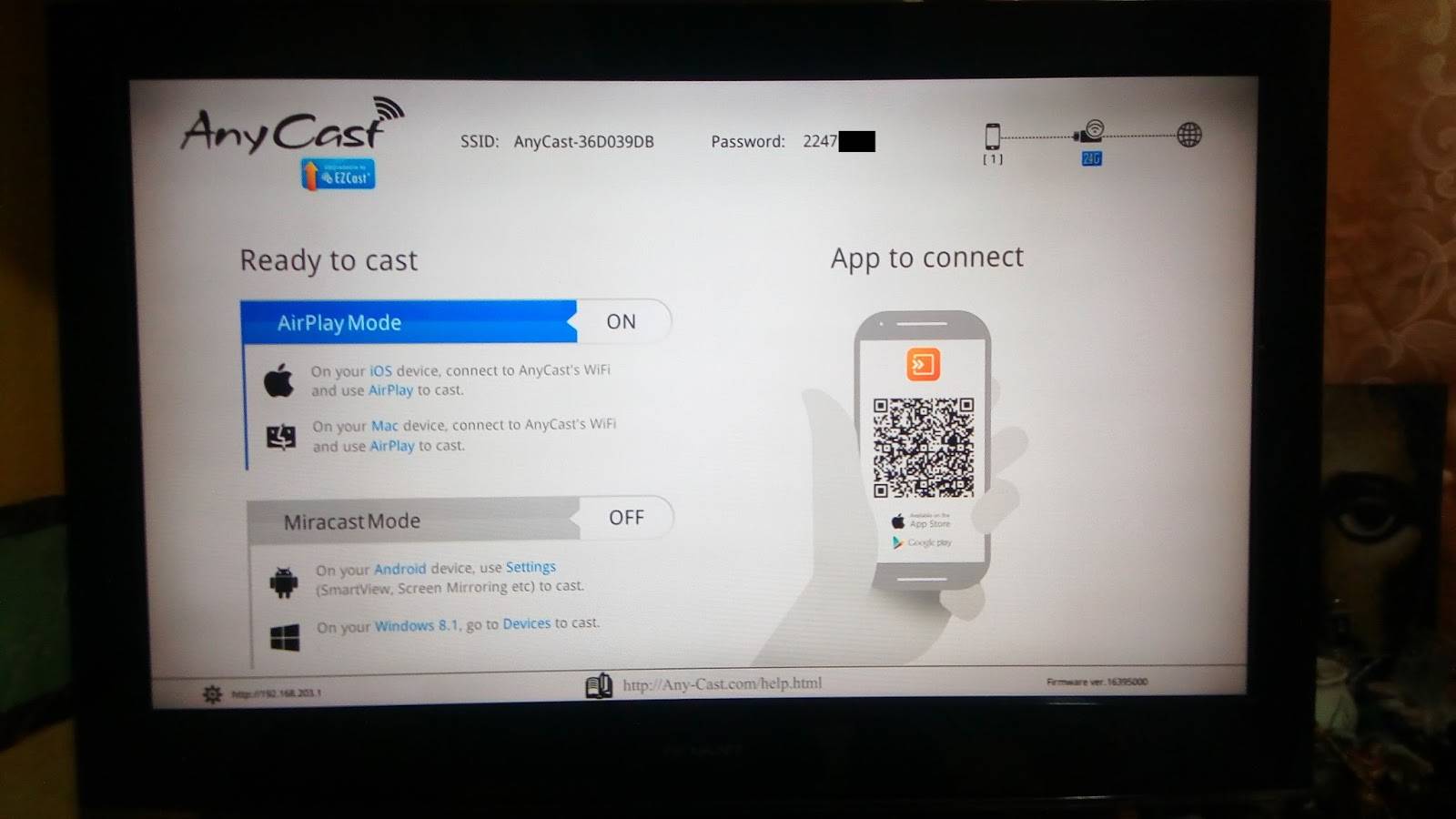Инструкция подключения лэптопа к обычному ТВ
Но, как подключить ноутбук к телевизору через wifi, если нет предустановленных специальных программ?
Специальная программа
Домашний меди-сервер — программа для подключения ноутбука к телевизору по wifi, отличается своей универсальностью. Она позволяет осуществить сопряжение ноутбука и телевизора через wifi, какой бы марки не было ТВ. Чтобы начать использование, скачиваем его на лэптоп и запускаем. Программа отразит список доступных устройств, выбираем свой ТВ. Затем предлагается дать доступ к стандартным медиапапкам на ПК. Если есть желание расшарить еще какие-то файлы, то кликнув зеленый плюсик можно выбрать их. Теперь, все, что будет запущено в Домашнем медиа-сервере транслируется на большом экране.
DLNA-сервер
Итак, как синхронизировать ноутбук с телевизором через wifi с помощью DLNA-сервера:
- Необходимо, чтобы ТВ был оснащен не только адаптером Wi-Fi, но и был подключен к общей сети с лэптопом или имел функцию Wi-Fi Direct;
- Далее все просто – на ПК расшарим папки, которые требуется просматривать. Для этого кликаем на них правой кнопкой мыши и нажать «Предоставить доступ» или «Доступ». По умолчанию открыты папки «Изображения», «Видео», «Документы».
Также следует выбрать домашнюю сеть через «Пуск» — «Сеть и Интернет» — «Центр управления сетями и общим доступом» ;
На ТВ в меню выбираем пункт, который открывает медиафайлы внешних источников. К примеру, на LG это Smart Share;
Теперь, чтобы фильм с лэптопа смотреть на большом экране, достаточно вызвать контекстное меню и выбрать «Воспроизвести на» , а в открывшемся списке нажать на марку TV.
Не воспроизводит фильм – возможно, не подходит формат фильма (например, MKV). Лучше закачивать AVI.
Инструкция подключения к TV через WI-DI
Это самый простой способ подключиться к телевизору через ноутбук через wifi. Он не требует дополнительных настроек. Сама технология использует сеть и демонстрирует картинку с лэптопа на экране ТВ. Рассмотрим на примере Samsung:
- Подключить ТВ и лэптоп к одной сети Wi-Fi;
- Открыть меню «Screen Mirroring»;
- На лэптопе в программе Intel Wireless Display нажать «Соединиться»
- Из списка доступных устройств выбирать ТВ;
- Рабочий стол ноутбука будет дублироваться на экране.
Если для того, чтобы связать ноутбук с телевизором по wifi, потребуется ввести код, то его нужно продублировать с экрана ТВ. Через меню лэптопа «Передавать на экран» можно настроить: подключить телевизор к ноутбуку как монитор через wifi или использовать экран, как расширение дисплея.
- Не устанавливается соединение, телевизор не видит ноутбук через wifi — проблема может заключаться в несоответствии ноутбука требованиям. Он должен быть на базе Intel 3-го поколения, установленная ОС версии не ранее Windows 7, 8, 10. Обязателен модуль Wi-Fi Intel и графика Intel;
- Если лэптоп технически оснащен, но подключение не удается то возможно требуется установить программу Intel Wireless Display;
- ТВ должен поддерживать технологию WI-DI (большинство современных моделей, выпущенных с 2012 г. являются таковыми);
- Если оба устройства соответствуют требованиям, но все равно ноутбук не подключается к телевизору через wifi, то следует попробовать обновить драйверы Wi-Fi или выбрать экран ТВ в качестве проектора через Charms-панель — «Устройства» — «Проектор».
Проблемы во время подключения
Во время подключения могут возникнуть некоторые проблемы. Наиболее частая из них это сообщение «Невозможно подключиться». Также подключение может быть очень долгим и безуспешным.
В таком случае причинами могут служить отсутствие драйверов последней версии на адаптере или то, что он не поддерживает такую функцию. Драйвера можно обновить, но во втором случае ничего нельзя сделать.
Проблемы с Firewall
Если подключение не устанавливается или сбрасывается в самый последний момент, то дело может быть в Firewall. Его необходимо отключить и попробовать еще раз подключиться. Если все прошло гладко, то рекомендуется перевести Файерволл на интерактивный режим. В этом случае он будет запрашивать разрешение на подозрительные подключения.
Полезно: Как отключить брандмауэр
Часть 3: Как использовать устройство Miracast to Mirror
Поскольку iPhone Miracast по-прежнему остается загадкой, вы можете использовать сервис для Mirror Android-контента для Sony TV, LG TV, Samsung TV или других смартфонов. Как использовать Miracast с Android для зеркалирования контента с телефона Android на телевизор?

Шаг 1: Перейдите в меню настроек и нажмите Показать значок, чтобы выбрать беспроводной дисплей.
Шаг 3: Выберите адаптер Miracast. Нажмите его, и ваше устройство подключится к телефону Android с помощью Miracast. Иногда вас могут попросить ввести PIN-код.
Шаг 4: После подключения к адаптеру экран будет зеркально отображаться на дисплее без каких-либо проблем.
Особенности настройки адаптера
После подключения anycast к ТВ. Нажимаем на пульте кнопку input. На экране телевизора должно появиться меню с несколькими вариантами. Находим в списке HDMI и нажимаем на него. После этого на экране должна появиться картинка с инструкцией, что необходимо сделать.
После чего делаем настройку устройства:
- Подключаем адаптер к домашней сети wi-fi. Чтобы это сделать, необходимо на смартфоне включить вай-фай и найти доступную сеть с названием Anycast. Чтобы к ней подключить введите пароль от 1 до 8.
- После подключения к сети заходим в мобильный браузер и вводим в поисковую строку: 192.168.49.1 b. На экране должна появиться настройка приспособления.
- Нажимаем на первый значок, выбираем домашнюю сеть.
- Подключаемся к выбранной сети.
Всё готово! Вы подключились к своему телевизору и можете выводить любое видео, фото или аудио на большой экран. Чтобы отключиться от адаптера необходимо будет просто отключиться от беспроводной сети.
Anycast — это удобная и полезная вещица, которая пригодится тем, кто любит зависать в смартфоне, и смотреть различного рода контент. Теперь не нужно всматриваться в экран или подолгу держать телефон. Подключите его к адаптеру и ваш экран будет выводиться на большой экран телевизора. Главное, чётко следуйте инструкции и всё получится!
Если в телевизоре нет встроенной функции Miracast, а мы хотим транслировать на телевизор изображение с телефона, планшета, или компьютера по Wi-Fi, то нам понадобится Miracast-адаптер. Самые популярные – MiraScreen и AnyCast. Что это за адаптеры и как они работают, я рассказывал в этой статье. После покупки такого адаптера его нужно подключить к телевизору и настроить. Именно о настройке мы поговорим в этой статье. Большинство Miracast адаптеров можно настроить через веб-интерфейс с любого устройства (через браузер) . В настройки можно зайти по адресу 192.168.203.1. Сделать это можно как с телефона или планшета на Android, так и с iPhone, iPad, или любого компьютера. Для мобильных устройств существуют специальные приложения, через которые можно настраивать MiraScreen/AnyCast адаптер. Например, выполнить подключение к Wi-Fi роутеру. Так же расскажу, как решить проблему, когда не заходит на 192.168.203.1 и не открываются настройки MiraScreen.
Самих настроек там не много, но они полезные и могут пригодится. Например, в веб-интерфейсе Miracast адаптера можно изменить режим работы (Airplay/Miracast) , выполнить подключение адаптера к своему роутеру (к Wi-Fi сети) , изменить пароль Wi-Fi сети адаптера, язык, разрешение изображения, обновить прошивку, перезагрузить адаптер, или выполнить сброс настроек до заводских значений. Для нормальной и полноценной работы такого адаптера нужно как минимум зайти в его настройки и соединить с роутером. Чтобы к нему был доступ со всех устройств в домашней сети (которые подключены к одному роутеру) .
У меня MiraScreen адаптер. Наверное один из самых популярных. Рассмотрим процесс входа в веб-интерфейс и настройки на примере этого адаптера.Перед настройкой нужно подключить адаптер к телевизору. Сам адаптер просто подключаем в свободный HDMI-вход на телевизоре. USB-кабель, по которому адаптер берет питание можно подключить в USB-порт на телевизоре (как у меня) , или в розетку через адаптер 5V/1A (которым телефон заряжаете) .
Если на телевизоре не появится изображение с MiraScreen адаптера, то убедитесь, что на телевизоре правильно выбран источник сигнала. Нужно выбрать HDMI-вход, в который мы подключили устройство. Обычно на пульте дистанционного управления есть отдельная кнопка, с помощью которой можно открыть меню выбора источника сигнала. Чаще всего она подписана как INPUT или SOURCES. На экране телевизора должна появится заставка нашего адаптера.
Транслируем видео с YouTube на телевизоре через айфон
Многие современные телевизоры обладают функцией Smart TV. С помощью этой функции можно просматривать фильмы, видео и слушать музыку, не используя сторонние устройства в качестве источника.
Однако, не всегда удобно искать нужное видео на YouTube, используя пульт от телевизора. В таком случае можно включать видео на айфоне и смотреть его на телевизоре
Стоить обратить внимание, что данный способ подойдёт строго только для тех телевизоров, которые имеют возможность запускать приложение YouTube
Для подключения айфона к телевизору через Ютуб нужно:
- Запустите приложение YouTube на телевизоре и на айфоне.
- Нажмите на прямоугольник с волнами сверху экрана на айфоне и выберите необходимый для подключения телевизор из списка доступных для подключения устройств или запустите видео на айфоне и снова выберите необходимый для подключения телевизор из списка доступных для подключения устройств. Учтите, что айфон и телевизор должны находиться в одной сети Wi-Fi.
- После подключения айфона к приложению YouTube на телевизоре выберите нужное для воспроизведения видео. Оно автоматически начнёт воспроизводиться на телевизоре.

Стоит отметить, что видео транслируется не с айфона напрямую. Айфон лишь «сообщает» телевизору, какое видео необходимо включить, а телевизор загружает данное видео из сети Интернет по Wi-Fi.
Если не увидели свой телевизор в списке предложенных для подключения устройств, совершите следующие шаги:
- Следуйте первому пункту из прошлой инструкции.
- В приложении YouTube на телевизоре перейдите в «Настройки» – «Подключить телефон к телевизору».
- Поставьте отметку «Вручную».
- В приложении YouTube на смартфоне перейдите в «Настройки» – «Подключить телефон к телевизору».
- Выберите пункт «Просмотр на телевизоре» и перепишите в поле для ввода код, который видите на телевизоре.
После проделанных действий, телевизор и айфон синхронизируются в ручном режиме. Вы можете точно так же просматривать ролики на данном видеохостинге точно так же, как и в случае с автоматическим подключением.
Каждый из перечисленных выше способов содержит в себе как достоинства, так и недостатки. Однако, выбор способа подключения айфона к телевизору прежде всего зависит от возможностей Смарт ТВ.
Самым бюджетным и простым вариантом является подключение через DLNA. При данном типе подключения айфона к ТВ необходим только Wi-Fi модуль и сеть, к которой имеется доступ.
Такой способ не подразумевает под собой установку каких-либо дополнительных программ и другого программного обеспечения, так как возможности DLNA существуют во всех современных телевизорах по умолчанию.
Подключение с использованием HDMI является затратным – необходимо приобрести трансмиттер, который позволит передать изображение с айфона на телевизор.
Google Chromecast трансмиттер для iPhone/iPad/iPod/Mac:

Однако, трансляция данных может осуществляться без ограничений в скорости и качестве. Учтите, что для использования данного метода необходимо установить дополнительное программное обеспечение.

Использование приставки Apple TV является очень простым и, одновременно с этим, очень затратным вариантом.
Данная приставка стоит дороже 10000 рублей, а в случае с Apple TV третьего поколения придётся выложить около 3000 рублей. Но, наряду с этими недостатками, Apple TV прекрасно подойдет для пользователей яблочной техники, а в частности пользователям айфонов.

Плеер Chromecast стоит относительно недорого, но имеет ряд ограничений и недостатков в виде небольшого количества доступных интернет-ресурсов. Также у некоторых пользователей данного устройства часто наблюдается потеря соединения с Chromecast.
Подключение с использованием USB кабеля является, наверное, самым простым способом подключения айфона к телевизору. Но у данного метода есть серьёзные ограничения. Используя USB кабель, можно только загрузить на телевизор какое-либо отдельные видео или фото файлы, транслировать экран или видео, как в случае с AppleTV или AirPlay, невозможно.
AirPlay смотрится наиболее выигрышным для пользователей яблочной техники. Если у вас нет Apple TV, но располагаете телевизором с функцией Smart TV, то можно использовать данный телевизор вместе с протоколом передачи данных AirPlay.
Однако, перед попытками использовать данный метод подключения, стоит проверить поддержку AirPlay у телевизора на сайте производителя или просмотреть данную информацию в инструкции, которая была в комплекте с телевизором.
Повтор экрана iPhone и iPad на телевизор через MiraScreen адаптер
Мобильные устройства и компьютеры от Apple не поддерживают Miracast. У них своя технология – AirPlay. На данный момент в телевизорах нет встроенной технологии AirPlay (читал, что возможно в новых телевизорах некоторых производителей она появится) . Но китайцы каким-то образом умудрились реализовать поддержку AirPlay в этих MiraScreen и им подобных адаптерах.
Значит наш адаптер подключен, включен и настроен. Он должен быть подключен к той же Wi-Fi сети, что и наш iPhone, или другое устройство, с которого мы будем делать повтор экрана. Если адаптер не подключен к роутеру, или роутера нет, то нужно наше iOS или Mac OS устройство подключить напрямую к Wi-Fi сети самого адаптера. Имя сети (SS >(см. фото ниже) .
Адаптер должен быть переключен в режим AirPlay (где иконка Apple) . Как это все подключить, настроить и переключить режим я показывал выше.
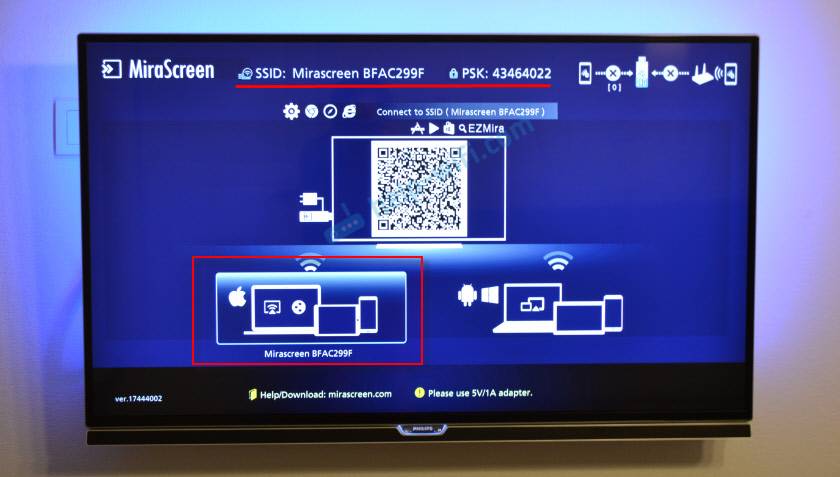
На Айфоне или Айпаде открываем центр управления и выбираем “Повтор экрана”. Если все подключили правильно, то в списке доступных устройств должна отображаться наша MiraScreen приставка. Просто выбираем ее.
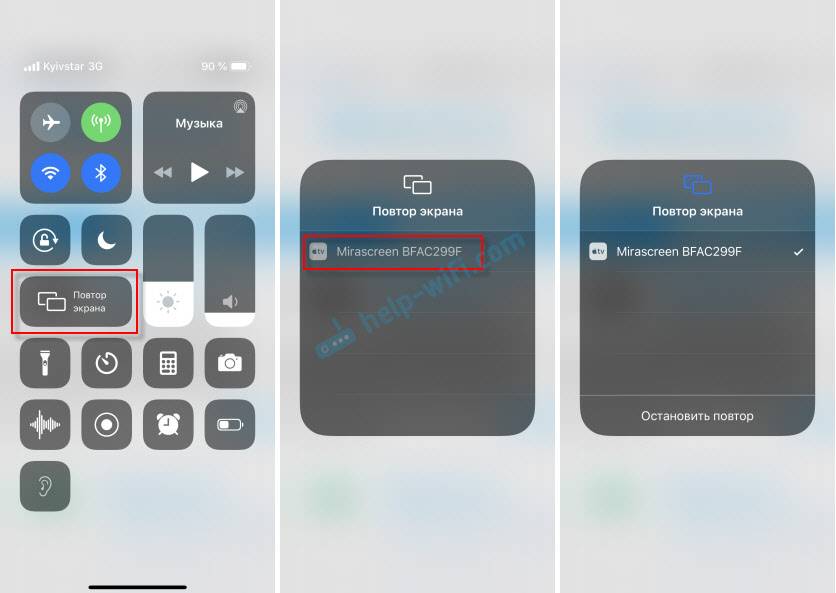
Через несколько секунд экран iPhone или iPad будет дублироваться на экран телевизора.
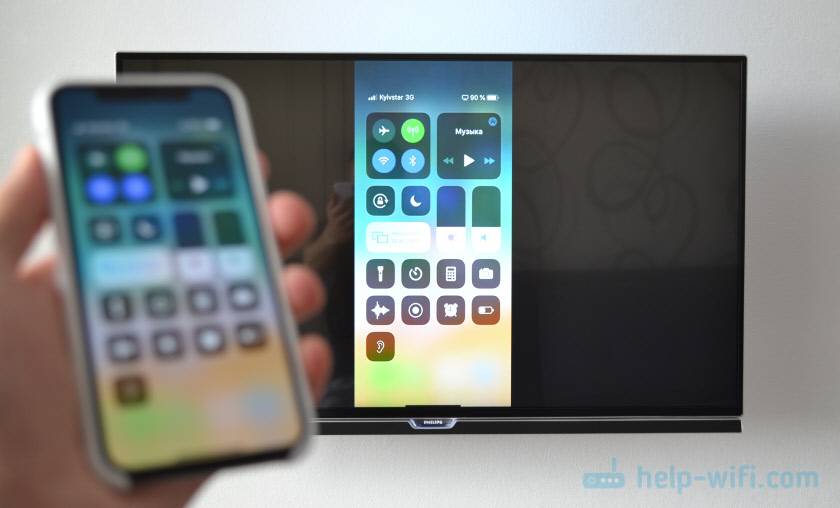
В горизонтальном режиме тоже все работает.
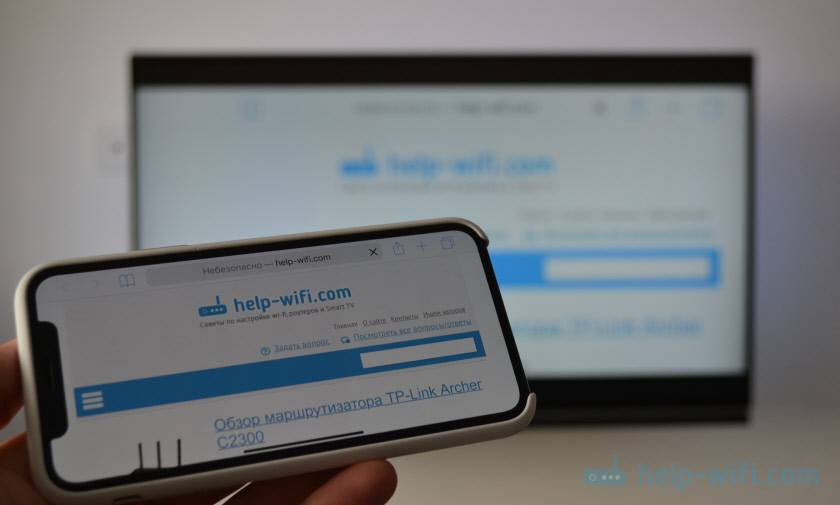
Можно так же, например, открыть фото или видео на iPhone, нажать на кнопку “Поделиться” и выбрать там “AirPlay”. После выбора своего адаптера фото и видео можно будет просматривать на экране телевизора.
Чтобы остановить трансляцию, достаточно в меню “Повтор экрана” нажать на “Остановить повтор”.
Как транслировать Ютуб с телефона на телевизор?
 YouTube – популярный видеосервис, где собраны миллионы видеороликов на разные темы. Конечно, на большом экране смотреть их куда приятнее. Если телевизор с интеллектуальной функцией Smart TV, то Ютуб там уже будет вероятнее всего предустановлен.
YouTube – популярный видеосервис, где собраны миллионы видеороликов на разные темы. Конечно, на большом экране смотреть их куда приятнее. Если телевизор с интеллектуальной функцией Smart TV, то Ютуб там уже будет вероятнее всего предустановлен.
Если же хочется передавать видео непосредственно с мобильного, на него надо установить специальную программу, а затем подключить телевизор и телефон к одной Wi-Fi сети и настроить дублирование экрана. Как называется приложение – зависит от производителя.
К примеру, у Samsung это SmartView, а в некоторых других ТВ имеется встроенная функция для этих целей под названием Screen Sharing.
На Андроиде для подключения к Смарт ТВ может быть использована функция «Трансляция». Принцип мало чем отличается от соединения по Bluetooth: надо перейти в раздел «Подключенные устройства», нажать «Трансляции» и отыскать модель телевизора.
Главное, чтобы телефон и ТВ были подключены к одной точке доступа. Также для Android-гаджетов доступна технология Miracast.
Если «по воздуху» подключиться невозможно, например, модель телевизора устаревшая, доступны проводные способы. Один из наиболее популярных, позволяющих передавать контент в высоком качестве – через кабель USB-C – HDMI. Даже если HDMI-интерфейса нет, продается переходник с HDMI или VGA (или RCA).
Использование Miracast
 Миракаст – беспроводной интерфейс подключения, разработанный на основе устаревшего Wi-Fi Direct. По принципу работы он схож с AirPlay, но с одним различием – устройства связываются друг с другом напрямую, без подключения к общей точке доступа. Таким образом получится транслировать на телевизор видео с телефона любого объема и разрешения.
Миракаст – беспроводной интерфейс подключения, разработанный на основе устаревшего Wi-Fi Direct. По принципу работы он схож с AirPlay, но с одним различием – устройства связываются друг с другом напрямую, без подключения к общей точке доступа. Таким образом получится транслировать на телевизор видео с телефона любого объема и разрешения.
Для реализации способа надо, чтобы на ТВ и смартфоне была поддержка Miracast. Если телевизор со Smart TV, технология там доступна «из коробки», в ином случае понадобится адаптер. На мобильных Miracast может называться иначе: на Samsung – Smart View, Huawei и Honor – Huawei Share.
Инструкция по подключению (в качестве примера взят гаджет Samsung A20):
- Открывают панель быстрых настроек свайпом сверху-вниз. Или же переходят по пути: «Настройки» – «Подключения» – «Трансляция». Нужный пункт может называться и иначе, что зависит от версии ОС, например, «Экран» – «Беспроводной монитор».
- Тапают по иконке Smart View.
- Из списка доступных устройств выбирают модель телевизора (некоторые требуют ввода PIN-кода).
- Во всплывающем сообщении жмут «Начать».
Этим способом также получится транслировать музыку с телефона на телевизор, но у него есть ряд особенностей:
- в ходе дублирования изображения нельзя блокировать смартфон, так как экран ТВ погаснет вместе с ним;
- многозадачность будет недоступна, то есть не получится одновременно смотреть кино и общаться в мессенджере. Также те, кто находится рядом, будут видеть всплывающие уведомления и другие данные.
Подключение через Wi-Fi Direct
 Это технология Peer to Peer, разворачивающая точку доступа Wi-Fi, к которой подсоединяются устройства в обход роутера. В ходе первого подключения устройства сами определяют, какое из них будет работать в качестве точки доступа.
Это технология Peer to Peer, разворачивающая точку доступа Wi-Fi, к которой подсоединяются устройства в обход роутера. В ходе первого подключения устройства сами определяют, какое из них будет работать в качестве точки доступа.
У этого способа есть серьезный недостаток – низкая скорость передачи файлов. Например, для загрузки обычной фотографии весом 3 – 5 Мб может уйти 3 – 8 секунд. Несмотря на моральное устаревание способа, им все же пользуются в ряде случаев.
Инструкция, как транслировать экран телефона на телевизоре:
- Зайти в настройки ТВ и активировать функцию Wi-Fi Direct.
- На смартфоне перейти по пути: «Настройки» – «Беспроводные сети» – «Wi-Fi» – «Wi-Fi Direct».
- По окончании сканирования указать модель телевизора.
- Чтобы передать фото, видео или аудио, на телефоне используется меню «Отправить».
Способ один из наиболее простых, но надо учесть, что не каждый телевизор идет с поддержкой этой технологии беспроводной передачи данных.
Как Подключить iPhone к Смарт ТВ и Передать или Дублировать Экран? — ВайФайка.РУ

Те, кто пользуются приставкой для телевизора Apple TV, не задают вопроса «как подключить iPhone к телевизору». Потому что вывод изображения с iPhone на Смарт ТВ делается через AirPlay буквально в два шага и не требует никаких дополнительных программ. А вот владельцам телевизоров Samsung, LG, Sony или Philips, чтобы вывести фото или передать видео с айфона на телевизор, придется установить дополнительное приложение. Например, для просмотра фильма или чтобы дублировать экран.
Подключение iPhone к телевизору по WiFi для передачи видео
Ко мне очень часто приходят гости. И чтобы показать своим друзьям какие-то фотографии из последних поездок, намного удобнее для этого использовать большой телевизор, чем маленький дисплей айфона. Для этого можно использовать функцию повторения экрана iPhone. Кроме того, если подключить его к ТВ, то можно также проигрывать музыку через его динамики или даже смотреть фильмы, в том числе напрямую с .
Итак, чтобы вывести видео или фото с айфона на телевизор, необходимо следующее:
- ТВ должен иметь возможность конектиться к вашему домашнему роутеру. Не имеет значения, как вы это сделаете — по кабелю, или по wifi, или через TV приставку на Андроид. Главное, чтобы он был в одной локальной сети с айфоном. Обо всех способах подключить телевизор к интернету я уже рассказывал.
- Телевизор должен иметь поддержку DLNA или Miracast. Именно их мы будем использовать для трансляции видео. В современных Sony, Samsung, Philips, LG или любом другом со Smart TV она уже встроена в оболочку. Если же у вас устаревшая модель, то можно легко подключить к нему приставку на Android, где все современные технологии работают также по умолчанию. Или же самый простой миракаст адаптер.
Для подключения iPhone к телевизору можно использовать две технологии — MiraCast и DLNA.
- Miracast (AirPlay на iPhone) — служит для дублирования экрана на большой монитор. Все, что вы видите на своем телефоне будет в точности отображаться на телевизоре.
- DLNA — это возможность вывода только видео, фото или музыки с айфона на экран телевизора.
Как дублировать изображение с экрана iPhone на ТВ?
Самый простой способ вывести изображение экрана iPhone на ТВ — это дублировать экран. Фирменная приставка Apple TV органически связана со смартфонами той же фирмы использованием AirPlay. Но если у вас ее нет, то можно подключить к телевизору Miracast-адаптер. С его помощью можно отображать картинку с абсолютно любого устройства — через Intel WiDi с компьютера или ноутбука на Windows, с макбука на MacOS или Android-смартфона.
Моделей таких адаптеров достаточно много. Я использую Rombica SmartCast, который универсален и работает со всеми вышеперечисленными технологиями. То есть может как просто выводить видео или фото на телевизор, так и дублировать экран.
Для этого просто подключаем ТВ и телефон к одной и той же wifi сети. Тянем в iPhone за нижнюю шторку и выбираем «Повтор экрана»
И выбираем в качестве приемника свой Apple TV
После чего экран iPhone продублируется на ТВ
Как вывести фото и видео с iPhone на ТВ, чтобы смотреть фильмы?
Что делать, если же ваш ТВ или приставка не имеет встроенной поддержки AirPlay? Будем работать через DLNA. Для подключения iPhone к телевизору Samsung, Sony или LG необходимо установить отдельную программу. Их на AppStore можно найти большое количество, но я лично пользуюсь TV Assist.
- Включаем свой телевизор или запускаем приставку и подключаемся к wifi сети маршрутизатора.
- Также коннектим iPhone к беспроводному сигналу
- Запускаем приложение TV Assist и жмем на значок монитора в правом верхнем углу экрана
- Выбираем свой телевизор или приставку из списка доступных устройств для воспроизведения
- Далее заходим в раздел «» приложения и открываем ту папку на айфоне, где размещен фильм, который мы хотим посмотреть на большом экране.
- И выбираем нужное видео
- Файл откроется в приложении и начнет конвертироваться в формат, который поддерживается телевизором. После чего жмем на кнопку «Play»
После чего данное видео начнет воспроизводиться на телевизоре напрямую с айфона.
Таким же образом можно вывести и фото или музыку, которая находится на iphone.
Как вывести трансляцию с с Айфона на телевизор?
С все еще проще. Самое стандартное приложение уже имеет поддержку AirPlay. Заходим на наш канал и выбираем нужный ролик. Вверху видим похожую иконку в виде совмещенного экрана и значка wifi — жмем на нее
Далее заходим в меню «AirPlay and Bluetooth Devices»
И выбираем свой телевизор
Все — изображение данного видео должно появиться на экране телевизора
Настройка «Хромкаст»
- Подключите смартфон или планшет к домашней Wi-Fi сети. К ней мы и будем далее подключать Chromecast;
- Теперь необходимо скачать приложение «Google Home» с Google Play или App Store. Её можно просто найти по названию в поиске или перейти на эту страницу и нажать на соответствующую ссылку;
- Ещё раз проверьте, чтобы смартфон был подключен к Wi-Fi сети. Запустите приложение и выберите «Начать». После этого нужно из списка выбрать наш аппарат;
- Далее необходимо выбрать Google аккаунт, который будет использоваться для подключения. Выбираем из существующих или вписываем данные для авторизации;
- На вкладке «Разрешения» нужно включить «Геолокацию», чтобы быстро обнаружить аппарат. Если функция выключена – перейдите в настройки и включите её.
- Далее произойдет поиск ближайших передатчиков. При обнаружении вы увидите соответствующее сообщение;
- Также нужно будет подключить аппарат к Wi-Fi. Просто выбираем этот пункт и после поиска сетей подключаемся к домашней вай-фай, введя пароль. Если вы не видите своей вайфай сети – выбираем «Другая сеть Wi-Fi» и вводим данные вручную.
- Как только телефон будет подключен к устройству, вы увидите на экране код.
- Тот же самый код должен отобразиться на телефоне. Если код на телевизоре не появился, то нажмите «Повторить» и «Искать устройства». Подойдите поближе к телевизору, если при поиске адаптер не обнаруживается.
- Далее после сопряжения, можно будет зарегистрировать и указать уникальное имя модуля, задать регион, а также комнату – если у вас несколько устройств.
Для того чтобы начать дублировать видео с телефона, планшета, необходимо просто в приложении нажать «Начало трансляции». Далее просто действуем согласно инструкциям. Для браузера Google Chrome можно установить расширение «Google Cast». Таким образом можно просматривать трансляцию с любых сервисов, в том числе с YouTube.