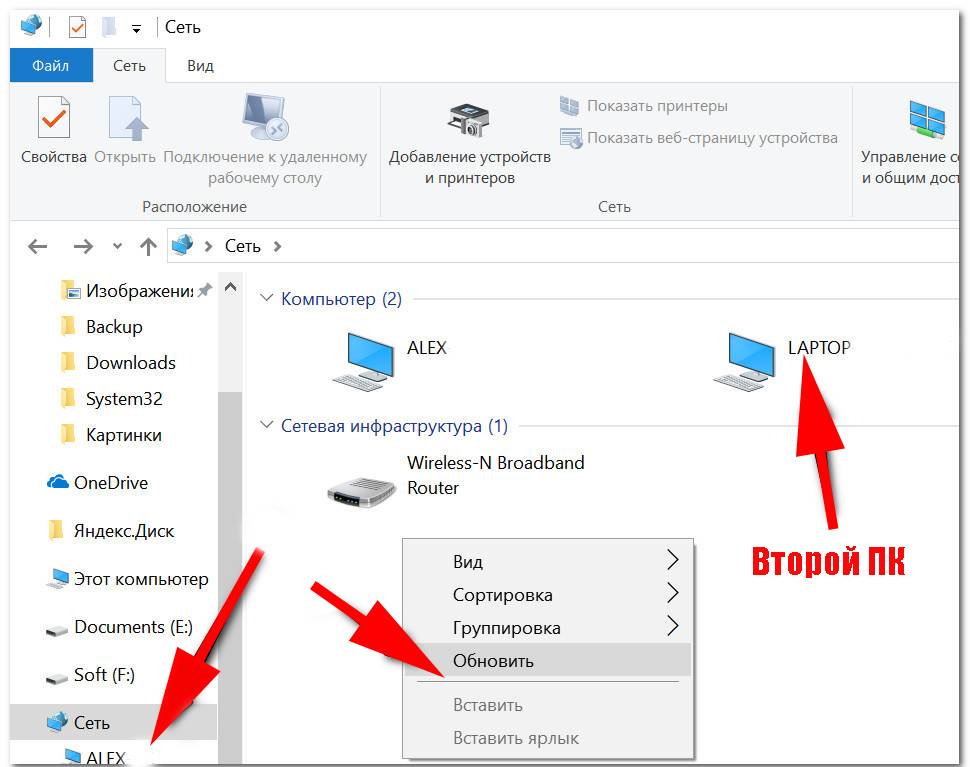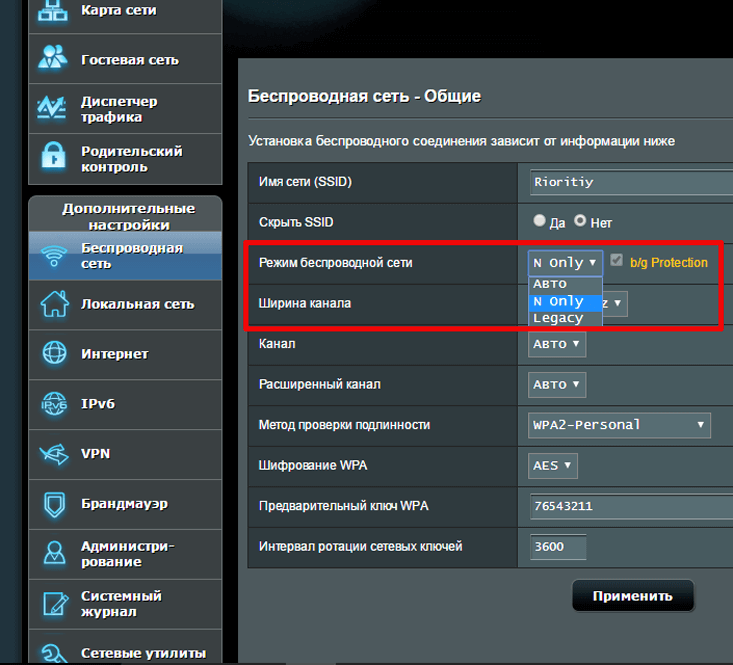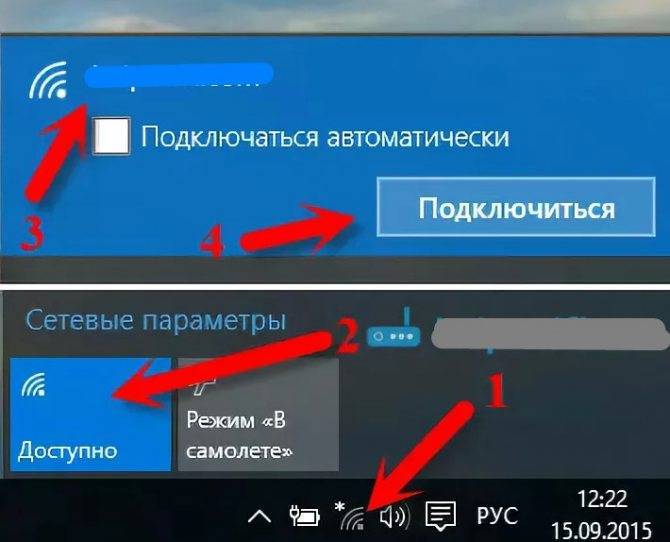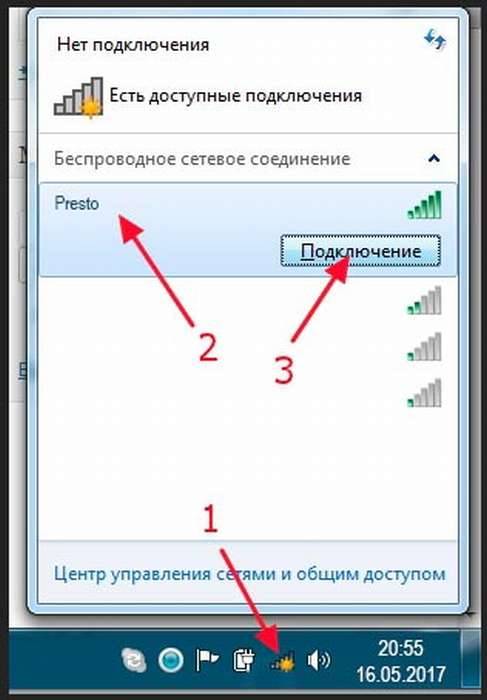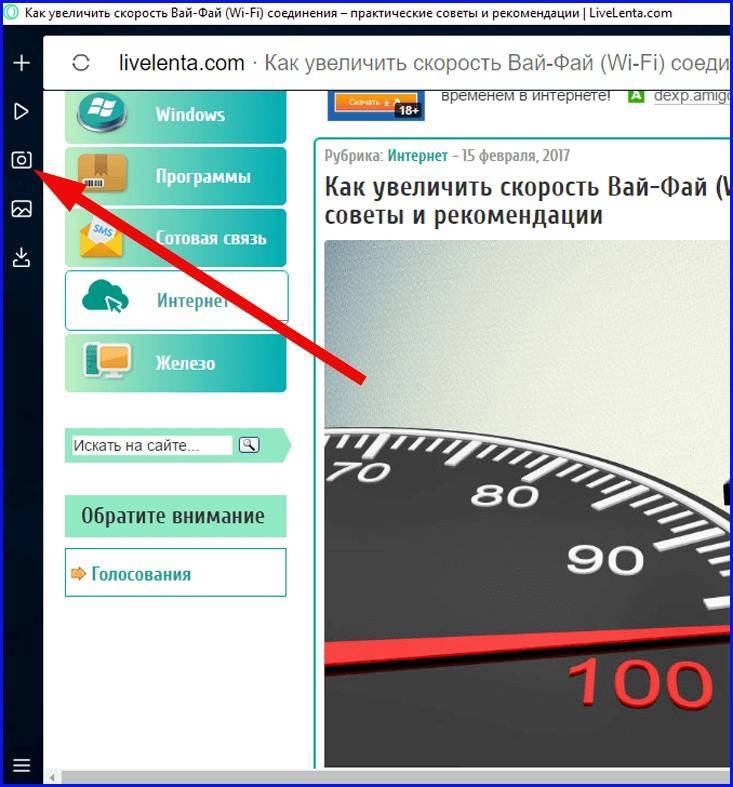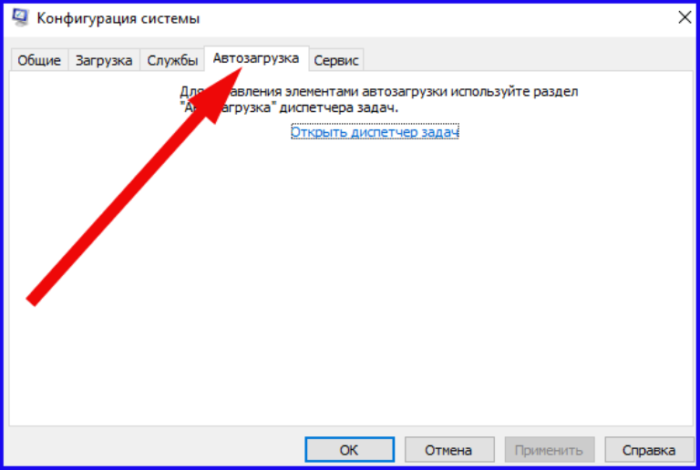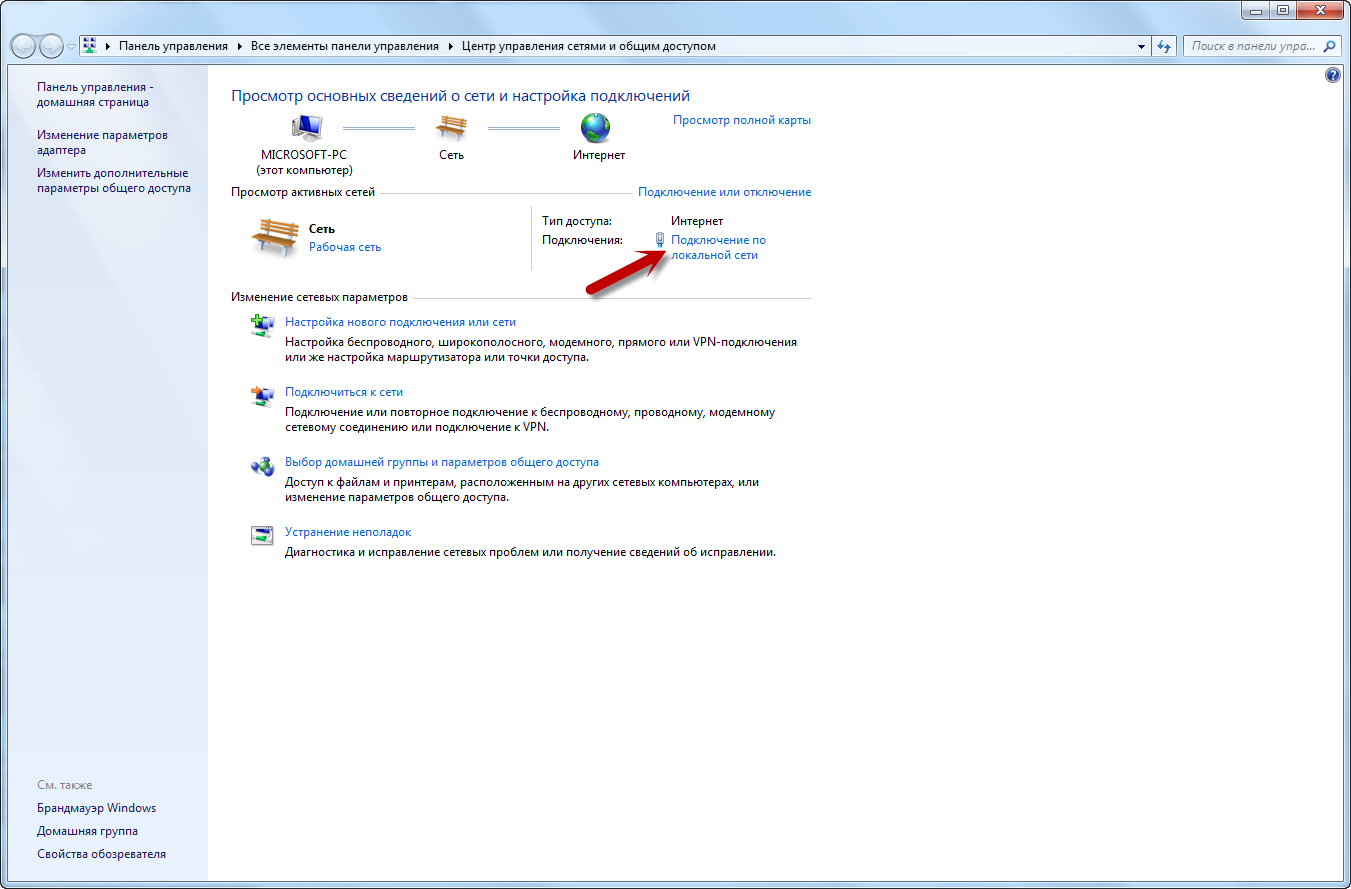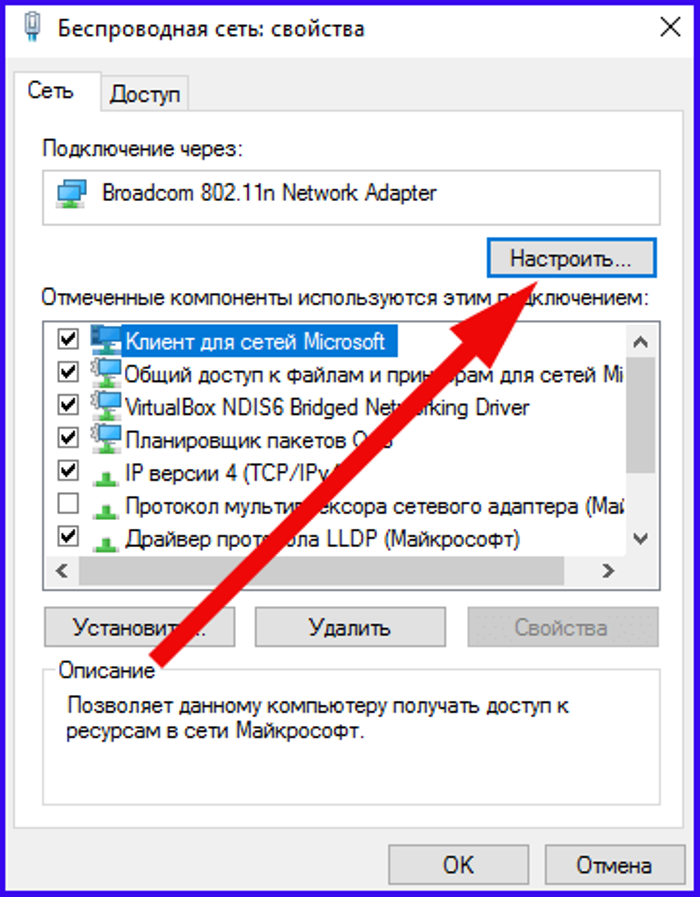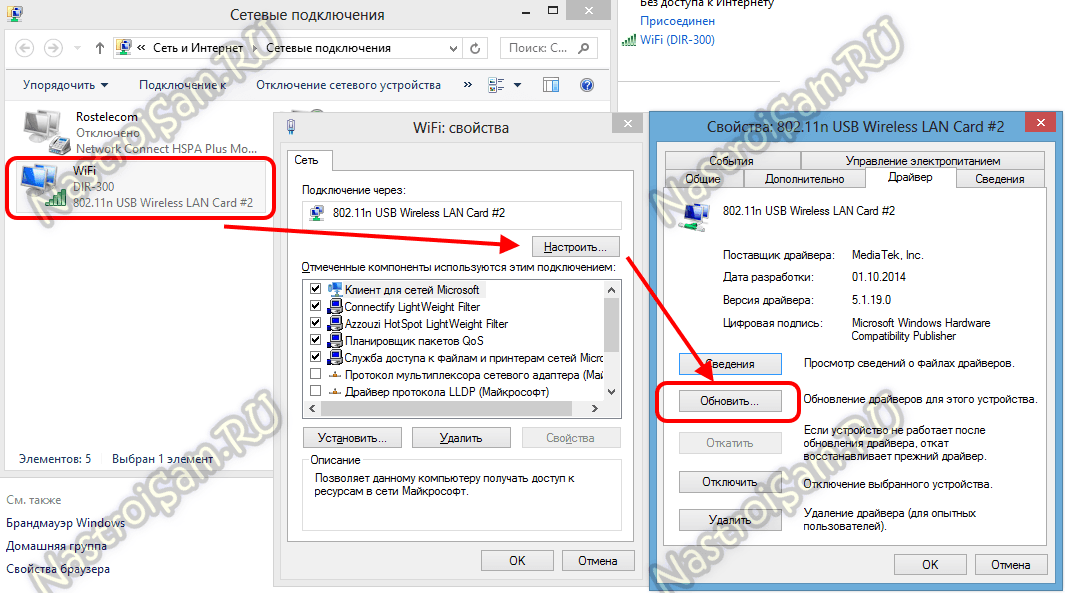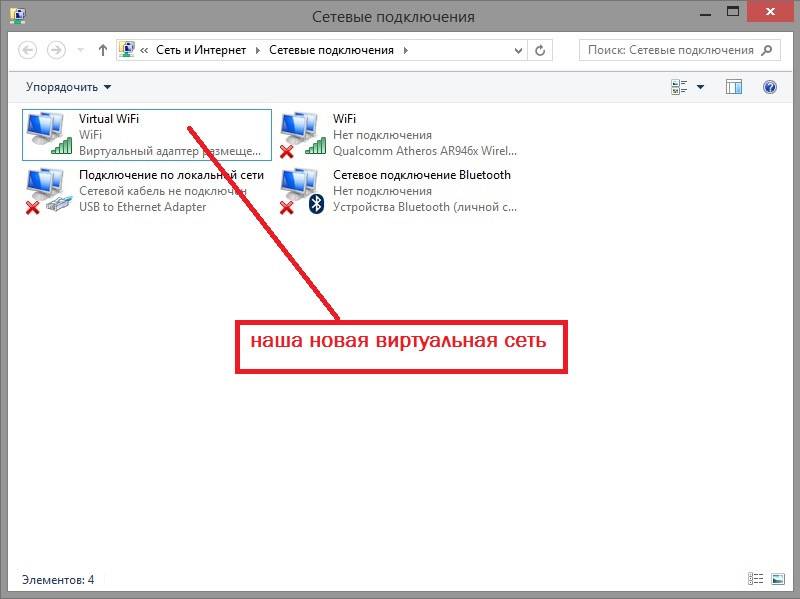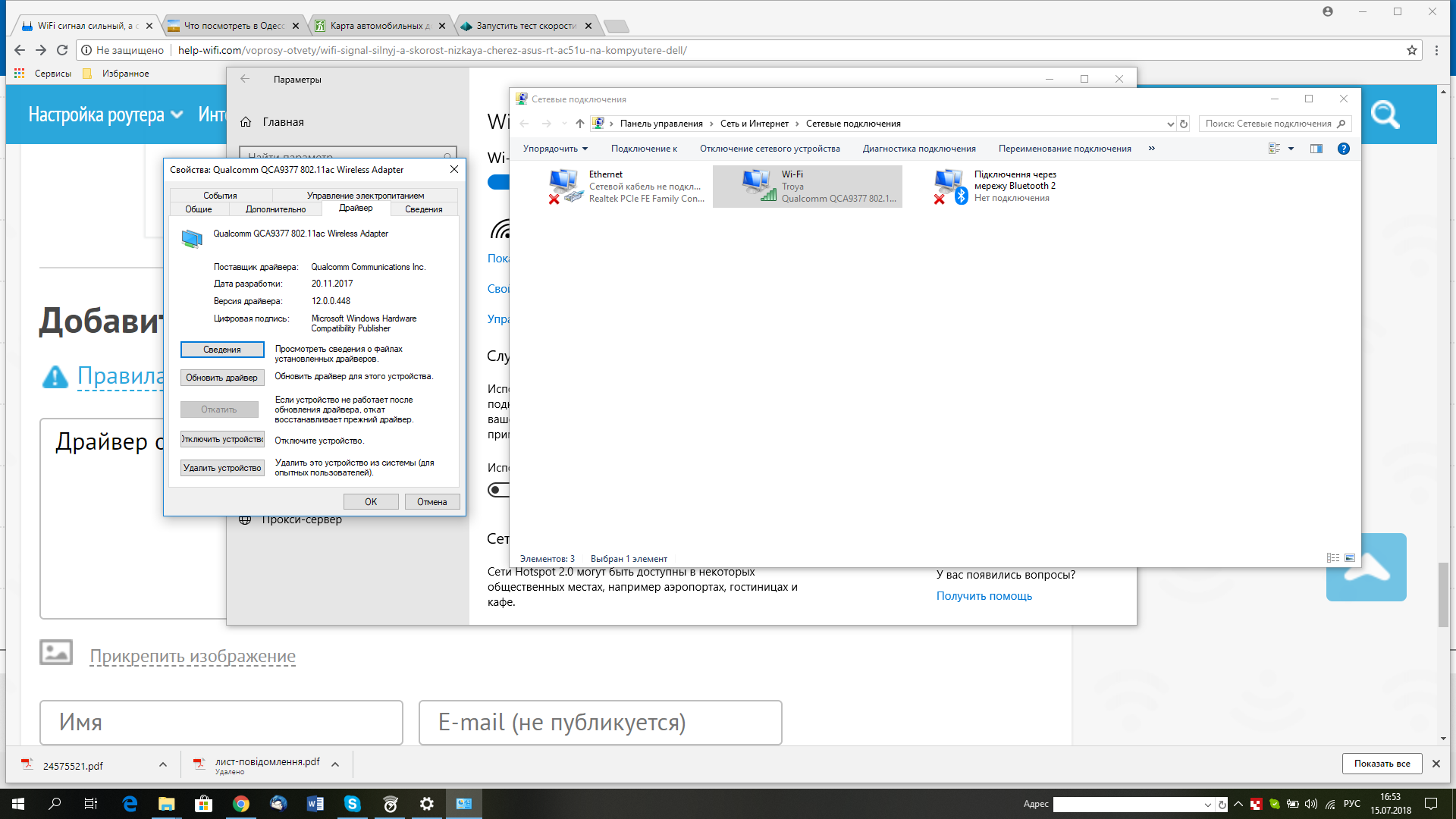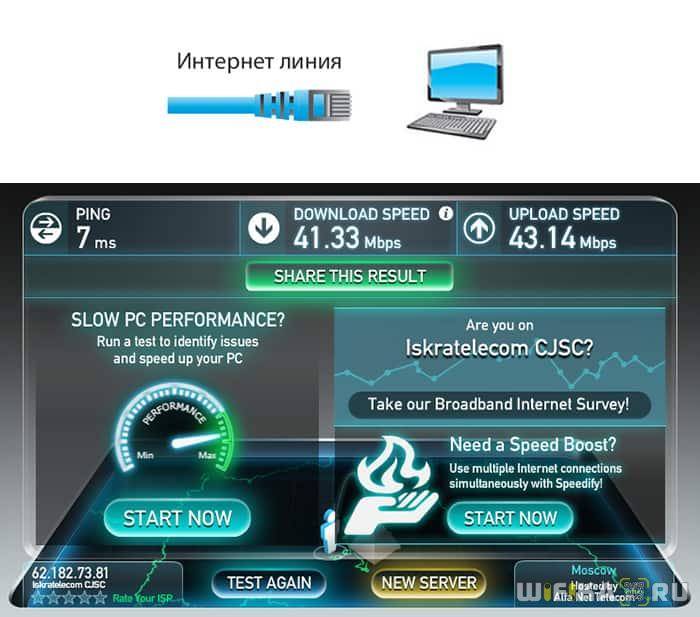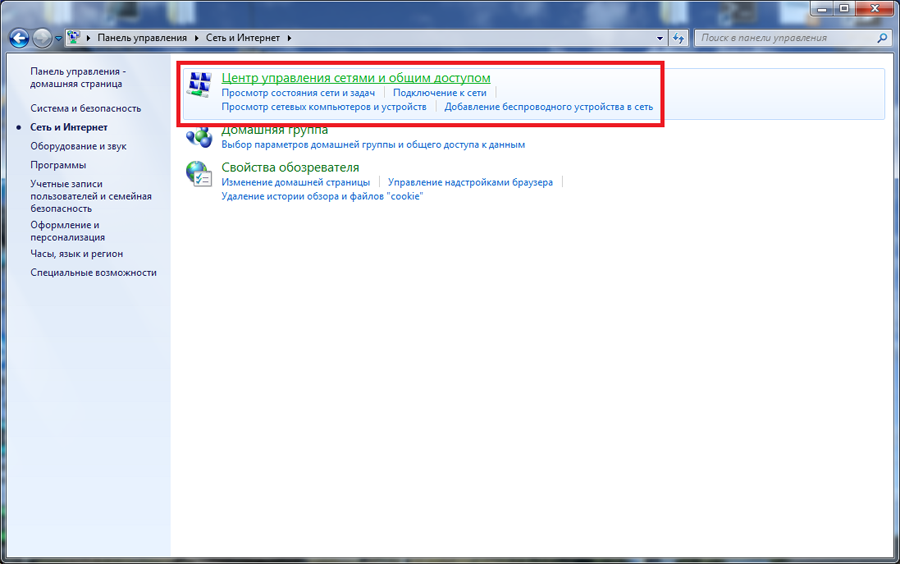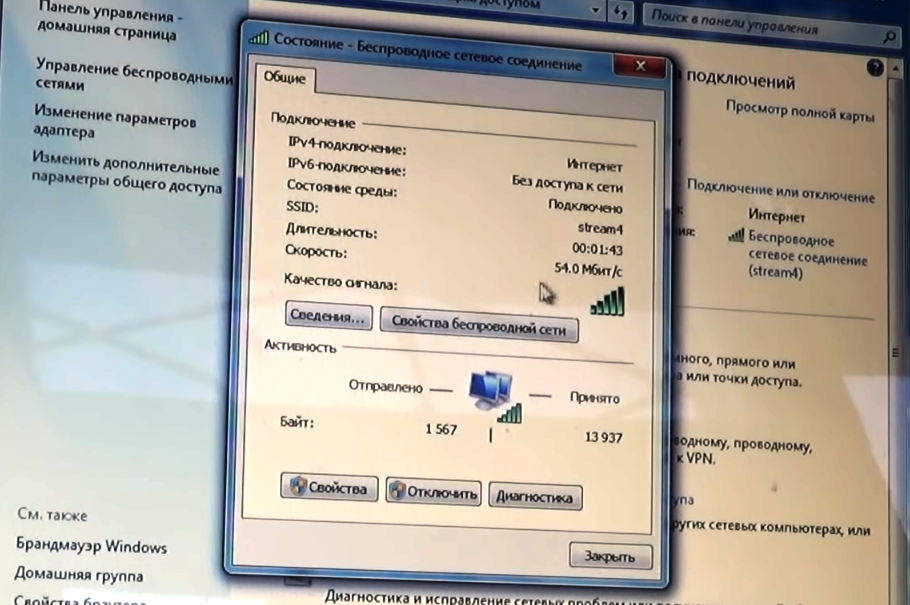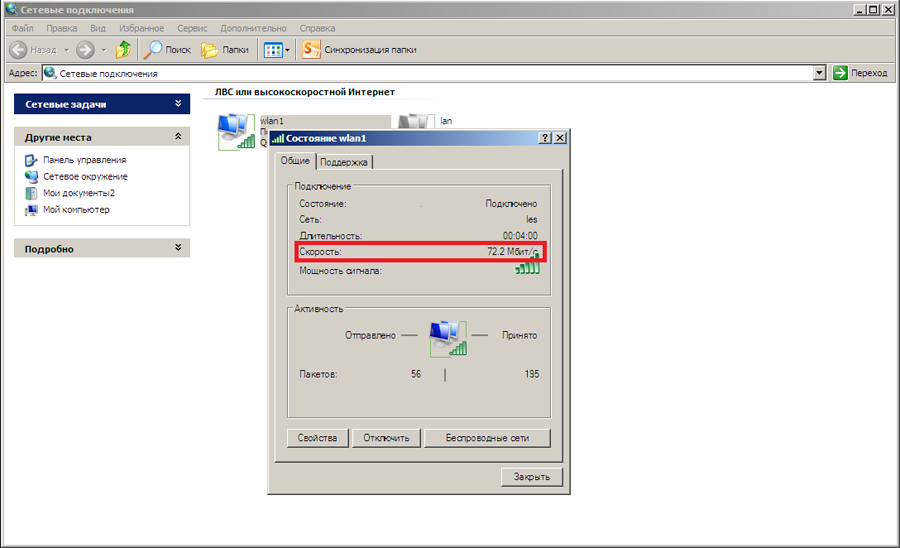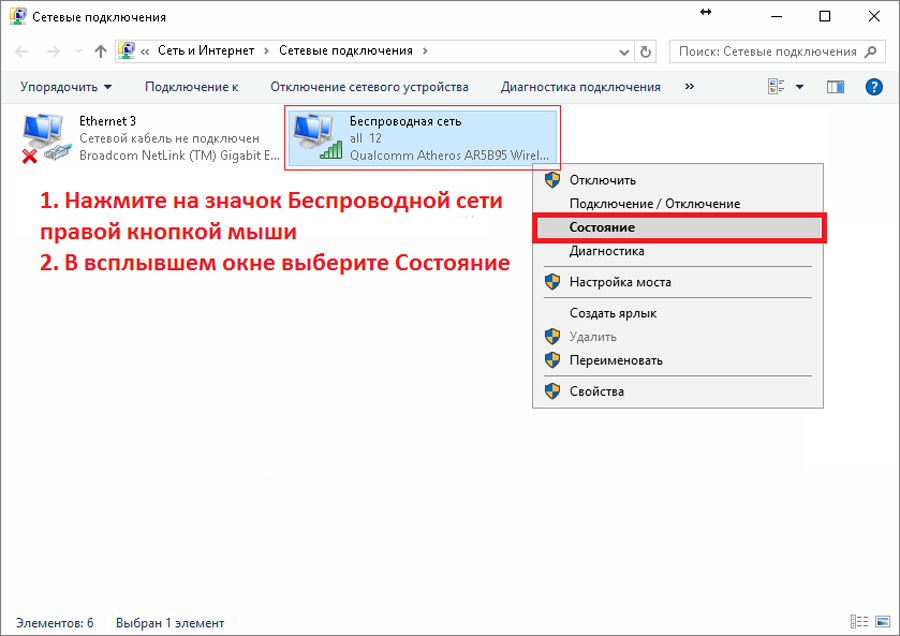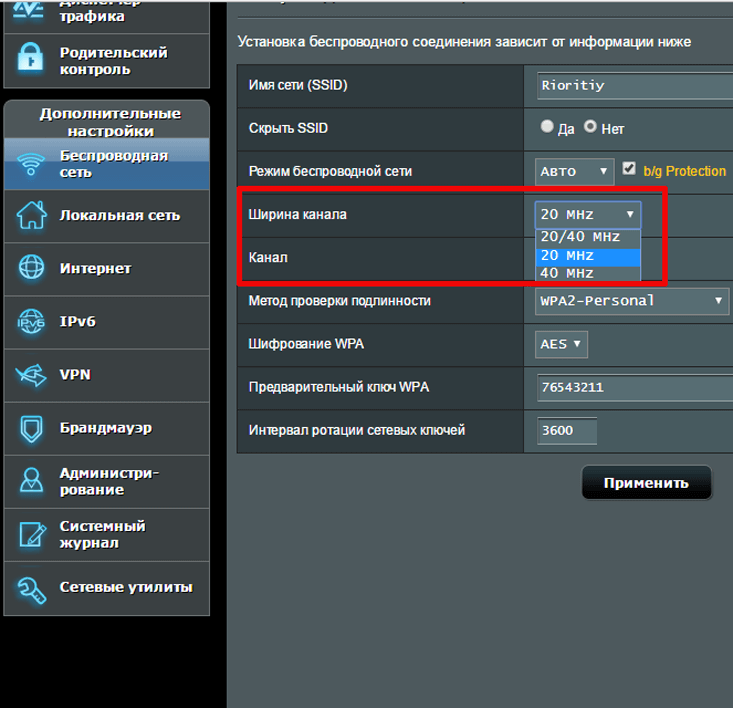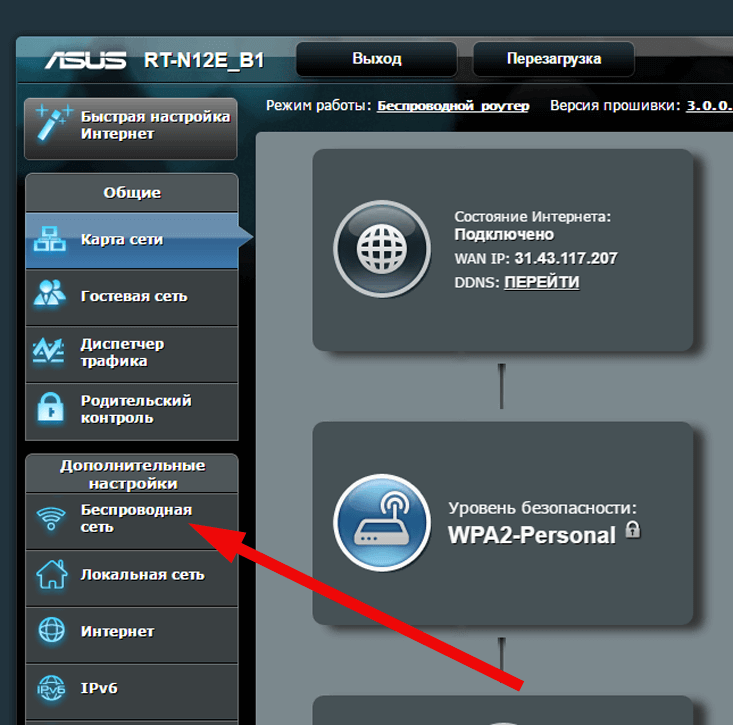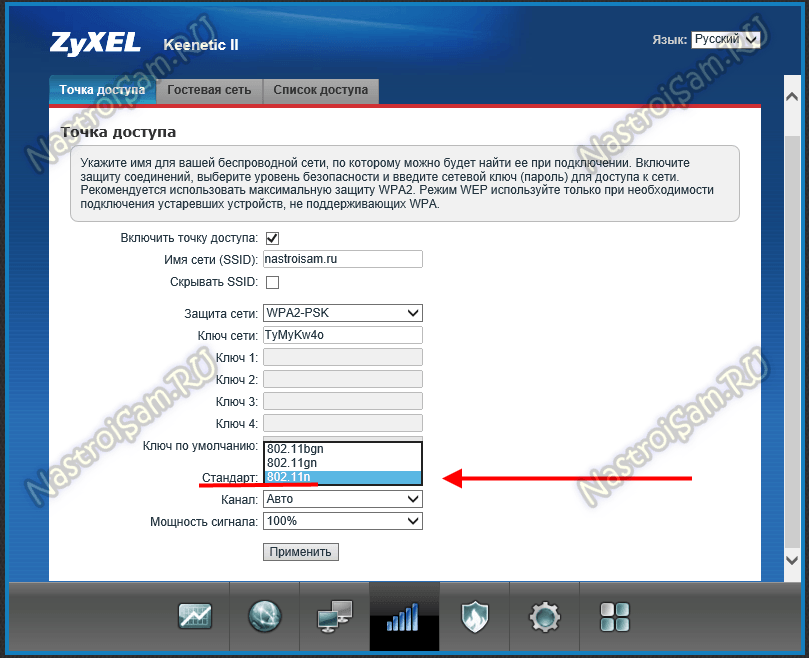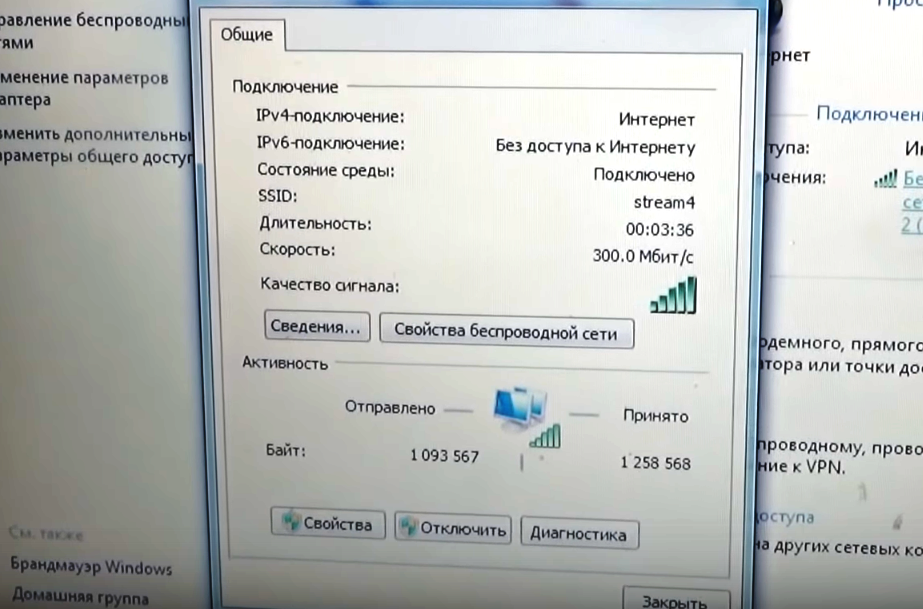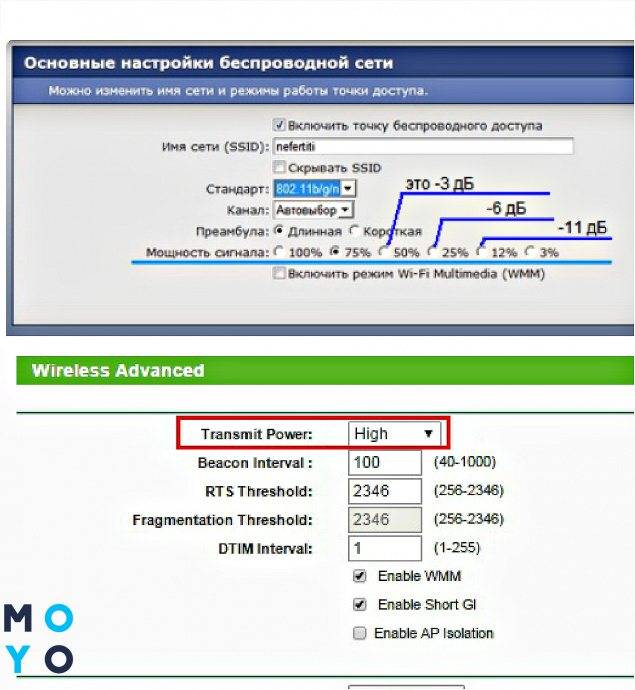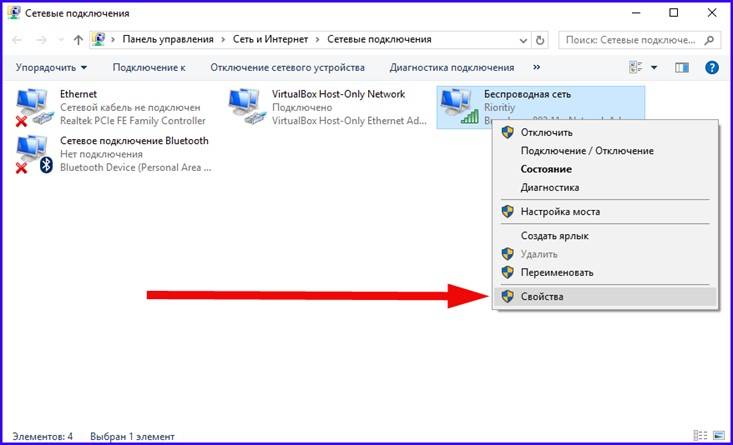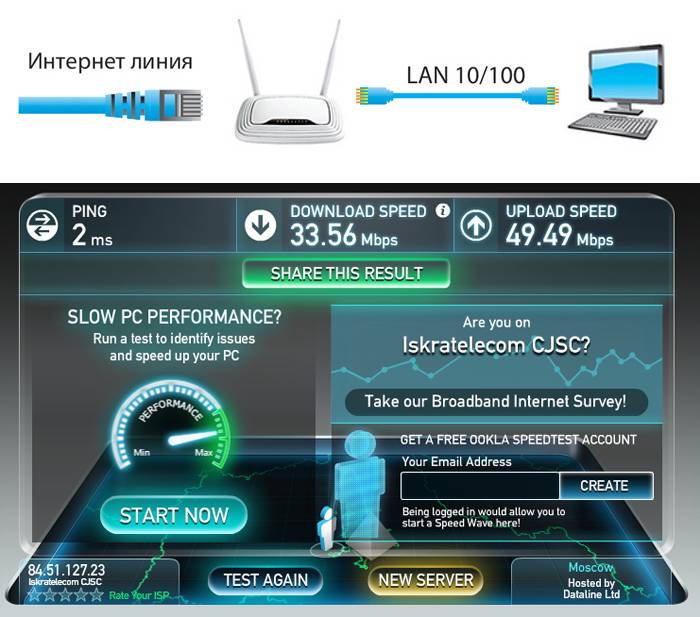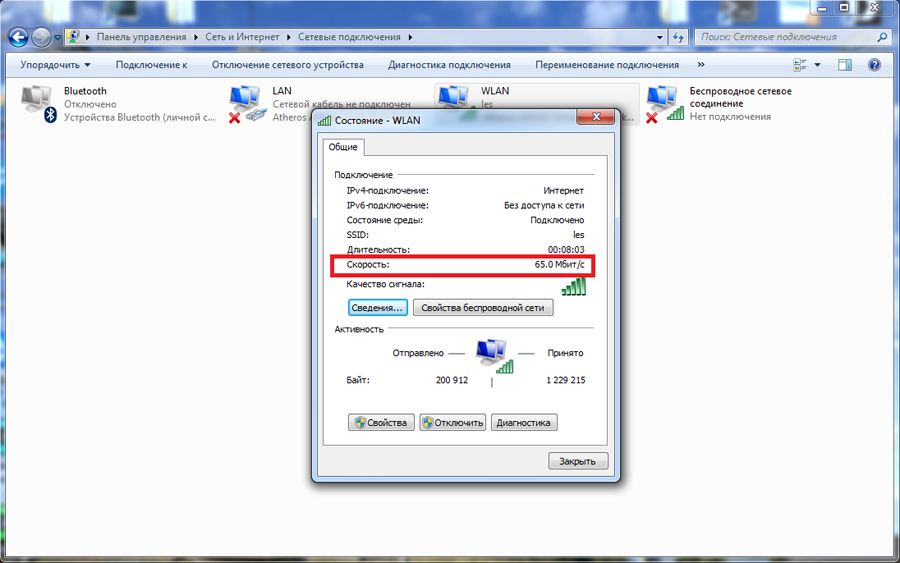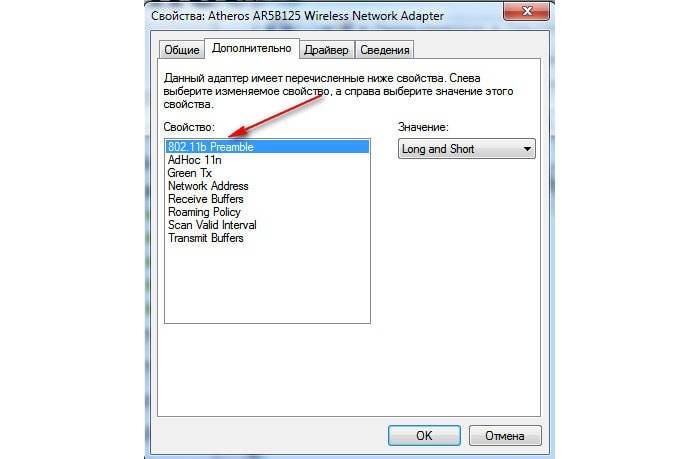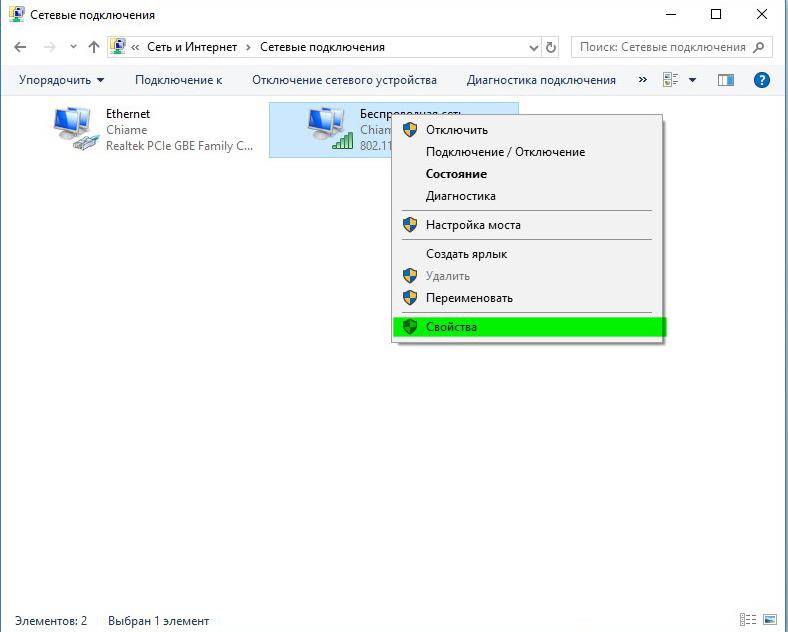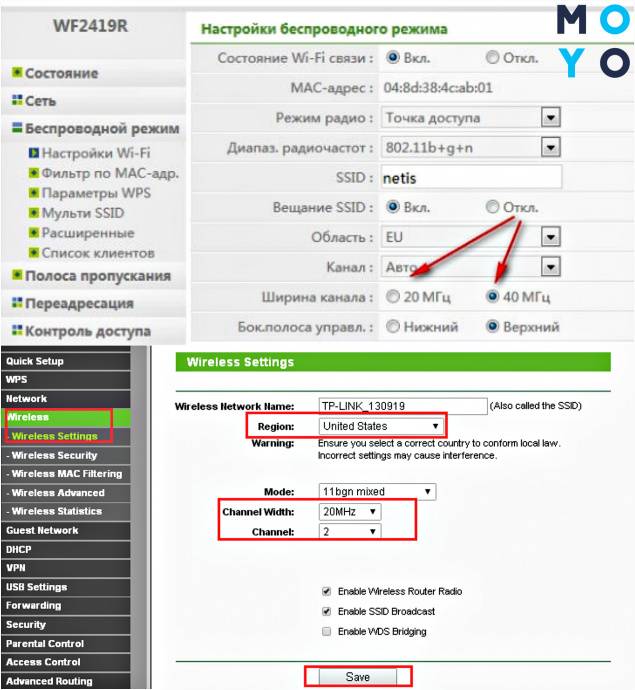Как узнать, какую скорость поддерживает роутер?
Узнать, какую скорость беспроводного соединения поддерживает wifi роутер, довольно просто. Эта информация отражена на коробке устройства. Вот, например, модель с максимальной до 300 мбит/с
Но верить своим глазам стоит не всегда. Так, скорость двухдиапазонных маршрутизаторов указывается суммарная — 2.4 ГГц + 5 ГГц. Например 1200 мбит/c по факту «переводится» как 866 мбит/c (5 GHz) + 300 мбит/c (2.4 GHz).
При этом надо делать поправку на то, что это обозначена максимальная скорость в теории, при идеальных окружающих условиях без помех и препятствий, которых достичь невозможно.
Если упаковка давно утеряна, то данные о максимальной скорости роутера можно найти на информационном стикере, который наклеен на нижнюю часть корпуса.
Если же мы хотим узнать поддерживаемую скорость интернета, за который отвечает порт WAN, или соединений по кабелю c ПК (LAN), то она также обязательно указывается в технических характеристиках.
Протоколы WiFi и диапазон частот
Причина низкой скорости интернета нередко кроется в том, что роутер или ноутбук работают по устаревшему стандарту. Протокол обозначается цифрами 802.11 и одной или двумя буквами:
- a, g, b — устаревшие стандарты, первые могут передавать данные со скоростью до 54, а последний всего 11 Мбит/с;
- n быстрее более чем в 10 раз, среднее значение составляет 150, а максимальное — 600 мегабит в секунду (для четырех антенн);
- стандарт 802.11ac появился в 2013 году, наибольшая скорость 8-антенного роутера превышает 6,5 Гбит/с;
- новейший протокол ax способен передать до 10 гигабайт данных в секунду.
Разумеется, максимальные показатели могут быть достигнуты лишь в идеальных условиях, если оба устройства — передающее и принимающее — работают по одному стандарту, не имеют помех и удачно расположены.
Еще один важный параметр WiFi сети — частота. В настоящее время выделено два диапазона:
- 2,4 GHz — наиболее распространенный, большинство устройств, включая бытовую технику, работают именно с ним. Если рядом находится много приборов, частота может быть перегружена, что приводит к плохой скорости интернета, проблемам с подключением. Диапазон использует 13 каналов.
- 5 GHz поддерживает меньшее количество устройств, поэтому загруженность сети, как правило, заметно ниже. Диапазон предоставляет 33 канала, что на 20 больше, чем у 2,4 GHz. Основной недостаток — большая цена роутеров, кроме того, не все ноутбуки поддерживают эту частоту. Нередко к минусам относят и меньший радиус действия, но небольшая зона покрытия сокращает количество помех.
Наиболее универсальными являются протоколы WiFi, работающие с обоими диапазонами: 802.11n и 802.11ax. Стандарт, оканчивающийся на ac, поддерживает только 5 GHz.
Проверить, какие частоты воспринимает ноутбук, несложно. Потребуется найти WiFi-адаптер в диспетчере устройств и открыть его свойства. Поддерживаемые спецификации обычно указываются через косую черту, например: 802.11b/g/n/ac.
Если роутер использует оба диапазона, управлять ими можно через личный кабинет, инструкция по использованию которого должна прилагаться к устройству.
Настройки ОС
Теперь разберемся с настройками и ограничениями ОС на ноутбуке и ПК. После установки Windows 10 по умолчанию ограничивает скорость соединения и резервирует часть канала для системных целей (обновление и т. д.). Чтобы оптимизировать работу интернета, необходимо снять ограничение пропускной способности через конфигурации компьютера. После этого работа соединения должна стабилизироваться, а скорость немного вырасти.
Для снятия ограничения выполните следующие шаги:
- Откройте окно «Выполнить» с помощью меню Пуск или клавиш Win+ R. Далее впишите команду gpedit.msc и нажмите «ОК».
- Перед вами появится редактор локальной групповой политики. Перейдите в ветку Конфигурация компьютера – «Административные шаблоны Сеть» – «Планировщик пакетов QoS».
- В правой части окна найдите строку «Ограничить резервируемую пропускную способность» и нажмите ПКМ. После в меню выберите «Изменить».
- В окне выставляем параметр «Включено». В поле для изменения лимита пропускной способности сети выставляем «0» и применяем изменения кнопкой «ОК».
- Теперь нужно проверить использование планировщика QoS вашим сетевым подключением. Для этого нажмите ПКМ в трее на иконку подключения (1) и выберите «Центр управления сетями».
- Теперь перейдите в раздел «Изменение параметров адаптера».
- Нажмите ПКМ на вашем соединении и перейдите в свойства.
- Установите галочку напротив пункта Планировщик пакетов QoS и примените изменения кнопкой «ОК».
Готово! Оптимизация помогла повысить скорость примерно на 10%, которые резервировались системой. Если ускорение таким способом помогло незначительно, то переходите к следующим методам.
Забитый канал Wi-Fi
Роутеры поддерживают в среднем 10–13 каналов связи Wi-Fi, но, поскольку многим пользователям лень возиться с настройкой, маршрутизаторы используют те, что установлены по умолчанию. В итоге они являются самыми загруженными. Стоит выбрать для вашего роутера наиболее подходящий канал связи, который больше никто не использует.
Современные маршрутизаторы оснащены функцией автоматического подбора каналов связи и сами могут определить наименее загруженный из них. Но не факт, что ваш маршрутизатор это умеет, поэтому иногда следует ему помочь. Каналы Wi-Fi имеют простые номера — 1, 2, 3 и так далее. Существуют инструменты, которые проанализируют вашу сеть и найдут наилучший вариант.
Windows
Для поиска лучшего канала Wi-Fi есть очень лёгкое и бесплатное приложение, которое даже не требует установки — WifiInfoView. Скачайте, распакуйте и запустите его, а затем просто отсортируйте точки доступа Wi-Fi по занимаемым каналам. Чем больше роутеров используют один и тот же канал, тем он загруженнее. Например, в моём случае, большинство роутеров соседей используют каналы 1 и 11.
Пользователи Windows 10, которые предпочитают использовать софт из Microsoft Store, могут воспользоваться бесплатным приложением WiFi Analyzer. При первом запуске программы вам необходимо будет предоставить приложению доступ к управлению Bluetooth и Wi-Fi. После этого перейдите на вкладку Analyze, где будет представлен график, на котором каналы Wi-Fi помечены в соответствии с их загруженностью, и выберите подходящий.
У компьютеров Mac есть встроенный инструмент для диагностики Wi-Fi. Чтобы открыть его, нажмите клавишу Option и щёлкните по значку Wi-Fi в строке меню. В появившемся выпадающем меню выберите пункт «Открыть Беспроводная диагностика».
В открывшемся диалоговом окне щёлкните «Продолжить» и введите пароль пользователя. Затем в строке меню выберите «Окно» → «Сканирование».
Теперь нажмите кнопку «Сканировать сейчас». После завершения процесса вы увидите список найденных сетей. Лучшие каналы для той или иной из них будут указаны слева.
Android
На Android также имеется приложение Wifi Analyzer. На самом деле, приложение для смартфона даже лучше, чем десктопное, потому что у телефона есть преимущество — вы можете передвигаться с ним в руках по всему дому, выявляя «мёртвые зоны» вашей Wi-Fi-сети.
На панели Wifi Analyzer есть значок «Вид», нажав на который вы увидите список функций приложения. Среди них отыщите «Рейтинг канала». Перед вами будут отображены все каналы близлежащих Wi-Fi-сетей, помеченные звёздочками в зависимости от загруженности. Больше звёзд — лучше канал. Ещё оценить загруженность каналов Wi-Fi можно с помощью графика в окне приложения. Чем больше пересечений на оси X, тем загруженней канал.
Увеличение скорости
Рассмотрим варианты, которые помогут повысить скорость работы Интернет-соединения.
Совет! Можете ознакомится с информацией по ускорению интернета в операционной системе Windows 10.
Стандарт 802.11n
Чем прогрессивнее технология, тем лучше работает оборудование. В 2009 г. разработана новая технология беспроводной связи, поддерживающая канальную скорость до 300Mbit/s. Это в 3 раза превышает стандарт 802.11g. Поэтому все беспроводные устройства переводят на этот стандарт (разноплановость стандартов ведет к понижению скорости).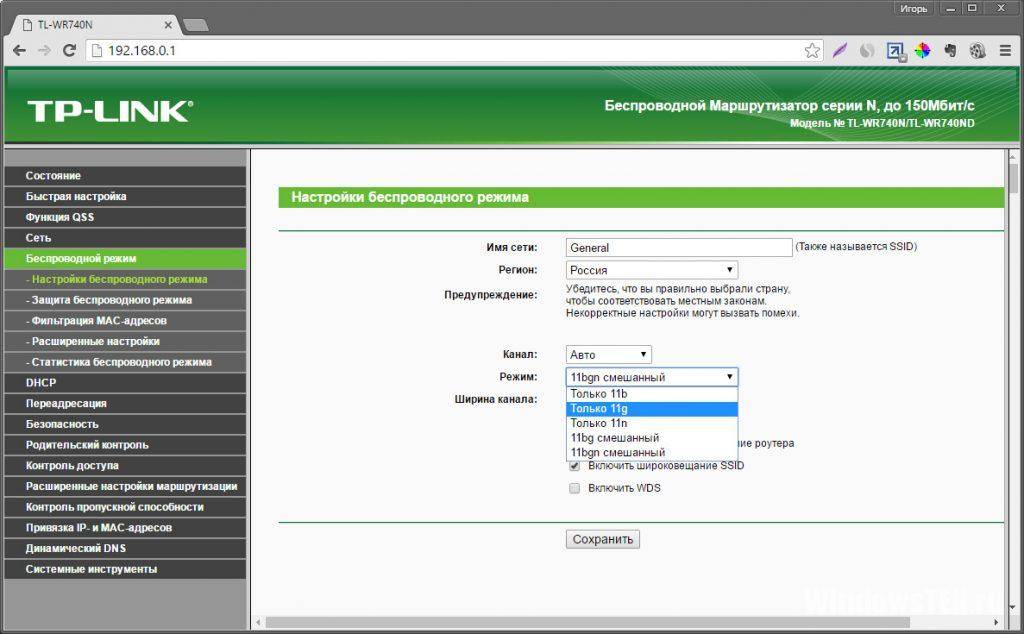
Стандарты безопасности WPA2-PSK
Само по себе шифрование уменьшает скорость передачи. Но без него нельзя. Защита данных — основа работоспособности устройства. Задача в том, чтобы правильно выбрать тип шифрования в настройках роутера, чтобы не снизить производительность.
Для совместимых по стандартам приемника и передатчика выбирают WPA2-PSK с шифром AES. На устаревших версиях придется выбрать шифр TKIP.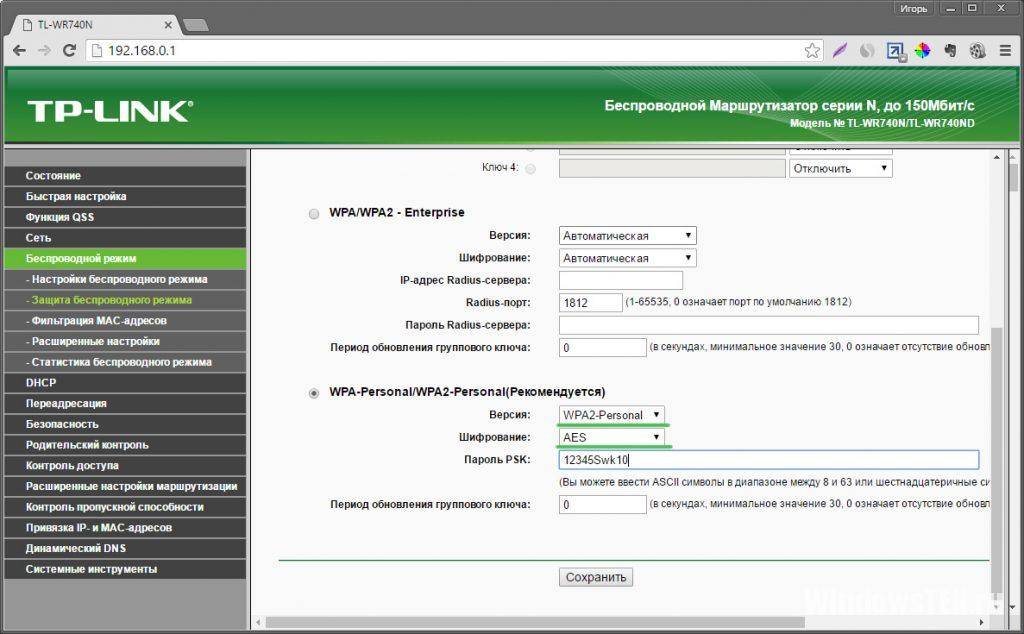
Wi-Fi MiltiMedia
Для обеспечения скорости больше 54 Mбит/с в настройках маршрутизатора нужно включить WMM (если доступна такая функция на маршрутизаторе).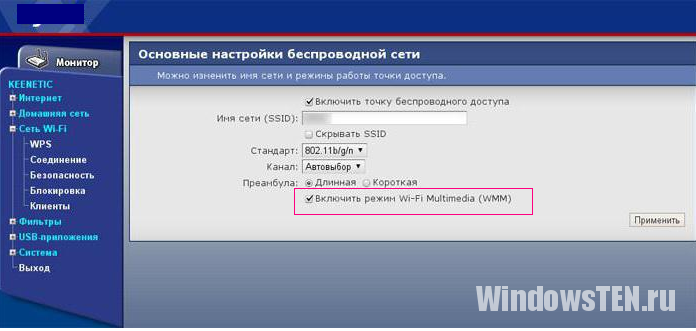
На принимающем устройстве тоже включить WMM.
Ширина канала 20 МГц
По умолчанию стандарт 802.11n устанавливает ширину канала 40 МГц. Лучше определить ширину 20 МГц. Объясняется тем, что при наличии маршрутизаторов по соседству невозможно сохранить режим 5 Ггц, в котором будет хорошо работать канал с шириной 40 МГц.
Всегда будут помехи, которые переведут роутер в режим 2,4 Ггц, что снизит производительность. Лучше сразу установить ширину 20 МГц.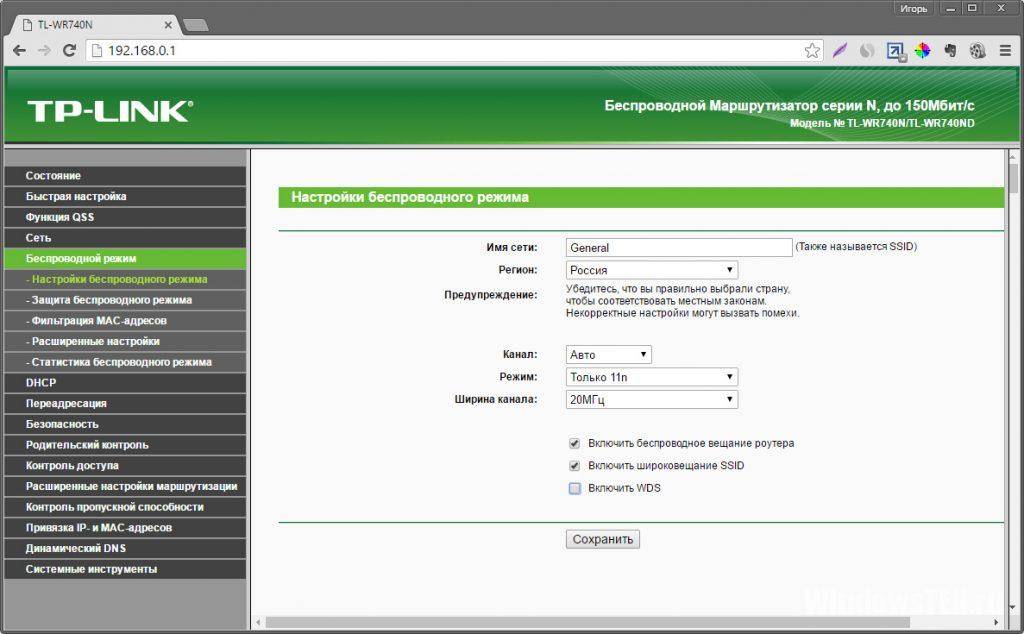
Установка драйверов на Wi-Fi
На подключаемых к интернет устройствах — планшетах, ноутах, стационарных ПК и других гаджетах должен быть установлен драйвер приемника сигнала (адаптера). В случае, если он установлен, нужно обновить прошивку с сайта — производителя.
Новые версии драйверов оптимизируют работу отдельных элементов устройства и ликвидируют недочеты предыдущих версий. Некорректно установленный драйвер часто является главной причиной снижения скорости или отсутствия связи.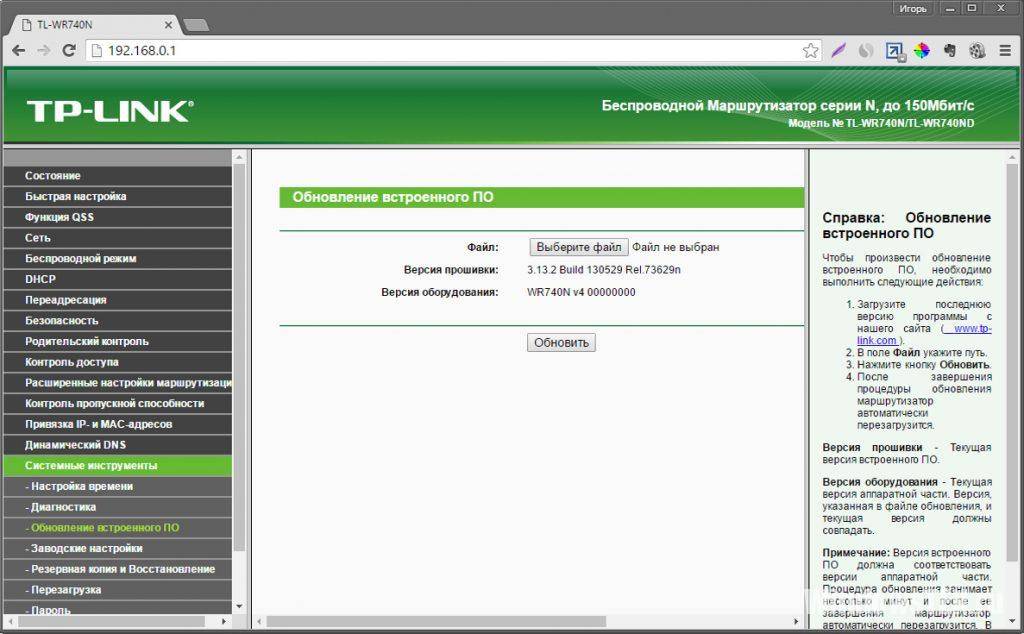
Двайвера нужно обновлять как для приемника, так и для передатчика сигнала.
Исключение влияния внешних факторов
Полностью исключить такое влияние невозможно. Но максимально способствовать этому можно.
- Маршрутизатор нужно разместить на расстоянии минимально удаленном от всех устройств — приемников.
- Идеальный вариант размещения, когда на пути нет препятствий в виде крупных металлических предметов, либо электрических коммуникаций.
- Исключить размещение на окне, чтобы не ловить соседские помехи и самому не становиться источником помех эфира.
Как повысить производительность Wi-Fi вашего ноутбука с Windows с помощью USB-адаптера
Благодаря изобилию потоковых сервисов, предлагающих музыку, фильмы и телешоу по запросу, у вас под рукой есть неограниченный “шведский стол” с развлечениями. Но если функции Wi-Fi вашего старого компьютера не удовлетворяют требованиям потоковой передачи высококачественного контента, все, что у вас есть, – это скудные клипы с полубуферизацией. Решение? Адаптер USB WiFi. Это самый простой и самый экономичный способ обновить ваш старый ноутбук с Wi-Fi, и он может существенно изменить ваше интернет-соединение.
Для чего нужен USB-адаптер WiFi?
USB-адаптер Wi-Fi отменяет встроенные в компьютер функции беспроводной связи, обеспечивая более быстрое и надежное подключение к доступным сетевым сигналам через порт USB. Поскольку у большинства компьютеров есть хотя бы один порт USB, вы обычно можете использовать его как на ноутбуках, так и на настольных компьютерах. Кроме того, удобство plug-and-play означает, что вы можете удалить устройство, когда оно не требуется для использования на другом компьютере.
Преимущества USB-адаптера WiFi
Использование USB-адаптера WiFi дает несколько преимуществ:
- Нет сложной установки внутреннего оборудования – это достаточно просто даже для самого технически подкованного пользователя.
- Это дешевле, чем другие варианты обновления, поскольку вы не платите кому-либо за ремонтные работы или, что еще хуже, покупаете новый компьютер с лучшим доступом к Wi-Fi, если в остальном ваша текущая машина работает нормально.
- Он дает новую жизнь старому компьютеру, обеспечивая более высокую скорость подключения (с адаптером переменного тока вы даже можете достичь скорости MU-MIMO – самой быстрой из доступных по состоянию на 2016 год). Ваш старый компьютер, скорее всего, зависал в сети из-за низкой скорости подключения, поэтому увеличение его скорости освободит остальную часть вашей домашней сети для более быстрого подключения. Адаптеры переменного тока
- также поддерживают формирование луча – технологию, которая концентрирует сигналы от маршрутизатора WiFi на определенных устройствах, а не передает их в общую зону.
Рекомендации перед покупкой USB-адаптера WiFi
Даже при простом обновлении при покупке USB-адаптера WiFi следует учитывать несколько моментов:
- Если вы используете свою сеть для потоковой передачи Netflix или онлайн-игр, выберите адаптер с высокой скоростью передачи данных – в идеале 500 Мбит / с или более.
- Определите протокол безопасности вашего текущего маршрутизатора. Вы можете найти это, проверив настройки сети на устройстве, которое уже подключено к точке доступа, или войдя в панель управления конфигурацией вашего маршрутизатора. Выберите USB-адаптер, который использует тот же протокол, будь то WEP (Wired Equivalent Privacy), WPA (WiFi Protected Access) или WPA2.
- Определите, имеет ли устройство одно- или двухдиапазонный диапазон сигнала. Однополосные адаптеры подключаются только к 2.Диапазон 4 ГГц, а двухдиапазонные адаптеры работают как в диапазоне 2,4 ГГц, так и в диапазоне 5 ГГц. Последний обеспечивает более надежное соединение и позволяет лучше избегать помех.
- Убедитесь, что адаптер совместим с операционной системой вашего компьютера. На упаковке адаптера должны быть указаны совместимые с ним системы.
Как настроить USB-адаптер WiFi
Начните с того, что вставьте USB-адаптер в свободный порт вашего компьютера. Устройство должно распознать его и предложить установить соответствующий драйвер, но если это не так, вставьте компакт-диск, поставляемый с устройством, чтобы вы могли установить программное обеспечение вручную.После завершения установки расположите адаптер так, чтобы он находился в пределах досягаемости вашего маршрутизатора и не был закрыт кабелями, мебелью или другими препятствиями.
Тогда вам просто нужно подключиться к ближайшей точке доступа Wi-Fi, и вы готовы к серфингу и потоковой передаче с легкостью. Ваш компьютер будет работать быстрее с обновленным сетевым адаптером, и вы будете счастливее, сэкономив при покупке нового компьютера.
Почему медленный Интернет?
Причин низкой скорости соединения может быть множество. Физические преграды, такие как стены и полы, влияют на беспроводной сигнал. Скорость зависит и от расстояния между компьютером и точкой доступа, и от количества устройств, использующих сеть Wi-Fi. Даже самые незначительные вещи, такие как регулировка высоты маршрутизатора, могут повлиять на его производительность.

Следует обратить внимание на несколько моментов
Слишком много операций одновременно
Очень часто Интернет тормозит из-за того, что в браузере открыто слишком много вкладок. В этом случае возникает значительная нагрузка на сеть, что приводит к снижению скорости соединения.
Эта проблема может появиться, когда Интернет используется одновременно для нескольких действий, требующих большого количества сетевых ресурсов, таких как просмотр фильма, онлайн-трансляция или скачивание больших файлов.
Внезапное падение скорости может быть связано с загружаемыми в данный момент обновлениями операционной системы.
Кто-то посторонний подключается к сети
Снижение скорости может быть вызвано подключением к Wi-Fi недобросовестного соседа. Прежде всего, нужно установить надежный пароль. Также можно ограничить радиус действия роутера в его настройках.
Неправильное расположение роутера
Распространенной причиной является размещение маршрутизатора близко к полу или стенам, в закрытом шкафу, его ограждение. В таких случаях мощность сигнала значительно падает.
Интернет может тормозить различное электронное оборудование, расположенное рядом с роутером, в т.ч. мультимедийный проигрыватель, фотоаппарат, приставка, микроволновая печь, телевизор, радио.
Неправильная конфигурация роутера
Даже если купить последнюю модель роутера, это не гарантирует бесперебойный Интернет-прием. Рекомендуется авторизироваться в панели администрирования. Здесь можно изменить частоту по умолчанию на диапазон 5 ГГц. Однако, если маршрутизатор работает только на частоте 2,4 ГГц, то помехи могут быть вызваны перекрытием каналов.
Затем можно выбрать другой из них – канал №1 имеет наибольший диапазон, а каналы 6 и 11 чаще всего перегружены. Кроме того, не стоит забывать регулярно обновлять прошивку. Если устройство старое и часто выходит из строя, то стоит подумать о его замене.
Перегрузка системы ПК
Необходимо проверить, не была ли система перегружена на этом компьютере. Перегрузка связана с чрезмерным использованием его ресурсов – например, места на жестком диске или оперативной памяти. В этом случае следует удалить с диска ненужные файлы, неиспользуемые приложения и отключить те, которые работают в фоновом режиме или запускаются автоматически после запуска ПК.
Нет кабельного подключения к сети
В квартире Интернет будет быстрым, если подключиться к нему напрямую с помощью кабеля. При использовании Wi-Fi сложнее получить максимальную скорость, предоставляемую провайдером.
Проблема с веб-браузером
Следует убедиться, что тормозит не сам браузер. Можно попробовать обновиться до последней версии, удалить историю просмотров, кэшированные данные, сохраненные файлы cookie. Возможно, поможет отключение расширений, которые установлены и не используются.
Наличие вируса в системе
Все устройства подвержены заражению вредоносными программами, такими как вирусы, трояны, шпионское и рекламное ПО. Это замедляет работу компьютера, что затрудняет эффективное использование Интернета. Чтобы убедиться, что на ПК нет нежелательных программ, просканируйте его с помощью антивируса.

Как увеличить скорость Wi-Fi, указав фактический номер канала в настройках?
Залогиньтесь в прошивку устройства, введя соответствующий хост IP-адрес роутера, и указав на всплывающей форме логин и пароль для входа в меню настроек. В данной инструкции я приведу в качестве примера панель управления роутером ASUS, в вашем же устройстве последовательность действий может слегка отличаться.
Перейдем в меню настроек в раздел «Беспроводная сеть».
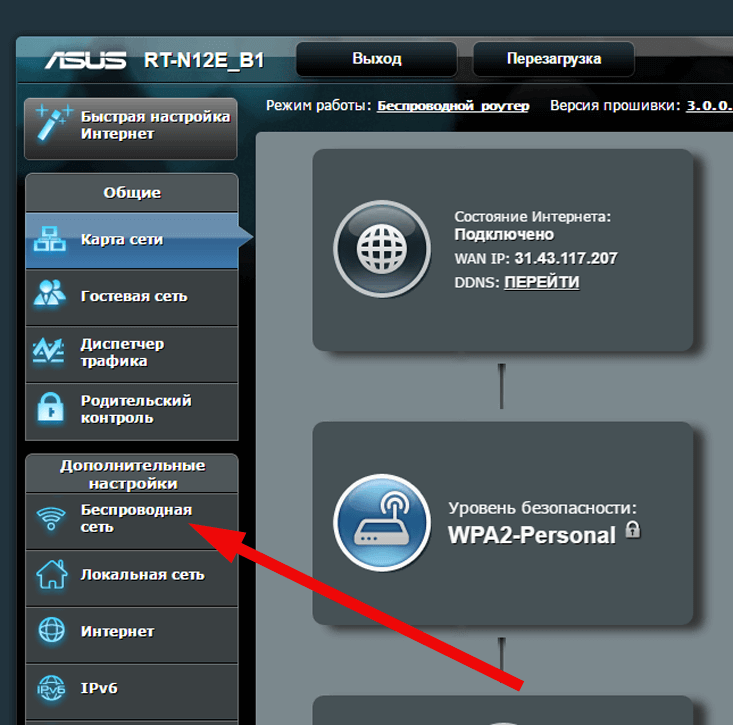
В активной категории можно увидеть опцию «Канал». Выставьте одно из значений данного ключа, дабы сигнал не переходил постоянно с одного канала на другой, как это было при выставленном значении «Auto».
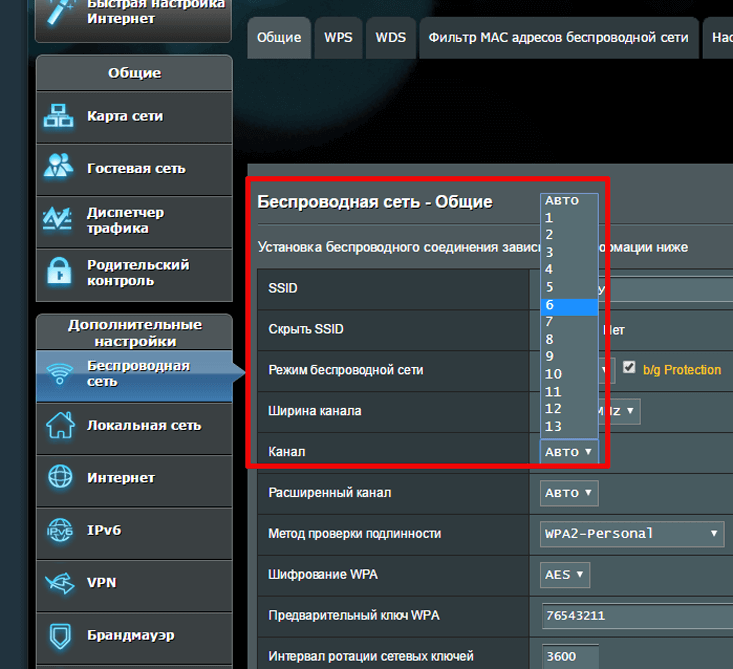
Если у вас роутер торговой марки D-Link, TP-Link или любого другого бренда, возможно, придется немного побродить по настройкам, дабы найти здесь опцию конфигурирования канала связи.
Замер скорости
Чтобы точно убедиться в существующей просадке пропускной способности канала, необходимо сравнить тарифные условия предоставления доступа с реальными показателями
Здесь нужно обращать внимание на условия договора с провайдером:. В контракте может быть указана фиксированная скорость, которую провайдер обязуется предоставлять пользователю постоянно
В контракте может быть указана фиксированная скорость, которую провайдер обязуется предоставлять пользователю постоянно.
провайдер не дает гарантий, что показатель будет поддерживаться постоянно.
В первом случае есть возможность сравнить условия договора с реальными цифрами, во втором – нет. Итак, если у вас фиксированная скорость, необходимо провести следующие действия по ее замеру:
По итогу сайт отобразит скорость скачивания и отдачи информации. Если показатели отличаются от заявленных провайдером, необходимо связаться со службой поддержки. Также следует проверить ряд факторов в компьютере и оборудовании, которые могут негативно влиять на скорость. О них и поговорим далее.
Программы и утилиты для увеличения скорости интернета
Скорость интернет-соединения можно увеличить с помощью специальных программ:
- Advanced System Care;
- Ashampoo Internet Accelerator;
- NetScream;
- СFosSpeed.
Advanced System Care
Программа Advanced System Care китайского разработчика IObit — набор утилит для улучшения работы компьютера. Среди множества функций программы есть увеличение скорости интернет-соединения. После установки Advanced System Care:
- Уберите все флажки, кроме установленного напротив надписи «Интернет ускорение», и нажмите кнопку «Пуск».В окне программы нужно убрать все флажки, кроме установленного напротив надписи «Интернет ускорение», и нажать кнопку «Пуск»
- В открывшейся сводке получите результаты проверки.В открывшейся сводке можно увидеть результаты проверки
- Кликом по кнопке «Исправить» устраните проблемы.Кликом по кнопке «Исправить» следует устранить проблемы
- После этого программа известит об окончании ремонта.По окончании программа известит о завершении ремонта
Ashampoo Internet Accelerator
Чтобы увеличить скорость интернета с помощью Ashampoo Internet Accelerator:
- Выберите режим настройки, например, «Автоматически».Нужно выбрать режим настройки, например, «Автоматически»
- Укажите параметры сетевого соединения.Следует указать параметры сетевого соединения
- Нажмите кнопку «Начать» и подтвердите действие в открывшемся окне.
Следующее модальное окно сообщит о результатах настройки.
NetScream
Ускорение интернета с помощью программы NetScream происходит за счёт модификации параметров конфигурации ОС и модема. Пользователь в этом случае должен:
- Переместить ползунок в положение Maximum Boost, если это платная версия программы, и нажать кнопку Optimize now.Необходимо переместить ползунок в положение Maximum Boost, если это платная версия программы, и нажать кнопку Optimize now
- Подтвердить действие в модальном окне и перезагрузить устройство.Затем нужно подтвердить действие в модальном окне и перезагрузить устройство
СFosSpeed
CFosSpeed увеличивает пропускную способность канала за счёт перераспределения приоритетов протоколов и используемых приложений. После установки программы необходимо:
- Кликом по иконке программы открыть контекстное меню и выбрать «Опции» и «Настройки».
- Поставить флажки напротив первых трёх пунктов в правой части окна.Необходимо поставить флажки напротив первых трёх пунктов в правой части окна
- Перейти в раздел «Протоколы» и отрегулировать приоритеты, руководствуясь частотой использования той или иной службы.Перейти в раздел «Протоколы» и отрегулировать приоритеты, руководствуясь частотой использования той или иной службы
- Повторить то же самое во вкладке «Программы».Повторить то же самое во вкладке «Программы»
- Установить необходимые квоты в разделе «Лимит трафика».Установить необходимые квоты в разделе «Лимит трафика»
Увеличить скорость работы интернета на Windows 10 можно как системными методами, так и с помощью стороннего ПО. Протестируйте устройство, чтобы определить причину медленного интернета. Используйте специальные программы для повышения скорости интернета, но не ждите её многократного увеличения: практика показывает, что результат может вырасти на 10–20%.
- https://os-helper.ru/windows-10/kak-uskorit-internet.html
- https://mobila.guru/faqsingle/kak-uskorit-internet-na-windows-10-7-sposobov/
- https://winda10.com/optimizatsiya/kak-uskorit-internet-v-windows-10.html
</ul>
Тарифный план и почему вирусы надоели.
Прежде чем закрыть тему ускорения роутеров, давайте обсудим еще несколько очень весомых аргументов по данному направлению.
Итак, не надо забывать про максимальную скорость вашего тарифного плана, когда вы заказываете у провайдера услугу, то вам предлагают несколько вариантов, где многие не представляют о чем вообще идет речь и как правильно выбрать. Для укрепления знаний по выбору скорости читайте мою статью, где я рассказывал, как правильно проанализировать реальную скорость интернета.
Тут я скажу проще, пока нет правильного понимания скорости, выбирать вам не стоит, можете только слушать и все. Хотите решать сами? Тогда идите в статью о которой я говорил выше и получайте новые знания, чтобы вас не оставили в дураках. А пока берите на заметку, что нормальной скоростью будет примерно — 70 Мбит/сек.
Выбор правильного тарифного плана – это очень важно, потому что надо учитывать, сколько одновременно устройств будет подключено к вай фай сети, ведь общую скорость вы поделите между всеми устройствами и не факт что при таком раскладе вас все устроит. Теперь мелочь, но тоже полезно знать, чем больше соединений кабеля, тем хуже скорость
Часто монтажники приходят для укладки кабеля и говорят: у вас тут остался старый кабель от другого провайдера мы сейчас его просто по быстрому нарастим и проведем куда вам надо. Ответ всегда почти одинаковый, ну ладно, делайте, вы ведь лучше знаете, в итоге они наращивают кусок кабеля, а вы теряете скорость интернета. Поэтому всегда просите прокладывать отдельный, целиковый кабель, без всяких, лишних соединений
Теперь мелочь, но тоже полезно знать, чем больше соединений кабеля, тем хуже скорость. Часто монтажники приходят для укладки кабеля и говорят: у вас тут остался старый кабель от другого провайдера мы сейчас его просто по быстрому нарастим и проведем куда вам надо. Ответ всегда почти одинаковый, ну ладно, делайте, вы ведь лучше знаете, в итоге они наращивают кусок кабеля, а вы теряете скорость интернета. Поэтому всегда просите прокладывать отдельный, целиковый кабель, без всяких, лишних соединений.
Часто слышу, мол вирусы заполонили компьютер и заразили интернет, теперь ничего не работает и все плохо
Тут важно понимать, что как правило, вирусы не направлены на то чтобы навредить вашему интернету – это всего лишь их побочный эффект. Вирус совершает определенный алгоритм действий, собирает необходимые данные и отправляет их в нужное время, в нужное место
При этом объем этих данных может быть очень большим. То есть вирус не заражает интернет, а просто скачивает или выгружает большое количество информации, поэтому нам кажется, что скорость интернета сильно снизилась.
На этом я буду закругляться, а вы можете почитать мою статью, где я рассказывал, что вай фай – это не интернет. Почему их часто путают. Чуть не забыл, еще обязательно посмотрите видео обзор по всей проделанной теме – это еще раз сложит все по полочкам у вас в голове.