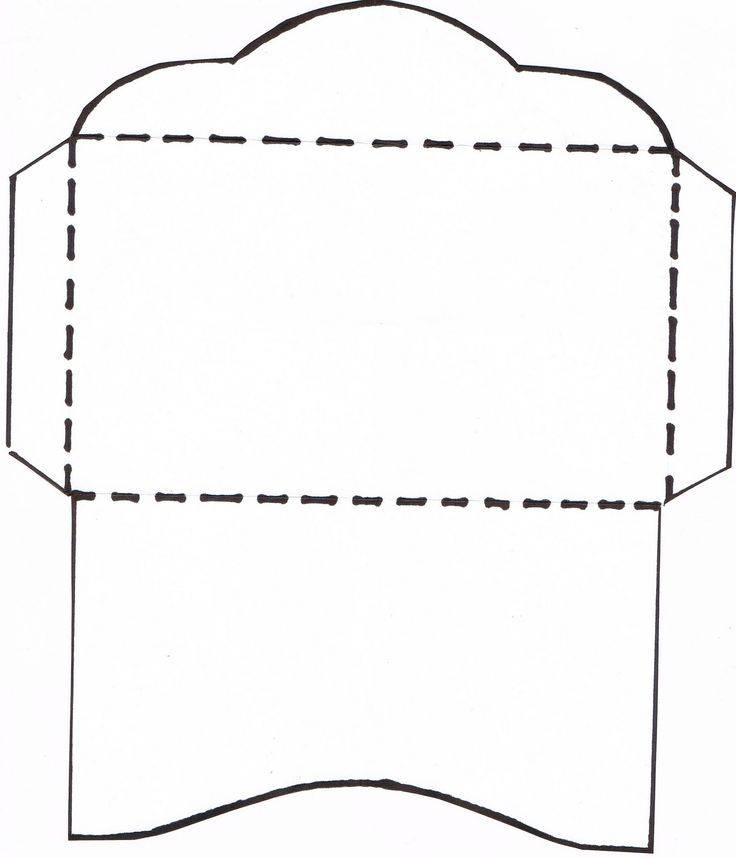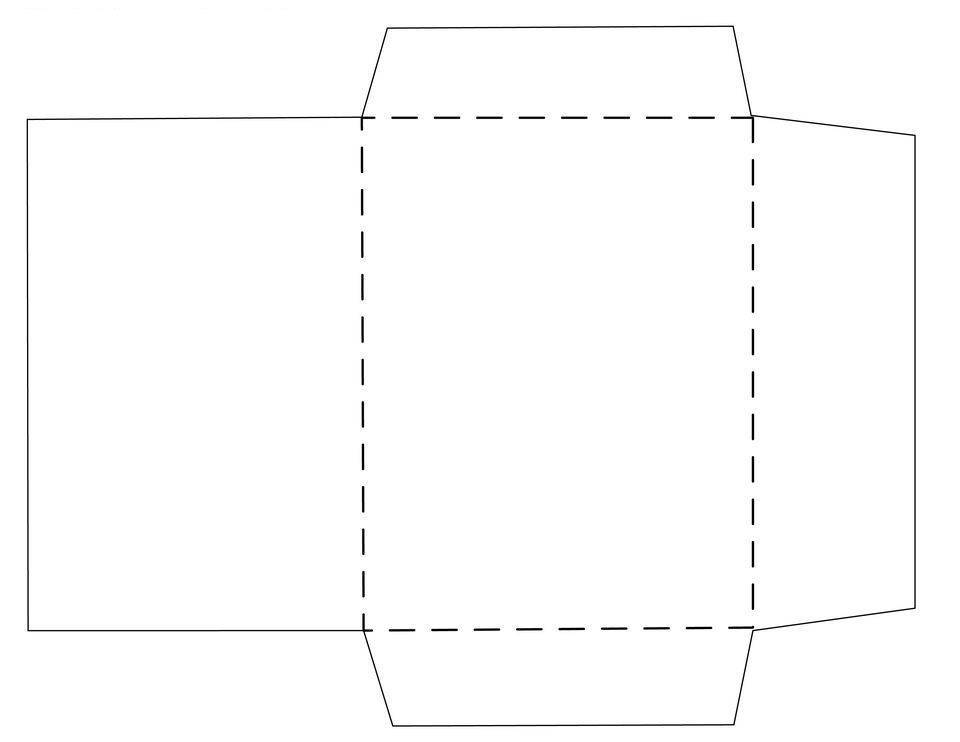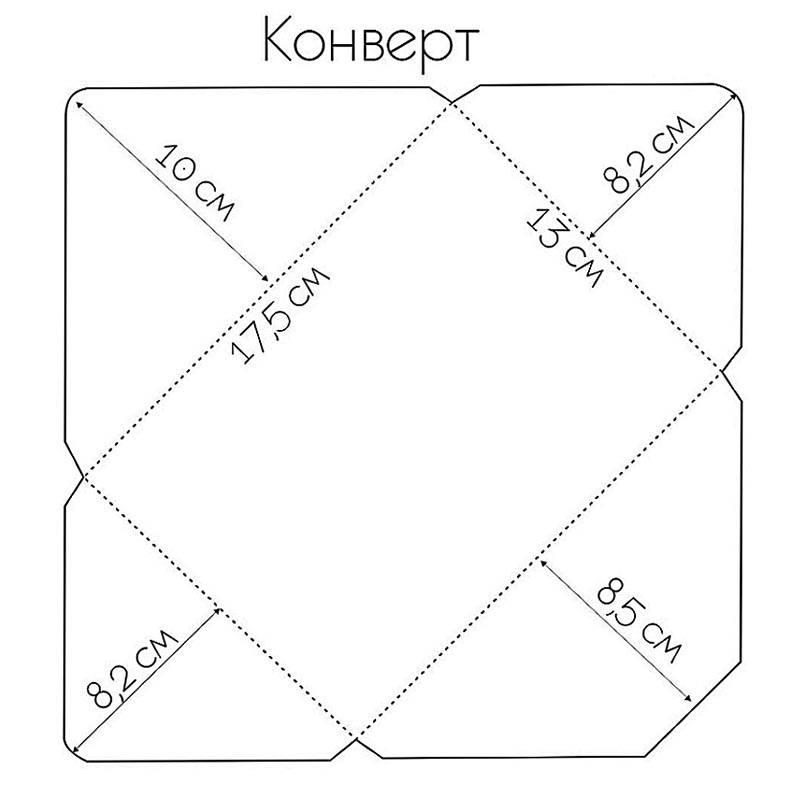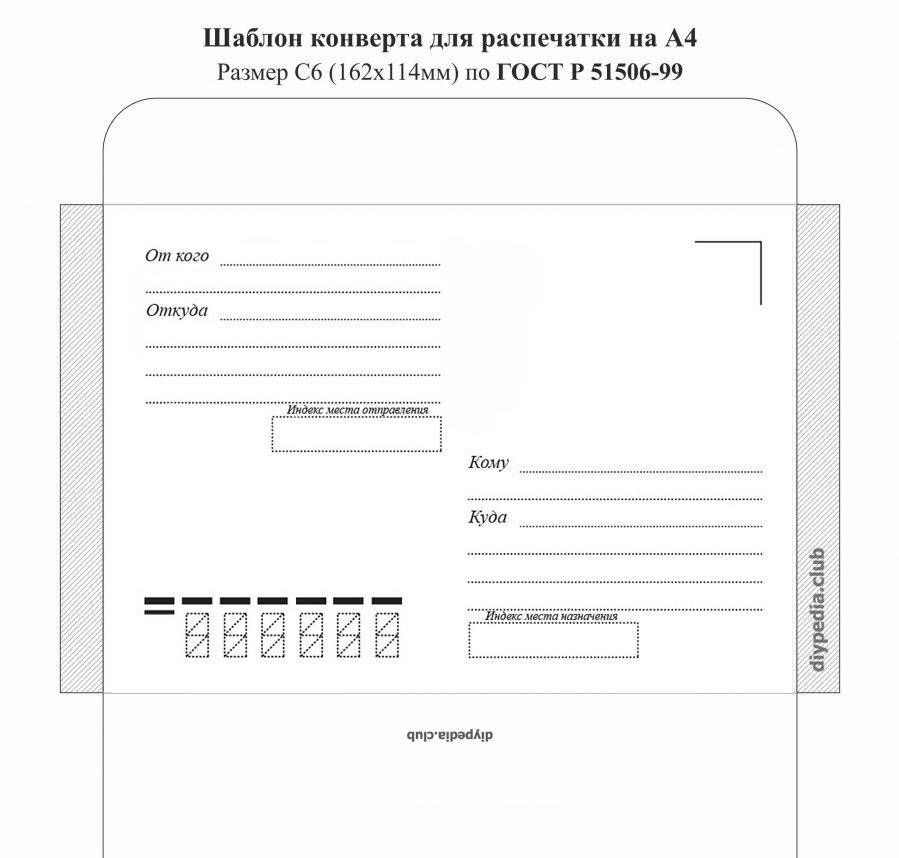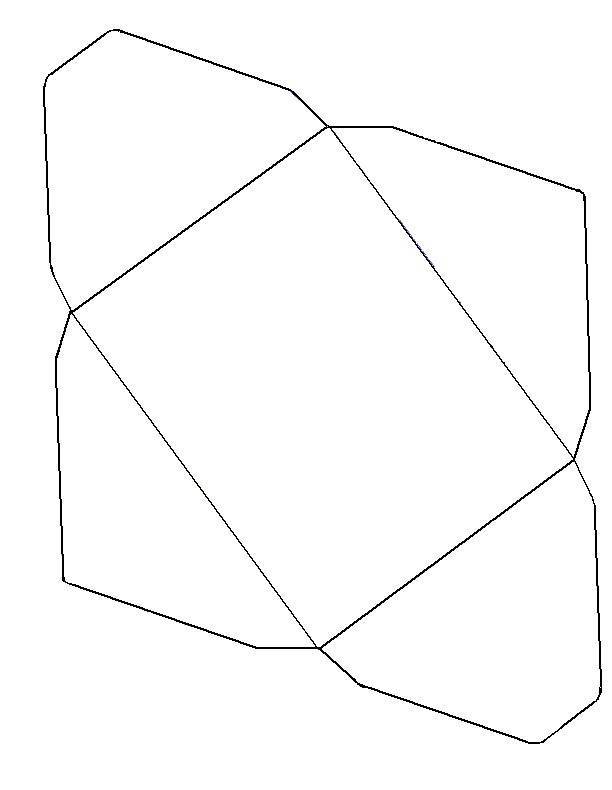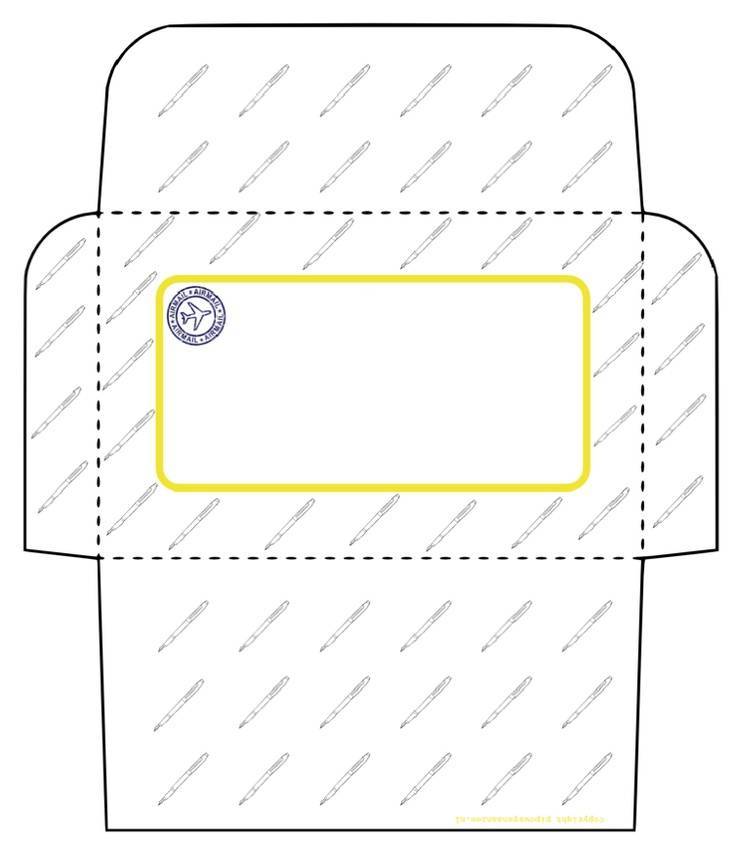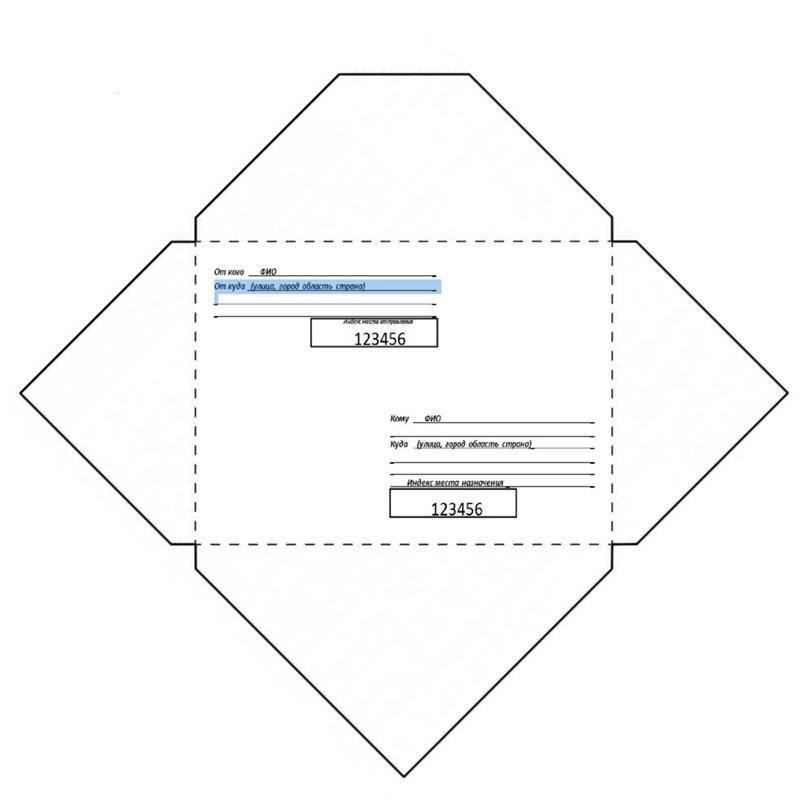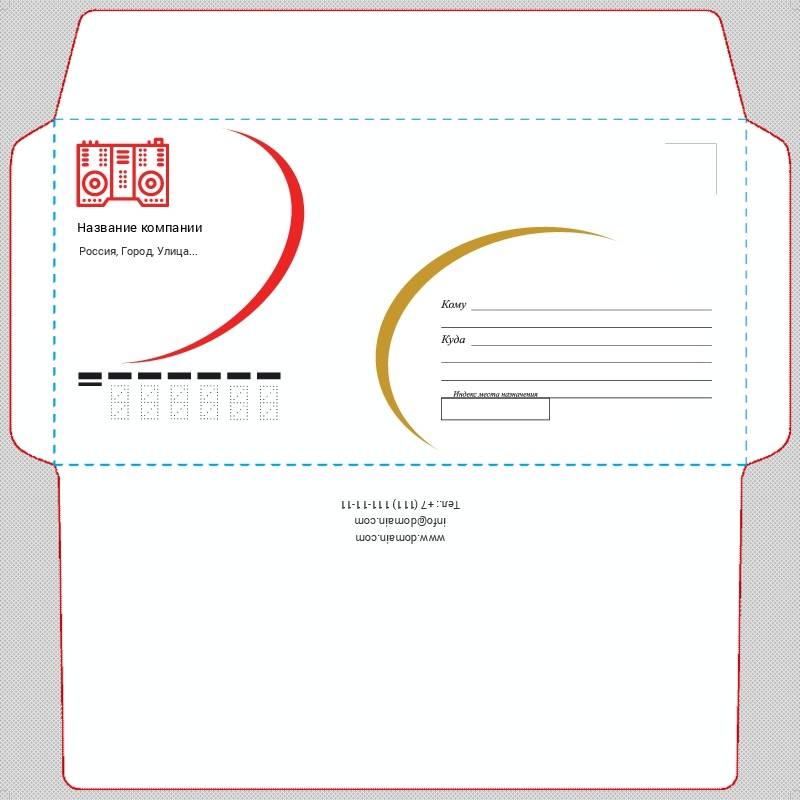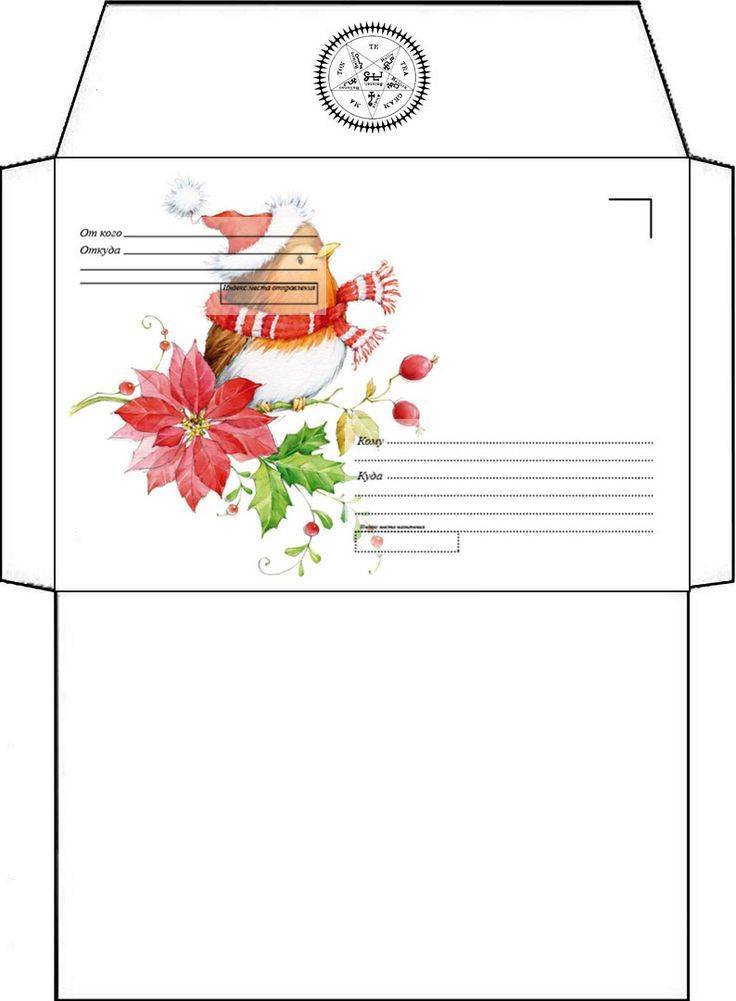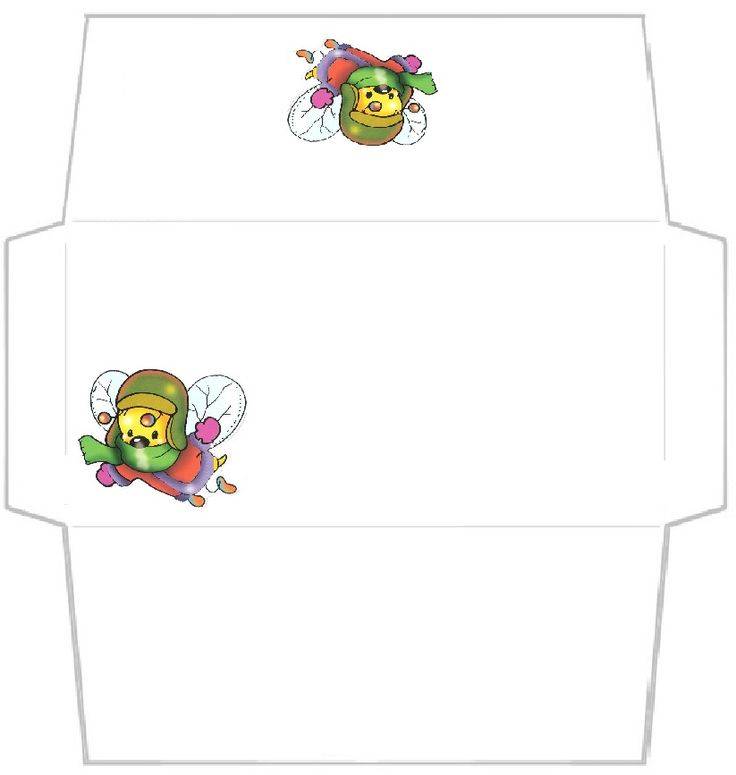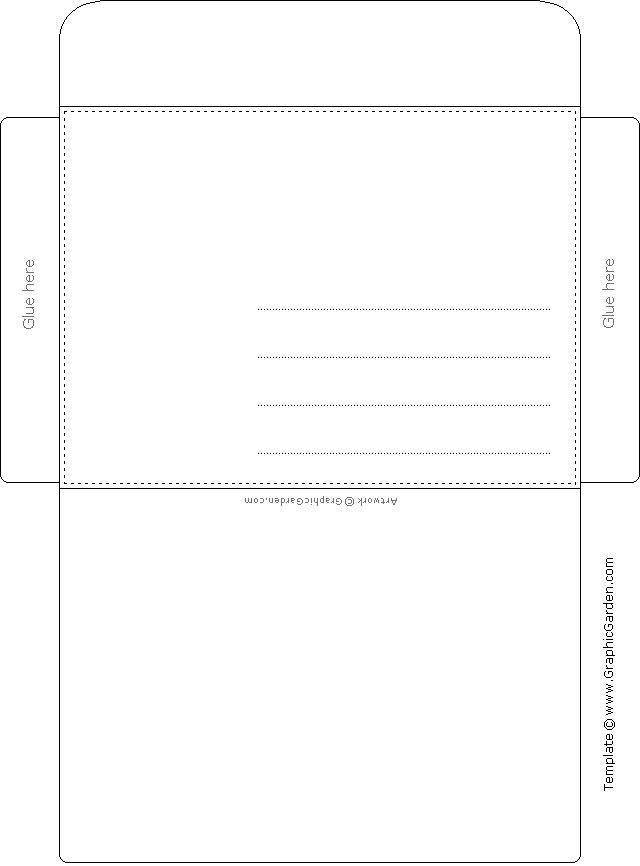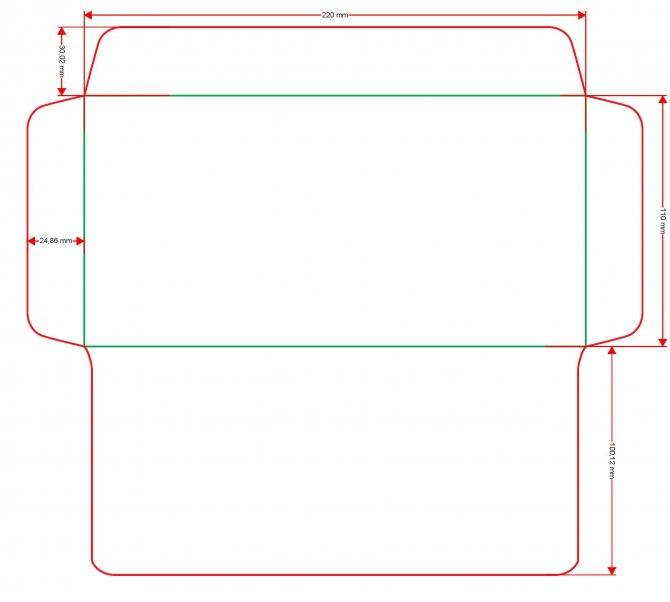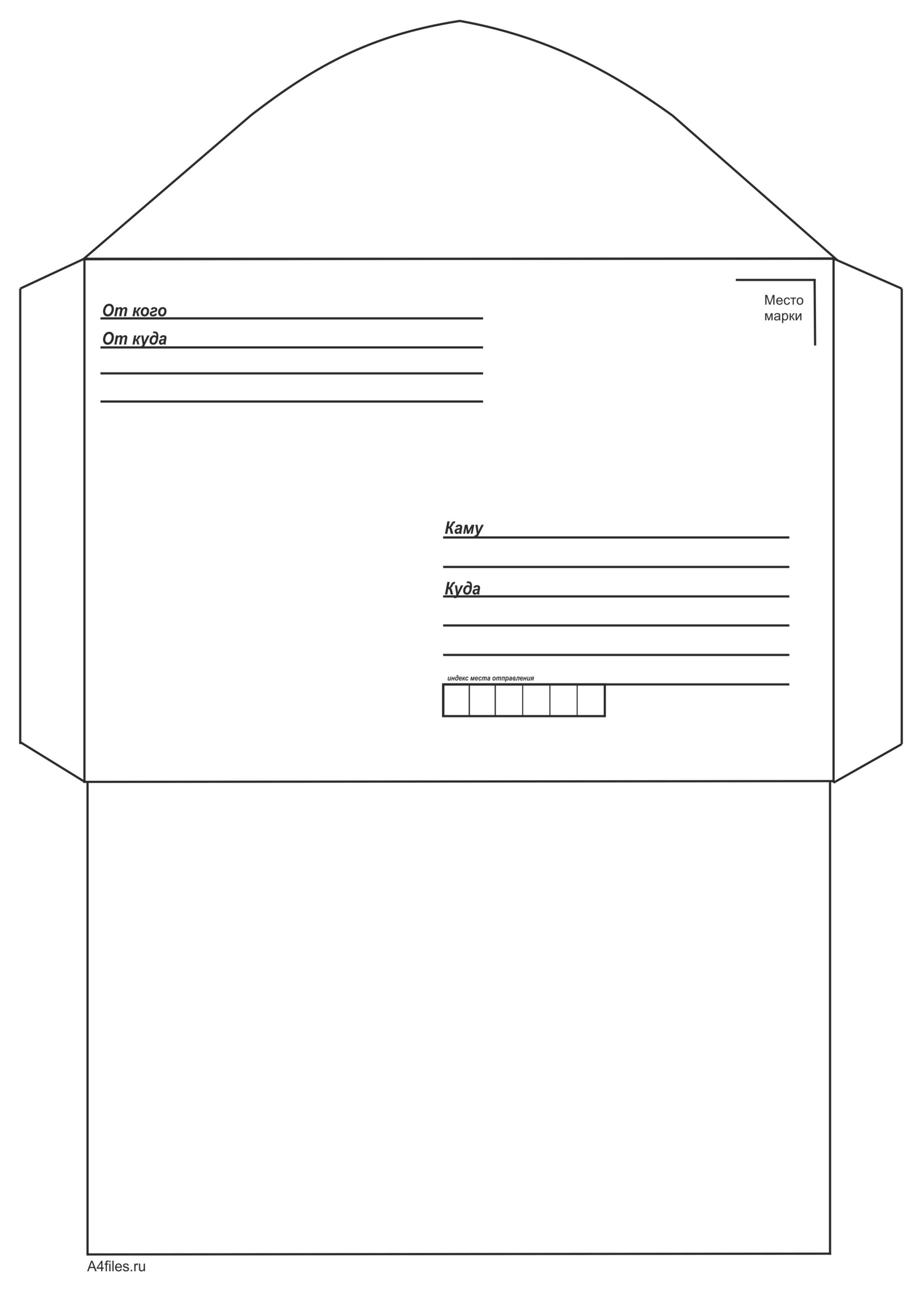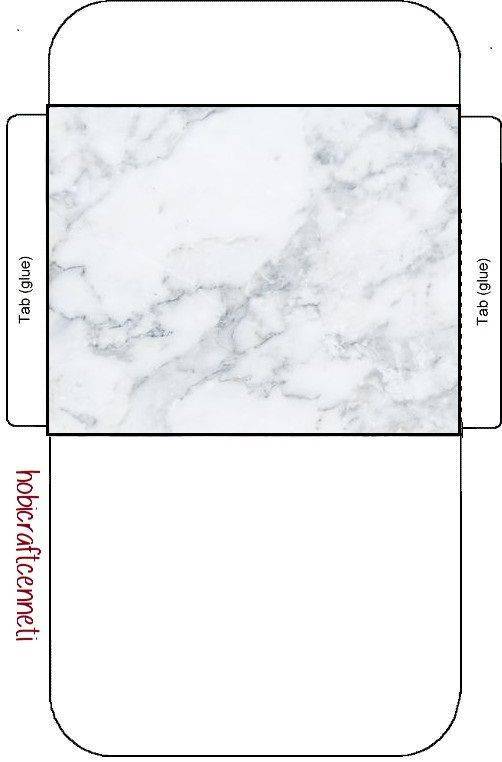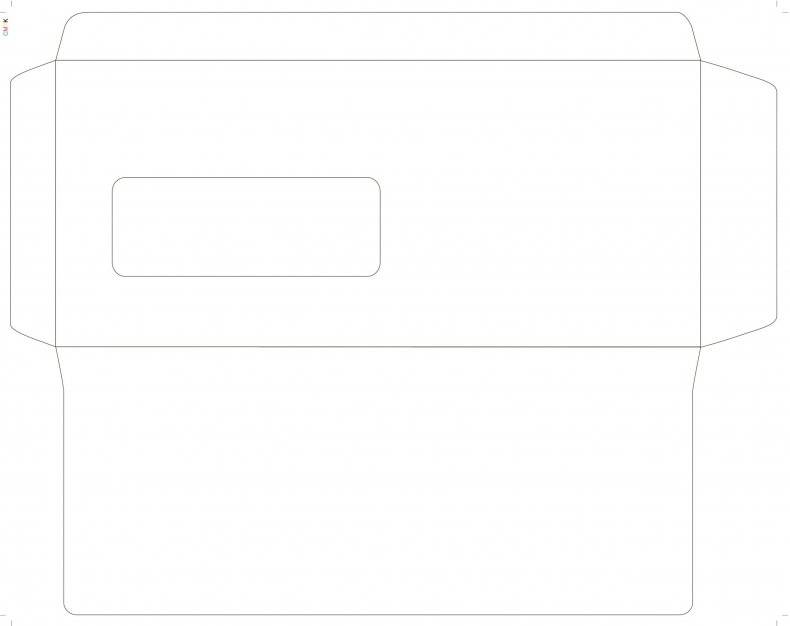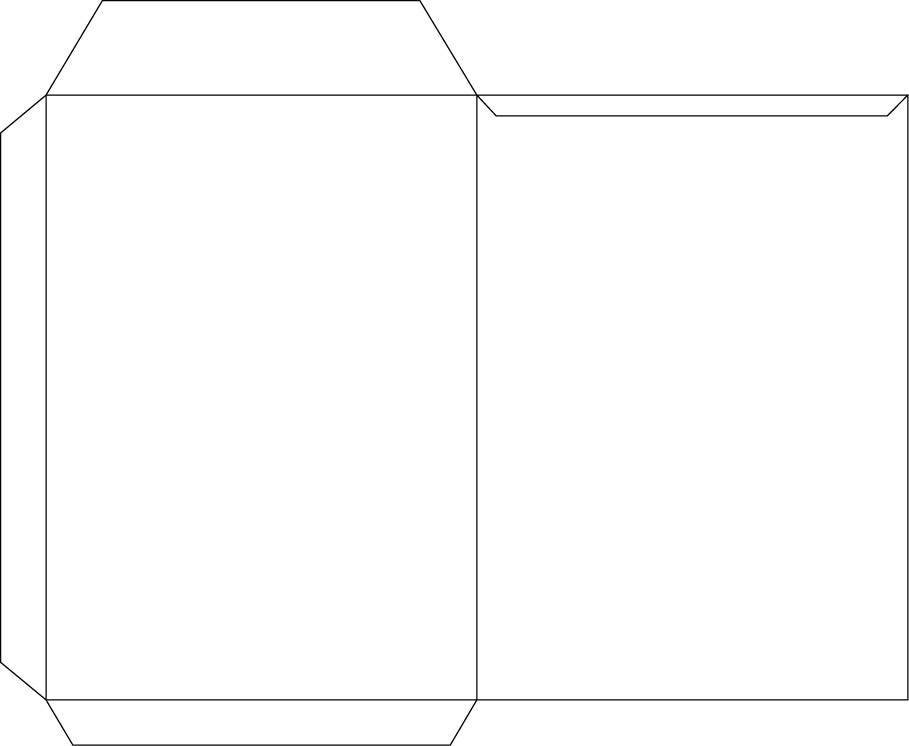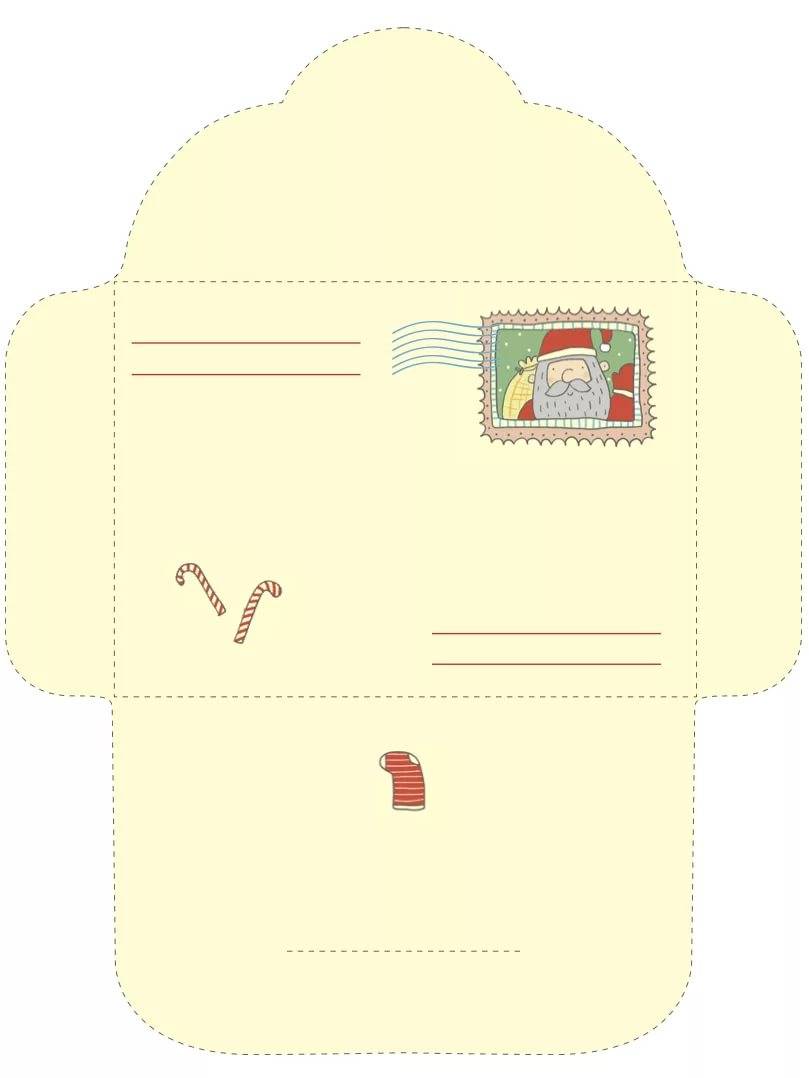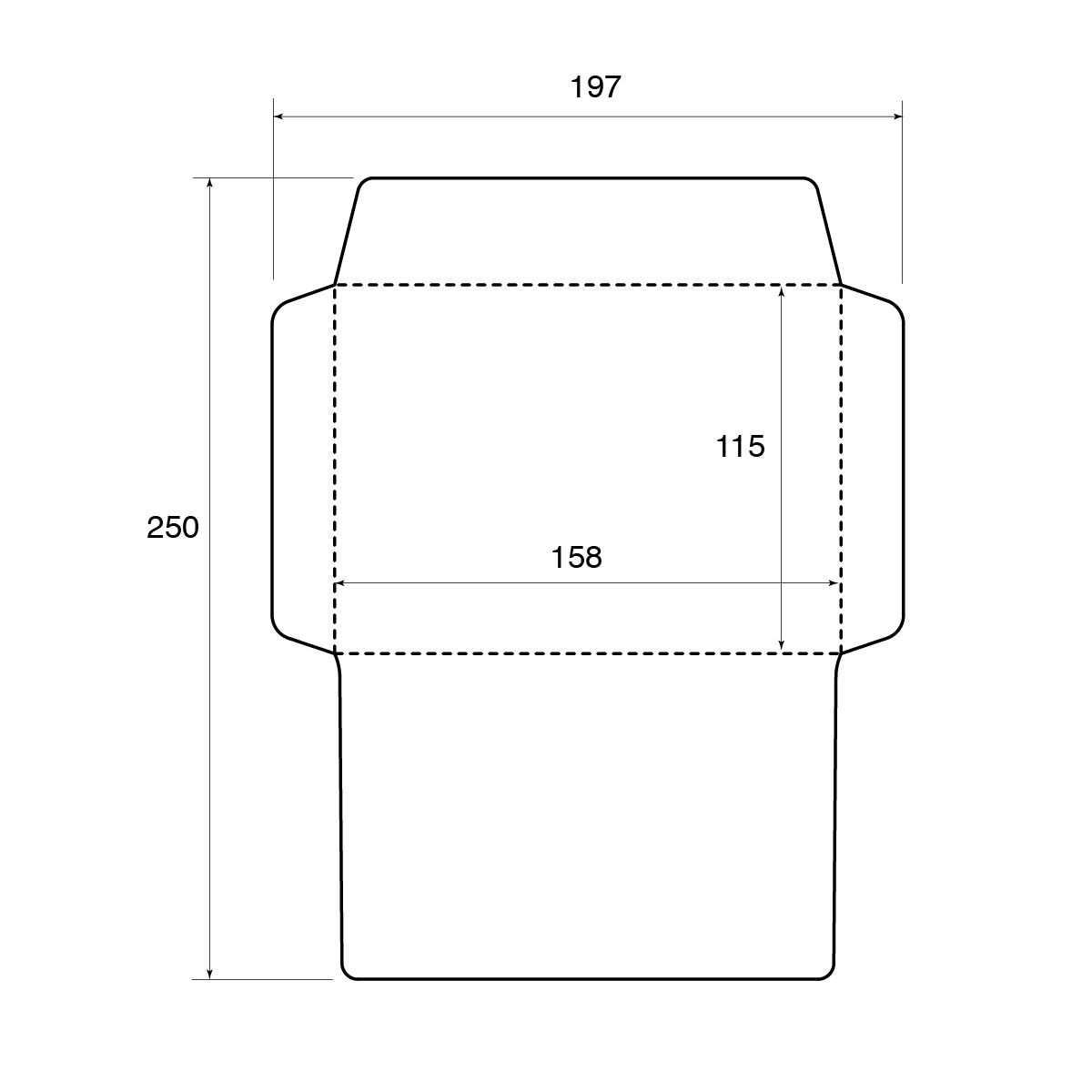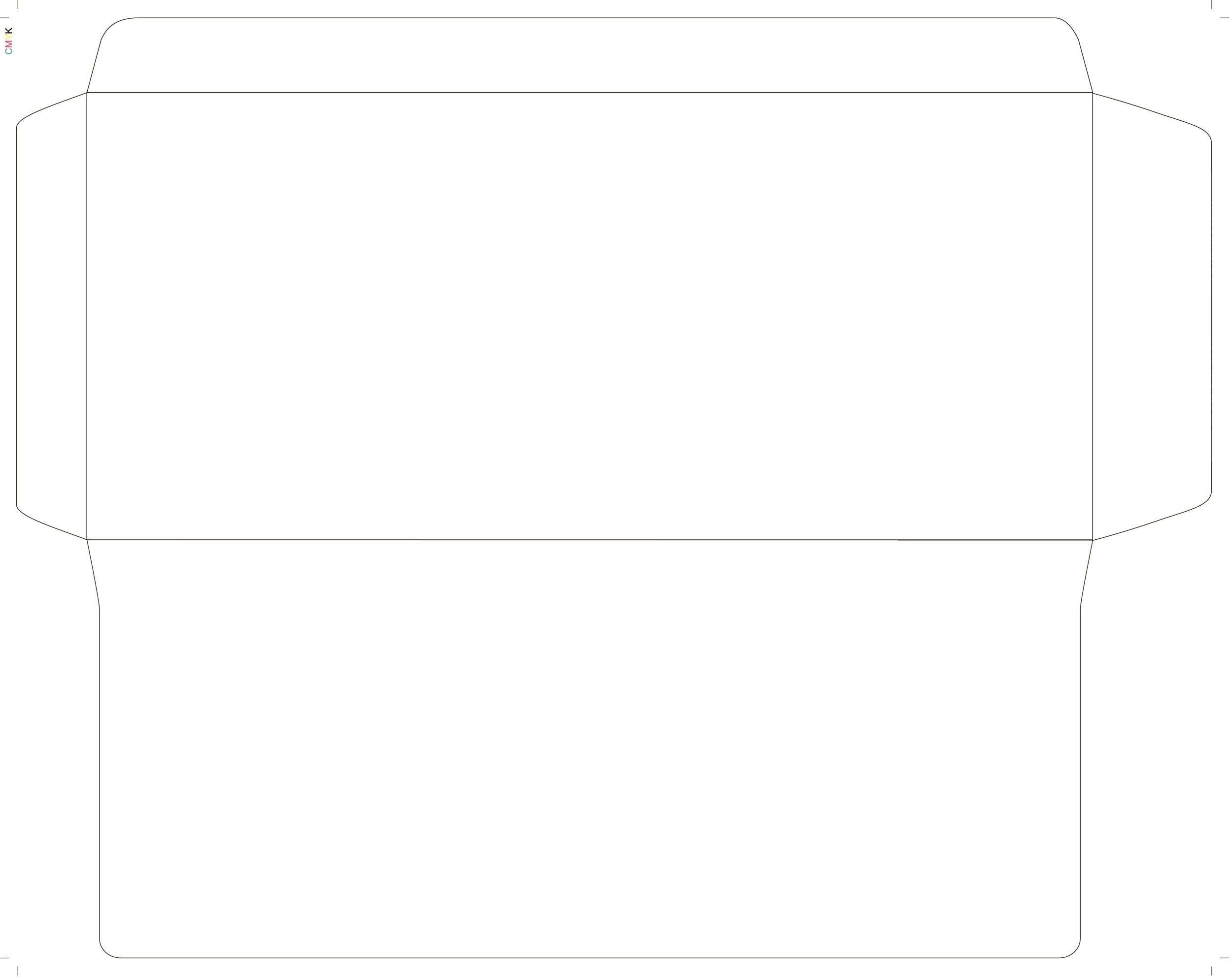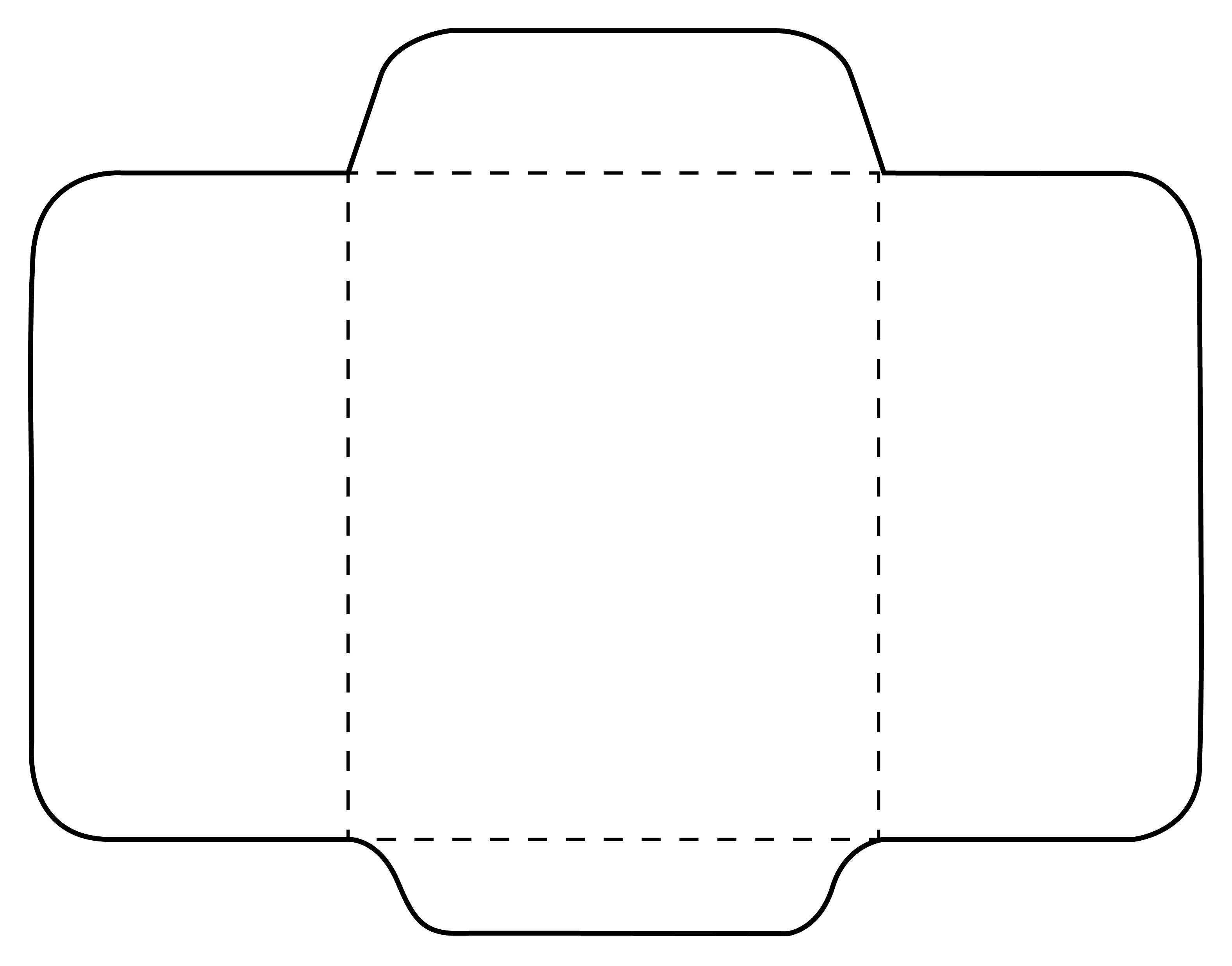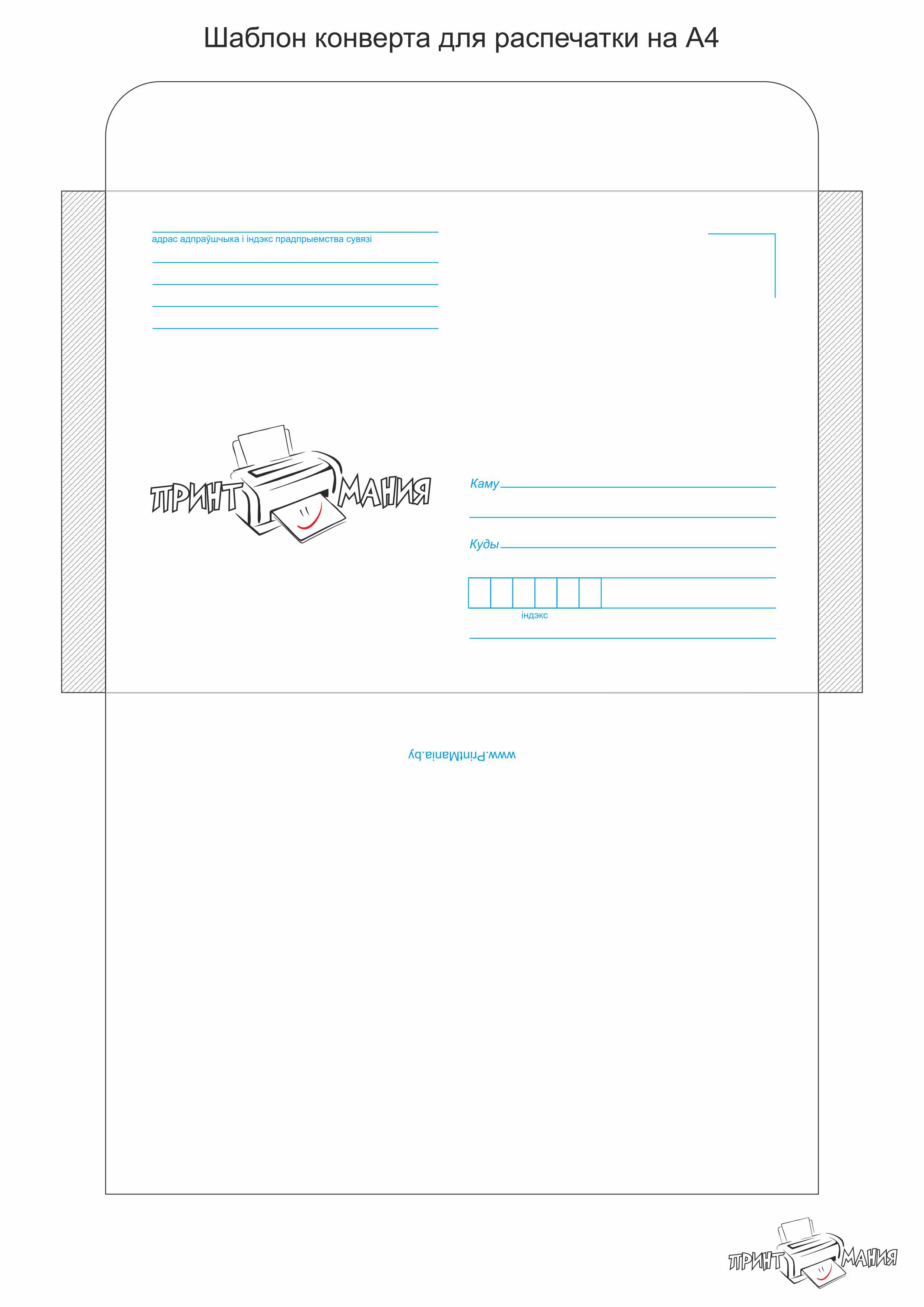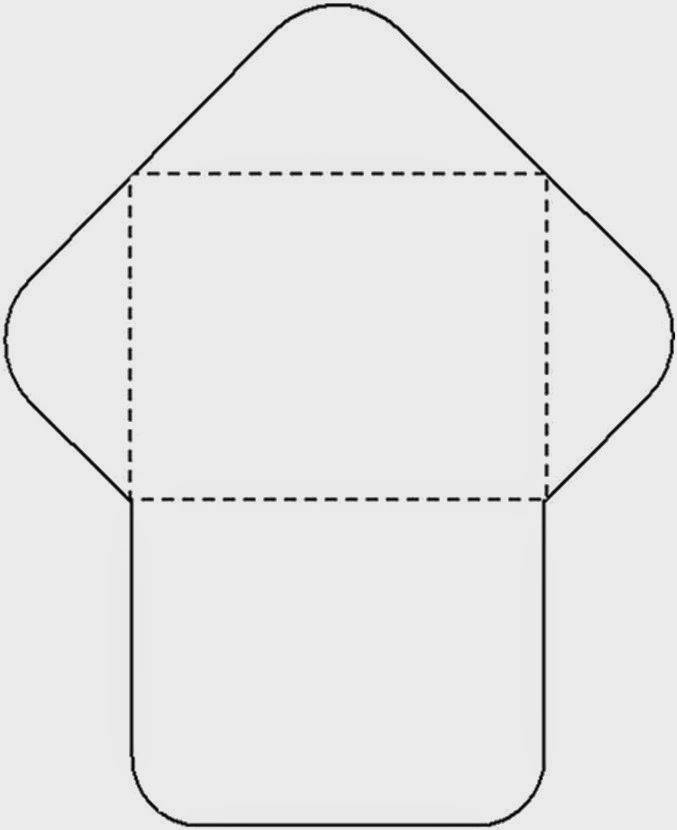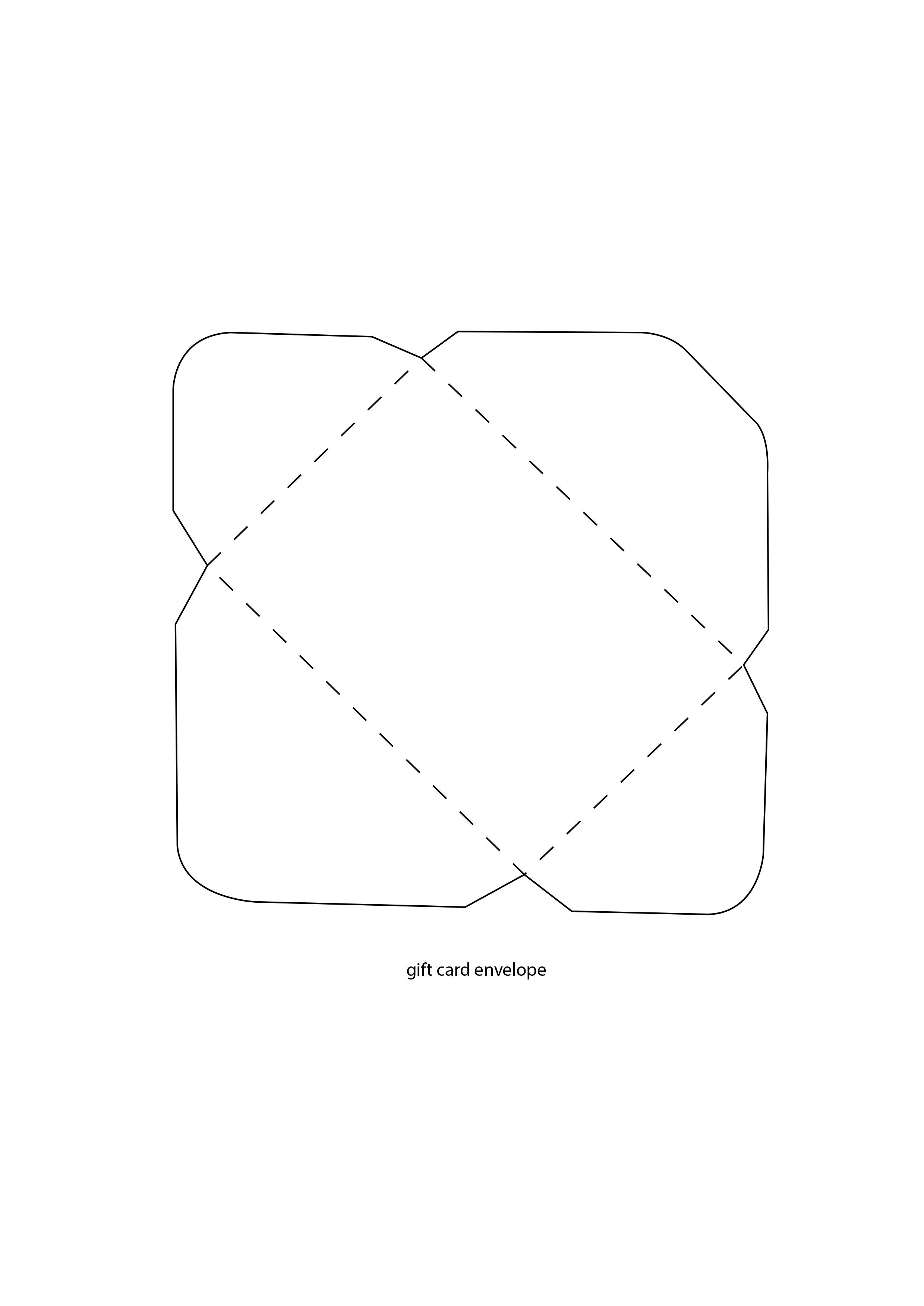Солдатский конверт
Такой конверт отлично подойдет для подарка ветеранам войны, они будут очень рады получить недавно найденное письмо от коллеги или прочитать поздравление с праздником.
Разложите бумагу вертикально. Ничего страшного, если у вас под рукой будет искусственно состаренная бумага, она добавит красок поделке. Сложите лист по диагонали, соединив обе противоположные стороны, у вас должен получиться треугольник с прямыми углами. Затем сделайте изгиб в центре прямоугольного треугольника, превратив его в равнобедренный треугольник.
Хорошо разгладьте все линии сгиба. Под этим треугольником останется небольшая полоска, которую необходимо сложить у основания. Он будет выступать в роли языка, открывающего конверт
Осторожно загните выступающие уголки язычка, образуя таким образом более мелкие треугольники с обеих сторон полоски. Теперь получается не полоска, а трапеция, которую необходимо поместить в отверстие треугольника
Поделка готова, можете познакомить ветерана или оставить в школьном музее.
Конверты, независимо от типа и цвета, всегда пользовались популярностью у публики. Это связано с тем, что их можно использовать не только для пересылки писем, но и для подарков денег, небольших брелоков, приглашений или даже украшений.
Поэтому не стыдно подарить конверты в стиле оригами на несколько праздников или построить на этом хобби небольшой бизнес. Недаром такие изделия считаются одним из самых простых способов заработка, с которым справится даже ребенок. Просто нужно быть осторожным и проявить фантазию.
Сохранение в файл
- Конверт может быть распечатан без сохранения (недоступен для вторичного использования). Для этого его нужно вставить в оборудование (как указано в «Подача») и щелкнуть на «Печать».
- Если пользователь хочет сохранить шаблон для последующего пользования, то он должен нажать на «Добавить», затем перейти в «Файл» и кликнуть на «Сохранить как» (понадобится ввести имя файла).
- Редактор добавит шаблон к открытому документу в виде страницы 1. Если нужно, пользователь может задействовать остальные страницы для печати текста, который будет автоматически открываться вместе с файлом.
Помогла наша инструкция – раскажите друзьям
Иллюстрированный самоучитель по Microsoft Word 2003
Щелкните на кнопке Создать.
Ага! Вы наверняка были уверены, что следует щелкнуть на кнопке Печать! Не тут-то было. Наклейки отличаются некоторым коварством, поэтому прежде, чем отправить их на принтер, придется изрядно повозиться.
После щелчка на кнопке Создать наклейки появятся в окне Word в виде таблицы. С этого момента вы работаете с ними в Word, как с самой обычной таблицей. (Более подробная информация по этой теме изложена в главе 20.)
Внимание! Не вздумайте менять размер ячеек таблицы с наклейками! Если вы сделаете это, наклейки не будут напечатаны должным образом. Отформатируйте наклейки (если есть такая необходимость)
Отформатируйте наклейки (если есть такая необходимость).
Воспользовавшись комбинацией клавиш CTRL + A, выделите весь документ (он размером всего в одну страницу) и измените шрифт на более привлекательный. Дополнительную информацию по этому вопросу можно найти в главе 11.
Не стоит вносить изменения в форматирование полей и абзацев. И то, и другое уже настроено для распечатки выбранного вами типа наклеек.
Вы можете лишь отредактировать отдельные наклейки. Конечно, все они содержат одинаковый текст, но вы вправе изменить информацию в нескольких ячейках таблицы.
Распечатайте документ.
Убедитесь, что принтер включен, готов к печати, что в лоток вставлен лист с наклейками (причем правильно), что это именно тот тип наклеек, который вы указали, и т.д. В общем, проверьте все – зачем вам лишние осложнения? Затем распечатайте наклейки как любой другой документ.
Щелкните на кнопке Печать на панели инструментов, и наклейки появятся из принтера, готовые к тому, чтобы их лизнули и приклеили.
- Не рекомендуем сохранять этот документ на диске (разве что вы очень любите наклейки и собираетесь иногда открывать данный файл, чтобы просто им полюбоваться). Закройте документ, а на предложение сохранить его отреагируйте щелчком на кнопке Нет.
- Если вы решили посвятить свою жизнь распечатке наклеек, рекомендую приобрести специальную программу, выпускаемую компанией Avery. Она называется Avery Label Pro. Как и любая специализированная программа, она лучше справляется со своей, задачей, чем Word, для которого печать наклеек – не более, чем хобби.
- Word, конечно, может распечатать наклейки непосредственно из базы данных наклеек с помощью функции Мастер слияния. Правда, этот сложный и долгий процесс относится к области расширенных операций Word. В указанном режиме лучше работать, если у вас уже имеется база данных; для создания списка адресов можно воспользоваться приложением Microsoft Outlook. Но даже после того, как вы выполните всю эту работу, останется немало проблем, связанных с форматированием массива информации и с рядом других операций.
Печать листа одинаковых, наклеек с изображением
Всегда можно добавить графическое изображение к наклейке, но для этого вам придется убедить Word в том, что эта задача выполняется вместе со слиянием документов. Выполните следующие действия.
- Создайте новый пустой документ в Word.
- Выберите Вид › Панели инструментов › Слияние. На экране появится одноименная панель инструментов, хотя использоваться будут далеко не все ее опции.
- Щелкните на кнопке Выбрать тип документа
- Выберите в появившемся диалоговом окне переключатель Наклейки.
- Щелкните на кнопке ОК.
- Укажите тип наклейки в списке Тип.
Способ изготовления без клея
Склеить конвертик несложно, а вот просто сложить его из бумаги — несколько сложнее. Конечно, почта такой конверт вряд ли примет, а вот для сопроводительной карточки для подарка он подойдет как нельзя лучше — поздравление будет выглядеть мило и трогательно.
Как сделать конверт без клея: нужно просмотреть шаблоны оригами и выбрать тот, который вам понравится; сделать выкройку; вырезать заготовку; сложить и хорошо прогладить. А можете сложить бумагу как на видео ниже: никаких ножниц и клея не понадобится, только лист A4.
На первый взгляд все легко, правда? На второй тоже легко, но я советую все же пробовать делать понравившиеся красивые конверты своими руками сначала из обычной бумаги, а только потом из бумаги для скрапбукинга. Конечно, можно сразу тренироваться на бумаге для скрапа, но не факт, что конвертик получится с первого раза аккуратным, а сделанные загибы на плотной скрап-бумаге исправить будет намного сложнее.
Как украсить конверт, сложенный из бумаги без клея:
- сделайте дыроколом несколько отверстий и завяжите на конверте красивую ленточку;
- используйте фигурный дырокол для того, чтоб украсить края и уголки конверта;
- сделайте аппликацию из контрастной бумаги или специальной вырубки.
Красота своими руками
Новогодний конверт, сделанный из бумаги разных цветов и фактур, декорированный различными элементами станет прекрасным обрамлением для письма или новогодней поздравительной открытки. Сделать такую поделку можно самостоятельно или с детьми, подобрав для детей несложные и неопасные занятия (вырезание, приклеивание элементов). При отсутствии скрап-бумаги необходимой расцветки, можно подобрать подходящий для печати вариант в интернете и распечатать его.

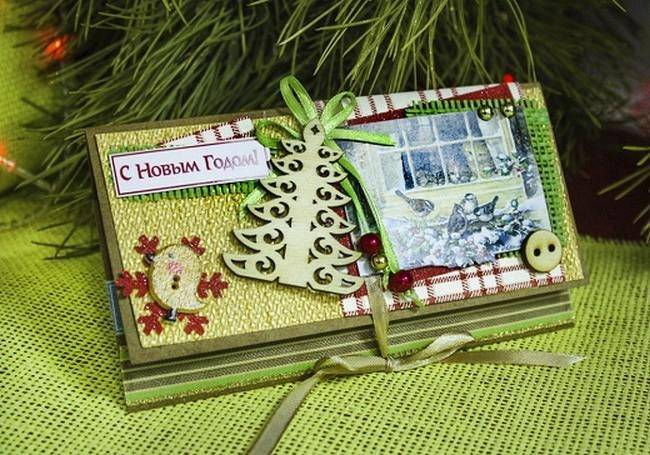






Новый 2021 год – год Быка, поэтому любая атрибутика, связанная с этим животным, будет уместна на новогоднем конверте. Черная пуговка в виде носика, выглядывающие из конверта рожки – лишь несколько способов, как сделать новогоднее послание оригинальным и незабываемым.
Настройки печати
Параметры конверта
Для выбора размера нужно:
- Открыть редактор Word. Если он не установлен на компьютер, то программу придется скачать с официального сайта Microsoft, купить лицензию (или воспользоваться триал-версией) и установить на ПК.
- Далее перейти в раздел «Рассылки».
- Кликните на вкладке «Создание» иконку «Конверты».
- В новом окне придется нажать на «Параметры», дальше перейти в «Параметры конверта».
- В полях с размерами выбираются значения, необходимые для работы.
Размеры
C5
Самый простой способ определить, какой шаблон размера нужен – это заменить начальную букву бумажного формата «А» на «С». То есть если пользователь работает с конвертом, который должен быть 162 х 229 мм, то он выбирает С5 (эквивалент бумаге А5).
А4
Это стандартный размер офисного бумажного листа. В перечне он может быть отмечен как С4. Характеристики: 229 х 324 мм. А также можно выбрать «Размер 10»– самый популярный. Он равен листу А4, сложенном втрое. Размер 6 соответствует тому же А4, но согнутому дважды пополам.
Нестандартные
Если пользователю недостаточно размеров, предложенных программой, то он выбирает параметр «Нестандартные размеры». На экране появится поле, в котором можно ввести собственные значения ширины и высоты.
Параметры печати
Выбор положения конверта в лотке принтера
Инструкция:
- Способ подачи определяет, в каком положении вставляется лист (справа, в середине, слева) и сторону (длинная или короткая).
- Бланк должен быть установлен вверх лицевой или задней стороной. Передней считается та, на которой будет находиться адрес.
Даже если шаблон будет подан сперва короткой стороной, то допускается, что его придется перевернуть (тогда текст не будет печататься на фронтальной стороне вверх ногами).
- Положите конверт в лоток способом указанным в настройках или выберите подходящий, если их у Вашего принтера несколько.
- Кликнуть на «OK».
- Чтобы проверить настройки, нужно вбить любой текст в строку «Адрес получателя», а потом, чтобы напечатать его на конверте – кликнуть на «Печать».
Как сделать конверт из бумаги?
На данный момент редко кто отправляет письма в конвертах, все пользуются электронной почтой или социальной сетью. А ведь приятно получить письмо, таинственную записку либо открытку в оригинальном конверте сделанным своими руками.
Мастер-класс
- Распечатайте шаблон.
- Вырежьте его.
- Обведите карандашом шаблон конверта на листе с рисунком.
- Вырежьте его.
- Расположите заготовку, как показано на изображении 5.
- Загните верхний и нижний угол к центру, затем склейте их.
- Приклейте к центру ещё один угол.
Обычный конверт из бумаги готов!
Мастер-класс
- Возьмите лист А4 и срежьте излишки, чтобы получился квадрат.
- Начертите 2 горизонтальных и 2 вертикальных линии параллельно друг другу, как показано на изображении 3.
- Срежьте уголки между линиями.
- Загните 3 части в центр и склейте их между собой, сформировав конверт.
- Сделайте ещё 7 конвертов таким же способом.
- Вставьте один конверт в другой, затем соберите целый альбом, как показано на фото-инструкции.
Альбом из конвертов готов! Рекомендую к просмотру данное видео!
Мастер-класс
- Сложите пополам лист бумаги и нарисуйте половинку сердца.
- Вырежьте и разверните сердце.
- Загните стороны сердца в центр.
- Загните вниз верхнюю часть и поверните заготовку.
- Опустите вниз верхнюю часть, сформировав конверт.
- Вырежьте ушки, ручки и ножки, затем приклейте к конверту.
- Нарисуйте маркером мордашку.
- Пофантазируйте и сделайте абсолютно разные конверты таким способом.
Креативные конверты готовы! Рекомендую к просмотру данное видео!
Мастер-класс
- Вырежьте 4 круга одного диаметра.
- Сложите каждый круг пополам.
- Расположите круги внахлёст друг на друга.
- Склейте круги между собой в центре.
- Закройте конверт и завяжите ленточкой.
Конверт из кружочков готов!
Мастер-класс
- Распечатайте и вырежьте шаблон конверта.
- Перенесите шаблон на лист бумаги, затем вырежьте.
- Соберите конверт и зафиксируйте клеем.
- Сделайте нужное количество конвертов.
- Сделайте стикеры с определением куда Вы будете использовать деньги – дом, путешествия, развлечения…
- Наклейте стикеры на конверты.
Конверт для денег готов!
Мастер-класс
- Расположите лист бумаги вертикально.
- Загните боковые стороны в центр.
- Заклейте стык полоской скотча.
- Загните нижнюю часть и закрепите полоской скотча.
- Срежьте углы в верхней части, а затем и части с рисунком.
Длинный конверт готов! Рекомендую к просмотру данное видео!
Мастер-класс
- Подготовьте квадрат цветной бумаги.
- Соедините углы по диагонали, чтобы получился треугольник.
- Загните правую сторону в центр.
- Загните левую сторону в центр.
- Вставьте левый угол в кармашек правого.
- Загните вниз к центру верхний угол.
- Закрепите клеевой полосочкой.
Конверт оригами готов!
Мастер-класс
- Сложите квадрат бумаги, чтобы получилось разделение на 3 части.
- Разверните квадрат и опять сложите, чтобы он состоял из 9ти квадратиков.
- Соедините углы по диагонали с двух сторон и разверните заготовку.
- Загните каждый угол к противоположному, оставив расстояние на 1 квадрат.
- Загните углы и придайте им круговое направление.
- Сложите внутрь бумагу по кругу, оставив углы. Этот самый сложный момент, должен получиться квадрат.
- Загните углы по очереди, а последним закройте конверт.
Закрытый конверт оригами готов! Рекомендую к просмотру видео мастер-класс!
Мастер-класс
- Сделайте лист квадратной формы, согните его по диагонали и отрежьте лишнюю бумагу.
- Сделайте квадрату диагонали как показано на картинке.
- Положите лист углом к себе, загните нижний уголок к центру квадратика.
- Согните заготовку таким способом, чтобы получился треугольник.
- Загните две стороны треугольника, чтобы один угол немножко накрывал другой.
- Отогните концы углов перпендикулярно конверту.
- Сделайте ромб-карман пальцем как показано на картинке.
- Загните верхний треугольник, уголок которого вставьте в ромб-карман.
Конверт с сердечком готов! Рекомендую к просмотру данное видео!
Печать конвертов в Microsoft Word
Word связан с созданием документов, поэтому неудивительно, что начать печать конвертов в Word очень просто. Вы можете сделать это в Word для Windows или, если у вас есть Mac, вы можете сделать это в Microsoft Word на Mac.
Для начала откройте Word на своем ПК или Mac. На ленте откройте Рассылки вкладку, затем щелкните Конверты вариант.
Добавление адресов доставки и возврата
В Конверты Меню настроит ваш документ Word для дизайна и печати конвертов.
Для начала вам нужно добавить почтовый адрес. Введите это вручную в Адрес доставки поле или, как вариант, нажмите Контакты кнопку, чтобы импортировать адрес из контактов Outlook.
Если вы хотите добавить обратный адрес в свой конверт, введите его в поле Обратный адрес поле или нажмите Контакты кнопку, чтобы импортировать его.
В противном случае нажмите Опустить флажок, чтобы скрыть это.
Установка размеров конверта
Вам нужно будет определить, какого размера вы хотите, чтобы конверт был следующим. Для этого нажмите кнопку Предварительный просмотр икона.
в Параметры конверта поле выберите размер из Размер конверта выпадающее меню.
Доступно несколько предустановленных параметров, но выберите Обычный размер если вы хотите использовать нестандартный размер конверта.
Вы также можете изменить шрифт, используемый для адресов доставки и возврата. нажмите Шрифт кнопки для каждой опции, чтобы сделать это.
При изменении размера конверта Предварительный просмотр раздел изменится, давая вам представление о размере и макете.
Если вас устраивает предварительный просмотр, нажмите кнопку ОК кнопку, чтобы сохранить параметры.
Добавление электронной почты
В зависимости от вашего местоположения вы также можете добавить электронную почту. Это почтовые расходы, приобретаемые цифровым способом, которые можно применить к конверту непосредственно в Word. Для этого требуется плагин стороннего производителя, поэтому узнайте в местных почтовых службах, поддерживается ли это в вашем регионе.
Если у вас установлен сторонний плагин электронной почты, нажмите кнопку Добавить электронную почту флажок, чтобы включить это.
Настройка подачи принтера
Наконец, вам нужно определить, как принтер будет подавать конверт для печати. Для этого нажмите кнопку Значок подачи.
в Параметры печати вкладка Параметры конверта В этом меню вы можете выбрать способ подачи конвертов в принтер. Для этого выберите опцию из Метод подачи карусель.
Если вы хотите, чтобы во время печати конверт находился лицевой стороной вверх или вниз, выберите либо Лицевой стороной вверх или Лицом вниз. Вы также можете включить Вращение по часовой стрелке Установите флажок, чтобы изменить поворот дизайна.
Вы также можете изменить способ подачи на принтер, используемый для конверта. Это подходит только в том случае, если ваш принтер имеет более одного лотка подачи для подачи бумаги или конвертов.
Выберите альтернативный вариант из Питание от раскрывающееся меню или оставьте значение по умолчанию Лоток по умолчанию вариант в целости и сохранности. Нажмите ОК чтобы сохранить ваши варианты, когда вы закончите.
Печать конверта
Когда конверт будет готов, нажмите кнопку Добавить в документ кнопку, чтобы внести дальнейшие изменения в дизайн (а также просмотреть его полностью).
В противном случае нажмите Распечатать чтобы отправить дизайн конверта на принтер, не просматривая и не меняя его.
Оригинальные идеи в технике скрапбукинг
Скрапбукинг позволяет создавать очень нежные и милые изделия, используя разные объемы, фактуры и фоны. Здесь популярно смешивать такие материалы, как бумага, ткань и дерево. Получается очень уютная ручная работа. И передать их никогда не стыдно.
Все закрывается лентой, которая оборачивается с двух сторон.
Складывать удобнее всего с помощью линейки. Так все линии получатся плавными.
Этот вариант собран из трех частей. Боковые карманы приклеены к основе.
Но сначала нужно их разрезать. Длина сторон треугольника равна половине длины основания.
Делаем складки с двух сторон.
Оригинальная идея упаковки, когда каждую купюру можно спрятать в отдельном домике. И из этих карманов создает целую книгу. Посмотри, какая чудесная книжка.
Вы можете купить конверты или сложить их самостоятельно, см. Варианты шаблонов ниже. Двусторонним скотчем соедините все заготовки.
Переднюю и заднюю стороны нужно украсить. Для этого возьмите толстый лист и обмотайте его выбранными обоями.
Для приклеивания крышки лучше взять клей ПВА.
Еще один конверт для денег в этой технике, но на другой модели. Имеет продолговатую форму.
Вот как вы организуете переднюю часть лодки. Посмотрите, сколько существует разных текстур.
Все линии необходимо аккуратно загнуть, если нет профессионального инструмента, используйте линейку.
Они не всегда просто дают деньги, может быть, вы хотите поблагодарить человека за услугу и порадовать его, положив в него плитку шоколада, но вам нужно, чтобы она точно подошла.
Давайте рассмотрим подробнее.
Возьмите эту диаграмму. Лучше подогнать его под размер шоколада, потому что они тоже квадратной формы.
Проделайте ноготками все складки, чтобы изделие приобрело желаемую форму.
Складываем и украшаем нашу коробку.
Мне понравился этот дизайн, потому что иногда мне хочется сделать кого-нибудь милым, сделав им сладкий подарок. И эта идея позволяет красиво преподнести такой обычный подарок. А главное, он подходит людям любого возраста и профессии.
Интересные варианты декора
Конверт, сложенный из иллюстрированной или специальной бумаги, в дополнительном украшении не нуждается. Совершенно иная ситуация с бланками из обычной офисной бумаги. Возможны следующие варианты украшения:
- С помощью красок, клея и ваты можно сделать оригинальный новогодний конверт.
- Декорирование фасадов бисером и стразами позволяет сделать яркий запоминающийся бумажный конверт с изящным декором.
- С помощью трафаретной росписи конверту можно придать практически любой оттенок и орнамент.
На практике для складывания конвертов используются самые необычные варианты — от оригами до красивых пышных форм для поздравлений.
Нанесение адресов на принтере
Адреса на фронтальной стороне конверта традиционно писали вручную, но сегодня есть возможность автоматизированного нанесения надписей. Домашние или офисные принтеры справляются с этой задачей на 100 %. В идеале оборудование должно быть оснащено специальным лотком, но если его нет, можно обойтись обычным бумагоприемником.
Перед тем как печатать конверты на принтере, нужно проверить положение изделия. Его размещают узкой стороной к устройству, маркой вперед либо назад (зависит от модели принтера).
При нанесении изображения погрешность может быть до нескольких миллиметров. Расположение полей, окна индексов и прочих элементов легко выставить, используя программные средства Microsoft.
Печать на конвертах с помощью МФУ Epson Artisan 837
Возможности Word 2007/2010
Текстовый редактор Word многократно упрощает нанесение адресов на конверты. Готовые шаблоны — способ настроить оформление по своему вкусу. Предусмотрена возможность сохранения параметров после окончания работы. Особых знаний верстки не требуется.
Программа позволяет:
- настраивать параметры обратного адреса (Параметры—Дополнительно—Почтовый адрес);
- проверять параметры перед отправкой на принтер, заранее просматривать нужное положение листа;
- выбирать размеры изделий (даже нестандартные);
- сохранять варианты оформления в шаблонах для писем (Рассылки—Конверты—Добавить новый—Сохранить как во вкладке Файл);
- вести базу адресов, использовать электронные марки и так далее.
Чтобы сформировать адрес, выполните последовательность переходов: Файл—Создать—Новый документ—Рассылки. Программа предложит выбор размеров, подачу, сохранение адреса. После подтверждения изображение передается на печать.
Выбор шаблонов достаточно большой — в разных стилях и для разных целей
Массовая рассылка нужна для отправки информационных и рекламных уведомлений от одного отправителя разным получателям. Word предусматривает возможность слияния внутренних документов и шаблонов для генерирования новых меток.
Алгоритм таков:
- сформируйте список рассылки в Excel, Access или другом продукте Office;
- выберите «Рассылки—Начало слияния почты—Ярлыки»;
- свяжите список рассылки с ярлыками: выберите получателей, создайте новый перечень или используйте имеющийся;
- добавьте адресатов в метки;
- сохраните ярлыки в документе.
Онлайн-программы, платное и бесплатное ПО
Кроме инструментов Office, пользователи могут создавать изображения при помощи:
- онлайн-программ («Много писем.ру», «Почтовые конвертики», Print.Post) — интернет-редакторы выполняют операции в режиме реального времени;
- платного ПО, нередко с бесплатным пробным периодом (TemPriEnvelope, «Почтовые Конверты», «Печать конвертов», SunRav PostOffice);
- бесплатных программ («Программа печати конвертов и почтовых бланков», «Программа подписывания конвертов», Print Envelopes).
Интерфейст онлайн-сервиса «Много писем.ру»
В большинстве сервисов файлы формируются в PDF, их просто отправлять на принтер. Для рассылок достаточно интеграции со списком получателей.
На видео продемонстрирован процесс печати на конвертах:
Бланки конвертов
Шаблоны почтовых документов (конвертов, уведомлений, описей, реестров и почтовых ярлыков), поддерживаемые программой «Печать конвертов!»
Поздравительные конверты
Поздравительные конверты без полей для заполнения идеально подойдут для поздравления коллег, друзей и близких.
Конверт С6 «С Днём Рождения»162×114 мм | Конверт С6 «День Рождения»162×114 мм |
 Увеличить | Скачать, 324 Кб |  Увеличить | Скачать, 2,27 Мб |
Конверт С6 «С Юбилеем»162×114 мм | Конверт С6 «Поздравляем»162×114 мм |
 Увеличить | Скачать, 1,3 Мб |  Увеличить | Скачать, 183 Кб |
Конверт С6 «Подарки» отправительный162×114 мм | Конверт С6 «Поздравляем» отправительный162×114 мм |
 Увеличить | Скачать, 276 Кб | 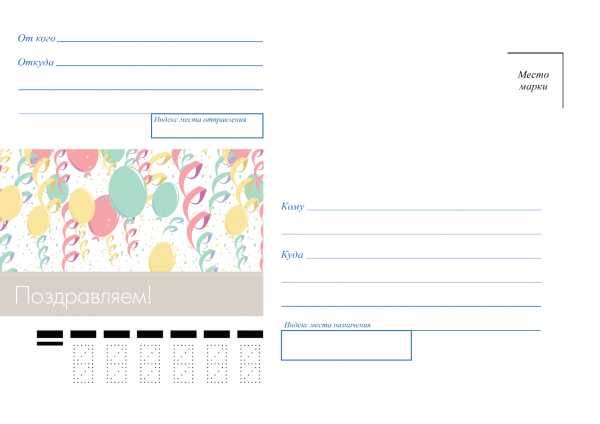 Увеличить | Скачать, 275 Кб |
Конверт DL «День Рождения»220×110 мм | Конверт DL «С Юбилеем»220×110 мм |
 Увеличить | Скачать, 286 Кб |  Увеличить | Скачать, 833 Кб |
Конверт DL «С Днём Рождения»220×110 мм | Конверт DL «Поздравляем»220×110 мм |
 Увеличить | Скачать, 833 Кб |  Увеличить | Скачать, 351 Кб |
Конверт DL «Подарки» отправительный220×110 мм | Конверт DL «Поздравляем» отправительный220×110 мм |
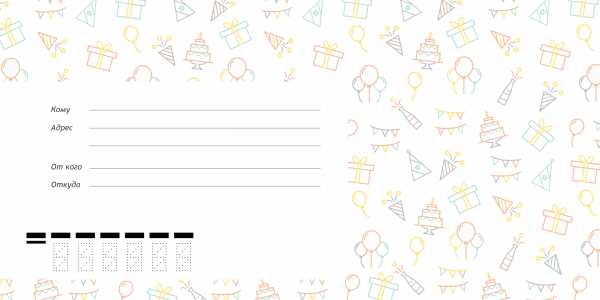 Увеличить | Скачать, 359 Кб |  Увеличить | Скачать, 262 Кб |
День юриста
Конверты
Конверт С6162×114 мм | Украинский конверт C6162×114 мм |
 Увеличить |  Увеличить |
Конверт DL220×110 мм | Украинский конверт DL220×110 мм |
 Увеличить |  Увеличить |
Конверт C5229×162 мм | Украинский конверт C5229×162 мм |
 Увеличить |  Увеличить |
Конверт C4324×229 мм | Украинский конверт C4324×229 мм |
 Увеличить |  Увеличить |
Конверт B4353×250 мм | Украинский конверт B4353×250 мм |
Увеличить |  Увеличить |
Бланки почтовых переводов, бланки для посылок
Условные обозначения:
— бланки по умолчанию в дистрибутиве для РФ.
- — бланки по умолчанию в дистрибутиве для Украины.
Все перечисленные выше бланки есть и в русском и в украинском дистрибутивах программы. Чтобы использовать бланки, не назначенные по умолчанию, надо их импортировать
(см. инструкцию). Поставляемые с программой шаблоны обычно лежат в папке C:\Program Files\RussianIT\ПечатьКонвертов\blanks.
Дополнительные шаблоны
Дополнительные шаблоны не входят в комплект поставки программы. Но вы можете бесплатно скачать их и импортировать в программу.
Инструкция по импорту
шаблонов (конвертов, уведомлений, реестров, описей вложений) в «Печать конвертов!» находится на нашем форуме.
Как распечатать конверт на принтере: пошагово
Для того чтобы распечатать конверт вам необходимо создать шаблон. Сделав его один раз вам надо будет найти шаблон в документах и просто нажать распечатать, если необходимо можно будет поменять данные адресата. Так как основную трудность составляют создание конверта для деловой почтовой переписки, разберем создание пошагово именно на этом примере.
Шаг 1. Создание параметров шаблона. Открываем программу Word. В верхнем меню находим вкладку «Рассылки» и нажимаем на нее. Далее нажимаем вкладку «Создание» и выбираем кнопку «Конверты». Далее откроется новое окно, где нужно заполнить параметры, которые у вашей фирмы. Чтобы узнать их просто линейкой измерьте предыдущий экземпляр. В окне нажимаем кнопку «Параметры», открывается новая вкладка, тут необходимо выбирать нужный формат. Здесь вы можете отредактировать место, где пишется адрес: изменить шрифт или размер.
Шаг 2. Настраиваем параметры печати. В этом же окне переходим на вторую вкладку «Параметры печати» и настраиваем положение печати на бумаги. Далее нажимаем кнопку «ОК».
Шаг 3. Заполняем обратный адрес. В верхнем меню открываем вкладку «Файл», далее ищем команду «Параметры», нажимаем на нее. У вас должно открыться новое окно. Тут находим команду «Дополнительно», чуть правее спускаемся в самый низ и в поле для обратного адреса, его пишем. Кликаем на клавишу «ОК». все адрес сохранен, и он будет автоматически вставляться в каждый шаблон.
Шаг 4. Редактируем обратный адрес. Возвращаемся на окно с «Конвертами». Теперь вы можете здесь увидеть изменения: появилось окно с обратным адресом. Внизу нажимаем кнопку «Добавить», но вы можете отредактировать шрифт или выровнять поля.
Шаг 5. Добавляем адрес получателя. В этой же вкладке задаем новый адрес, это место куда необходимо отправить письмо. Вы можете нажать кнопку «Просмотреть», чтобы убедиться, что конечный результат соответствует требованиям. Также на этом этапе, при необходимости, адреса можно отредактировать вручную. Теперь шаблон готов и его можно отправлять в печать.
Шаг 6. Сохранение шаблона. Перед тем как закрыть программу необходимо сохранить документ. Для этого нажимаем кнопку «Сохранить как» и в виде документа выбираем, сохранить как шаблон, нажимаем «Сохранить»
Важно перед сохранением удалить адрес получателя, намного проще напечатать новый при открытии, чем вносить изменения в сохраненный документ
Выполнив всего несколько шагов, вы получите красивый конверт, который не стыдно будет отправить вашему деловому партнеру. По этому принципу можно изготовить и праздничный шаблон. Только в дополнение на нем можно разместить рисунок, подходящий к случаю. Но чаще всего для распечатки поздравительных конвертов пользуются шаблонами из интернета.
Простой вариант
Обычный почтовый конверт для письма или открытки порой приходится делать самому — то в ближайшем магазине нету, то формат неподходящий. Я обычно для этого использую образец — беру имеющийся конверт (например, от открыточки), измеряю линейкой и делаю такой же бумажный конверт. Но можно пойти другим путем, и научиться делать конверт из бумаги а4.
А чтоб у вас получился обыкновенный прямоугольный конверт, нужно разметить на нем выкройку, как на схеме (кликните на картинку для увеличения, после чего можно скачивать).
Две большие части — это стенки конверта, также у него есть длинный отложной клапан, и боковые стороны, которые нужно подклеить. Лучше всего подклеивать вовнутрь, так чтоб снаружи не было швов. Сделайте разметку на своем листочке, вырежьте заготовку острыми ножницами, и затем проклейте боковые стороны.
А можно сделать вот такой простой и милый вариант:
А из 4 кружочков может получиться такой конвертик:
На видео показано, как его собрать:
Как украсить такой конверт из листа а4:
- Используйте акварельную бумагу, на которой можно сделать живописные брызги и разводы.
- Сделайте красивые наклейки — можно использовать готовые, а можно скачать любую картинку из сети и распечатать её.
- Можно красиво подвязать атласной лентой.
Как печатать на конвертах в ворде?
Чтобы напечатать текст на конверте, вставьте конверт в принтер, как показано в поле Подача на вкладке Параметры печати диалогового окна Параметры конверта, щелкните Добавить в документ и нажмите кнопку Печать. Примечание: Если вы хотите напечатать только конверт, укажите страницу 1 в диалоговом окне «Печать».
Как подписать конверт для почты?
Как подписать конверт
- Заполнение конверта начните с указания данных отправителя. В графе «От кого» укажите свое имя, фамилию и отчество. …
- Для того, чтобы подписать конверт, также необходимо заполнить данные получателя. …
- Далее необходимо заполнить поле кодового штампа, которое расположено в левой нижней части конверта.
Кому куда на конверте?
Адрес. Правильное написание адреса на конверте может сократить срок пересылки письма
Если вы обратите внимание на образец заполнения конверта, то сможете заметить, что адрес отправителя располагается в левом верхнем углу, а получателя — в правой нижней части конверта
Как настроить принтер для печати на конвертах?
Печать конверта выполняется следующим образом:
- Загрузите конверт в принтер
- Откройте окно настройки драйвера принтера.
- Выберите тип носителя. …
- Выберите размер бумаги. …
- Задайте ориентацию. …
- Выберите качество печати. …
- Завершите настройку.
Как сделать конверт в Экселе?
Выберите Файл > Создать > Пустой документ. Выберите Рассылки > Конверты. В поле Адрес получателя введите Пример адреса для проверки того, как выглядят напечатанные конверты. В поле Обратный адрес введите свой обратный адрес.
Можно ли на почтовый конверт наклеить адрес?
Иногда, бывает, адрес неправильно напишу, а конверт жалко выбрасывать. … Насчет всего вышесказанного могу точно сказать, нет такого документа, в котором бы запрещалось наклеивать адрес или писать его каким-либо другим способом. А что не запрещено, то разрешено.
Как подписать конверт в Россию?
Полное имя получателя (в формате «Фамилия Имя Отчество») или название организации (краткое или полное) Название улицы, номер дома, номер квартиры Название населенного пункта Название района, области, края или республики
Как правильно подписать конверт?
Адрес отправителя письма указывается слева вверху, а получателя — справа внизу. Причём, сначала пишется фамилия, а в конце указывается почтовый индекс. Многие помнят, что раньше было наоборот, часто переспрашивают. Можно купить конверт с напечатанной маркой, который так и называется «конверт по Украине».
Как правильно подписать конверт в Беларусь?
Правила правильного подписания конверта по Беларуси
- полное наименование юридического лица или Ф. …
- название улицы, номер дома и корпуса, если есть, а также номер квартиры;
- далее без почтового отделения указывается название населенного пункта сельского типа;
- почтовый индекс;
Можно ли печатать на конвертах на принтере?
Чтобы напечатать текст на конверте, вставьте конверт в принтер, как показано в поле Подача на вкладке Параметры печати диалогового окна Параметры конверта, щелкните Добавить в документ и нажмите кнопку Печать. Примечание: Если вы хотите напечатать только конверт, укажите страницу 1 в диалоговом окне «Печать».
Как правильно заполнить конверт в армию?
Две строки вмещают фамилия, имя, отчество, а ниже указывается адрес того, кому письмо направлено. Индекс указывается в двух местах: в отдельном окне, находящемся под адресом, и в левом нижнем углу в отдельном поле.
Что входит в адрес?
В адресе указывают: Полное имя получателя или название организации (или банковские реквизиты для почтовых переводов) Название улицы, номер дома, номер квартиры Название населённого пункта
Как печатать на бумаге произвольных размеров?
- Откройте диалоговое окно «Настройка печати». …
- На вкладке «Расположение» или «Бумага и качество печати» нажмите кнопку «Дополнительно». …
- В параметре «Бумага/Вывод» — «Размер бумаги» выберите зарегистрированный особый размер бумаги.
- Нажмите кнопку «OK» в диалоговом окне «Дополнительные возможности».
Сколько марок клеить на конверт?
Cтоимости простого письма: Первые 20г должны оплачиваться по тарифу 24 рубля, а каждые последующие + 3 рубля. Исключение составляют маркированные конверты с литерой А, для них на первые 20г клеить марок не требуется. Для первых, доклеивание марок не требуется, а для вторых необходимо доклеить марок на сумму 32 рублей.