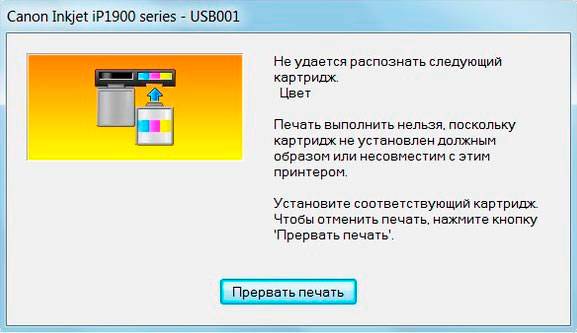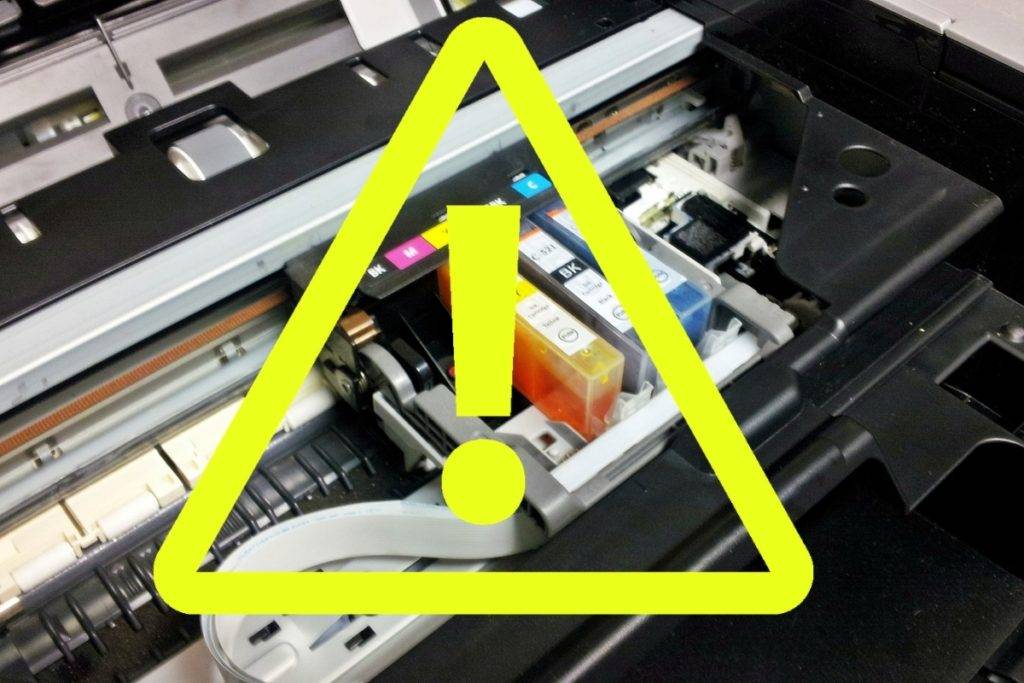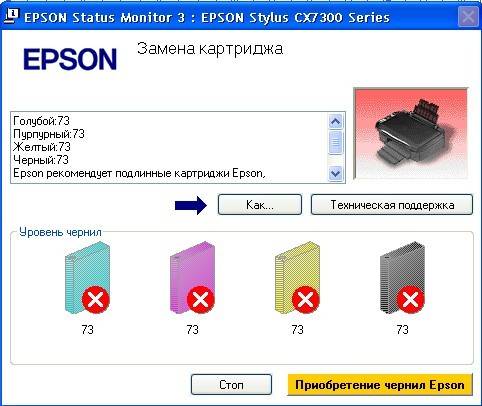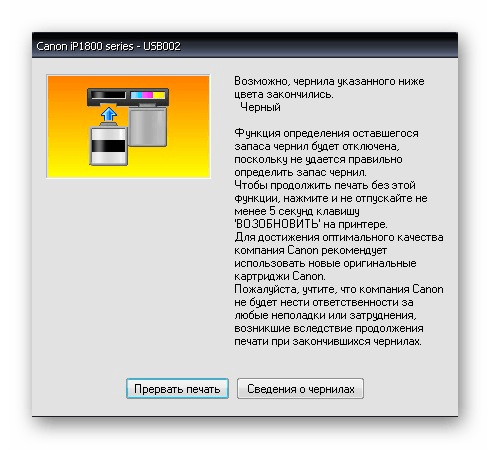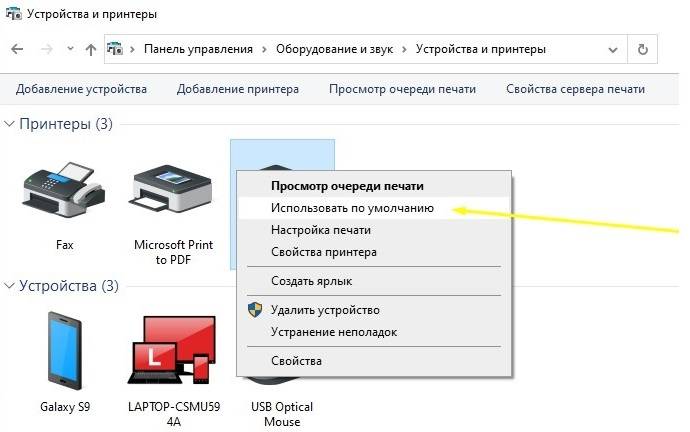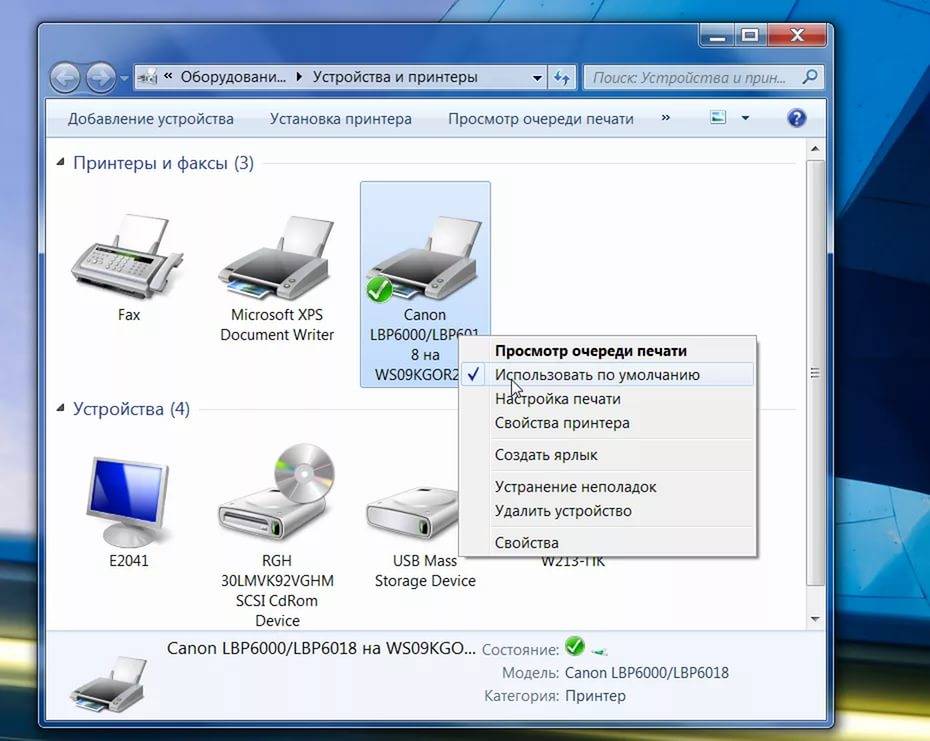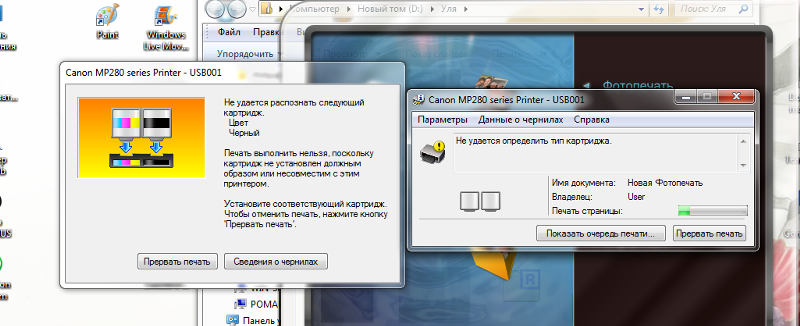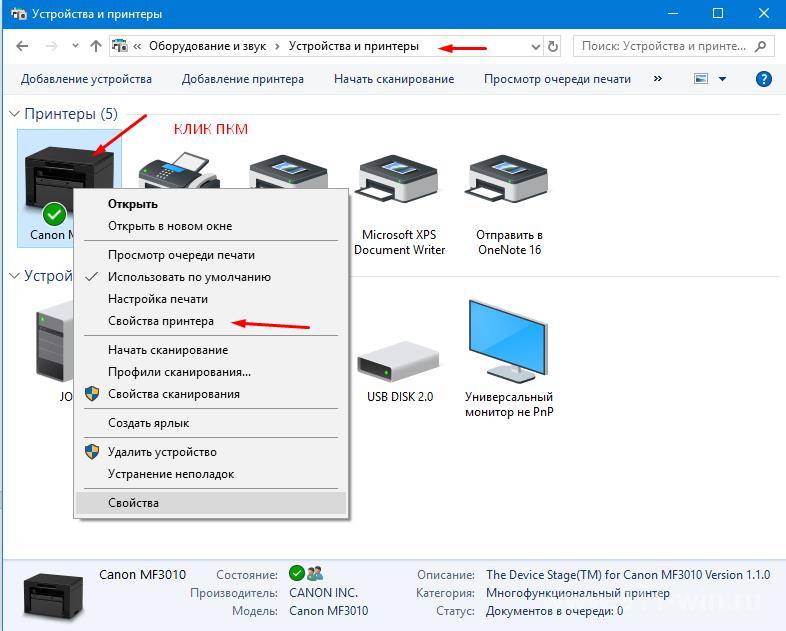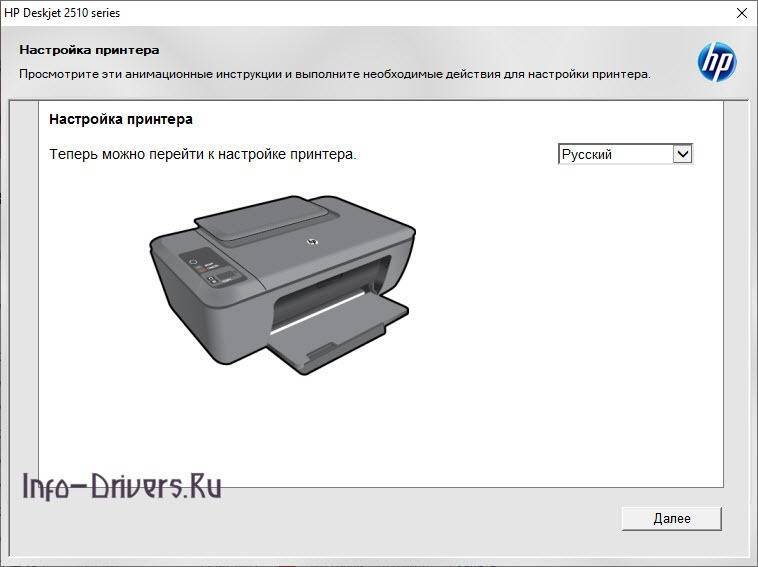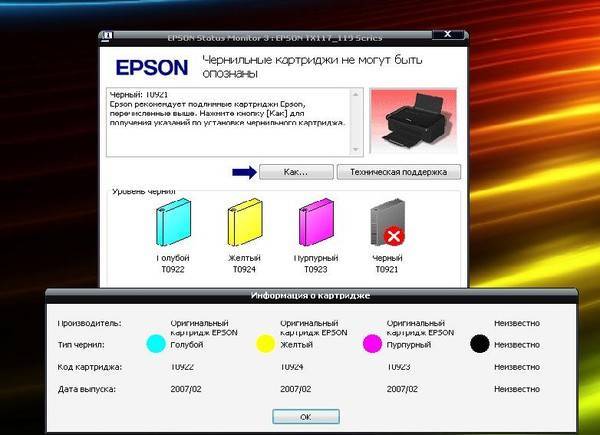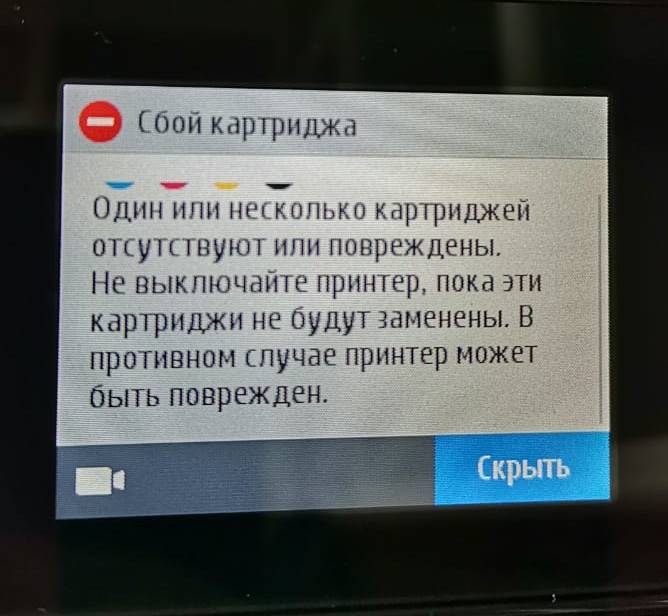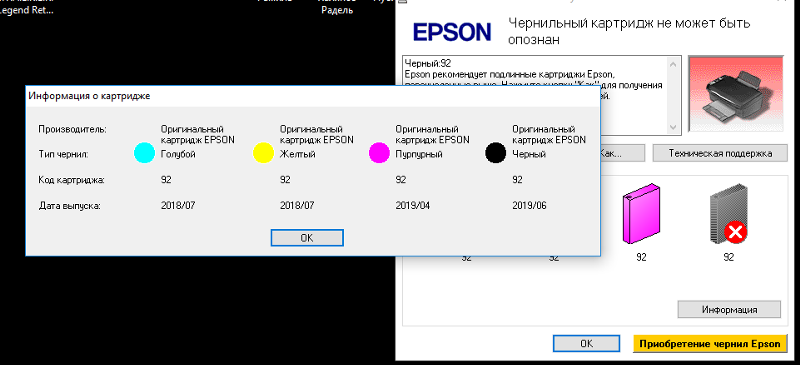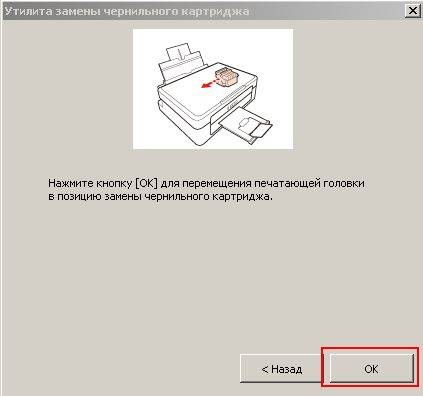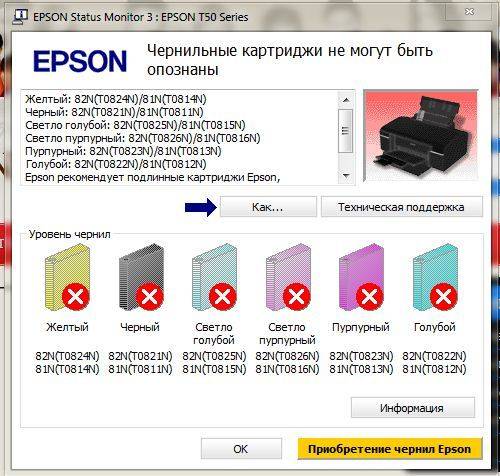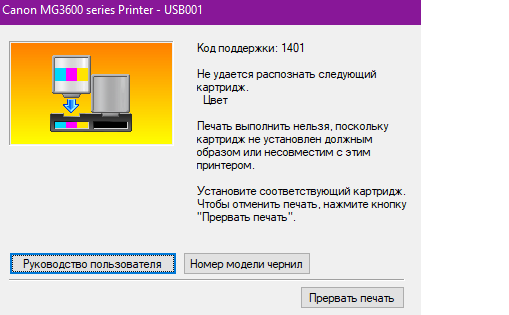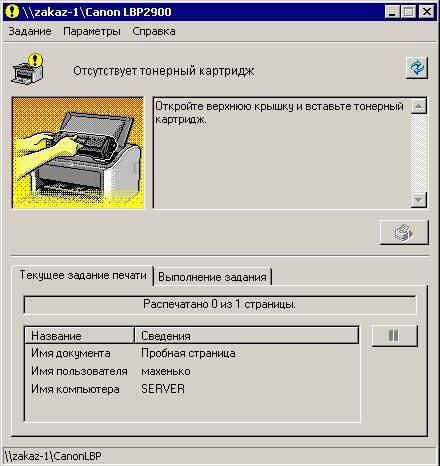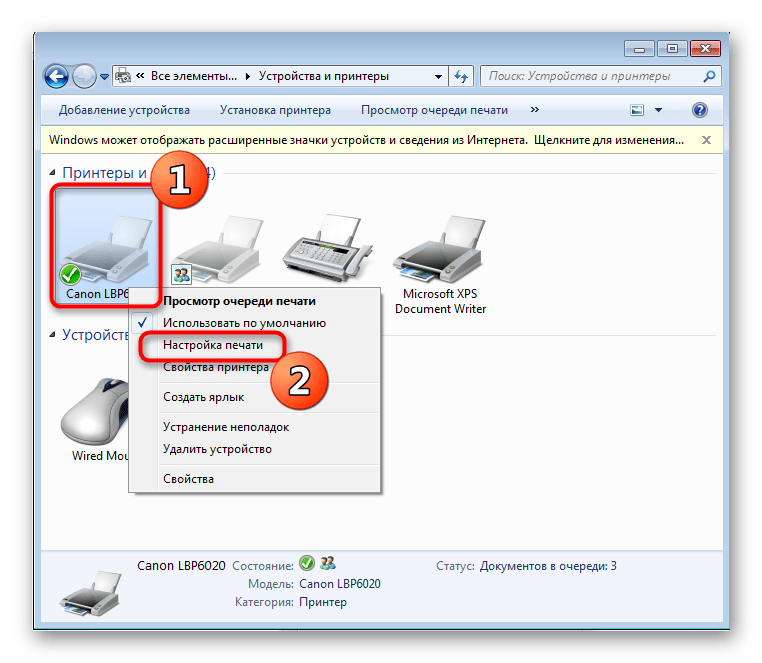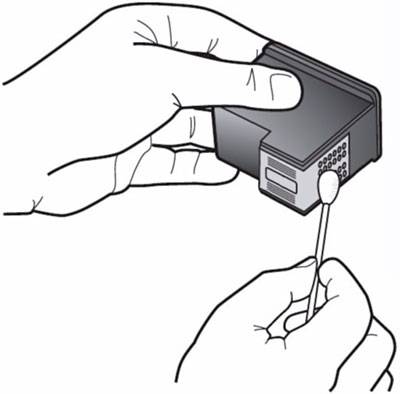Проблема с картриджем HP: что делать?

«Проблема с картриджем» – такое сообщение может возникнуть при использовании картриджей других компаний-производителей. Причиной подобной ошибки может быть активация функции динамической безопасности. Но возможны и другие варианты.
Что за функция?
Под «функцией динамической безопасности» стоит понимать специальную программу, призванную защищать интеллектуальную собственность и уникальные разработки HP. Кроме того данная функция также будет гарантировать целостность систем принтера, высокое качество и удобство печати, а также защиту от использования неоригинальных картриджей – картриджей, произведенных с нарушением прав частной интеллектуальной собственности HP.
Решаем проблему
Сегодня мы поговорим о ситуации, когда картридж не работает по причине активации функции динамической безопасности. Но сразу отметим, что наше решение будет актуальным только в случае, если:
- Речь идет о принтерах из приведенного ниже списка:
- серия OfficeJet 6950;
- серия OfficeJet Pro 6830;
- серия OfficeJet Pro 6230;
- серии OfficeJet 6810, 6820;
- серии PageWide 300, 400, 500;
- серии OfficeJet Pro 6970, 7740, 8210, 8700;
- серии OfficeJet Pro 8610, 8620, 8630, 8640, 8660;
- OfficeJet Pro X451dn/dw, X476dn/dw, X551dw, X576dw.
- При использовании картриджа на другом принтере такой проблемы нет.
- Отображается только сообщение «Проблема с картриджем». Других сообщений об ошибках нет.
- Вы используете картридж со схемой безопасности от иной, сторонней компании-производителя или заправленный, восстановленный картридж HP с «не родной» микросхемой безопасности. Проблема данного характера наблюдается только с картриджами без встроенных схем безопасности от HP.
Что же делать?
У компании HP имеется специальное обновление, предназначенное для отключения функции безопасности. Но это обновление доступно только для аппаратов из приведенного выше перечня. Кроме того, учтите, что, если ваш картридж не оригинальный, это обновление может не помочь в решении проблемы. Кстати, проверить оригинальность картриджа вы можете по этой ссылке, а здесь — скачать упомянутое выше обновление.
Модели HP OfficeJet Pro 6970, 7740, 8210, 8700, OfficeJet 6950, PageWide 300, 400 и 500: Обновление отключает функцию динамической безопасности для принтеров, изготовленных до 1 декабря 2016 года. Для принтеров, изготовленных 1 декабря 2016 года или позднее данное обновление не поможет решить проблему.
Модели HP OfficeJet 6810, 6820, OfficeJet Pro 6230, 6830, 8610, 8620, 8630, 8640, 8660, X451dn/dw, X476dn/dw, X551dw и X576dw: Обновление отключает функцию динамической безопасности для всех принтеров вне зависимости от даты изготовления.
Если не помогло?
Если вы используете картридж, соответствующий приведенным выше критериям и после установки нового обновления проблема не разрешилась, то, скорее всего, дело в неисправности самого картриджа. Последний стоит вернуть по месту приобретения.
Каким способом картридж ведет учет расхода краски
Для начала объясним, что такое картридж и как отслеживать расход чернил в нем. Картридж — это контейнер, оснащенный чипом, который отслеживает расход чернил. Как он считает поток? Все очень просто, чип запрограммирован на печать определенного количества страниц и работает как счетчик. В этом случае объем чернильницы также рассчитывается для того же количества страниц. Все это кажется логичным, и проблем с контролем емкости чернил быть не должно, но есть одно но.

Расход чернил рассчитан для печати листов, полностью заполненных текстовой или графической информацией. Но практика показывает, что иногда требуется распечатать только частично заполненные документы. Короче говоря, программное обеспечение учитывает количество отпечатанных листов, что лишь косвенно связано с фактическим объемом чернил в резервуаре. Это приводит к несоответствию между данными программного обеспечения и фактическими данными. Чернила вроде бы есть, но принтер утверждает, что их нет. В следующем разделе мы рассмотрим основные причины, по которым принтер не видит картридж после заправки.
Особенности принтеров разных изготовителей
Canon
- Многие устройства известной серии IP отлично совместимы с приложением «IPTool» в отношении обнуления счетчика. Это программа является совершенно бесплатной, отличается простотой в эксплуатации и применении, без проблем загружается с Интернета.
- Если используются модели остальных серий, рекомендуется изучить руководство по ручному сбросу. Также можно попробовать удерживать некоторое время кнопку с треугольником.
HP
Для оргтехники НР целесообразно использовать способ, предусматривающий заклеивание контактов на микросхеме расходника. В этом случае требуется отметить контакт зеленым цветом, затем заклеить его, установить в аппарат и попробовать распечатать пробный лист. Далее требуется по очереди закрывать контакт, отмеченный розовым, синим и красным. То есть одновременно можно закрывать только 2 контакта.
После этого следует извлечь деталь, убрать салатовую метку, и вставить назад со вторым заклеенным контактом. После очередной установки расходника производим печать тестового листа.
Если данный способ не принес желаемого результата, выполните заклеивание 4-х контактов единовременно.
Epson
Сброс счетчика контроля красителя и чрезмерного наполнения «памперса» устройства вышеуказанного бренда можно выполнить программой «Print Help». Ее можно без проблем загрузить из Интернета. Это достаточно простая в использовании утилита, доступная для понимания даже новичку.
Устранение неисправностей
Чаще всего причина, по которой картридж не виден принтеру, кроется в чипе. Как правило, это обусловлено тем, что чип загрязнен или он не дотрагивается до контактов, которые размещаются в печатающей головке. А вот повреждение контактов в самом принтере – это самое редкое, что может сделать картридж невидимым для устройства. Стоит заметить, что существует ряд определенных действий, если струйный принтер выдает информацию об отсутствии чернильницы. Начать следует с выключения устройства на минуту-две. После этого его следует снова включить и провести инициализацию.
Когда печатная техника включена, следует снять, а затем заново установить контейнер с краской на место. Для этого необходимо открыть крышку агрегата. Надо подождать, пока каретка встанет в определенное положение. После этого можно производить замену.
Важно убедиться, что контакты картриджа при его замене чистые. На них не должно быть ни следа краски или каких-либо результатов окислительных процессов
Для очистки можно воспользоваться обычным ластиком
Также желательно провести проверку, а при необходимости еще и очистку спиртом контактов, которые располагаются на печатной головке устройства
После заправки важно делать сброс счетчика, иначе устройство будет думать, что чернила отсутствуют. Если используется перезаправляемый картридж, то необходимо нажать на кнопку на нем
Если такой нет, то можно замкнуть контакты. Порой достаточно для обнуления просто достать контейнер с чернилами, а затем его вставить на место
Для очистки можно воспользоваться обычным ластиком. Также желательно провести проверку, а при необходимости еще и очистку спиртом контактов, которые располагаются на печатной головке устройства
После заправки важно делать сброс счетчика, иначе устройство будет думать, что чернила отсутствуют. Если используется перезаправляемый картридж, то необходимо нажать на кнопку на нем. Если такой нет, то можно замкнуть контакты
Порой достаточно для обнуления просто достать контейнер с чернилами, а затем его вставить на место
Если такой нет, то можно замкнуть контакты. Порой достаточно для обнуления просто достать контейнер с чернилами, а затем его вставить на место.
В системе непрерывной подачи чернил для обнуления обязательно имеется специальная кнопка. Стоит заметить, что на принтерах некоторых марок, например Epson, обнулить уровень чернил можно с использованием программы под названием PrintHelp. Нередко бывает, что устройство видит оригинальные чернильницы, а ПЗК или СНПЧ нет. В таком случае следует проверить соприкосновение чипов картриджа с контактами на печатной головке. Для устранения данной неисправности можно воспользоваться сложенными бумажками, которые надо подложить сзади контейнеров с чернилами.
Важным моментом является ровное положение чипов на картриджах. Нередко при их очистке ластиком они сдвигаются. В таком случае чип необходимо выровнять, а затем вернуть чернильницу на место. Иногда приходится заменить чип на новый.
Подача краски может прекратиться также из-за длительного простоя устройства без работы. Это приводит к тому, что краска, оставшаяся на соплах и зажимах, застывает. Устранение данной проблемы заключается в прочистке сопла. Сделать это можно вручную или автоматически. Для того чтобы принтер увидел картридж, достаточно правильно закрепить зажимы, использующиеся для фиксации. Также следует проверить, насколько плотно закрыта крышка, располагающаяся над печатающими станками. При наличии защитной наклейки на датчиках картриджа ее необходимо обязательно снять.
Старая версия чипа нередко является ошибкой. Устранение ее кроется в приобретении нового картриджа. Невозможность распознать чернильницу иногда может скрываться в несовместимости ее типа с тонером. Решением станет приобретение подходящего СНПЧ или ПЗК
Важно после того как была произведена попытка устранения неисправности, каждый раз производить перезагрузку устройства


Решение проблемы с картриджем на принтере HP Deskjet 5525

1. Попробуйте извлечь и снова установить картриджи. Убедитесь, что картриджи deskjet 5525 установлены в соответствующие гнезда.
2. Если переустановка картриджей не помогла, попробуйте выполнить очистку контактов картриджей.
Как очистить контакты картриджей
Процедура очистки занимает всего несколько минут. Убедитесь, что картриджи вновь установлены в устройстве. Не рекомендуется извлекать картриджи из устройства более чем на 30 минут. Это может привести к повреждению печатающей головки и картриджей.
а. Убедитесь, что питание включено.
б. Откройте крышку доступа к картриджам.
Подождите, пока каретка переместится к этикетке картриджа устройства. в. Нажмите фиксатор на картридже, указанном в сообщении об ошибке, и извлеките его из гнезда.
г. Удерживая картридж по бокам нижней частью вверх, определите расположение электрических контактов на картридже.
Электрические контакты представляют собой 4 небольших металлических прямоугольника золотистого или медного цвета на нижней стороне картриджа.
1 Электрические контакты
д. Протирайте контакты только сухой тканью без ворса.
Д Внимание Будьте осторожны! Протирайте только контакты и не размажьте чернила или другие загрязнения на картридже. е
В устройстве найдите контакты печатающей головки. Контакты представляют собой набор штырьков золотистого или медного цвета, соответствующих контактам на картридже
е. В устройстве найдите контакты печатающей головки. Контакты представляют собой набор штырьков золотистого или медного цвета, соответствующих контактам на картридже.
ж. Протрите контакты сухой тканью без ворса.
з. Установите картридж deskjet 5525 на место.
и. Закройте крышку доступа к картриджам deskjet 5525 и проверьте, исчезло ли сообщение об ошибке. й. Если сообщение об ошибке все еще появляется, выключите, а затем снова включите устройство. 3. Если проблему устранить не удалось, попробуйте заменить новыми картриджами deskjet 5525.
Картриджи deskjet 5525 с меткой SETUP
При первоначальной настройке принтера необходимо установить картриджи deskjet 5525, поставляемые в комплекте с устройством. Эти картриджи имеют маркировку SETUP и позволяют настроить принтер перед первым заданием печати. Неправильная установка картриджей deskjet 5525 SETUP при первоначальной настройке устройства может привести к ошибке.
Если комплект обычных картриджей уже установлен, извлеките их и установите картриджи SETUP для завершения настройки принтера. После завершения настройки принтер может использовать обычные картриджи.
Если сообщение об ошибке все еще отображается, обратитесь за помощью в службу поддержки.
Картриджи предыдущего поколения
Необходимо использовать более новую версию этого картриджа. В большинстве случаев более новую версию картриджа можно определить по сроку окончания гарантии на его внешней упаковке.
Если там на свободном месте справа от даты указано «v1», значит картридж относится к новой версии. Если картридж относится к предыдущему поколению, обратитесь в службу поддержки за помощью или для замены картриджа.
Если не печатает принтер конкретной марки: распространенные ошибки
Причин, почему может не печатать копировальное устройство может быть огромное количество. Некоторые из них являются типичными для устройств определенных брендов. Рассмотрим их подробнее ниже.
HP
Есть множество причин, почему не печатает принтер HP (Рисунок 2). В этих устройствах наиболее распространенными ошибками являются ошибка печати и ошибка Е8. В первом случае потребуется просто зайти в диспетчер печати и удалить файл, поставленный на печать.
Если вы пользуетесь МФУ и на экране появилось системное сообщение с ошибкой Е8, значит, возникла проблема со сканером. При возникновении этой проблемы, специалисты рекомендуют обращаться к помощи специалистов, поскольку даже в руководстве эксплуатации устройства она названа фатальной и не подлежащей устранению. При печати рекомендуем так же использовать оригинальный софт, к примеру — ScanLite.

Рисунок 2. Внешний вид принтера фирмы HP
Эта неисправность заключается в том, что линейка сканера останавливается справа и не двигается. Исправить ее можно следующим образом:
- Откручиваем винтики крепления стекла сканера.
- Снимаем стекло.
- Переставляем линейку вручную на середину или ставим с левой стороны.
- Установите крышку обратно.
- Закрутите открученные винтики.
После осуществления указанных действий, проверьте состояние устройства и попробуйте отсканировать или отксерить документ. Как правило, после осуществления указанных действий, проблема исчезает. В любых других случаях рекомендуется обращаться к мастеру, поскольку любые неосторожные действия могут привести к необратимой поломке устройства.
Canon
Canon могут не печатать после заправки картриджа. В этом случае виноват воздух, который может попасть внутрь камеры. В этом случае потребуется закрыть все отверстия в картридже, чтобы перекрыть поступление кислорода.
Второй причиной того, что не печатает принтер Canon, может быть то, что картриджи этих устройств, в большинстве своем, являются одноразовыми и чтобы девайс снова печатал, их необходимо заменять.
Epson
Цветные принтера Epson являются струйными для выполнения высококачественной фотопечати. В результате частой эксплуатации в них появляется проблема, когда необходимо прочистить печатающую головку. Сделать это посредством специальной жидкости. Для этого потребуется ее снять, что является достаточно сложной задачей (Рисунок 3).
Рисунок 3. Очистка печатающей головки на принтере epson
Кроме того, прочистка осуществляется в ультразвуковой ванне, при этом необходимо полностью обезопасить головку от попадания воды на печатную плату, поскольку это сразу же выведет ее из строя. Учитывая еще тот факт, что стоимость головки составляет 80% от цены всего принтера, то осуществление этих манипуляций, если не печатает принтер Epson, лучше доверять профессионалу.
Самсунг
Проблемы Самсунг связаны с износом отдельных элементов в результате длительной эксплуатации. Часто страдают ролики подачи бумаги, каретки с картриджами, а также печатающими головками. Предотвратить эти поломки можно только посредством регулярного технического обслуживания. Рекомендуем использовать приложение Adobe Reader для работы с pdf файлами и их печати.
Brother, Kyocera и другие менее популярные бренды
Как и Самсунг, устройства менее известных торговых марок, таких как Brother, Kyocera, также могут ломаться в результате естественного износа деталей (Рисунок 4).
О том, что делать в случаях, когда проблема кроется в неработающих функциях системы, расскажем далее.
Рисунок 4. Внешний вид и логотип устройств Kyocera
Принтер epson не распознает новый картридж
Оргтехника Epson достаточно уникальна, поэтому общие советы по идентификации расходников не всегда могут сработать. К счастью, есть несколько верных методов, способных помочь решить эту проблему на аппаратах данного бренда. В частности, речь идет о следующем:
- Извлеките и заново установите струйный картридж, который не был распознан печатающим устройством. Тем самым Вы проверите правильность и надежность его крепления.
- Не помогло? Тогда снова вытащите расходник и проверьте его контакты на наличие грязи и дефектов. Установите и проверьте, была ли устранена ошибка.
- Картридж так и не заработал? В таком случае извлеките все расходники из выключенного принтера. Подождите 30 секунд, включите аппарат и установите только нераспознанный картридж. Закройте крышку, нажмите кнопку «ink» и посмотрите, решило ли это проблему. Если да, то установите остальные расходники и снова нажмите «ink».
- Опять мимо? Как вариант, можно попробовать установить в принтер комплектный картридж. Естественно, если он у Вас остался. Идеальное распознание старого расходника демонстрирует, что проблема заключается в самом картридже, который не распознается.
- Если даже старый картридж не был идентифицирован принтером, снова выньте все расходники и осмотрите контакты внутри устройства. Как правило, они имеют форму тонких позолоченных проводков, способных сломаться из-за больших нагрузок или длительного срока эксплуатации.
- Еще одним верным решением проблемы является отключение системы мониторинга. Для этого на компьютере войдите в панель управления, найдите там «Устройства и принтеры», перейдите в свойства нужного печатающего устройства, выберите вкладку прогресса, и уберите галочку с пункта «Мониторинг состояния». Сохраните новые настройки.
Обратите внимание: Выполнение пунктов 1, 2 и 5 можно объединить
Принтер “не понял”, что была произведена заправка
При окончании чернил картридж автоматически блокируется, чтобы не вызвать холостую работу печатающей головки. Довольно часто после заправки электронная система чернильницы не распознает факт наличия краски, оставаясь в блокированном состоянии. В этом случае принтер может “посчитать”, что картридж пуст либо вовсе отсутствует. Для решения этой проблемы можно попробовать сбросить счетчик уровня чернил в чернильницах.
Сброс счетчика может быть выполнен при помощи кнопок на лицевой панели. Для каждой отдельной модели принтера предусмотрена своя комбинация кнопок. Например, для устройств моделей MP 140/150/160/180/210/220/460/470/510/520 и MX 300/310 делается это следующим образом:
- При включенном принтере нажать и удерживать кнопку возобновления печати “Resume” (значок в виде перевернутого треугольника в круге).
- Не отпуская кнопку “Resume” нажать и удерживать кнопку включения принтера “Power”.
- Продолжая удерживать кнопку питания, отпустить “Resume”, а затем два раза нажать на нее.
- Отпустить кнопку “Power”, после чего один из индикаторов лицевой панели начнет моргать, что обозначит переход принтера в сервисный режим.
- Нажать кнопку возобновления печати 4 раза, а затем один раз кнопку питания.
- Далее можно запустить подфункцию. Если сразу нажать на кнопку “Power”, произведется сброс главного счетчика. Если перед нажатием на “Power” 1 раз нажать на “Resume”, также будет сброшен счетчик абсорбера (“памперса”), 2 нажатия приведет к сбросу обоих счетчиков. При необходимости сброса только счетчика подфункцию запускать не нужно.
- После нажатия кнопки питания принтер отключится, что будет означать успешность процедуры по сбросу счетчика.
Для МФУ Canon модельного ряда Pixma процедура сброса выполняется следующим образом:
- Выключить принтер.
- Найти на лицевой панели 4 кнопки — питание “Power”, возобновление печати “Resume”, запуск копирования в ч/б-режиме “Black” (на индикаторе изображен белый перевернутый куб с вертикальной линией внутри) и “OK”.
- Нужно нажать на все эти кнопки при выключенном принтере одновременно, удерживая из затем не менее 10 секунд.
- Далее нужно отпустить кнопку питания, но продолжить удерживать остальные три кнопки.
- Спустя несколько секунд принтер включится автоматически, можно отпускать остальные кнопки — сброс произведен.
Следует отметить, что данная процедура сбрасывает только счетчик черного картриджа. Для сброса цветных чернильниц вместо кнопки ч/б-режима нужно нажимать на кнопку цветного режима работы, также обозначенную в виде куба с полоской внутри, но бирюзового цвета (возможны и другие цвета).
Возможные причины и их решение

- Неправильная установка элемента в соответствующий отсек. Некоторые детали могут быть неплотно соединены, в таком случае компьютер выдаст предупреждение об отсутствии краски или картриджа при печати.
- Установлено неродное оборудование. Многие производители в последнее время стали создавать системы блокировки, чтобы пользователи приобретали новые оригинальные элементы.
- Несоответствие марки устройства с типом, используемых чернил. В результате этого техника может не только не увидеть картридж, но и сломаться в ходе эксплуатации.
- Применение чернил с отличающимся способом нанесения на бумагу. В некоторых устройствах есть особенности нанесения отпечатка.
- Повреждение датчика или чипа на панели, который сигнализирует о готовности к печати.
- Также возможны более серьезные сбои в программном обеспечении и выход из строя системы. Для решения проблемы потребуется провести полную диагностику оборудования.
Чтобы избежать возможных неполадок достаточно применять родные версии, с их помощью работа принтера будет осуществляться в полном объеме без перебоев. Однако постоянная замена обойдется пользователю слишком дорого. В таком случае подойдет повторная заправка. Если вы решились пользоваться заправкой, заранее уточните совместимость используемой марки с установленной аппаратурой.
Принтер не видит новый картридж

При использовании подходящей модели все должно работать исправно, после подтверждения состояния об уровне чернил при установке картриджа вы сможете распечатывать документы в обычном режиме
Если принтер не видит элемент, обратите внимание на следующие позиции:
- Совмещение датчиков на корпусе с датчиками в соответствующем отсеке.
- Положение крышки над печатающими станками.
- Правильное расположение без видимого отхождения.
- Свободное соединение с датчиками, отсутствие удерживающей пленки.
- Целостность корпуса, отсутствие механических дефектов и повреждений.
При обнаружении неполадок постарайтесь самостоятельно устранить их. Правильно закрепите фиксирующие зажимы, убедитесь в плотном закрытии крышки, снимите с датчиков закрывающую их наклейку. После попытки решения проблемы перезагрузите технику. В современных моделях установлены системы автоматического поиска и устранения неисправностей.
Принтер не видит черный картридж

Дополнительно стоит обратить внимание на расположенные на корпусе датчики. Некоторые производители специально кладут в комплект несколько чипов для замены. В таком случае произведите замену по плану:
В таком случае произведите замену по плану:
- Отсоедините старый датчик от места крепления.
- На его место установите новый чип из комплекта, запустите программу для распечатки.
- Запустите пробную печать листа для оценки качества нанесения отображения.
Принтер не видит цветной картридж
С цветным вариантом ситуация немного сложнее, поскольку существуют различные версии и марки. Для начала стоит правильно подобрать модель. Для этого начните номер, указанный на корпусе картриджа с типом используемого элемента в устройстве. Существуют три типа сменных элементов:
- Оригинальные модели.
- Универсальные версии, которые подходят для разных брендов техники.
- Повторно используемые варианты.

Принтер перестал видеть старый картридж
В случае, когда проблема возникает со старым картриджем, причины отсутствия распознавания системой заключаются в естественном дефекте. Из-за долгой эксплуатации могут стираться печатающие сопла и датчики, помимо этого, сам принтер может быть поврежден. В зависимости от срока службы аппаратуры стоит принять решение по ремонту или полной его замене. Для восстановления работы можно попробовать выполнить следующие манипуляции:
- Осмотрите корпус, определите источник возможного дефекта. При возможности заклейте его изоляционной лентой или скотчем.
- При отхождении датчиков можно применить специальные фиксаторы. Для этой цели можно использовать обычный листок бумаги, сложенный несколько раз.
- Также возможно нарушение работы при долгом застое техники. Скопившаяся краска может попасть на зажимы и сопла, после чего засохнуть. Прочистите сопла автоматически или вручную.
- Из-за сильных повреждений элемент может вовсе не осуществлять своих функций, в таком случае произведите его замену.
Неоригинальные и несовместимые картриджи
Для многих моделей принтеров требуется покупать специально предназначенные для них картриджи. Чтобы узнать до покупки, подходит ли чернильница и является ли она оригинальной, можете отсканировать смартфоном QR-код с упаковки. Для проверки расходников от компании НР есть приложение «HP SureSupply».
Чтобы определить совместимость картриджа с принтером, можно зайти на сайт производителя. Например, на сайте НР такая информация есть в разделе с чернилами и тонерами. На странице есть поиск либо по номеру картриджа, либо по модели принтера. В строке «Номер картриджа» вводите информацию о купленном расходнике. Когда найдёте нужную модель, под ней будет кнопка «Совместимые принтеры». После её нажатия на экране появятся все возможные варианты совместимых аппаратов.
Также для поиска совместимых моделей можно зайти в официальный онлайн-магазин Canon. В поисковой строке сайта вводите модель печатающего устройства. В открывшейся странице нажимаете на изображение вашего принтера. Когда загрузится описание, переходите в раздел «Подробности», где будет располагаться ссылка на карту совместимости принтеров и картриджей. Нажав на ссылку, начнётся скачивание PDF-документа со всей информацией.
Если ссылки на PDF-файл нет, зайдите в блок «Больше информации», там в характеристиках нужно изучить раздел «Картриджи и расход чернил». В нём перечислены все виды красителей, совместимых с аппаратом.
Замена картриджа сделана не до конца
Перезаправляемые картриджи некоторых струйников невозможно распознать, если они устанавливаются неполным комплектом. Для нормальной работы нельзя частично поставить ПЗК, оставив часть оригинальных расходников. ПЗК должны быть установлены в полной комплектации.
Во многих моделях струйных принтеров недостаточно просто установить на место недавно заправленный картридж, необходимо оповестить принтер о завершении замены программным методом. Последовательность действий будет отображаться на экране управления принтером. После всех описанных действий принтер начнёт печатать.
Как убрать воздух из чернильного пакета совместимых картриджей hp 711, 913, 932, 933, 950, 952
Сообщение об ошибке системы печати или о неисправных/отсутствующих расходниках также могут появиться из-за наличия воздуха в пакете установленного картриджа. Во время печати принтер закачивает воздух внутрь расходного материала, тем самым создает давление, которое помогает подать красящее вещество в ПГ.
Чтобы сдуть пакет в картриджах HP, Вам потребуется сделать следующее:
- купить шприц со специальной насадкой или взять обычный 10-кубовый медицинский шприц и аккуратно уплотнить (сделать толще) носик;
- подсоединить шприц к воздушному клапану картриджа HP так, чтобы он надежно удерживался, не болтался и не выпадал из гнезда;
- потянуть за поршень шприца и выкачать скопившийся воздух (приблизительно 3-5 мл для цветного и 10-15 мл для монохромного картриджа);
- отпустить поршень и подождать, чтобы тот немного откатился и тем самым исключил создание вакуума в пакете картриджа;
- вытащить носик шприца из воздушного клапана расходника.
Внимание: Прежде чем начать выкачку воздуха, удостоверьтесь, чтобы у совместимых картриджей было открыто заправочное отверстие. Это необходимо для улучшения откачки воздуха
Если это блок картриджей СНПЧ, то дополнительных действий проводить не требуется.
Исправляем ошибку
В качестве первой рекомендации, советую провести очистку головки блока, и активных элементов принтера. Желательно использовать специальный раствор. Спирт и прочие «домашние» очистители могут привести к сгоранию микросхем (если речь идет о считывающей головки и чипе). Если это не помогло, можно попробовать следующий метод печати юстировочной страницы. Пример будет разобран на принтере HP Photosmart C 4283.
- Убедитесь что устройство находится в выключенном состоянии, но шнур питания подключен
- Нажмите и удерживайте кнопку «Отмена
» (значок Х), и одновременно нажимайте кнопку включения. - Если все верно, принтер должен запросить у вас код.
- В качестве ответа, следует нажать кнопки в такой цветовой последовательности: Голубая
, Зеленая
, Серая
. - Вы перейдете к следующему окну — здесь нужно нажать Голубую
кнопку. - В том случае, если все предыдущие шаги сделаны правильно, вы должны увидеть Information Menu
. - Нажатием сначала Зеленой
кнопки, затем Серой
, вы вызовите операцию checksum for relock data
. - Вызываем номер, нажатием Зеленой
кнопки. Если он высветился на дисплее, подтверждаем операцию нажатием кнопки Отмена
(Х). После того, как он пропадет с дисплея, следует снова нажать Отмена
— два раза. - На экране появится сообщение о печати юстировочной страницы, подтверждайте операцию, и дождитесь ее завершения.
Как правило, большинство проблем с картриджем, в частности ошибка «картридж поврежден или отсутствуют», пропадают.
Часто пользователи принтеров и многофункциональных устройств (мфу) сталкиваются с вопросом о том, почему принтер не видит картридж. В подавляющем большинстве случаев проблема заключается в чипах данных расходных материалов: или они не достают до контактов, расположенных на печатающей головке или они загрязнились. Также проблема может быть в повреждении контактов со стороны самого устройства.
Если принтер не видит картридж, то необязательно бежать в ближайший сервисный центр и платить немало средств мастерам за решение данной задачи, ведь справиться с ней под силу любому пользователю оргтехники. Начать стоит с того чтобы . Но учтите, что самостоятельное решение невидимости картриджа принтером требует серьёзного и основательного подхода, в противном случае можно лишь усугубить неполадку.
Если принтер не распознает новый или перезаправленный картридж, то, прежде всего, следует отключить его от сети и включить примерно через полминуты. Но если после такого действия решить проблему не удалось, то нужно вынуть и вставить картридж. Для этого во избежание получения травм нужно снять с рук любые металлические предметы, после чего открыть крышку принтера, потянув за выемку или специальные язычки. При этом следует быть предельно аккуратным, так как в лазерных принтерах термоблок способен достаточно сильно нагреваться, в связи с чем следует избегать прямого контакта с ним.
В зависимости от модели принтера для фиксации картриджа могут быть использованы всевозможные зажимы-фиксаторы. В таком случае следует использовать специальный рычажок фиксатора. Для извлечения картриджа нужно только нажать на него. Затем нужно потихоньку взять картридж за рукоятку, который, к слову, может оказаться поврежден и с небольшим усилием потянуть на себя. Вытащив его из оргтехники, через некоторое время (можно сразу) снова вставьте на место. Обязательно сделайте это до характерного щелчка, в противном случае картридж не закрепятся в принтере должным образом, в результате чего устройство снова не сможет распознать его.
Но что делать если принтер не видит расходный материал потому, что его чип просто недостаёт до контактной группы печатающей головки? Для этого можно сложить кусок бумаги и подложить сзади картриджа.

Также может потребоваться выровнять чип. Некоторым умельцам решить проблему таким образом действительно удавалось. Для этого, прежде всего, следует просто выровнять его или заново приклеить. Затем нужно вставить использующийся расходник на место и попробовать, стал ли видеть аппарат чернильницу или же нет. Если и после этого действия устройство выдаёт ошибку, что картридж повреждён или отсутствует, то следует снова вытащить картридж и заняться его очисткой.