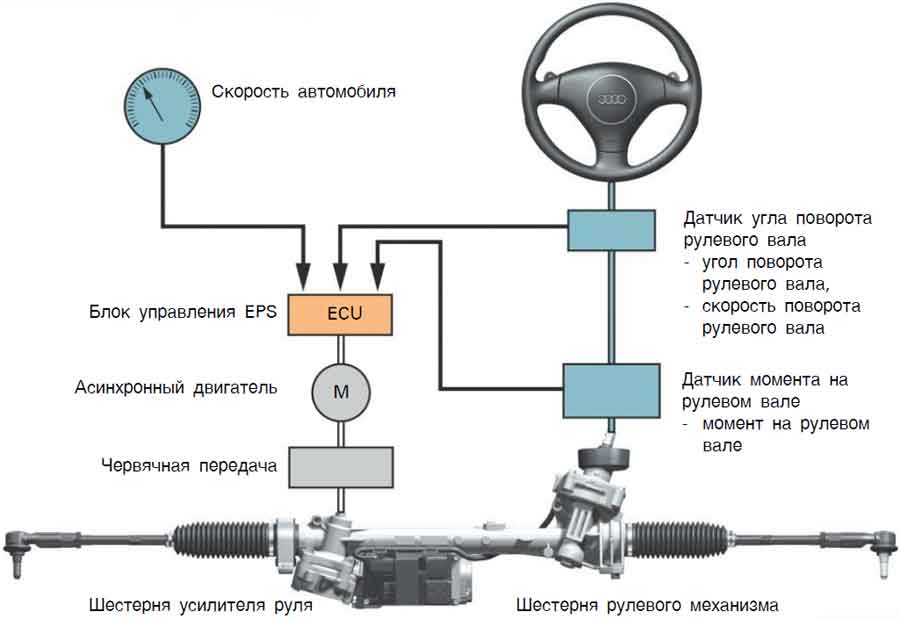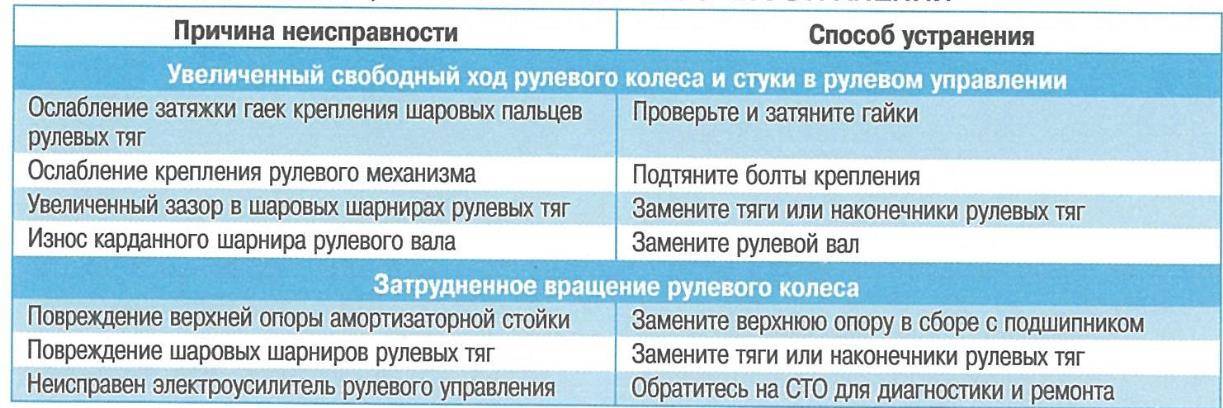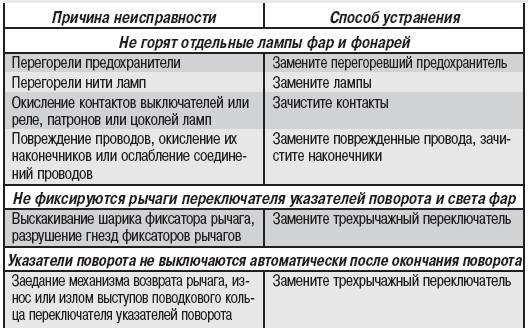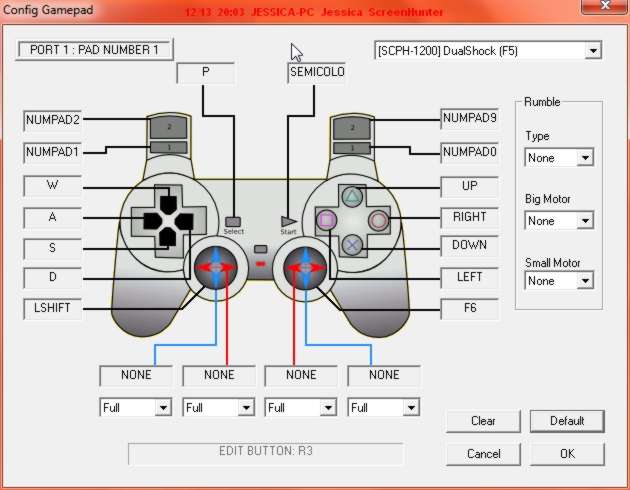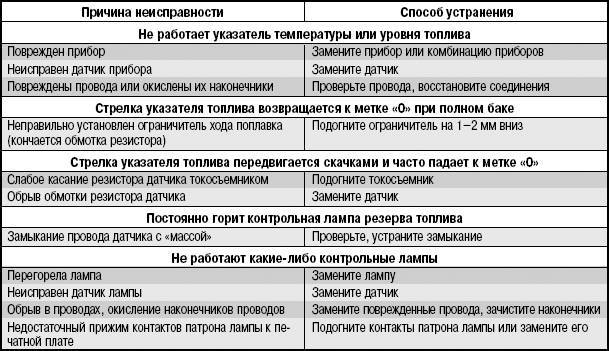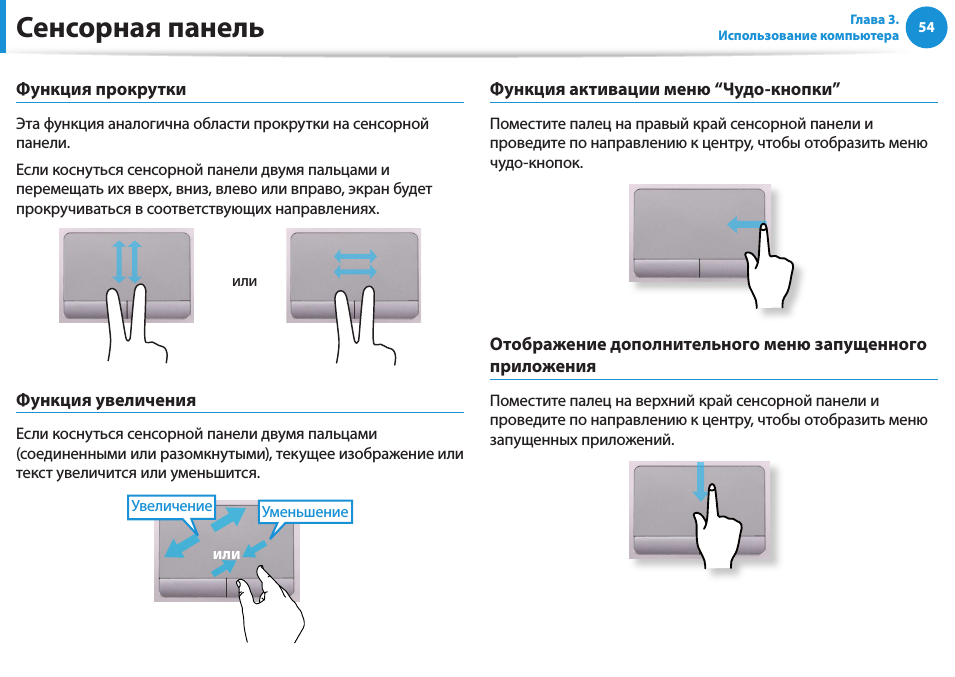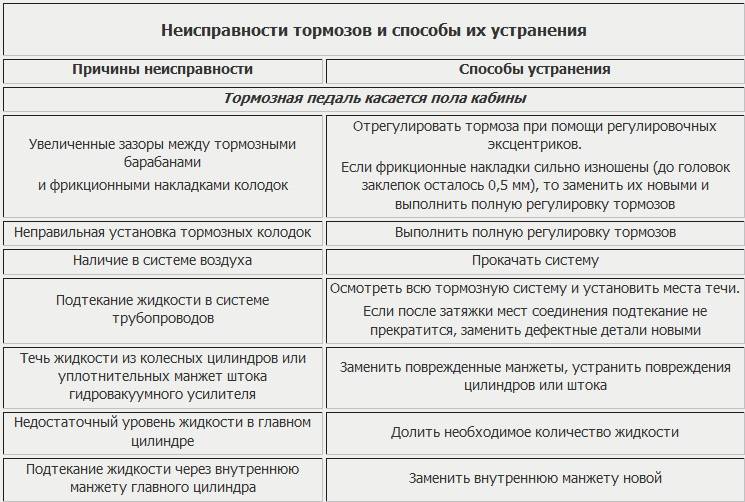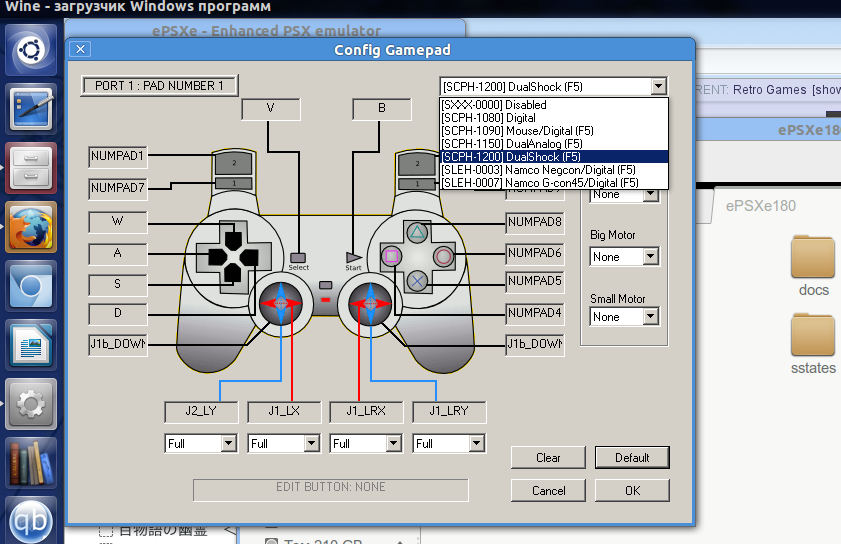Залипают кнопки на DualShock 4
Залипающие кнопки могут быть проблемой, даже если ваш джойстик всегда в чистом состоянии. Кнопки могут залипать и отлипать с разной периодичностью, в зависимости от частоты использования. Если кнопки не отлипают после обычных нажатий, помогут следующие действия:
Возьмите тряпочку из микрофибры и смочите ее каплей изопропилового спирта;
Протрите тряпочкой внешние края кнопок. Протирайте их хорошенько, чтобы убрать скопившуюся грязь с кнопок;
Теперь попробуйте нажать кнопки на геймпаде.
Если проблема все еще есть, то необходимо разобрать геймпад для более основательной чистки. Посмотрите это видео, чтобы узнать, как почистить DualShock 4.
Внимание: если ваш джойстик еще на гарантии, то она будет аннулирована после разбора геймпада. Прежде чем разбирать контроллер, убедитесь, что гарантийный срок истек или починить джойстик по-другому невозможно
Что делать, если не работает джойстик на компьютере
Если причина, почему манипулятор не работает, не связана с механическими повреждениями самого устройства или кабелем USB, то её можно устранить самостоятельно. Для этого необходимо:
- При отсутствии нужных драйверов, их следует установить. Их можно скачать с диска, который идёт в комплекте с игровым манипулятором или с официального сайта фирмы-изготовителя геймпада. Как правило, вся установка необходимого ПО проходит в автоматическом режиме.
- Выполнить настройки калибровки. Для этого следует найти пункт «Игровые устройства» или «Устройства и принтеры». В нём нужно найти подключённый джойстик и нажать по соответствующей иконке правой кнопкой мышки. В открывшемся окне необходимо найти «Параметры игровых устройств». В появившемся окошке нужно нажать «Свойства» и зайти во вкладку «Параметры», после чего кликнуть «Откалибровать». После того как настройка закончена, нужно закрыть окно, подтвердив все внесённые изменения.
- Проверить, включен или нет на обоих устройствах Wi-Fi или Bluetooth. При необходимости нужно включить беспроводную сеть.
- Проверить исправность USB гнезда путём подключения контроллера к другому порту. Если джойстик начнёт работать, значит порт вышел из строя.
Все проблемы, связанные с программным обеспечением, пользователь может решить самостоятельно. Как правило, это не вызывает особых трудностей. Если же ничего не помогает, то потребуется или переустановка операционной системы, или посещение мастерской.
Что делать, если не работает джойстик в играх
Подскажите, почему может не работать джойстик. На компьютере у меня с ним все OK, а вот при подключении к ноутбуку — ничего не происходит, игра как будто его не видит (я думаю, что дело в ОС, на ПК стоит 10-ка, а на ноутбуке 7-ка).
Возможно дело и в версии ОС Windows (или даже каких-то ошибках), но если ответить «с наскоку» — то я больше склоняюсь к отсутствию драйвера на джойстик (10-ка по умолчанию находит и ставит драйвера для большинства устройств, в отличие от 7-ки. ).
Вообще, порекомендовал бы «пробежаться» по нижеприведенному списку (заметка будет универсальной для всех, кто столкнулся с похожим вопросом. ).
Причины неисправности сенсорной клавиатуры
Сенсорная клавиатура, с помощью которой пользователь управляет работой СВЧ-печи, — это самое слабое место такой достаточно надежной электротехники. На поломку сенсорных кнопок микроволновая печь реагирует непредсказуемым поведением, например, внезапным переключением режимов работы, отсутствием реакции на прикосновение к одному или нескольким сенсорам, а также самопроизвольным включением или выключением (поломка кнопки «Старт»). При этом проблема может также внезапно исчезнуть, а через какое-то время проявиться снова.
Все неисправности, вследствие которых перестала работать сенсорная клавиатура, можно разделить на три группы:
- залипание мембранных контактов, из-за чего кнопки сенсорной панели не нажимаются;
- обрыв токопроводящих проводников;
- нарушение контактов в местах соединения шлейфа и разъема, имеющегося на блоке управления.

Все эти поломки владелец микроволновой печи вполне может устранить самостоятельно. Исключение составляют модели, произведенные компанией Daewoo, в которых при извлечении сенсорной панели нарушается внешний вид фасада. Такие СВЧ-печи рекомендуется ремонтировать в условиях сертифицированной мастерской, где смогут осуществить замену сенсоров обычными кнопками.
Как работает сенсорная панель?
Перед тем, как перейти к непосредственному ремонту сенсорных кнопок микроволновки, давайте определим, как же они функционируют.
Сенсорная клавиатура микроволновки — простое устройство, состоящее из двух пленочек. На каждой из них симметрично расположены контактные площадки, соединенные токопроводящими дорожками. Когда Вы нажимаете на кнопку, пленки прижимаются, контакты соприкасаются, возникает импульс, который по проводящим дорожкам поступает к мультиметру.
Получается, никаких сложных процессов не происходит, а значит бояться тут нечего — заменить сенсорную панель можно и самостоятельно. Главное при этом — выбрать правильную панель. Но и тут наш магазин приходит Вам на помощь и предлагает широкий выбор конструктивных элементов для микроволновок всех известных производителей.
Мешает другое беспроводное устройство
Проблема: ваш Xbox One использует ту же часть беспроводного спектра, которая используется многими другими электронными устройствами в вашем доме, и даже такие приборы, как микроволновая печь, могут создавать помехи.
Исправление: попробуйте отключить всю другую электронику, которая использует беспроводное соединение, например телефоны, ноутбуки, планшеты и даже роутер Wi-Fi. Также отключите приборы, такие как микроволновые печи, вентиляторы и блендеры, которые могут создавать помехи. Если это невозможно, то хотя бы попытайтесь отодвинуть такие устройства от вашего Xbox One.
Рекомендации по использованию сенсорной панели микроволновки
Вы только что заменили сенсорную панель управления и, конечно, Вам не хочется повторять это действие вскоре. Что ж, соблюдение пары простых советов позволит продлить срок службы сенсора:
- Не прикладывайте усилий при нажатии на кнопки. Как мы уже говорили, это приводит к серьезным последствиям.
- Не допускайте попадания влаги на панель, так как именно лишняя влага вызывает окисление контактов.
- Подключите микроволновую печь через сетевой фильтр или отключайте устройство по завершении сессии работы.
Таким образом, Вы можете вернуть микроволновую печь к жизни, не вызывая мастеров-ремонтников. Если у Вас возникли какие-либо вопросы напишите нам в онлайн-чат, менеджеры с радостью дадут на них ответ.
Как отремонтировать кнопки джойстика PS4
Если у вас залипает кнопка на Dualshock 4, то чаще всего причина этого в попадании посторонних частиц и жидкостей в механизм. Также причиной считается повреждение пружинки, амортизирующей кнопку. Кнопки и пружинки следует приобрести оригинальные или качественные аналоги. Действия по замене проводятся в следующем порядке:
- Откручиваем четыре болта на обратной стороне.
- Корпус должен быть раздвинут по швам.
- После разъединения корпуса, необходимо отсоединить шлейф, который вы увидите сразу после открытия. Шлейф отсоединяется плавным движением вверх.
- Следующий шаг – отключение питающего джойстик аккумулятора. Последний нужно приподнять, а затем взяться за часть аккумулятора, расположенную ближе к штекеру, после чего вытащить его из разъема центральной платы.
- В разъеме АКБ имеется последний болт, который нужно открутить, что позволит вам снять отсек батареи.
- Отсоединяем последний шлейф сенсорной панели джойстика.
- На этом этапе вы сможете заменить кнопки L2 и R2.
- Кнопки снимаются движением вверх.
- Когда вы устанавливаете новую кнопку, то обязательно осмотрите ее на предмет специальной пружинки, отвечающей за амортизацию. Пружинка фиксируется в канавке, расположенной рядом с кнопочным креплением.
- Джойстик собирается в обратном порядке.
Замена должна вернуть устройство в нормальный режим работы.
Чтобы у вас не возникло сложностей в разборке джойстика, я оставлю здесь небольшой видеоролик, который я нашел на YouTube. Надеюсь, его автор не будет против.
Почему не работает тачпад — общие рекомендации
Многие пользователи в понятие «не работает touchpad» включают довольно широкий круг проблем, осложняющих работу устройства в целом.
Это может быть ухудшенная реакция курсора на задаваемые команды, его медленное или быстрое перемещение по рабочему столу или на открытых страницах, документах.
Рабочая поверхность реагирует на влажные или жирные руки после приема пищи, поэтому прежде чем приступать к работе руки нужно мыть.
К работе нужно приступать после полного высыхания устройства, а процедуры чистки и мойки лучше проводить периодически, раз в 2-3 месяца. Такие стандартные мероприятия не всегда помогают ответить вопрос — почему не работает тачпад, и устройство продолжает работать нестабильно.
Причины и признаки поломки
Как по внешним признакам определить причину неисправности:
- Не включается кнопка запуска. При нажатии машина никак не реагирует.
- Нажатие на клавишу «Пуска» приводит к тому, что загорается светодиод, дальше ничего не происходит.
- При выборе кнопки «Вкл/Выкл» начинают мигать все лампочки.
Почему кнопки не работают:
- Сильное воздействие на кнопки приводит к тому, что со временем они западают.
- Причиной поломки может стать попавшее на панель моющее средство. В результате клавиши залипают.
- Нарушились контакты, ведущие от электронной платы к кнопкам.

Чаще всего ломаются кнопки, которые подвержены частому воздействию. Это клавиши Пуска, Паузы, кнопки выбора программ. Также из строя выходит поворотный селектор.
Переустановите драйвер джойстика
Как и в случае с любым другим USB-устройством, для возможности взаимодействия операционной системы с геймпадом потребуется специальное программное обеспечение — драйвер. Если джойстик подключается к компьютеру впервые, нужно будет установить его драйвер. Обычно он прилагается в комплекте с геймадом на диске. Драйвер можно скачать и на официальном сайте производителя устройства либо найти на просторах интернета.
Если же геймпад прекратил свою работу внезапно, это может означать наличие проблем в драйвере. В этом случае его нужно будет переустановить.
Определить, имеется ли установленный драйвер джойстика и/или находится ли он в работоспособном состоянии, можно следующим образом (на примере Windows 10):
- Перейдите последовательно: “Панель управления”, “Система и безопасность”, “Система”.
- В левой части окна кликните по элементу “Диспетчер устройств”.
- В отобразившемся списке устройств компьютера раскройте раздел “Звуковые, игровые и видеоустройства”. Нужно просто посмотреть, присутствует ли в данном разделе название геймпада.
- Также джойстик может располагаться в разделе “Мыши и иные указывающие устройства”, “Устройства HID” или “Контроллеры USB”. Эти разделы также следует проверить.
- Если ни в одном из разделов нет названия джойстика, вероятно, в системе отсутствует его драйвер.
- Это же относится и к ситуации, когда напротив названия геймпада стоит вопросительный знак желтого цвета, который может означать как отсутствие, так и неработоспособность драйвера.
Если компьютер вообще никак не определяет джойстик, в приложении “Диспетчер задач” можно наблюдать следующее:
“Неизвестным устройством” может являться не только геймпад, но и любое другое устройство. Чтобы проверить это, отсоедините джойстик или его Bluetooth-адаптер от компьютера. Если в “Диспетчере устройств” пропадет “Неизвестное устройство”, значит, им все-таки являлся джойстик. Далее нужно будет найти, скачать и установить драйвер.
Распространенные варианты ремонта
Данные действия помогут во многих случаях неисправной работы телефона или планшета под управлением ОС Андроид из-за программного обеспечения, поэтому Вы можете применять эти советы, когда сомневаетесь в исправности работы системы.
Перезагрузите устройство. Возможно, оно было под сильной программной нагрузкой или произошла незначительная ошибка. Может, просто зависло приложение, а сенсор работает?
- Обновите прошивку. Для этого перейдите по следующим пунктам: «Настройки» – «Об устройстве» – «Обновления системы» – «Проверить сейчас». Чаще всего, проблема решается.
- Сбросьте настройки до заводских. Сохраните все важные данные на карту памяти, компьютер или подобный носитель. Нажмите «Настройки» – «Память» – «Сброс к заводским настройкам» – «Сброс настроек» – «Стереть все». Если нужно, подтверждайте выбор. Подождите несколько минут, и перезагрузка выполнится автоматически
Что делать, если глючит экран? Если он работает, но медленно, просто очистьте телефон в целом. Удалите лишние файлы и приложения и кэш («Настройки» – «Приложения» – любое приложение из списка – «Очистить кэш»). Для удаления прочего мусора и очистки оперативной памяти используйте CCleaner, Cleaner Master или другое приложение.
https://youtube.com/watch?v=s6dlY7p0hcA
Как обеспечить работу вашего геймпада в играх?
Для того чтобы ваш геймпад работал во всех играх как надо — необходимо воспользоваться программами.
1. Первой программой является Xpadder. С помощью неё вы можете запрограммировать любые клавиши клавиатуры/мыши за геймпадом.
В скачанном архиве уже есть несколько настроенных профилей для игр.
2. Второй программой, которая вам сможет помочь является XBOX 360 Controller emulator (Сокращённо Xbox360 ce). Это программа позволяет эмулировать ваш геймпад под геймпад Xbox 360, таким образом все игры в которые вы будете играть будут видеть ваш геймпад как xbox геймпад, поэтому проблем возникнуть не должно.
Внимание. Для работы программы поместите распакованные файлы в папку где храниться главный .exe файл запускаемой вами игры
Вместе с развитием игровой индустрии, совершенствуется и производство игровой периферии. Для удобного и комфортного геймплея, в зависимости от ситуации, геймеры используют клавиатуру, рули и джойстики. Несмотря на то что все устройства просты в установке и не требуют выполнения особых настроек, зачастую они выходят из строя или начинают работать некорректно. Причин для этого может быть несколько и все они зависят от вида используемых игровых аксессуаров.
Как включить тачпад на ноутбуке
TouchPad – сенсорная панель, позволяющая управлять курсором без мышки. Большинство владельцев лэптопов активно пользуются им. Но иногда он просто перестает работать. Как включить тачпад на ноутбуке? Предлагаем несколько вариантов того, как это можно сделать.
Просто перезагружаем
Иногда обычной перезагрузки лэптопа достаточно, чтобы сенсорная панель опять заработала нормально. Выполнить перезагрузку можно, используя компьютерную мышку. Если по какой-либо причине сделать это невозможно, то можно воспользоваться клавиатурой. Варианты решений здесь могут быть разными:
- Открываем меню «Пуск», нажимаем Win (кнопку с нанесенным логотипом Windows). Затем используем стрелки, чтобы выбрать пункт «Завершение работы», нажимаем Enter и выбираем строку «Перезагрузка».
- Одновременным нажатием клавиш Ctrl+Alt+Delete заходим в меню “Пуск”. Дальше, как и в первом случае.
- Нажимаем Alt+F4 и выбираем перезагрузить.
Горячие клавиши
Практически на всех современных лэптопах — Apple, DELL, Xiaomi, Acer, Fujitsu, HP, Lenovo, Toshiba, Samsung, Sony имеются комбинации клавиш, позволяющие отключать и включать сенсорную панель. В основном это сочетание клавиши «Fn» и одной из функциональных клавиш (F1-F12). Их следует нажать одновременно.
Следует отметить, для различных марок ноутбуков комбинации будут отличаться. Рассмотрим на примере наиболее популярных брендов лэптопов какие из них следует использовать, когда не работает тачпад:
- В Acer используется комбинация Fn + F7.
- В Asus может быть два варианта Fn + F9 либо Fn + F7.
- В Lenovo возможны два вида сочетаний Fn + F8 или Fn + F5.
- В Samsung, Toshiba, Dell необходимо одновременно нажать клавиши Fn и F5.
- Если ноутбук Sony, то нажать нужно Fn + F1.
- В MSI — Fn+F3.
В данном перечне отсутствует распространенный бренд HP, так как в устройствах этой марки для данных целей есть специальная кнопка, которая располагается под клавиатурой или на самой сенсорной панели (стоит поискать точку или впадинку).
Как включить тачпад на ноутбуке через BIOS
Запускаем перезагрузку и когда производится запуск лэптопа нажимаем клавишу F2 либо Del. Так мы сможем попасть в BIOS. Следует быть очень внимательным и не пропустить момент (внизу экрана высвечивается подсказка). В противном случае придется делать перезагрузку еще раз. В появившемся меню следует открыть вкладку «Advanced» и отыскать параметр «Internal Pointing Device». Чтобы тачпад работал, его значение должно быть «Enabled»
Обратите внимание, в разных версиях BIOS наименование вкладок и параметров может быть различным. Поэтому желательно вначале изучить руководство по эксплуатации для вашей модели
Сохраняем выбранную конфигурацию посредством нажатия F10 и «Y».
Помните, любая ошибка при работе в BIOS может вызвать непоправимые последствия. Поэтому следует быть очень осторожным.
Включение тачпада через панель инструментов
- В панели управления находим вкладку «Оборудование и звук» и выбираем подраздел «Мышь».
- Проверяем, подключен ли тачпад. При необходимости включаем его.
Еще один момент – в некоторых портативных компьютерах предусмотрено отключение сенсорной панели при подключении обычной мыши. Проверьте, не установлена ли у вас такая опция.
Если вы уже перепробовали все вышеназванные варианты, однако, как и раньше не работает тачпад, то речь может идти о физической поломке. В этом случае лучше обратиться к профессионалам.
Программа для калибровки
В Windows встроена программа для калибровки джойстика, которая позволяет корректировать чувствительность геймпада при его использовании. Это обязательная процедура после установки устройства, без которой лучше не начинать играть.
Как откалибровать геймпад на Windows 10
- Кликаем ПКМ по Пуску и выбираем «Панель управления».
- Открываем пункт «Оборудование и звук».
- Среди всех устройств выбираем контроллер, у него должен быть соответствующий значок, при условии правильного определения.
- Кликаем по нему правой кнопкой мыши и выбираем «Параметры игровых устройств».
- В новом окне жмем на «Свойства».
- Переходим на вкладку «Проверка» и оцениваем необходимость калибровки.
- Возвращаемся на вкладку «Параметры» и настраиваем джойстик.
Обновление прошивки Windows и контроллера
Поддержка контроллера Xbox — это встроенная функция Windows. Это означает, что при обновлении Windows вы также обновляете программное обеспечение контроллера Xbox. Если у вас установлена последняя версия Windows, а ваш контроллер по-прежнему не подключается, возможно, вам также потребуется обновить контроллер.
Возможно, ваш контроллер перестал работать должным образом, потому что внутренняя прошивка, на которой он работает, слишком устарела, чтобы работать с последней версией Windows. Вы можете исправить это, обновив прошивку и убедившись, что все новое. Обновить микропрограмму вашего контроллера легко, если у вас также есть консоль для рассматриваемого контроллера, поскольку это произойдет автоматически и по беспроводной сети, когда вы подключите его к этому устройству.
Однако, если вы пользователь ПК, у которого нет подходящей консоли Xbox, вам необходимо убедиться, что вы используете как минимум Windows 10 Anniversary Edition. Затем установите Приложение Xbox Accessories из Microsoft Store и подключите контроллер через USB. Затем приложение предложит вам обновить прошивку.
Что делать, если джойстик не работает
Решить проблему самостоятельно на уровне программного обеспечения вполне возможно. Но если речь идёт о механических повреждениях, а также о проблемах с несъемным USB-шнуром (съемный кабель можно заменить на аналогичный от другого производителя), следует обратиться в мастерскую или сервисный центр.
Чтобы решить проблемы со стороны Виндовс, следуйте этому руководству.
Установите драйвера
Первым делом нужно установить необходимые драйвера либо с официального сайта производителя вашего джойстика, либо с установочного диска, довольно часто входящего в стандартную комплектацию устройства. Если ваше игровое устройство ввода полностью совместимо с операционной системой Виндовс, все драйвера поставятся автоматически, без какого-либо участия пользователя в этом.
Выполните калибровку устройства
После установки драйверов потребуется перезагрузить систему компьютера, затем ваше игровое устройство нужно откалибровать. Как это сделать:
Шаг 1. Сначала зайдите в «Пуск», расположенный в левой части экрана.
Шаг 2. Затем найдите «Панель управления», в ней нас интересует пункт «Устройства и принтеры», откройте его.
Шаг 3. В появившемся окне найдите ваше игровое устройство ввода и кликните по нему правой клавишей мыши для открытия контекстного меню. В нем нам нужна графа «Параметры игровых устройств управления».
Шаг 4. Откроется окно с названием «Игровые устройства». Кликните по «Свойства», находящиеся в самом низу.
Шаг 5. Вы увидите окно, содержащее информацию о свойствах вашего джойстика или любого другого устройства. Перейдите в самую первую вкладку «Параметры», здесь вам будет предложено откалибровать ваше устройство. Чтобы совершить это, кликните по пункту с текстом «Откалибровать».
Шаг 6. Запустится системная программа «Мастер калибровки игрового устройства». Читайте информацию, жмите «Далее».
Шаг 7. Затем выполните калибровку, придерживаясь предоставленными программой инструкциям, это займет совсем немного времени.
А точно ли клавиатура сломалась?
Ваша микроволновка не отвечает, когда Вы нажимаете на кнопки? А уверены ли Вы в том, что проблема кроется именно в них? Из раза в раз повторяются ситуации, при которых замена клавиатуры микроволновки не меняет ситуацию, и устройство все также не выполняет необходимые действия.
Все дело в том, что за эффективность отклика устройства на нажатия клавиш дисплея отвечает как сама электронная панель, так и микроконтроллер. Согласитесь, если даже панель будет идеально производить сигнал, без качественной его обработки микроволновка не сможет начать работу.
Чтобы предотвратить ситуации бесцельной замены сенсорной клавиатуры, мы рекомендуем Вам поступать следующим образом. Как только возникают неполадки в работе дисплея, разберите устройство, чтобы добраться до платы. Далее Вам нужно при помощи мультиметра проверить весь микроконтроллер на наличие вышедших из строя компонентов. Если хоть один из участков не отвечает, придется заменять всю плату. Если же никаких проблем с платой не обнаружено, можете смело заказывать новую сенсорную панель и устанавливать ее на место старой.
Можно ли играть джойстиком на компьютере
Как правило, джойстиками комплектуются консоли. Но при необходимости, их можно и присоединить к системному блоку. Данный девайс обладает целым рядом достоинств, обуславливающих его популярность у геймеров. К ним можно отнести:
- Устройство мобильное, позволяет осуществлять процесс, не только непосредственно сидя перед монитором.
- В некоторых приложениях, геймпад значительно упрощает процесс, делая его максимально комфортным.
- Некоторые модели джойстиков имеют встроенные моторчики, заставляющие изделие вибрировать в определённых ситуациях. Это делает процесс более насыщенным и реалистичным.
Не работают кнопки на джойстике PS3
К сожалению, проблемы с неработающими кнопками на достаточно дорогих джойстиках консоли PS3 – это довольно распространенное явление. Например, если западают кнопки джойстика консоли, причина часто заключается в порче пружинки, которая амортизирует кнопку. Это происходит из-за естественного износа, если игрок много времени проводит за консолью, играя в активные игры, пример которых мы приводили выше.
Чаще всего западать начинает левый курок L2. Он начинает произвольно нажиматься, доставляя неудобства геймеру в процессе игры практически во все игры. Если имеется гарантия, то желательно обращаться к специалистам. Но бывает и так, что гарантийный срок заканчивается, и дешевле устранить неполадки самостоятельно. Процедура замены курков не отнимет много времени. Тем более, что наиболее частая причина залипания курка заключается в том, что пружина, возвращающая кнопку на место просто-напросто ломается пополам.
Специалисты многих официальных сервисных центров, обязанных проводить гарантийное обслуживание, во многих случаях отказываются от обслуживания, поскольку экспертиза не может установить, что поломка пружины – это именно заводской брак.
Пружинку для самостоятельной замены можно приобрести в магазинах запасных частей для консолей и персональных компьютеров, и стоит она недорого.
Меняем пружинку неработающей кнопки на джойстике PS3
Так, чтобы самостоятельно починить кнопку на джойстике PS3, необходимо последовательно выполнить следующие действия:
- Открутить все болты, расположенные на задней крышке джойстика.
- Аккуратно снять заднюю крышку, надавив на пространство между курками L3 и R3.
- Демонтировать аккумулятор, вынув его из разъема.
- Сломанная пружинка снимается и выбрасывает.
- Необходимо установить новую пружинку, предварительно рассмотрев место ее установки на предмет грязи и посторонних предметов.
- Устанавливаете кнопку на место и в обратной последовательности закрываете крышку джойстика.
- Закручиваете все болты.
- Обновленный джойстик готов к использованию.
Мы рассказали вам, как избавиться от наиболее распространенных проблем, возникающих с джойстиками для консолей PS4/PS3
Несмотря на кажущуюся простоту действий, направленных на замену или ремонт вышедших из строя элементов, крайне важно, приступая к работе, иметь хотя бы небольшой опыт работы с техникой. Если подобного опыта нет, то лучшим выходом из положения будет обращение к профессионалам
Это будет гарантировать стопроцентное восстановление функциональности джойстиков, а, следовательно, и комфорт во время игры.
Как установить джойстик?
Весь процесс подразумевает выполнение двух этапов: установка физической связи и программная настройка.
Как подключить беспроводной джойстик к ПК
- Подключаем USB-шнур или Bluetooth-адаптер игрового джойстика к одному из портов на компьютере.
- Устанавливаем драйвера. Если в руках фирменный геймпад от Xbox One, он может инсталлироваться автоматически, подтянув нужное программное обеспечение с компьютера. При использовании джойстиков от сторонних производителей придется посетить их официальный веб-сайт или поставить драйвера с диска, который идет в комплекте.
Несмотря на то, что уже знаем, как подключить Bluetooth геймпад к ПК, он еще не совсем хорошо работает. Отдельные кнопки могут не срабатывать, а чувствительность стиков и стрелочек часто бывает слишком медленная или быстрая. Дополнительно стоит выполнить настройку и калибровку джойстика.
Как почистить Playstation 4
В создании этой статьи участвовала наша опытная команда редакторов и исследователей, которые проверили ее на точность и полноту.
Количество источников, использованных в этой статье: 12. Вы найдете их список внизу страницы.
Команда контент-менеджеров wikiHow тщательно следит за работой редакторов, чтобы гарантировать соответствие каждой статьи нашим высоким стандартам качества.
Каким бы чистюлей вы ни были, на PlayStation 4 собирается немало пыли, из-за чего консоль может перегреться и сломаться. Это можно предотвратить, правильно очистив внешнюю часть консоли сжатым воздухом и сухими тряпками. Внутренние вентиляторы также порой нуждаются в продувке сжатым воздухом, особенно если они стали громче работать. Сжатым воздухом и сухими тряпками также можно почистить джойстики, но для удаления некоторых видов загрязнений их придется смочить.
Что делать, если не работает мышка на ноутбуке
Основные причины неполадок с функционалом манипуляторов можно разделить на 2 типа:
- аппаратные;
- программные.
К первым относят проблемы, связанные непосредственно с устройством или сбои коннектинга:
- Отсутствие контакта в месте соединения (механическое повреждение или деформация шлейфа или разъема).
- Загрязнение корпуса.
- Поломка передатчика сигнала в беспроводных коммуникаторах.
К программным неполадкам относят:
- Отсутствие драйверов или их ошибка. Требуется обновить утилиты. Сделать это можно через «Панель управления» в разделе «Диспетчер устройств» во вкладке «Мышь».
- Следствие действия вирусных программ. Необходимо запустить сканирование на наличие вредоносного ПО.
Еще одна причина программного сбоя — конфликт мыши и тачпада. Отключить сенсорное устройство можно с помощью сочетания клавиш. Комбинации могут отличаться, в зависимости от модели ноутбука:
- на Леново — «Fn+F8»;
- на ASUS — «FN+F7» или «N+F9».
Также могут помочь сочетание «Fn + F5». На некоторых моделях лэптопов HP возможности отключить тачпад с клавиш нет. Чтобы деактивировать устройство, нужно дважды нажать на левый угол сенсорной платформы или удерживать палец в течение 5 секунд.
Существует также еще ряд проблем в программном обеспечении, которые могут вызвать неполадки в работе устройства. Устранение неисправностей зависит от того, какой тип манипулятора используется на ПК.
Беспроводная мышь
Современные девайсы становятся все более популярными. Но они и менее надежные, чем проводные коммуникаторы. Если беспроводная мышь не работает или зависает, причина может быть следующей:
- Мышка не подключена. Пользователю нужно перевернуть устройство и посмотреть, в каком положении стоит рычажок или кнопка на нижней панели. Как правило, на корпусе есть указатель, демонстрирующий, как включить девайс.
- Не проходит сигнал. Если мышка слишком далеко от транслятора, мощности передатчика может не хватать. Чаще всего это случается на стационарном компьютере, если чип вставлен в порт на задней панели корпуса. Нужно переключить датчик в другой разъем.
- Сели батарейки. Нужно проверить, горит ли огонек индикатора, и при необходимости поменять аккумуляторы.
- Потерян контакт между датчиком и мышкой. Нужно зажать кнопку питания на контроллере и, когда на нем замигает светодиод, передвинуть рычаг питания на нижней панели манипулятора.
Кроме этого возможно, что произошел программный сбой. В этом случае стоит попробовать устранить неполадку следующим образом:
- Заходят через кнопку «Пуск» в «Панель управления».
- Находят вкладку «Диспетчер устройств».
- Выбирают «Мышь». Удаляют свой девайс или обновляют драйвер.
- Перезагружают компьютер и ждут, пока он обнаружит элемент.
Если ни одна из манипуляций не помогла, нужно попробовать подключить мышку к другому компьютеру. Возможно, устройство вышло из строя — тогда придется его заменить.
Проводная мышь
Многие пользователи по старинке пользуются девайсами, подсоединяющимися к ПК при помощи кабеля.
Если мышка перестала работать, дело может быть в следующем:
- Поврежден шнур или порт. Нужно визуально проверить провод на отсутствие внешних повреждений. Если все в порядке, переключают мышь к другому разъему.
- Сбой ПО. В этом случае, также как и при программных неполадках с беспроводной мышкой, заходят в «Диспетчер устройств» и удаляют мышь или обновляют драйвер. После этого перезагружают компьютер и ожидают, пока он обнаружит устройство.
Иногда манипулятор работает, но с ошибками — наблюдается хаотичное мельтешение курсора. Как в случае с проводным, так и с беспроводным устройством, причины могут в поверхности под манипулятором. Если пользователь работает на стеклянном или другом прозрачном или полупрозрачном покрытии, или крышка стола слишком шершавая, он сталкивается с тем, что плохо двигается курсор мыши, дергается или пропал. Поможет решить проблему обычный коврик.
Сенсорная мышь (тачпад)
Если пользователь не работает с графикой, он может не подключать внешний манипулятор, а управлять курсором с помощью встроенной панели.
Если не работает сенсорная мышь (тачпад), причина может быть в следующем:
- Устройство отключено. Активировать его можно комбинациями клавиш. Чаще всего нужно одновременно нажать «Fn» и одну из кнопок верхнего регистра — «F5», «F7», «F8» или «F9».
- Панель загрязнена. Нужно протереть тачпад спиртосодержащей салфеткой.
- Отсутствует драйвер. Требуется обновить ПО через «Диспетчер устройств».
Что делать, если контроллер отключается?
Многие игроки сталкиваются с тем, что джойстик сначала подключается, а потом отключается. Устройство экономит заряд батареи, если человек не пользуется им в течение 10-15 минут. Для того чтобы контроллер не выключался, необходимо нажимать на клавишу Xbox время от времени.
Если джойстик отключается чаще, чем каждые 15 минут, рекомендуется убедиться в том, что аккумулятор полностью заряжен. Нужно нажать на клавишу Xbox для возвращения в главное меню и найти значок батареи. Если аккумулятор разрядился, его необходимо зарядить, а если батарейки вышли из строя, следует поставить новые.
Причины, провоцирующие скорейшую поломку сенсора
Конечно, со временем контакты на клавиатуре стираются и перестают так чутко реагировать на нажатия, как в самом начале работы, однако внешние факторы могут ускорить этот процесс.
Прежде всего, это грубое обращение. Как показывает практика, 50% пользователей нажимают на кнопки микроволновки намного сильнее, чем это требуется. А ведь сенсор не терпит грубого обращения! Сильное давление приводит к тому, что кнопка просто “проваливается” и перестает реагировать на прикосновения. Вывод достаточно прост: будьте аккуратны со своей техникой.
Также не стоит забывать, что сенсорная клавиатура основывается на работе электричества, а значит частые скачки напряжения сети приводят к перегоранию контактов. Если Вы знаете, что в доме нередко возникают проблемы с электричеством, позаботьтесь о том, чтобы микроволновка была подключена к сети не напрямую, а через сетевой фильтр. Таким образом, перепады напряжения будут нивелироваться, а значит микроволновка прослужит намного дольше.
Эти простые советы могут помочь Вам уберечь себя от лишней головной боли, связанной с поломкой микроволновой печи.