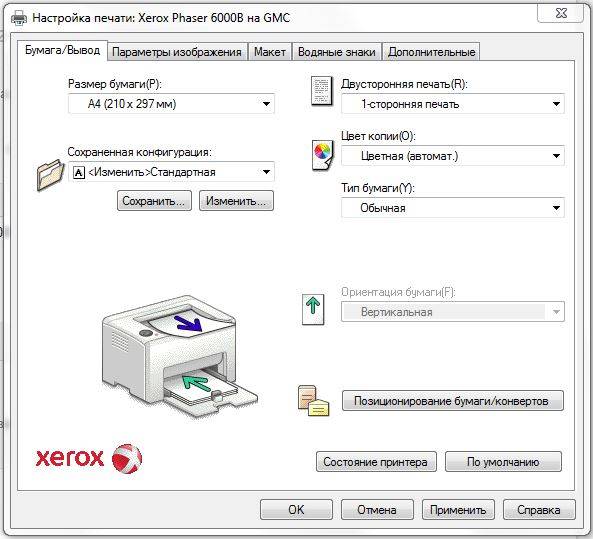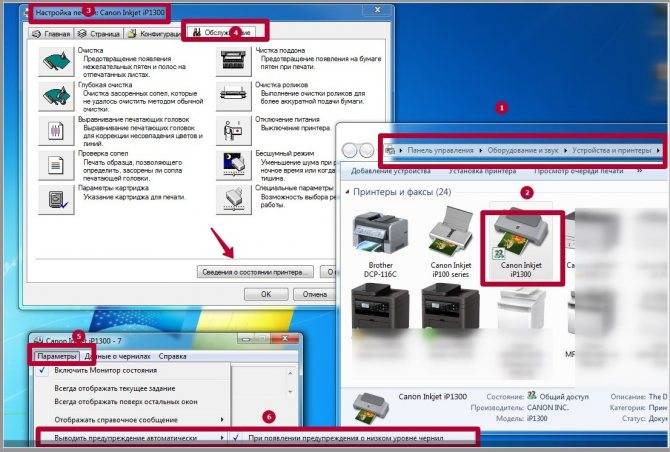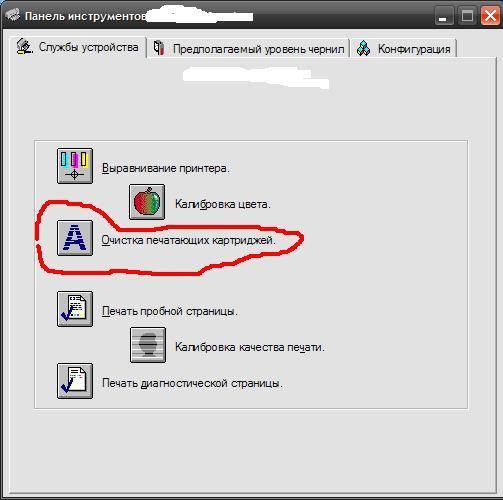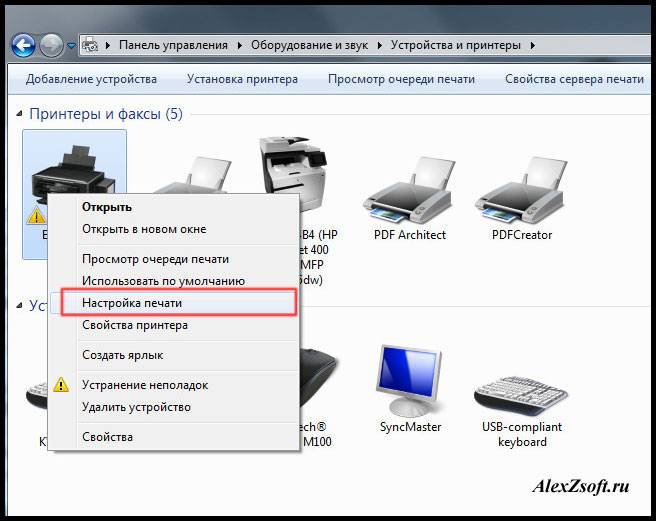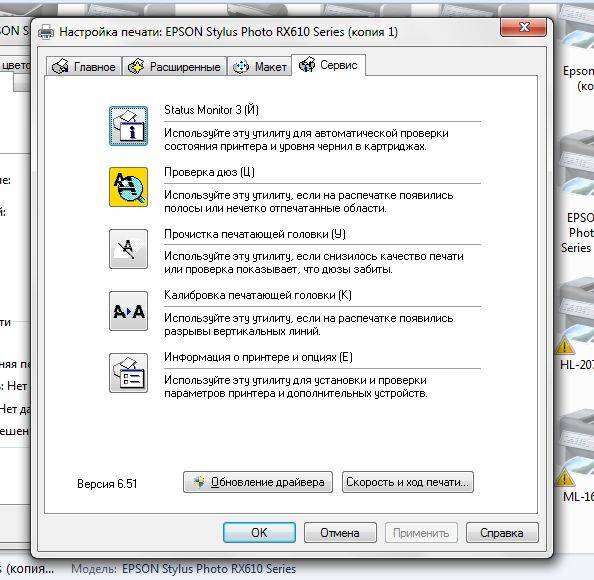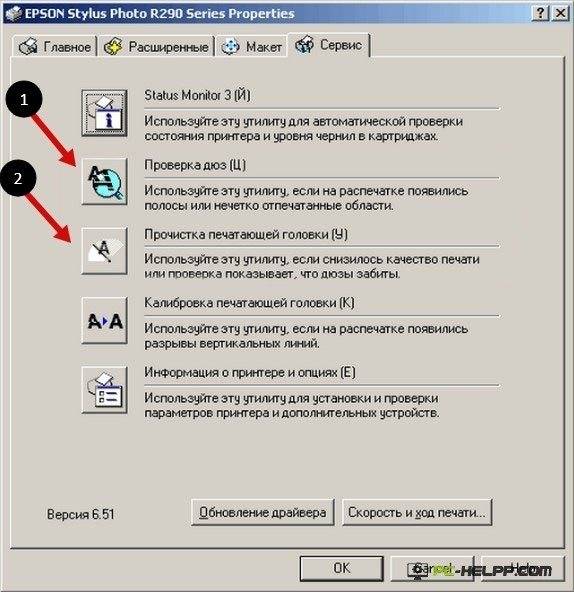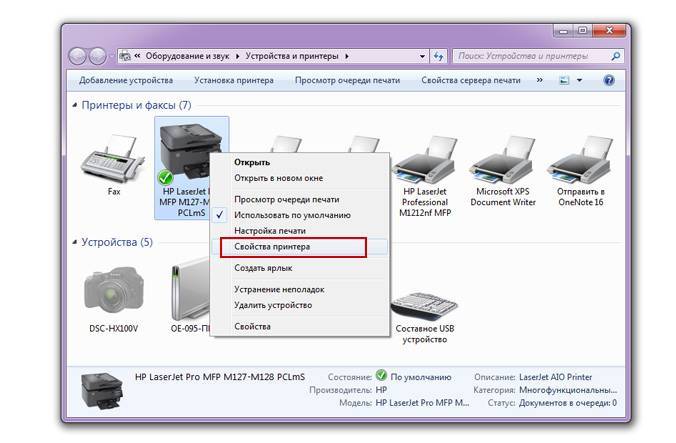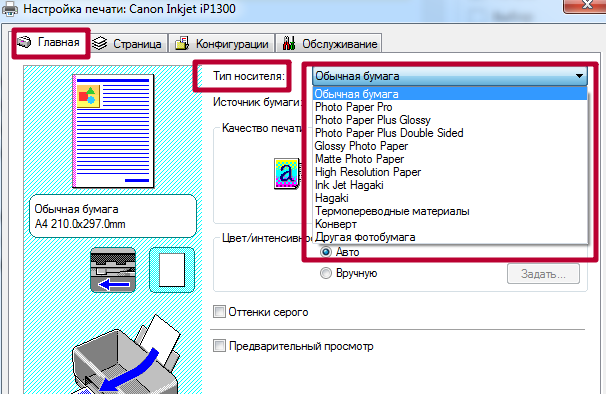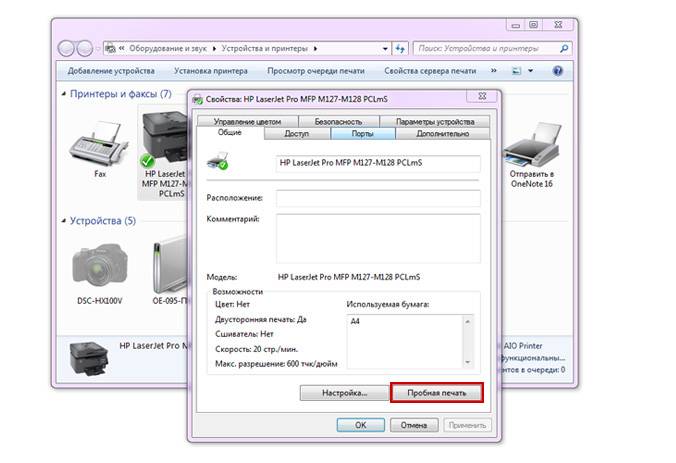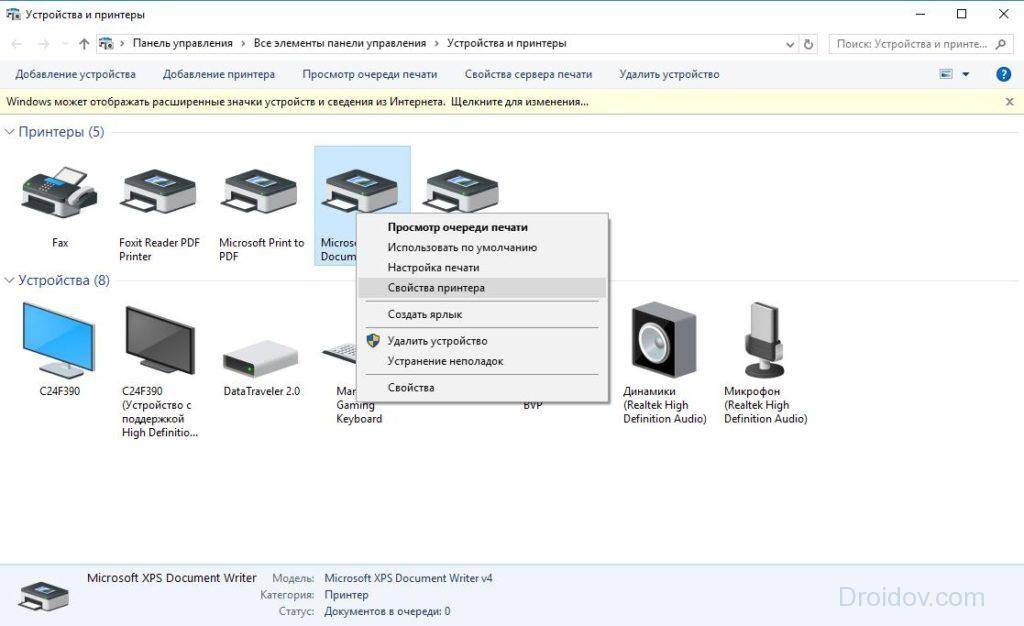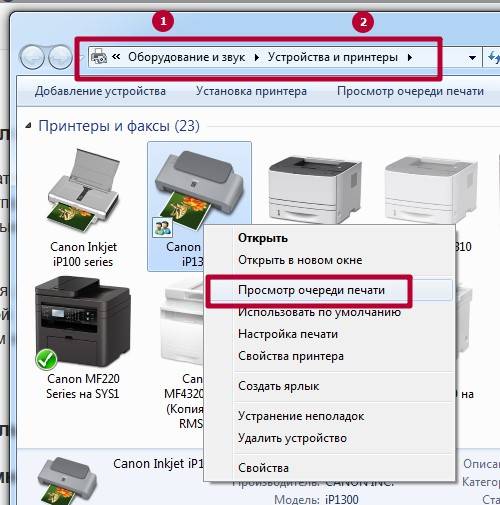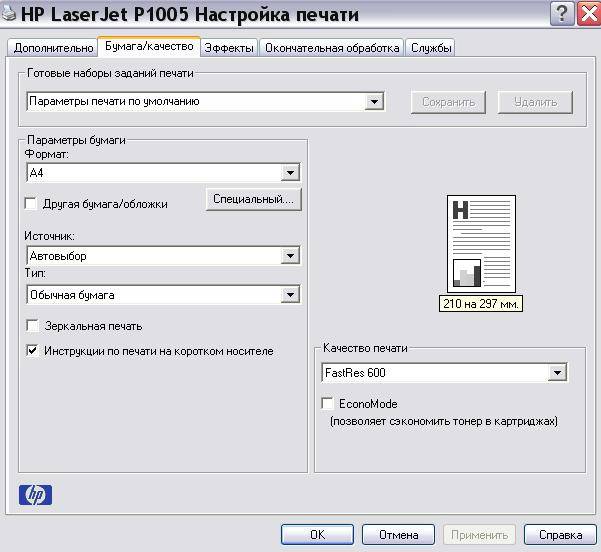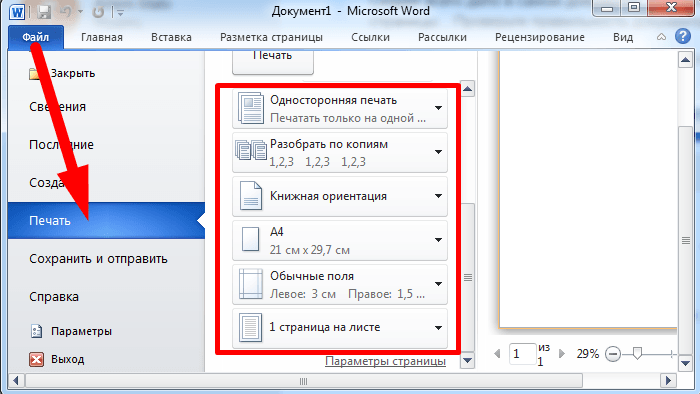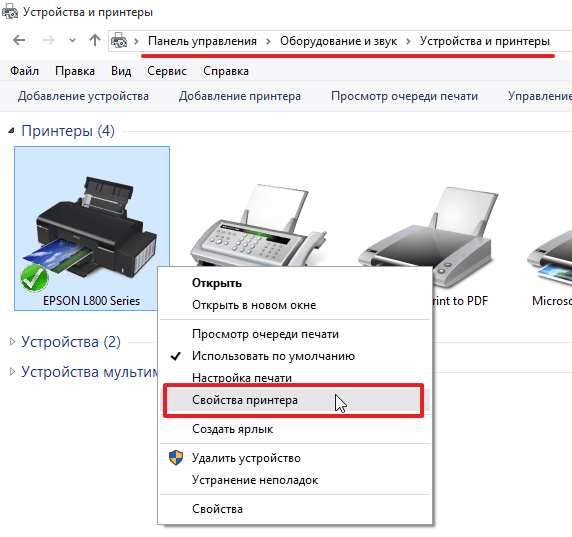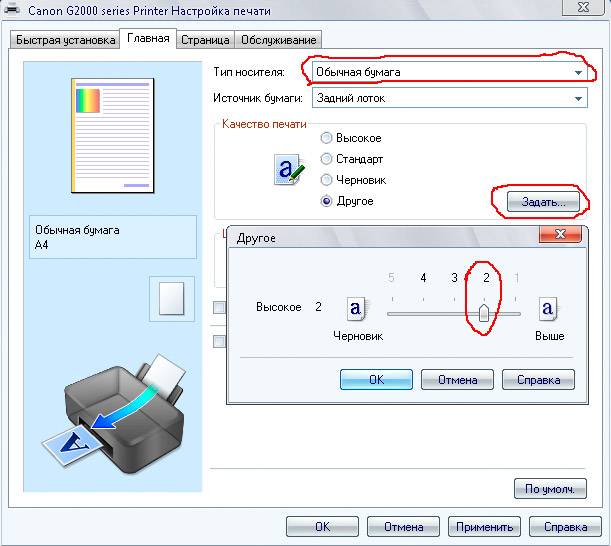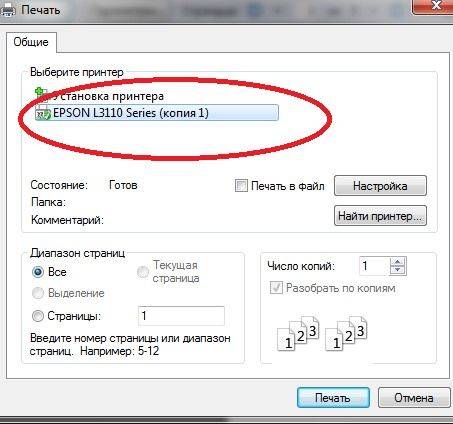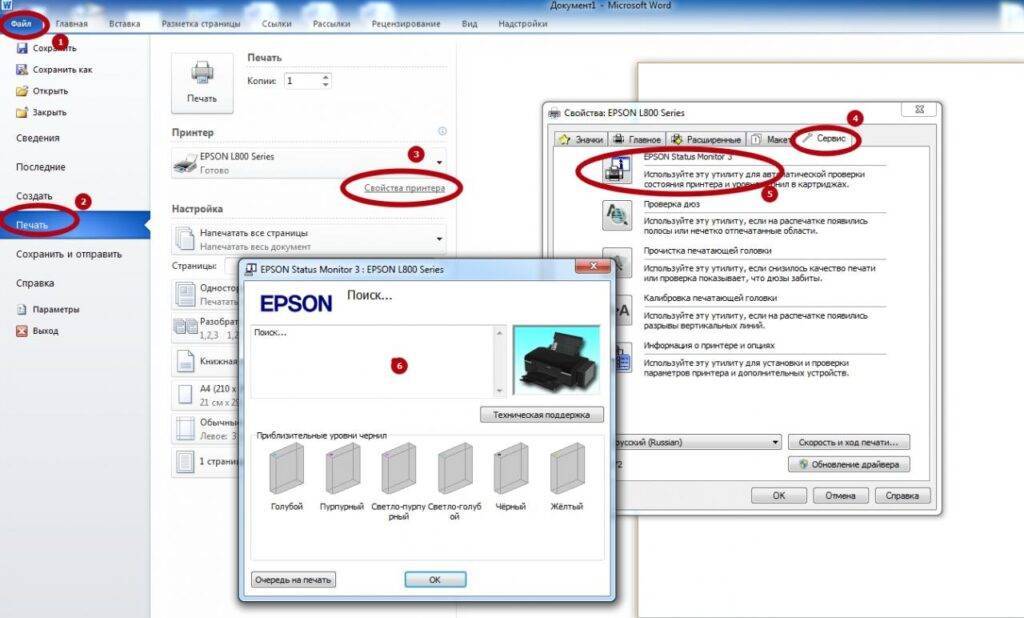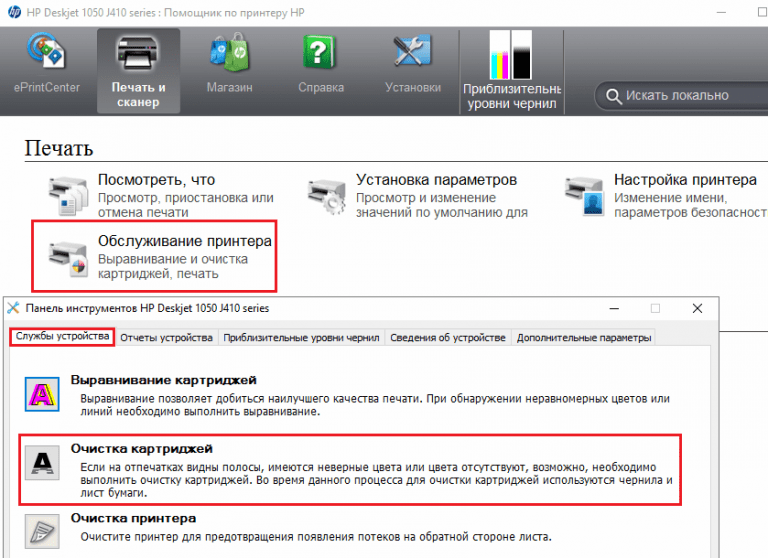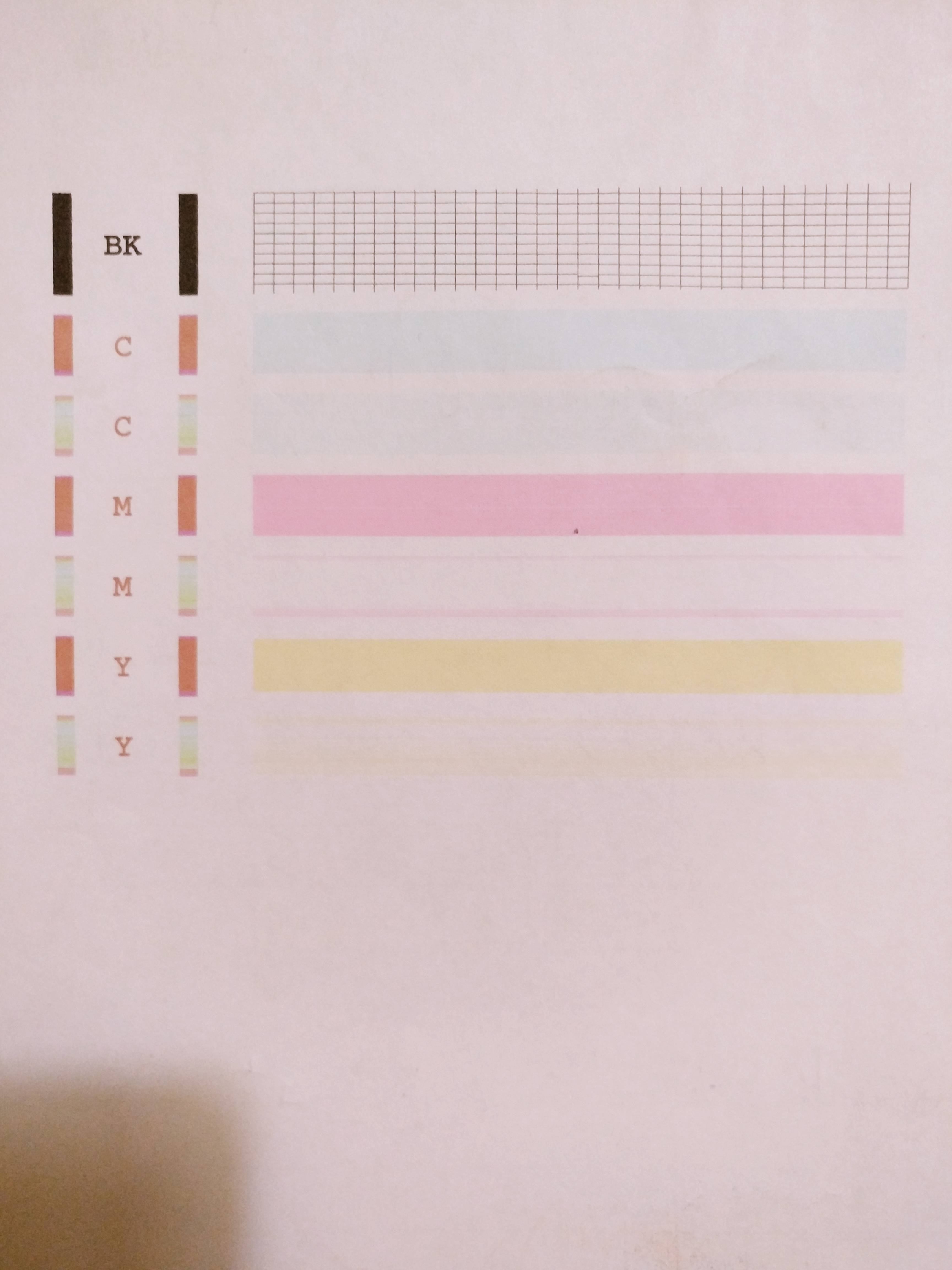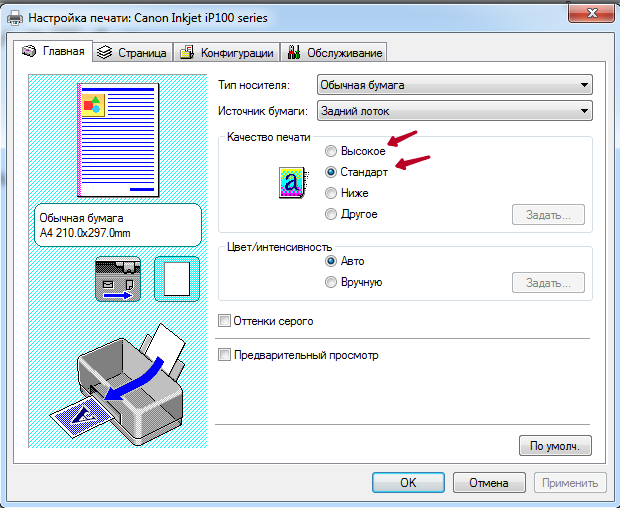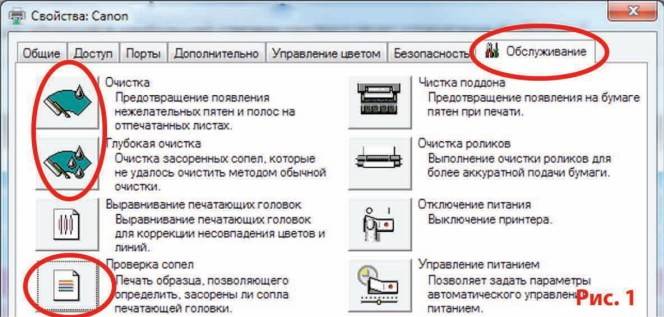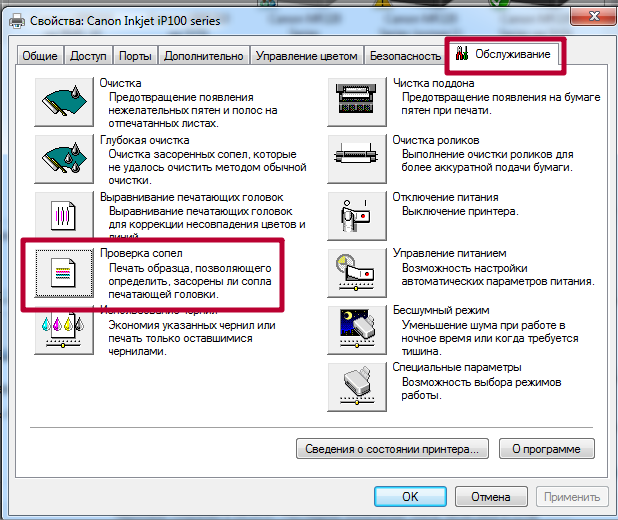Инструкция по устранению проблемы, связанной с:
Первую причину, исчерпание расходных материалов, в расчёт не берём, само собой разумеется, что дозаправка исправит проблему. Более подробно рассмотрим ситуации, когда принтер перестал печатать по другим причинам.
Программным обеспечением
Если причина не в закончившейся или засохшей краски, скорее всего дело в программном сбое. Приложение неправильно обрабатывает устройство или система не определяет его в качестве принтера. Чтобы подтвердить или исключить неисправное программное обеспечение, следует выполнить пробную распечатку страницы.
Инструкция:
- Вводим в поиск «Устройства и принтеры» и переходим в одноимённый пункт «Панели управления».
- Выполняем клик ПКМ по проблемному устройству и выбираем «Свойства принтера».
- На первой же вкладке в правом нижнем углу щёлкаем по кнопке «Пробная печать».

В случае успешного завершения печати, следует выполнить несколько действий по устранению проблемы.
Рекомендуемые манипуляции:
- Пробуем распечатать цифровое содержимое через иное приложение;
- Переводим данный документ в любой отличающийся формат;
- Используем инструкцию к устройству для определения совместимости с данной версией ОС.;
- Сканируем систему на наличие вирусов;

Отключаем антивирус и другие средства защиты, а затем пробуем распечатать текст.
Если процедура закончилась безуспешно, стоит попробовать выполнить «Устранение неполадок» – эта функция находится в контекстном меню аппарата. После ряда неудачных действий рекомендуем начать работу по устранению проблем с драйверами.
Драйверами
Принтер печатает пустые листы довольно часто из-за сбоев в драйверах, которые слетают после обновления, отката, неправильной установки, конфликта приложений и т. п.
Как восстановить драйвера:
- Нажимаем ПКМ по «Пуску» и выбираем «Диспетчер устройств».
- Открываем список «Принтеры» или «Очереди печати».
- Ищем название проблемного устройства среди данного списка.
- Кликаем ПКМ по найденному элементу и выбираем «Обновить драйверы».
- Выбираем «Автоматический поиск обновлённых драйверов».
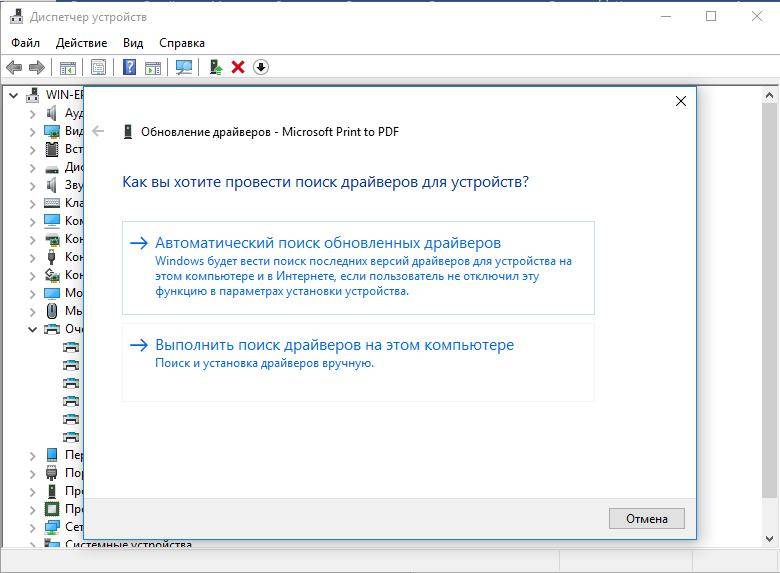
Техническим сбоем
Большинство принтеров имеют массу механических устройств, которые часто выходят из строя. Эти пластиковые агрегаты склонны к поломке даже в случае слабых механических ударов. Что угодно способно вывести его из строя. Может сломаться устройство захвата чернил, механизм придавливания бумаги или сама печатная головка. В любом случае диагностикой будут заниматься уже в сервисном центре, ведь большинство пользователей не имеют для ремонта ни должных навыков, ни подходящих инструментов.
Особенности струйных
Чернильные капли могут появляться на соплах печатающей головки сразу после самого процесса распечатывания. И уже следующих лист будет испачкан этой каплей. Для решения такой проблемы можно воспользоваться обычной салфеткой, которой легко аккуратно убрать лишние чернила с поверхности ПГ или картриджа с ней.
Испачканы ролики подачи бумаги мажут листы равномерными черными полосами в местах контакта с листами. Если заметили вертикальные линии на весь лист, то стоит проверить и очистить механизм захвата и подачи бумаги.
Отстойник печатающей головки засорен отработанными чернилами, что приводит к постоянному загрязнению ПГ. Также могут быть более серьезные последствия в виде засорения сопел или полного выхода из строя головки. Выход из сложившейся ситуации простой. Это чистка или замена «памперса» на новый.
Изгибы бумаги даже самые незаметные могут нарушить работу всего устройства, что приводит к ухудшению качества печати. Смените листы, используемого формата, на аналогичные, но идеально ровные и без изъянов.
Выбран не подходящий тип бумаги для принтера в целом или для установленных в данное время настроек. Сравните указанные типы в характеристиках устройства печати и на коробке от листов
Обратите внимание на фотобумагу вообще и его толщину, если работаете именно с ней.
Выход из строя обратного клапана — характерная поломка для картриджей, которые оборудованы ими. Находятся клапаны с обратной стороны корпуса
Чтобы попробовать восстановить работу, можно применив незначительное физическое усилие. Извлеките расходники из каретки, расстелите на столе лист бумаги, несильно постучите по клапанах. Если такая процедура не помогла вернуть картридж в рабочее состояние, то его следует заменить.
Нарушена герметичность картриджа, что приводит к неправильной работе всей системы печати. Как следствие мы видит испачканные листы в своем струйном принтере. Ремонт «расходника» не возможен, а помочь может только его замена на новый.
Дополнительные материалы для решения проблемы принтера, когда он мажет листы:
- Способы исправить плохую печать.
- Варианты прочистки печатающей головки.
- Способы почистить картридж принтера.
Чистка роликов протяжки
Ролики подачи протягивают бумагу через принтер после отправки задания на печать. Со временем механизмы могут запылиться, загрязниться или вообще износиться. В последнем случае проще всего заменить ролики на новые, в этом нет ничего сложного. Чтобы понять, нуждаются ли ролики в замене, нужно осмотреть деталь. Вся резиновая поверхность детали должна быть шероховатой. Если есть какие-то пропуски, гладкие участки, а тем более, когда принтер плохо захватывает бумагу или вовсе не берет листы из лотка, тогда ролики необходимо менять.
При загрязнении можно сделать простую чистку.
- Сначала поищите возможность запустить чистку через ПО. В примере, который приведен в начале статьи с принтером компании Canon такая функция есть.
- В ином случае или если программно устранить загрязнение не получилось, с помощью смоченной в воде ватной палочки или салфетки удалите грязь с ролика. Действуйте аккуратно без грубой силы.
Возможно, в статье рассмотрены не все ситуации, которые могут вас удовлетворить. Поэтому на сайте присутствуют отдельные тематичные статьи по каждой проблеме.
Простые причины
К простым относятся факторы, которые можно устранить самостоятельно за 1-2 минуты, не прибегая к сложным действиям на компьютере или манипуляциям с техникой.
Подключение
Проверьте качество соединительного кабеля. На проводе не должно быть сильных повреждений и застарелых загрязнений в области контактов. Если имеются сильные разрывы проводов под оболочкой (изоляцией) кабеля, потребуется замена или ремонт, но желательнее именно первый вариант. Сильнозагрязненные и обугленные контакты штекеров кабеля нуждаются в очистке, но также в приоритете замена шнура на новый.
Нюансы подключения:
- если на компьютере имеются спереди разъемы, задействовать их не рекомендуется для подключения периферии, так как они напрямую могут быть не соединены с материнской платой;
- соблюдайте версии интерфейсов подключения и не используйте устаревший USB0. Обычно используется второе поколение интерфейса «ЮСБ», с чем проблем не возникает. Но может быть и синий штекер (разъем), который говорит о версии 3.0. В последнем случае нужно полное соответствие.
Заводские пленки на картриджах
В целях защиты на сопла и контактные площадки новых картриджей с завода накладываются пленки. Большинство пользователей сдирают пленки перед установкой картриджа в принтер. Но некоторая часть не замечают, что есть пленки, вынимают картридж с коробки и сразу вставляют в печатающую технику. В итоге принтер выдает белые листы, хотя краска в картридже есть, ведь он совершенно новый.
Актуальна ситуация, если и после заправки ничего не печатает, но бумага протягивается через лоток. Работники сервиса по заправке могли наклеить новые защитные пленки, которые следует обязательно снимать перед возвращением картриджа в каретку.
Неправильный тип бумаги
Одной из маловероятных, но все же возможных причин, почему принтер печатает белые листы, является неподходящие характеристики носителя, вставленного в лоток. Некоторые модели печатающей оргтехники могут определять параметры размещенной внутри бумаги. А когда характеристики не соответствуют поддерживаемым, то печать блокируется вшитой программой в «мозги» принтера. Поэтому лист берется роликами захвата, пропускается через внутренности техники, но на выходе получается пустой лист бумаги, хотя краска есть.
Что делать:
- либо заменить бумагу;
- или поменять в настройках тип листов, на которых планируете сейчас распечатать.
Во втором случае нужно перейти в оснастку «Устройства и принтеры». Вместе нажмите кнопки на клавиатуре «Windows+R» и выполните команду «control printers».
Через контекстное меню нужного принтера перейдите в свойства или настройки печати (попробуйте оба варианта).
Далее перейдите на вкладку, где находятся настройки бумаги. Это может быть вкладка «Бумага», «Носитель», «Главная», «Расширенные» и так далее. Название и расположение вкладки зависит от производителя и года выпуска модели устройства.
Далее выберите соответствующий вид бумаги, качество и размер, а после, напечатайте что-нибудь.
Пустые листы в документе
Банальная невнимательность пользователя приводит к тому, что из принтера выходят полностью белые листы. Так, в документе, кроме заполненных страниц, могут быть и полностью пустые.
Перед печатью сделайте предварительный просмотр результата распечатки, просмотрите все страницы. Если есть лишние, удалите их из документа или запретите для печати, выставив диапазон только необходимых страниц для вывода на печать.
Проблема в печатающей программе
Нередко причина кроется в само́й программе, через которую делается попытка печати. Поэтому попробуйте открыть документ в другом редакторе и распечатать оттуда.
Если смена программы помогла устранить проблему, в будущем пользуйтесь рабочим софтом. Чтобы исправить ситуацию с программой, можно попробовать полностью переустановить принтер вместе с драйверами и даже самой программой.
Но если после всех действий принтер все равно печатает пустые страницы, можно попробовать подключиться к другому компу. Удовлетворительный результат в аналогичной программе будет говорить, что есть проблемы в системе Windows на предыдущем ПК.
К сожалению, самостоятельно без знаний системы в большинстве случае устранить неполадку очень сложно и даже невозможно. Поэтому придется обращаться за помощью к специалисту.
Принтер/МФУ/»ксерокс» печатает один и тот же лист, либо печатает пустые белые листы при отправке на печать. Как отменить печать на принтере.
Довольно часто пользователи ПК сталкиваются с тем, что подсоединенный к компьютеру(ноутбуку) принтер либо копир печатает один и тот же лист либо целый документ в виде повтора одних и тех же листов, не зависимо от того, что отправлялось на печать. В некоторых случаях, человек недоумевает, почему принтер начинает печатать сам по себе при включении, а, иногда встает вопрос почему печатается не то, что было отправлено на печать? Либо, когда принтер перестал отправлять документы на печать.
Если Вы столкнулись с чем-то подобным, либо просто хотите отменить печать отправленных на принтер документов, не переживайте, негде ничего не сломалось и сейчас, Вы самостоятельно, без особых усилий все исправите.
Нужны пара простых шагов. Итак приступим:
Открываем «панель управления» (для открытия панели управления жмем «пуск» —> «панель управления»)

Во вновь открывшемся окне выбираем пункт «оборудование и звук»

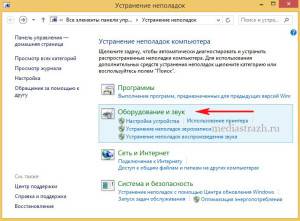
После того, как Вы нажали на пункт «оборудование и звук», откроется следующее окно в котором нас интересует запись «устройства и принтеры» — жмем на нее.

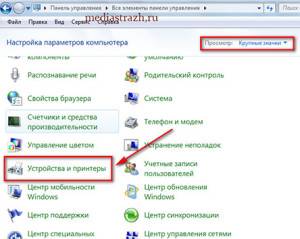
Итак, перед Вами появилось окно в котором отображены все, когда-либо подключавшиеся в Вашему компьютеру печатающие устройства. Теперь проследите, чтобы, подключенный к вашему компьютеру(ноутбуку) печатающий аппарат был включен (если Вы выключили принтер/МФУ в связи с тем, что он непрерывно что-то печатает и тем самым портит бумагу и собственную заправку — просто выньте бумагу из лотка) Дело в том, что результата будет добиться проще, если аппарат, все-таки будет включен.
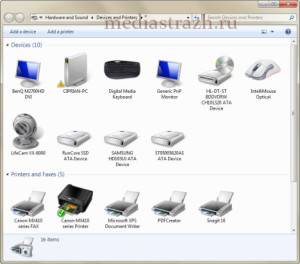
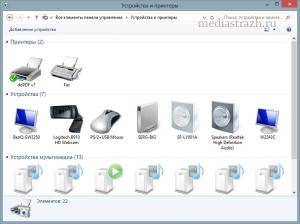
Список на Вашем ПК может и будет несколько отличаться, но, структура и вид, будут примерно такими же, как указаны на скриншотах выше. Теперь, нужно щелкнуть правой кнопкой мыши по принтеру/мфу, который нам нужен и выбрать в появившемся меню пункт «просмотр очереди печати»
(как правило, используемый постоянно принтер будет отмечен зеленой галочкой, плюс к тому, если устройство включено и подключено к ПК — иконка его отображения будет четкая а не полупрозрачная. Также, все иконки подписаны по моделями, для определения нужного вам принтера либо МФУ Вы можете посмотреть какая точно модель написана на самом устройстве и найти ее в списке принтеров)

После того, как Вы нажали «просмотр очереди печати», перед вами появится окно, со всеми документами, которые так настойчиво один за одним выходят из принтера либо просто препятствовали печати других страниц. Осталось только всех их удалить и отменить печать.

Для этого, щелкаете левой кнопкой мыши по надписи «принтер» в левом верхнем углу. И выбираете пункт «очистить очередь печати»
Поздравляем, готово, теперь Ваш принтер или МФУ работает и печатает так, как нужно и то, что нужно!
Сразу хотелось бы сказать, что как печатная техника, так и компьютер, устройства довольно сложные и причин абсолютно любых неполадок может быть много. Однако, если Ваш принтер или МФУ выдает пустые (чистые) страницы — 90%, что виною тому не правильное соединение с компьютером либо ноутбуком.
Итак, самые распространенные причины печати принтером либо МФУ чистых листов:
- Проверьте не поврежден ли USB кабель, соединяющий печатающее устройство с Вашим ПК.
- USB кабель не должен быть соединен с компьютером через любого рода USB переходники / удлинители/ разветвители/ хабы (все это чаще всего становится причиной непонятного поведения принтера либо МФУ — подключать его лучше всего непостредственно в USB порт компьютера)
- Если описанные выше 2 пункта выполнены, но изменений нет — причина скрывается в самом USB кабеле соединяющий печатающее устройство с Вашим ПК (даже, если на кабеле видимых повреждений нет)
- Ну и, самый редкий случай, на который, можно оставить не больше чем 1% вероятности — не исправен USB порт. Просто попробуйте подключить кабель принтера либо МФУ в другой разъем USB
- Помимо этого, стоит очистить систему при помощи НОРМАЛЬНОГО антивируса. Лучше всего, с этой задачей справляется антивирус Касперского, скачать который можно ТУТ. В отличие от всего остального, софт «Лаборатории Kaspersky» платный, потому, если возможности установить такую защиту у Вас нет, этот шаг можно и пропустить…
в компьютерах и ноутбуках
Почему принтер печатает белые листы
Выполнив привычную процедуру отправки на печать «вордовского документа», фотографии или картинки (многие современные принтеры оснащены функцией цветной печати) пользователь обнаруживает, что из устройства вышел чистый лист (листы) несмотря на то, что все механические действия (захват и проход бумаги) прошли в обычном режиме. Основная ошибка – повторная попытка (некоторые проводят ее по 3-4 раза) отправить документ на печать. В случае сбоя, после его завершения, он распечатается ровно столько раз, сколько раз была активирована команда «Печать». Поэтому, внимательно изучите последовательность выяснения причин неисправности, это позволит вам сэкономить время и расходные материалы.
Проведите перезагрузку принтера, отключив его от сети (с помощью кнопки или вынув вилку из розетки) и включите обратно через 2-3 минуты. Возможной причиной может служить:
- Перегрев головки печати, что случается при излишне активной эксплуатации устройства.
- Сбой системных настроек, которые перезапустятся в автоматическом режиме после подключения к сети.
Отсутствие контакта компьютерного кабеля, тоже может вызвать подобный дефект, поэтому дополнительно следует убедиться в надежности его фиксации в соответствующем соединительном гнезде.
Пока принтер «Остывает» следует провести полную перезагрузку компьютерного устройства. Очень часто проблемы возникают по причине сбоя в работе его программного обеспечения.

Проверка расходных материалов
Еще до попытки открыть крышку принтера, чтобы извлечь картридж, убедитесь в соответствии качества используемой бумаги формату данного устройства и если оно соответствует, приступайте к следующему этапу:
Откройте крышку и аккуратно достаньте картридж.
- Проверьте, что удалена защитная пленка с распечатывающей головки.
- Уточните совместим ли данный картридж с неисправным устройством.
Чистые листы из-за отсутствия краски могут быть в основном на устройствах струйного принципа работы. Лазерные аналоги будут осуществлять печать все с более и более бледным оттиском, в результате чего замена, заправка картриджа будет проведена задолго до появления так называемых белых листов. К примеру заправку картриджа для лазерных принтеров смотрите в разделе заправка лазерных принтеров. Возможно вы найдете инструкцию по заправке вашего картриджа. В основном это такие популярные модели принтеров как HP1010, 1015, 1018, или 1020 с картриджами Q2612A, или принтер HP LaserJet P2035, P2055, P2055dn с картриджами CE505A, CE505X.
Драйвера
Установочные драйверы принтера могут «слететь» в результате воздействия вирусов, установки программного обеспечения, подключения дополнительного оборудования. В этом случае сбои в работе принтера вполне закономерны. Установить точную причину можно следующим образом:
- Через панель управления компьютером войти в «Диспетчер».
- Активировать строку «Принтеры».
Если с драйверами возникли проблемы, компьютер обозначит их треугольниками желтого или красного цвета. В этом случае необходимо скачать и установить их «свежую» версию с официального сайта производителя принтера или воспользоваться установочным диском, который входит в комплект.
Механическая поломка
Практически каждый принтер включает в себя целый набор механических подвижных частей, которые позволяют захватывать и протягивать бумагу через распечатывающую головку. Выполненные из пластика, они могут сломаться даже при небольшом физическом воздействии. Отсутствие плотного прилегания бумаги к картриджу может служить причиной дефекта печати.
Компьютерное устройство
В случае, если пользователь использует на максимуме возможности своего компьютерного устройства, игнорируя проведение профилактических мероприятий (дефрагментация диска, полная проверка на вирусы) проблема с печатью может возникнуть в результате:
- Банальной нехватки места на диске устройства для обработки отправляемой на печать информации – достаточно зайти в «Мой компьютер» и проверить данный вариант.
- Наличие вредоносной программы, которая блокирует отправку – следует провести обновление антивируса и запустить проверку.
Проверить наличие данных проблем можно с помощью отправки на печать тестовой страницы (процедура выполняется из вкладки «Принтеры»). Если она успешно распечаталась, то приступайте к выполнению предложенных мероприятий.
В случае безрезультатного выполнения перечисленных мероприятий, следует обратиться в сервисный центр. Ремонт распечатывающих устройств, в большинстве случаев, не относится к разряду дорогостоящих и проводится непосредственно в офисе или дома у заказчика.
Причины грязной печати
Но к этому могут привести и дополнительные, в том числе естественные факторы.
- Некачественная продукция. Даже самый дешевый аппарат сразу после покупки и в течение относительно длительного времени будет печатать хорошо. Но если после приобретения аппарат чуть-чуть, а тем более, сильно пачкает листы, тогда возможны проблемы с устройством. Желательно ничего не предпринимать самому, а обратиться в магазин-продавец для выяснения причины.
- Возраст принтера. Даже самый качественный и дорогой принтер через время может мазать. В конструкции для переноса изображения на бумагу и протягивания носителя с входного лотка в выходной предусмотрены вращающиеся механизмы. Со временем узлы изнашиваются, истираются, из-за чего на распечатываемом документе видны дефекты, пятна, полосы, или вообще принтер не берет бумагу из лотка. Старый принтер в один момент однозначно придется кардинально реанимировать – менять определенные детали.
- Заправка принтера расходными материалами плохого качества. Рекомендуется заправлять картриджи только оригинальными чернилами или тонером в сервисном центре. На крайний случай можно подобрать совместимый краситель для конкретной модели принтера и картриджа. Если чернила от неизвестного производителя или вообще другого типа, то картридж не сможет нормально работать с ними. Впоследствии неправильный подбор материала будет давать грязный лист, приведет к выходу и строя картриджа.
- Нарушение правил эксплуатации и обслуживания. Принтером нужно пользоваться строго по инструкции, которая прилагается к технике при покупке. Конечно, можно не соблюдать все правила, сильно не заморачиваться, но это часто заметно ускоряет появление пятен на бумаге и других проблем с печатью. Обслуживание принтера нужно проводить как минимум после того, как бумага начнет пачкаться, обнаружатся пробелы, нечеткий оттиск или слабая передача цветов. Это будет явный признак, что уже есть проблемы и их нужно исправлять.
Аппаратные проблемы
С картриджем
- Закончился краситель. При почти пустом картридже принтером включается режим экономии чернил или тонера, и страницы могут не пропечатываться. Необходимо дозаправка.
- Засох краситель. Извлеките картридж, протрите чистой салфеткой. Если на ней останется чёткий отпечаток чернил, всё в норме. Если след малозаметный или отсутствует, требуется очистка поверхности сопел и дюз. У принтеров с печатающей головкой проверяются каналы подачи чернил. При необходимости они прочищаются от засохшей краски.
- Перегрелась головка. Если будет большой объём печати, необходимо время от времени делать небольшие перерывы, чтобы техника «отдохнула».
С отдельными узлами
У струйных принтеров микросхемы печатающей головки повреждаются механически или попаданием на них чернил. А в СНПЧ струйников Canon, HP, Epson может попасть воздух и образовать пробку, препятствующую нормальной подаче чернил. Аналогичные проблемы возникают, когда перегибается трубка (шлейф) подачи красителя.
В лазерных намного больше конструктивных элементов, которые могут повредиться:
- фото- и магнитный вал;
- лезвие очистки;
- бункер для отработанного тонера;
- счётчик и чип на картридже;
- контакты.