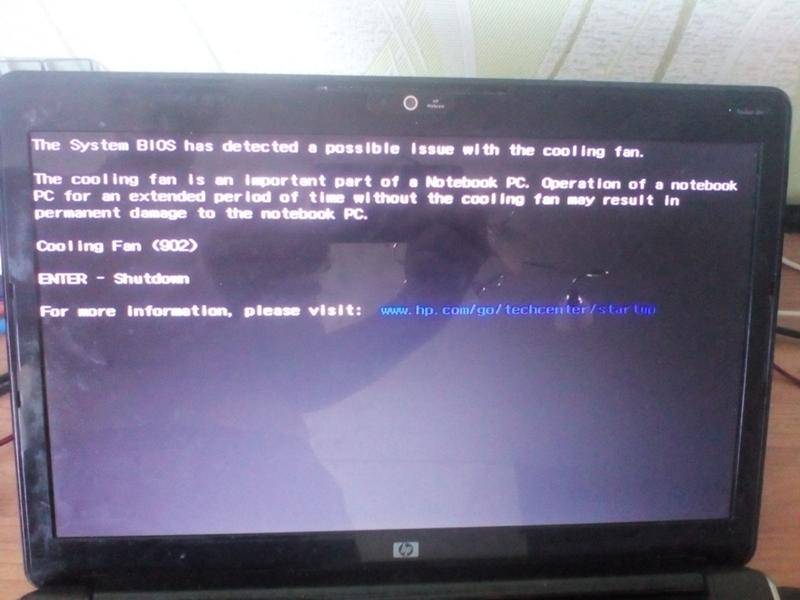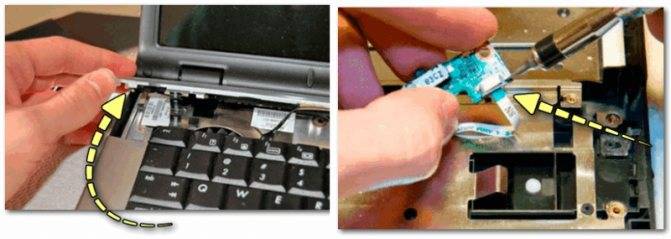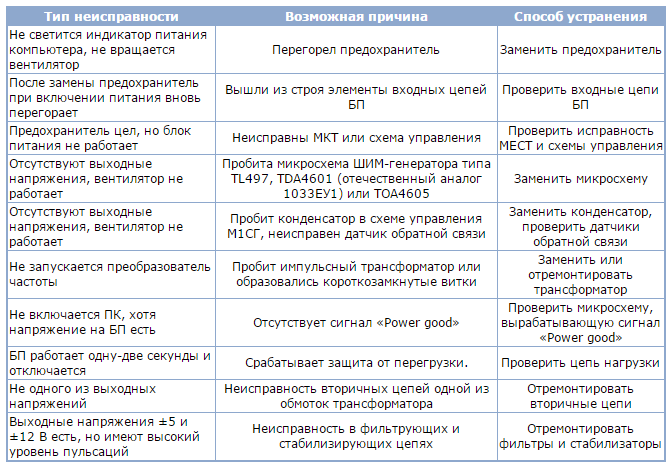Как удалить возможные неполадки в оперативной плате?
Компьютер нужно чистить от пыли. Но, если подобная очистка была проведена неправильно, то вполне возможно, что ваш ноутбук включится, но экран функционировать не станет.
Также, данное действие может возникнуть, если вы неверно установили плату оперативки. Возможны сбои как с ОЗУ, так и с функционированием прочих шлейфов. При любом варианте нужно будет произвести разборку ноутбука и узнать, как точно вы всё подсоединили.
Ошибка в работе оперативной плате могла произойти, если вы нечаянно разлили на вашу клавиатуру воду или просто в вашей комнате повысилась влажность воздуха. Для решения данной задачи с платами оперативками, проведём следующие операции:
Нужно выключить зарядку и батарею;
Снимаем крышку ноутбука, где находится оперативная плата;
Если в вашем микрокомпьютере нет подобного отсека, желательно разобрать девайс полностью;
Далее, нужно с осторожностью отогнуть крепление платы;
Вынимаем саму оперативную плату, если их несколько, вынимаем все;
Все элементы продуваем сжатым воздухом. Главное, чтобы он был сухой и чистый;
Вы заметили на элементах платы следы окисления? Не забудьте их почистить;
Далее все планки нужно установить назад в ПК и закрепить их специальными фиксаторами, пока не услышите щелчки.. Проделав данные операции, собираем все элементы назад
Не забываем прикрутить раскрученные части назад. Если операция снятия планок не смогла вам помочь, вполне возможно, у вас выйдут из строя прочие детали. Довольно часто обрываются шлейфы, возможно небольшое замыкание или просто ломаются подсветки – в данном случае вам необходимо обратиться к мастеру
Проделав данные операции, собираем все элементы назад. Не забываем прикрутить раскрученные части назад. Если операция снятия планок не смогла вам помочь, вполне возможно, у вас выйдут из строя прочие детали. Довольно часто обрываются шлейфы, возможно небольшое замыкание или просто ломаются подсветки – в данном случае вам необходимо обратиться к мастеру.
Загрузка в безопасном режиме
Если не получается запустить Windows: для начала стоит попробовать безопасный режим.
В безопасном режиме можно отменить все недавние изменения, такие как добавление/удаление программ или восстановление/удаление одной из учетных записей Windows. Именно эти недавние изменения могут стать причиной, почему ноутбук не загружается нормально.
В системе Windows при запуске системы необходимо нажать клавишу F8. Затем выбрать безопасный режим. Если во время работы в безопасном режиме предлагается вариант восстановления, стоит запустить его.
Если по какой-либо причине при нажатии F8 выбор безопасного режима не появляется, то нужно перезапускать систему 3-4 раза, затем при очередном старте появится меню «Автоматическое восстановление». Нужно нажать «дополнительные параметры», затем «Поиск и устранение неисправностей», там выбрать пункт «Параметры загрузки».
Диагностика в домашних условиях
У домашних пользователей, как правило, нет оборудования, которое могло бы облегчить поиск неисправности, поэтому им остается задействовать органы чувств и запасные, заведомо исправные детали.
Перед началом диагностики важно вспомнить, что предшествовало возникновению проблемы и что могло бы ее вызвать. Например, компьютер внезапно выключился во время грозы и больше не включается
Причина — выжигание сетевого контроллера высоковольтным зарядом молнии через витую пару. Если он перестал включаться после каких-то манипуляций в системном блоке — подключения нового устройства, чистки от пыли и т.п., причина, скорее всего, в неправильной сборке или нарушении контактов устройств.
Что делать с устройством, которое стало причиной сбоя? Выбор небольшой: заменить на новое или отнести в сервис на ремонт.
Что делать, если ноутбук не включается

Для начала выньте и ставьте обратно батарею. В скольких случаях это помогает, сказать трудно, но это такой себе обязательный ритуал.
- 1. Если у вас установлена НЕ проблемная видеокарта (а такой считается, напомним, nVidia 8й серии), можете попробовать восстановить BIOS – соответствующее руководство не трудно найти в интернете. Если все-таки она, то здесь выход – только прогрев.
- 2. Отключите винчестер, CD/DVD привод, USB устройства. Таким же образом можно поступить с шлейфами клавиатуры и тачпада, Wi-Fi адаптером. Попутно можно, кстати, почистить контакты видеокарты и модулей памяти. После этого попробуйте включить ноутбук. Если он включился и пищит, устанавливайте по одному все отключенные устройства. Так вы узнаете, какое из них не дает вам спокойно доиграть свою игру.
- 3. Если не помогло, попробуйте сбросить настройки BIOS (CMOS). На некоторых устройствах для этого идут специальные перемычки. Если их нет, нужно снять батарейку CMOS (она небольшого размера) – зачастую, она проводками соединена с материнской платой.
- 4. Если же и это не помогло, можно попробовать прогрев чипов. Это вернет сравнительно нормальную работу ноутбуку на какое-то время, вплоть, до нескольких месяцев. Но может и на пару дней всего. Так что способ тоже не универсален.
Если же вас пугают выше описанные действия или нет банального желания влазить туда, где понятного мало, тащите свой компьютер в сервисный центр. И тем быстрее, чем скорее вам нужно корректное адекватное устройство.
Во-первых, в сервисном центре вам скажут точно, что у вас сломалось или вышло из строя. А в нашей мастерской это сделают еще и бесплатно. Во-вторых, так вы точно не сделаете своему компьютеру хуже, пытаясь прогревать чипы и сбрасывая настройки BIOS. Это лучше доверить тем, кто на таком специализируется. То есть нам)
Обращайтесь в профессиональный
сервисный центр Remphone за консультацией и для ремонта ноутбуков!
Копирование контента с сайта Remphone.ru возможно только при указании ссылки на источник.
Итак, секрет первый: энергетический
Когда не включается ноутбук, обычно проблема заключается в отсутствии электропитания. Прежде всего нужно убедиться в работоспособности адаптера, посредством которого заряжается аккумуляторная батарея девайса. Активная световая индикация на блоке питания, а также возле соответствующего разъема ноутбука (в момент подключения) нередко обманчива. Поэтому целесообразно воспользоваться заведомо рабочим адаптером, чтобы убедиться в работоспособности «сомнительного» электрического преобразователя.
Даже если вы уверены, что АКБ вашего лэптопа обладает должным уровнем заряда, а компьютер так и не подает признаков жизни — отключите батарею. Теперь подсоедините ваш девайс к внешнему источнику питания и нажмите кнопку «Power». Ничего не происходит? Идем дальше.
После загрузки windows показывает экран смерти
Синий экран смерти (BSoD) — серьезная проблема из всевозможных проблем с ноутбуком. Она выскакивает в течение прогрузки операционной системы и являет собой множество надписей об ошибках на синем фоне, после чего лэптоп полностью отключается или начинает перезагружаться. На самом деле истинную причину: почему появляется BSoD самостоятельно определить сложно, без узконаправленных знаний. Поэтому в данном случае рекомендуется обратиться к специалисту.
Если нет такой возможности, то рекомендуется попробовать переустановить операционную систему на ноутбуке. Это сделает полный сброс системных ошибок. После переустановки ОС синий экран смерти должен пропасть, если этого не произошло — значит проблема в поломке какого-либо составного компонента начинки. Полезные советы: что делать если мерцает экран на ноутбуке, решение программных проблем.
Тем, кто никогда не переустанавливал Windows — рекомендуется без экспериментов обратиться в сервисный центр.
Показывается сообщение о невозможности запуститься с загрузочного устройства
Как правило, речь идет о разнообразных сообщениях на английском. Речь идет о так называемых BSOD-экранах. Если вы столкнулись с подобным, то извлеките из устройства все флеш-накопители, а из привода выньте диск, если таковой имеется.
Выключите-включите ноутбук. Если ваши действия не принесли никакого положительного результата, то проблема, скорей всего, кроется в работе жесткого диска. Такая неисправность может носить как программный, так и аппаратный характер.
В первом случае переустановите Windows в сервисе или сделайте это самостоятельно. Если после этого ваш ноутбук стал работать как прежде, то это означает, что проблема была программной и теперь она уже решена. Если же переустановка операционной системы не спасла ситуацию, то самое время обратиться в сервисную службу, сотрудники которой решат эту неисправность на аппаратном уровне.
Нет изображения на мониторе. Как найти и исправить иные механические повреждения
Сложную диагностику лучше доверить специалистам, однако некоторые проблемы, которые могут косвенно влиять на чёрный экран, довольно просто выявить самостоятельно.
Чтобы исправить отсутствие изображения на мониторе, можно выполнить следующие действия:
- Отсоедините компьютер от сети, снимите крышку системного блока и осмотрите составные части.
- Если все детали нормальных размеров, нет посторонних запахов или следов от короткого замыкания, стоит изучить материнскую плату и провода.
- При отсутствии явных нарушений просто очистите компьютер чистой тканью или щёточкой.
Не лишним будет осмотреть модули оперативной памяти. Иногда достаточно очистить от пыли только их, чтобы проблема чёрного экрана решилась.
Грязь может налипнуть и на видеокарту. Для её ликвидации достаточно использовать обычную тряпочку со спиртом
Важно проявить аккуратность, чтобы избежать других повреждений
Включается, но…
В ряде случаев ПК может включаться, но при этом загрузка будет останавливаться в определенный момент. При этом на экране могут появиться сообщения об ошибке. В некоторых случаях не происходит запуск Windows, в других даже не удается выполнить инициализацию.
Не проходит инициализацию
Инициализация происходит в момент старта ПК до перехода к загрузке Windows. Если индикаторы загораются, включается кулер, но нет обращения к жесткому диску (не загорается соответствующая лампочка), то с большой вероятностью выполнить инициализацию не удалось.

Возможные причины, по которым ноутбук может не проходить инициализацию:
- неисправность процессора, памяти или видеокарты;
- некорректная прошивка BIOS;
- дефекты или повреждения южного ил северного моста.
Независимо от причины придется нести ПК в сервисный центр. Только специалист при наличии необходимого оборудования в этом случае сможет точно установить причину неполадки и устранить ее.
Не запускается Windows
Невозможность запустить Windowsв большинстве случаев не указывает на наличие аппаратных проблем. Поэтому можно попробовать переустановить ее, откатиться на предыдущее состояние ПК или воспользоваться средствами восстановления от производителя.

В аппаратной части, чаще всего невозможность загрузки ОС связана с проблемами жесткого диска. В этом случае его придется заменить. Предварительно можно попытаться провести диагностику специальными утилитами, загрузившись со сменного носителя.
Вариантов неисправностей ноутбуков достаточно много. Диагностировать и устранить многие из них можно самостоятельно в домашних условия, но при серьезной поломке придется все же обратиться к специалистам нашего сервисного центра.
Как исправить чёрный экран на рабочем столе без диспетчера задач
Если ваши возможности ещё больше ограничены и «Диспетчер задач» не открывается, используйте залипание клавиш. Нажмите несколько раз на Shift, после чего будет звуковой сигнал и появится окно, информирующее о залипании. Перейдите по доступной ссылке и в меню поиска введите «Система» — «Защита системы». Осталось только сделать восстановление, откатив Windows до последнего нормального состояния.
Важно, что эта функция по умолчанию выключена. Чтобы настроить откат системы в меню «Защита системы» откройте «Настроить» и активируйте восстановление
Также вы можете создать точку восстановления самостоятельно, дав ей имя.
Популярные мифы о продлении ресурса батареи при работе от сети
Самый распространенный миф, которые рекомендуются «знающими» пользователями, описывался в начале статьи. Он заключается в том, что необходимо вытаскивать источник питания из ноутбука для того, чтобы не происходила потеря ёмкости.
Такой способ малоэффективен, а скорее и вовсе не несёт под собой ничего полезного. Производители ноутбуков позаботились о защите аккумуляторной батареи в виде двух типов микроконтроллеров на материнской плате и на самом аккумуляторе.
Они полностью производят контроль за подачей электроэнергии, в случае окончания зарядки аккумуляторная батарея блокируется, и ток перестаёт поступать. Изымать источник питания требуется только в тех случаях, когда нарушена целостность контроллера питания.
Аккумуляторная батарея выполняет роль бесперебойного источника питания. То есть в случае отключения электроэнергии, будет возможность сохранить важные данные и продолжить работу в течение ограниченного времени.
В среднем 2 часа при интенсивной нагрузке, если использовать устройство максимально экономно будет возможность проработать в течение 8 и более часов. При этом аккумулятор должен иметь износ не более 10%.
Другие причины
На практике неисправность может заключаться в ряде случаев:
- Ошибка в работе Виндовс.
- Перегрев.
- Битая прошивка БИОС.
- Повреждение памяти или процессора.
Если ноутбук пищит при включении, то это говорит о проблемах с ОЗУ ли перегревом. Если есть небольшой опыт, то самостоятельно можно определить проблемы, почему это произошло.
Вначале необходимо удалить пыль. Если поломка остается, то следует модули памяти заменить на заведомо исправные.
Проблема с битой прошивкой БИОС появляется после неправильного обновления. Часто происходят ошибки во время конфигурации БИОС. Данную проблему решить самостоятельно довольно просто. Следует перейти в меню SETUP, загрузить настройки по умолчанию, к примеру, выбрать функцию Load Setup Defaults.
В работе Виндовс могут появляться ошибки, приводящие к тому, что операционная система не стартует. Нужно определить их причину и решить проблему. Как вариант, можно переустановить ОС или восстановить установленную.
Часто ноутбук не запускается из-за проблем с питанием. После нажатия горит кнопка включения, но дальше ничего не происходит. Следует найти причину и устранить ее.
Ноутбук перестает включаться из-за следующих типичных действий:
- Обновление.
- Чистка от пыли.
Для устранения неисправностей можно заменить аккумулятор:
- Проверяем, поступает ли питание на него. При помощи шнура подключаем лэптоп к сети и смотрим на индикаторы.
Если индикаторы загораются, а лэптоп не включается, то отключаем шнур.
Затем аккумулятор вынимаем, чистим его контакты. Возможно, что они засорены пылью.
Снимаем заряд, который остался на системной плате. Для этого нужно на 20 секунд зажать кнопку питания ноутбука.
Подключаем шнур обратно, включаем ноутбук и проверяем, заработал ли экран. Если устройство не включается, то стоит заменить батарею.
Самопроизвольные выключения
В некоторых ситуациях лэптоп может включаться и какое-то время нормально функционировать. Затем происходит самопроизвольное выключение. Основные причины поломки:
- Неисправность деталей.
- Программные ошибки.
- Вирусы.
- Перегрев.
Наиболее распространенной причиной выключений ноутбуков является перегрев, который в дельнейшем способен привести к поломке изделия. Чтобы этого избежать, следует регулярно удалять пыль и менять теплопроводную пасту.
Довольно часто из-за перегрева возникает неисправность деталей. Если не проводить регулярных чисток, то существенно повышается такая вероятность.
Корректной работе системы могут навредить вирусы. В итоге устройство будет само выключаться. Решить вопрос можно при помощи специальной утилиты с сайта Лаборатории Касперского или Доктор Веб, выполнив полное сканирование и удалив угрозы.
При программных ошибках необходимо найти причину, используя код, который отображается в момент сбоя на экране. Затем проблемное приложение нужно удалить или обновить.
Конфликт программ
Некоторое программное обеспечение, устанавливает виртуальные сетевые устройства на компьютер. Конечно при установке пользователя предупреждают заранее, но кто же будет эти предупреждения читать. У меня как-то раз было это после установки виртуальной локальной сети в интернете.
После этого моя настоящая сетевая карта отказывалась работать. Просто вспомните, не устанавливали ли вы до появления проблемы какую-то программу, которая могла привести к поломке.
- Жмём «Пуск».
- Переходим в «Панель управления». Если у вас десятка, то можно воспользоваться поисков и ввести это название в строку.
- Далее в «Программы и компоненты».
- Теперь нажмите на верхний раздел «Установлено», чтобы сортировка шла по дате установки.
- Если вы увидите подозрительную программу, то просто удалите её и перезагрузите ноут.
Компьютер ни на что не реагирует
Проблемы, связанные с питанием очень часто приводят к тому, что перестает запускаться ноутбук. Несмотря на то, что проблема кажется серьезной, в большинстве случаев диагностировать и устранить ее в домашних условиях достаточно легко.
- Нет питания от электросети (не работает розетка или устройство, через которое компьютер подключен к источнику тока — ИБП или сетевой фильтр). Единственная причина, не связанная с неисправностью компьютера.
- Повреждение кабелей и разъемов.
- Неверное подключение адаптера.
- Блок питания не выдает требуемых напряжений, так как неисправен, недостаточно производителен или не запитан от сети из-за повреждения электрического шнура.
- Плохой контакт в разъемах подключения устройств, повреждение силовых кабелей внутри системного блока.
- Низкое напряжение батарейки питания микросхем BIOS.
- Короткое замыкание в одном из устройств.
- Ошибки элементов цепи включения на материнской плате.
- Неисправность аккумулятора.
- Неполадки кнопки питания на системном блоке.
- Блокировка включения статическим зарядом.
Часто при подобных проблемах не горит индикатор питания ноутбука. Прежде всего, следует проверить правильность подключения блока питания и то, что он воткнут в розетку. Стоит заметить, что даже очень опытные пользователи могут забыть подключить компьютер к сети. В результате после того как аккумулятор разрядиться устройство перестает запускаться.
Еще одна очень распространенная неисправность связана с аккумулятором. В некоторых случаях, если он не работает, то ноутбук не включается даже с подключенным сетевым адаптером. Обычно при этом после нажатия кнопки питания даже кулер не работает. Поэтому стоит попробовать запустить мобильный компьютер с питанием от сети без батареи.
Блок питание выходит из строя достаточно часто у любых устройств. Без зарядного устройства батарея ноутбука сядет рано или поздно, после чего компьютер перестанет включаться. Проверить работает ли сетевой адаптер очень просто. Достаточно подключить другое зарядное устройство от заведомо исправного компьютера.
Многие блоки питания снабжены индикатором. Даже если лампочка горит исключить проблемы с сетевым адаптером до конца нельзя
Стоит обратить внимание, что блоков питания для ноутбуков выпускается много. Подключать к компьютеру стоит только подходящие для конкретной модели адаптеры
Шестой секрет: визуальные казусы
Проблемы с «темным экраном» можно разрешить. Давайте рассмотрим типичного вида неисправности, а в следующем разделе разберемся, как все это можно устранить.
- Внимательно осмотрите матрицу на предмет сколов и другого вида механических повреждений, то же касается соединительного шлейфа.
- Если при запуске не включается экран ноутбука, возможно, замкнуты контакты кнопки, которая активируется при закрытии дисплейной крышки лэптопа.
- Приглядитесь, возможно, матрица отображает картинку при отсутствующей подсветке.
- Если пользователь задействовал схему вывода видеосигнала на внешнее устройство отображения, основной экран будет деактивирован.
Какие еще неполадки можно устранить самостоятельно
Кроме самых распространенных причин, которые могут вызвать неполадки при включении экрана ноутбука, также стоит иметь в виду менее типичные проблемы, такие как неисправность блока питания и батареи ноутбука или некорректную установку планок ОЗУ.
Эти поломки можно устранить самостоятельно, без помощи мастера и специальных навыков. Достаточно просто разобрать нижнюю часть устройства и произвести замену или повторную установку нужного компонента.
Переустановка модуля оперативной памяти
Черный экран и проблемы с включением дисплея ноутбука могут быть последствиями неверной установкой планок оперативной памяти или повреждением контактов.

Устранить неисправность можно переустановкой модуля оперативной памяти, особенно если накануне проводилась чистка ноутбука или замена термопасты. Для этого нужно выполнить несколько действий:
Выключить ноутбук и отсоединить от него блок питания. Перевернуть гаджет и открыть отдельную крышку, которая закрывает модуль оперативки. Если такой крышки нет, то разобрать нижнюю часть ноутбука
Осторожно отогнуть фиксаторы, закрепляющие планки ОЗУ. Снять плашки ОЗУ и протереть их натуральной тканью
Продуть сжатым воздухом контакты, соединяющие планки с материнской платой. Если нужно, очистить окислившиеся контакты. Установить планки ОЗУ обратно и закрепить фиксаторы, зажав их до характерного щелчка.
Также можно проверить работоспособность модуля оперативной памяти при помощи Средства проверки памяти Windows. Для этого нужно ввести в меню Пуск команду «mdsched» (без кавычек). Далее запустится утилита, которая уведомит о проблемах с ОЗУ, если такие имеются.
Решение проблем с батареей и проводом питания
Иногда экран ноутбука может не включаться из-за проблем в работе батареи или нарушения целостности провода питания. Если аккумулятор не заряжается при подключенном кабеле и извлечение батареи не дало результата, то проблема заключается в проводе или самом блоке питания.
Полученный показатель нужно сравнить с параметрами выходного тока, указанными либо на корпусе блока, либо в сопроводительной документации. Если результаты измерения существенно меньше показателя, установленного изготовителем, значит блок питания вышел из строя и проще приобрести новый.
В большинстве ноутбуков, чтобы добраться до батареи, достаточно снять специальную крышку на задней части устройства. В более новых моделях такая крышка отсутствует и нужно полностью разбирать нижнюю часть ноутбука. Для этого нужно делать следующее:
Выключить ноутбук и отсоединить от него все гаджеты и кабели. Перевернуть устройство и выкрутить винты, на которых держится нижняя крышка. Ослабить защелки, удерживающие батарею и аккуратно снять ее. Нажать на клавиатуре ноутбука клавишу питания и удерживать ее 15-20 секунд, чтобы ускорить сброс остаточного заряда и аппаратных настроек. Вытащить батарею и подождать 30-40 минут
Вставить новую батарейку на место старой, обращая внимание на ее полярность. Собрать нижнюю часть ноутбука и проверить работоспособность батареи
Как изменить или уменьшить разрешение экрана
Уменьшить разрешение экрана — ещё один способ в борьбе с внезапным чёрным экраном. Делать это необходимо через безопасный режим. Если компьютер загрузился — поменяйте разрешение на привычное. В случае сохранения проблемы стоит провести диагностику блока питания и самой видеокарты.
Обратите внимание на поддерживаемую «герцовку» вашего монитора. К примеру, если экран поддерживает только 75 гц, а вы установили 60 гц — может появиться чёрный экран
Настроить этот параметр можно в специальной панели управления Nvidia или AMD.
- Microsoft анонсировала вкладки для «Проводника» в Windows 11
- Ютуберы протестировали Steam Deck под управлением Windows и вынесли вердикт
- Как навсегда отключить обновления в Windows 10, Windows 11 и остановить фоновую загрузку приложений
Если ваш ноутбук включается, но при этом наблюдаются следующие неисправности
- Ваш ноутбук включается, на клавиатуре загораются индикаторы, но при этом экран выключен, кулер работает на высоких оборотах и ничего больше не происходит. Довольно неприятная проблема, которая скорее всего связанна с неполадками в Bios, оперативной памятью, неисправным северным мостом, или даже, с вышедшим из строя центральным процессором.
- После включения, появляется стандартный экран Bios и тут же происходит перезагрузка. Такое может быть из-за недостатка питания. Так же может срабатывать защита от перегрева, которая и выполняет перезагрузку. Смените термопасту на процессоре, убедитесь в плотном прилегании к нему радиатора. Почистите внутренности от пыли.
- Во время загрузки операционной системы происходит внезапная перезагрузка. Самая вероятна причина этому может быть связанна с неполадками в ОС. Которые могли быть вызваны различными программами, воздействием вирусов и другими нарушениями в работе системы. Самое эффективное решение этой проблемы — переустановка операционной системы.
- Загрузка останавливается на экране Bios, или отображается черный экран с белым курсором — это может быть причиной того, что невозможно загрузиться с винчестера. Это может произойти из-за того же перегрева, или неполадки самого жесткого диска. Очень часто проблема может быть связанна со сбросом настроек в Bios. По этому стоит убедиться, что в настройках включена загрузка с нужного диска.
- Ноутбук включился в нормальном режиме, слышны привычные звуки его работы и включения. Но изображение на экране настолько тусклое, что его почти не видно. Тут поломка кроется в подсветке дисплея, или в микросхеме, которая ею управляет. Гораздо неприятнее ситуация, когда изображения совсем нет. Это может означать поломку матрицы, выход из строя видеочипа или повреждение шлейфа матрицы.
Также рекомендую ознакомится с этим материалом, есть большая доля вероятности, что он вам поможет.
Как устройство выбирает источник питания
Все современные и немного устаревшие модели ноутбуков поддерживают два вида электропитания. При помощи аккумуляторной батареи и от электричества. Для этого на всех моделях присутствуют специальные микроконтроллеры, которые следят за правильностью энергопотребления.
Всего их два вида:
Находится на материнской плате
При подключении к электросети происходит изменение параметров подачи электроэнергии и она начинает поступать от внешнего тока, а не от аккумулятора. Во время работы от электросети аккумулятор заряжается. После того как произойдёт отключение от электросети, контроллер на материнской плате произведёт переключение режима питания на аккумуляторный.
Контроллер на аккумуляторе
Несёт ответственность за циклы разрядки и зарядки. Питание поступает на внутренние элементы аккумулятора. После того как они восполнятся электроэнергии, то есть нагреваются до нужной температуры, контроллер автоматически отключит их от процесса поступления тока.
Исходя из второго вида контроллера можно сделать вывод, что извлечение аккумулятора из ноутбука малоэффективно. Так как аккумуляторная батарея работает как бесперебойник.
Батареи от ноутбуков.


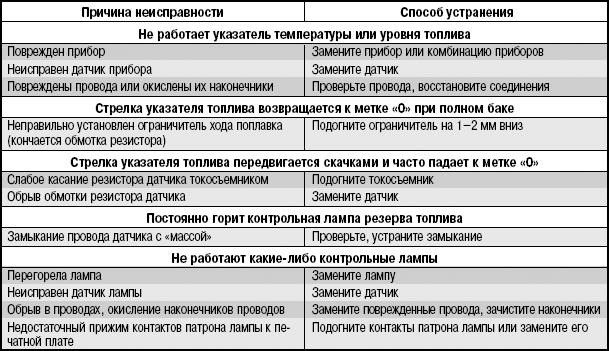

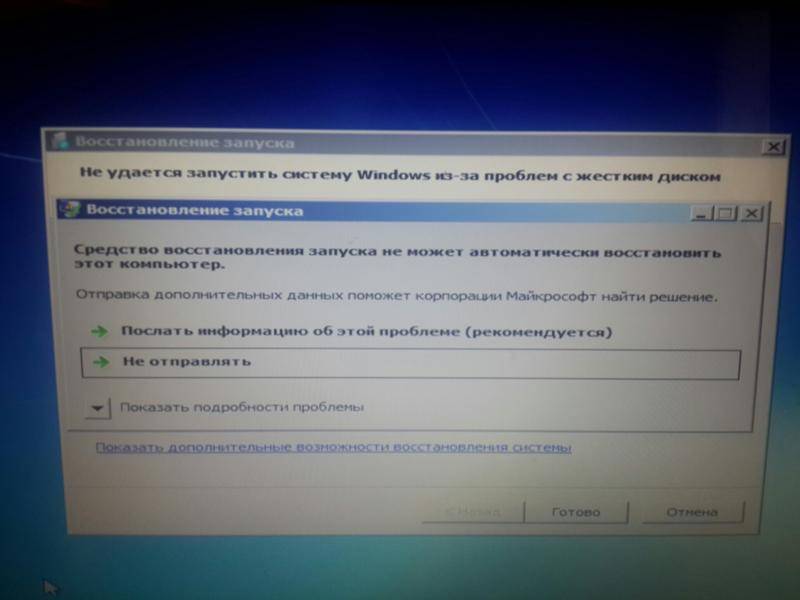
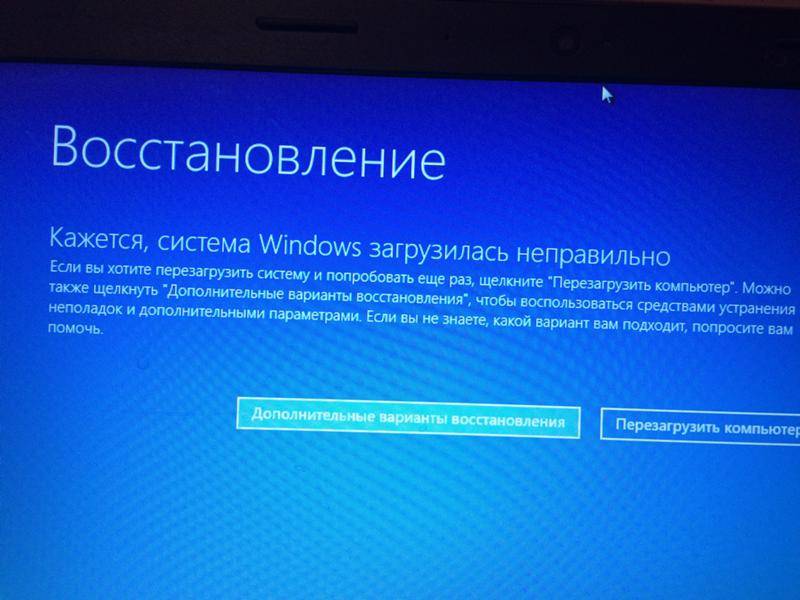
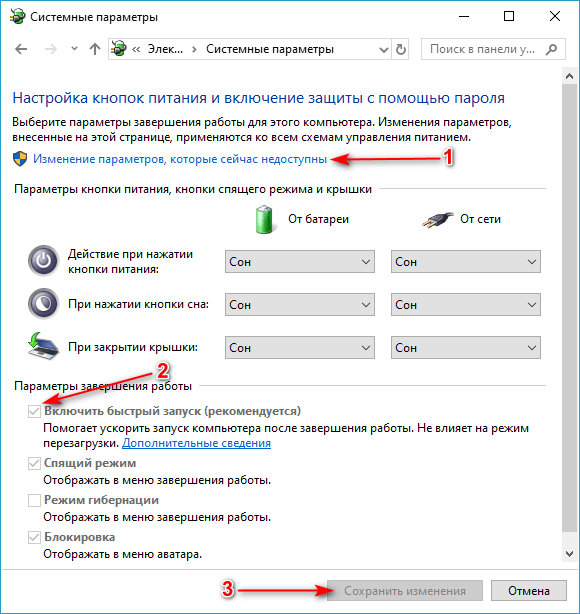
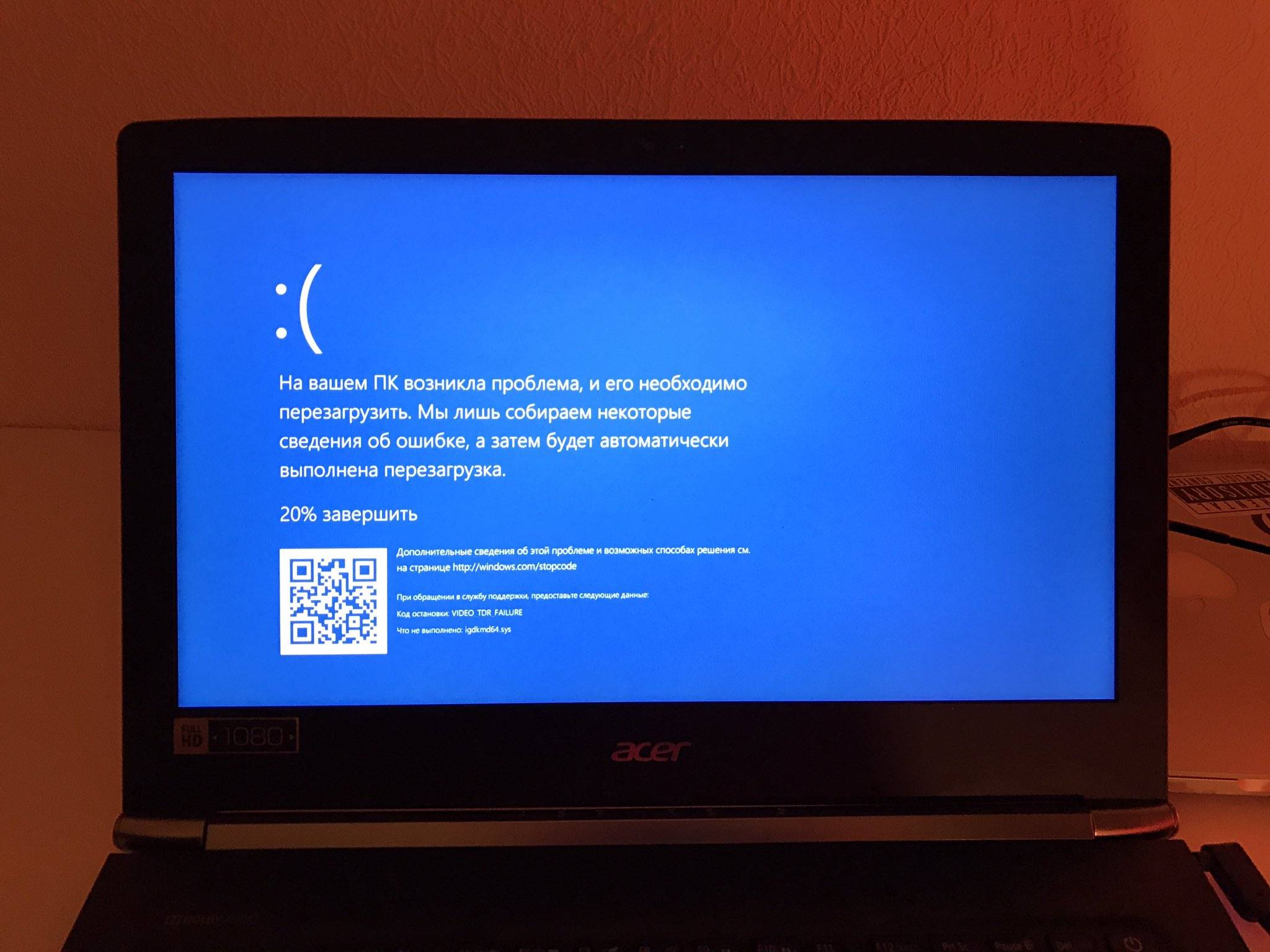
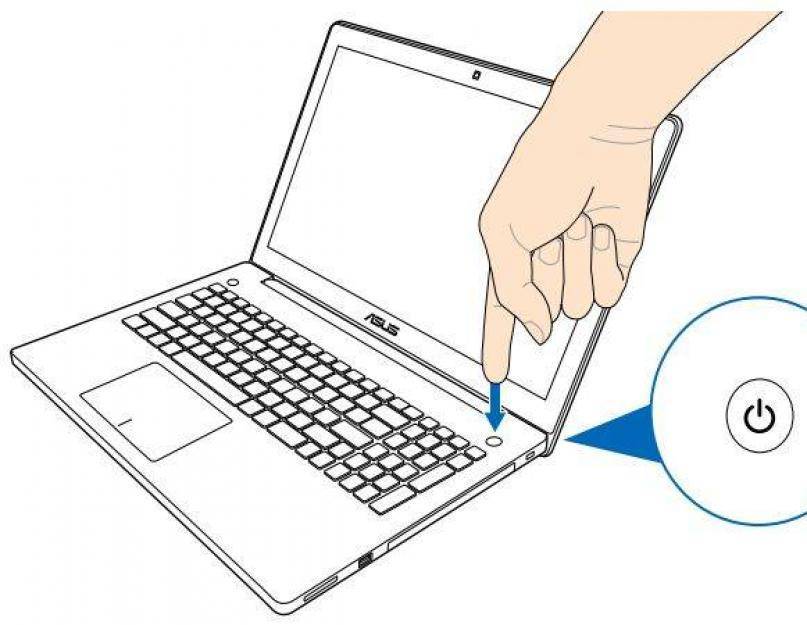
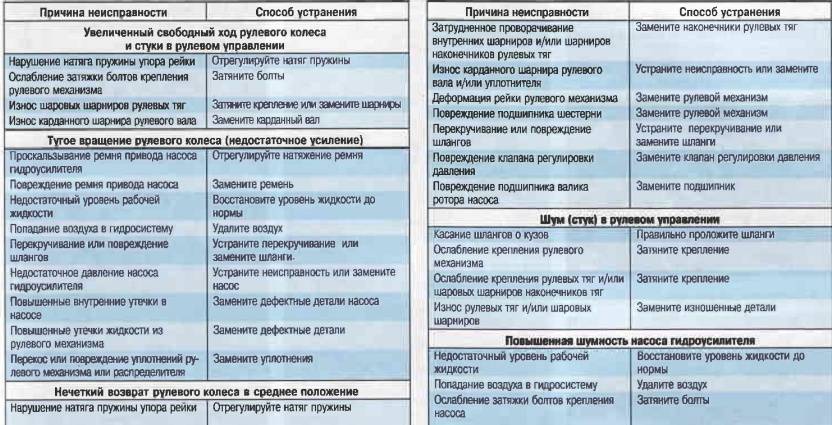
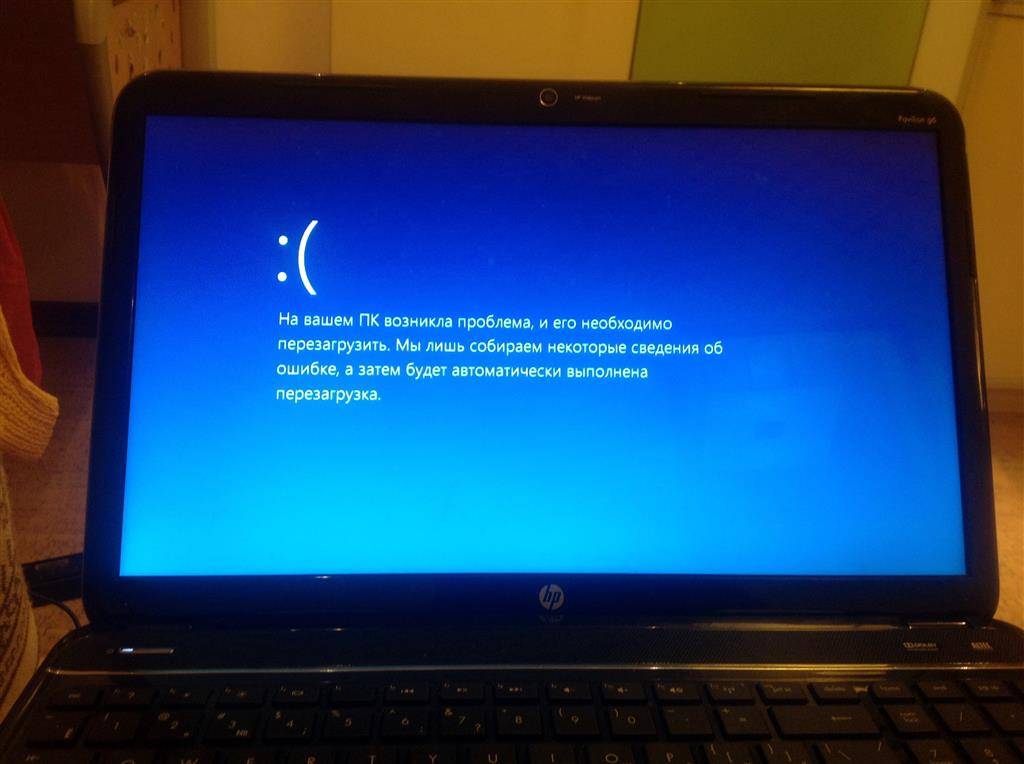


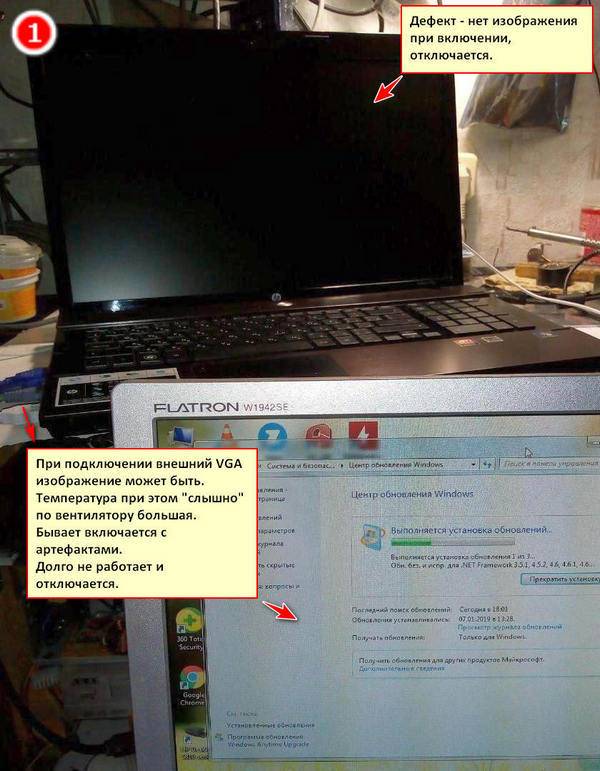
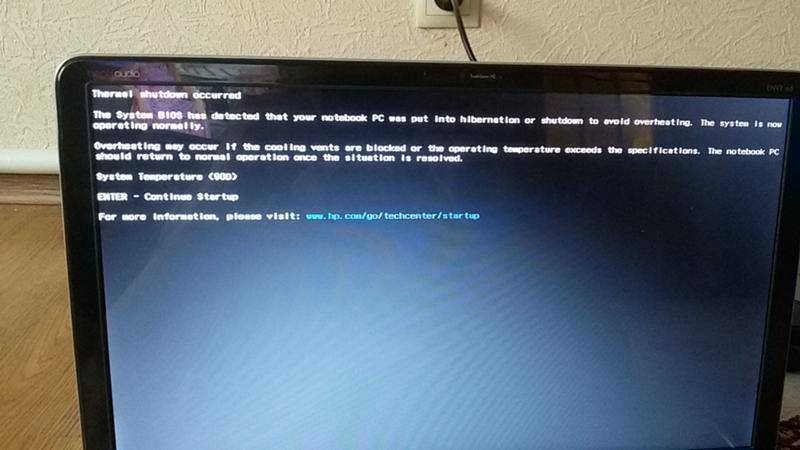
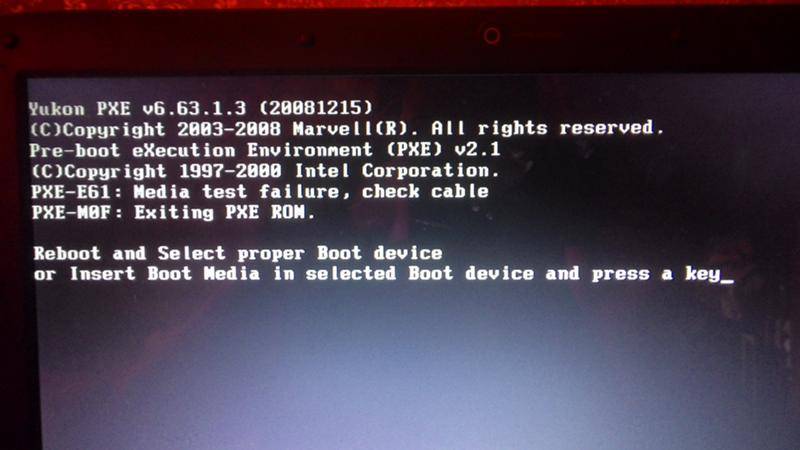
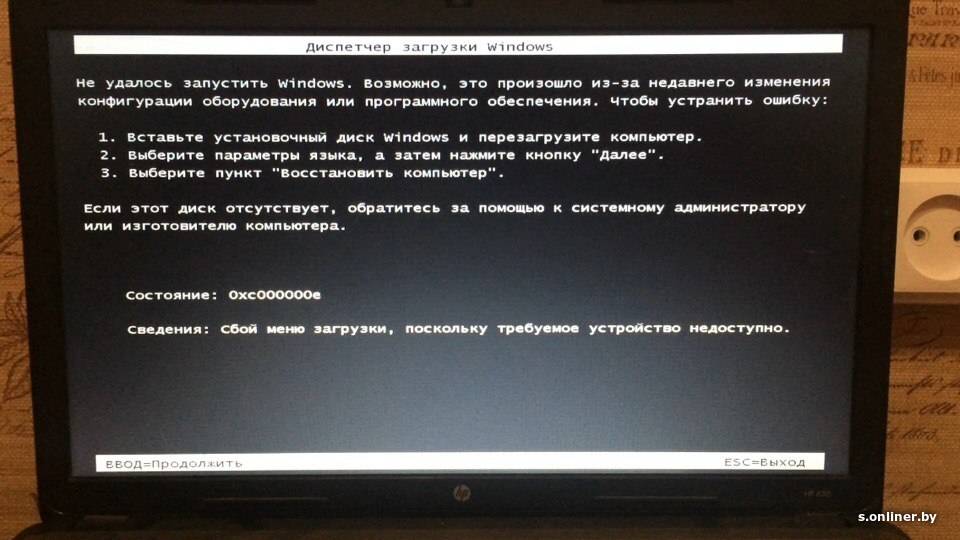

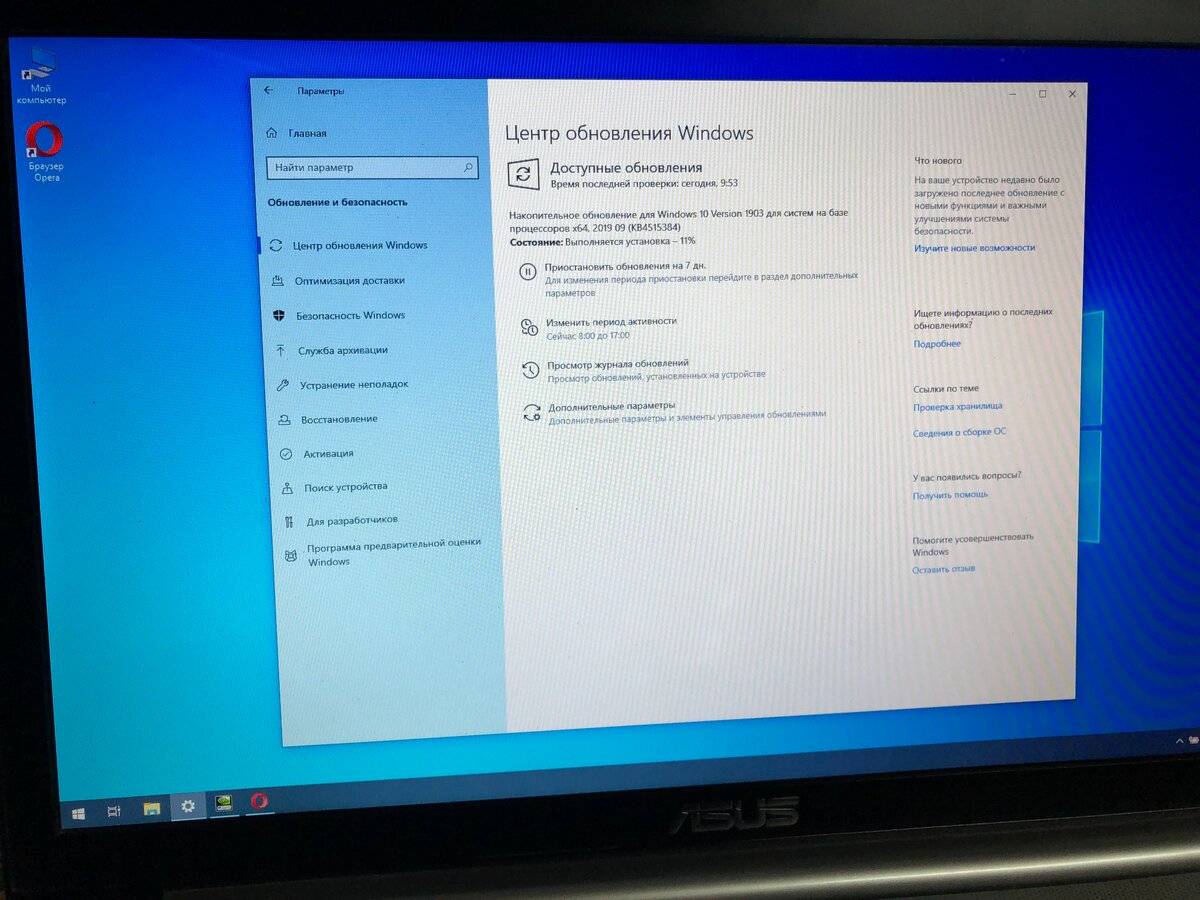
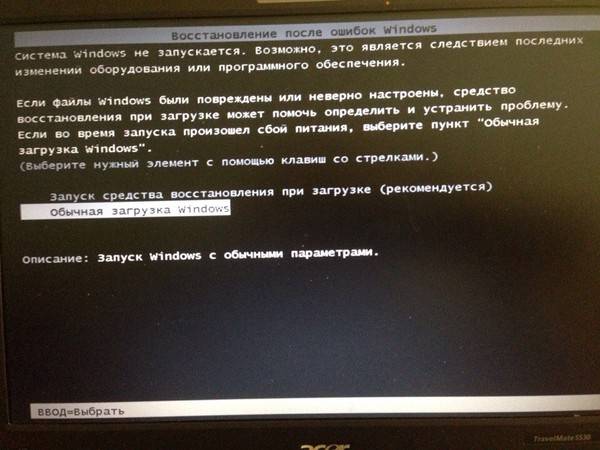
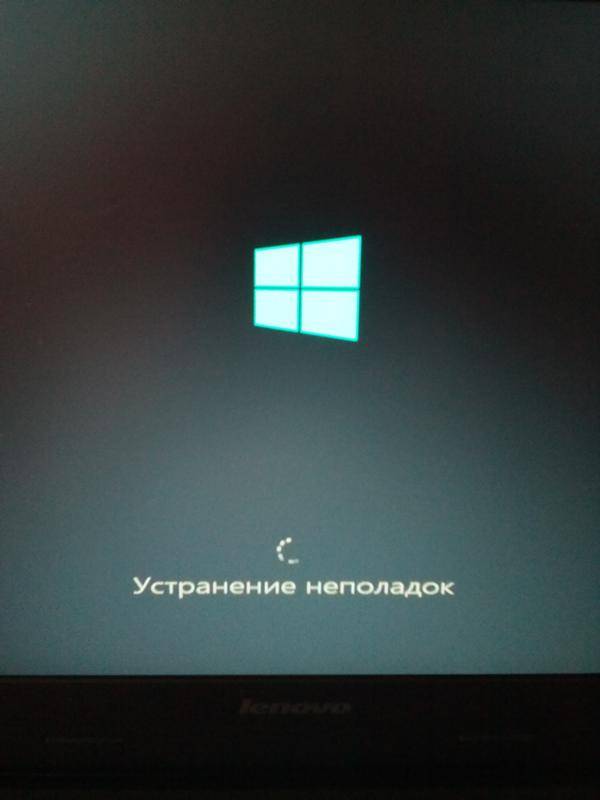
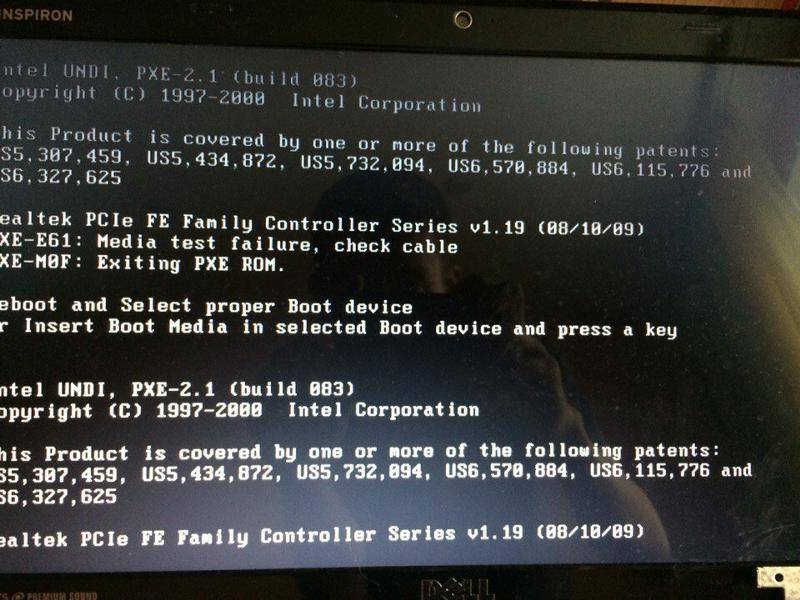


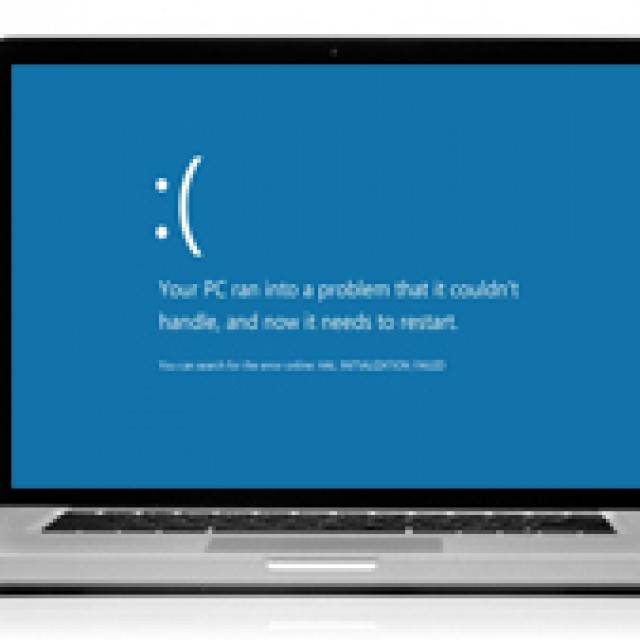
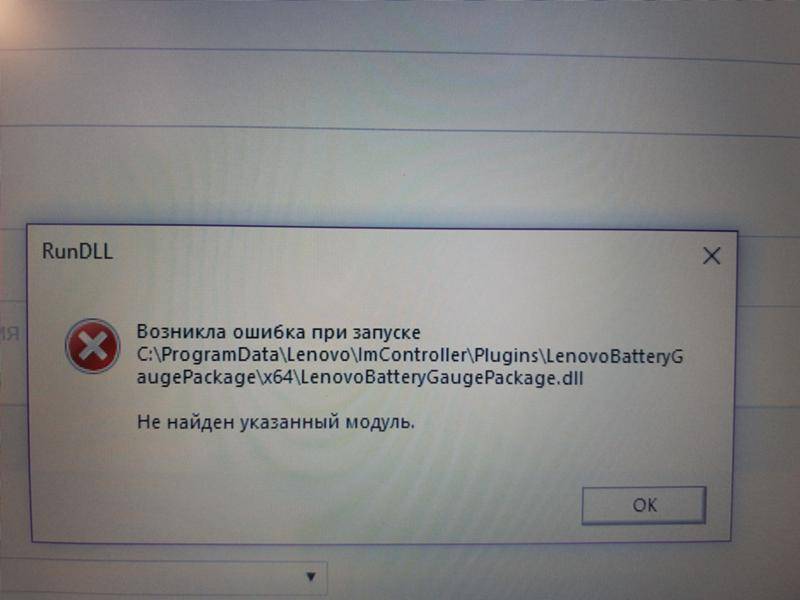
![[решено] не включается ноутбук - черный экран. все способы решения.](https://zelmershop.ru/wp-content/uploads/e/8/a/e8af41744b3d6e1b2e8f1d46cbd69c8f.jpeg)