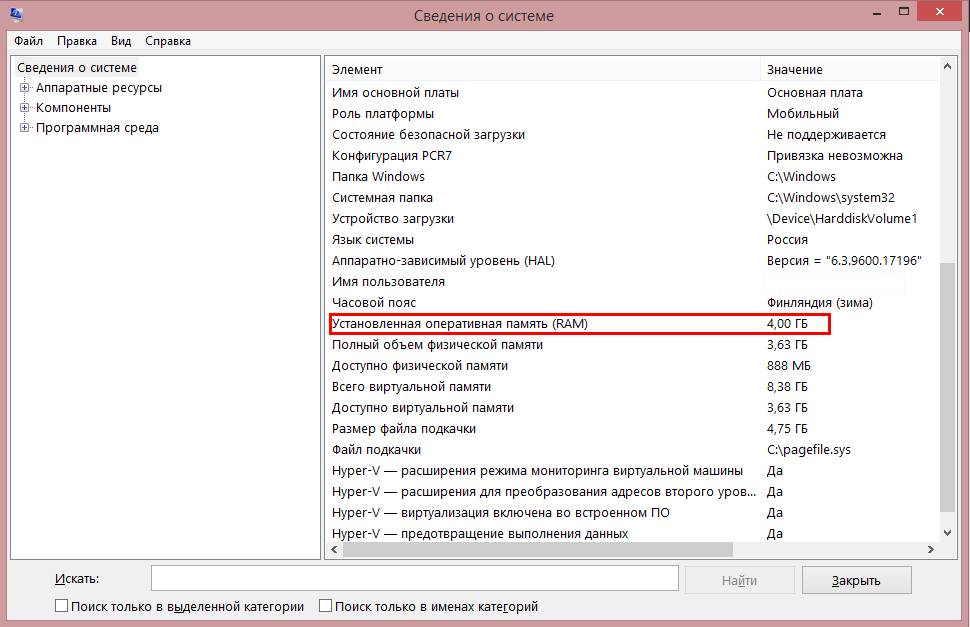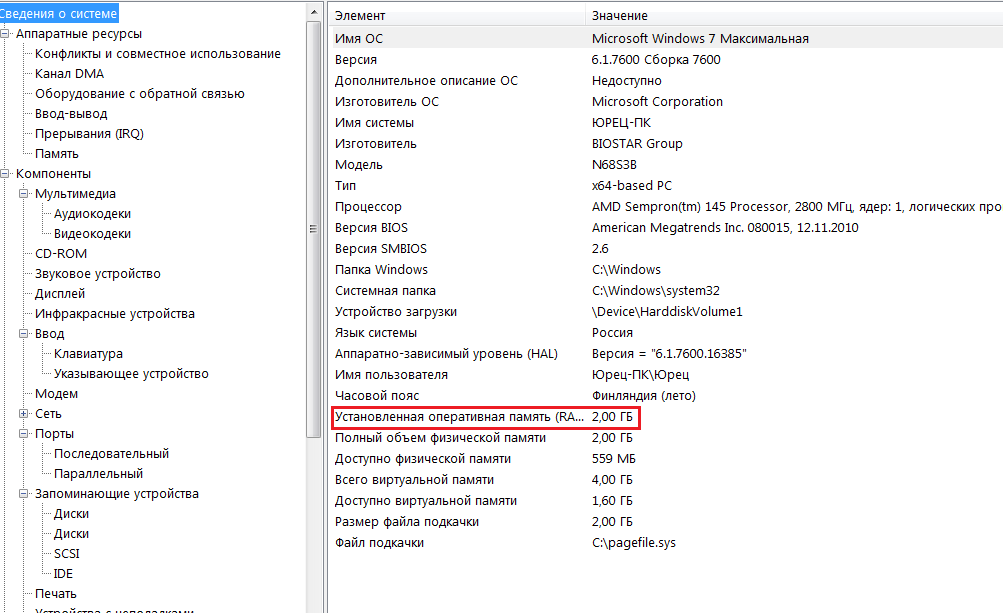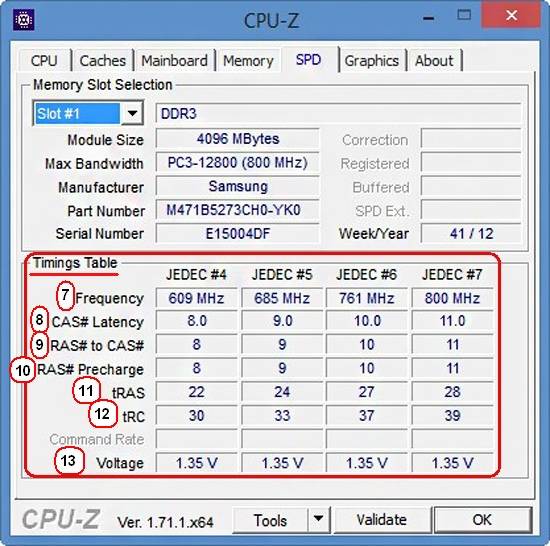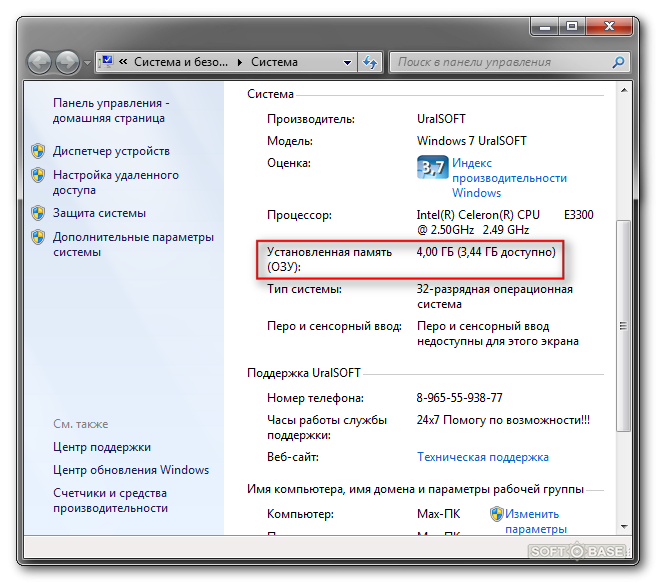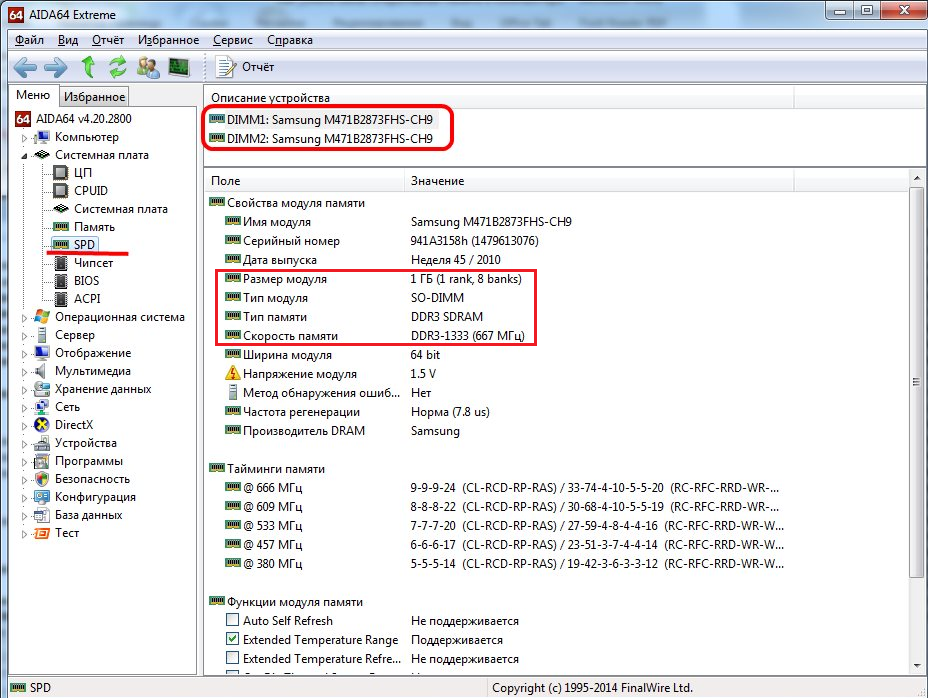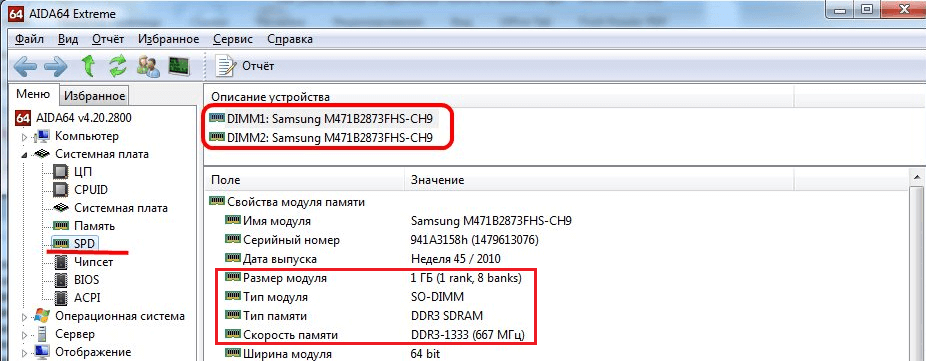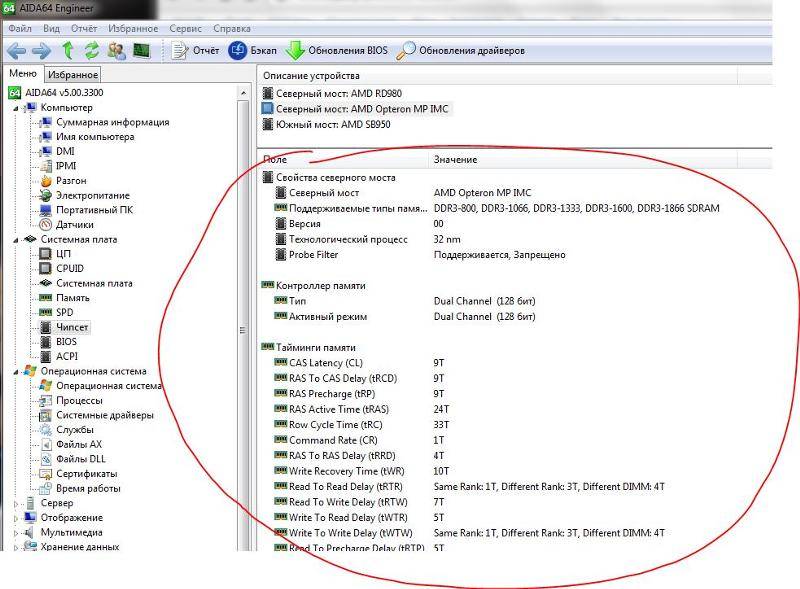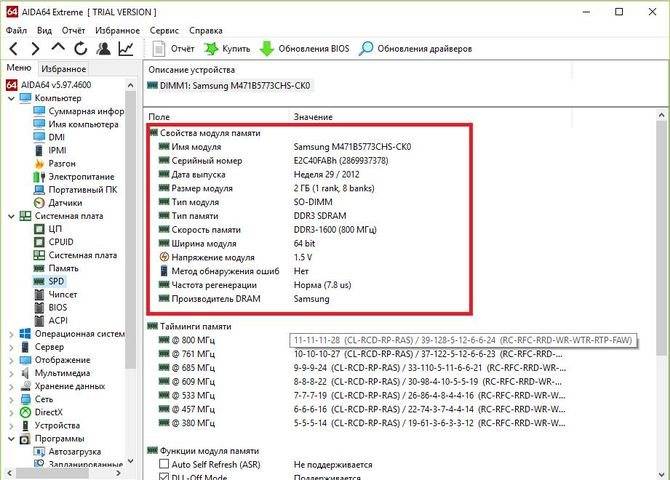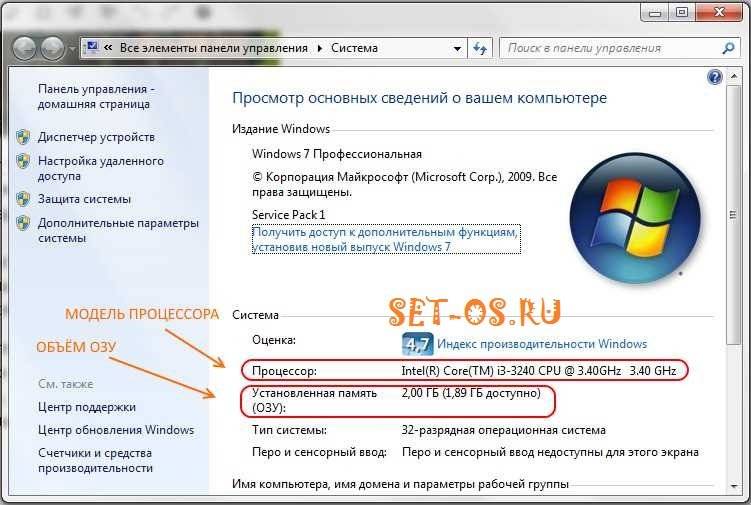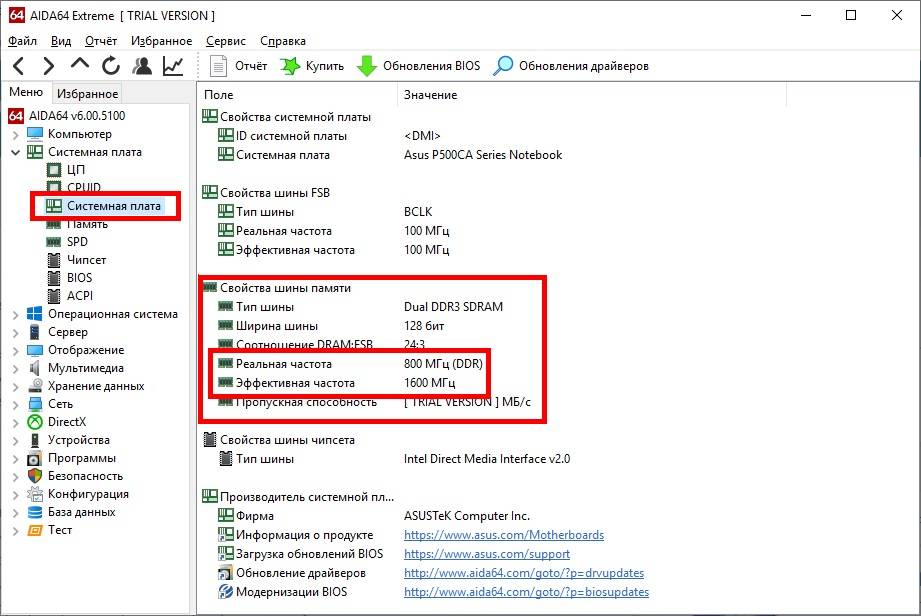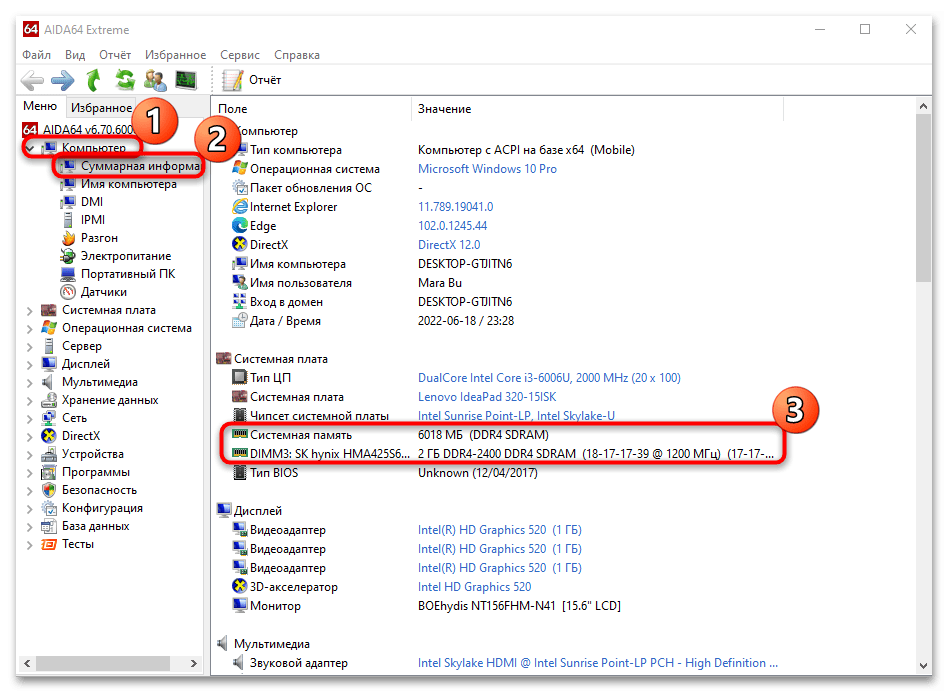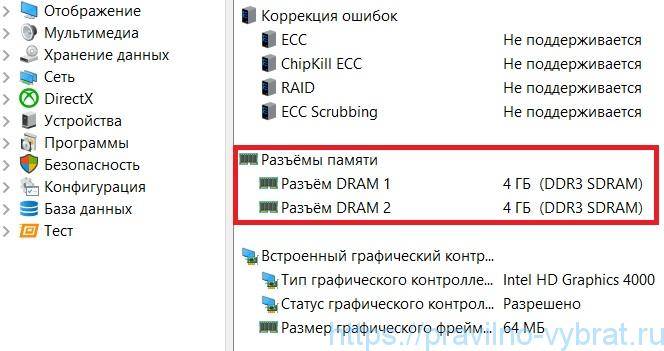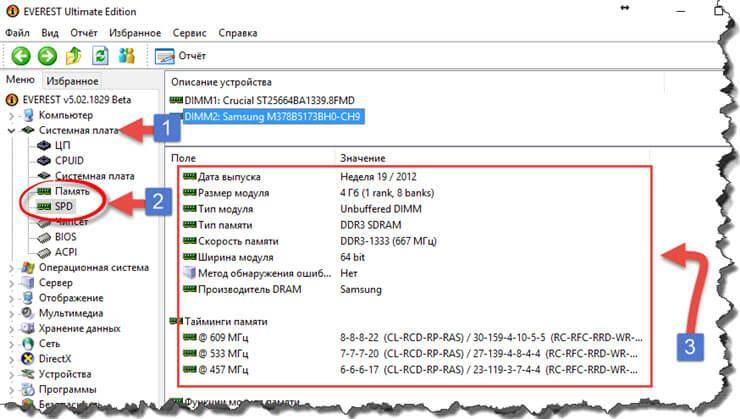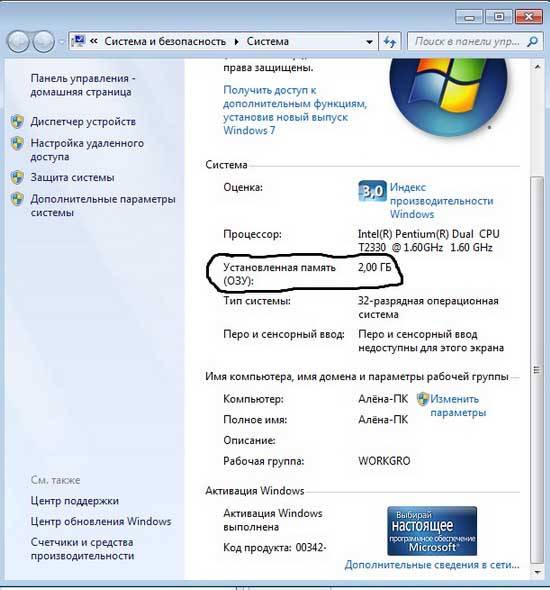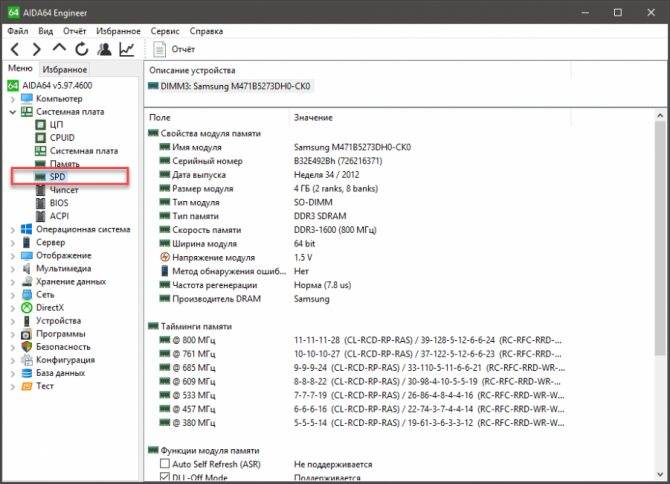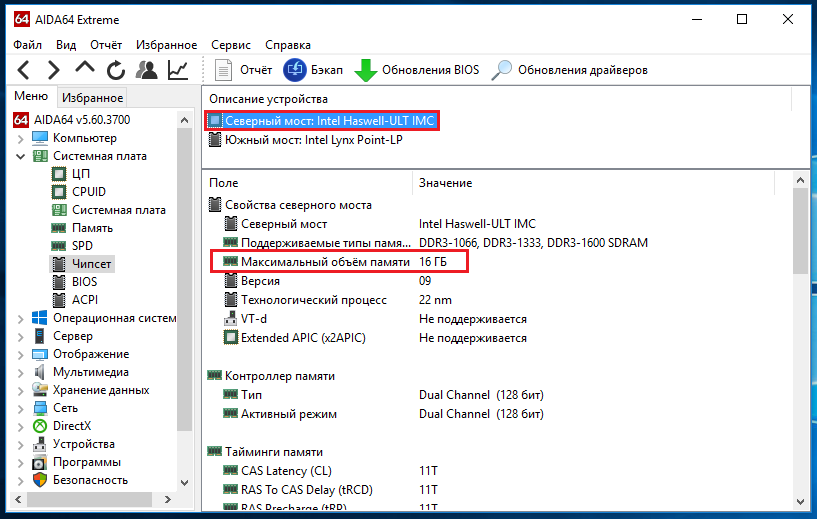DDR2
h2<dp>4,0,0,0,0—>
Этот тип памяти смог составить конкуренцию предшественнику уже в 2004 году и занимал лидирующие позиции до 2010 года. Планки выпускались в формфакторах DIMM для десктопных компьютеров и SO‐DIMM для портативных.
p, blockquote<dp>10,0,0,0,0—>
По сравнению с предшественником этот тип памяти имеет:
p, blockquote<dp>11,0,0,0,0—>
- Большую пропускную способность;
- Меньшее энергопотребление;
- Улучшенное охлаждение благодаря конструкции.
К недостаткам стоит отнести более высокие тайминги оперативной памяти. Что это такое можно узнать здесь.
p, blockquote<dp>12,0,0,0,0—>
Как посмотреть память
Существует два варианта увидеть какая оперативка установлена в ноутбуке. Первый открыть корпус и посмотреть визуально. Все бренды – HP, Lenovo, Asus размещают ее под маленькой крышкой, ее легко снять, отвинтив два болта. Неопытные пользователи скажут, что полезной информации здесь не найти, но на самом деле по маркировке реально узнать производителя, тип, скорость и время задержки. Вся полезная информация есть на маркировке, главное уметь ее прочесть.
Второй вариант позволит найти данные, не разбирая девайс. Такая ситуация может возникнуть, если ноутбук находится на гарантии, а узнать тип памяти и характеристики нужно. Отличным помощником является приложение AIDA64, она поможет проверить какая стоит память и узнать всю информацию о железе под корпусом. Это приложение работает с операционными системами от Windows 7 до Windows 10.
Софт распространяется условно бесплатно, то есть можно поставить пробную версию на 30 дней или купить полноценный вариант. Количество функций неизменно, но купленная программа не будет постоянно предлагать потратить на нее деньги. Установка стандартная, после пользователь увидит окно, поделенное на две части. Слева находится перечень всех устройств, слева открывается информация о выбранном из них. Оперативная память обозначается SPD.
Второе полезное приложение CPU-Z. Его достоинство в том, что оно занимает немного памяти. После запуска приложения откроется не самое красивое с визуальной точки зрения окно, информация в нем самая полезная и подробная. Вкладка с параметрами оперативки обозначена, как у AIDA64 – SPD. Можно посмотреть установленное количество планок и характеристики по ним отдельно.
Часто пользователей волнует вопрос – реально ли увидеть через систему без программ, какая стоит память. Ответ – нельзя. Максимум, который возможен — это ее объем. Нужно просто зайти в свойства «Мой компьютер» и там подобная информация будет указана. Нужна она для того, чтобы понять какой еще объем памяти добавить. Максимальное количество указано в описании устройства на сайте производителя. Минус в том, что стандартными средствами ОС невозможно установить, сколько планок стоит в ноутбуке.
Какой максимальный объем оперативной памяти можно установить на компьютер / ноутбук
Сегодняшний вопрос достаточно популярный, особенно среди пользователей с относительно старыми ноутбуками и ПК.
Вроде бы с одной стороны — их производительности для веб-серфинга, фильмов и простеньких игр пока хватает (и менять их полностью — нет смысла), но с другой — иногда приходится сталкиваться с нехваткой ОЗУ (например, при открытии 10-ка вкладок в Chrome. ) .
Вообще, увеличить объем оперативной памяти не так сложно (достаточно купить и установить нужную плашку памяти), однако, есть нюансы (например, “лимиты” по макс. объему. ).
Собственно, об этом и поговорим в этой заметке. 👌
ШАГ 1: базовые основы
👉 Максимальный объем оперативной памяти, который можно установить в ПК/ноутбук, зависит от трех составляющих:
- процессора;
- материнской платы;
- ОС Windows (32 битные системы “не видят” более 3 ГБ ОЗУ. Также добавлю, что версии “Windows 7 Home” могут иметь ограничение видимости в 8 ГБ!) .
Первые два компонента наиболее важны, т.к. изначально идут с поддержкой только какого-то одного типа памяти (например, DDR4), и имеют ограничения по частоте и объему.
Важно!
Если установить памяти больше, чем поддерживает ЦП или мат. плата (например) — вероятнее всего, устройство просто ее не увидит (и вы зря потратите средства на апгрейд)!
Впрочем, в ряде случаев не исключены синие экраны и отказы ПК загружаться.
???? Еще один достаточно существенный момент — обратите внимание на количество слотов под оперативную память на материнской плате. Дело в том, что какие-нибудь утилиты могут показать наличие свободного слота — а по факту его может не быть вовсе (просто не распаян на плате)! И проверить это — можно только разобрав устройство

Слоты под плашки ОЗУ
👉 Кстати, что касается ноутбуков — то в ряде случаев у них может не быть вообще ни одного слота (вся ОЗУ просто распаяна на мат. плате)! Наиболее часто это встречается у компактных ультрабуков (Lenovo, например).
Впрочем, большинство средне-бюджетных моделек всё-таки имеет хотя бы 1 слот (как на фото ниже).

Один слот — ноутбук Dell (Only DDR3L)
ШАГ 2: определяем модель ЦП и мат. платы, и находим их спецификацию
👉 Для ПК
- с помощью документов, которые шли при покупке устройства;
- разобрав системный блок и посмотрев модель на самой плате;
- воспользовавшись 👉 спец. утилитой AIDA64.
После, достаточно вбить в поисковую систему Google (Yandex) запрос вида “Asus H110M-K тех. характеристики” (у вас будет свой производитель и модель мат. платы).
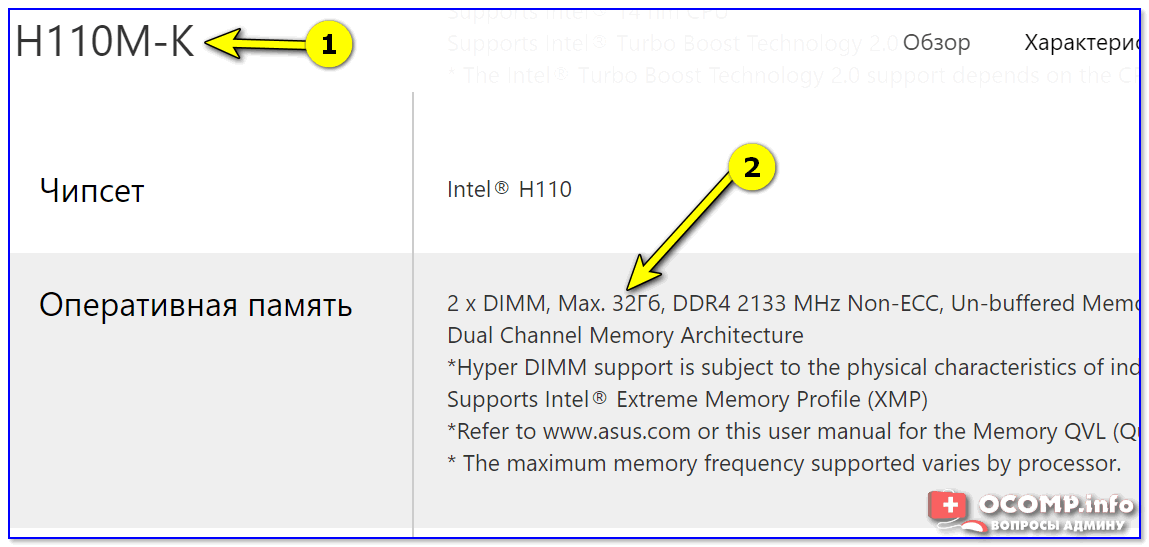
Скриншот с официального сайта ASUS
После, аналогичным образом нужно посмотреть, что поддерживает процессор (ЦП). На сайте Intel и AMD спецификации очень подробные, и, как правило, в них можно найти даже больше, чем нужно! 👌
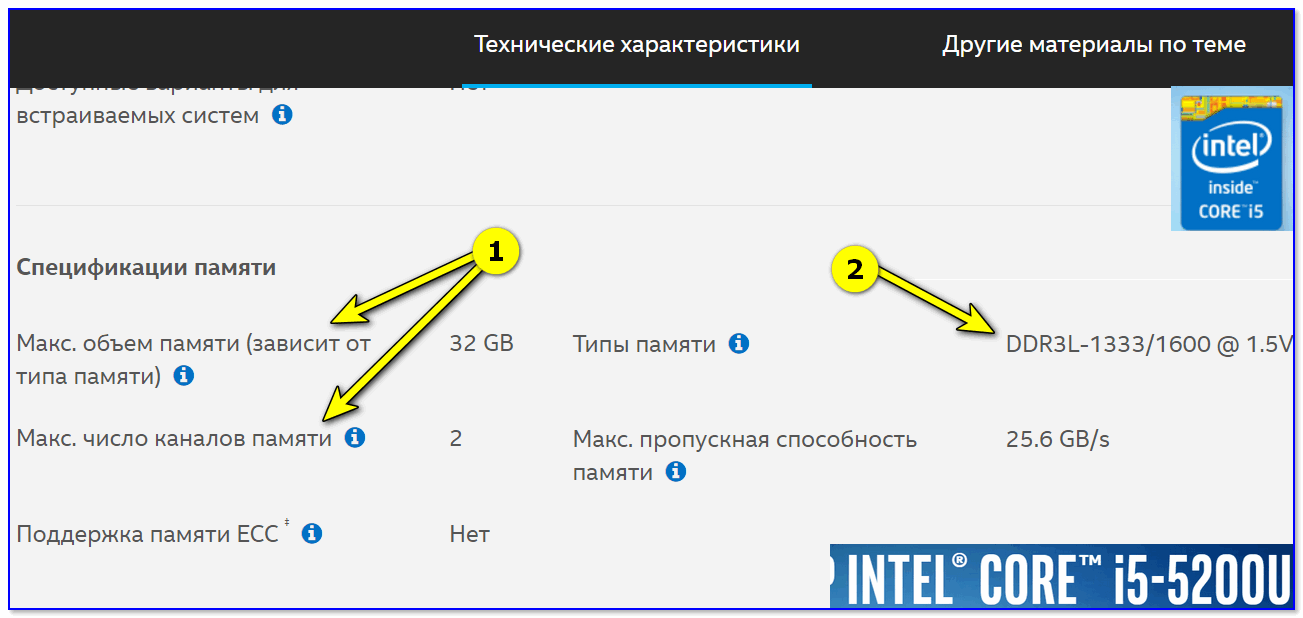
Скрин с сайта Intel (INTEL CORE i5-5200U)
👉 Для ноутбуков
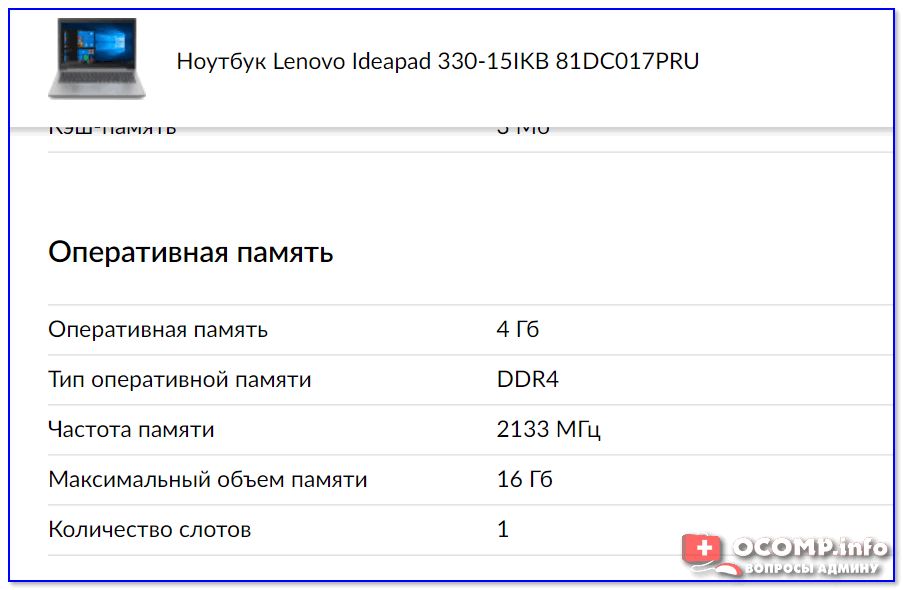
Скриншот с официального сайта Lenovo
ШАГ 3: быстрое решение с помощью спец. утилит 👍
Не всегда и не для каждого производителя можно найти подробную спецификацию, где указаны все тонкости (в некоторых случаях приходится прибегать к данным из спец. утилит) . К тому же, утилиты (как правило) позволяют намного быстрее получить нужные данные.
Для текущей работы нам понадобиться программа 👉 AIDA64.
После запуска AIDA64 — перейдите в раздел “Системная плата/Чипсет” и вы увидите две заветные строки:
- поддерживаемые типы памяти (в моем случае DDR4 1333, DDR4 1600 и др.);
- максимальный объем памяти (32 ГБ).

AIDA64 — поддерживаемые типы памяти, максимальный объем
Кстати, если макс. объем во вкладке “Чипсет” не отображается — попробуйте открыть “Компьютер/DMI/Массивы памяти/Системная память” . Как правило, в этой вкладке эта информация дублируется.
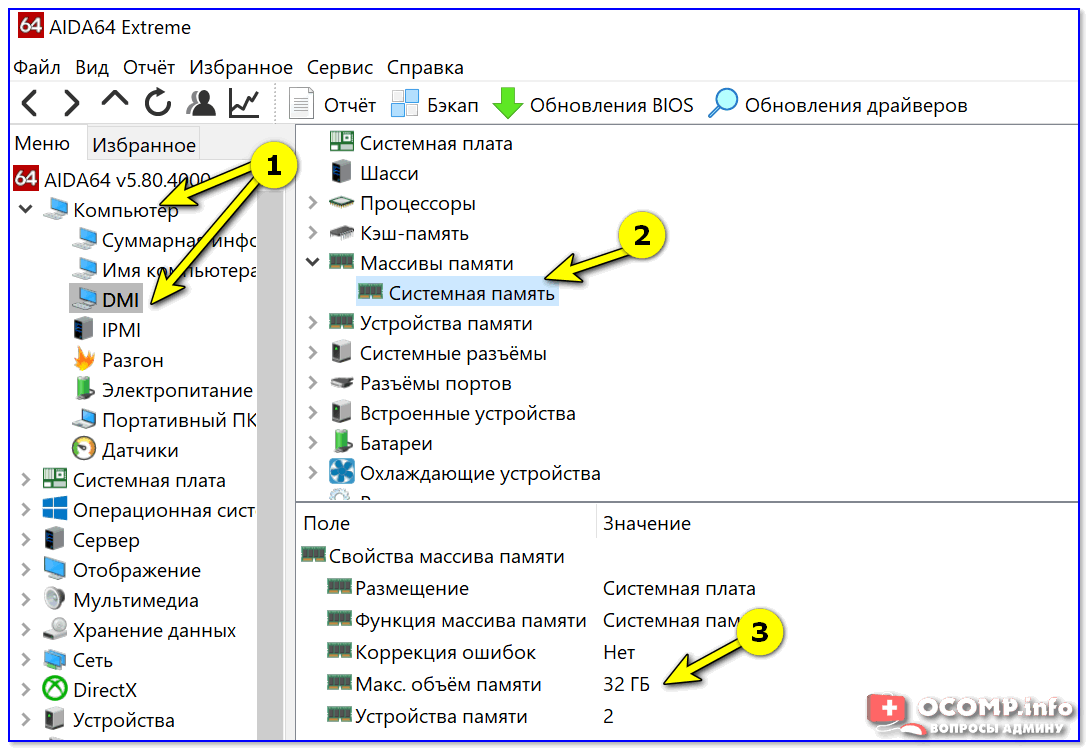
Компьютер — DMI (AIDA64)
👉 Тем не менее, когда есть возможность, рекомендую данные из AIDA64 (и подобных ей утилит) перепроверять (по модели устройства зайти на сайт производителя и уточнить спецификацию)!
DDR
h2<dp>3,0,0,0,0—>
Если точнее, правильно такой тип памяти называется DDR SDRAM. Появилась на рынке в 2001 году и использовалась в качестве оперативки и видеопамяти. Отличия от предшественника в удвоенной частоте, так как планка способна передавать данные дважды за один такт.
p, blockquote<dp>6,0,0,0,0—>
p, blockquote<dp>7,0,1,0,0—>
Подробнее о том, что такое двухканальный режим, вы можете узнать здесь.
p, blockquote<dp>8,0,0,0,0—>
И так да, DDR SDRAM и ее потомки выпускаются в формфакторе DIMM, то есть имеют независимые контакты с обеих сторон.
p, blockquote<dp>9,0,0,0,0—>
Узнаем совместимость материнской платы и оперативной памяти на сайте производителя
Для примера разберем материнскую плату форм-фактора Micro ATX Gigabyte Z390 M ⇒
Чтобы узнать более подробную информацию о совместимости оперативки, ее объеме, максимальной и минимальной частоте, типе DDR, нужно зайти во вкладку СПЕЦИФИКАЦИЯ и внимательно изучить подраздел ПОДСИСТЕМА ПАМЯТИ.
Пройдемся по всем пунктам, и рассмотрим что каждый из них нам может подсказать ⇒
1. Ну тут все предельно ясно. На материнке распаяно 4 разъема под оперативную память. Тип памяти — DDR4. Плата поддерживает максимум 128 Гб оперативки. В каждый слот можно вставить модуль объемом не более 32 Gb.
2
Со вторым пунктом не все так просто, но разобраться с ним ОЧЕНЬ ВАЖНО. Во всех современных CPU, контроллер оперативной памяти встроен в процессор, а не как раньше — в северный мост
От него зависит, какой максимальный объем оперативы будет поддерживать системная плата.
Для примера приведу скриншоты магазина ДНС ⇒
- Intel Pentium Gold G5420 OEM;
- Intel Core i3-9100F OEM;
- Intel Core i5-9400F OEM.
Как видите, более слабые ЦПУ имеют поддержку только 64 Гб, а более мощные 128 Гб
Так что при выборе мощного компьютера, обращайте внимание на эту характеристику. Для сборки среднего ПК это не актуально, так как все равно столько оперативной памяти не устанавливается
3. Если вы устанавливаете на материнскую плату 2 модуля ОЗУ, то чтобы они работали в двухканальном режиме, их необходимо установить в слоты одинаковые по цвету. В нашем случае это светло-серые или черные. Есть негласное правило — устанавливать модули оперативной памяти в ближайший слот к центральному процессору, но принципиального значения это не имеет.
4. В пункте совместимость материнки и оперативки мы видим, на какой частоте память заработает с нашей системной платой. На тестовой материнской плате от Гигабайт, БЕЗ ЕЕ РАЗГОНА, запуститься оперативка с частотой 2133, 2400, 2666 Мгц, а с РОЗГОНОМ подойдет ОЗУ с частотой работы от 2800 Мгц до 4266 Мгц.
5-6. Пятый и шестой пункты пригодятся при подборе оперативки к уже установленным модулям. В нашем случае поддерживаются все типы модулей памяти, кроме ECC (серверная память с коррекцией ошибок)Серверная память, которая не подходит для обычных ПК.
1Rx8 и 2Rx8 — схематическое размещение чипов памяти на планке ⇒
- 1Rx8 — 8 чипов на одной стороне
- 2Rx8 — всего 16 чипов. По 8 с каждой стороны
7. И последний пункт. Технология Extreme Memory Profile (Intel XMP). Она позволяет выполнить оверклокинг (разгон) ОЗУ и совместимых модулей памяти DDR3 и DDR4 по предварительно сконфигурированным и проверенным профилям Intel. Делается это с помощью BIOS (UEFI) или специальной утилиты. Такая тонкая настройка позволяет выжать из памяти максимум ее возможностей в играх.
Таблица совместимости материнской платы и оперативной памяти
На сайтах всех крупных производителей материнских плат (ASUS, Gigabyte, MSI, Asrock), есть раздел с таблицей совместимости оперативной памяти.
Покажу как ее найти на примере сайта Гигабайт ⇒
Заходим во вкладку Поддержка ⇒ Перечень совместимых устройств ⇒ Скачиваем PDF с данными.
Подбор оперативной памяти осуществляем по Module P/N. Лучше всего брать так называемые KIT. Максимально совместимые планки памяти по 2 или 4 модуля в наборе. Таблица постоянно обновляется.
Актуальные типы оперативной памяти для установки на ноутбуке
Выбор того или иного типа «оперативки» зависит от ваших целей: собираете ли вы новый лэптоп или настроены на апгрейд уже имеющегося.
В первом случае стоит обращать внимание на современные модули стандарта DDR4. Оперативная память такого стандарта обладает высокой скоростью обработки и передачи информации
Кроме того, это модули стали более экономичные, так как потребляют на 30% меньше электроэнергии, чем предшественники.
Если вы хотите усовершенствовать устройство, то стоит ориентироваться на его индивидуальные характеристики, ведь не все модели способны поддерживать современный формат DDR4. В этом случае вам стоит отдавать предпочтение DDR3. Они не могут похвастаться высокой скоростью передачи данных, поэтому в основном используются для обновления лэптопов.
Современные модули, разработанные специально для ноутбуков, отличаются компактными размерами и удобным способом установки. Однако количество дополнительных слотов на большинстве моделей лэптопов ограничено. Поэтому необходимо заранее определиться с требуемым объёмом «оперативки».
Специалисты считают, что наиболее выгодным станет покупка четвёртого поколения модулей с частотой не менее 2133 МГц. Оптимальный объём для ноутбуков — от 8 до 16 Gb.
Теперь вы знаете, как определить тип установленной ОЗУ и какую желательно приобретать. Однако если вы в будущем планируете улучшать лэптоп, увеличивая объём RAM, ещё перед покупкой устройства уточните, какой максимальный объём способен поддерживать ноутбук.
SIMM
SIMM на 30 контактов. Применялись в персональных компьтерах с процессорами от 286 до 486. Сейчас уже является раритетом.SIMM на 72 контакта. Память такого типа была двух видов FPM (Fast Page Mode) и EDO (Extended Data Out).
Тип FPM использовался на компьютерах с процессорами 486 и в первых Pentium до 1995 года. Потом появился EDO. В отличие от своих предшественников, EDO начинает выборку следующего блока памяти в то же время, когда отправляет предыдущий блок центральному процессору.
Конструктивно они одинаковы, отличить можно только по маркировке. Персоналки, поддерживавшие EDO, могли работать и с FPM, а вот наоборот — далеко не всегда.
Можно ли узнать все характеристики ОЗУ?
Не будем ограничиваться знаниями лишь о размере память ОЗУ! Будем узнавать полную информацию о конкретном компоненте ПК… Для достижения этой цели у нас есть много рабочих способов.
Скачиваем программу!
Программа, которая сделает всё за нас. Отлично, это именно то, что нам нужно.
- Первым делом нужно загрузить эту самую программу (список лучших приложений будет приложен ниже).
- После её загрузки можно приступать к установке софта! Инсталляция этих программ ничем не отличается от установки любого другого приложения.
- Всё установилось? Запускаем программу!
- Интерфейс софта построен наподобие системного проводника Windows 10. Только вместо папок мы увидим компоненты компьютера (процессор, жесткий диск, оперативная память).
- Переходим в раздел “Память” (“Оперативная память”, “Memory”).
На экране будет показана вся доступная в Windows 10 информация о подключенных к ПК планкам RAM.
Список лучших программ:
- CPU-Z
- AIDA64
Piriform Speccy
Узнаем всю информацию через командную строку
Возможно, многим юзерам знаком этот системный инструмент Виндовс, позволяющий делать фактически всё что угодно с компьютером.
- Запускаем командную строку любым удобным способом (“Win+R” —> cmd —> Enter, или через поиск в Windows 10).
- В открывшемся чёрном окне прописываем команду “wmic memorychip list full”. Нажимаем “Enter”.
После чего, ноутбук немного “подумает” и выдаст пользователю всю известную информацию об оперативном запоминающем устройстве на экран. Весь текст будет написан на английском языке, поэтому если вы не знаете этого языка, советуем использовать онлайн-переводчик.
Как узнать информацию через BIOS
По сути, это мини-система, с базовым набором функций, необходимая для запуска основой ОС (Windows 10). Через БИОС также можно просмотреть данные о оперативной памяти.
- Перезапускаем компьютер.
- В первые секунды включения (ещё до загрузки виндовс) многократно нажимаем на одну из клавиш — “F1-F12 или “Delete”, в зависимости от производителя).
- Загрузится сам BOIS (синий интерфейс).
Почти готово… Информация об оперативной памяти будет находиться либо внутри раздела “Main”, либо в его подразделе “System Information”.
Разбираем системный блок (ноутбук)
Здесь нам не понадобится ничего нажимать и кликать, чтобы узнать характеристики оперативного устройства… Нужна только отвертка. Разобрав системный блок компьютер или корпус ноутбука, пользователь сможет найти планку оперативки. Затем ввести её полное название в поисковике и получить описание с подробными характеристиками.
DDR3
h2<dp>5,0,0,0,0—>
Подобно предшественнику, выпускаются в виде 240‐контактной планки, однако несовместимы из‐за разных разъемов (далее расскажу об этом более подробно).
p, blockquote<dp>13,0,0,0,0—>
Тип памяти отличается еще большей частотой и меньшим энергопотреблением, а также увеличением предподкачки с 4 до 8 бит. Существует модификация DDR3L со сниженным до 1,35 В рабочим напряжением. Кстати, о частоте. Есть несколько модификаций: 1066, 1333, 1600, 1866, 2133 или 2400 с соответствующей скоростью передачи данных.Выпускается с 2012 года. Компьютеры, использующий этот тип памяти, работают до сих пор. Объем установленных модулей от 1 до 16 Гб. В формфакторе SO‐DIMM «потолок» – 8 Гб.
p, blockquote<dp>14,1,0,0,0—>
Когда нужно увеличивать память ноутбука
Требования программ к объему доступной памяти растут с каждым месяцем – каждая новая версия требует памяти все больше и больше. Нередка ситуация, когда ноутбук, еще пару-тройку лет назад прекрасно справлявшийся со своими задачами, сегодня нещадно «тормозит». Возможно, дело в лишних службах и ненужных автоматически запускающихся программах; возможно, на компьютере завелся вирус. Но если антивирус ничего не находит, а чистка и переустановка системы не помогают, то, возможно, проблема в недостатке оперативной памяти. Как узнать, что дело именно в нехватке памяти?
Общий и свободный объемы памяти выводятся в килобайтах, для вывода в Мб следует воспользоваться free -m
OS X демонстрирует высокую наглядность и подробность предоставления информации даже в стандартных программах
В Windows – с помощью диспетчера задач, вызываемого сочетанием клавиш Ctrl-Alt-Del. В Linux можно воспользоваться программой free, а в OS X – системным монитором («Программы» – «Утилиты» – «Мониторинг системы»).
Когда свободная оперативная память стремится к 0, система начинает использовать файл подкачки – часть данных переносится из памяти на жесткий диск. Скорость работы с жестким диском на порядки ниже, чем с оперативной памятью, поэтому обращение к таким данным может «подвесить» компьютер на несколько минут для выполнения операции, которая обычно занимает не дольше секунды. Нужно увеличивать объем памяти.
Тип памяти и частоту установленного модуля можно увидеть на вкладке SPD. Количество свободных и занятых слотов можно узнать, вызвав выпадающий список Memory Slot Selection
dmidecode показывает количество слотов, тип и скорость для каждого занятого слота и помечает фразой «No module installed» каждый свободный слот.
Информации минимум, но этого достаточно для покупки нового модуля памяти
Первым делом следует убедиться, что у ноутбука есть резерв по её увеличению. Для начала, следует обратиться к описанию ноутбука на сайте производителя (или к руководству по эксплуатации) и выяснить, каков максимальный объем памяти для вашей модели. Если резерв по наращиванию памяти имеется, нужно убедиться, что в ноутбуке есть свободные слоты под модули памяти. На OS X это можно сделать стандартными средствами – с помощью вкладки «Память» окна «Информации о системе». В linux можно воспользоваться программой dmidecode (входит в большинство репозиториев). Для Windows выбор подходящих программ велик, но многие из них небесплатные. Из бесплатных можно порекомендовать CPU-Z.
Конечно, можно просто открыть крышку отсека памяти и посмотреть, есть ли там свободный слот. Но, во-первых, это не всегда возможно (например, если ноутбук еще на гарантии и крышка заклеена гарантийной наклейкой). Во-вторых, полученная с помощью этих программ информация понадобится при покупке новых модулей памяти, потому что основные характеристики (тип памяти и частота) новых модулей должны совпадать с характеристиками уже установленных. Для некоторых ноутбуков необходимо, чтобы совпадал и ранг (количество логических модулей памяти внутри одного физического) модулей памяти. Для включения двухканального режима (ускоряющего работу с памятью) желательно, чтобы совпадала и емкость модулей. Также желательно, чтобы у новых и старых модулей были одинаковые тайминги (о них дальше) и даже производитель. Невыполнение последнего требования может никак не сказаться на работе системы, а может и привести к различным сбоям и «глюкам» — как повезет. И вообще, чем более похожи установленные блоки памяти, тем выше шанс, что ноутбук включится и заработает без проблем.
Что делать, если свободных слотов памяти нет, а резерв по увеличению у модели есть? Продать имеющиеся модули памяти и купить новые, большего объема. Этот же вариант можно порекомендовать, если свободный слот есть, но идентичный установленному модуль найти не удается. При покупке нового комплекта целиком вы не связаны требованиями старого модуля памяти и можете выбирать модели с улучшенными характеристиками.
Учтите еще, что 32-разрядные версии Windows не поддерживают более 3 Гб оперативной памяти. Поэтому, если вы собираетесь увеличить память с 2 до 4 Гб, и у вас установлена 32-разрядная версия Windows, нелишне будет перед покупкой памяти попробовать установить 64-разрядную версию и убедиться, что ноутбук и вся периферия корректно работают с этой системой.
Способы определения типа установленной памяти
Узнать, какая модель оперативной памяти стоит на ноутбуке, можно несколькими способами:
- С помощью визуального осмотра ОЗУ.
- Проверить посредством дополнительного программного обеспечения.
Визуальный осмотр планки RAM
Проверить объем оперативной памяти можно с помощью простого обращения в свойства ноутбука. Для этого по ярлыку «Мой компьютер» кликаем ПКМ и в открывшемся списке выбираем «Свойства». Емкость RAM можно посмотреть в соответствующей строке.
Однако полученной таким способом информации недостаточно, поэтому нужно узнать остальные параметры ОЗУ. Все производители карт памяти наносят важные данные непосредственно на планку. Чтобы их проверить, необходимо разобрать ноутбук, изъять из него RAM и тщательно ознакомиться с имеющимся обозначением.
В качестве примера рассмотрим, как узнать модель и характеристики оперативной памяти, внешний вид которой представлен на рисунке.
Наше ОЗУ выпущено южнокорейской компанией Hynix. Емкость слота – 4 Гб. По аббревиатуре 1Rx8 можно узнать, что планка является односторонней (1R), то есть все микросхемы размещены с одной стороны. Двухсторонняя RAM обозначается маркировкой 2R. Цифра 8 указывает на количество чипов памяти.
Данная модель имеет пропускную способность РС3-12800. Это позволяет узнать тип оперативки (DDR3) и максимальную скорость функционирования (12800 Мб/с). Чтобы определить, какая частота ОЗУ, следует 12800 разделить на 8, что будет равно 1600 МГц.
Рассмотрим еще один пример – оперативную память для ноутбука фирмы Kingston, модель KHX6400D2LL/1G:
- тип RAM – DDR2;
- скорость работы – 6400 Мб/с;
- частота – 6400/8 = 800 МГц;
- емкость – 1 Гб;
- 2.0V означает, что плата питается от нестандартного напряжения – 2 В, которое необходимо выставлять в BIOS вручную.
На некоторых запоминающих устройствах информация представлена в нестандартной форме, однако и в таких случаях можно узнать их параметры. Например, ОЗУ Kingston с маркировкой KHX1600C9D3X2K2/8GX имеет такие свойства:
- частота – 1600 МГц;
- С9 – задержка 9 тактов;
- тип – DDR3;
- 8GX – емкость 4 Гб.
Базовая вводная
Правильный выбор оперативки — залог успешного разгона ноутбука, и позволяет в дальнейшем обойтись без лишних затрат на более новую «железку», поскольку хорошая оперативка довольно долгое время поддерживает компьютер в «бодром» расположении духа за счет разгонного потенциала, заложенного производителем.
Первое, что нужно знать перед покупкой модуля — это то, что он тесно взаимосвязан с ЦПУ и материнской платой, поэтому следует обязательно ознакомиться с характеристиками двух последних. Приобретение оперативки, которая не поддерживается материнской платой или несовместима с процессором — это пустая трата денег.
Чтобы узнать, какой модуль памяти подойдет для материнки, необходимо:
- Выяснить модель материнки (для этого есть специальные программы — например, Everest).
- Перейти к сайту производителя материнки и найти свою модель.
- Внимательно изучить список поддерживаемых процессоров и модулей памяти, которые гарантированно совместимы с платой.
Помимо прочего, нужно знать, что у всех новых процессоров AMD и Intel Core (i3, i5, i7) имеется встроенный контроллер оперативки
Это значит, что модули управляются именно процессором (тогда как ранее эту функцию выполнял северный мост материнки), и крайне важно знать, какую частоту ОЗУ он поддерживает
- Процессоры Intel Core i3, i5 или i7 совместимы с частотами 1066, 1333 и 1600 MHz, и именно на них будет работать оперативка, даже если в паспорте материнки значится, что она совместима с модулями более высокой частоты. Исключение составляют только процессоры с разблокированным множителем — распознать их можно по букве К, указанной в конце названия. В ноутбук с таким процессором можно поставить модуль самой высокой частоты. Если установить в процессор с неразблокированным множителем неподходящую по частоте ОЗУ, ноутбук с высокой долей вероятности перестанет загружаться.
- Новые процессоры AMD работают с оперативкой частотой 1333 MHz.