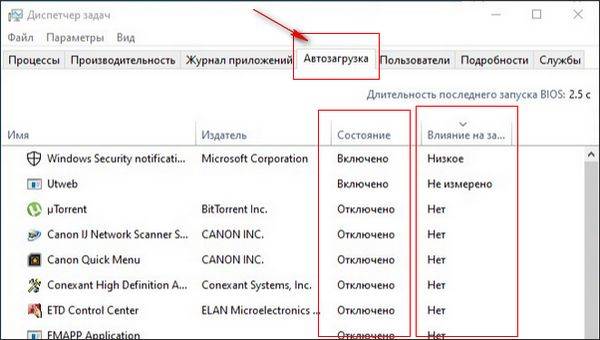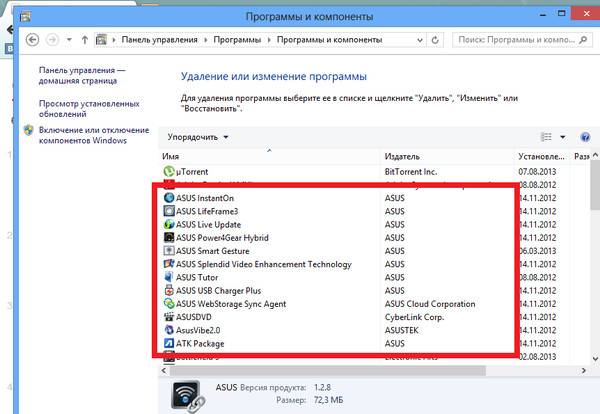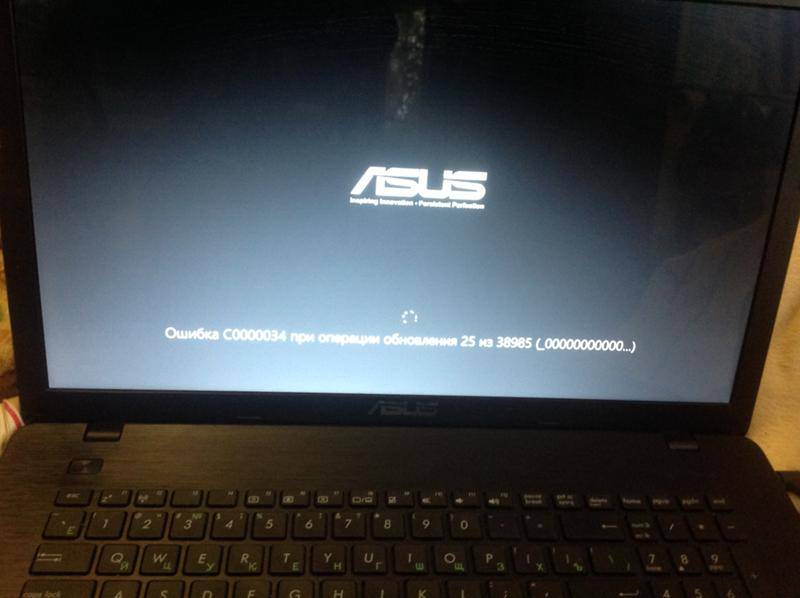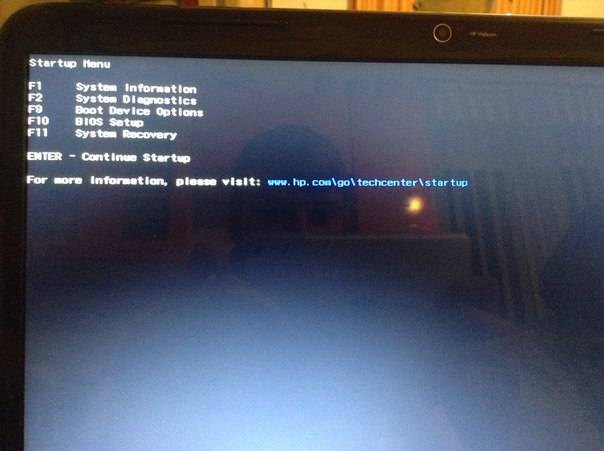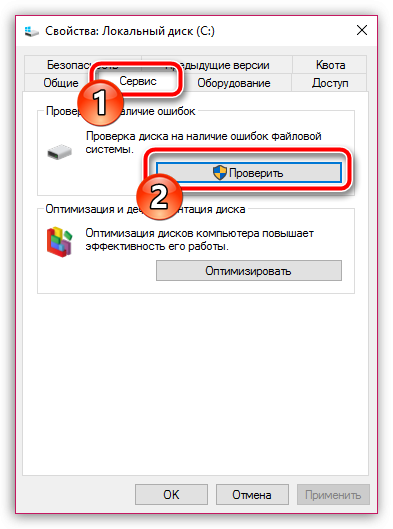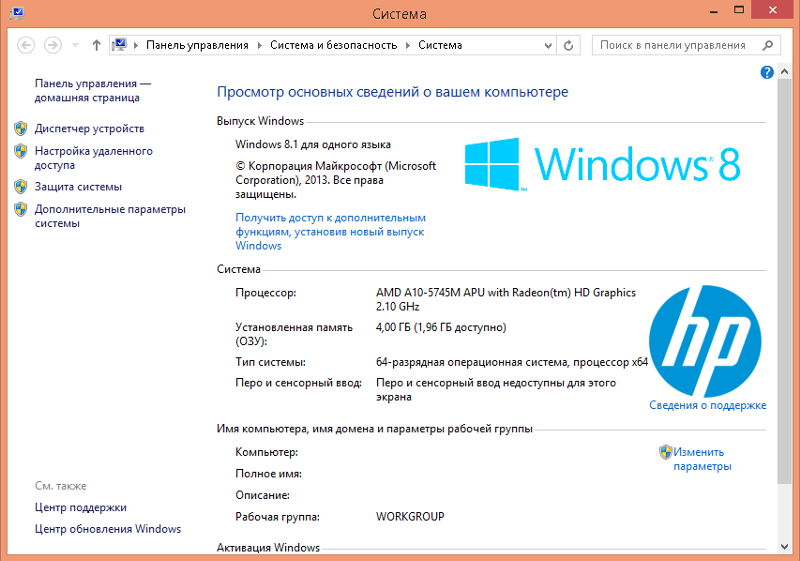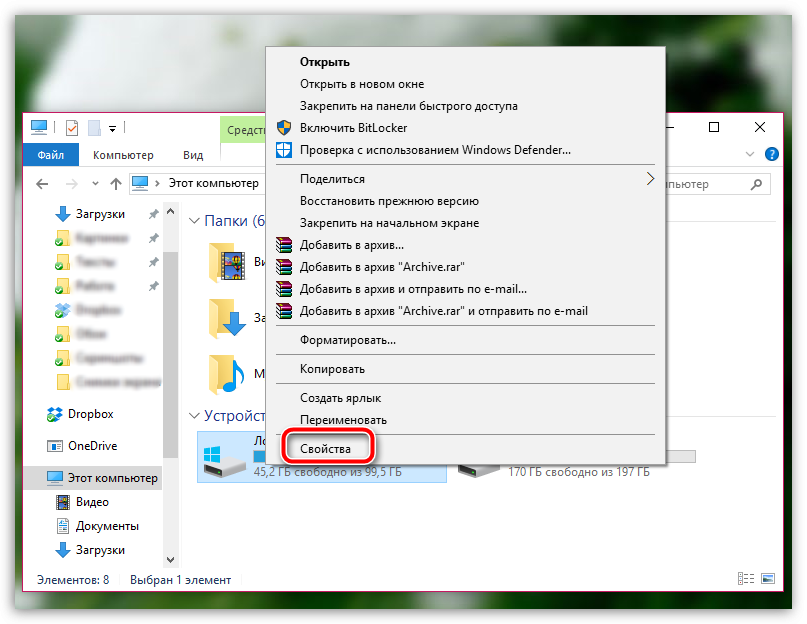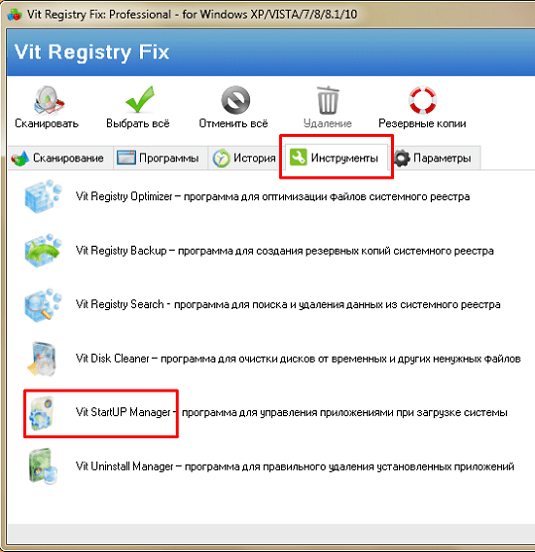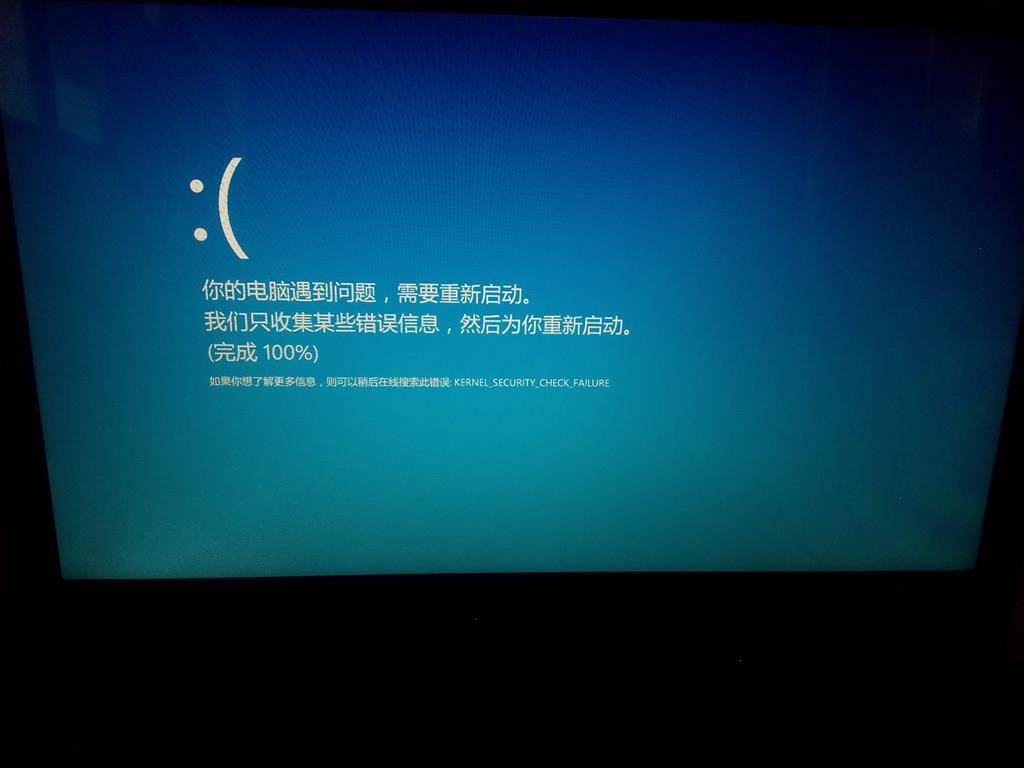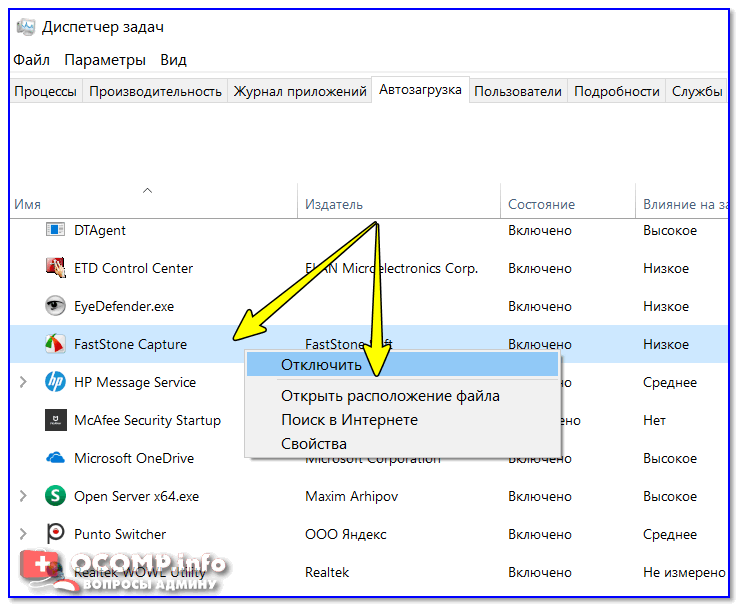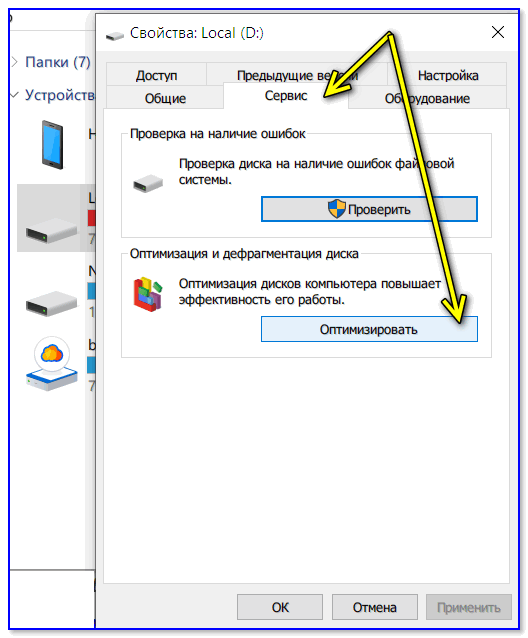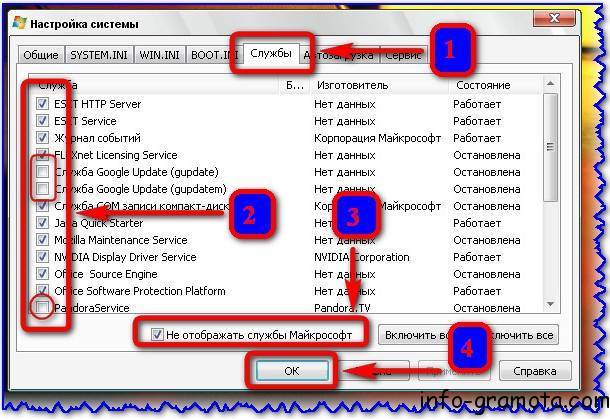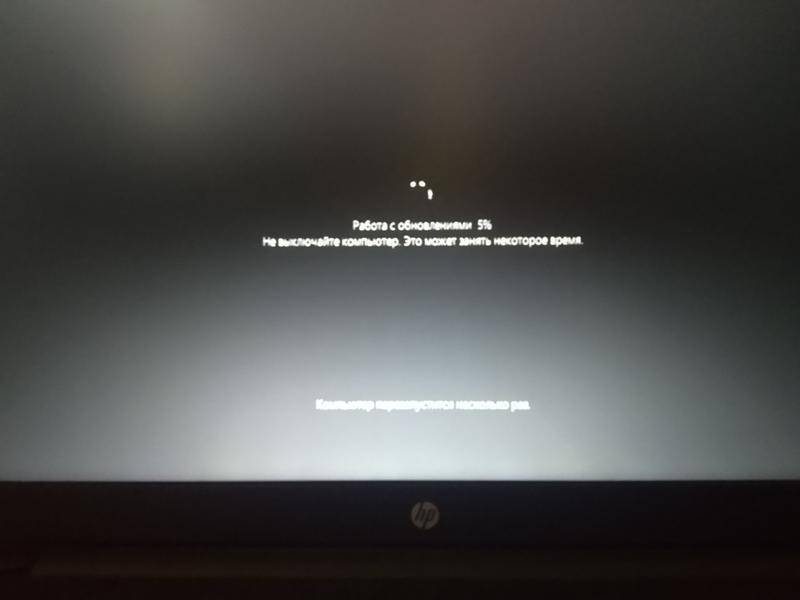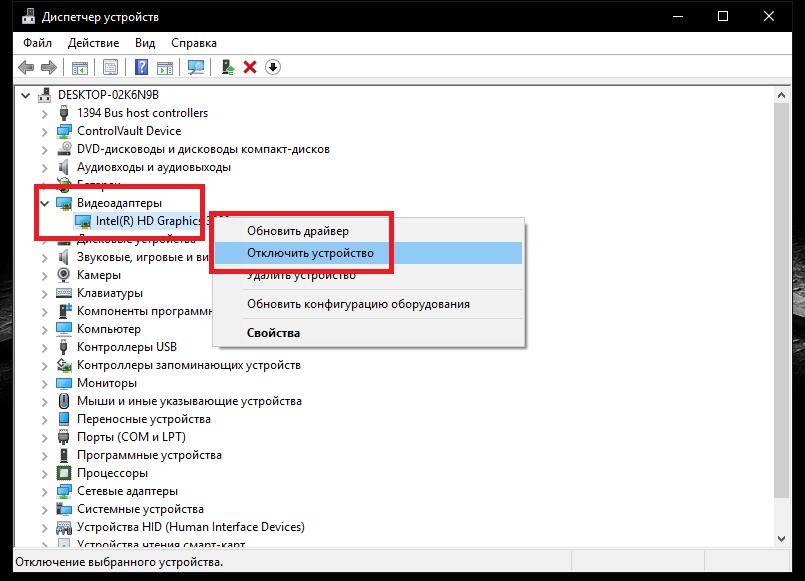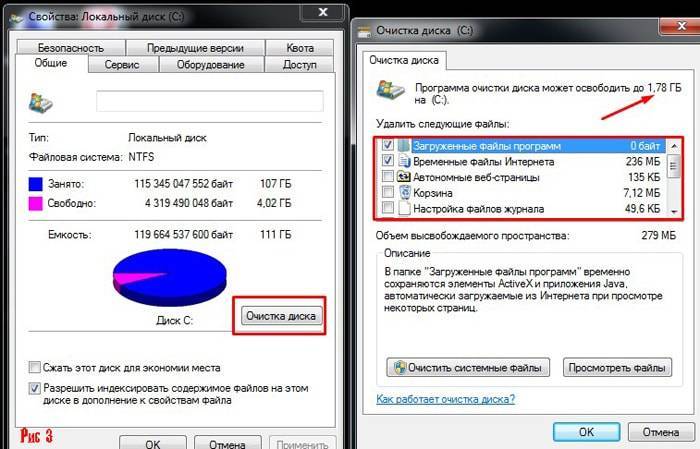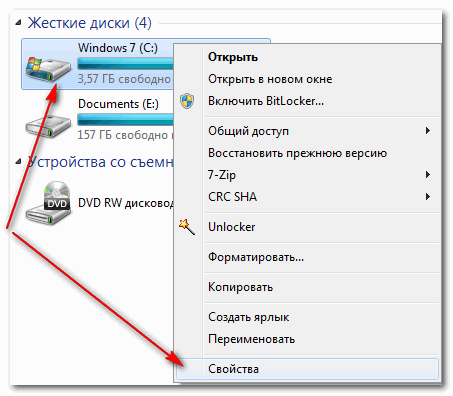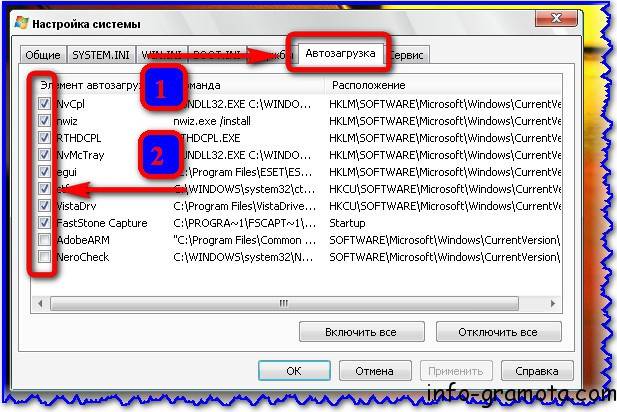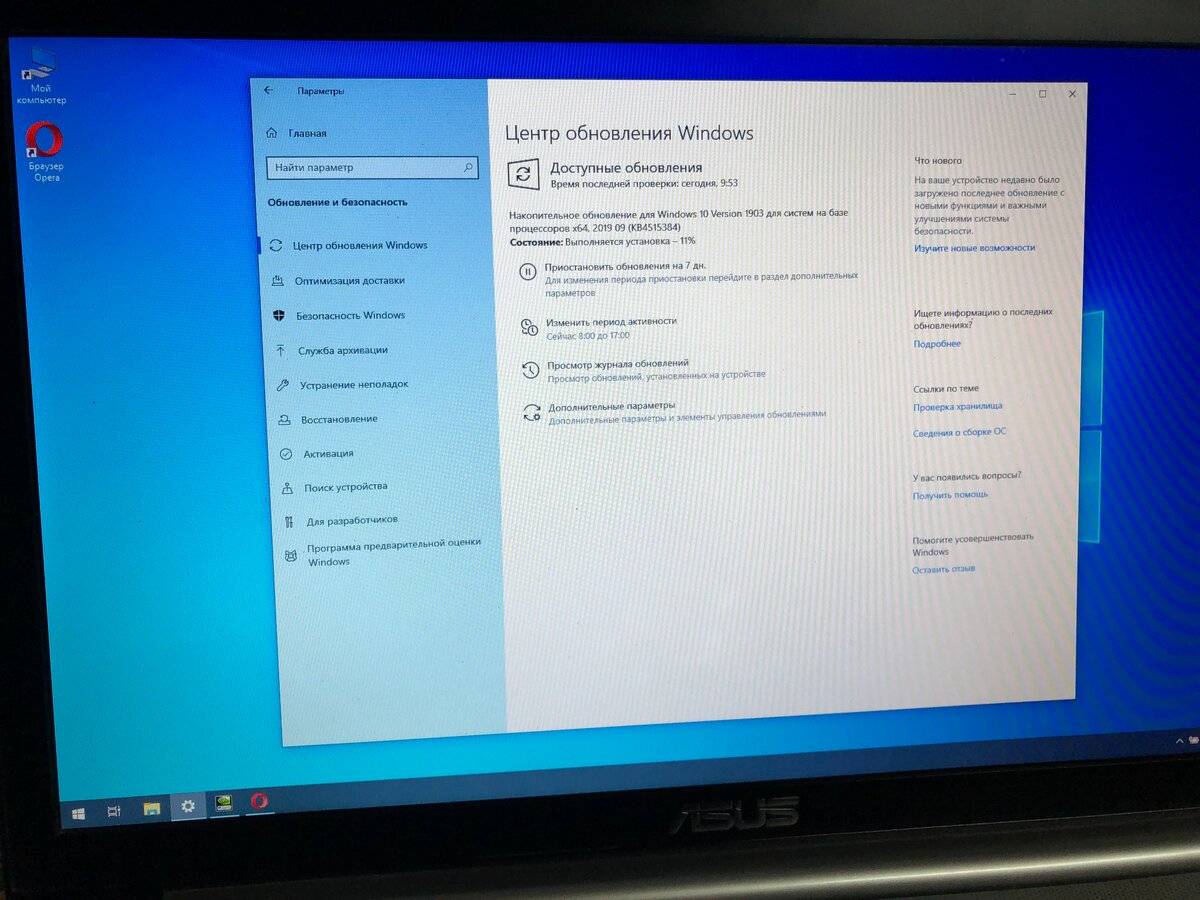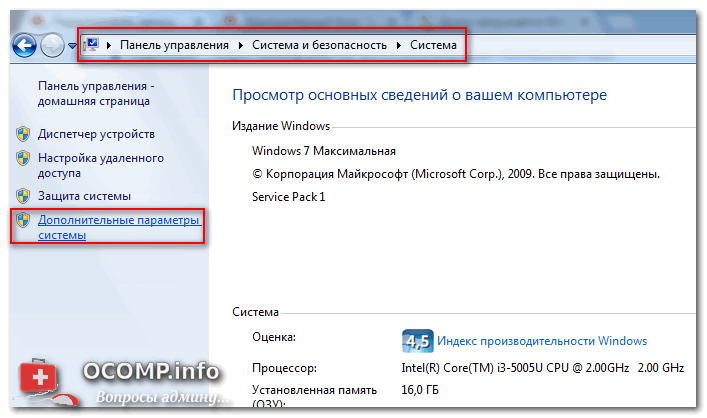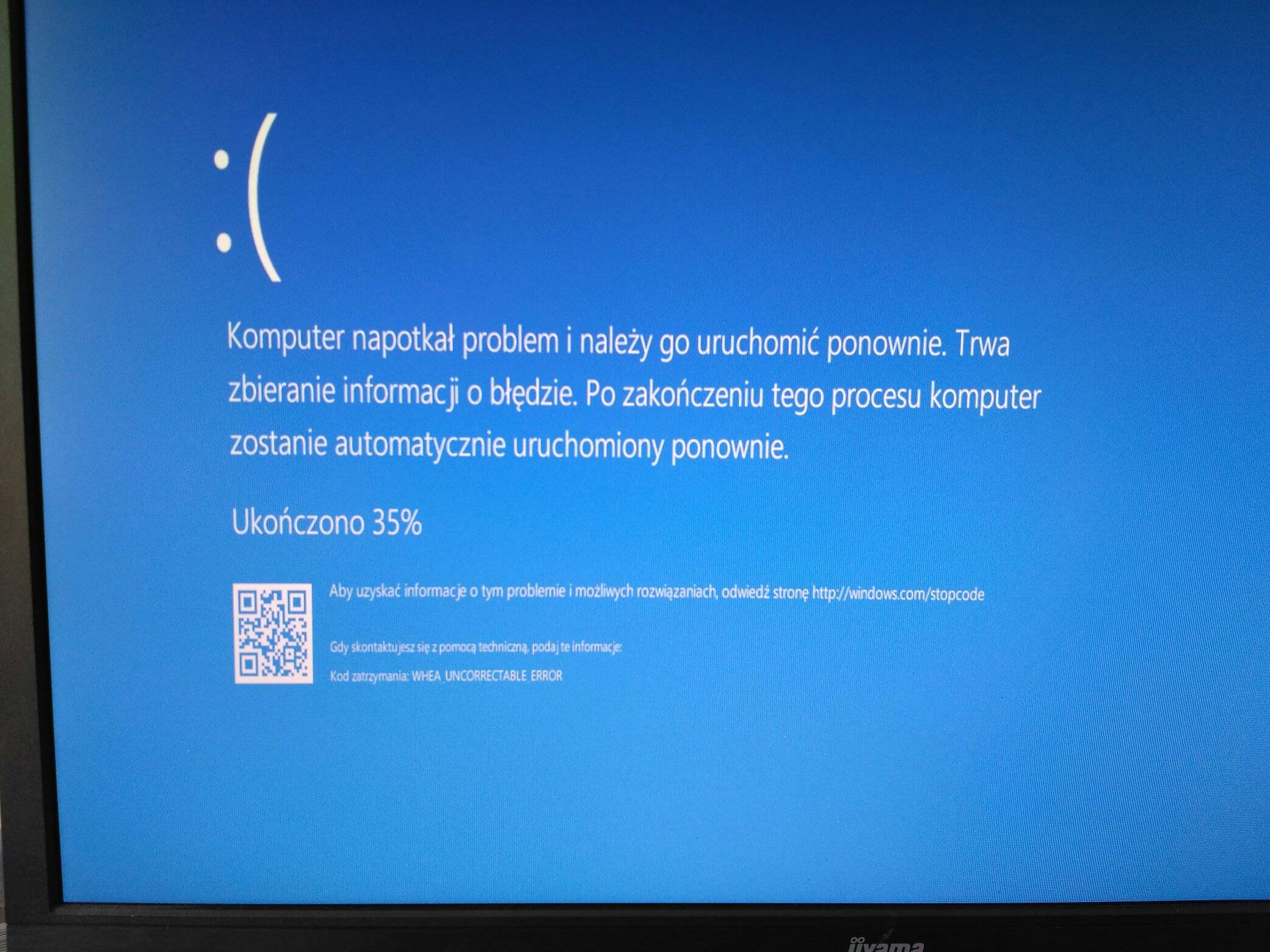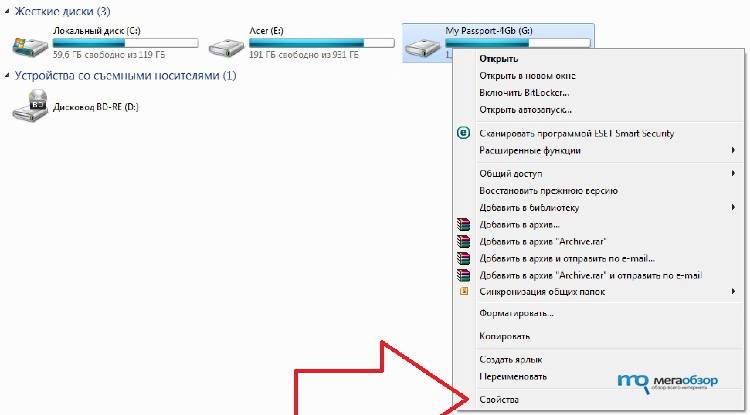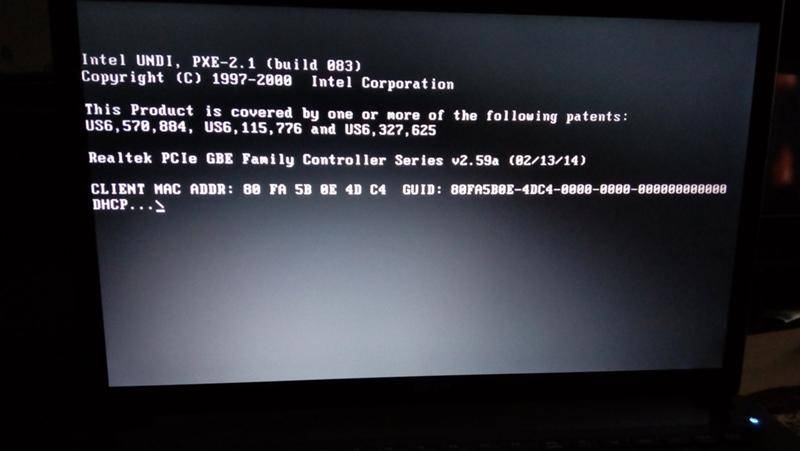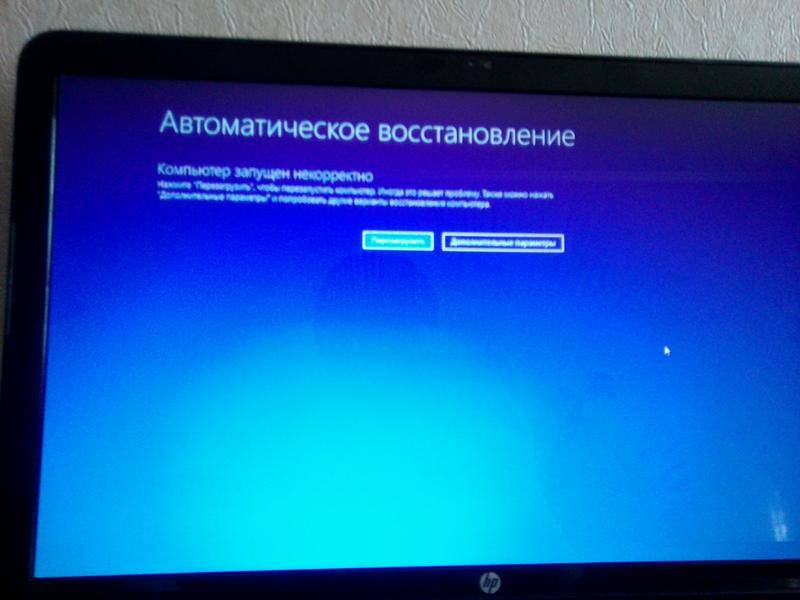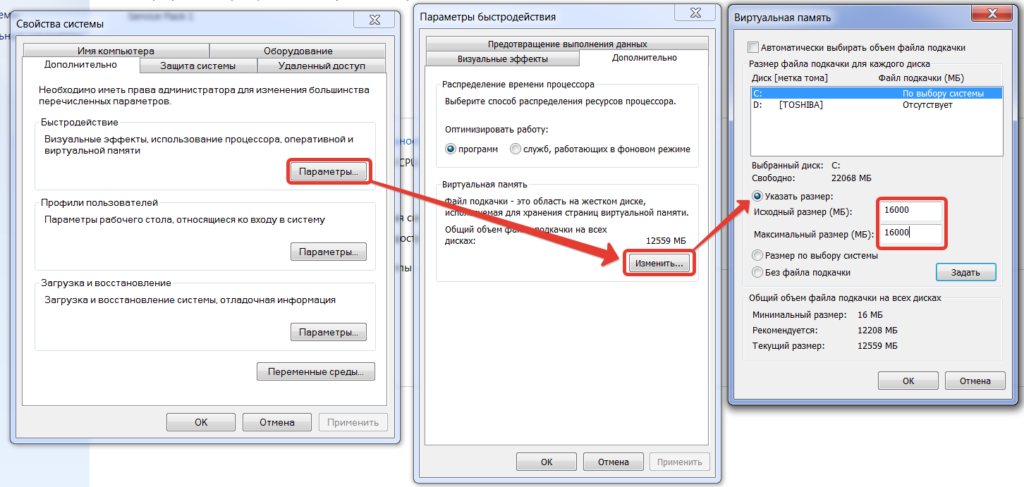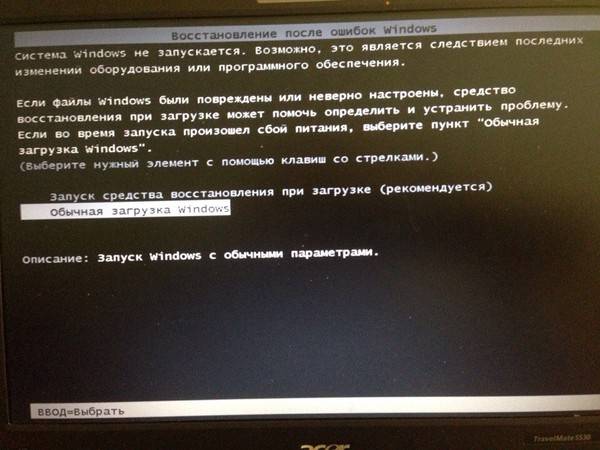Прибор сильно греется
При запуске ноутбука включаются вентиляторы, охлаждающие внутренние компоненты. Но иногда они перестают справляться со своей задачей. Очень много электроэнергии потребляют видеокарта и процессор, преобразуя ее в тепло. А должному охлаждению часто мешает пыль на кулере и радиаторах, которая мешает правильному теплообмену.
Главные причины перегрева ноута:
- Скапливание внутри корпуса пыли или мелкого мусора. Очистить устройство поможет продающийся в компьютерных магазинах баллон сжатого воздуха. Но это сработает только при небольшом количестве загрязнений; в запущенных случаях лучше обратиться к профессионалам для разборки и полноценной чистки прибора.
- Высохшая термопаста на процессоре или видеокарте. Термопаста — это специальная термопроводящая прослойка, и ее время от времени нужно менять. Оптимальный срок — 6 месяцев. Качественная термопаста существенно снижает степень нагрева процессора и ноутбук не запускается или сильно греется.
- Перекрытие вентиляционных отверстий. Одно из главных правил эксплуатации любого ноутбука — его нельзя ставить на ворсистые поверхности, как ковер или диван. Лучшее расположение — на ровном столе, и чтобы ничего не лежало на расстоянии 15 см от ноута. Существуют специальные подставки, в том числе со встроенными кулерами.
Если устройство сильно нагревается в процессе игр, то решений может быть несколько. Во-первых, установить лэптоп подальше от источников тепла и в соответствии с описанными выше правилами. Во-вторых, играть на дискретной видеокарте, а не на встроенной. И в-третьих, каждые 2 часа давать прибору отдых. Хотя может быть и такое, что ноутбук просто недостаточно производителен для новых игр, требовательных к железу, поэтому и работает на износ.
Причины, по которым очень долго загружается ноутбук.
- Ноутбуку требуется чистка от программного мусора.
- Требуется чистка ноутбука от пыли.
- Поиск и удаление вирусов.
- Требуется переустановка операционной системы.
- Требуется проверка/замена жесткого диска и оперативной памяти.
- Требуется модернизация ноутбука.
Итак, мы перечислили все возможные причины, из-за которых очень долго загружается ноутбук. Теперь давайте рассмотрим каждую из них более подробно.
1. Ноутбуку требуется чистка от программного мусора.
Одна из главных причин, по которой очень долго загружается ноутбук это большое количество программного мусора, который нужно удалить. Сделать это достаточно просто при помощи замечательной программы Ccleaner.

Программа очень просто в использовании и помимо избавления от ненужных файлов она также поможет исправить ошибки в системном реестре, удалить из автозагрузки все ненужные программы и многое многое другое.
Подробную инструкцию о том, как с помощью Ccleaner почистить свой ноутбук вы можете прочитать здесь.
2. Требуется чистка ноутбука от пыли.
Чистка ноутбука от пыли это обязательное плановое мероприятие, которое должны проводиться, как только воздух из радиаторной решетки станет обжигающе горячим. Это еще одна причина, из-за которой очень долго загружается ноутбук, так как идет перегрев центрального процессора, материнской платы и других компонентов, что в свою очередь влияет на производительность ноутбука.
Если вы не уверены в своих силах, то лучше отнесите свой ПК в сервисный центр, где его почистят профессионалы. В противном случае, если вы что-нибудь сломаете- будет только хуже.
Для ознакомления вы можете прочитать достаточно подробную инструкцию по чистке ноутбука от пыли, смазыванию вентилятора и замены термопасты. После прочтения данных статей, если вы уверены в своих силах, постарайтесь найти на YouTube видео по разборке и сборке вашего ноутбука и делайте все так же, как там показано.
3. Поиск и удаление вирусов.

Очень долго загружаться ноутбук может из за того, что вся его оперативная и постоянная память кишит вирусами. Есть такая разновидность вирусов которая снижает производительность компьютера практически к нулю, не давая нормально работать. Прочитайте, если интересно, различные статьи в разделе «Удаление вирусов«.
Решение данного вопроса тоже есть. Нужно скачать бесплатный антивирус Dr.Web Cureit! После скачивания вам нужно запустить проверку всего компьютера в углубленном режиме. Затем удалить все, что он нашел. Скачать данный антивирус можно с официального сайта: https://www.freedrweb.ru/download+cureit+free/?lng=ru
4. Требуется переустановка операционной системы.
Также, возможно, очень долго загружается ноутбук потому, что сама система очень старая и попросту уже изжила себя. Решение здесь достаточно простое. В рубрике «Установка Windows» есть подробные инструкции о том, как установить Windows XP, 7 ,8. Я уверен после их прочтения у вас больше не останется никаких вопросов.
5. Требуется проверка/замена жесткого диска и оперативной памяти.
Как правило именно из за этих компонентов ноутбук начинает дико зависать, долго загружаться, также возможны появления синих экранов смерти, черных экранов и т.д.
Для того, что бы исключить эту причину необходимо проверить жесткий диск и оперативную память. Жесткий диск я советую проверять при помощи программы Victoria 4.46b. Скачать ее можно в интернете совершенно бесплатно.
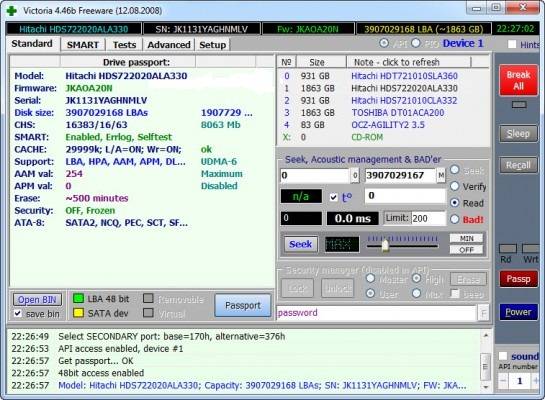
Там так же есть функция Remap для исправления плохих секторов жесткого диска. После запуска нужно нажать на вкладку Tests, выбрать «Remap» как на картинке ниже и нажать «Start».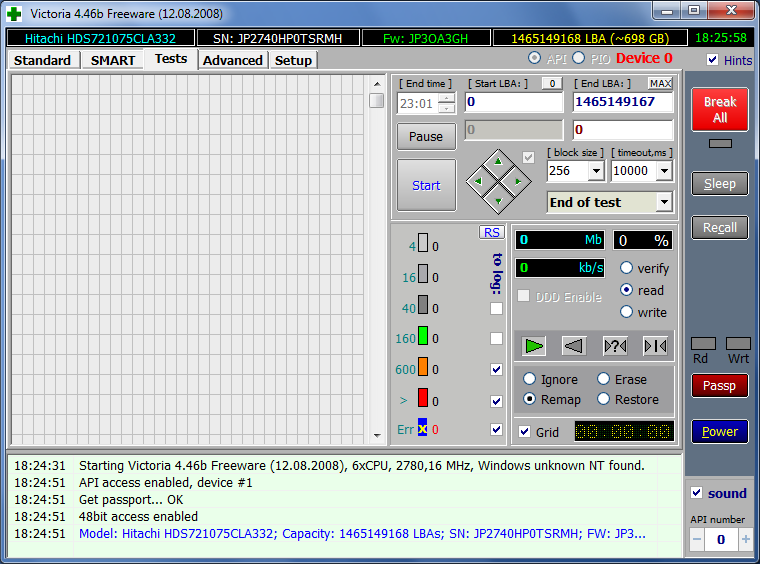
Если после проверки есть оранжевые красные сектора или вообще ошибки- это означает что жесткий диск в плохом состоянии и именно поэтому очень долго загружается ноутбук. Если есть только серые сектора- поздравляю! Жесткий диск в отличном состоянии. Именно такие продают в магазине.
Оперативную память проверить немного сложнее. Для того что бы это сделать нужно скачать программу memtest86.
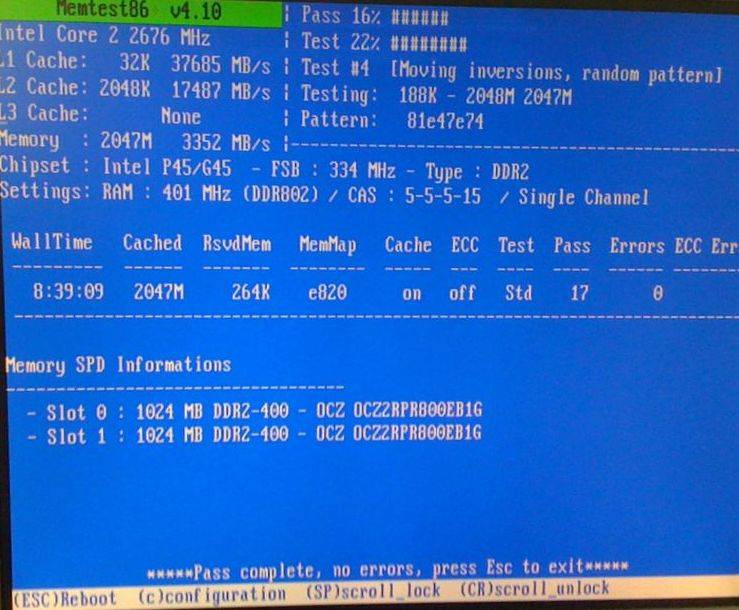
Записать её на флешку или диск специальным образом (в интернете очень много подробных инструкций по записи), а затем загрузится не как обычно с жесткого диска, а с устройства на котором записана программа. Как выставить приоритет загрузки в Bios и загрузится с флешки или диска вы можете узнать здесь.
6. Требуется модернизация ноутбука.
На этом данная статья подходит к своему логическому завершению. Я очень надеюсь что она помогла вам избавится от очень долгой загрузки ноутбука
Спасибо за внимание! Удачи вам!
(Visited 9 089 times, 49 visits today)
Долго включается ноутбук: как решить проблему
- Проверьте свой ноутбук антивирусной программой. Это позволит выявить наличие и месторасположение вирусов. После проверки программа автоматически предложит вам варианты дальнейших действий.
- Если ноутбук долго включается, то нужно убрать из автозагрузки лишние программы. Здесь можно пойти двумя путями: при помощи конфигурации системы либо же специальными утилитами, типа CCleaner. При помощи утилиты это сделать несколько проще: нажмите на вкладку «Менеджер автозагрузок» и снимите ненужные галочки.
- Удалять программы с ноутбука также гораздо проще с помощью аналогичных утилит, поскольку они автоматически удаляют не только файлы выбранной программы, но и все её «остатки» в реестре. Если слишком долго включается ноутбук, то можно также выполнить дефрагментацию жесткого диска.
- Что касается чистки кулера, то здесь не будет однозначных инструкций, поскольку его расположение может отличаться в зависимости от модели ноутбука. Если вы ранее никогда не сталкивались с такой задачей, то лучше всего обратиться к специалисту.
- Жесткий диск меняется обычно довольно просто – достаточно лишь определить его местоположение и открутить несколько винтиков, после чего заменить сам жесткий диск. Однако очень часто жесткий диск ноутбука может быть “спрятан” под клавиатурой ноутбука или находиться под системной платой как во многих моделях Dell (в этом случае приходится разбирать ноутбук до самого основания).
И помните: вооружившись знаниями о неисправности Вашего ноутбука, ни один сервисный центр уже не сможет ввести Вас в заблуждение и взять дополнительную плату за услуги, которые не требуется проводить. Будьте бдительны!
Перегрев ноутбука
Самая распространённая причина, проявляющаяся в большей мере именно на ноутбуках. Причина известна – теснота внутри портативного компьютера, что усугубляется оседанием пыли на важных компонентах. Это, в свою очередь, ухудшает теплоотдачу и приводит к перегреву процессора или видеокарты.
Система охлаждения на ноутбуке
На начальных стадиях это проявляется торможением ПК, особенно при работе игр и другого программного обеспечения, требовательного к ресурсам компьютера. Со временем глюки и фризы становятся постоянным спутником ноутбука, и если ничего не предпринимать, от перегрева он начнёт выключаться.
Как определить, что ноутбук тормозит именно из-за перегрева CPU/GPU?
Совет прост – нужно воспользоваться специальными утилитами, способными мониторить текущую температуру графического адаптера и процессора. Одной из наиболее популярных является программа AIDA64, умеющая считывать данные с температурных датчиков, установленных внутри компьютера.
Пользоваться утилитой очень просто – запускаете, в левом меню кликаете по вкладке «Датчики» и наблюдаете в блоке справа температурные показатели, обращая первостепенное внимание на графы ЦП/ГП (центральный/графический процессоры). Если в пиковые моменты эти показатели превышают критические (узнать, на какие температуры рассчитан процессор и видеокарта, можно из документации), то это и есть основная причина зависаний компьютера
Если в пиковые моменты эти показатели превышают критические (узнать, на какие температуры рассчитан процессор и видеокарта, можно из документации), то это и есть основная причина зависаний компьютера.
Но что делать, если ноутбук греется и начинает тормозить? Как исправить ситуацию с перегревом? Ответ очевиден – нужно приступать к чистке. Но если на настольном ПК для этого достаточно снять боковую крышку, то на ноутбуках эта процедура намного сложнее.
ВАЖНО. Перед разборкой обязательно отключите кабель питания, а также извлеките батарею из заднего гнезда
Разбирать ноутбук с аккумулятором строго воспрещено!
Диагностика компьютера
Проверяем компьютер
Очень часто пользователь начинает нервничать без причины.
На диагностику уходит очень много времени. Хотя причина может крыться в самых распространенных вещах.
Далее в обзоре вы узнаете различные рекомендации и советы, которые помогут улучшить общую скорость загрузки вашего ПК.
Следует отметить, что эти советы и рекомендации применимы только при медленной загрузке в целом. Они не сработают, если устройство само по себе медленно работает.
Совет: если вы часто используете свой ПК, можно не выключать его или настроить режим гибернации при нажатии на кнопку питания. В этом случае нет смысла каждый раз выключать его. Тогда пользователь избавляется от необходимости бороться с медленной загрузкой.
Тут все дело в организационных навыках и дисциплине. Возьмем такой пример: очень немногие из программных установок требуют регулярной перезагрузки.
Некоторые изменения требуют принудительной перезагрузки в то время как другие просто “дают запрос” перезагрузить сейчас или позже.
И давайте будем честными, иногда пользователи хотят сэкономить время, а значит, выбирают перезагрузить позже… и иногда это “потом” происходит много позже.
И тогда несколько обновлений, патчи и игнорируемые запросы на перезагрузку просто накладываются друг на друга.
Система путается в порядке обновления, происходят задержки, не видимые глазу обычного пользователя.
После такой долгожданной перезагрузки, устройству требуется некоторое время, чтобы обработать все эти изменения. Это нормально, но все равно может раздражать большинство пользователей.
Многие даже не дожидаются этой необходимой загрузки, и заново перезагружают несчастный аппарат. Тогда все обновления сбрасываются. Этого делать нельзя.
Ноутбук тормозит из-за пыли и перегрева
Ноутбуки крайне «уязвимы» к перегреву процессора. Если температура слишком высокая, то система автоматически снижает частоту CPU, чтобы остудить его до приемлемых значений (хотя бы до 60 – 70 градусов). А одна из самых распространенных причин перегрева — это скопление пыли в системе охлаждения, а также высыхание термопасты.
Как правило, при включении девайс функционирует нормально, но через 15 – 20 минут ноутбук медленно работает. Для обслуживания системы охлаждения рекомендуется обращаться в сервисный центр. Но опытные пользователи это могут сделать и самостоятельно. Базовый алгоритм обслуживания ноутбука следующий:
- Вскрыть корпус. В некоторых моделях для этого достаточно просто открутить нижнюю крышку. В других — для начала необходимо снять клавиатуру (она удерживается пластиковыми защёлками), а далее — открутить верхнюю крышку (её иногда называют «бэкплейтом»).
- Разобрав нижнюю часть ноутбука, открутите систему охлаждения. Она состоит из медного радиатора (может быть несколько) и кулера.
- Далее кулер аккуратно очистите от пыли. Рекомендуется использовать баллон со сжатым воздухом.
- Аналогичным образом убирается пыль с решёток радиатора.
Затем необходимо вытереть остатки термопасты с радиаторов и чипов, к которым он прилегает. Для этого рекомендуется использовать бумажные салфетки, обильно смоченные в спирте.
- Далее нанесите новый слой термопасты на кристаллы чипов. Слой должен быть максимально тонким.
- Установить систему охлаждения обратно, собрать ноутбук.
Если ноутбук ещё находится на гарантии, то обслуживать его можно только в авторизованных сервисных центрах производителя. Самостоятельная его разборка приведёт к аннулированию гарантии.
Каким образом можно замерять температуру процессора, видеокарты в ноутбуке? Можно использовать сторонние приложения, по типу AIDA 64.

Температура в пределах 40 – 60 градусов при выполнении базовых повседневных задач в Windows является нормой. Если же при простое ноутбука нагрев достигает выше 60 – 70 градусов, то это явно указывает на необходимость в обслуживании системы охлаждения.
Устранение программных неисправностей путем восстановления системы
В операционных системах Windows есть специальная функция сохранения системных параметров, настроек приложений, драйверов и т.д. Если эта функция не была ранее отключена пользователем вручную, то систему можно будет откатить до последнего чекпоинта (точки восстановления). Это поможет исправить многие программные неполадки, включая те, что привели к длительному выключению ноутбука.
Восстановление системы выполняется следующим образом:
- Зайдите в “Панель управления”, затем в раздел “Система” или “Система и безопасность” (зависит от версии Windows).
- В левой части открывшегося окна кликните по элементу “Защита системы”.
- Откроется маленькое окно, в центре которого расположена кнопка “Восстановить…”. Если она активна, значит, функция восстановления системы работает. Кликните по этой кнопке.
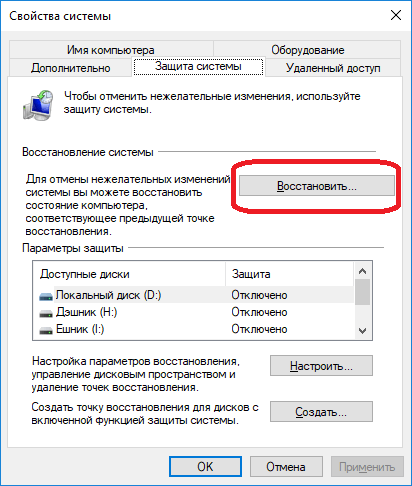
- Далее откроется еще одно окно. Нажмите в нем кнопку “Далее”.
- На экране появится таблица с доступными чекпоинтами.
- Ориентируясь по дате, выберите ту точку восстановления, при которой ноутбук не имел проблем с выключением, затем нажмите кнопку “Далее”.
- В данном примере представлена всего одна точка восстановления, у вас их должно быть больше.
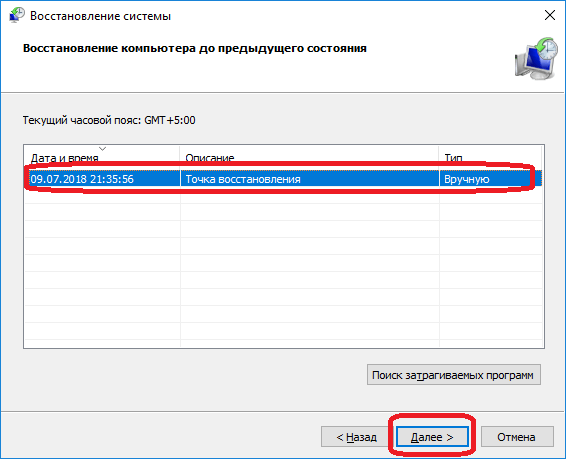
В процессе восстановления системы ноутбук будет перезагружен. После его включения на экране должно появится сообщение об успешном откате системы до выбранного чекпоинта. После этого попробуйте выключить компьютер. Если проблема не устранена, выберите более раннюю точку восстановления.
Анализ и очистка автозагрузки
Существует очень много полезных и нужных программ, которые при установке автоматически прописываются в автозагрузку. Запускаясь вместе с оболочкой Windows, они тормозят загрузку рабочего стола, из-за чего сам компьютер долго грузится при включении. Решение заключается в очистке автозагрузки, в удалении из неё всех второстепенных приложений. Сделать это можно разными способами.
Самый простой – отключить ненужные программы во вкладке «Автозагрузка» Диспетчера задач. Открыв Диспетчер любым удобным вам способом, переключитесь на указанную вкладку и внимательно изучите её содержимое. Уберите лишние приложения из автостарта, кликнув по соответствующей записи и выбрав в контекстном меню «Отключить».
Если Windows 7/10 долго загружается по причине требовательных к ресурсам программ в автозагрузке, это должно будет решить проблему.
Заодно рекомендуем проверить каталог автозагрузки и удалить оттуда ярлыки ненужных программ, если таковые имеются. Располагается он по адресу %USERPROFILE%/AppData/Roaming/Microsoft/Windows/Start Menu/Programs/Startup (попасть в него можно, выполнив короткую команду shell:startup). Чтобы почистить автозагрузку для всех пользователей компьютера, перейдите в каталог C:/ProgramData/Microsoft/Windows/Start Menu/Programs/StartUp.
Убрать программы из автозапуска можно и через реестр. Командой regedit откройте редактор реестра, разверните ветку HKEY_CURRENT_USER/Software/Microsoft/Windows/CurrentVersion/Run и удалите в правой колонке записи ненужных приложений.
За содержимое автозагрузки для всех пользователей отвечает аналогичный ключ, но в разделе HKEY_LOCAL_MACHINE.
Опытным пользователям можно порекомендовать AutoRuns – утилиту для управления автозагрузкой. Этот небольшой, но очень мощный и эффективный инструмент позволяет мониторить работу не только пользовательских программ, но также драйверов, системных служб и модулей.
Совет #4: отключите процессы в автозагрузке, которые сильно влияют на время запуска ос
Даже если вы проделали всё вышеперечисленное, может по-прежнему наблюдаться долгая загрузка Виндовс 10. Долго запускается Windows 10 и по ещё одной распространённой причине: неправильной настройке процессов, выполняемых при автозапуске приложений — или при чрезмерной загруженности этого системного раздела.
В папке, отвечающей за автоматический старт встроенных и установленных пользователем программ, содержатся не сами утилиты, а ссылки на них. Автозапуск, производимый без каких-либо действий со стороны пользователя, особенно необходим для основных системных драйверов, антивирусов, файрволлов, в меньшей степени — для оптимизаторов.
На обработку каждого такого процесса уходит определённое время. С одной стороны, доли секунды для человеческого восприятия роли не играют. С другой — если вы добавили в раздел полсотни не слишком нужных программ, это уже приведёт к весьма ощутимому подтормаживанию.
Как бы то ни было, устранить проблему, вызванную неправильным использованием опции автозапуска, можно в несколько щелчков мышью:
- Чтобы приступить к делу, откройте, как было описано в первом совете, системные «Параметры». Здесь, в разделе «Приложения», вы найдёте пункт «Автозагрузка» — он и поможет узнать, почему медленно загружается ноутбук с Windows 10 при включении.
- Найдите программы, автоматический запуск которых не обязателен, и отключите для них соответствующую опцию, пользуясь расположенными напротив заголовков ползунками.
Как видите на изображении выше, пользуясь этим инструментом, невозможно чётко определить, насколько сильно та или иная программа влияет на скорость запуска ОС. Желаете получить больше сведений? Тогда попробуйте другую инструкцию:
- Воспользовавшись сочетанием клавиш Ctrl, Alt и Escape — или кликнув правой клавишей мыши по панели задач и выбрав соответствующий пункт — вызовите «Диспетчер задач».
Вариант 6: очистка системы
Со временем работы за компьютером на диске могут скапливаться различные мусорные файлы, а в реестре ненужные записи. Когда их становится слишком много, они могут нагружать систему, поэтому от них рекомендуется регулярно избавляться.
Вручную делать это слишком долго, сложно и опасно, так как есть риск задеть важные системные файлы. Специально для этой задачи были разработаны программы типа CCleaner, которые автоматизируют процедуру и сводят риски к минимуму. Давайте на примере данной программы и рассмотрим, как удалить ненужные временные файлы:
- Запустите CCleaner. Там откройте вкладку «Очистка», что расположена в левой части экрана. Обычно она открывается по умолчанию.
- Во вкладке «Windows» можете отметить галочками дополнительные пункты. Однако, если не знаете, за что отвечает тот или иной пункт, то лучше не трогать его, а оставить всё как есть.
- Нажмите на кнопку «Анализ».
Начнётся сканирование системы на предмет временных файлов. Ожидайте завершение процедуры. Обычно она длится не больше нескольких секунд.
Обратите внимание, чтобы напротив всех обнаруженных элементов стояли пометки. Данные элементы находятся в специальном окне. Если где-то будет пропущена галочка, то этот элемент не будет удалён. Обычно они стоят везде уже по умолчанию, но лучше бегло перепроверить их наличие самостоятельно.
Теперь нажмите на кнопку «Очистка».
Программа предупредит, что выбранные вами файлы будут удалены с компьютера. Нажмите «Продолжить».
Ожидайте завершение удаления.
Удалив из системы временные файлы рекомендуется просканировать реестр на предмет ошибок в записях и устранить таковые при их обнаружении. Сделать это можно через всё тот же CCleaner:
- После запуска программы перейдите во вкладку «Реестр».
- Под заголовком «Целостность реестра» рекомендуется отметить все пункты. Вы можете снять галочки с некоторых пунктов, но только при условии, что понимаете, за что отвечает тот или иной пункт.
- Нажмите на кнопку «Поиск проблем».
Проблемы будут выводиться в специальном блоке. Проверьте, чтобы напротив каждой из них стояли галочки.
Нажмите «Исправить выбранное».
Программа предложит сделать резервную копию реестра. Вы можете согласиться или отказаться, на ваше усмотрение. Но рекомендуется всё же согласиться.
Выберите место на локальных дисках, где будет сохранена копия. Она не так много весит.
Теперь нажмите на кнопку «Исправить отмеченные».
Технические причины долгой загрузки Windows:
Маломощное оборудование ПК или ноутбука для выбранной версии Windows
Перед установкой Windows обязательно убедитесь, что мощности Вашего оборудования хватит для нормальной работы Windows. Даже если «железо» «в притирку» удовлетворяет минимальные требования заявленные компанией Microsoft, это не значит что всё будет быстро работать. После установки Windows доустанавливается ряд дополнительных программ, которые «съедают» часть ресурсов (антивирус, Skype, Viber, uTorrent и др.) и замедляют загрузку и работу операционной системы.
Симптомы работы Windows с маломощным оборудованием: компьютер или ноутбук не только медленно загружается, но и работает, постоянно подвисает. Кроме того очень «тяжело» проигрывается онлайн видео, «рвет» картинку в играх (малая частота кадров).
Методы решения: сделать апгрейд оборудования (купить мощнее процессор, добавить оперативной памяти) или поставить менее требовательную операционную систему Windows (например, Windows XP вместо Windows 7, или Windows минимальная вместо Windows максимальная).
Неисправность жесткого диска (появление бэд секторов и других ошибок HDD).
Если у Вас достаточно мощная машина, но после переустановки операционной системы, загрузка всё равно происходит очень медленно. Кроме того часто мигает индикатор работы жесткого диска на системном блоке или ноутбуке, вероятнее всего у Вас проблемы с жестким диском. Точно выявить данную неисправность можно только с помощью специальных утилит (программ) типа Victoria 3.52 (загружаются под DOS) — наиболее точная, Victoria 4.46 (загружаются под Windows), HD Tune, HDD Scan и др.
Симптомы неисправности жесткого диска: Загрузка Windows происходит долго, но обычно разное время. Например, на моей практике, время загрузки Windows 8.1 колебалось от 20секунд до 3х минут, при переустановке на нормальный жесткий диск, время загрузки не привышало 7 секунд. Кроме того, могут долго загружатся приложения, но после первого запуска работают нормально. Бывают вылеты «синего экрана смерти» (BSoD). При сильных повреждениях жесткого диска, при «подгрузке» каких либо данных во время работы Windows подвисает курсор мышки.
Методы решения: лечение (восстановление) с помощью соответствующих спец.утилит, мы рекомендуем Victoria 3.52 (под DOS) или HDD Regenerator, детальнее в нашей статье «Восстановление битых секторов жесткого диска (Victoria 3.52 (DOS) и HDD Regenerator)«. Если восстановить сектора жесткого диска невозможно, желательно заменить его на новый как можно быстрее, во избежание потери важных данных.
Неисправность системы охлаждения компьютера или ноутбука.
Бывали случаи, когда у людей клинило кулер системы охлаждения (чаще в ноутбуках), или она полностью забивалась пылью, но пользователь не обращая внимания пытался пользоваться им далее, при этом искренне сокрушаясь почему ЭТО Г…О глючит??. Обязательно следите за исправностью и чистотой системы охлаждения, а так же состоянием термопасты. Следите за температурным режимом процессора и частотой вращения кулеров, например при помощи программы AIDA64 Extreme Edition (вкладка «Компьютер -> Датчики»).
Симптомы неисправности системы охлаждения компьютера или ноутбука: Обычно первая (холодная) загрузка происходит нормально, но после непродолжительного времени работы всё начинает «глючить», приложения долго загружаются и медленно работают. При этом перезагрузка Windows не помогает, кроме того 2-я и последующие перезагрузки происходят дольше первой. Температура корпуса, если это ноутбук, явно повышена. Часто наблюдается нехарактерный звук работы кулеров, или вообще не слышно, при полной остановке, или кулер гудит пытаясь охладить слишком горячий радиатор системы охлаждения. Бывают перезагрузки системы при играх или других нагрузках на операционную систему.
Предыдущая
СтатьиОбслуживание и чистка систем охлаждения ноутбуков и компьютеров. Как заменить термопасту
Следующая
СтатьиИзменить экран приветствия в Windows
Совет #3: сделайте дефрагментацию системного диска
Жёсткий диск, работающий долгое время без автоматического обслуживания, «обзаводится» проблемными областями и фрагментированными файлами: чтобы получить доступ к одному документу, фильму, музыкальной записи, системе приходится обращаться к далеко отстоящим друг от друга разделам. По вполне понятным причинам это увеличивает время реакции и на критически важные запросы.
Итак, на вашем ПК долго загружается рабочий стол. Windows 10 очень долго загружается, а проверка на вирусы показала, что всё чисто. Переходим к следующему этапу — дефрагментации:
- Используя опцию системного поиска (можете вызвать её, кликнув по пиктограмме лупы или применив комбинацию клавиш Windows и Q), введите в поисковой строке запрос «Дефрагментация» и перейдите по первой ссылке в списке результатов — она запускает системную утилиту.
- Проанализируйте состояние вашего системного диска, воспользовавшись соответствующей кнопкой открывшегося окошка. Затем приступите к дефрагментации — для этого предназначена соседняя кнопка, «Оптимизировать». Чтобы не тратить времени, можете пропустить этап анализа и сразу запустить процесс оптимизации.
Как видно на рисунке выше, для каждого из подключённых накопителей можно задать автоматическую дефрагментацию — например, раз в неделю или месяц. Рекомендуем активировать эту опцию — тогда в дальнейшем не потребуется каждый раз выполнять описанные выше манипуляции.
Как увеличить скорость работы ноутбука?
Итак, для того чтобы увеличить скорость работы вашего ноутбука, вам необходимо воспользоваться нашими пяти способами, которые мы опишем ниже!
Установка SSD-накопителя
Самое первое, что действительно оживит слабый ноутбук, так это замена обычного жёсткого диска на ССД (SSD) накопитель.
Сделать это довольно просто: на нижней части ноутбука есть специальных слот под жёсткий диск, открутив пару винтиков, мы можем с лёгкостью достать его и на место жёсткого диска вставить свой SSD-накопитель. Такая простая модификация значительно повлияет на скорость загрузки программ, а также на скорость сёрфинга в интернете.
Стоить отметить, что ноутбук станет более отзывчивее, а прежние игры станут меньше подвисать.
Расширение (увеличение) памяти RAM (ОЗУ)
Если в вашем ноутбуке меньше четырёх гигабайт оперативной памяти, то после нескольких вкладок в браузере, а также после нескольких запущенных приложений, ваша машина сразу же начнёт тормозить.
Решить эту проблему можно заменой старой плашки с оперативной памятью на плашку с большим объемом оперативной памяти.
Подключение альтернативной видеокарты
К разъему под WiFi можно подключить дополнительную видеокарту. Для этого нужен просто небольшой переходник, после чего ваш простенький ноутбук становиться полноценным компьютером.
Но помимо видеокарты, вам понадобиться ещё и дополнительный блок питания. Тем самым, используя все вышеперечисленное, FPS в играх вырастет у вас в разы.
Установка дополнительного HDD (жесткого диска)
Вместо ненужного вам CD-ROM’а можно установить дополнительный жёсткий диск любого объёма. Нужно просто разобрать привод, а на его место прикрутить жёсткий диск, а также подключить его при помощи переходника, который потом будет спрятан в корпусе ноутбука.
Почистить ноутбук от мусора, удалить ненужное
Ну и последний способ ускорить ваш ноутбук – это следить за чистотой в вашей системе. Заниматься этим самостоятельно – довольно накладное дело, но вот установить специальные утилиты, которые будут справляться с этой задачей намного лучше и не составит для вас большого труда.
Можно использовать например такую программу, как ССleaner. Подобные программы будут следить за распределением оперативной памяти, они удалят ненужные файлы, а также очистят ненужные файлы и записи в реестре. Такими программами стоит пользоваться аккуратно, иначе в одно нажатие можно лишиться важных файлов или даже программ.
Установка более мощных компонентов
Если вы используете ПК или ноутбук с жестким диском, то самым действенным способом ускорить загрузку Windows, а также увеличить отзывчивость системы и скорость запуска программ, будет установка SSD-накопителя. SSD-накопители начального уровня с интерфейсом SATA III стоят сегодня очень демократично, и подойдут в любую систему, даже очень старую.
Например Apacer AS350 PANTHER объемом 128 Гб, которого вполне хватит для Windows и нескольких небольших игр.
Или более емкий и производительный WD Blue , объем которого равен 250 Гб.
Еще один проверенный способ ускорить работу старых ПК и ноутбуков — это увеличение объема ОЗУ. Браузеры и игры потребляют все больше памяти, минимально комфортным ее объемом становится 8 Гб, желательно в двухканальном режиме.
Популярный и недорогой комплект ОЗУ Goodram Iridium отлично ускорит старые системы с памятью DDR3.
Но апгрейд системы — дело серьезное, оно требует взвешенного подхода. Не помешает прочитать несколько гайдов, чтобы понять, что стоит заменить в вашем компьютере и какой это даст прирост производительности. Также нелишними будут гайды по самостоятельной сборке компьютера, ведь даже установка SSD-накопителя в первый раз — непростое дело для неопытного пользователя.
Дефицит места на системном диске
Обычно при установке ОС Windows рекомендуется для системы отводить меньший раздел диска, а для пользовательских данных – больший. Именно так и поступает большинство пользователей. Но иногда под диск с: отводят недостаточно места, особенно те, кто переходит от низшей версии Windows к высшей, руководствуясь старым багажом знаний.
В результате системный диск очень скоро переполняется, ведь большинство новых устанавливаемых программ попадают в папку Program Files именно этого диска (по умолчанию, если пользователем ПК не следит за этим). Как следствие, место, выделенное под файл подкачки, становится частично занятым, и при переполнении оперативной памяти выгружать данные становится просто некуда. Вот почему ноутбук начинает тормозить и плохо реагировать на внешние раздражители.
Чистка системного диска может решить проблему, но со временем, если не предпринять радикальные шаги, ситуация обязательно повторится. Под радикальными мерами стоит понимать увеличение размера диска C:, но эту задачу нельзя назвать тривиальной, в отличие от чистки.
Итак, что можно сделать, чтобы ноутбук не тормозил из-за нехватки дискового пространства:
- деинсталлировать ненужные и редко используемые программы через Панель управления;
- некоторые тяжёловесные программы можно перенести на пользовательский диск. Простым копированием этого не добиться – нужно инсталлировать ПО по-новому, указав в качестве места установки другой диск, а после этого удалить программу с системного диска;
- вполне вероятно, что папка «Загрузки» съедает приличный кусок раздела – очистите её;
- таким же образом поступите с корзиной;
- займитесь удалением файлов из временных папок (Temp);
- произведите очистку диска средствами операционной системы.
Выполнение всех этих пунктов позволит временно решить проблему.
Причины торможения ноутбука
Ноутбук стал тормозить, в чем причина — вопрос многих пользователей аппаратуры таких брендов, как Lenovo, HP, Asus. Системный сбой происходит в результате воздействия множества факторов.
Чаще всего гаджет виснет по следующим причинам:
- Компьютер долго использовался без остановки и перегрелся;
- В результате скачивания различных программ на устройстве появились вирусы;
- Ноутбук автоматически загружает ненужные утилиты, которые тормозят его работу;
- На устройстве осталось мало памяти, поэтому оно долго грузится и некорректно отображает некоторые программы;
- При долгом отсутствии чистки загрязнился реестр, что привело к замедленной работе;
- Случился системный сбой;
- Ноутбук работает с недостаточной мощностью;
- Компьютер просто устарел и не может работать с некоторыми современными программами.
Если долго , это не всегда говорит о серьезных проблемах и необходимости срочного ремонта. Чаще всего с незначительными неполадками может справиться даже школьник.
Чистка реестра
Для этой цели можно воспользоваться всё тем же софтом Wise Care.выбираем раздел «Очистка» и кликаем по кнопке «Сканировать». Когда все ошибки будут найдены, жмем «Исправить» и наслаждаемся результатом.
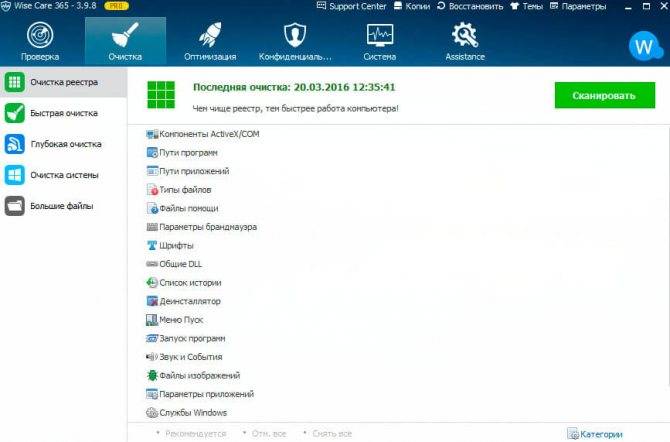
Рекомендую делать подобные процедуры хотя бы раз в неделю.
Еще одни аналог — Advanced System Care. Неплохой утилитой для подобной цели является и CCleaner. Интерфейс очень прост и не буду тратить время на его описание. Скачайте программу с официального сайта, установите и пользуйтесь. Преимуществом является постоянное обновление базы ненужных файлов для более тщательной «уборки мусора».
Это стороннее ПО проверено мною лично. Могу поручиться за корректность его работы. Другие приложения используйте на свой страх и риск.
В качестве бонуса хочу поделиться информацией об автоматической оптимизации под SSD. Казалось бы, зачем ускорять то, что само по себе работает быстро. Но это ошибочное мнение. Следить за порядком нужно не только на HDD, но и на твердотельных накопителях.
Представляю Вашему вниманию бесплатный SSD Mini Tweaker. Отзывы о софте только положительные. Обновляется часто. Но дальнейшая судьба проекта мне неизвестна, возможно на момент прочтения статьи что-то изменится. Так что, решайте сами, пользоваться этим твикером или нет.
После запуска нужно отметить все опции и кликнуть «Применить». Всё просто!
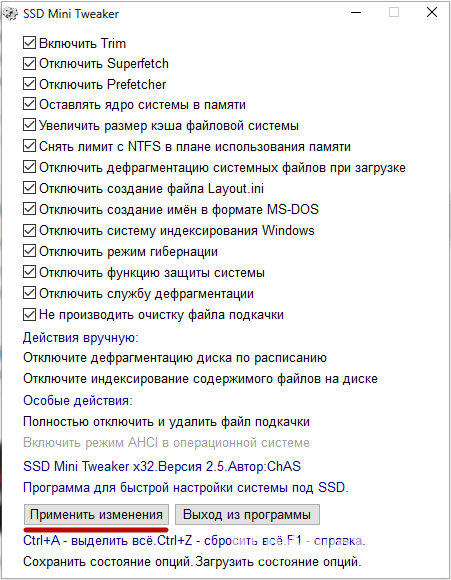
Помимо этого, стоит попробовать SSD Fresh — бесплатный оптимизатор.