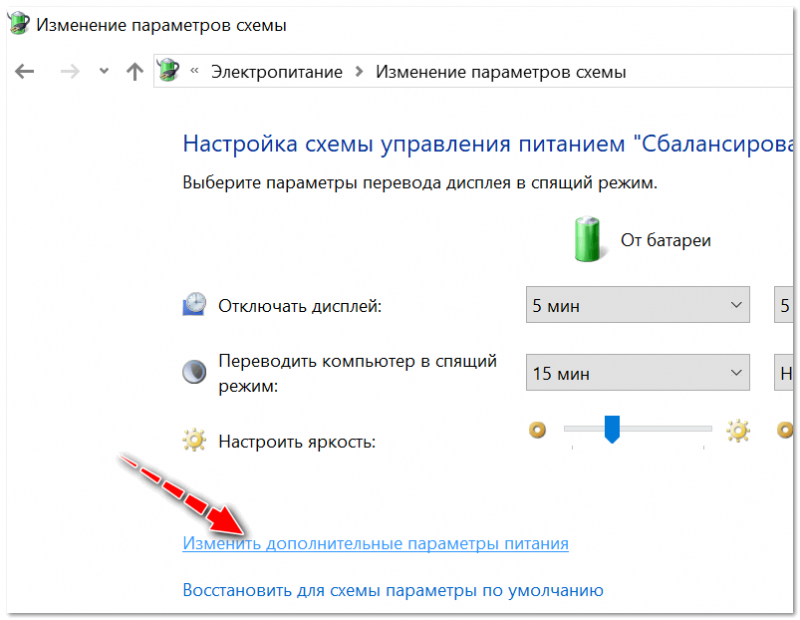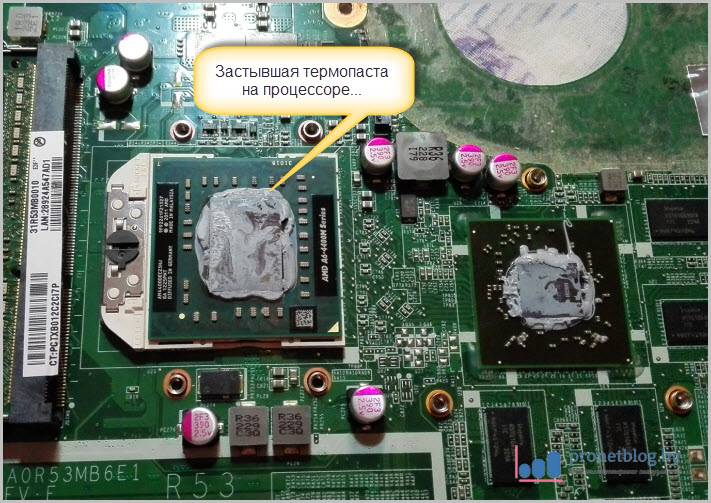ТОП 5 мощных ноутбуков с хорошим охлаждением
Для тех, кто не хочет заморачиваться с тем, почему греется ноутбук и как его охладить, мы предлагаем рассмотреть пятерку мощных девайсов с удовлетворительной системой охлаждения.
- HP OMEN X
Даже при беглом взгляде на этот ноутбук становится понятно, что он создан для гейминга. Дерзкая и мощная игровая модель с 4х ядерным 14-нанометровым процессором intel core i7. Устройство имеет 16 Гб оперативной памяти и дополнительный ssd накопитель на 512 Гб.
17,3 дюймовый дисплей с мягким шарниром, корпус из софт пластика, механическая клавиатура с подсветкой – всё это не оставит равнодушными любителей игр.
Мощный софт защищен от перегрева инновационной системой охлаждения. В массивном корпусе ноутбука поместились два вентилятора, которые не дают температуре подняться выше 88 градусов.
- MSI GT75 8RG Titan
Еще один мощный игровой девайс . Высший уровень энергоэффективности и производительность видеокарты (объем видеопамяти 8 Гб). 6-ти ядерный процессор intel core i7 и 32 Гб оперативной памяти.
Для охлаждения этого монстра используется 2 мощных вентилятора с 29 лопастями. В дополнению к этому – независимые теплосъёмники и по 6 теплопроводных трубок на каждый куллер. Проблемы с охлаждением устройства не возникают даже на максимальной производительности.
- ASUS GX700VO-GC009T
Компания асус выпустила уникальный геймерский ноутбук с водяным модулем охлаждения. Данное устройство может свободно конкурировать с самыми мощными стационарными игровыми системами. Процессор intel core i7 на 4 ядра, 32 Гб оперативки, 512 Гб на ssd накопителе и видеокарта на 8 Гб.
Система охлаждения представляет собой док-станцию с двумя радиаторами и помпой. Устройство продумано таким образом, чтобы эффективно охлаждать ноутбук без протекания. Химическая формула охлаждающего агента имеет в составе антикоррозийные вещества. Это позволяет снизить потребность в частом техобслуживании. Благодаря охлаждающему модулю ноут можно разогнать на экстремальных скоростях.
- Acer Nitro 5 AN515-42-R2VK
Асер также пополнили линейку мощных игровых моделей. Ноутбук удовлетворяет запросы даже самых требовательных игр.
Видеокарта Radeon RX 560X на 4 Гб обеспечивает невероятную детализацию и полное погружение в виртуальный мир. 4х ядерный процессор Ryzen 2500U, 8 Гб оперативной памяти и ssd накопитель на 256 Гб.
Технология охлаждения Acer CoolBoost обеспечивается двумя мощными куллерами. Ноутбук сохраняет оптимальную температуру даже при максимальных нагрузках.
- Apple MacBook 12» Retina MNYG2UA
Последней предлагаем рассмотреть модель, которая не относится к геймерским ноутбукам. MacBook чудесным образом объединяет в себе мощность и надежность.
Устройство оснащено 2х ядерным процессором Intel Core i5, 8 Гб оперативной памяти и 512 Гб встроенной памяти.
MacBook отличается абсолютной функциональностью при миниатюрном корпусе. Чтобы сохранить изящество модели, разработчики отказались от использования вентиляторов. Охлаждение обеспечивается за счет безупречной оптимизации операционной системы и слоя анизотропного графита, который рассеивает тепло. Поэтому как бонус – ноутбук работает бесшумно.
Признаки перегрева ноутбука
Из-за повышения температуры система ускоряет работу кулера до максимально возможных оборотов. Он будет издавать сильный раздражающий звук. Это может происходить и из-за того, что кулер забит пылью. Если устройство начинает шуметь сразу после включения, значит точно необходимо его почистить.
Признаки перегрева лэптопа:
- сильный шум;
- нагрев корпуса;
- нестабильная работа, очень медленная;
- видимые дефекты на мониторе, вышедшие из строя USB-порты.
Видеокарту встраивают в северный мост. Он отвечает за запуск центрального процессора, за распределение оперативной памяти. Он находится вверху.
Южный мост, расположенный внизу, отвечает за USB-порты, за сетевые адаптеры, мышь, клавиатуру. Эти две важные комплектующие чаще всего перегреваются и ломаются из-за перегрева.
Если происходит внезапное выключение или перезагрузка без видимой на то причины, это значит, что срабатывает защита ноутбука.
Появление дефектов на мониторе, например, полос, квадратиков, ряби, признак выхода из строя видеокарты. Дискретную легко поменять, а встроенную в северный мост нужно перепаивать.
За нагревом процессора и видеокарты следят специальные термодатчики. Они фиксируют температуру микросхем.
Как только происходит превышение максимальных значений, система принудительно снижает производительность ноутбука до его остывания. В эти моменты происходит подтормаживание ОС и программ.
Понять, что перегревается ноутбук можно тактильно. Если кнопки всего лишь теплые, то это норма. Когда они сильно горячие настолько, что невозможно дотрагиваться до них, необходимо отключить ноутбук и не включать пока он не остынет. Затем обязательно нужно выяснить причину такого повышения температуры.
Из-за большого количества горячего воздуха внутри ноутбука происходит увеличение температуры жесткого диска. Причем даже до критических значений.
При нагреве до 46-50 градусов значительно уменьшается ресурс работы накопителя, и конечно же увеличивается вероятность выхода из строя жесткого диска.
Почему сильно греется ноутбук?
Главной причиной, которая приводит к чрезмерному нагреванию компьютера в процессе работы, является механическое засорение системы охлаждения пылью. Это происходит, поскольку компьютер в процессе работы засасывает в себя воздух, а вместе с воздухом в него «залетает» и пыль, которая оседает на компонентах системы охлаждения.
Еще одна причина, которая может вести к тому, что сильно нагревается портативный компьютер, является неисправность системы охлаждения. Например, такой неисправностью может быть нерабочий вентилятор или «прогоревшие» трубки отвода тепла от процессора.
Обратите внимание: Некоторые «китайские» производители ноутбуков, которые недостаточно тестируют свои устройства перед выпуском в массовые продажи, иногда ставят недостаточно качественную систему охлаждения, которая не способна охладить используемое «железо». Это приводит к тому, что при продолжительных высоких нагрузках трубки отвода тепла «прогорают», вследствие чего в дальнейшем вся система охлаждения действует неэффективно
Есть и менее распространенные проблемы перегрева ноутбука, например:
- Высокая температура в помещении, где используется компьютер. Если система охлаждения при работе подхватывает и засасывает в себя горячий воздух, у нее не получается достаточно охладить компоненты компьютера. Соответственно, нужно следить, чтобы ноутбук стоял не около обогревателей, каминов и других источников тепла. При этом помните, что зимою средняя температура в комнате ниже, чем летом. Из этого следует, что в холодные месяцы с компьютером могут не возникать проблемы, связанные с перегревом, тогда как летом они проявятся;
- Постоянная загрузка компьютера производительными задачами. Если компьютер всегда работает «на пределе», его система охлаждения может не справиться. Следите за количеством исполняемых задач на ноутбуке. Не стоит одновременно запускать несколько требовательных к ресурсам программ или продолжительно играть в современные игры, которые требуют серьезной мощности;
- Постоянное перемещение файлов. Данная проблема актуальна для недорогих ноутбуков, в которых установлены жесткие диски малой скорости. Если перемещать по ним постоянно файлы, это приведет к постепенному нагреву накопителя. В частности, такая же проблема может проявиться, если с компьютера загружают данные, например, через торрент, поэтому рекомендуется выключать раздачу торрентов, чтобы не возникала такая неисправность.
Как можно видеть из описанных причин, часть из них пользователь может устранить без вмешательства в конструкцию компьютера, изменив свой опыт использования устройства. Но для борьбы с распространенными проблемами потребуется приложить некоторые усилия.
Советы по самостоятельному устранению неисправностей
Для этого вам потребуется:
- баллон со сжатым воздухом;
- подходящие отвертки;
- антистатические перчатки;
- ватные палочки.
Система охлаждения ноута находится на материнской плате. Она состоит из внешнего куллера, контура охлаждения и радиатора. В процессе чистки следует быть осторожными, чтобы не задеть важные элементы материнки.
Для работы надеваем перчатки и снимаем заднюю крышку девайса. При помощи ватных палочек можно убрать крупные пылевые скопления. Остальное продуваем воздухом из баллона. Продувка совершается короткими «пшиками», чтобы сильно не раскручивать лопасти куллера и не повредить процессор, видеочипы и мосты.
Если у вас есть навыки разборки и сборки ноутбука, можно провести «генеральную уборку» системы охлаждения. Для этого необходимо отделить куллер от материнской платы и убрать пыль при помощи синтетической кисточки. Не забываем пройтись по тепловым трубкам и радиатору. После тщательной очистки устанавливаем все элементы обратно.
Профилактическую чистку ПК рекомендуется выполнять минимум раз в год. Делать это своими руками или доверить профессионалам – решать вам.
При наличии процессов деградации в элементах охладительной системы, их необходимо заменить новыми. В противном случае могут сгореть жизненно важные детали, а ваш девайс ждет дорогостоящий ремонт.
Если причина перегрева заключается в высыхании пасты, следует заменить старую термопасту новой. Проще всего сделать замену во время чистки от пыли. Отделите охладительную систему. На ней вы заметите пластинку с остатками старой пасты. Эти остатки следует удалить при помощи ватной палочки, смоченной в спирте. Новую термопасту можно приобрести в специализированном магазине. Расход у неё минимальный. Достаточно нанести одну каплю и равномерно распределить её по пластине пластиковой картой. При необходимости таким же образом термопаста наносится на графический процессор видеокарты. После завершения всех манипуляций ставим детали на место и надежно их фиксируем.

При работе в 3D max, Photoshop или во время игры в кс го, желательно использовать охлаждающую подставку. В том случае, если греется ноутбук даже с подставкой – старайтесь ограничить время работы в ресурсоемких программах.

Если от устройства пахнет паленым, оно не заряжается от сети или просто не включается – рекомендуем отнести его к специалистам. Также стоит обратиться в сервисный центр, если греется новый ноутбук, так как это может быть заводским браком.

Как понять, что ноутбук перегревается?
В статье о самопроизвольном отключении ноутбуков мы перечислили симптомы, указывающие на то, что ваш железный «питомец» изнемогает от жара. Напомним: это громкий гул вентилятора, нагрев корпуса, горячий воздух из вентиляционной решетки (или, наоборот, холодный, когда нет эффективного теплоотвода) и т. д., но самый объективный показатель – данные программ аппаратного мониторинга (Core Temp, HWiNFO, Aida64, Open Hardware Monitor, Real Temp, HWMonitor и прочих).
Нормальная температура процессора при умеренной нагрузке (работа в офисных приложениях, серфинг сети, общение через мессенджер) составляет около 40–60 0С с пиковыми подъемами до 70–75 0С. Чипсет (мосты) нагревается примерно также, видеокарта при просмотре фильмов может греться до 70–80 0С, а при тяжелых нагрузках (игры, рендеринг 3D-изображений) – почти до 100 0С. Температура жесткого диска в норме составляет 40–50 0С. Все эти показатели – ориентировочные, официальные нормативы для конкретного устройства можно отыскать на сайте его производителя, но точность до градуса для оценки перегрева не нужна.
Бывает, что программы мониторинга определяют температуру неверно. Например, показывают, что она ниже комнатной. Если есть сомнения, перезагрузите машину и зайдите в BIOS Setup (какую клавишу для этого нажимать, написано внизу экрана заставки производителя). Нужная информация содержится в разделе PC Health (другие варианты названия – Hardware Monitor, Status и т. п.). Посмотрите значения следующих параметров:
- CPU Temperature (другие названия: Processor Temperature, Package Temperature или сокращенно: CPU Temp, Processor Temp и т. п.) – температура процессора.
- ICH Temperature (вместо ICH может быть MCH, FCH, THRM) – температура чипсета (показатель присутствует опционально).
Если они сильно отличаются от показателей программ, последим доверять не стоит.
Кулеры и системы охлаждения
Абсолютно все системы охлаждения имеют одно предназначение – снизить теплоотдачу и повысить отвод энергии тепла от нагревающихся элементов. Как правило, охлаждение классифицируют по трем признакам:
- уровень шума;
- габариты;
- количество отводимого тепла.
По принципу действия разделяют на:
- жидкостные;
- активные;
- пассивные.
Система охлаждения, основанная на жидкости, является наиболее эффективной среди всех разновидностей. Однако подобные кулеры применяются только в настольных системах из-за своих габаритов. Но некоторые компании уже принялись за разработку ноутбуков, оснащая мобильными теплообменниками.
Теплообменник выглядит в форме резервуара, который устанавливается внутрь системы. По тонкому трубопроводу он гоняет воду специальным насосом. Жидкость забирает тепло на себя и охлаждается посредством вентилятора.
Самым большим отрицательным моментом в данных системах является их вес и громоздкость. Ведь в процессе используется помимо металла еще и определенный объем жидкости, который добавляет массу всему устройству.
Менее мощные компьютеры оснащают активными системами, состоящие из радиатора и вентилятора. Установленный вентилятор внутри корпуса выдувает скапливаемый горячий воздух через специальные отверстия в корпусе ноутбука. Конструкция таких приспособлений мало чем отличается от пассивных систем, однако лопасти вентилятора делают систему более эффективной.
Большим недостатком является их шумность. Но глядя на стоимость такой системы все остальные отрицательные моменты отходят на второй план.
Наиболее распространены пассивные системы охлаждения, так как для их работы требуется всего лишь металлическая решетка – радиатор. Такое нехитрое приспособление позволит отводить необходимое количество тепла из ноутбука без участия вентилятора. Часто такой вид охлаждения можно встретить в нетбуках, имеющие небольшую мощность.
Однако эффективность пассивной системы остается спорной из-за ее примитивности. Обычно радиаторы монтируют на те ноутбуки, которые не обладают мощными видеокартами и процессорами. Соответственно и необходимость в отводе тепла находится на минимальном уровне, что позволяет не прибегать к более дорогим системам.
Как посмотреть температуру процессора через BIOS?
1. Сначала ноутбук нужно перезагрузить. BIOS – это меню, где пользователь может регулировать главные настройки компьютера.
* В BIOS вы сможете, кроме всего прочего, найти меню слежения за температурными датчиками. Зайти в BIOS можно, если во время загрузки компьютера, нажимать F2, F10 и Del (чаще всего F2).
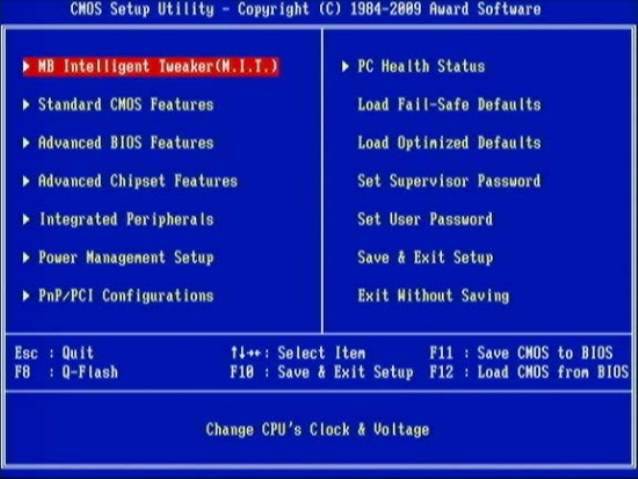
* Если не вовремя нажать данную клавишу, ваша операционная система загрузится и придется ее снова перезагружать. Лучше всего во время загрузки постоянно нажимать F2 пока не попадете в BIOS.
* Если у вас установлен Windows 8, то вам нужно открыть меню «Выключение», нажать и удерживать клавишу Shift, после чего нажать «Перезагрузка». После этого, вы попадете в меню загрузки, которое позволит войти в BIOS.
2. В BIOS-е вам нужно найти меню Hardware Monitor. Стоит отметить, что разные версии BIOS имеют разные названия данного меню. Самые популярные это: H/W Monitor, Status, PC Health.
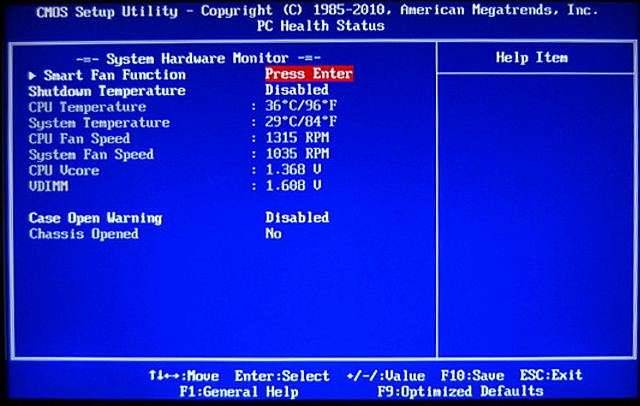
3. В меню, показывающем температуру процессора, могут быть разные цифры – все зависит от модели ноутбука. И все же, как правило, температура должна быть меньше 75°C, т.е. если у вас показывает больше 75 градусов, значит, процессор перегревается.

4. Просмотрите документацию процессора и узнайте, какой у него температурный порог, т.е. какова допустимая температура нагрева.

Похожие материалы:
Каталоги в OpenCart, какой файл за что отвечает
Джон Мюллер поделился своим мнением по поводу 3 главных SEO-факторов
Google практически завершил запуск January 2020 Core Update
Почему происходит перегрев
Компонентом, который нагревается больше всех, является центральный процессор. Также греется графический процессор, если видеокарта дискретная, то есть не встроена в ЦП. Гораздо меньше нагреваются прочие детали — жесткий диск, системная плата и модули оперативной памяти.
Связано это с тем, что электрический ток, проходя по проводникам, нагревает их. Чем больше напряжение, тем выше температура комплектующих, которые потребляют энергию. Процессоры греются сильнее не только потому, что выполняют львиную долю работы и проводят все вычисления. Изготавливаются они на базе кристалла кремния, который нагревается сильнее по сравнению с другими материалами.
Следует учитывать, что бытовая пыль является отличным термоизолятором. Ноутбук, вобравший внутрь ее достаточное количество, со временем начнет нагреваться, даже если система охлаждения работает идеально. По этой причине нужно регулярно чистить устройство от пыли и не забывать менять термопасту.
Еще одна причина — неправильная эксплуатация. Если держать девайс на мягком диване, перекрыв ему вентиляционные отверстия, оттока горячего воздуха не будет, поэтому «начинка» перегреется.
Причины и пути их решения
В общей сложности, если сильно греется ноутбук, есть несколько причин, которые можно разделить на пять более часто встречающихся. Подведем итог:
1. Причина: банальное загрязнение пылью. В некоторых очень запущенных случаях уровень грязи доходит до 10 миллиметров, что мешает потоку холодного воздуха проходить. Соответственно основные нагревающиеся части меньше охлаждаются.
Признаки: Чрезмерный нагрев, постоянная и шумная работа вентилятора, самостоятельные выключения (это происходит для защиты от перегрева и выхода деталей из строя), появляются «тормоза» (снижается производительность во избежание достижения порога возможного перегрева), а также сильный шум от вентилятора и повышенная температура процессора даже во время работы в стандартных офисных вариантах.
Решение: Проведение своевременной очистки устройства от пыли.
2. Причина: Термопаста (на процессоре) или термопрокладка (на видеочипе) пришли в негодность и требуют замены.
Признаки: Идентичные первой.
Решение: Замена пришедшего в негодность теплообменника.
3. Причина: Использование компьютерных видеоигр, с требованиями выше аппаратных возможностей мобильного компьютера, при этом по максимуму загружены все его детали.
Признаки: В процессе работы с компьютерными играми или «тяжелыми» приложениями, производящими обработку большого количества информации (такие как видеомонтаж или 3D моделирование), ваше устройства сильно тормозит или даже выключается.
Решение:
а) Производить более частую чистку систем охлаждения.
б) Поставить ограничение мощности процессора в районе 70%.
в) Использовать специальную подставку, которая позволит снизить уровень нагрева.
4. Причина: Вирусы или приложения, работающие не корректно, которые загружают ЦП, увеличивая его температуру.
Признаки: Высокая загруженность ЦП до 60 и более % долгое время, без включенных каких-либо приложений, кроме стандартных.
Решение: Провести проверку антивирусом, удалить программы, работающие не корректно или переустановить ОС.
5. Причина: Наличие неисправности материнской платы либо иных деталей.
Признаки: Были произведены все предыдущие манипуляции, но так и осталась высокая загруженность ЦП и высокая рабочая температура в районе 70–80С.
Решение: Отнести в сервисный центр, так как самостоятельное решение проблемы невозможно.
Причины и решения
Причин перегрева может быть достаточно много. Большую часть из них пользователь может устранить самостоятельно.
Основные причины перегрева:
- запыленность и загрязненность внутренних деталей;
высохшая термопаста; неисправность охлаждающей системы; выход из строя элементов материнской платы.
Пыль
Со временем внутри корпуса компьютера накапливается пыль, шерсть, из-за этого ноутбук сильно нагревается. Эта проблема не возникнет, если периодически проводить профилактическую чистку, используя баллон со сжатым воздухом, который можно приобрести в любом компьютерном магазине.

Этапы очистки портативного ПК от пыли:
- разборка;
снятие радиаторов, вентиляторов и теплопроводных трубок; чистка от пыли; смазка вентилятора и замена термопасты; сборка; проверка температуры важных элементов (центральный процессор, видеокарта и т.д.).
Стоит отметить, что пользователю, который впервые ищет ответ на вопрос: «Почему ноутбук сильно шумит и греется?» производить чистку самостоятельно без помощи специалиста не рекомендуется, так как велика вероятность повредить мелкие детали на этапах сборки-разборки.
Высохла термопаста
Обычно замену термоинтерфейса проводят 1-2 раз в год с целью профилактики. Если этого не делалось, то высохшая термопаста может привести к тому, что мобильный компьютер начинает тормозить во время игры или работы. В этом случае необходимо немедленное вмешательство, чистка и замена старой термопасты на новую.

На рынке присутствует огромное количество подделок из-за чего выбрать качественную термопасту самостоятельно достаточно сложно. Лучше воспользоваться рекомендациями надежных сервисных центров или даже провести собственное тестирование на время высыхания и другие характеристики.

Запуск современных игр
Современные игры и некоторые программы, например, для обработки видео или 3D моделирования сильно нагружают процессор и видеокарту. В некоторых вариантах компьютер при выполнении этих задач перегревается и слишком тормозит или вообще зависает.

Попробовать решить проблему с излишним нагревом при запуске современных игр можно следующими способами:
- чаще очищать ноутбук от пыли;
заменить термопасту; ограничить производительность процессора до 70-80%; воспользоваться охлаждающей подставкой.
Выход из строя
Проблемы с некоторыми компонентами могут привести к тому, что ноутбук начнет перегреваться. При этом происходить это может просто при включении компьютера без нагрузки.

Детали, повреждение которых может привести к излишнему перегреву компьютера:
- система охлаждения;
южный мост и другие элементы системной платы.
Системы охлаждения
Система охлаждения современных ноутбуков состоит из нескольких частей и отвечает за эффективный отвод тепла от главных элементов ПК. Неисправность системы охлаждения приводит к перегреву и как следствие тормозам или полному зависанию компьютера. Как правило, из строя выходят вентиляторы, обеспечивающие вывод горячего воздуха из корпуса.
Рассмотрим основные причины выхода неисправности системы охлаждения:
- нарушение электропитания;
производственный брак; механические повреждения; чрезмерное скопление пыли.
Нарушение электропитания способно вывести из строя электродвигатели вентиляторов, в результате чего они перестанут работать. В этом случае большая часть тепла будет оставаться внутри корпуса и компоненты окажутся подвержены перегреву.
Некачественный вентилятор, установленный внутри портативного ПК, достаточно быстро может выйти из строя и нарушить нормальную работу устройства. К счастью, большинство производителей ноутбуков стараются тестировать комплектующие и эта неисправность встречается редко.

В отличие от предыдущих двух проблем, вызывающих выход из строя системы охлаждения за пыль и механические повреждения ответственен сам пользователь. Компьютер необходимо регулярно чистить избегать ударов для исключения этой проблемы.
Элементов платы
Перегрев может сочетаться с выходом из строя некоторых элементов платы. Например, южного или северного моста. В этом случае при полной неисправности микросхемы мобильный ПК перестанет включаться, а при частичной могут появиться разнообразные глюки.

Рассмотрим основные проявления проблем с южным мостом из-за перегрева:
- частое выключение ноутбука;
зависания; сбои в работе клавиатуры, тачпада или USB-портов; сильный нагрев ноутбука; проблемы со звуком; неверные данные об уровне зарядки.
Почему перегревается ноутбук?
Причины перегрева ноутбука очень банальны. И половина из них – халатность пользователей, которые не соблюдают правила эксплуатации.
Например, первая и самая банальная причина – это пыль. Шум идет от кулера: чем больше он запылен, тем сильнее звук.

Кроме того, пыль забивает вентиляционные отверстия, что ухудшает работу системы охлаждения. Как результат – ноутбук греется до 90 градусов, начинает глючить и тормозить.
В некоторых случаях он и вовсе выключается. Это срабатывает защита от перегрева ноутбука. Когда температура становится критической (выше 100 градусов), процессор или видеокарта может сгореть. Вот поэтому ноутбук выключается от перегрева (чтобы предотвратить поломку). И в ближайшие минут 30 он может вообще не включаться – пока не охладится.
Также ноутбук быстро нагревается, если работать на мягких поверхностях. И снова эта проблема происходит по вине пользователей. Смотрят фильмы на кровати, а затем удивляются, почему сильно нагревается ноутбук. Причина здесь проста: мягкие поверхности перекрывают отверстия и мешают нормальной циркуляции воздуха. Плюс на диванах и кроватях гораздо больше пыли, чем на столе – и она тоже попадает внутрь лэптопа.
Если играть в современные игрушки, то будет перегрев видеокарты ноутбука. Ведь во время запуска игры она нагревается до высокой температуры (на компьютерах точно так же). Но на лэптопах приходится делать перерывы, поскольку один кулер с охлаждением не справляется (в системных блоках обычно установлено несколько вентиляторов).
Если запускать тяжелые программы (Photoshop, видеоредакторы), то будет перегрев процессора ноутбука. Хотя он нагружается и во время игр. В данном случае тоже нужно делать перерывы.
Разумеется, есть причины, которые не зависят от пользователей. К таким относится поломка кулера и высыхание термопасты. Как это определить? Если ноутбук греется в простое (на рабочем столе) или выключается сам по себе – то, скорее всего, имеются проблемы с кулером или термопастой.
Термопаста наносится на процессор и видеокарту. И она нужна в обязательном порядке! С термопастой температура комплектующих составляет 30-40 градусов, а без нее – 60-80 и выше. И это в режиме простоя!
Еще одна причина – высокая температура воздуха. Обычно это случается летом: в жаркий сезон лэптопы нагреваются у всех. Причем даже без особой на то причины. Но если зимой вы будете сидеть возле батареи или отопительного прибора, то не удивляйтесь, почему ноутбук нагревается и шумит. В данном случае его нужно ставить подальше от источника тепла.
Вышеперечисленные причины характерных для всех моделей: Asus, Acer, Lenovo, Samsung, Sony, HP Pavilion. Даже мощные игровые ноутбуки от MSI с хорошей системой охлаждения не застрахованы от перегрева. Особенно, если долго играть.
Что делать если ноутбук сильно греется и выключается
Ресурсоемкие программы и игры, использующие потенциал компьютера на максимум, заставляют комплектующие работать на максимально предельной температуре.
Подставка
При продолжительной нагрузке, вентилятор на ноутбуке не справляется с охлаждением и в таком случае потребуется приобретение дополнительного элемента в виде подставки для ноутбука с вентиляторами. Благодаря дополнительному обдуву нижней части ноутбука, осуществляется качественный теплообмен с окружающей средой. Теплообмен необходим чтобы ноутбук не перегревался. К каждой конкретной модели ноутбука подбирается своя подставка. Качественное охлаждение осуществляют модели с двумя вентиляторами и металлическим корпусом. Алюминиевый корпус легок и эффективно отводит тепло.

Чистка пыли и замена пасты
Качественную чистку, осуществляют профессионалы, полностью разбирающие ноутбук и очищают его от пыли. Должна быть заменена паста для ноутбука, если она высохла или прошло полугода с момента замены.
Выход из строя вентилятора
Если шумит вентилятор, это первый сигнал о его поломке. Оседающая на лопастях пыль прессуется и приводит к поломке лопастей или неправильной циркуляции воздушных потоков, не доходящих до необходимых элементов. Также из-за срока эксплуатации вентилятор будет работать некачественно с меньшим количеством оборотов в минуту. Оптимальное решение – замена вентилятора.
Ноутбук сильно греется при зарядке
Аккумуляторная батарея греется из-за сбоя контроллера питания или неисправности зарядного устройства. Как это проверить? Проверим работу аккумуляторной батареи:
- Выключите ноутбук, отключите зарядное устройство;
- Снимите аккумулятор;
- Подключите зарядку, включите ноутбук;
- Работайте 5-10 минут;
- Если устройство не нагревается, значит причина в аккумуляторе.
Если продолжает греться, ищите причину в зарядном устройстве. Для этого замерьте напряжение мультиметром. Уточните значения на корпусе устройства. Если оно не соответствует — замените его.
Причина в контроллере питания
Он распределяет энергию между электронными компонентами. Распространенная причина сбои в ПО, отвечающем за настройку параметров энергосбережения. Настройки могут поменяться при инсталляции утилит и стороннего софта. Нажмите «Win+R» пропишите «control».
Далее:
Отметьте пункт «Сбалансированная», далее нажмите ссылку «Настройка».
Нажмите «Восстановить».
Отключите, обесточьте ноутбук. Подождите пока он остынет.
Почему греется процессор на ноутбуке
Можно выделить 4 основные причины, которые провоцируют перегрев не только микропроцессора, но и других компонентов. Каждая из них представлена ниже.
Загрязнение системы охлаждения пылью
Описание проблемы: если используется воздушная система охлаждения, то со временем вентиляционные отверстия и кулер покрываются слоем пыли, что затрудняет поступление потока воздуха. По этой причине чаще всего происходит перегрев системы, в том числе и процессора.

Признаки: сильный, непрекращающийся шум вентилятора, поднятие температуры процессора до отметки 70°C и более при работе с нетребовательными программами, а также самопроизвольное выключение ноутбука.
Решение: проведение процедуры очистки ноутбука. Как это сделать самостоятельно, читайте здесь.
Нарушение структуры термопрокладки или износ термопасты
Описание проблемы: в зависимости от модели ноутбука между охлаждающей поверхностью кулера и крышкой процессора используется термопрокладка либо слой термопасты, которые со временем теряют свои физические свойства. Обычно это происходит после 1—2 лет эксплуатации устройства.

Признаки: такие же, как и в предыдущем варианте.
Решение: частичный разбор ноутбука и охладительной системы с последующей заменой термопрокладки или термопасты. Если не уверены, что справитесь с такой задачей, лучше сразу обращайтесь в сервисный центр.
Поражение вирусами
Описание проблемы: вредоносные программы в некоторых случаях способны сильно нагружать операционную систему, тем самым провоцируя нагрев процессора.
Признаки: загруженность ЦПУ на 60—70%, даже когда не запущена ни одна программа (кроме фоновых).
Решение: очистка системы от вирусов и вредоносных программ. Читайте здесь подробное руководство.
Использование слишком требовательных программ и игр
Описание проблемы: запуск на ноутбуке чрезмерно нагружающих систему программ или видеоигр может сильно нагревать процессор.
Признаки: самопроизвольное отключение или перезагрузка ноутбука во время игры или работы с программой, сильное торможение и зависание системы.
Решение: использовать охладительную подставку для ноутбука, а чтобы лэптоп внезапно не отключался во время видеоигры из-за перегрева, уменьшить максимальную мощность процессора со 100 до 70%. Для осуществления последнего сделайте следующее:
- по кнопке «Пуск» вызовите контекстное меню и выберите «Управление электропитанием»;
- в открывшемся окне нажмите на кнопку «Настройка схемы электропитания»;
- перейдите в раздел «Изменить дополнительные параметры питания»;
- в новом окне прокрутите список вниз и раскройте категорию «Управление питанием процессора»;
- затем раскройте «Максимальное состояние процессора»;
- измените значение со 100 до 70%.
15 900процессор
Критическая температура процессора и признаки перегрева
Нормальная температура ноутбука никак не проявляется: устройство работает как обычно, безо всяких лагов. При чильном нагреве ЦПУ активируется режим троттлинга, когда процессор начинает пропускать такты, чтобы немного остыть. Такой умный механизм защищает дорогостоящую деталь от чрезмерного нагрева и выхода из строя.
Если сильно перегреется графический процессор, подгаливает графика, которую он рендерит. Могут появиться артефакты — инородные абстрактные объекты там, где быть их не должно.
Если сильно шумит кулер в ноутбуке и слишком горячий воздух, выдуваемый изнутри ноутбука, это признак сильного нагрева Лишнее тепло от радиаторов отводится с помощью потока воздуха, для чего лэптоп увеличивает скорость вращения вентиляторов. Что, что воздух слишком горячий, можно почувствовать, поднеся руку к одному из вентиляционных отверстий. Если вы заметили что-то подобное, установить одну из упомянутых выше диагностических утилит и узнайте точные значения.
Как узнать, что ноутбук работает на пределе своих возможностей
Если нагрев ЦП достигает критических значений, срабатывает защитный механизм. лэптоп попросту выключается, чтобы процессор мог нормально остыть до положенной рабочей температуры. Только когда нагрев достигнет нормы, устройство можно будет включить повторно.


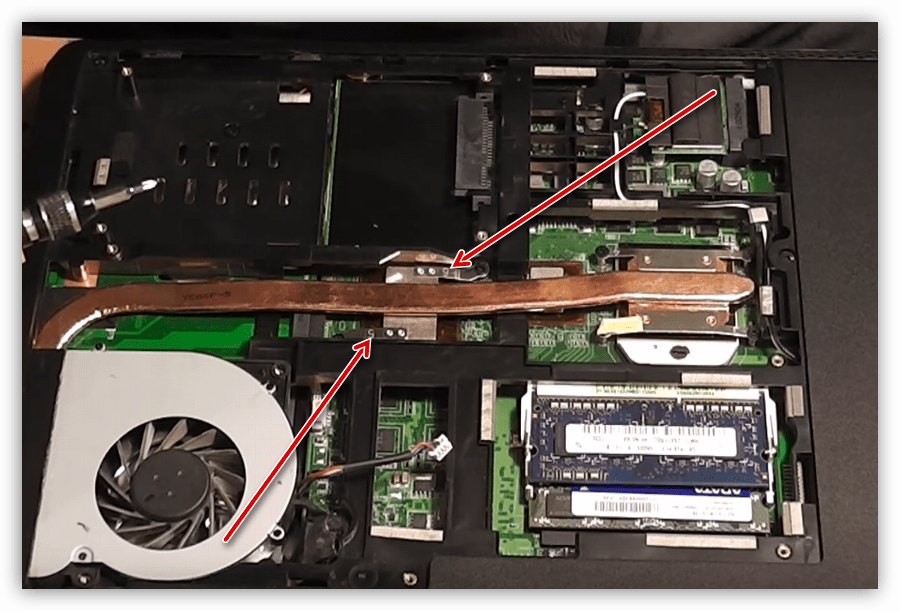




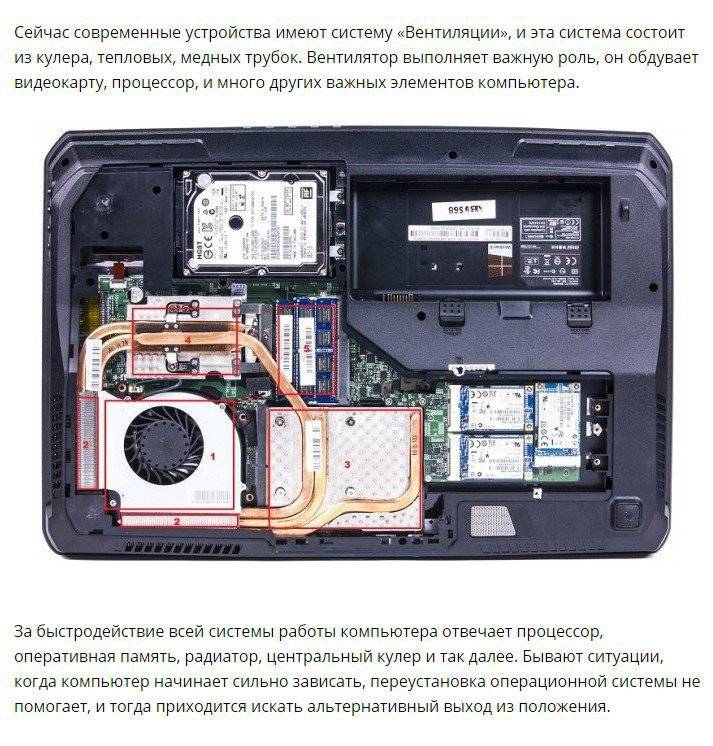




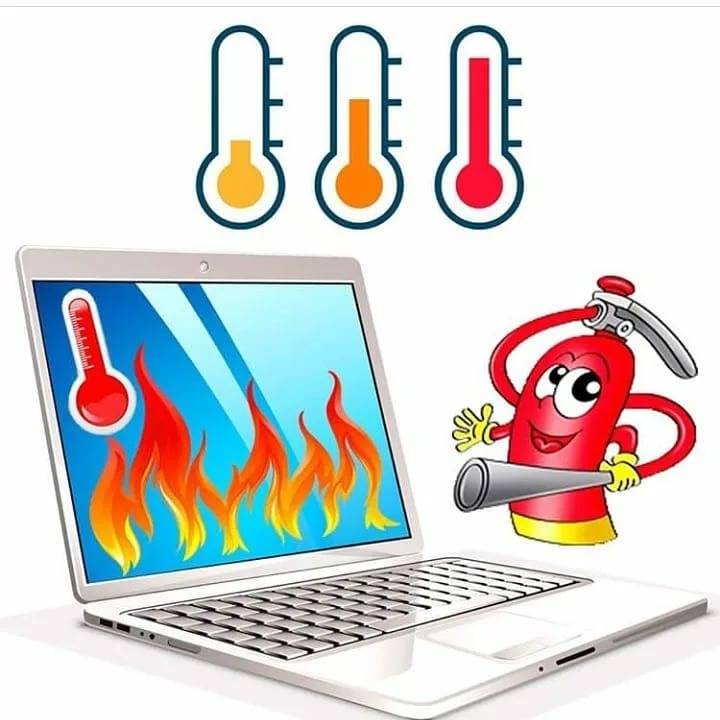


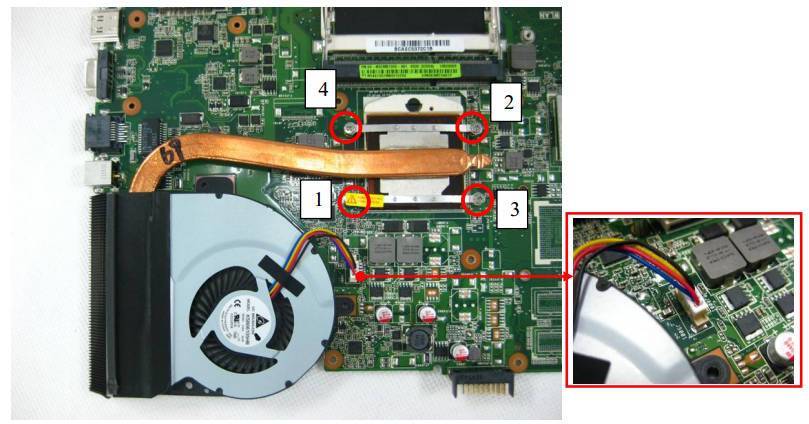
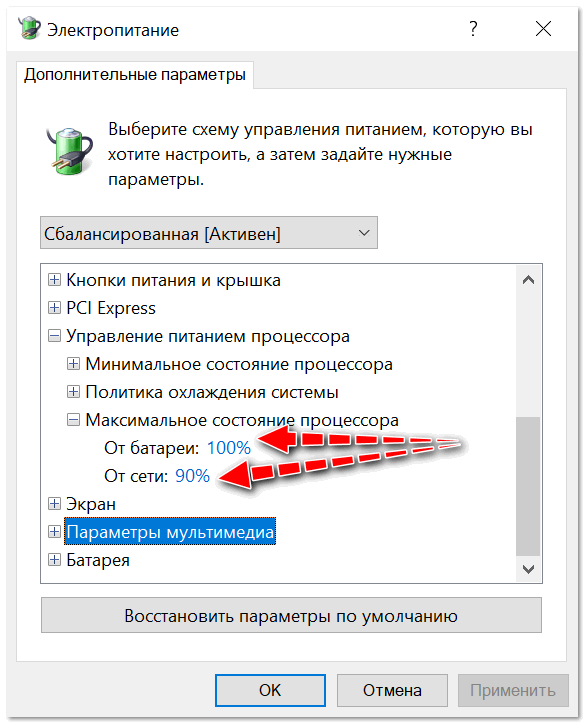
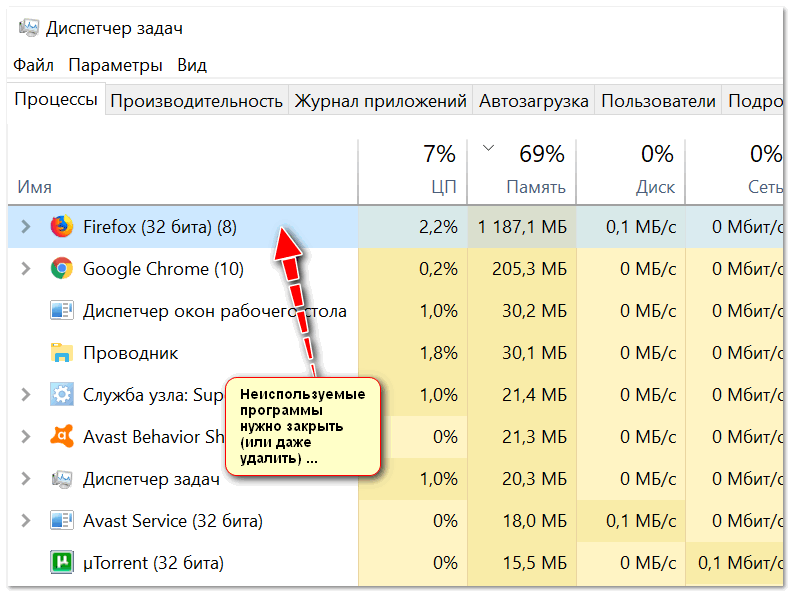




![Греется ноутбук что делать – 3 рабочих способа [2020]](https://zelmershop.ru/wp-content/uploads/a/3/4/a34c7ead17aee336b5a7f3282d6503b0.jpeg)