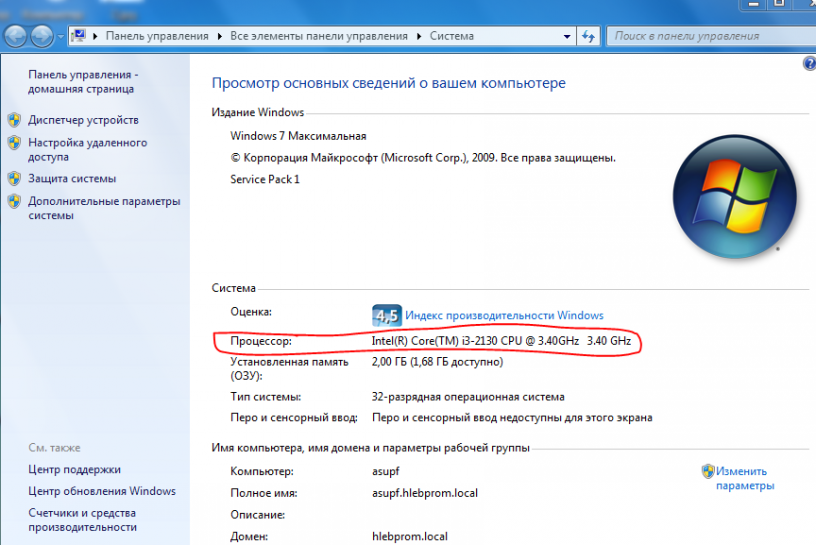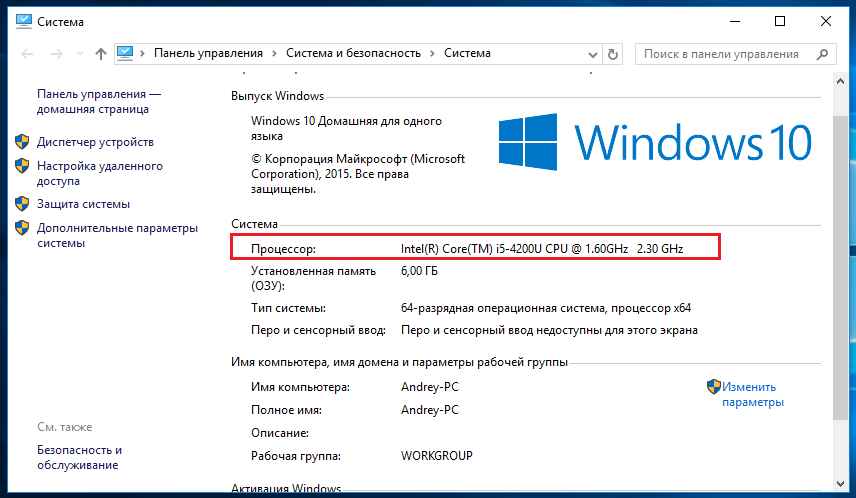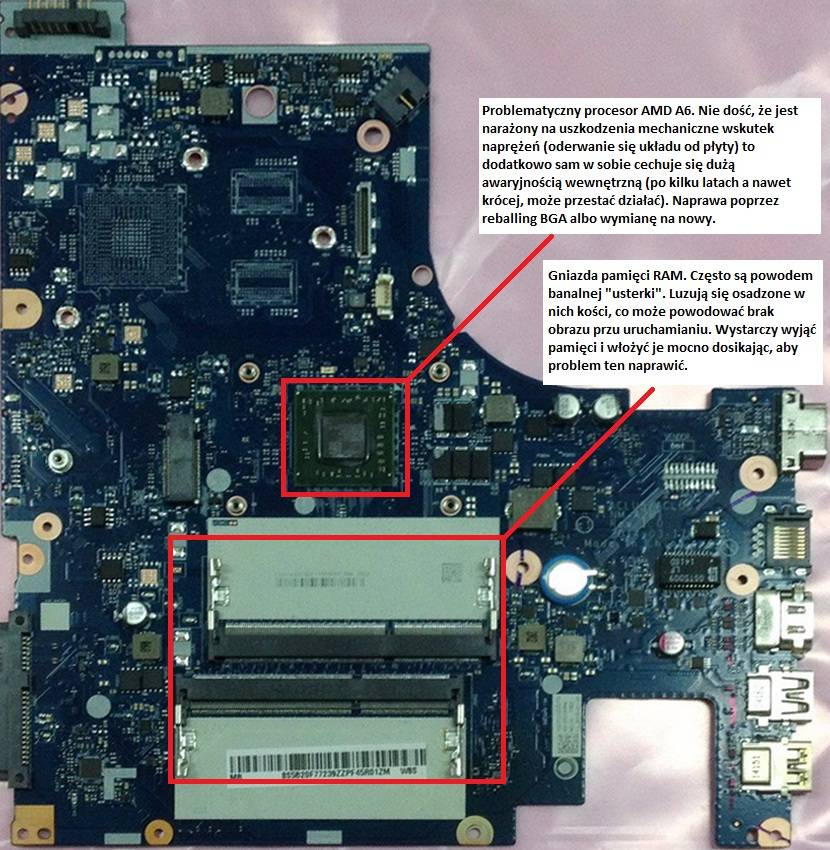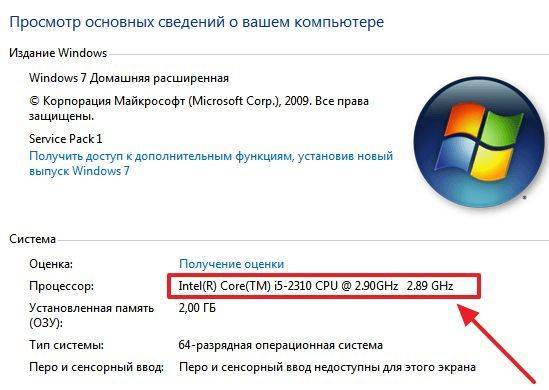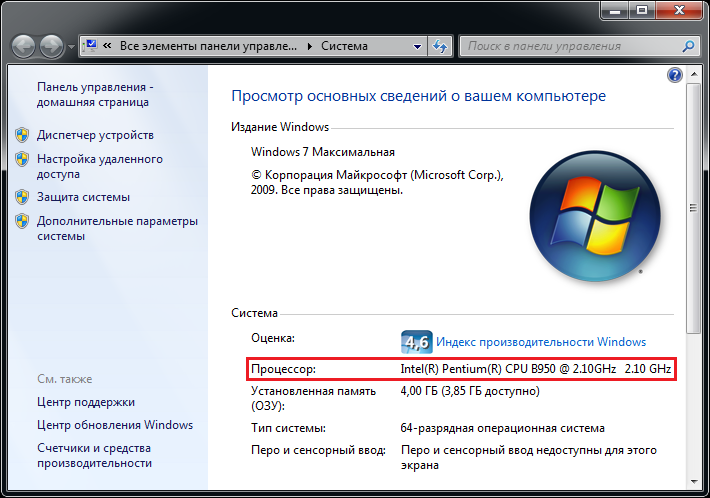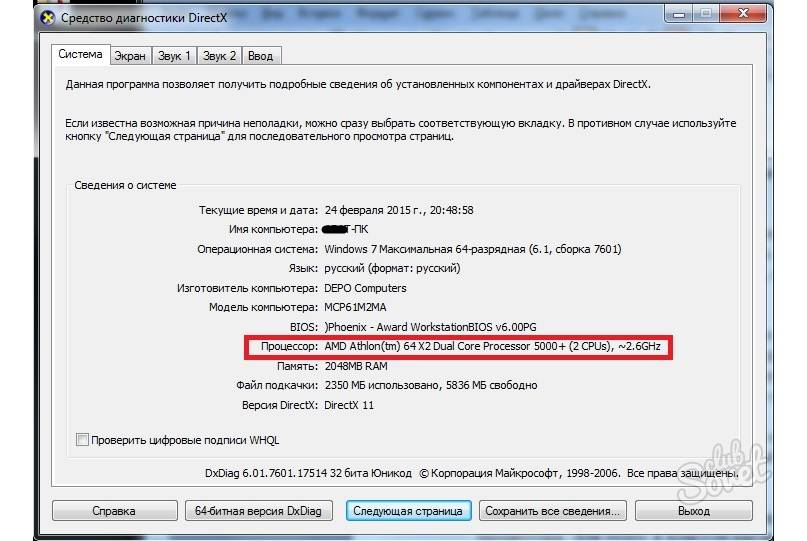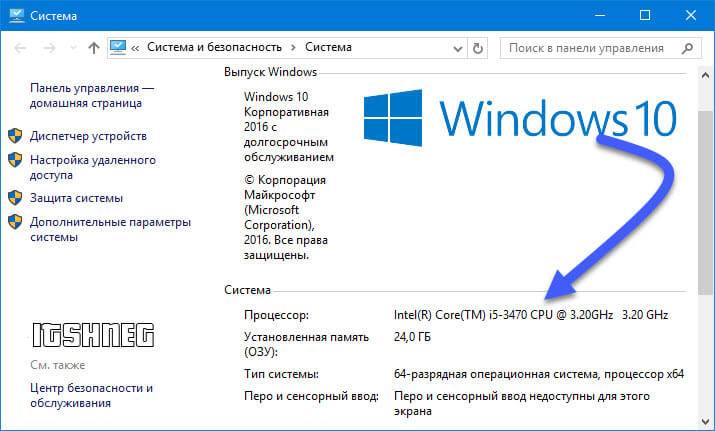Что будет если поставить память с разной частотой
Этот вопрос волнует тех людей, у которых ноутбук достаточно старый и там стоит не самая быстрая память. Ускорит ли работу новая планка с более высокой частотой. Ответ – не ускорит. Дело в том, что из нескольких RAM процессор выберет ту, у которой меньшая скорость и выставит для всех планок аналогичную.
Еще один интересный вопрос – что будет, если частота памяти выше, чем максимально поддерживаемая процессором. Ноутбук будет с ней работать, но возможны сбои, произвольные перезагрузки и прочие радости. В итоге все закончится тем, что пользователю придется в БИОС руками выставлять правильное значение, а именно частоту, с которой может работать процессор.
Существует двухканальный и одноканальный режим работы. Первый вариант практически не заметен рядовому пользователю, но разница чувствуется при запуске тяжелых игр или программ. Понять поддерживается ли двухканальный режим, можно взглянув на слоты для карт. Если они окрашены в разные цвета, то режим с двумя каналами. Память в таком случае вставляется в те разъемы, которые выкрашены одним цветом.
Пример HTML-страницы
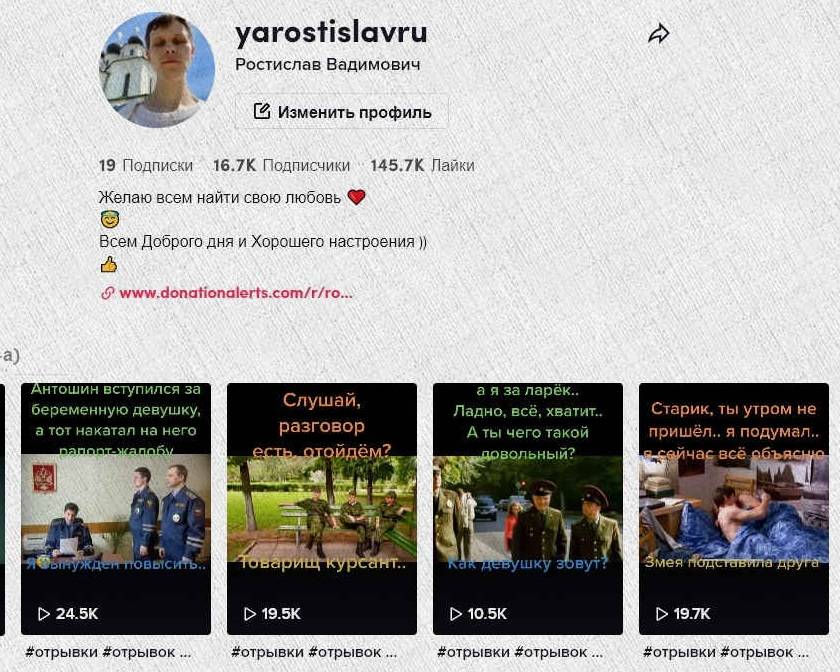
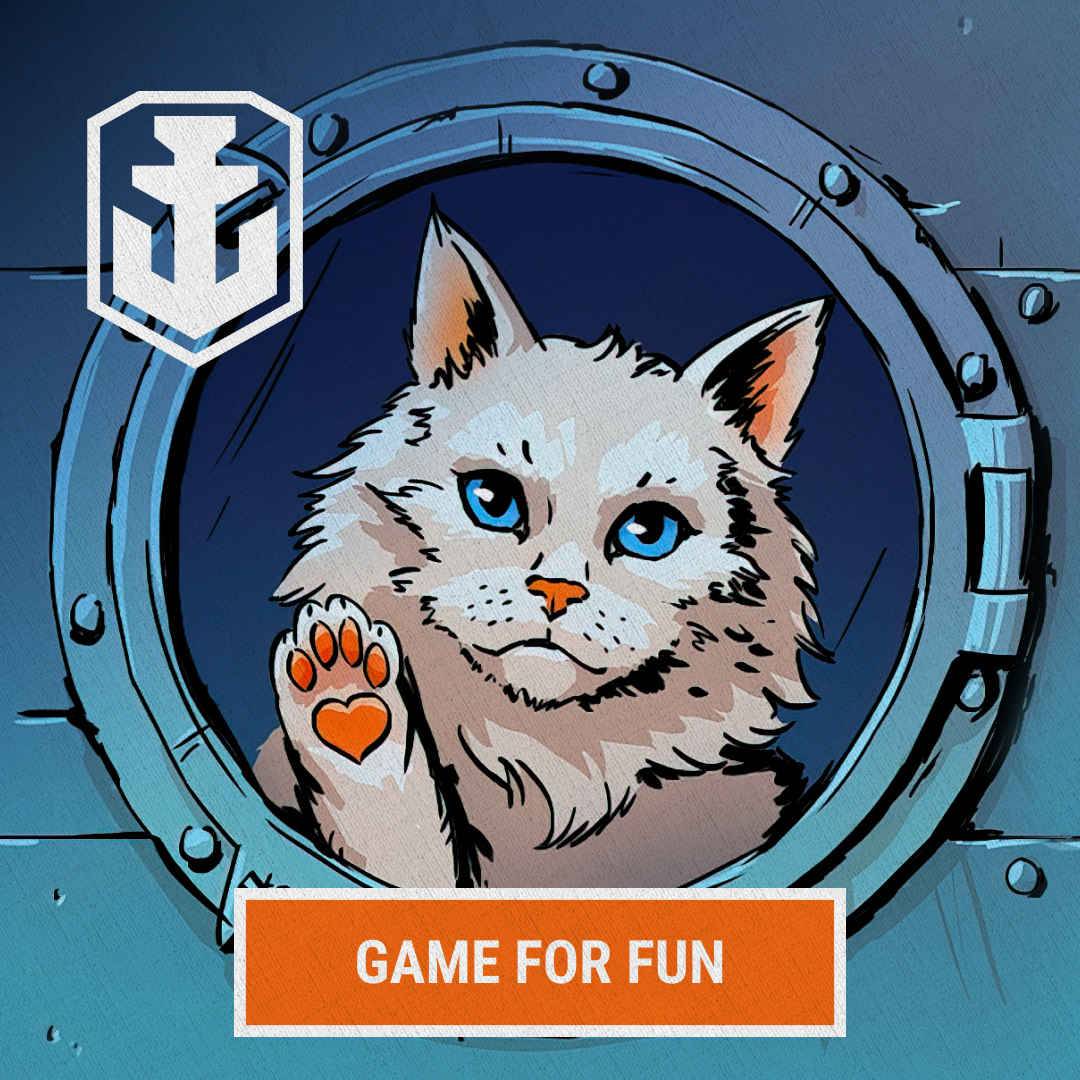
Важные параметры
Чтобы правильно подобрать новую планку, о старой нужно получить ряд сведений. Без них правильно выбрать RAM невозможно.
Важные характеристики:
- Поколение. Оперативная память имеет тип или поколение, они отличаются алгоритмами работы. От алгоритмов зависит скорость работы, напряжение и прочие параметры. Поколений сегодня четыре от DDR1 до DDR4, не стоит угадывать ddr2 или ddr3 стоит в ноутбуке, лучше посмотреть и убедиться точно, какой тип нужен.
- Объем RAM. Позволяет понять максимальный объем возможный для использования в девайсе.
- Скорость или пропускная способность. Характеризует, как быстро осуществляется обмен данными между процессором и оперативкой. Обычно обозначение включает цифры и буквы, начинается с PC. В интернете есть таблицы, которые для конкретного обозначения указывают скорость. Очевидно, что память с разной скоростью не сможет работать корректно.
- Производитель и серийный номер. Это показатели, с помощью которых можно выбрать аналогичную карту памяти для их лучшей синхронизации. Если говорить о том, какой фирмы лучше выбрать память, то лучше брать планку производителя, который сделал уже используемую.
- Время задержки. Показатель сообщает количество времени требующегося на обработку запроса от оперативной памяти к процессору. Чем показатель ниже, тем лучше.
Узнаем модель
Продвинутые пользователи компьютера наверняка знают как это сделать, но есть и такие люди, которые этого не знают. Так вот, специально для вас я решил написать эту статью как определить модель ноутбука.
Небольшой план статьи:
- Упаковка и документы,
- Передняя или задняя панели и наклейки,
- Под аккумулятором (батарея),
- Просмотр в биосе,
- Свойства компьютера,
- Командная строка,
- Сведения о системе Msinfo32
- Средство диагностики DirectX,
- Программы Aida64 и Everest.
Начнем по порядку с самого начала.
Упаковка и документы
Мало кто оставляет или хранит упаковку и документы от ноутбуков, но гарантийные талоны сохраняются чаще. Если у вас осталась упаковка или документы от компьютера, можете посмотреть в них. Если у вас остался гарантийный талон, то в нем тоже написана модель ноутбука.
Если у вас нет ни упаковки, ни документов, ни гарантийного талона, то предлагаю рассмотреть следующие варианты.
Как проверить параметры вашего процессора?
Технические параметры вашего ЦП, а также его модель и поколение можно проверить в специально разработанных программах, на официальных сайтах производителей или в Диспетчере устройств.
Читаем также: Что значит 32 разрядная система и процессор x64
Как проверить параметры процессора в диспетчере устройств?
Чтобы попасть в диспетчер устройств системы, проще всего найти его в «Пуске».
Итак, мы нажимаем «Пуск» и в строке поиска просто вводим «Диспетчер устройств».
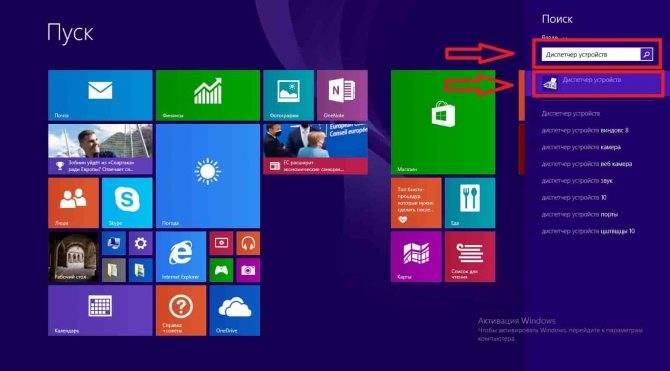
Как только мы окажемся в диспетчере устройств, мы увидим весь список устройств, обнаруженных системой на компьютере.
Чтобы увидеть процессор, найдите вкладку «Процессоры» и разверните ее, щелкнув треугольник рядом с символическим изображением этого устройства.
В этом случае могут проявиться несколько одноименных элементов.

Это не несколько физических процессоров, как, конечно, можно сразу понять, а несколько (обычно два или четыре) ядер, расположенных в одном физическом блоке, который система просто называет процессорами.
Просмотр характеристик процессора без специальных программ в различных ОС Windows
Уже базовые средства аппаратной диагностики современных операционных систем (ОС) позволяют определять тип используемого в них оборудования. Собственно, в этом нет ничего удивительного, поскольку, уже начиная с Windows 95 (а это было примерно четверть века назад) все операционки понимали стандарт Plug And Play; и вся информация об устройствах попадала в ОС хотя бы для того, чтобы последняя могла самостоятельно находить драйверы для тех или иных устройств.
Рассмотрим способы определения типа ЦП средствами операционной системы.
Свойства системы
В любой версии Windows, уже начиная в Висты, появилась возможность узнать точное наименование своего ЦП. На современных ПК с Windows 7, 8 или 10 это можно сделать либо в диспетчере устройств, либо в свойствах системы.
Для этого необходимо открыть панель управления и перейти в раздел «Система». Либо же зайти в меню «Пуск» и правой кнопкой мыши выбрать свойства компьютера. Сведения о ЦП будут отображены немного ниже индекса производительности. Там будет указана марка ЦП, его индекс, цифробуквенный артикул и частота. В случае использования нестандартной частоты, будут индицироваться обе – заводская и используемая в настоящее время.
Здесь же можно перейти в диспетчер устройств, выбрав его в левом верхнем углу окна системных свойств. Откроется окно диспетчера устройств и в разделе Процессоры можно увидеть количество используемых в настоящее время логических процессоров.
Диспетчер устройств
На ПК с установленной Windows 10 это можно сделать ещё одним, более быстрым способом. Функция идентификации ЦП заложена в диспетчер задач Windows 10. Нажав комбинацию клавиш Ctrl+Shift+ESC можно запустить эту программу. В ней следует перейти во вкладку «Производительность».
Тип используемого на ПК или на ноутбуке ЦП будет отображен в правом верхнем углу окна, непосредственно над графиком загрузки ЦП.
DirectX
Рассмотрим, как узнать, какой ЦП стоит на материнке посредством встроенной библиотеки трёхмерной графики DirectX. Для этого необходимо запустить программу диагностики библиотеки: нажимаем Win+R и в полученном окне набираем «dxdiag», после чего нажимаем ОК.
В отличие от диспетчера задач в Windows 10, здесь заходить никуда не нужно: сведения о ЦП необходимо смотреть в разделе «Сведения о системе – Процессор», открытых на основной вкладке программы.
BIOS
Тип используемого ЦП можно посмотреть в BIOS компьютера. Для этого при загрузке ПК следует нажать F2 или Del и войти в программу базовых настроек.
Обычно, тип используемого ЦП отображается в главном меню. Оно может называться либо «Main», либо «Basic BIOS settings» — это зависит от производителя программы BIOS. Внутри этого раздела будет находиться поле «Processor», в котором будет указан тип, марка и частота используемого ЦП.
Популярные утилиты
Ещё один часто применяемый метод, как проверить тип используемого в компьютере ЦП – это воспользоваться какой-нибудь сторонней программой системной диагностики. Плюс подобных программ заключается в том, что они не просто предоставят всю информацию о ЦП, которую средствами, встроенными в ОС приходилось собирать по частям (тип ЦП – из свойств системы, число ядер – из диспетчера задач или устройств и т.д.), но и выдают огромное количество дополнительной информации о ЦП. К ней относят:
- объёмы кэша 2 и 3 уровней;
- наличие у ЦП возможности разгона;
- используемое напряжение питания;
- точное место и время выпуска;
- и многое другое.
Данная информация может быть использована для более тонкой настройки ЦП и всего ПК в целом.
К таким утилитам можно отнести следующие программные пакеты:
- AIDA64;
- Speccy;
- HWInfo;
- CPU-Z;
- и т.д.
Большинство подобных программ являются или бесплатными, или условно-бесплатными. Их можно в любой момент скачать с сайта производителя.
Встроенные инструменты
Во время загрузки
Первый способ подходит больше для старых моделей ноутбуков, так как именно на них установлены такие версии BIOS, которые позволяют посмотреть сведения о процессоре прямо во время загрузки BIOS. Здесь будут отображаться общая информация о процессоре, его модель и тактовая частота, количество ядер. Данная информация везде может отображаться по-разному.
Можно будет переписать эти данные либо сфотографировать.
Через BIOS
Есть еще один метод, который позволяет узнать информацию о процессоре до входа в Windows. Наша задача попасть в BIOS. Для входа в него на первом экране нужно нажимать определенную кнопку, она может отличаться на разных моделях ноутбуков.
После того, как попали в BIOS, заходим в раздел «Main». Под версией BIOS будет модель процессора и его частота.
Если войти в BIOS не получилось – ничего страшного. Просто загружаем Windows. В ней посмотреть модель процессора еще проще.
Через свойства компьютера
Будем рассматривать на примере самой актуальной Windows 10, хотя на других версиях системы будет почти то же самое. На рабочем столе ищем значок «Мой/Этот компьютер», жмем правой кнопкой мыши выбираем «Свойства».
Открываем свойства компьютера
Перед нами появится вся информация о системе, и в частности процессоре.
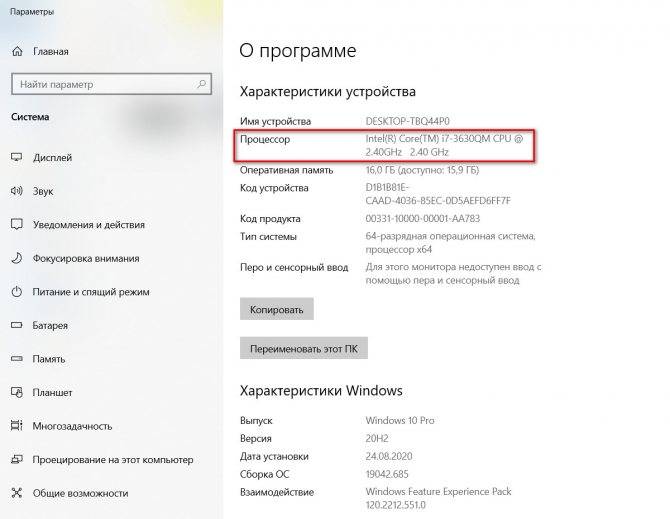
В “Свойствах” находится информация о процессоре
Диспетчер устройств
Вводим в поиск Windows «Диспетчер устройств» и заходим по предложенному варианту.
Входим в диспетчер устройств
В появившемся окне появились все устройства, которые связывает материнская плата вашего ноутбука. Раскрываем пункт «Процессоры».
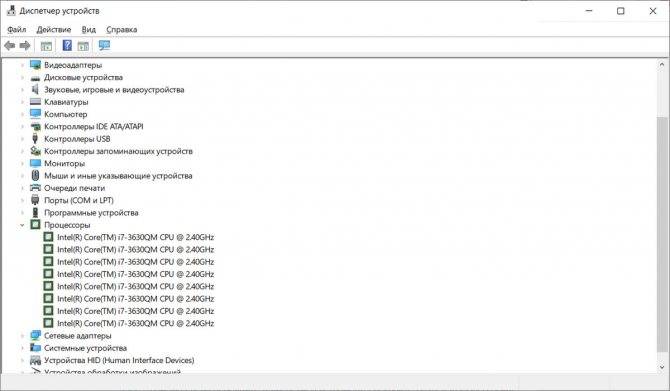
Выбираем пункт “Процессоры”
Появится список с одинаковыми названиями. Названия – это сама модель процессора. А каждый этот пункт является ядром одного процессора. Данный процессор является 4-ядерным, но в каждом физическом ядре есть 2 логических. Итого получается, что компьютер видит данный процессор как 8-ядерный.
Через диспетчер задач
Информацию о процессоре можно узнать элементарно, вызвав диспетчер задач. Для этого нужно нажать сочетание клавиш Ctrl+Alt+Delete, либо вызвав его правой кнопкой мыши в панели задач. После вызова диспетчера переходим во вкладку «Производительность» и оказываемся в первом пункте о ЦП. С правой стороны можно узнать всю информацию о процессоре. Кроме всего, здесь есть информация о его работе на данный момент времени, о количестве ядер и кеше.

Окно диспетчера задач
Как вы могли заметить, здесь можно узнать информацию по всем основным составляющим, таким как ОЗУ, жесткие диски и накопители, видеокарта (если есть), и даже скорости соединения интернета по кабелю или WiFi.
Через средство диагностики DirectX
Жмем сочетание клавиш Win+R и выполняем команду dxdiag. В появившемся окне напротив параметра «Процессор» мы увидим модель процессора, его частоту и количество ядер.
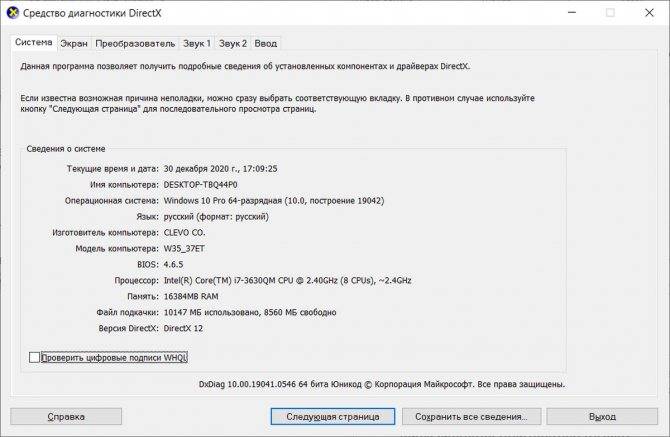
Заходим в средство диагностики DirectX
Через сведения о системе
Звучит логичнее всего. Только далеко не все знают, как вызывать данное окно. Для вызова сведений нажимаем сочетание Win+R и выполняем msinfo32. Выйдет окно со всеми основными сведениями о ноутбуке. Процессор среди них также будет видно.

Окно “Сведения о системе”
Вот, пожалуй, основные методы, которые позволяют посмотреть сведения о процессоре средствами Windows. Для просмотра более подробной информации нужно использовать специальный софт.
Сторонние программы
Если встроенные утилиты Windows не предоставляют ту информацию, которая вам необходима, тогда вы можете использовать сторонние программы. Ниже мы перечислим список программ, которые позволяют узнать какая видеокарта, материнская плата, процессор, блок питания и другое оборудование стоит на компьютере.
Сайт производителя
Многие производители компьютеров, например, Dell, используют уникальные идентификационные номера, которые позволяют получить всю информацию о компьютере. Вам нужно узнать идентификационный номер своего компьютера, перейти на сайт производителя, ввести этот номер и узнать какое оборудование стоит на компьютере.
В случае отсутствия идентификационного номера, вы можете использовать сторонние программы.
WinAudit
Это отличная бесплатная программа, которая поможет вам узнать сколько оперативной памяти на компьютере, какая видеокарта на ноутбуке и остальную полезную информацию. Ниже вы можете прочитать полный список того, какие сведения предоставляет программа:
- Версия операционной системы и модель системы
- Модель компьютера и серийный номер
- Скорость процессора, количество основного и дополнительного кеша.
- BIOS, дисплей, периферийные устройства и другую системную информацию.
- Установленные программы.
- Сведения о безопасности, такие как открытые порты, общие ресурсы, версии интернет-приложений, сетевые группы и пользователи и т.д.
- Запланированные задачи, журналы ошибок и полную статистику времени безотказной работы.
- Сколько установленно памяти, включая размер чипа и в какой порт установлен.
- Диски, включая производителя жестких дисков, размер, SMART-статус, сетевые диски и другие диски/дисководы.
Belarc Advisor
Это еще одна полезная программа – компьютерный аудит, которая создает полный отчет о вашем компьютерном оборудовании и программном обеспечении.
Fresh Diagnose
Отличный бесплатный способ узнать какой процессор, материнская плата, видеокарта, оперативная память стоит на компьютере. Более того, программа умеет проводить бенчмаркинг ваших аппаратных устройств. Но для использования этой программы необходимо ввести действительный адрес электронной почты.
HWiNFO и HWiNFO32
Замечательный программный инструмент для получения исчерпывающей информации об оборудовании вашего компьютера. К сожалению, программа доступна в виде 14-дневного пробного периода, но этого вполне достаточно, чтобы получить все необходимые сведения. HWiNFO способна определить температуру материнской платы, процессора и любых других устройств, а также сообщить скорость вращения кулера.
Lavalys EVEREST
Lavalys EVEREST – это, пожалуй, самая популярная программа для полной диагностики компьютера. Она предоставляет полный список программного и аппаратного обеспечения, установленного на вашем компьютере. Также вы можете выполнять различные тесты производительности.
Вот и все! Мы уверены, что вы нашли решение своей проблемы, и теперь знаете как узнать какая видеокарта стоит на ноутбуке, какая материнская плата на компьютере, сколько оперативной памяти на компьютере и другую полезную информацию.
Как узнать марку ноутбука через документы при покупке
Когда вы приобретаете ноутбук, вам обязательно должны дать сопроводительные бумаги с полным описанием качеств и состояния продукта, условиями гарантийного обслуживания и, конечно же, точным указанием модели. Информация о ней находится и в инструкции по эксплуатации, правда, сейчас её сокращают до общих фраз и дают ссылку или QR-код на полную версию.
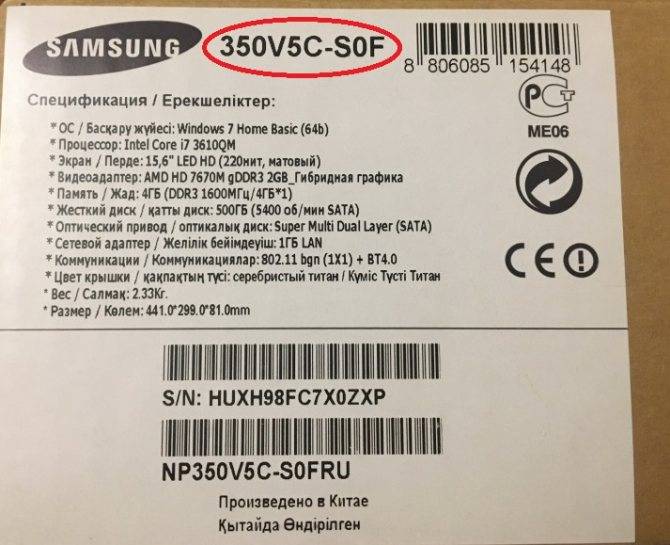
Здесь тоже могут случиться накладки и путаница, поэтому сведения дублируются в разных местах. Давайте попробуем их отыскать:
Начнём с того, как узнать модель довольно популярного ноутбука HP. Посмотрите на упаковку там, где есть штрих-код. В самом верху вы увидите общую формулировку, например, HP Laptop, а сразу под ней цифробуквенный набор. То же самое выбито на внутренней части батареи – просто снимите её.
Это справедливо и для ноутбука Acer: на аккумуляторе вы непременно найдёте номер модели. И на коробке он есть – написан сразу же после названия Acer.
Устройства Lenovo продают либо в фирменной коробке-чемоданчике, на которой крупно написано полное наименование модели, либо в более простом картонном варианте – тогда нужно искать маленькую наклейку где-то сбоку
Обратите внимание и на CD с драйверами для Lenovo — на них тоже все указано.
На документах к Dell вместо наименования модели может быть указан сервисный код. Производители предлагают заходить на их сайт, вбивать это значение и получать взамен интересующие сведения.
В случае с DNS, если вы не сразу догадались, где посмотреть модель, загляните на дно коробки
Там будет стикер с кодом и названием DNS, а искомый номер написан в скобках.
Упаковка ноутбука Asus моментально даёт необходимую информацию – она выведена крупным шрифтом вместе с наименованием фирмы-производителя, а ещё продублирована сбоку, где для номера модели Asus выделена отдельная строка.
На коробке Samsung вы найдёте стикер, где написано Model Code, а напротив – цифры и буквы. Под ним находится серийный номер Samsung, он тоже важен, если вы захотите уточнить что-то о сервисном обслуживании.
MSI для обозначения модели использует не только символы, но и слова: Titan, Raider, Stealth и т. п. Учитывайте их, когда смотрите на упаковку. Обычно название и нужный код написаны на ней крупным шрифтом во всю боковину.
Ноутбуки VAIO от Sony уложены в фирменную коробку, но на лицевой стороне вы найдёте только слоган и название компании. Номер модели «спрятан» в маленькой наклейке сбоку, вместе с другой технической информацией.
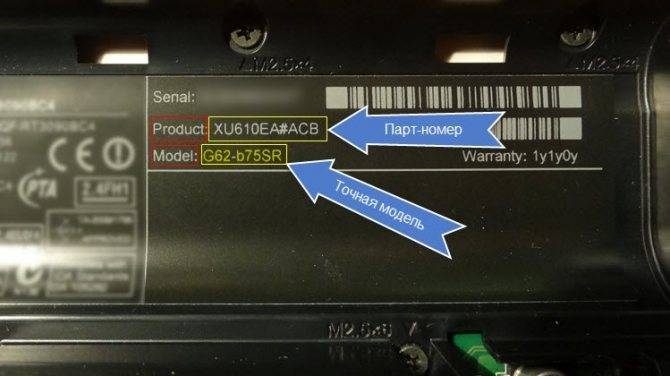
Определение кулера ЦПУ
Являясь главным элементом охлаждения «вычислительного сердца» ПК, кулер сам по себе — довольно скромное комплектующее. Чаще всего он представлен «боксовским», т.е. идущим в комплекте с процессором вентилятором, для монтирования под сокет приобретённого CPU. При этом программно невозможно узнать его модель, так как кулер не имеет сложной электронной начинки, для системы он всегда будет не более чем «CPU_FAN». Его взаимодействие с материнской платой ограничивается лишь потреблением питания и принятием команд на необходимость установки той или иной скорости вращения, в зависимости от температуры процессора или предпочтений пользователя. Для того чтобы узнать его модель, нужно изучить сопроводительную документацию, которая шла вместе с ним или же с ЦПУ, но если таковой нет, остаётся лишь вскрывать компьютер и осматривать сам кулер.
Для идентификации кулера произведите следующие действия:
- Выключите компьютер. Это нужно и для вашей безопасности, и для гарантии того, что ПК не будет нанесён вред, потому как множество производителей пишут данные о кулерах непосредственно на вращающейся сердцевине лопастей, и при включённом ПК их не рассмотреть.
- Открутите болты, скрепляющие крышку системного блока с корпусом, и отложите её в сторону.
- После открытия перед вами предстанут внутренности вашего компьютера, и вентилятор над процессором и будет являться его кулером.
- Посмотрите на сердцевину кулера. На ней должен быть нанесён логотип фирмы-производителя.
Если вы не меняли кулер со времён установки процессора, а сам вентилятор шёл в комплекте, скорее всего, вас ждёт «боксовский» кулер от Intel или AMD.
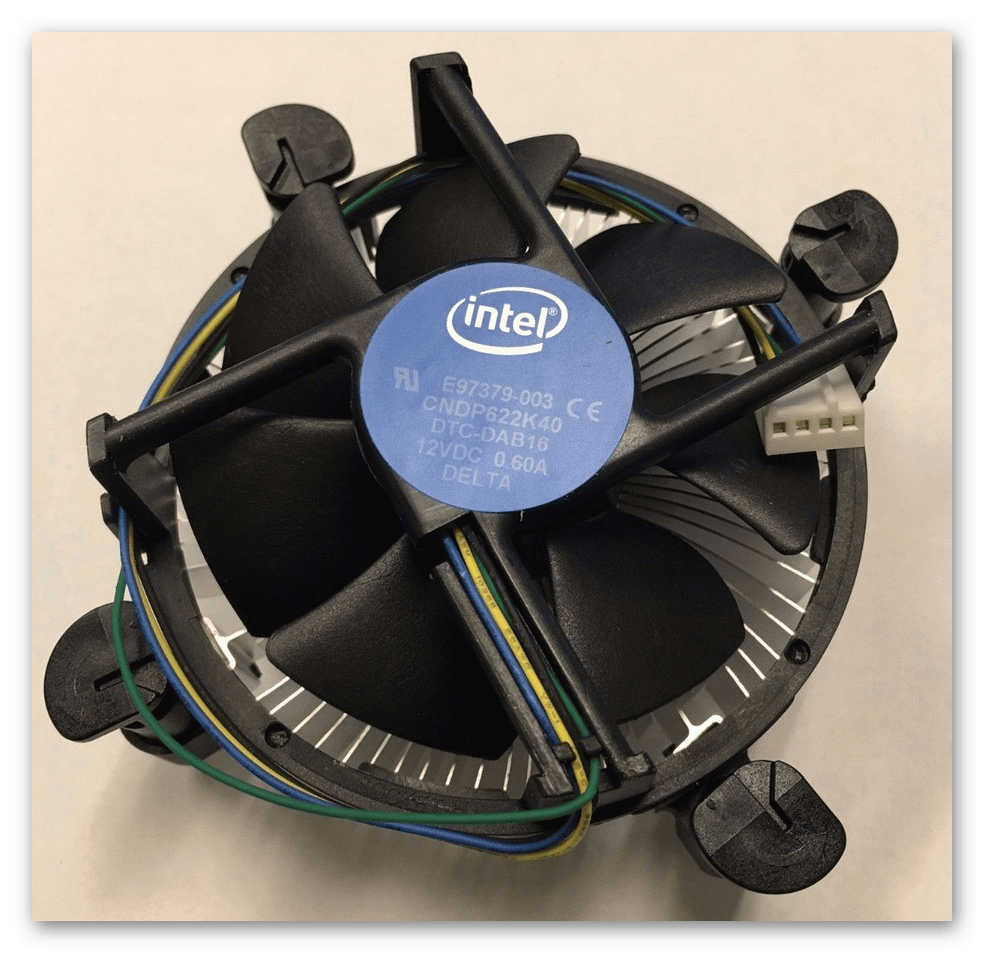
В отличие от моделей AMD Intel стандартный и единый, тогда как вентиляторы «красных» могут быть представлены в нескольких вариациях. Для старых моделей:

И для новейших (даже с «родной» RGB-подсветкой):

Однако если компьютер достался вам от иного пользователя и вы знаете, что он сам монтировал систему охлаждения, то вас может встретить башенный кулер от стороннего производителя, информация о котором будет дана на движущейся сердцевине:

Или же даже водяное охлаждение, представленное помпой на процессоре, трубки от которой ведут к отдельному кулеру.

В некоторых случаях вы можете увидеть даже пассивное охлаждение, производящееся только с помощью радиатора.

В рамках данной статьи был рассмотрен единственный достоверный способ как узнать, какой кулер стоит на процессоре, и самые распространённые типы охлаждения, которые могут ждать пользователя «под капотом его машинки».
Использование программных средств
Если ни на корпусе, ни на батарее интересующие вас сведения не указаны, то можно прибегнуть к программным способам определения точной модели лэптопа. Попробуем сделать это через командную строку:
- Нажмите Win+R.
- Пропишите запрос «cmd».
- Введите «wmic csproduct get name».
В окне интерпретатора Windows появится модель вашего ноутбука – вам останется лишь переписать её или запомнить. Если с командной строкой вы не дружите или просто хотите перепроверить информацию, посмотрите модель своего ноутбука в окне «Сведения о системе».
- Нажмите Win+R.
- Введите «msinfo32».
- Посмотрите строки «Изготовитель» и «Модель».
В строке изготовитель указан конкретный бренд – Sony Vaio, Dell, Lenovo. Модель же указана цифрами и латинскими буквами. Здесь нужно быть внимательным: в рамках серии модели лэптопов могут отличаться одним знаком.
Раз уж мы пошли по системным утилитам, не пройдем мимо средства диагностики DirectX. Несмотря на неявное отношение к вопросу определения модели ноутбука, здесь тоже можно найти все необходимые сведения:
- Нажмите Win+R.
- Введите «dxdiag».
- Посмотрите строки «Изготовитель» и «Модель».
Это проверенные варианты, действующее на лэптопах всех производителей, будь то распространенные Samsung или более редкие MSI. Есть и другие способы: например, иногда сведения о ноутбуке закреплены в разделе «Свойства системы». Чтобы открыть его:
- Кликните правой кнопкой по «Компьютеру».
- Выберите «Свойства».
- Найдите строку «Модель».
Примечание: этот способ действует не на всех ноутбуках. Например, Asus с установленной Windows 10 в свойствах системы такую информацию не содержит.
Еще один вариант – посмотреть сведения о лэптопе в BIOS. Перезагрузите ноутбук и нажимайте Del (может быть другая клавиша), пока не появится окно базовой системы ввода/вывода. Здесь должна быть вкладка «Info», внутри которой указаны основные сведения об устройстве.
AIDA64
Наконец, почему бы не узнать модель своего ноутбука (или компьютера) при помощи приложений от независимых разработчиков? Первое из рекомендуемых решений — программа AIDA64, распространяемая в условно-бесплатном режиме. Скачав и установив продукт на своё устройство, пользователь должен:
Развернуть в боковой панели вложенное меню «Компьютер».
Перейти на вкладку «Суммарная информация».
Краткие сведения будут содержаться здесь в строке «Системная плата». Чтобы получить данные о модели своего ноутбука в более удобном формате, следует пролистать страницу вниз.
Вплоть до раздела DMI.
Как обычно, юзер может выделить одну или несколько слов и скопировать их — с помощью известной комбинации клавиш или из контекстного меню.
HWiNFO
Чтобы определить модель своего ноутбука посредством этого бесплатно распространяемого программного продукта, понадобится:
Скачать, установить и запустить приложение, после чего нажать на кнопку Run.
Информация будет содержаться в строке Motherboard — и для наименования материнской платы, и для модели разработчики выделили одно общее поле.
Данные можно скопировать в буфер обмена, выделив курсором и воспользовавшись опцией контекстного меню.
Утилиты мониторинга состояния компьютера
Сведения о ноутбуке предоставляют различные программы для замера температуры и других показателей работы устройства. Например, можно использовать утилиту HWMonitor.
- Скачайте и установите программу.
- Запустите HWMonitor.
- Посмотрите первую строку (сразу после DESKTOP).
В строке будет прописан производитель ноутбука (HP, Lenovo) и его модель. Перепроверить данные можно с помощью программы AIDA64. Она хоть и является платной утилитой, но имеет пробный период (на 30 дней), которого хватит, чтобы определить модель ноутбука.
- Запустите утилиту.
- Раскройте вкладку «Компьютер».
- Откройте пункт «DMI».
- Перейдите в раздел «Система».
Программ, предоставляющих подробные сведения о компьютере, достаточно много; вы можете посмотреть модель ноутбука в любой утилите для мониторинга системы. Кстати, после получения необходимой информация не стоит удалять эти программы — используйте их, чтобы постоянно быть в курсе температуры процессора и видеокарты.
Панель управления
Чтобы узнать модель своего ноутбука на «Семёрке» и любой другой версии операционной системы от Microsoft, будь она поколением старше или младше, можно использовать и «Панель управления». Делается это просто:
Юзер кликает по расположенной рядом с флажком Windows пиктограмме лупы, вводит в строку поиска «Панель управления» и выбирает самый верхний пункт в списке найденных.
В правом верхнем выпадающем меню переключает способ просмотра на «Значки» — крупные или мелкие, совершенно не имеет значения.
Открывает пункт «Администрирование».
Переходит к подпункту «Сведения о системе».
Дожидается, пока система соберёт необходимые сведения.
И смотрит в главном окне на строки «Изготовитель», «Модель» и «SKU системы» — здесь будут представлены все необходимые данные.
При желании их можно скопировать в буфер обмена. Для этого достаточно выделить одну или сразу несколько строк указателем мыши.
И в расположенном в верхней панели меню «Правка» выбрать соответствующую опцию.
Другой вариант — открыть меню «Файл», запустить утилиту «Экспорт».
И указать, в какой каталог на жёстком диске ноутбука должны быть сохранены данные.
Вот и всё — наименование производителя и модель ноутбука успешно скопированы в текстовый файл, и теперь их можно использовать так, как только заблагорассудится пользователю.
Универсальные способы узнать процессор
Также существуют универсальные способы узнать, какой процессор стоит на компьютере. Данные способы отлично работают во всех версиях операционных систем Windows, включая такие популярные версии как Windows XP и Windows 7.
Способ № 1. Сведения о системе.
Вы можете узнать какой процессор стоит на вашем компьютере с помощью окна «Сведения о компьютере». Для того чтобы открыть данное окно просто нажмите комбинацию клавиш Windows+Pause/Break . На скриншоте внизу показано, как это окно выглядит в Windows 7, а также более поздних версиях Windows. Информация о процессоре указана в разделе «Система».

На скриншоте внизу показано, как это окно выглядит в Windows XP. Информация о процессоре указана в разделе «Компьютер».
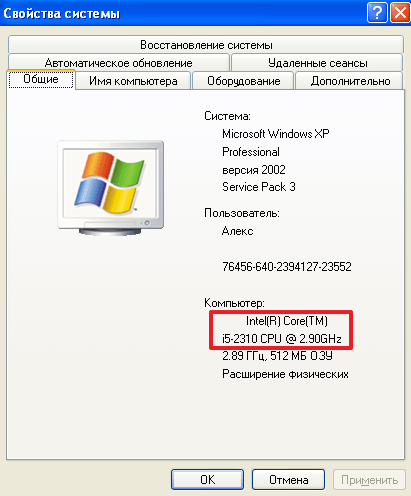
Способ № 2. Диспетчер устройств.
Еще один универсальный способ узнать, какой процессор стоит на компьютере это «Диспетчер устройств». Существует много способов открыть «Диспетчер устройств». Самый простой и универсальный способ — это выполнить команду « mmc devmgmt.msc ». Для этого нужно открыть окно «Выполнить» (это можно сделать при помощи комбинации клавиш Windows-R ), ввести данную команду и нажать на кнопку ввода.
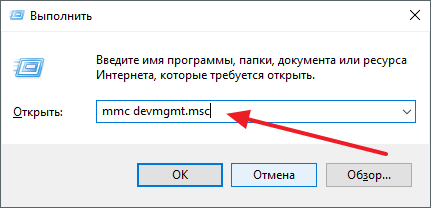
После открытия «Диспетчер устройств», раскройте раздел «Процессоры». Здесь будет указано название процессора, а также его максимальная тактовая частота.

Если вам нужно узнать не только название процессора, но также и его технические характеристики, то лучшего всего воспользоваться бесплатной программой CPU-Z. Данная программа разработана для получения информации о процессоре и работает на любой версии Windows.
Скачайте CPU-Z с официального сайта, установите на свой компьютер и запустите. В самом верху окна вы сможете увидеть название процессора.

Немного ниже в том же окне будет указано полное название процессора (вместе с именем производителя и максимальной частотой).
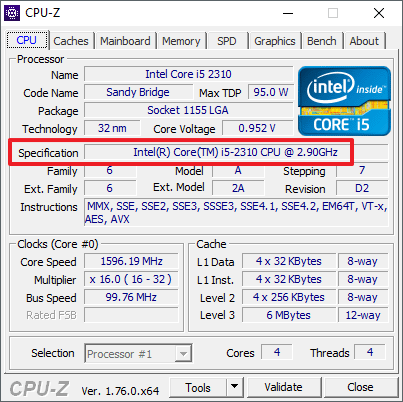
Если вам нужно знать количество ядер и потоков в процессоре, который установлен на вашем компьютере, то эта информация есть в нижнем правом углу окна CPU-Z (поля Cores и Threads).