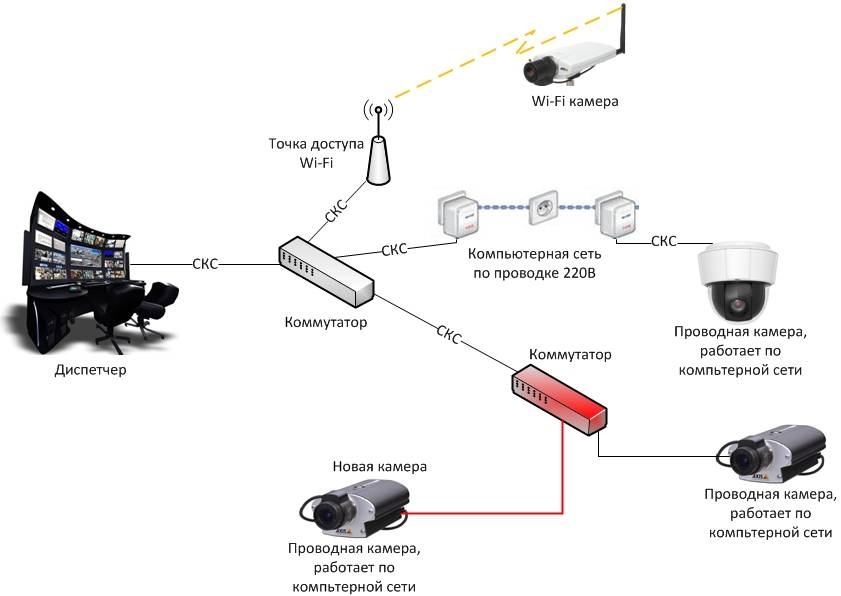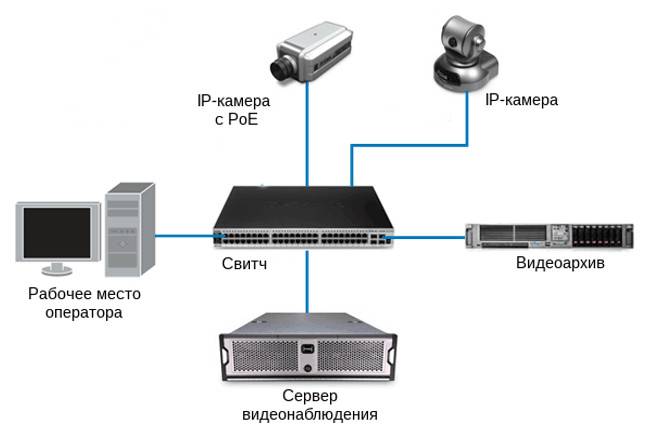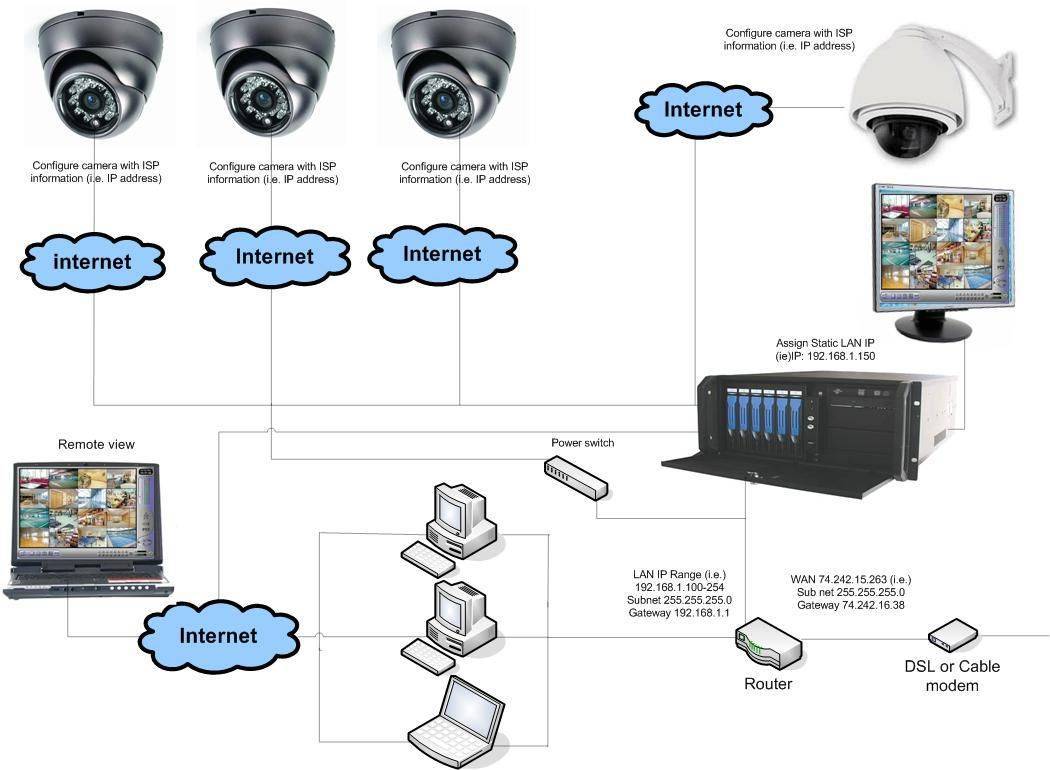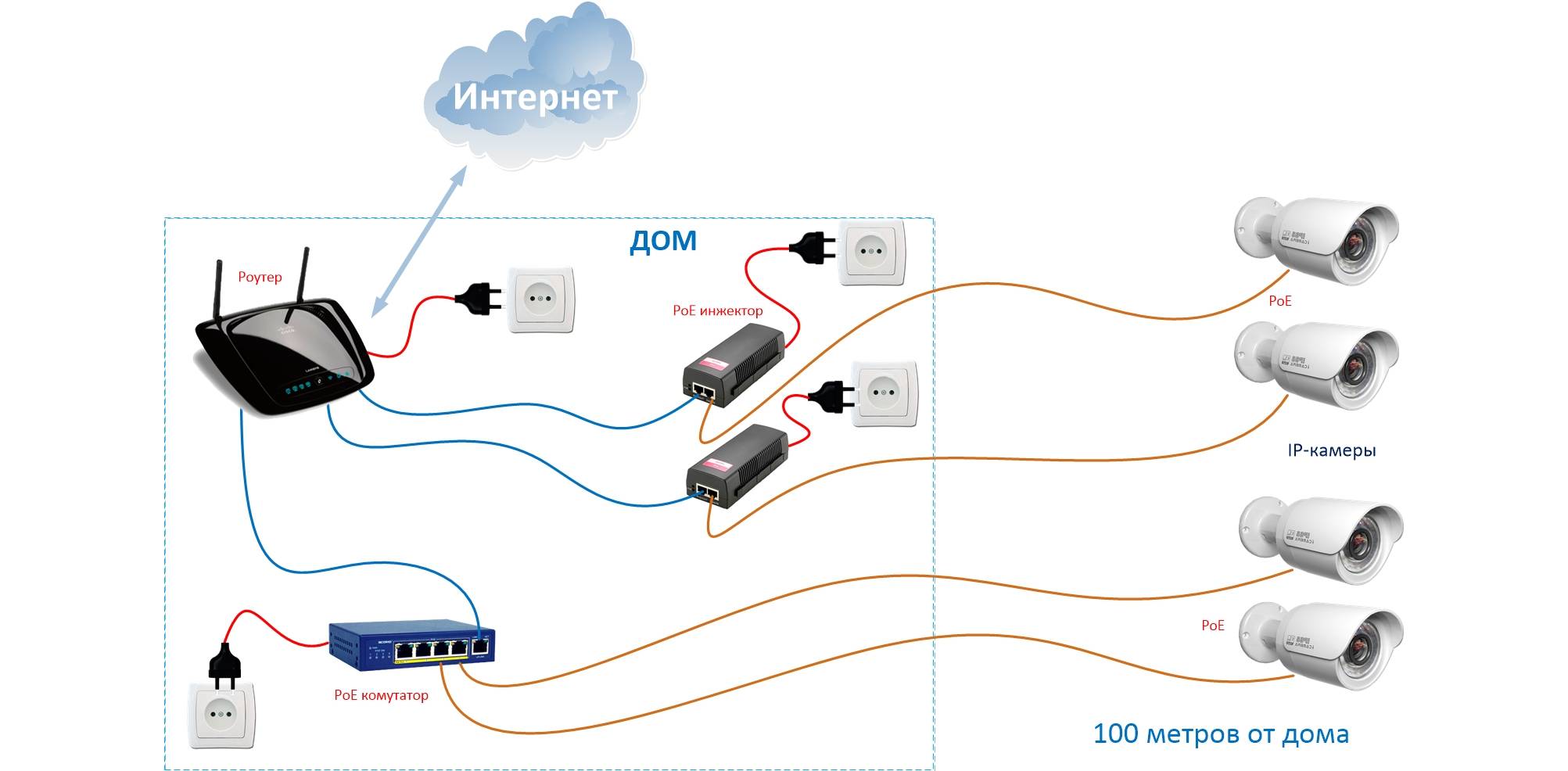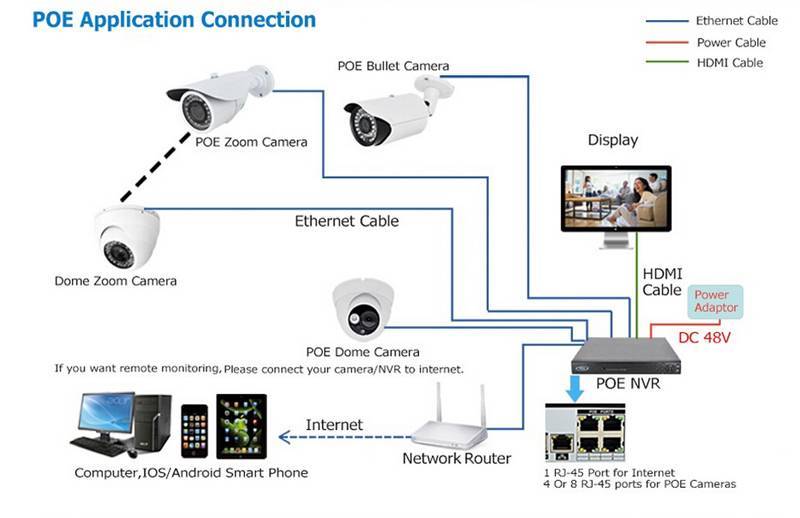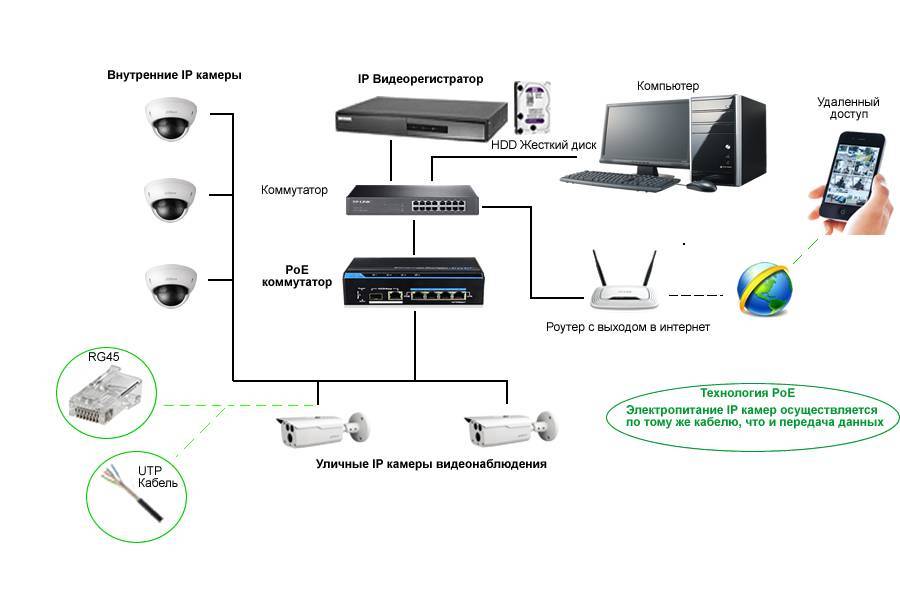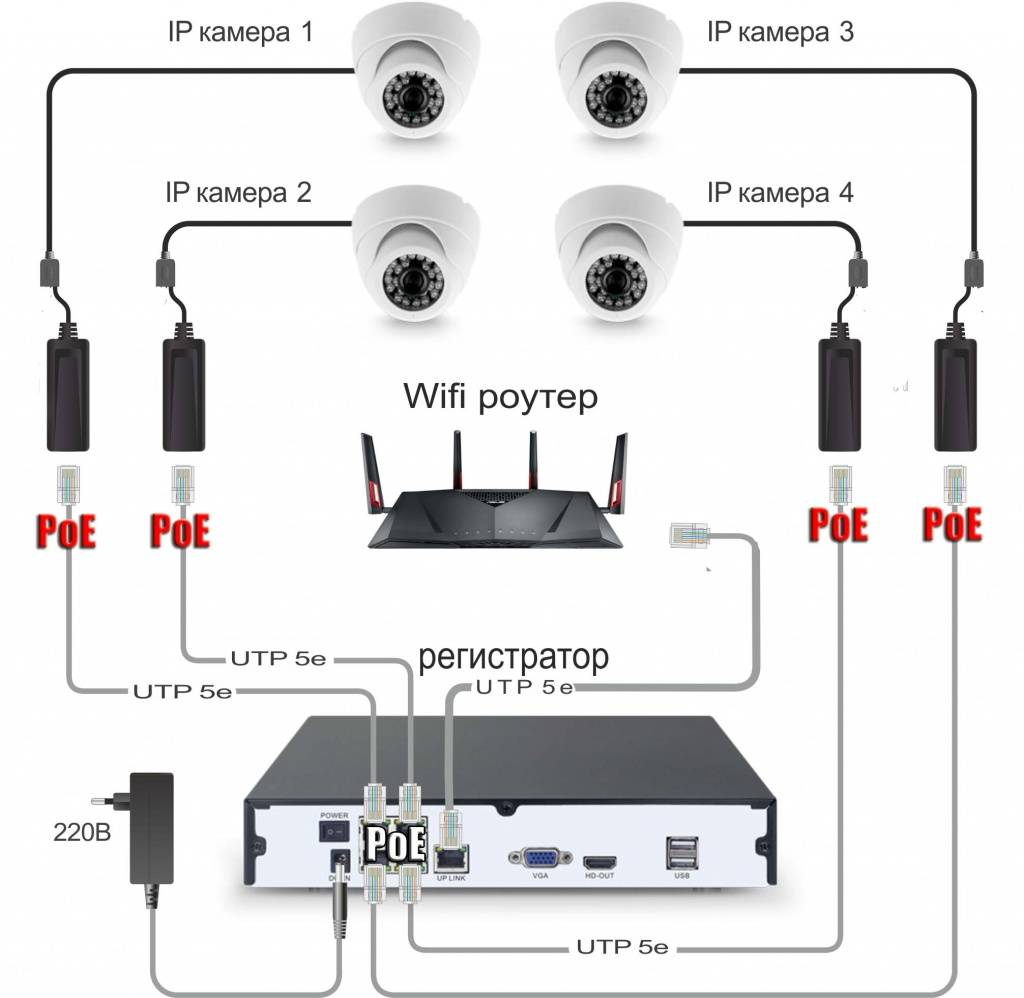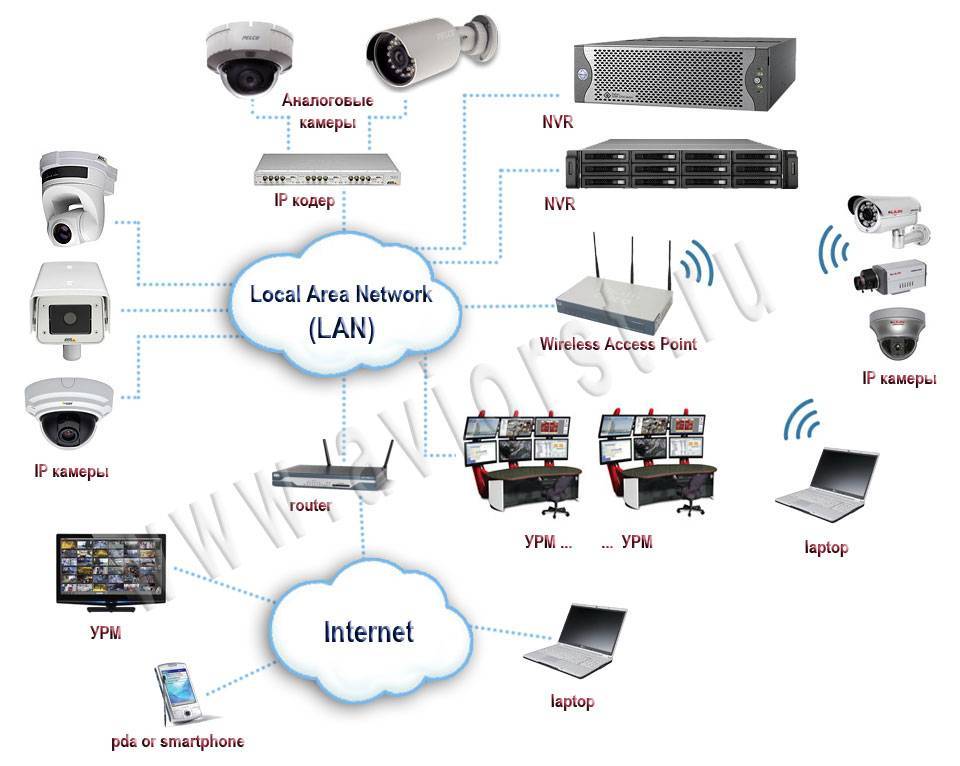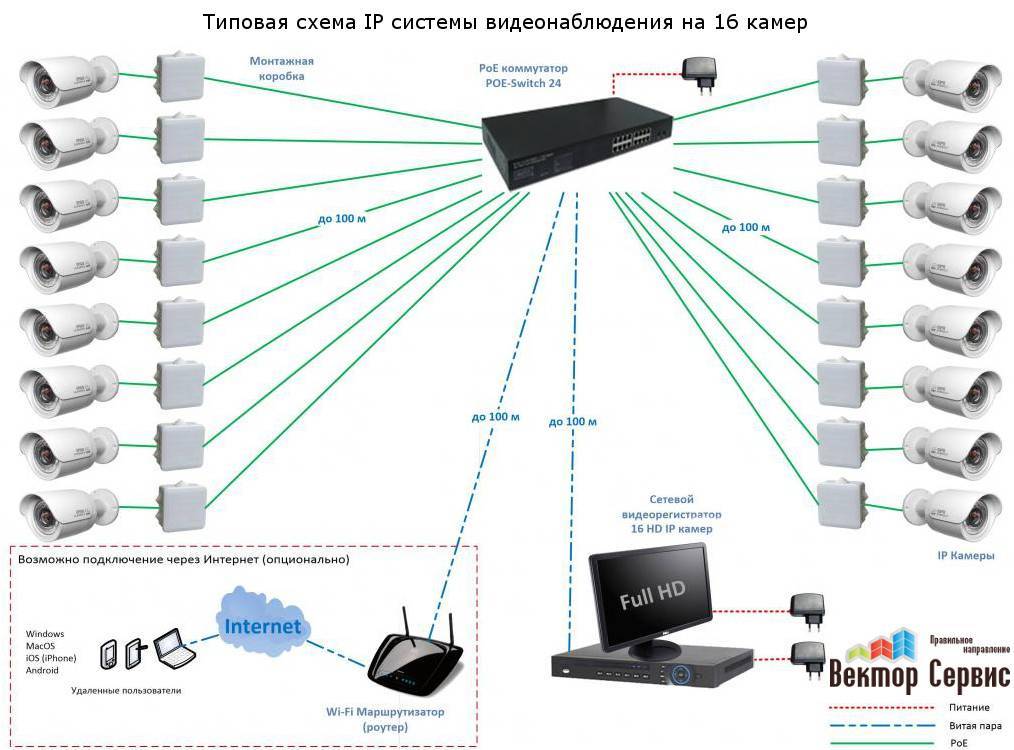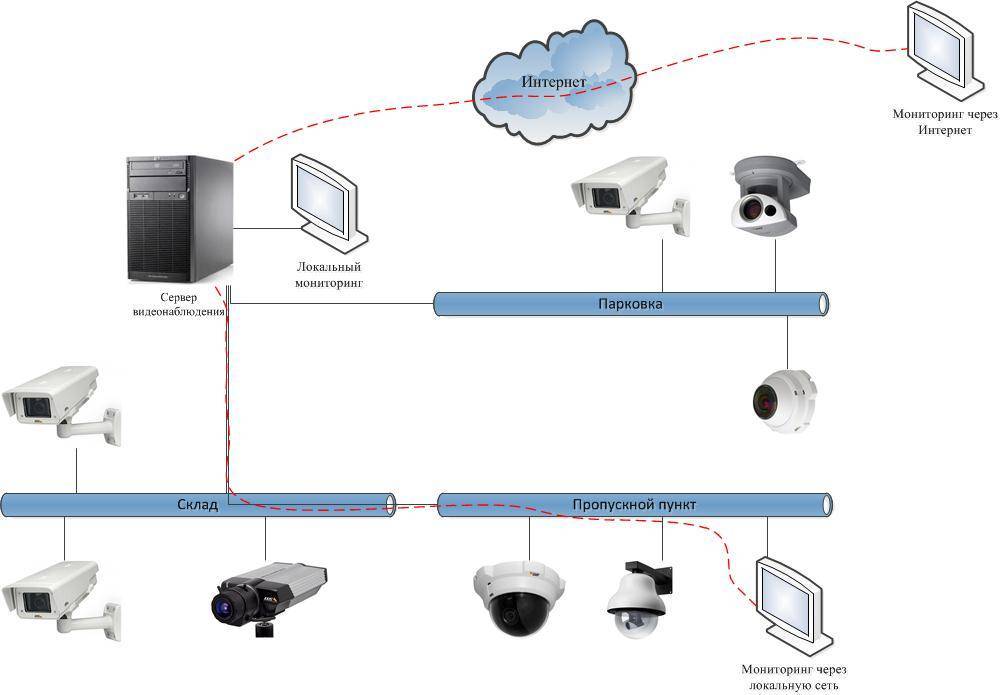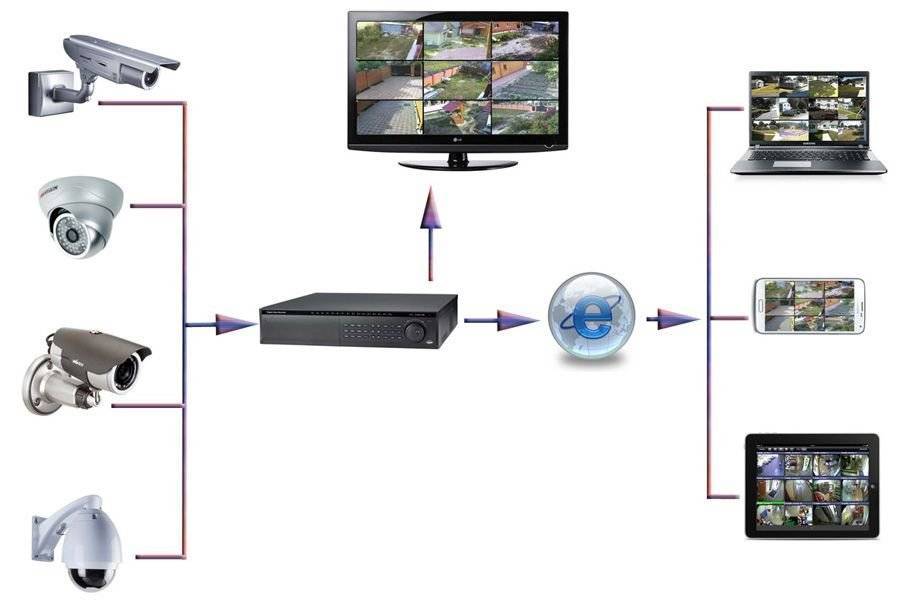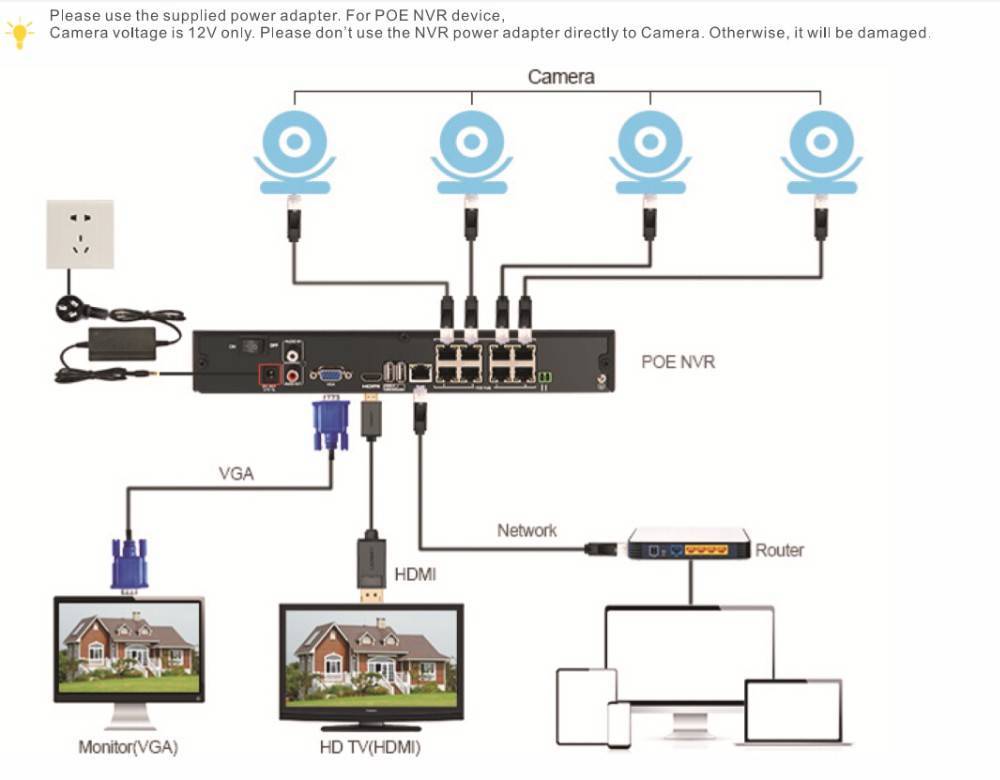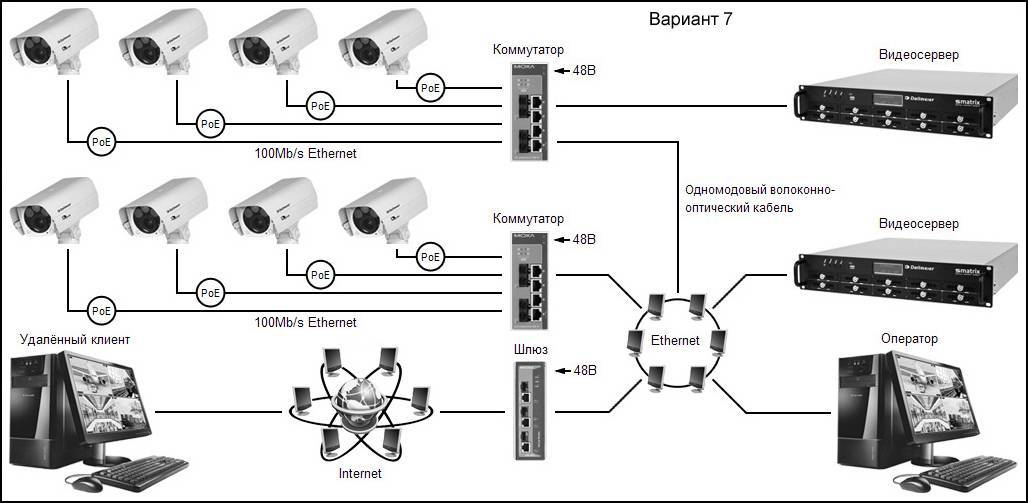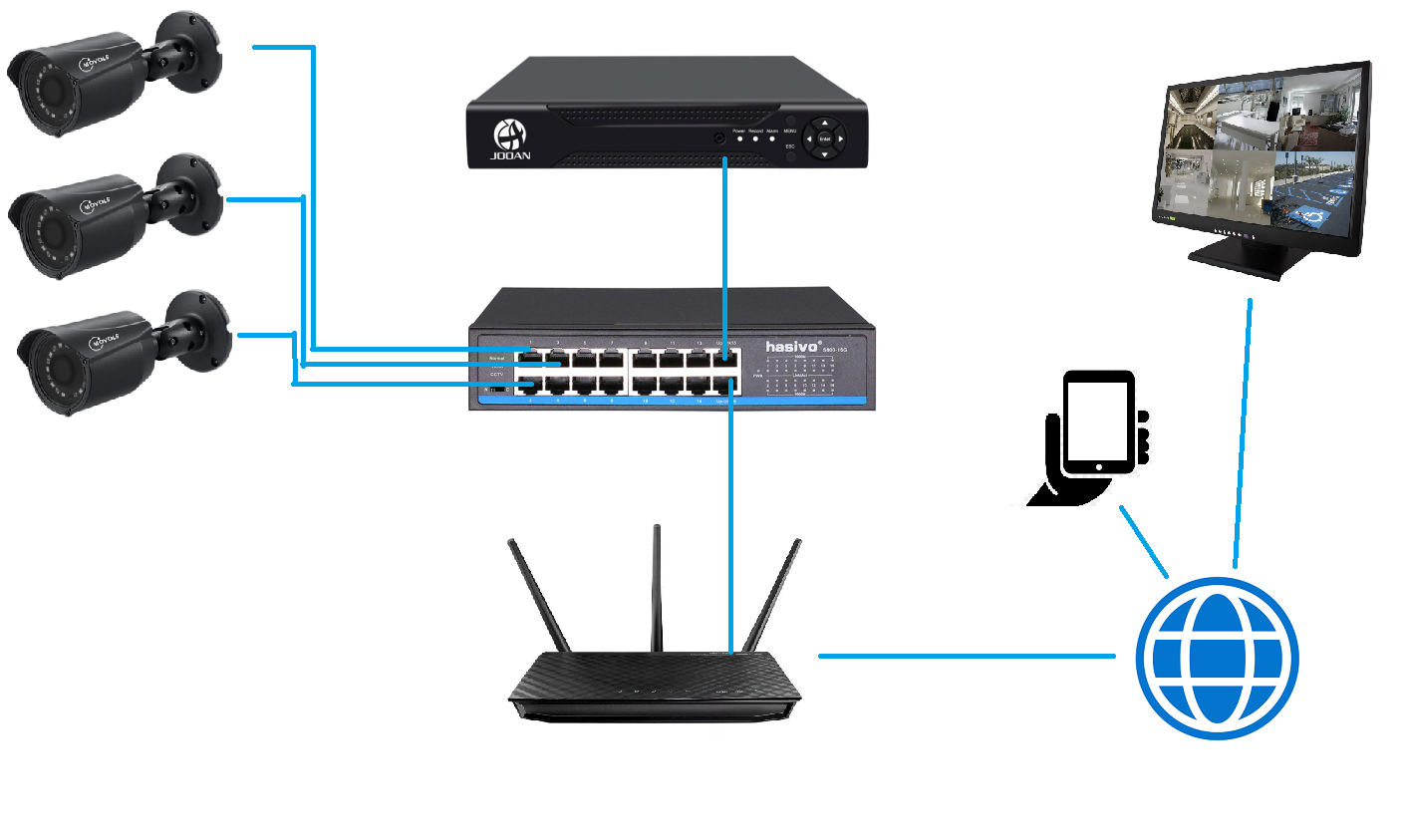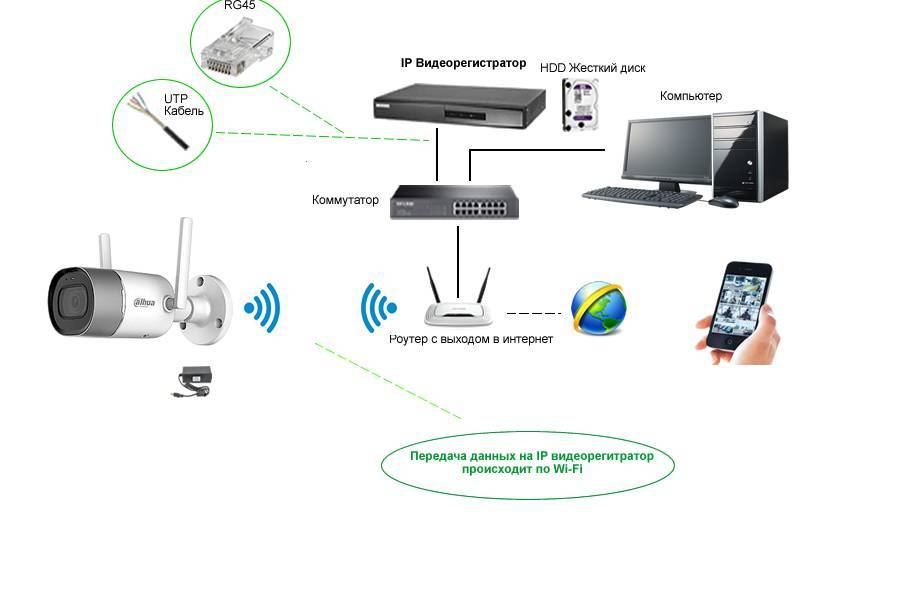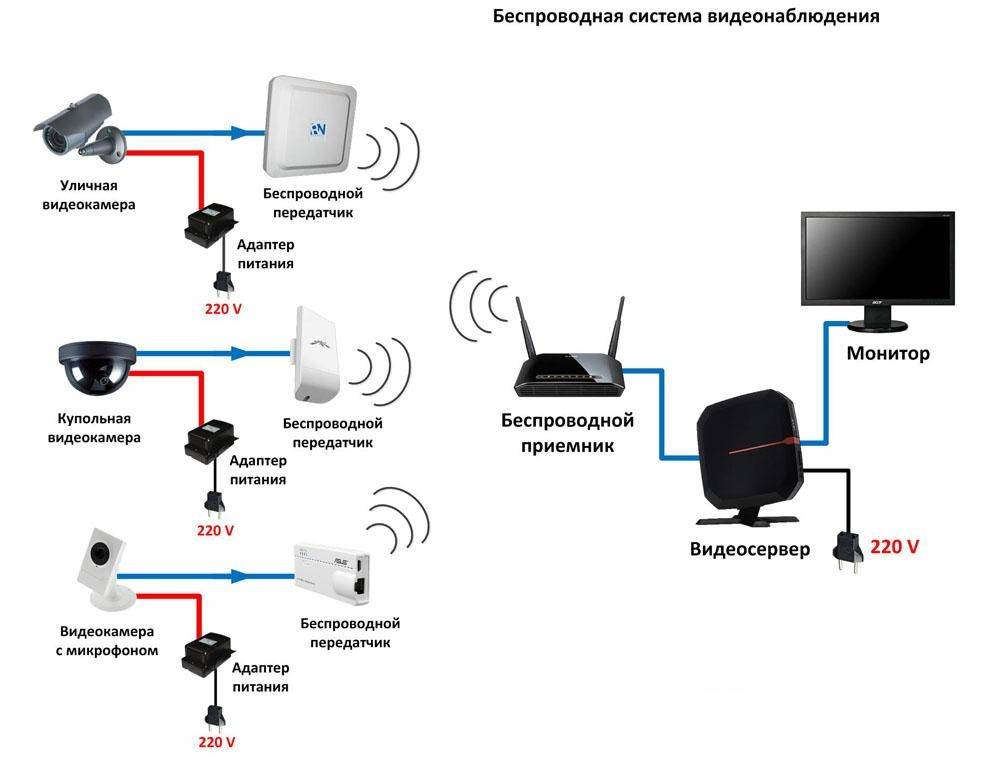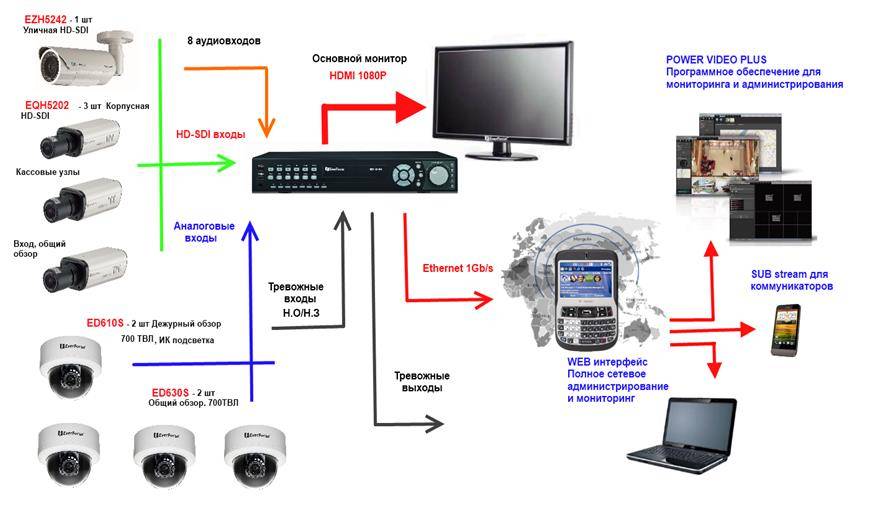IP видеокамера от сервиса IVideon — ocO

IP камера ocO
С помощью домашней IP камеры ocO можно удаленно следить за тем, что происходит у вас дома: присмотреть за питомцем, ребенком, а также можно использовать ее в качестве радио няни, когда нужно отойти ненадолго. Камера имеет высокое разрешение записи – 720х1280, и широкий угол обзора 120°, благодаря этому в ее обзор попадает каждая деталь даже в тесном помещении. Oco можно настроить так, чтобы система оповещала вас о возникновении движения или звука, автоматически отправляя на ваш электронный адрес сообщения, с прикреплением стоп кадров происходящего.
Настроить удаленное видеонаблюдение при помощи данной камеры очень просто при помощи специального приложения для современных мобильных ОС – достаточно просто зарегистрироваться на сервисе, подключить камеру к сети питания и маршрутизатору по Wi-Fi, и ввести данные учетной записи в мобильном клиенте, участия компьютера не требуется. Показав QR код в объектив камеры она самостоятельно подключится к сервису IVideon, и начнет вещание потокового видео на ваше мобильное устройство.
Вся подробная информация о подключении дается прямо в мобильном клиенте непосредственно при настройке доступа к устройству, так что удаленный доступ к камере настраивается буквально за несколько минут.

Порядок подключения облачной IP камеры ocO от сервиса IVideon
Двусторонняя связь
Покупать камеру со встроенным микрофоном есть смысл только в том случае, если вы хотите записывать окружающие ее звуки: например, фиксировать разговоры “гостей” вашего участка.
Также удобно, когда устройство поддерживает функцию автоматического включения записи звука при появлении громкого шума: так не тратятся драгоценные мегабайты памяти на запись шороха ветра.
HiWatch DS-I214 с микрофоном и динамиком
В большинстве случаев можно остановиться на варианте без микрофона, но с динамиком: с его помощью вы сможете передавать голосовые сообщения через IP-камеру, например, чтобы напугать злоумышленника.
Качество изображения
Как известно, чем выше разрешение, тем лучше качество изображения. Однако, если вы хотите смотреть видео только со смартфона или планшета, то разрешения 720p (1280×720 пикс.) будет достаточно. 1080p даст возможность наблюдать за происходящим в Full HD, но видео такого качества требует гораздо большей пропускной способности сети.
Камера IMOU Bullet Lite 2MP 2.8mm с разрешением 1080p
Отметим, что чем выше разрешение, чем больше места в памяти или в облаке занимает видео и тем выше должна быть скорость передачи данных. Так, для хранения ролика в разрешении 720p нужно примерно в три раза больше места, чем для записи такой же продолжительности в 480p, и в 2,3 раза меньше – чем в 1080p.
Организация сетей с роутером

Как сделать веб-камеру из Anroid смартфона через Wi-Fi
Роутер нужен, если система включает сразу несколько устройств. Благодаря этому создаётся отдельная подсеть, имеющая доступ ко всем устройствам. Принцип настройки во многом похож на то, о чём уже раньше говорилось. Как подключать WiFi камеры к роутерам, разберётся каждый.
В настройки роутера входят аналогичным образом. Свой порт необходимо присвоить каждой из камер, которая будет работать в системе. Чаще всего используют меню под названием Routing. Благодаря этому пункту проще переводить на разные IP-адреса системы внешние запросы.
Для принципа работы характерно следующее описание:
- Свой внешний порт и собственный IP-адрес выделяется для каждого из устройств в системе.
- Когда настроен сам роутер — переходят к каждой отдельной камере. Настраивать напрямую каждое такое устройство просто.
- Для каждого устройства IP-адрес свой, уникальный. Нельзя пользоваться общим.
- После настройки с роутером соединяют каждую из камер. Увидеть устройства можно сразу после подключения.
- Для просмотра информации нужно использовать запрос «статический IP-адрес: внешний порт конкретной камеры».
- Подключение системы с видеорегистраторами — такое же, что описано выше. Беспроводной способ работает и тут.
Важно. Даже когда настройка системы правильная — у некоторых пользователей возникают проблемы с удалённым просмотром видео
Причина такой ситуации — частые подключения к камерам одной и той же сети. То есть, с IP-адреса отправляют запрос, чтобы подключиться к нему же. Это не логичное действие, устройство физически не способно выполнить запрос. Видео просматривают с других IP-адресов.
Чем онлайн наблюдение через видео регистратор лучше, чем с компьютера?
Если у вас нет средств на покупку отдельного ПК для сервера, то гораздо более удобно купить специальный компактный видео регистратор и набор аналоговых или цифровых IP камер наблюдения. Изображение с них будет записываться на вставленный в корпус рекордера жесткий диск и одновременно транслироваться онлайн в локальную сеть и интернет.
- Во-первых, это это удобно, так как экономит место. Регистратор небольшой по размеру и его можно спрятать где-то в укромном месте комнаты, что удобно для домашнего исопльзования.
- Во-вторых, в большинстве современных моделей видеорегистраторов уже встроена поддержка различных сервисов, чтобы удаленно посмотреть видео с камер онлайн через интернет.
- Еще одна особенность — поддержка приложений для просмотра онлайн видео с мобильных устройств — iOS и Android.
В сегодняшнем уроке мы своими руками создадим полноценную систему видеонаблюдения через интернет, чтобы вывести регистратор с трансляцией видео с камер через интернет на монитор компьютера или экран смартфона и одновременной записью на жесткий диск.
Подключение по технологии DLNA
Это самый распространенный обычный тип беспроводного соединения, доступный практически для всех современных телевизоров. Единственным условием является наличие в них встроенного модуля Wi-Fi. Хотя иногда можно обойтись и без него, о чем будет рассказано ниже.
Основным недостатком подключения по такой технологии является то, что он не подходит для вывода изображения рабочего стола или компьютерной игры с ноутбука на телевизор в режиме реального времени, так как не обеспечивает синхронности действий. Доступен лишь просмотр фотографий, видео или прослушивание музыки, которые предварительно подгружаются в память телевизора.
Два варианта подключения телевизора по DLNA
Общая точка доступа. Для этого потребуется действующий роутер с готовой сетью, в которую должны быть включены телевизор и ноутбук. Для начала войдите в меню настроек нажатием кнопки MENU на пульте или панели телевизора и выберите пункт «Сеть».
Примечание: если текст меню отображается латинскими буквами, найдите раздел «Language» (Язык) и установите «Russian/Русский».
Далее, войдите в «Настройки сети» и из списка доступных беспроводных сетей выберите имя вашего роутера. После этого останется ввести только пароль безопасности.
Использование функции Wi-Fi Direct. Это означает, что телевизор сам по себе является точкой доступа, поэтому нет необходимости использовать роутер. Войдите в сетевые настройки телевизора и убедитесь, что в списке доступных функций присутствует Wi-Fi Direct. Стрелками навигации и/или кнопкой OK/ENTER переведите ее в режим «On» (Включено). В результате на экране появится имя сети телевизора и пароль безопасности, которые необходимо запомнить или записать.
Теперь перейдем к настройке ноутбука.
Настройка ноутбука в два этапа
Подключение к общей точке доступа. Убедитесь, что модуль Wi-Fi активен. Кликнув на значок беспроводной сети, вы увидите список активных точек доступа, среди которых следует выбрать имя роутера или телевизора, если использовалась функция Wi-Fi Direct. После успешного ввода пароля ноутбук будет подключен к сети.
Примечание: при подключении к сети операционная система предложит указать ее тип. Следует выбрать пункт «Домашняя сеть» или «Домашний».
Общий доступ к папкам. Перед тем как вывести изображение, звук или видео с ноутбука на телевизор по Wi-Fi, необходимо открыть доступ к файлам всем участникам домашней сети, в данном случае телевизору.
Примечание: функция сетевого доступа к файлам и папкам доступна, начиная с редакции Windows 7 Домашняя расширенная.
Открыть доступ к папкам можно несколькими способами:
нажать правой кнопкой мыши на нужную папку, выбрать в контекстном меню пункт «Свойства» — «Доступ» — «Расширенная настройка», поставить галочку «Открыть общий доступ к этой папке» и нажать OK;
в левой панели проводника Windows выбрать пункт «Сеть» — «Сетевое обнаружение и доступ…»;
в панели управления Windows выбрать раздел «Домашняя группа» — «Создать домашнюю группу» и открыть доступ к нужным папкам.
По умолчанию общий доступ открыт к папкам «Изображения», «Видео», «Музыка» и «Документы» на системном диске (обычно C). Поэтому можно просто перенести нужные файлы в эти папки.
Чтобы начать просмотр файлов на телевизоре следует нажать на пульте кнопку HOME и выбрать нужную папку из списка доступных в сети.
Также для удобства работы с общими папками и файлами в домашней сети существуют специальные программы, например, Windows Media Center, входящая в состав операционной системы Windows начиная с редакции Vista, или аналогичная программа от стороннего производителя — Home Media Server. Они значительно упрощают процесс настройки, который обычно сводится лишь к выбору телевизора из списка доступных сетевых устройств и нужных папок из каталога.
Как подключиться к IP камере через интернет?
Обратите внимание! Сначала нужно разобраться в том, работает ли провайдер с так называемыми «белыми» номерами
Это важно для дальнейшей работы
Существует две основные разновидности портов:
- Реальные, которые и получили название «белых».
- Виртуальные. Обычно это «серые» адреса.
«Белый» адрес можно указать для прямого соединения с камерой. Тогда подключение не доставляет проблем.
Для проверки обозначения лучше пользоваться специальными сервисами. Большинство провайдеров работают с реальными их разновидностями. Если нет — то это только проблема технического плана, которую легко решить, если установить верные значения.
Если вопрос с адресом решён — остаётся открыть порт. По умолчанию всегда используют цифру 80. Но лучше при настройке заменить это сочетание любым другим номером.
В меню роутера надо найти пункт «Проброс». На английском он называется как Port Forwarding. Здесь надо указать несколько видов данных:
- IP-адрес камеры.
- Порт, через который идёт внешнее подключение.
- Ипорт самой камеры.
Обратите внимание! Остаётся проверить работоспособность подключения, когда любые изменения будут сохранены. Нужно указать IP-адрес и порт камеры, открыв любой браузер
Если появится веб-интерфейс — значит, всё верно, подсоединить устройства удалось успешно.
Подключение к роутеру
Подключить IP-камеру к роутеру можно тремя способами.
Через Ethernet разъем
Камера соединяется с роутером LAN-кабелем (витая пара). Это соединение самое надёжное, но требует прокладки проводов. Если система видеонаблюдения устанавливается параллельно с проведением ремонта, проложить кабель, так, чтобы он не мешал и не портил интерьер не составит труда. В противном случае, придётся тянуть его по стенам.
По Wi-Fi
Это подключение не требует прокладки проводов. IP-камера соединяется с роутером по воздуху, через Wi-Fi подключение. Но нужно иметь в виду, что большинство домашних роутеров имеют небольшой радиус действия Wi-Fi, поэтому такое решение подойдёт для небольших помещений, где расстояние между камерой и роутером небольшое и между ними нет препятствий, мешающих прохождению сигнала. Чем дальше от роутера тем хуже качество сигнала и могут быть проблемы с передачей изображения. В больших помещениях, в зданиях с железобетонными перекрытиями и на улице лучше использовать кабельное подключение.
Через USB
IP-камеры могут подключаться к компьютеру, видеорегистратору или роутеру по USB-кабелю. При этом питание камера получает также через USB и нет необходимости в отдельном источнике электроэнергии. Однако такое подключение ограничено длиной USB-кабеля. Поэтому этот способ можно использовать, если камера и роутер находятся рядом.
Смартфон как средство наблюдения
В последнее время старые смартфоны и планшеты нередко приспосабливают для домашнего видеонаблюдения. Чаще всего на них ставят Android Webcam Server — простое приложение, которое транслирует видеопоток со встроенной камеры в интернет. Оно принимает запросы на порт 8080 и открывает панель управления на странице с говорящим названием . Попав на нее, можно менять настройки камеры и смотреть изображение прямо в окне браузера (со звуком или без).
Обычно такие смартфоны показывают довольно унылые картины. Вряд ли тебе интересно смотреть на спящего пса или на припаркованную возле дома машину. Однако Android Webcam Server и аналогичные приложения можно использовать иначе. Помимо тыловой камеры, у смартфонов есть и фронтальная. Почему бы нам не включить ее? Тогда мы увидим другую сторону жизни владельца смартфона.
Переключаем камеры смартфона
Критерии выбора
Безопасность охраняемого объекта – это очень ответственное дело. Поэтому к приобретению такой техники, как IP-камера видеонаблюдения необходимо отнестись очень серьезно
Вот несколько советов, на что следует обратить внимание, чтобы не допустить ошибки при выборе
- Качество и частота обновления изображений. Здесь необходимо учитывать количество пикселей. Разрешение 12 мегапикселей пользуется популярностью в профессиональных целях. Хотя многих пользователей устраивает разрешение 2 мегапикселя (FullHD). Что касается частоты обновления, то здесь следует сделать выбор в пользу изделий с обновлением кадров от 15 секунд.
- Угол обзора. Для полноценного охвата помещения необходимо выбирать угол обзор, который равен 90 – 120 градусам.
- Матрица. Различают два вида матрицы: CMOS или CCD. Второй вариант подходит для ночной съемки или работы в темных помещениях, а вот первый лучше работает при дневном освещении.
- Ночной режим. Речь идет об инфракрасной подсветке, которая действует на дальние расстояния.
- Защита. Выбирайте камеры с максимальной степенью защиты от разного рода повреждений.
- Подключение. Этот пункт важен для удобства. Можно приобрести камеру, которая будет подключаться через розетку, кабель или вообще будет беспроводным устройством.
- Дополнительные функции. Это приборы с наличием Wi-Fi, с функцией онлайн, с сим-картой.
Запись и хранение архивов
Почти все современные IP-камеры позволяют пользователю записывать и сохранять видео. Вопрос только в том, как они предлагают это делать.
Видео может записываться:
- непрерывно,
- по расписанию/таймеру,
- при обнаружении движения либо звука.
Рекомендуем выбирать модель, поддерживающую все способы.
При этом отснятое видео сохраняется:
- Локально — на карту памяти, жесткий диск или хранилище NAS. Карта — самый простой и доступный вариант. Но нужно иметь в виду, что при пропаже камеры видео также будет утеряно, а ещё злоумышленники могут просто вынуть карту и забрать ее с собой. С NAS такой ситуации не возникнет, но само хранилище — удовольствие недешевое.
- В облаке, которое часто предлагают сами производители с разными бонусами и даже бесплатно. Но обычно бесплатные сервисы нестабильны и вы рискуете потерять записи. Рекомендуем выбрать что-то из платных ресурсов наподобие Ivideon и IP Eye. Только имейте в виду, что запись в облако создает дополнительную нагрузку на сеть.
- Гибридным способом, который применяется, когда пропускная способность канала не позволяет записывать поток со всех камер в облако: в сети сохраняются записи с самых важных камер, а с остальных — пишутся локально.
Купольная камера SECTEC ST-IP758F-4K-A-POE-2.8 может вести запись по расписанию, событию, таймеру и тревоге
Если у вас высокая скорость интернета и вам важно вести и сохранять записи, выбирайте камеру, которая поддерживает запись в облако: это надежнее, чем на внешний носитель. Если же вы приобрели NAS и не уверены в стабильности интернет-соединения на даче, то переносите ролики на домашний сервер.
Возможности, предоставляемые системами видеонаблюдения
Видеонаблюдение через всемирную паутину открывает перед пользователем огромные возможности. При этом, оно будет полезным как молодым мамам, так и родителям с детьми-подростками, предпринимателям и продавцам, охранникам и обычным обывателям.
Любой человек сегодня может организовать наблюдение за собственной квартирой в реальном времени, с записью на личный накопитель или же в облачное хранилище. А следить за происходящим довольно просто не только с компьютера, но и со смартфона или планшета из любой точки мира. Это позволяет вовремя среагировать на возникновение внештатной ситуации, к примеру, вызвав экстренные службы.
 Такие системы позволяют наблюдать за происходящим из любой точки мираФОТО: atomstroymodul.ru
Такие системы позволяют наблюдать за происходящим из любой точки мираФОТО: atomstroymodul.ru
Настройка удаленного доступа к регистратору через интернет с помощью DDNS сервисов
Итак, начнем с того, что такое проброс портов. Мы задали в видеорегистраторе статический IP для локальной сети. Теперь его нужно указать нашему роутеру, что по этому адресу находится именно регистратор, чтобы при обращении к нему извне мы попадали именно на наше устройство.
Я буду показывать на роутере Zyxel Keenetic, но как вы знаете, везде интерфейс примерно идентичен.
- Заходим в Домашняя сеть > Серверы (он еще может обозначаться как проброс портов, переадресация портов…)
Ставим галочку в пункте «Перенаправление портов».
- Теперь прописываем следующие значения:
- В пункте «Порт» — веб-порт для нашего регистратора, т.е. 80
- В пункте IP — соответственно его ай пи, т.е. 192.168.1.10
- Описание — Задаем любое название нашему перенаправление
Будет выглядеть примерно так:
- И делаем то же самое еще раз для порта 9000 (медиа-порт в регистраторе). Если вы используете видеорегистратор фирмы Polyvision, то дополнительно потребуется сделать то же самое с 8000 и 90.
На этом можно было б остановиться, если б был выделенный IP для нашего интернет-соединения. Но его нет, поэтому продолжаем дальше.
Теперь нам необходимо присвоить нашему динамическому внешнему IP определенный домен в интернете. Мы зарегистрируемся в бесплатном сервисе, предоставляющем данную услугу. Получится, что роутер, подключившись к интернету и получив внешний IP, запоминается этим сервисом и назначает ему зарегистрированный нами интернет-адрес, по которому мы будем заходить, чтобы посмотреть видеотрансляцию с камер.
Переходим по адресу no-ip.com, заводим учетную запись и добавляем свой бесплатный домен, например на servegame.com. Я дам название myvideoreg.servegame.com
В разделе «Host Type» поставьте галочку на «Port 80 Redirect» и в качестве порта укажите то число, которое задали для нашего регистратора, то есть у меня это то значение, которое я вводил для HTML-порт — «38078».
Если в качестве веб-порта в вашем регистраторе используется стандартный порт для веб-соединений «80», то можно вообще в no-ip никакого порта не прописывать, а оставить флажок на пункте «DNS Host (A)», который был активен по умолчанию.
Теперь возвращаемся обратно в админку роутера. Находим в разделе «Интернет» подпункт для настройки динамического адреса, или DynDNS (DDNS).
Выбираем из выпадающего списка NO-IP и вводим сюда только что зарегистрированный домен, логин и пароль, после чего сохраняем настройки.
После этого ждем, пока роутер сконнектится с сервисом.
Теперь внимание — барабанная дробь……………………………………………
Заходим в браузере по адресу http://myvideoreg.servegame.com
и наслаждаемся прямым эфиром трансляции видеонаблюдения через интернет за вашим домом.
Как работает?
Для начала объектив пропускает изображение через себя, и оно фокусируется на матрице, она в свою очередь конвертирует обычный цвет в сигнал для электроники. Данные отправляются в процессор, чтобы быть обработанными по различным важным для видео характеристикам, после этого данные отправляются на компрессию, это сжатие информации для удобства при использовании. После прохождения всех процедур запись готова к отправке через сеть с использованием Интернета.
Каждая IP-камера имеет свой личный IP-адрес, который отправляется при подключении и используется для более быстрого взаимодействия между камерой и регистратором. Это работает так: используя различные команды или программу, регистратор получает доступ к камере. Если IP-адрес будет отсутствовать, то эти 2 устройства будет невозможно связать между собой для дальнейшей работы, а также исчезнет возможность смотреть видео с IP-камеры на телефоне.
Так как IP-камера полностью цифровая, то ее возможности почти ничем не ограничены, все зависит от программ, с которыми она работает, просмотреть данные с камер можно используя Интернет и почти любое цифровое устройство с экраном.
К чему подключаются IP-камеры?
Данное видеонаблюдение может отправлять запись на сервер (тот самый регистратор), компьютер (на нем должны быть необходимые программы) или облачное хранилище (это тоже дополнительно приобретаемая услуга).
Определенное число камер можно подключить к серверу используя роутер, коммутатор или по-отдельности, если есть подобная возможность. Первые 2 могут, если они поддерживают сетевые протоколы с быстрой настройкой, раздавать адреса и прочие важные для отправки данных сведения.
IP-камеры относятся к слаботочному оборудованию, энергию они получают от адаптера, PoE-коммутатора или видеорегистратора, при условии, что в нем есть встроенная функция PoE. Многие часто слышат аббревиатуру «PoE», она означает зарядку с использованием Интернета, где заряд передается по витой паре вместе с видеоданными.
Система видеонаблюдения может подключаться по-разному, зависит от количества подключаемых к компьютеру камер: если камера одна, то использует интерфейс с LAN, если их несколько, то сначала подсоединяют коммутатор к LAN, и только потом сами камеры, затем выполняется подключение к сети и каждой из камер дается определенный и индивидуальный адрес.
Заключительная часть
Системы видеонаблюдения открывают перед пользователем массу возможностей, переоценить важность которых невозможно. Однако не стоит забывать и о российском законодательстве, которое не допускает вторжения в чужую частную жизнь
Поэтому, устанавливая камеры в подъезде, на лестничной клетке, нужно помнить о необходимости предупреждения жильцов и их гостей. Сделать это несложно, достаточно разместить поблизости наклейку «Ведётся видеонаблюдение», которая чаще всего идёт в комплекте с видеокамерой. Что же касается камер слежения, расположенных на личной территории, здесь уже всё на усмотрение владельца
Принимая во внимание то, что подобное оборудование вполне по силам подключить и настроить любому домашнему мастеру, независимо от опыта, камеры слежения могут стать незаменимыми помощниками, спасая владельца или его имущество в определённых ситуациях
 За всеми камерами можно наблюдать одновременно с одного монитораФОТО: dz-systems.com
За всеми камерами можно наблюдать одновременно с одного монитораФОТО: dz-systems.com
А вы самостоятельно монтировали подобные системы? В таком случае, расскажите об этом. Эта информация будет очень полезна читателям, которые только задумываются об установке камер видеонаблюдения.
 Watch this video on YouTube
Watch this video on YouTube
Предыдущая ИнженерияПеллетные котлы: все за и против биологических систем отопления на основе древесных гранул
Следующая ИнженерияТечёт бачок унитаза: ремонт и основные правила эксплуатации
Преимущества
Все чаще происходит вытеснение с рынка техники старых товаров. Их заменяют на более усовершенствованные модели. И это можно объяснить тем, что у новых устройств есть определенные преимущества, которые значительно облегчают человеческое существование.
Плюсы видеокамер:
- Передача информации через интернет, так как на сегодняшний день у каждого человека есть постоянный доступ к сети.
- Нет необходимости устанавливать огромное количество обычных камер по периметру всего дома. Достаточно установить одну или две камеры для полноценной системы охраны.
- Возможность просматривания видео и изображения на любом устройстве (телефон, планшет, телевизор и т.д.).
- Просмотр видеопотока в реальном времени.
- Просматривать можно на любом расстоянии.
- Передача файлов может быть как проводной, так и беспроводной.
- Наличие множества интеллектуальных функций.
- Высокая четкость и качество изображения.
- Отсутствуют помехи при передаче данных.
- Интеграция с любой охранной системой.