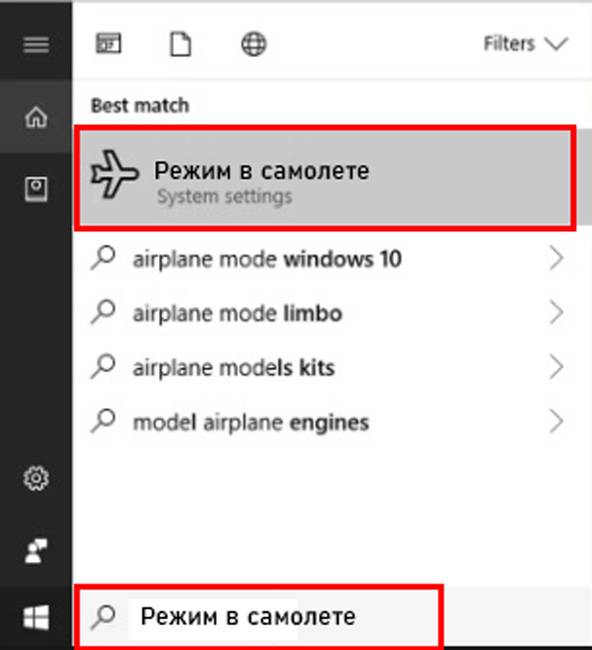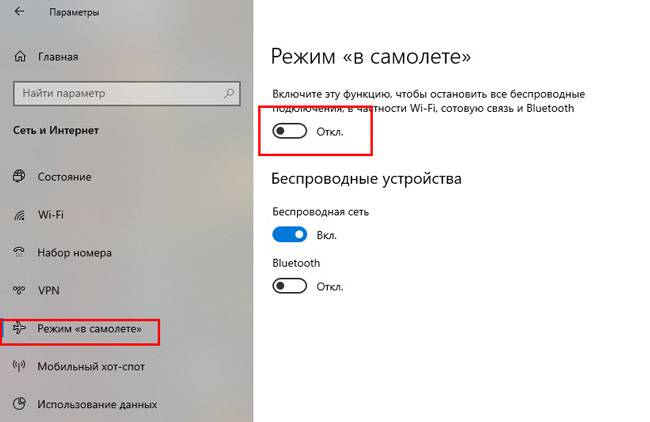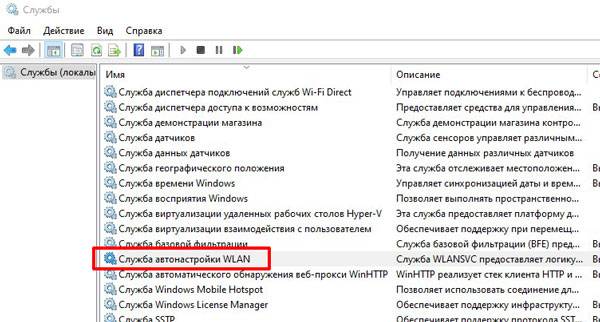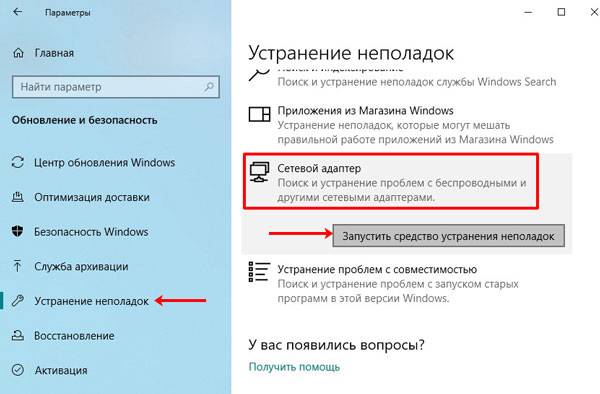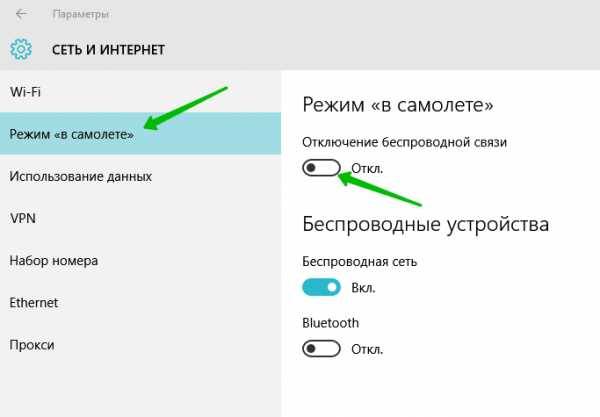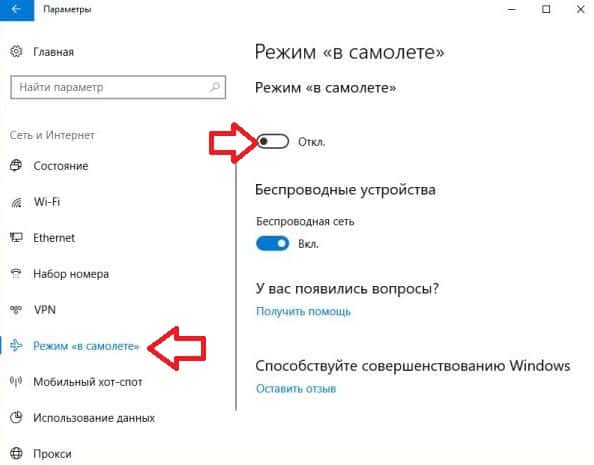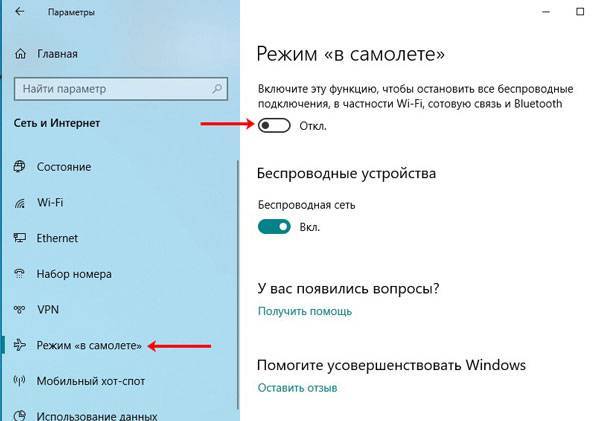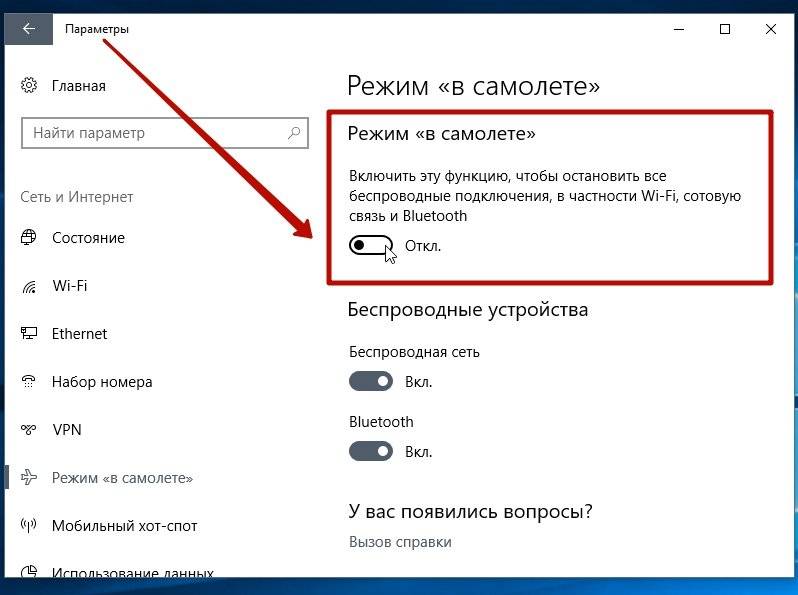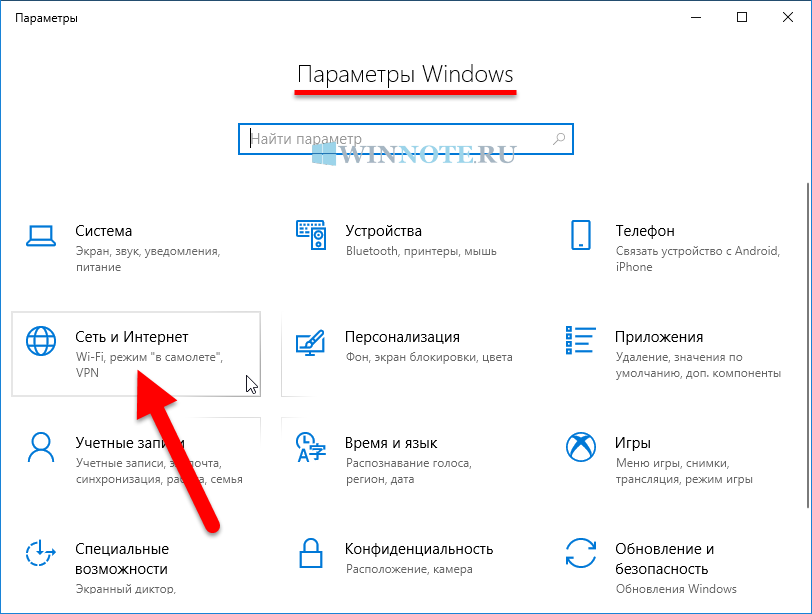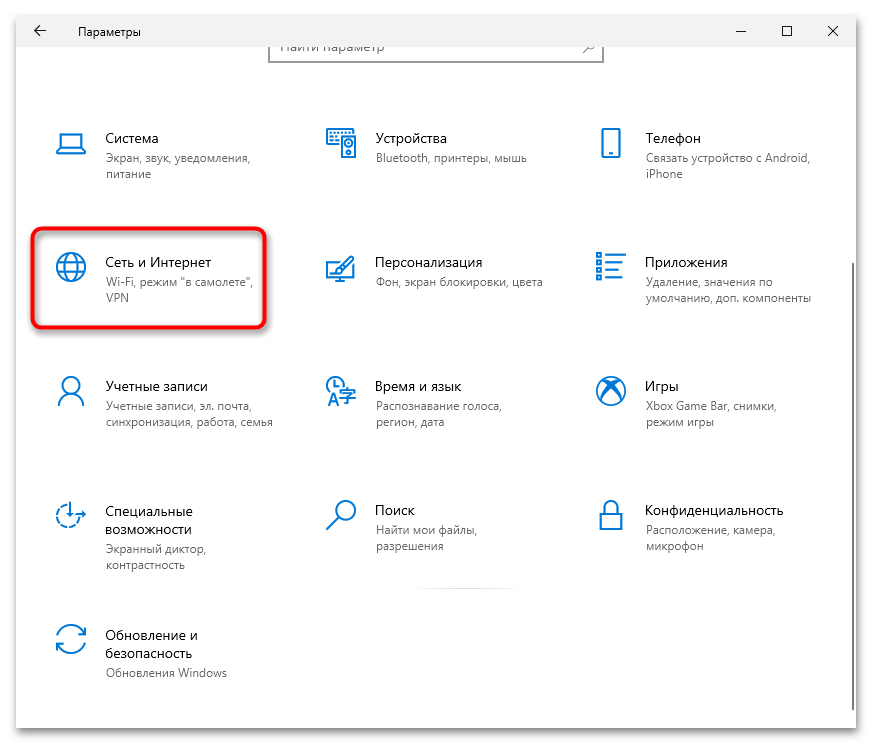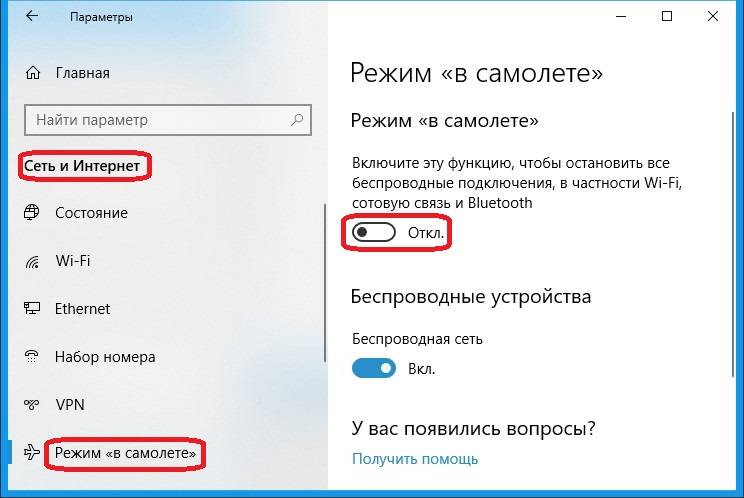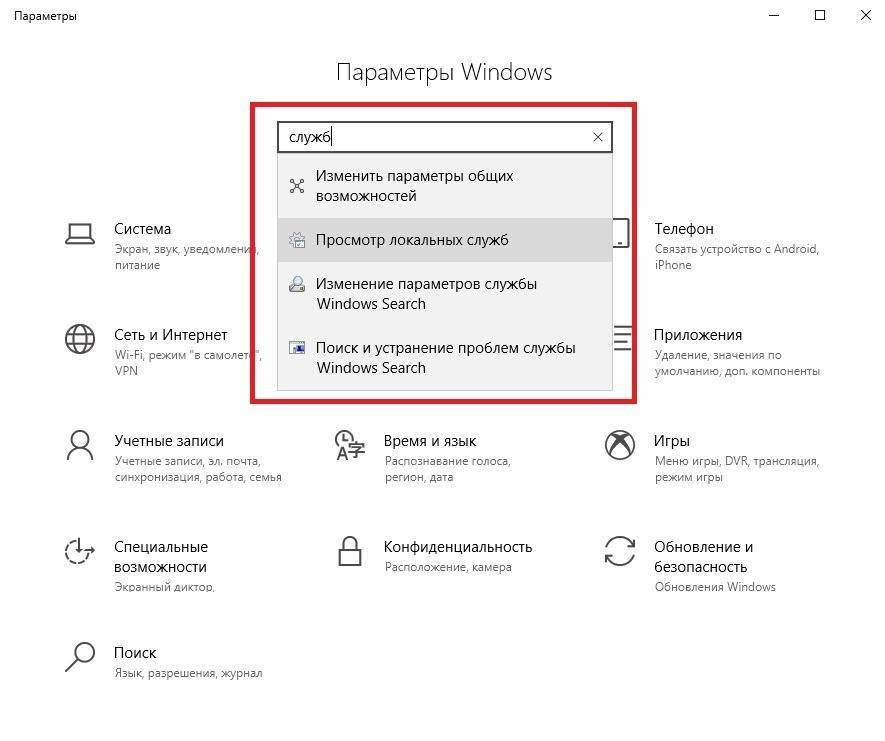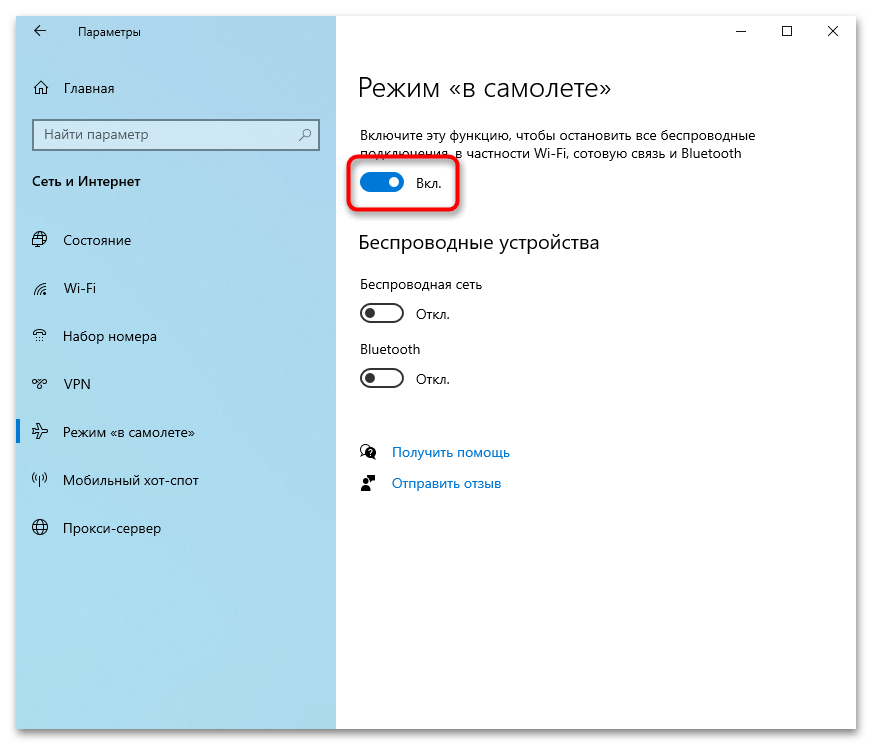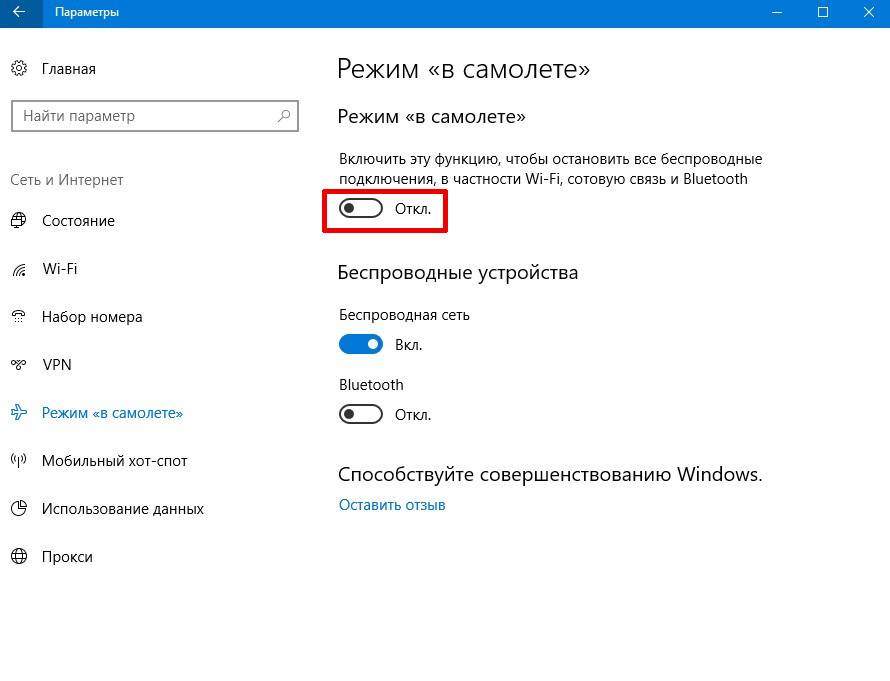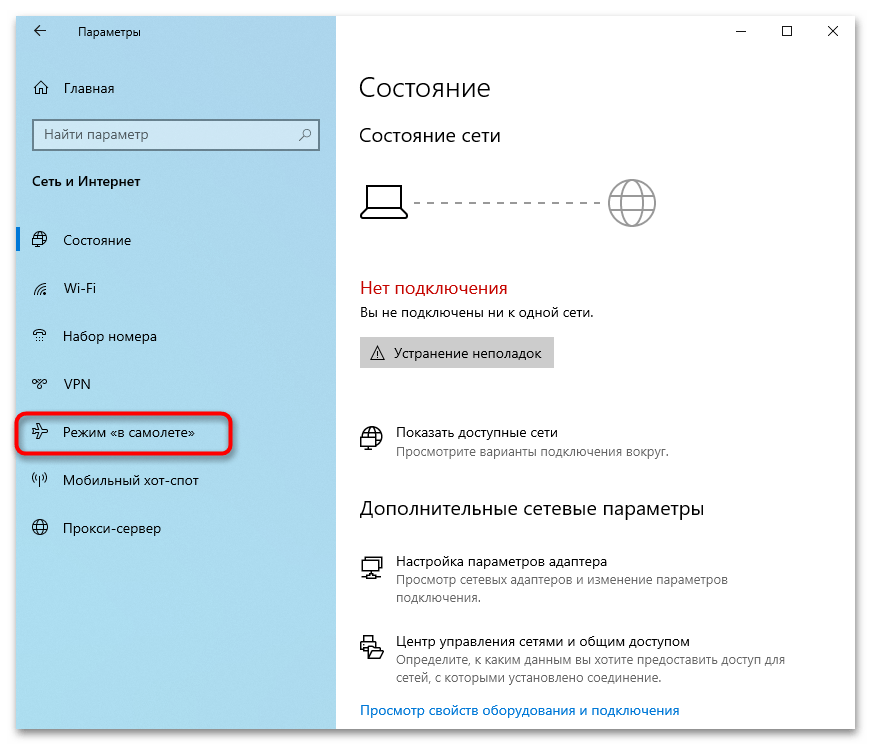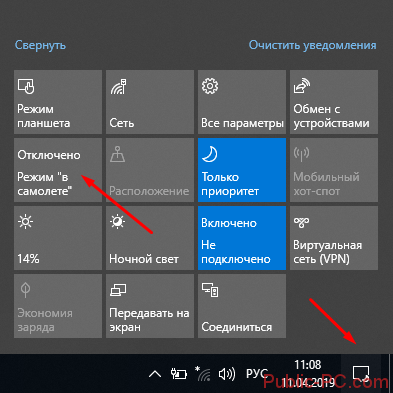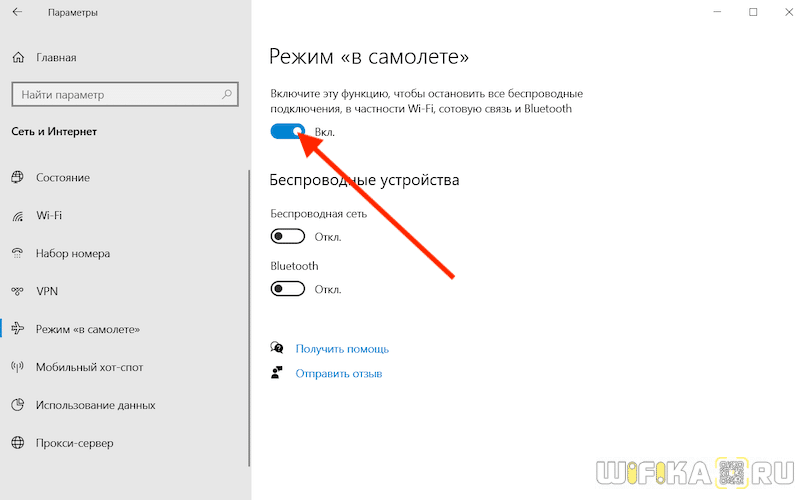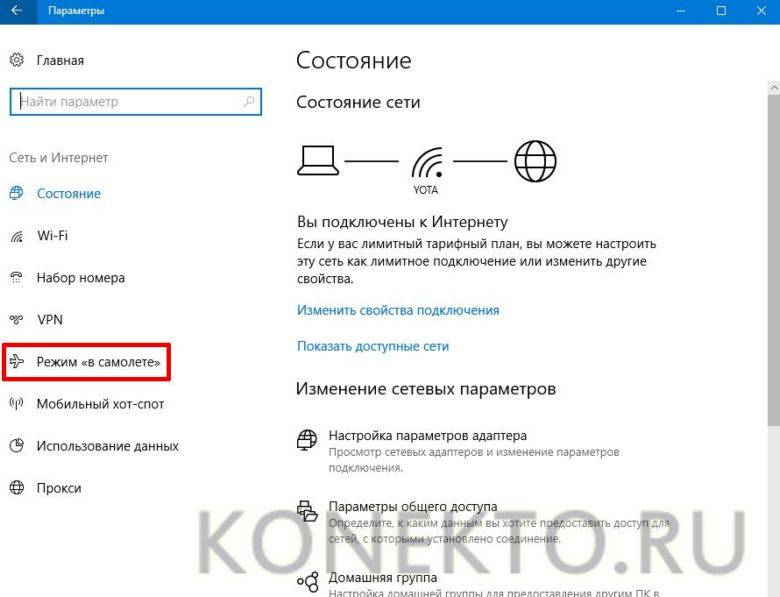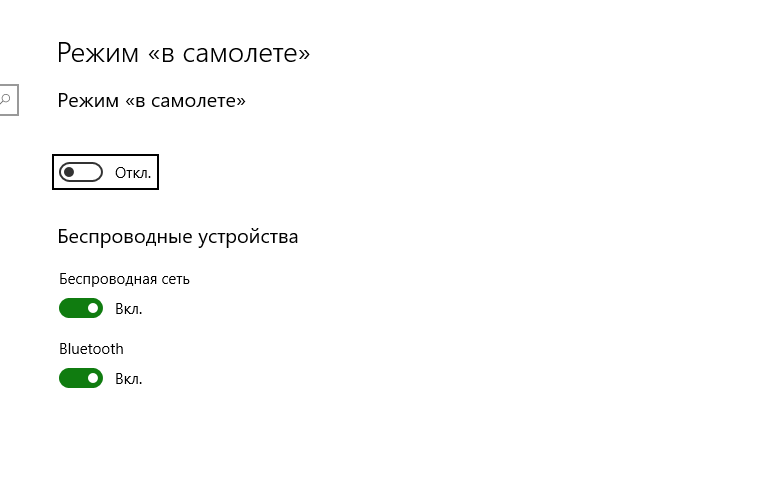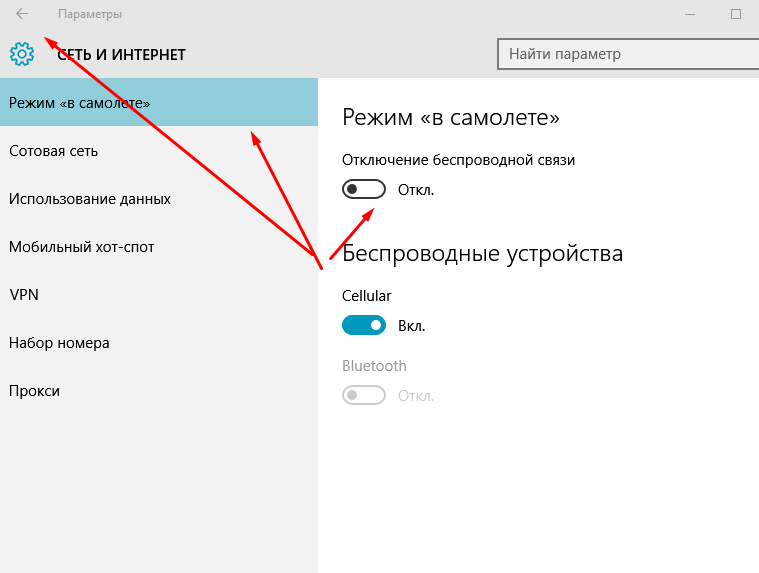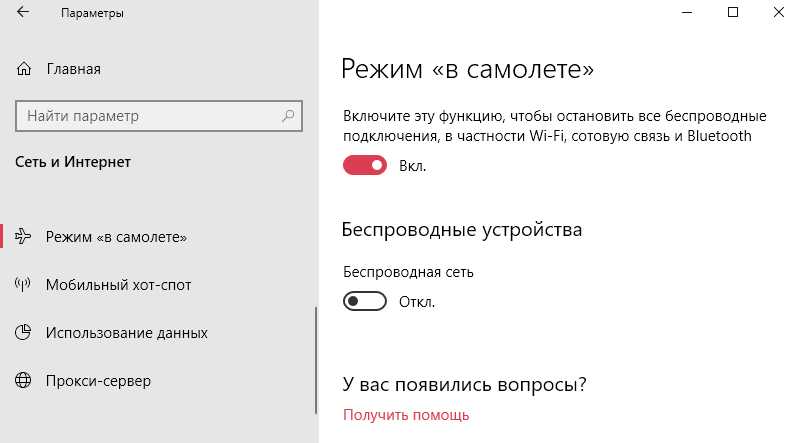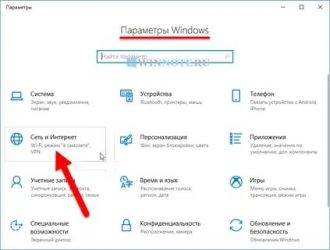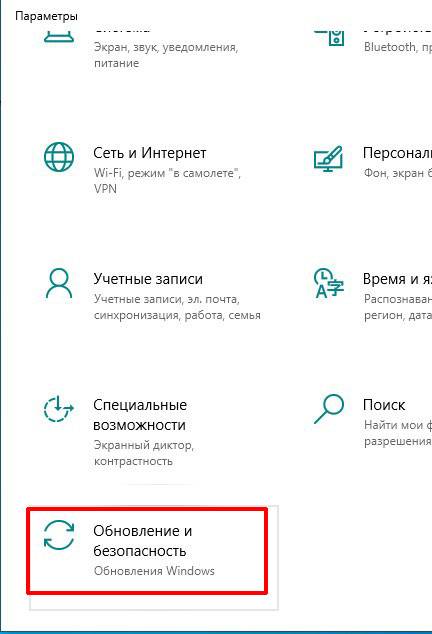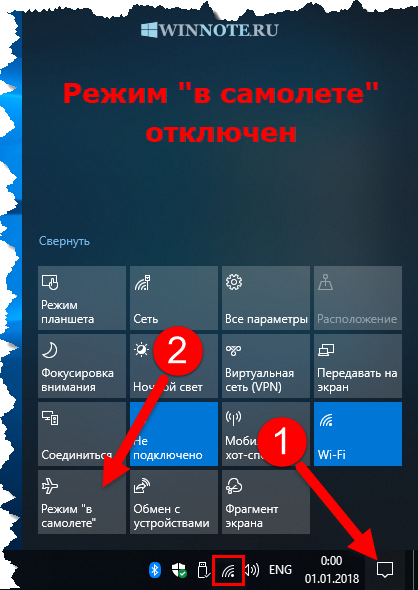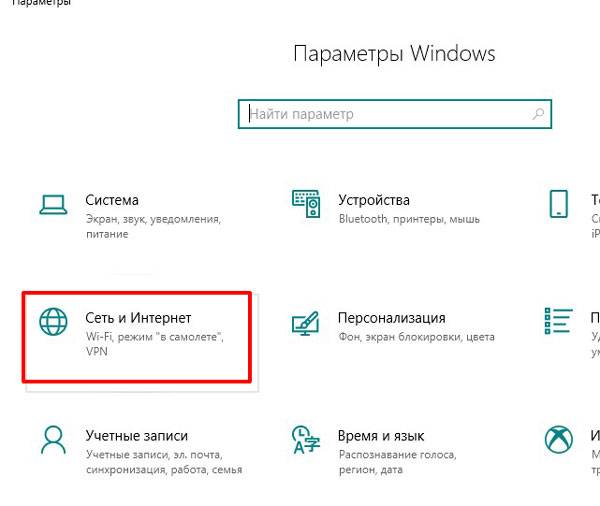Включение и отключение опции на Windows 10: несколько простых методов
Активировать режим «в самолёте», а потом вернуться в обычный через некоторое время можно несколькими способами: в области Windows с уведомлениями о недавних действиях, в окне «Параметры», в области со списком сетей Wi-Fi и с помощью сочетаний клавиш. Рассмотрим сегодня все четыре метода.
Через область с уведомлениями
Данную область ещё называют «Центром уведомлений». Она появляется на экране компьютера сразу после нажатия определённого сочетания клавиш, поэтому данный способ активации режима «в самолёте» можно считать одним из самых быстрых. Подробно рассмотрим роцедуру:
- На клавиатуре найдите две клавиши: Win (со значком Windows) и A (латинская). Зажмите одновременно эти две кнопки для вызова области с уведомлениями.
- Кроме уведомлений, вы увидите множество плиток внизу. Отыщите среди них плитку с названием «Режим «в самолёте». Она будет неактивной (ненасыщенного оттенка в отличие от активных плиток).
Найдите плитку «Режим «в самолёте» в «Центре уведомлений»
- Если вы не нашли эту плитку, нажмите на «Развернуть», чтобы в области уведомлений появилось больше плиток.
Чтобы увидеть больше плиток в области уведомлений, кликните по «Развернуть»
- Кликните по ней левой кнопкой мыши. Она станет активной через пару секунд — вы увидите, чтобы ваша сеть Wi-Fi и Bluetooth не работают.
Чтобы плитка «Режим «в самолёте» стала активной, нажмите на неё левой кнопкой мыши
- Чтобы отключить опцию снова кликните по той же плитке.
В области со списком сетей Wi-Fi
Ту же самую плитку можно найти в области, где расположен список доступных сетей Wi-Fi. Как её открыть? Рассмотрим этот способ подробно:
- На «Панели задач» (полоса внизу экрана, на которой располагаются иконки активных и закреплённых программ, а также кнопка «Пуск») в правом углу находится значок сети Wi-Fi в виде четверти круга. Кликните по нему левой кнопкой для запуска нужной области со списком сетей.
В правом углу «Панели задач» отыщите иконку с изображением сети Wi-Fi
- Здесь располагаются несколько плиток, связанных с работой интернета.
- Находим уже знакомую плитку «Режим «в самолёте» и щёлкаем по ней левой кнопкой мыши.
В области со списком сетей Wi-Fi нажмите на плитку «Режим «в самолёте»
- В результате плитка станет активной, а область уменьшится в размере.
При переключении на режим «в самолёте» область с сетями Wi-Fi сразу уменьшается в размере
- Чтобы выключить обратно опцию, повторно кликните по ней.
В окне «Параметры Windows»
В системном окне для настройки компьютера можно изменить множество параметров, а также активировать многие опции, включая режим «в самолёте». Этот способ может быть использован, например, в том случае, когда область уведомлений отказывается появляться на экране после зажатия клавиш. Что необходимо сделать?
- Чтобы открыть окно «Параметры Windows», щёлкните левой кнопкой мыши по значку в виде шестерёнки в меню «Пуск». Он находится прямо над иконкой для выключения компьютера.
Найдите в меню «Пуск» значок в иде шестерёнки над кнопкой выключения устройства и кликните по нему
- В новом большом окне кликаем один раз по разделу «Сеть и Интернет».
Нажмите на раздел «Сеть и Интернет» в окне «Параметры Windows»
- Теперь переходим на вкладку «Режим в «самолёте». В ней видим переключатель. Чтобы включить режим, щёлкаем по нему левой кнопкой мыши один раз — переключатель станет в позицию «Вкл.»
Нажмите на переключатель режима, чтобы поставить его в позицию «Вкл.»
- Чтобы вернуть всё на место, снова кликните по переключателю. В результате режим отключится.
Отключите режим «в самолёте», повторно щёлкнув по переключателю
С помощью сочетания специальных клавиш
На каждом ноутбуке (портативном компьютере) можно включить режим «в самолёте» с помощью определённой комбинации клавиш. У ноутбуков разных производителей они отличаются. Горячее сочетание клавиш по умолчанию встроено в систему: оно работает без установки дополнительных драйверов и других программ от производителя.
Например, у ноутбуков от ASUS комбинация клавиш следующая: Fn + F2. На последней клавише может быть нарисована беспроводная сеть. На новых моделях ноутбуков от этой фирмы на клавише расположен значок в виде самолёта.

На клавиатуре ноутбука ASUS на кнопка F2 есть значок в виде самолёта
Обычно одной из клавиш в комбинации является Fn. Она может идти в сочетании с F3, F4, F9, F12. Внимательно осмотрите клавиатуру своего ноутбука — возможно, вы найдёте значок беспроводной сети или самолёта на одной из кнопок.
Что делать, если не выключается режим «В самолёте»
Не всегда режим поддаётся отключению. Даже после повторного нажатия на плитку «В самолёте» ничего не меняется — сеть «Вай-Фай» недоступна, как и технология «Блютуз». Что это за ошибка переключения и как её решить?
Перезагрузка компьютера
Часто причиной может быть простой сбой в системе — задача просто зависла. Чтобы решить проблему, поставьте компьютер на перезагрузку. Кликните по «Пуску». Выберите иконку питания. Завершите работу и после вручную включите компьютер либо просто щёлкните по «Перезагрузка».
Перезапуск службы автонастройки WLAN (беспроводных сетей)
Зависнуть может служба для автонастройки сетей WLAN, то есть беспроводных. Простой перезапуск ПК может не помочь в этом случае. Тогда вручную перезагружаем указанную службу:
- На клавиатуре зажимаем «Виндовс» и R — в пустой строчке пишем services.msc, чтобы открылось окно с перечнем всех служб системы.
- Ищем примерно в середине списка автонастройку WLAN. Дважды щёлкаем по ней левой клавишей либо выбираем её правой и в сером меню жмём на «Свойства».
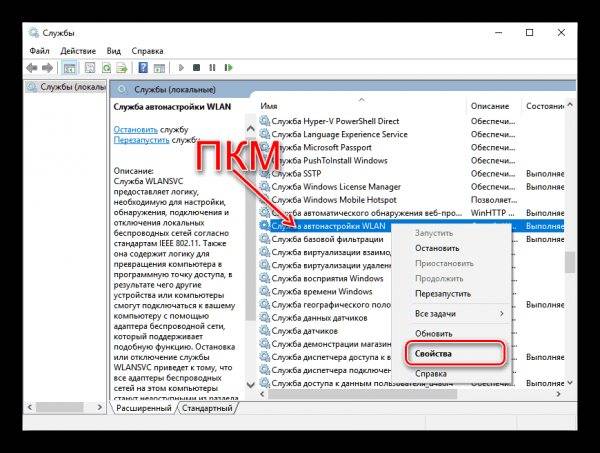
Зайдите в свойства службы автонастройки
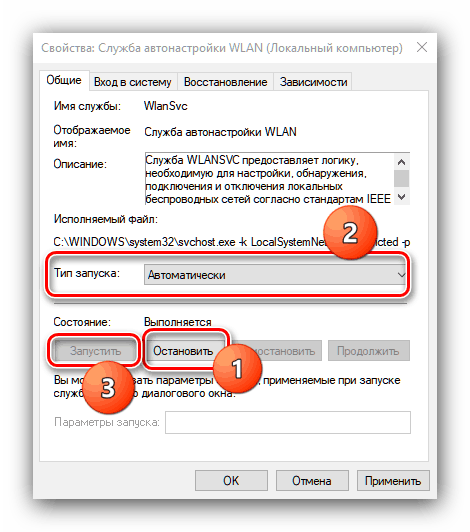
Установите автоматический тип запуска

Включите компонент для автонастройки в списке
Аппаратное отключение режима — с помощью кнопок на корпусе
На некоторых «ноутах» присутствует отдельный переключатель (в виде задвижки сбоку на корпусе) для самолётного режима. Например, он может быть на устройствах от фирмы Dell.
Кнопка для включения/отключения режима может быть прямо на клавиатуре: одна из функциональных клавиш (верхний ряд клавиш с буквой F). Определить эту кнопку легко: на ней будет нарисован самолёт. Для «Асуса», это, например, клавиша F12. Если её зажать с кнопкой Fn, режим самолёта включится или выключится.

Найдите на «клаве» кнопку с изображением самолёта
Если даже кнопка не помогает решить проблему, идите в «Диспетчер устройств»:
- Снова нажимаем одновременно на «Виндовс» и R. Сейчас введём код devmgmt.msc и щёлкнем по ОК. Это вызовет на экране диспетчер.
- Находим в перечне меню «Устройства HID» либо Human Interface Devices.
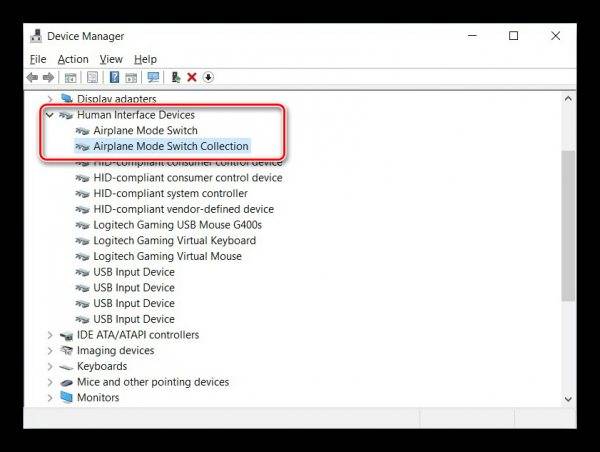
Отыщите в Human Interface Devices пункт для режима самолёта

Включите устройство после отключения
Проблемы с адаптером WLAN — переустановка драйверов
Если ничего из описанного выше не помогло в вашей ситуации, вероятно, с драйверами вашего беспроводного адаптера что-то не так. Они могут быть повреждены, могут отсутствовать или требовать обновления. Что делать в этом случае:
- Зайдите в «Диспетчер устройств». Откройте сетевые адаптеры и отыщите там пункт с Wireless — это и есть ваш беспроводной адаптер. Если там стоит знак вопроса либо жёлтый треугольник со знаком восклицания (прямо на иконке пункта), значит, вам нужно переустановить драйвер.
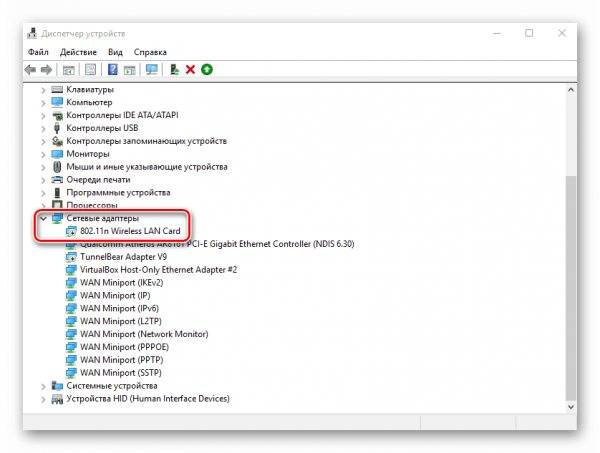
Посмотрите на состояние драйверов сетевого адаптера
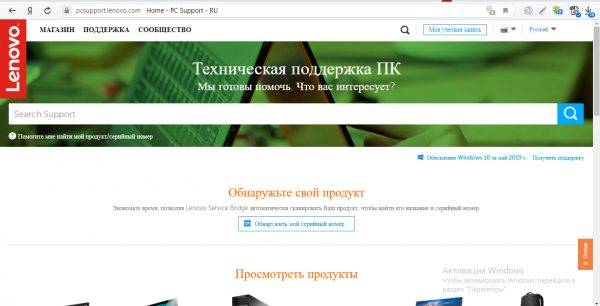
Найдите страницу с вашей моделью ноутбука
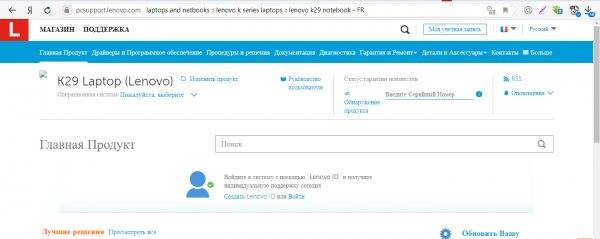
Выберите в меню версию ОС

Перейдите ко всем доступным компонентам
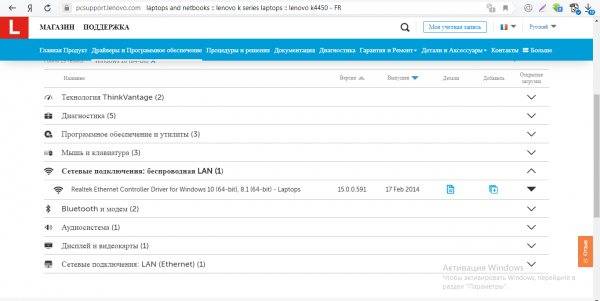
Скачайте драйвер для беспроводного подключения
Сначала перезагрузите компьютер: если проблема не решилась, перезагрузите службы автонастройки WLAN в специальном системном окне. Попробуйте также деактивировать функцию с помощью кнопки на клавиатуре (одна из ряда F) либо на корпусе (например, на Dell есть сбоку специальный переключатель). Если ничего не помогает, попробуйте переустановить драйверы беспроводного адаптера.
Что такое режим «В самолёте» на Windows 10
Режим «В самолёте» означает, что на вашем устройстве будут недоступны «Вай-Фай» и Bluetooth. Функция отключает полностью адаптеры, отвечающие за работу этих технологий.
Режим может использоваться в самолётах, чтобы на борту не было никаких посторонних сигналов, которые могли бы помешать управлению. Режим также полезен для быстрой перезагрузки всех беспроводных адаптеров на ПК. Его можно использовать в медицинских учреждениях: опять же, чтобы внешние сигналы «Вай-Фая» и Bluetooth не мешали работе оборудования.
Как его отключить
Выключить режим самолёта очень просто: достаточно второй раз нажать на плитку функции на панели «Вай-Фай» или на панели с уведомлениями. Если плитка яркого цвета, значит, режим активен. Если плитка ненасыщенного цвета, значит, функция отключена.

Кнопка для включения/отключения режима самолёта находится на области уведомлений
Режим «В самолете» в Windows 10: что это за режим и как его отключить
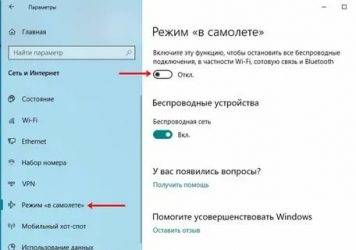
В функционале операционной системы Windows 10 присутствует особенный режим, который имеет название «В самолете». Стоит только пользователю активировать его — на устройстве будут отключены все беспроводные модули, т.е. модуль сотовой связи, Wi-Fi и Bluetooth-адаптеры и прочие модули.
Идея этого режима, как уже можно было догадаться, зародилась из необходимости отключать устройства, способные вызывать проблемы при авиаперелетах. Если вы летали на самолете(или просто видели такие сценки в кинематографе), то вы наверняка слышали просьбу от бортпроводника об отключении всех электронных устройств при взлете и посадке.
Итак, давайте же подробно рассмотрим этот режим в операционной системе Windows 10. Учитывая, что эта ОС может быть установлена на широком ассортименте, материал этой статьи сможет пригодиться множеству пользователей. Тем не менее мы будем концентрироваться на режиме «В самолете» в Windows 10, установленной на компьютерах и ноутбуках.
Как включить или отключить режим «В самолете» в Windows 10
Стоит сказать, что режим «В самолете» большинство пользователей Windows 10 активируют по совершенной случайности, причем, владельцы ноутбуков подвержены этому чаще других. Понятное дело, что случайно обрезать себе на устройстве все средства коммуникации — это далеко не самое приятное событие. Также стоит указать, что, по утверждениям некоторых пользователей, режим «В самолете» в Windows 10 может включаться сам по себе. Возможно, это происходит в результате какого-то бага в системе или вмешательства программного обеспечения, установленного на компьютере.
Не смотря на все вышесказанное, режим «В самолете» в Windows 10 можно как включить так и выключить с помощью пары или нескольких кликов. Всего существует три способа по переключению режима «В самолете»:
- в Центре уведомлений;
- в Параметрах системы;
- с помощью комбинации клавиш на клавиатуре ноутбука.
Мы с вами рассмотрим все три способа. Для начала начнем с самого просто — переключатель в Центре уведомлений.
Режим «В самолете» в Центре уведомления
Самый простой способ включить или выключить Режим «В самолете» — это использование переключателя, который находится в Центре уведомления. Некоторые пользователи, порой, даже и не знают, что собой представляет этот элемент системы, и где он вообще находится.
Получить доступ к Центру уведомлений невероятно просто: нажмите левой кнопкой мыши на значок диалогового облака на краю панели Пуск, после чего перед вами появится ряд опций, среди которых и будет находиться режим «В самолете». Просто кликните на режим и он активируется либо деактивируется, если он был включен.
Режим «В самолете» в Параметрах системы
Второй способ, с помощью которого можно включать и выключать режим «В самолете», — это непосредственно через Параметры системы. Нажмите левой кнопкой мыши на Пуск и выберите «Параметры». Далее откройте раздел «Сеть и Интернет». Найдите в левой части окна вкладку «Режим в самолете». Чтобы активировать или деактивировать режим, передвиньте соответствующий ползунок на нужное вам положение.
Активация режима «В самолете» с помощью комбинации клавиш на клавиатуре ноутбука
Последний способ активации режима «В самолете» относится только к пользователям ноутбуков. Некоторые производителей ноутбуков позволяют с помощью определенной комбинации на клавиатуре. Обычно, на одной из клавиш будет нарисован значок режима «В самолете», и ее нужно будет нажать одновременно с клавишей Fn, например, Fn+F3 или Fn+F4.
Осмотрите хорошенько свою клавиатуру и найдите функцию режима «В самолете». Тем не менее данной функции может и не быть на вашем ноутбуке. Если это так, то вам придется воспользоваться вышеописанными способами включений/отключения режима «В самолете».
Нашли опечатку? Выделите текст и нажмите Ctrl + Enter
Некорректная работа режима – причины
С некорректным исполнением функции пользователи ноутбуков сталкиваются постоянно. Первым делом следует установить причину не состыковок, что поможет быстрее решить неприятный момент. Среди распространённых причин выделяют следующие:
- Функция может некорректно работать, если крышка закрыта и ноутбук вошёл в сон.
- Сбой в работе сетевых драйверов. Несмотря на то что разработчики постоянно их обновляют, программное обеспечение далеко от идеала.
- Активна функция экономии энергии сетевого адаптера и мешает стабильной работе.
- Служба автоматической настройки WLAN отключена в целях оптимизации работы системы.
- Пользователь включил функцию и практически сразу же её выключил.
Внимание! После каждой попытки восстановления корректности работы следует делать перезагрузку девайса
Режим «В самолете» на Windows 10: как убрать, почему не отключается?
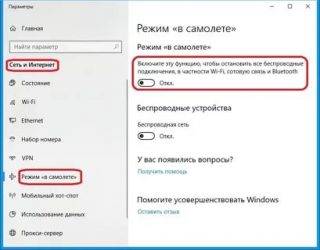
Несмотря на то, что режим «В самолёте» крайне редко используется на портативных устройствах на базе Windows 10, он вызывает много вопросов и проблем у начинающих пользователей. Именно поэтому я и решил затронуть эту тему. После случайного отключения модулей беспроводных сетей пользователь не может зайти в интернет, а с деактивацией данного режима могут возникнуть проблемы. Рассмотрим, как отключить режим «В самолете» на ноутбуке с Windows 10.
-инструкции по отключению режима полета смотрите здесь:
Что это такое?
Новый режим разработан для ноутбуков, которые используются в местах, где нежелательны сторонние радиоизлучения, мешающие функционированию аппаратуры (например, во время полёта излучаемые ноутбуком радиосигналы влияют на точность показателей ряда датчиков самолёта). В число таких модулей входят:
- NFC для бесконтактной оплаты;
- Wi-Fi;
- Bluetooth;
- GPS и прочие сервисы для навигации.
Центр уведомления
После деактивации всех радиомодулей в трее появляется иконка самолёта. Кликаем по ней, а затем – по подсвечиваемой пиктограмме для включения работы всех беспроводных интерфейсов.
Сочетание горячих клавиш
На многих моделях портативных компьютеров предусмотрена комбинация клавиш для быстрой активации и деактивации режима полёта. Обычно это – сочетание кнопки Fn и одной из функциональных клавиш: F12, F7 или прочая. Она обозначается иконкой с самолётом.
Параметры
- Вызываем меню «Параметры» удобным способом, в окне кликаем «Сеть и Интернет».
- Переходим во вкладку «Режим в самолёте» и переносим переключатель в положение «Откл». Также активируем беспроводные устройства.
Проблемы
В случаях, когда режим «В самолете» на Windows 10 не отключается, кнопка не реагирует на клики мышью, необходимо перезагрузить компьютер, подсоединить модем и убрать данный режим. Ситуация замечена после отключения модема от ноутбука в режиме полёта.
Когда виновник – драйвер сетевой платы
Внимание! Для этого способа потребуется интернет! Даже при режиме “В самолете” его можно получить через подключение провода до роутера или же через USB (модем или телефон). Разработчики сетевых адаптеров постоянно обновляют драйверы для своих устройств, однако программное обеспечение далеко от идеала
Если не удалось достичь успеха приведёнными выше способами, попробуйте обновить драйвер до новой версии (в случае неудачи – откатить до предыдущей, если это возможно)
Разработчики сетевых адаптеров постоянно обновляют драйверы для своих устройств, однако программное обеспечение далеко от идеала. Если не удалось достичь успеха приведёнными выше способами, попробуйте обновить драйвер до новой версии (в случае неудачи – откатить до предыдущей, если это возможно).
Лучше всего загружать драйвер с сайта поддержки вашей сетевой или материнской платы либо ноутбука. Драйверпаки и программы для этих целей лучше обойти стороной. Мы остановимся на загрузке актуальной версии сетевого драйвера через встроенные в Windows 10 инструменты.
- Вызываем «Свойства» каталога «Мой компьютер».
- Открываем «Диспетчер устройств». Это можно сделать и иными способами.
- Разворачиваем ветку устройств под названием «Сетевые адаптеры», где через контекстное меню своей сетевой карты вызываем команду «Обновить драйверы».
- Указываем автоматический поиск, чтобы установщик искал новую версию ПО в интернете.
- Закрываем окно после инсталляции драйвера.
Теперь можете отключать режим полёта.
Режим питания
Из-за задействования опции продления времени автономного функционирования ноутбука сетевая плата при низком заряде аккумулятора отключается. Это может стать причиной отсутствия интернета, даже когда не включён режим полёта.
- В «Диспетчере устройств» вызываем «Свойства» сетевой платы.
- Во вкладке «Управление электропитанием» убираем галочку возле опции «Разрешить отключение устройства…».
- Сохраняем новую конфигурацию.
После перезагрузки ПК всё должно решиться.
Служба автонастройки WLAN
В целях оптимизации работы Windows многие приложения и пользователи отключают данную функцию, что может отразиться на функционировании беспроводных сетей. Если предложенные выше способы не помогли отключить режим «В самолёте», проверяем, включен ли данный сервис.
- Жмём Win + R, вводим «services.msc» и выполняем команду.
- Вызываем свойства «Службы автонастройки WLAN», переключаем тип её запуска на «Вручную» либо «Автоматически», запускаем службы и сохраняем настройки.
На этом вопрос исчерпан. В иных случаях, скорее всего, поможет только восстановление системы. Расскажите, какой способ использовали вы? Пишите комментарии и задавайте вопросы! Также будем рады, если вы напишите, какую тему хотели бы видеть на нашем портале. Всем пока!
Как его отключить в Windows 10
Активный режим полета не позволяет владельцу устройства выходить в интернет и подключаться по Блютуз. Поэтому при возникновении проблем с беспроводным соединением рекомендуется, в первую очередь, проверять, включен ли «самолет». А отказаться от использования опции можно разными способами.
На заметку. Убедиться в том, что функция, блокирующая доступ к интернету и подключение по Bluetooth, активна, можно по значку самолета в системной панели.
С Рабочего стола
Пожалуй, это самый простой вариант деактивации режима. Чтобы отказаться от использования опции, нужно:
- Щелкнуть мышкой по значку самолета в системной панели.
- Кликнуть по голубому квадрату с надписью «В самолете».
- Если все сделано верно – квадрат перестанет подсвечиваться голубым цветом.
После отключения функции можно беспрепятственно активировать Wi-Fi или Bluetooth. Система больше не будет блокировать доступ к беспроводным сетям.
Через параметры сети интернет
Поскольку режим полета непосредственным образом влияет на подключение к интернету, найти кнопку деактивации можно в настройках параметров сети. Для этого нужно щелкнуть ЛКМ по значку Wi-Fi в системной панели, а затем, по аналогии с предыдущим способом, кликнуть по голубому квадрату с логотипом самолета.
Если по каким-то причинам диалоговое окно через нижнюю панель не открывается, стоит воспользоваться альтернативным методом:
Запустите «Параметры» через меню «Пуск».
Перейдите в раздел «Сети и интернет».
- Откройте вкладку «В самолете».
- Передвиньте ползунок в положение «Выкл.».
Также в указанном разделе «Параметров» будут переключатели активации Wi-Fi и Bluetooth, поэтому вы сможете активировать доступ к сети, не выходя из настроек.
Комбинация клавиш
Заключительный вариант отключения режима предполагает использование комбинации клавиши «Fn» и кнопки с изображением самолета (как правило, ее роль играет клавиша «F7»)
При этом обратите внимание, что раскладка может отличаться в зависимости от модели ноутбука. В частности, устройства, выпущенные до 2015 года, вовсе лишены кнопки деактивации «полета»
Отключение режима «В самолёте»
Обычно отключить рассматриваемый режим труда не представляет: достаточно повторно нажать на соответствующую иконку в панели беспроводной связи.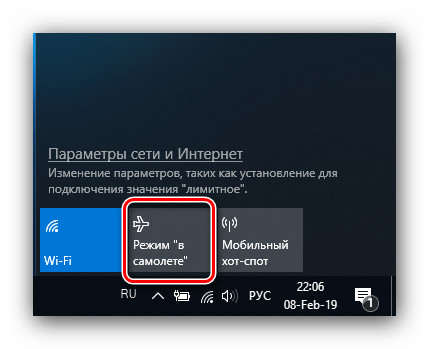
Если же не получается это сделать, причин у проблемы может быть несколько. Первая – указанная задача попросту зависла, и для устранения неполадки достаточно перезагрузить компьютер. Вторая – перестала отвечать служба автонастройки WLAN, и решением в этом случае будет её перезапуск. Третья – неполадки неясного происхождения с аппаратным выключателем рассматриваемого режима (характерно для некоторых устройств производителя Dell) или же адаптером Wi-Fi.
Способ 1: Перезагрузка компьютера
Самой частой причиной неотключаемого состояния режима «В самолёте» является зависание соответствующей задачи. Получить к ней доступ через «Диспетчер задач» не получится, поэтому понадобится перезагрузить машину для устранения сбоя, подойдёт любой удобный способ.
Способ 2: Перезапуск службы автонастройки беспроводных сетей
Второй вероятной причиной проблемы является сбой в работе компонента «Служба автонастройки WLAN». Для исправления ошибки данную службу следует перезапустить, если перезагрузка компьютера не помогла. Алгоритм следующий:
- Вызовите окно «Выполнить» комбинацией Win+R на клавиатуре, напишите в нём services.msc и воспользуйтесь кнопкой «ОК».
- Появится окно оснастки «Службы». Отыщите в перечне позицию «Служба автонастройки WLAN», вызовите контекстное меню нажатием правой кнопки мыши, в котором кликните по пункту «Свойства».
- Нажмите кнопку «Остановить» и дождитесь, пока служба будет остановлена. Затем в меню «Тип запуска» выберите «Автоматически» и нажмите на кнопку «Запустить».
- Последовательно нажмите «Применить» и «ОК».
- Также стоит проверить, находится ли указанный компонент в автозагрузке. Для этого снова вызовите окно «Выполнить», в котором напишите msconfig.
Перейдите на вкладку «Службы» и убедитесь, что пункт «Служба автонастройки WLAN» отмечен галочкой или отметьте его самостоятельно. Если вы не можете найти этот компонент, отключите опцию «Не отображать службы Майкрософт». Завершите процедуру нажатием на кнопки «Применить» и «ОК», затем перезагрузитесь.

Когда компьютер полностью загрузится, режим «В самолёте» должен быть отключён.
Способ 3: Устранение неполадок с аппаратным переключателем режима
В новейших ноутбуках Dell присутствует отдельный переключатель для режима «В самолёте». Поэтому, если эта функция не отключается системными средствами, проверьте положение переключателя.
Также в некоторых ноутбуках за включение этой возможности отвечает отдельная клавиша либо комбинация клавиш, обычно FN в сочетании с одной из F-ряда. Внимательно изучите клавиатуру ноутбука – нужная обозначена иконкой самолёта.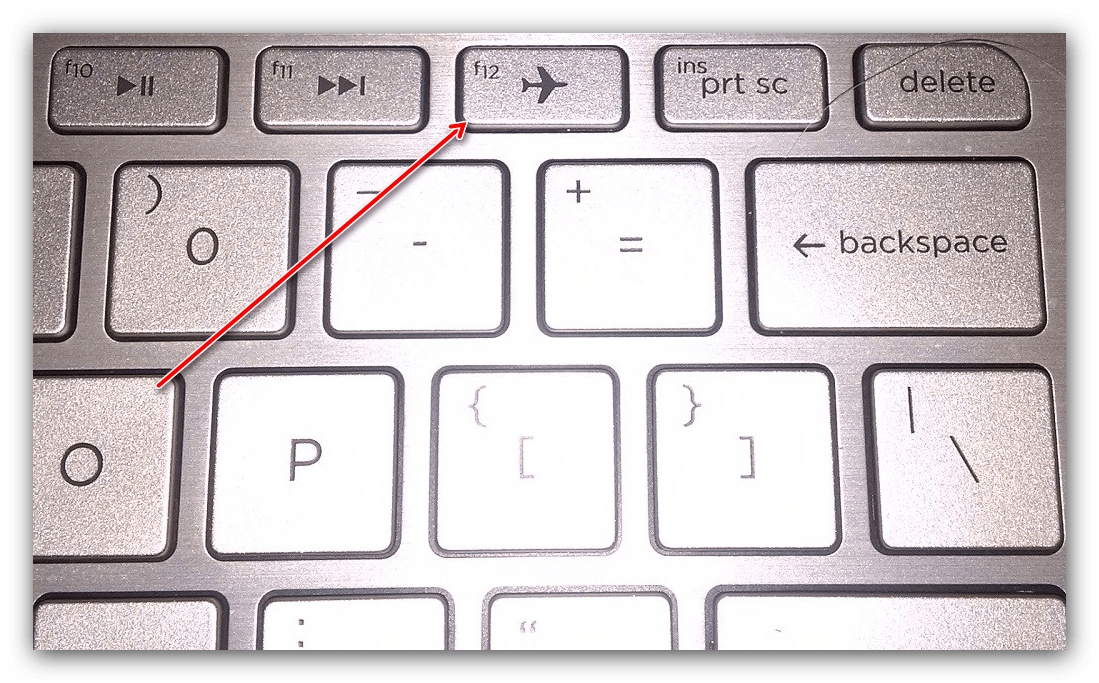
Если же тумблер находится в положении «Отключено», а нажатие клавиш результата не приносит, налицо неполадка. Попробуйте выполнить следующие действия:
- Откройте «Диспетчер устройств» любым доступным способом и найдите в списке оборудования группу «Устройства HID (Human Interface Devices)». В указанной группе есть позиция «Режим «в самолете»», кликните по ней правой кнопкой.
Если позиция отсутствует, убедитесь, что установлена последняя версия драйверов от производителя. - В контекстном меню позиции выберите «Выключить».
Подтвердите это действие. - Подождите несколько секунд, затем вызовите контекстное меню устройства снова и воспользуйтесь пунктом «Включить».
- Перезапустите ноутбук для применения изменений.
С большой долей вероятности эти действия устранят неполадку.
Способ 4: Манипуляции с адаптером Wi-Fi
Часто причина проблемы кроется в неполадках с адаптером WLAN: её могут вызвать некорректные или поврежденные драйверы, или программные сбои в работе оборудования. Проверить адаптер и переподключить его вам помогут инструкции из следующей статьи.
Подробнее: Исправляем проблему с подключением к Wi-Fi сети на Windows 10
Заключение
Как видим, проблемы с постоянно активным режимом «В самолёте» устранить не слишком сложно. Напоследок отметим, что её причина может также быть аппаратной, поэтому обратитесь в сервисный центр, если ни один из приведённых в статье методов вам не помог.
Итоги
Универсального решения проблемы, когда режим «в самолете» не отключается на Windows 10, нет. Но мы собрали рекомендации, которые помогли многим пользователям. Попробуйте поочередно их выполнить – какой-то из советов обязательно окажется действенным.
Режим в самолете – это специальная функция, которая позволяет отключать мобильную сеть и интернет без выключения самого устройства. Её зачастую используют во время путешествий в самолете или в случаях, когда нужно на время отключить звонки. Однако пользователи Windows 10, которые её не выключали и ею не пользовались, часто обнаруживают, что сеть Wi-Fi и подключение по локальной сети не работает из-за этого режима. Поэтому в данной теме мы расскажем о том, как включить и отключить режим в самолете Windows 10, решить проблемы с его отсутствием в разделе Параметров.
Режим в самолете на компьютере с Windows 10 можно включить и отключить несколькими способами:
- Сочетанием клавиш;
- С помощью настроек системы.
Сочетанием клавиш включить или отключить режим в самолете Windows 10 можно достаточно просто. Для этого стоит нажать «Fn» и кнопку с изображением значка самолета. Зачастую это «F2», «F10» или «F12» (смотрите в инструкции к ноутбуку).
Этими сочетаниями как включается, так и отключается данный режим.
Чтобы отключить режим в самолете в Windows 10 через настройки системы, стоит выполнить следующее.
- Нажимаем «Пуск» и выбираем «Параметры».
- Откроется новое окно. Выбираем раздел «Сеть и интернет».
В меню слева выбираем раздел «Режим в самолете».
Перетаскиваем ползунок в положение «Включено» или «Отключение» (в зависимости от цели).
Или же отключение данного режима можно выполнить через панель задач. На нем нажимаем на специальный значок и выбираем «Включение» и «Отключение» режима в самолете.
Первое, о чем нужно написать, это о ситуации, когда данный режим перестает работать. На днях при подключении модема к Windows 10 была замечена проблема с режимом в самолете.
Как только модем подсоединялся, данный режим становился активным к управлению. Его можно было включить и выключить. Как только модем отключили (вытащили из гнезда), то режим полета повис.
Решение. Перезагружаем ПК. Подсоединяем модем. И как только режим станет активным, выключаем его. И только после этого отсоединяем модем.
Далее, если же вы модем не подсоединяли, то решение проблемы с отключением режима в самолете будет следующим.
Способ 1
Режим в самолете может не работать, если ноутбук вошел в сон. Если вы закрыли крышку ноутбука, отправив тем самым устройство в сон, то нужно включить лептоп, а после перезагрузить его. Режим станет активным и его можно будет отключить.
Способ 2
Режим в самолете перестает работать, когда слетели сетевые драйвера. Для этого нужно перейти в «Диспетчер устройств» и выбрать «Сетевые драйвера».
Нажимаем правой кнопкой мыши на устройстве и выбираем «Обновить драйвера». Далее следуем подсказкам Мастера установщика.
Способ 3
Нужно отключить экономию энергии для беспроводного адаптера. В Windows 10 это сделать не сложно. Для этого выполняем следующее:
- Открываем «Диспетчер устройств» и выбираем в списке «Сетевые адаптеры». Нажимаем на нем правой кнопкой мыши и выбираем «Свойства».
- Появится небольшое окно. Переходим во вкладку «Управление электропитанием».
- Снимаем отметку с пункта «Разрешить отключение этого устройства для экономии энергии».
Сохраняем изменения и перезагружаем ПК.
Способ 4
Для решения проблем с режимом в самолете можно попробовать удалить Wi-Fi адаптер. Его находим в том же «Диспетчере устройств» и, нажав правой кнопкой мыши, выбираем «Удалить».
После того, как адаптер будет удален и осуществлена перезагрузка системы, он вновь появится в списке. Программное обеспечение установится автоматически. Режим в самолете можно будет отключить, так как он непосредственно связан с сетью.
Способ 5
Режим в самолете может не работать, если служба автонастройки WLAN отключена. Поэтому нажимаем «Win+R» и вводим «services.msc».
Находим данную службу и запускаем её.
Перезагружаем компьютер, чтобы изменения вступили в силу.
Если данные способы не помогли решить проблему, стоит выполнить откат системы до более раннего состояния.
Режим «В самолёте» на Виндовс 10 используется для отключения всех излучающих устройств ноутбука или планшета — проще говоря, выключает питание адаптеров Wi-Fi и Bluetooth. Порой этот режим не получается отключить, и сегодня мы хотим рассказать о методах устранения этой проблемы.