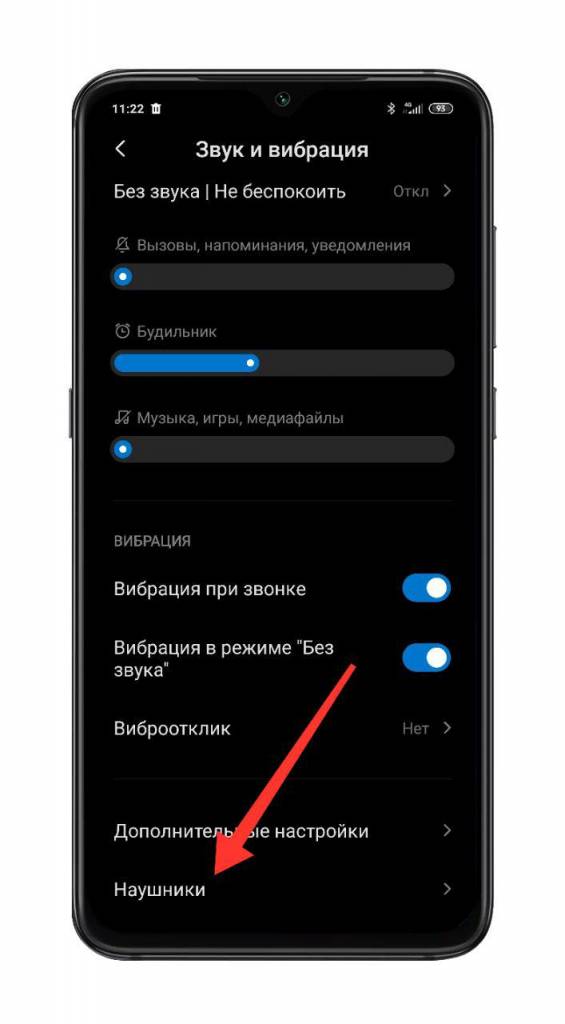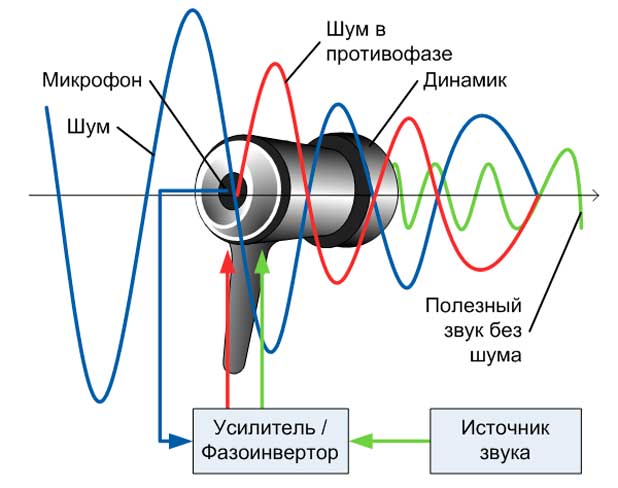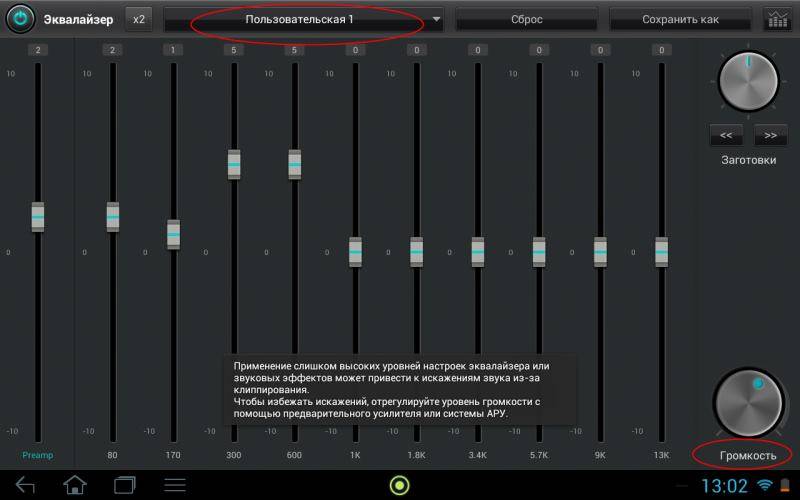О существующих решениях
Я не претендую на полный обзор, но кое-что перечислить всё-таки нужно. Во-первых есть много плагинов для разных программных аудио-плееров и редакторов, осуществляющих так называемый cross-feed. Подавляющее большинство из них – просто подмешивают звук противоположного канала. Иногда слегка его фильтруют и/или добавляют задержку. К сожалению. я не нашёл ни одного плагина такого типа, позволяющего сформировать звуковую картину, аналогичную прослушиванию на хороших колонках, когда можно с закрытыми глазами показать, где “находится” каждый из исполнителей. Возможно, причина в том, что у меня не самая типичная голова – значительно шире среднестатистической (замучился выбирать велосипедный шлем для катания зимой).
Единственный готовый инструмент из тех, что я пробовал, обеспечивший хорошую локализацию в пространстве – Dolby Headphones. Существует плагин-обёртка для известного в узких кругах аудиоплеера foobar2000, позволяющая обрабатывать звук соответствующей библиотекой от Dolby. Но у неё есть два недостатка. Во-первых, она искажает АЧХ. Есть подозрение, что она рассчитана именно на наушники с ровной АЧХ (как в рассуждениях выше). Это можно выправлять эквалайзером, но как-то неаккуратненько. Второй недостаток – сомнительная легальность. Наверное, можно купить программный пакет, в который входит эта библиотека от Dolby, но не знаю, насколько будет правомерно использовать её отдельно. Также есть очевидные сложности с использованием на ОС, отличных от Windows. Можно, конечно, снять импульсные характеристики, и использовать их, но это уже reverse-engineering, что тоже не всегда легально.
Дополнительные настройки
Качелька регулирования громкости повышает либо понижает силу звучания для текущего на данный момент аудио-источника. К примеру, если вы смотрите на девайсе видео, то меняться будет только его степень громкости. Если нажать качельку, когда на дисплее ничего воспроизводится, то меняться будет звучание мультимедиа.
Для изменения иных звуков, к примеру, рингтонов, произведите такие действия:
- нажмите на качельку регулировки звука;
- на дисплее справа кликните по значку с изображением шестерёнки или названием «Настройки»;
- переместите в требуемое положение регулировочные ползунки для таких источников звучания: громкость мультимедиа, разговор (степень слышимости собеседника при разговоре), будильник, громкость записи (микрофона) и уведомлений.
Если к телефону подсоединена Bluetooth гарнитура, то при нажатии звуковой качельки будет меняться громкость блютуз наушников (и проводных, если подключены они).
Ну и последний, не очевидный способ увеличения звука — смена региона на телефоне. Работает на смартфонах Сяоми. Подробности смотрите в этом ролике:
С использованием патчей
Патчи – специально разработанное программное обеспечение, задающее команду в ОС мобильного гаджета, нередко модифицируя его основной функционал. Благодаря таким файлам можно легко повысить уровень звучания не только на смартфоне, но и на кнопочном телефоне. Но для этого потребуется отыскать патч именно для модели вашего гаджета. Они есть, к примеру, на форуме 4pda.
Поднять громкость звонка с помощью патча можно исключительно при наличии рут-прав.
Стадии инсталляции патчей:
- Получите root-права.
- Инсталлируйте утилиту для расширения функций меню – отлично подойдёт программа Team Win.
- Скачайте патч сразу на телефон или на ПК, а после перенесите его на устройство.
- Подстрахуйтесь и дополнительно сделайте резервную копию операционной системы.
- Инсталлируйте патч, зайдя в утилиту Team Win и кликнув по значку «Установить».
- Дождитесь завершения инсталляции и перезагрузите девайс.
Требуемая утилита или пункт настройки звучания появится в меню смартфона.
Через функционал инженерного меню
Этот способ подойдет продвинутым пользователям, которые в случае неудачи смогут вернуть все стандартные настройки обратно. Но! Для каждой модели существуют свои команды для вызова этого специального меню настроек:
- Для моделей от компании Samsung: *#*#8255#*#* или *#*#4636#*#* ;
- Для гаджетов от НТС: *#*#3424#*#* или *#*#4636#*#* или *#*#8255#*#* ;
- Комбинация для аппаратов производства Sony: *#*#7378423#*#*
- Для устройств производства Fly, Alcatel, Philips: *#*#3646633#*#* ;
- И для гаджетов от производителя Huawei комбинация будет такой: *#*#2846579#*#* ;
- Для устройств на МТК: *#*#54298#*#* или *#*#3646633#*#* .
После набора и нажатия кнопки дозвона вы попадаете в инженерное меню, где и можно отрегулировать нужные параметры.
- Найдите раздел Audio , кликнете по нему;
- Здесь можно увидеть множество различных параметров, давайте проверять каждый из них;
- Режим Normal Mode – регулирует работу динамиков самого устройства без подключения гарнитуры;
- Headset Mode отвечает за работу во время подключенного дополнительного оборудования – наушников или колонок;
- LoudSpeaker Mode — это настройка громкой связи во время разговоров;
- Headset_LoudSpeaker Mode — та же громкая связь, но с использованием дополнительной гарнитуры;
- Speech Enhancement – это обычный режим звучания во время телефонных разговоров.
Есть и другие параметры, но их лучше совсем не трогать:
Debug Info – системная информация о возможной отладке;
Speech Logger – настройка записи разговоров, если активировать эту позицию, то в корневой папке можно найти файл примерно такого вида: Wed_Jun_2014__07_02_23.vm, с указанием даты и времени записи;
Audio logger – отвечает за поиск записанных разговоров.
В каждом из указанных режимов есть свои тонкие настройки, и чтобы понять, что к чему, приводим стандартный список регулировки звучания Type :
- Sip – позволит отрегулировать звонки, например, через Skype;
- Кнопка Mic отвечает за регулировку отзыва микрофона;
- Sph – позволит установить нужный параметр динамика разговоров, то есть тот, который подносят к уху;
- Sph2 – этот параметр доступен не на всех устройствах, но если он есть, то с его помощью настраиваться второй разговорный динамик;
- Sid – эту строчку лучше не трогать – иначе можно во время разговора слышать только себя, а не собеседника;
- Media – это регулировка звучания мультимедийных файлов, например, видео;
- Ring – возможность установки нужного уровня громкости для входящих вызовов;
- FMR — отвечает за высоту звука в приложении Радио.
Существует несколько настроек для установки нужного звучания – от level 0 до level 6 . С каждым нажатием уровень увеличивается, и чтобы сохранить выставленное значение, его стирают из ячейки и прописывают новое, которое вы видите во время настройки. Но! Соблюдайте диапазон: он может быть в пределах от 0 до 255 , и чем цифра ниже, тем ниже будет воспроизводиться звук. После внесения изменений нажмите на кнопку Set – она расположена на одной строке с изменяемой ячейкой, и выйдите из настройки нажатием кнопки дозвона.
Примеры
У многих пользователей при записи видео звук получается некорректным, то есть либо слишком тихим, либо громким. Чтобы это исправить, переходим в инженерное меню, набором команды для вашего смартфона (см. выше):
- Перейдите к строке LoudSpeaker Mode (настройка громкоговорителя);
- Выставьте чувствительность микрофона на позиции mic .
- Здесь можно установить в пункте level например, значение 240 . Сохраните изменения кнопкой Set , и выйдите из меню. Нажимать эту кнопку следует после каждого проведенного изменения, не забывайте об этом!
Как усилить звук на телефоне андроид
Тихий разговор так и вызывает желание прибавить звук, однако из-за технических ограничений это зачастую невозможно. Но обойти их несложно. Для этого есть целый набор способов:
- настройки телефона;
- инженерное меню (для старых устройств, будет рассмотрено отдельно);
- сторонние приложения;
- специальные патчи (требует root-права).
Важно! Так как увеличить громкость на андроиде универсальным способом нельзя, невозможно найти такое приложение, которое бы гарантировано сработало на абсолютно всех устройствах. Нужно хорошо знать свое «железо», чтобы не тратить время на бесплодные попытки
Настройки телефона
Где найти настройки звука
Увеличение громкости на андроиде через параметры телефона — очевидный способ, который иногда может помочь. Итак, чтобы начать настройку громкости, понадобится:
- Войти в настройки.
- Войти в раздел «Звук» или «Звук и вибрация», «Звук и уведомления». Конкретный текст может отличаться в зависимости от того, какие используются смартфон и его версия андроида.
- Установить комфортный уровень громкости, передвигая ползунки.
- Проверить профили звука. Установить «По умолчанию», если стоит какой-то иной. Альтернативный вариант — попробовать поставить «На улице» или похожий.
Теперь звук должен увеличиться.
Сторонние приложения
Разработчикам часто приходится исправлять мелкие огрехи производителей, выпуская различные любительские патчи и заплатки, позволяющие улучшить производительность телефона. Те пользователи, что ищут метод, как увеличить громкость динамика на андроиде, могут воспользоваться уже готовыми и бесплатными решениями. Среди всех программ выделяют следующие:
- Loudspeaker («Супер громкий усилитель — громкоговоритель 2020» — название в русской версии Play Market). Приложение способно увеличить громкость всего звука в системе примерно на 60 %. Работает с играми, во время просмотра медиафайлов и при использовании браузера. Пользователи отмечают только один недостаток — периодическое самопроизвольное отключение в фоновом режиме, однако разработчики работают над этой проблемой. Программа усиливает практически все, включая микрофон и наушники;
- «Усилитель звука» от разработчика AbyKaby отличается не только простым интерфейсом, но и поддержкой любых наушников. Приложение легко увеличивает громкость динамиков. Также возможна работа с Bluetooth-колонками. Из недостатков есть только посторонние шумы, которые проявляются при максимальном уровне усиления;
- Volume Booster Goodev. Небольшое приложение для регулировки громкости. При первом запуске предупреждает об опасности прослушивания музыки с максимальными параметрами звука. После этого появится экран, где пользователь сможет полностью настроить звук на своем устройстве. Настройки не стоит выкручивать до предела, так как есть немалый шанс испортить динамик. Ожидаемый прирост до 60 %. Если нравится музыка во время поездок в метро или другом шумном месте, то Volume Booster Goodev — хороший выбор.
Обратите внимание! Это только малая часть из доступных решений. Практически под каждый планшет и смартфон найдется свое приложение, способное предоставить удобное управление звуком на телефоне, и разговорный звук в том числе
И для тех, кто ищет как сделать наушники громче на андроиде, именно сторонние приложения могут стать легким выходом из ситуации. Сделать звонкий звук будет просто.
Патчи
Патчи — один из самых сложных вариантов, поскольку здесь необходимы рут-права. Получить их можно с помощью разных приложений вроде популярного KingRoot.
Важно! Для взаимодействия с системными файлами рекомендуется установить программу типа «ES Проводник». Инструкция по установке патча:
Инструкция по установке патча:
- Получить рут-права.
- Найти и установить рекавери для своего устройства. Одно из наиболее популярных — TeamWin Recovery, на его основе и будут приведены дальнейшие шаги.
- Найти и скачать нужный патч. Такие файлы часто выкладывают на форумах.
- Создать бэкап.
- Вставить в смартфон карту памяти со скачанным патчем и запустить его в режиме рекавери. В случае с TeamWin нужна кнопка Install.
- Открыть карту и выбрать файл патча в архиве.
- Тапнуть по «Установка IMG».
- Подождать завершения.
Патч установлен, и звук должен увеличиться. После этого на главном экране должно появиться новое приложение либо новая настройка в системе.
Усилитель звука в телефоне Samsung
Кроме обычных параметров звучания в мобильных устройствах есть дополнительные. Эти предустановки ориентированы на людей разного возраста. Ведь известно, что разные поколения имеют свою точку зрения насчёт громкости и качества звука. В большинстве моделей Samsung есть функция, которая называется «Adapt sound».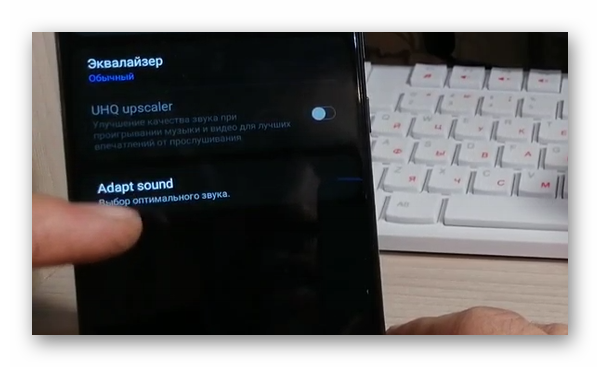 Чтобы её открыть, необходимо пройти в настройки по тому же пути, которому мы следовали в предыдущем разделе. Или найдите через поиск настроек функцию по названию.
Чтобы её открыть, необходимо пройти в настройки по тому же пути, которому мы следовали в предыдущем разделе. Или найдите через поиск настроек функцию по названию.
В основном окне этой возможности есть четыре положения настройки:
- Младше 30 лет – будут усилены только высокие звуки;
- От 30 до 60 лет – настройка увеличит средние и высокие частоты;
- Старше 60 лет – параметр со всеми усиленными частотами;
- Отключить усилитель.
 Затем нажмите на кнопку «Прослушать». Включите левый или правый канал звука. Этим способом можно проверить динамики. Возможно звук стал тише из-за поломки одного из них. В окне можно изменить звучание, сделать его более чистым или мягким.
Затем нажмите на кнопку «Прослушать». Включите левый или правый канал звука. Этим способом можно проверить динамики. Возможно звук стал тише из-за поломки одного из них. В окне можно изменить звучание, сделать его более чистым или мягким.
При помощи стандартной кнопки увеличения или уменьшения громкости на корпусе смартфонов Samsung пользователь может изменять его для конкретного случая. Если вы в данный момент прослушиваете музыку, то будет регулироваться звук, который в настройках называется «Медиа». Если нажать на кнопку громкости на корпусе в момент входящего вызова, то регулировка будет применена к мелодии звонка.
Регулировка громкости на устройстве с Android через основные настройки
Стандартные средства регулировки звука в Андроид
Для настройки громкости вызывного сигнала или во время воспроизведения музыки звук регулируется «стрелками» — две кнопки сбоку.
Второй способ — это системные настройки звука. Дайте команду «Настройки — Звук». Настроить сигнал вызовы, отрегулировать громкость в системе Android, настроить звуки сработок экрана — всё основное находится тут.
 Управлять громкостью можно отсюда
Управлять громкостью можно отсюда
Как попасть в инженерное меню для настройки громкости рингтона на телефоне
Для «гурманов-ценителей» качественного звука доступно инженерное меню. Сделайте следующее.
- Запустите стандартное Android-приложение — «Телефон».
- Откройте вкладку экранной клавиатуры.
Наберите специальную команду и нажмите клавишу посыла вызова на дисплее гаджета.
Список команд для входа в инженерное меню у разных марок смартфонов и планшетов прилагается.
| Фирма-производитель | Команда |
| Samsung | *#*#4636#*#*, *#*#8255#*#* |
| HTC | *#*#3424#*#*, *#*#4636#*#*, *#*#8255#*#* |
| Sony | *#*#7378423#*#* |
| Huawei | *#*#2846579#*#*, *#*#2846579159#*#* |
| Устройства с процессором МТК | *#*#54298#*#*, *#*#3646633#*#* |
| Fly, Philips, Alcatel | *#*#3646633#*#* |
После набора команды откроется инженерное меню.
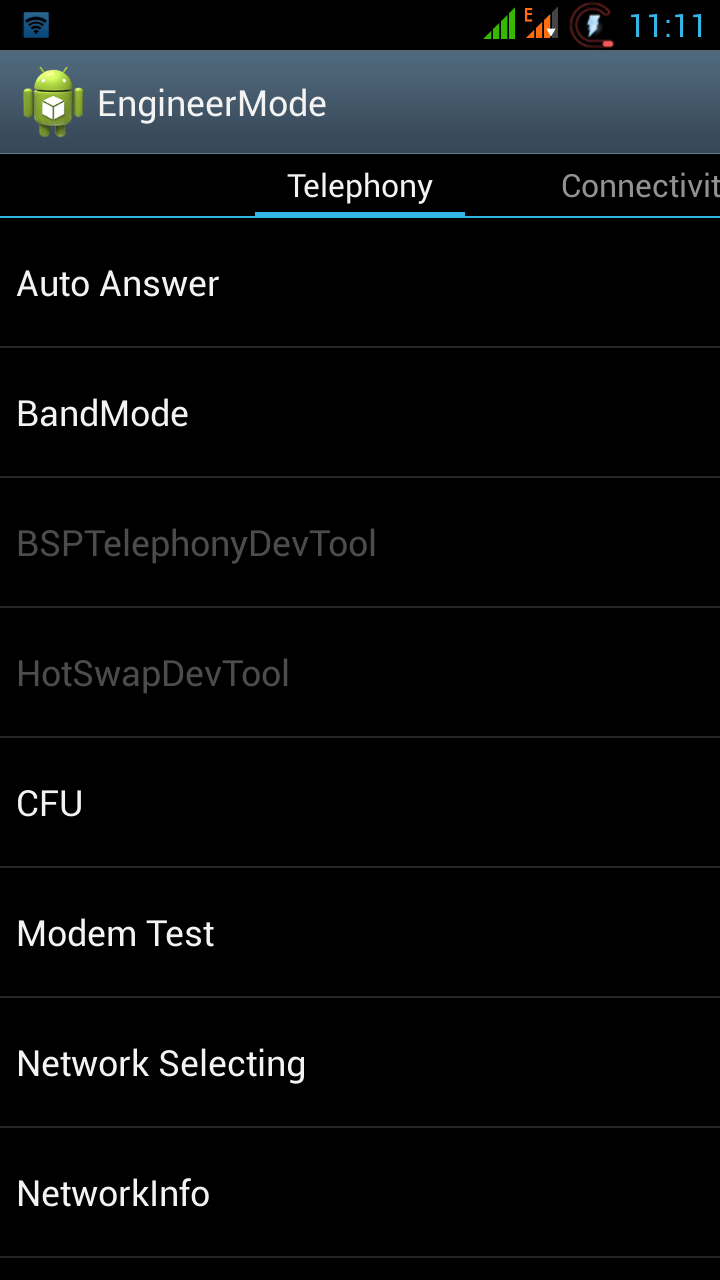 Список довольно длинный. В данном случае нужно подменю настроек звука
Список довольно длинный. В данном случае нужно подменю настроек звука
В нём и настраиваются параметры звука на устройстве.
Может нормальную акустику купить?
Все варианты можно комбинировать между собой. Конечно, желательно перед этим прочесть какой-нибудь учебник по аудиорежиссуре. Физика человеческого слуха сложна, спектр материалов для применения огромный. Психология играет не меньшую роль.
После собственных доработок звучание даже самых негодящих наушников изменится в лучшую сторону: эффект плацебо никто не отменял.
Конечно, куда проще найти свой идеал портативного звука. Сделать это не так просто: на рынке невероятное количество наушников, среди которых действительно хороших моделей очень немного. Либо покупать целую коллекцию, либо пользоваться эквалайзером. Роль которого для «очумелых» рук вполне могут сыграть некоторые из озвученных советов.
Еще лучше советы применимы к бюджетным хитам, которые постоянно страдают детскими болезнями: плохие материалы и некачественная сборка. Разобрал-собрал, почистил, сменил кабель и амбюшуры — считай, что купил наушники в 2 раза дороже. Так еще и звук можно для себя любимого подогнать раз и навсегда.
Пробовали «по-хардкору» модифицировать наушники?
iPhones.ru
Своими руками без больших затрат.
Рассказать
На что стоит обратить внимание?
Проблемы со звуком, так или иначе, могут встречаться с любым устройством – и бюджетным, и достаточно дорогим.
Однако пути решения этих проблем практически идентичны, поскольку программная часть систем одного поколения всегда будет аналогичной, пусть даже и с некоторыми отличиями.
Соответственно, минимальные отличия процесса настройки будут связаны в большей степени именно с особенностями версии операционной системы.
Что касается особенностей звучания самого устройства, то стоит отметить, что отличия звука дорогого и бюджетного устройства будут все равно ощутимыми.
И далеко не все программные средства способны исправить качество звучания динамика бюджетного смартфона или планшета на базе Андроида.
Таким образом, если звук, воспроизводимый таким динамиком, будет увеличен, в противовес этому могут возникнуть аппаратные проблемы.
К примеру, динамик начнет выдавать звук на неразрешенных частотах и в итоге при звучании будут появляться посторонние шумы, в том числе писки, хрипы, треск и, возможно, хлопки.
Поэтому в процессе подбора настроек учитывайте, что подобные проблемы могут возникнуть и старайтесь не допускать ошибок, чтобы сохранить работоспособность устройства.
Программные способы настройки звука
Существует несколько способов увеличить громкость в наушниках на компьютере в Windows 7, 8, 10. Начнём с самого простого.
Настройка громкости в операционной системе
Первое, что нужно сделать — убедиться, что ползунок, расположенный в правом нижнем углу панели быстрого доступа, находится в максимальном положении. Для этого кликните на значок динамика и потяните ползунок вверх.
Здесь же ниже выберете левой клавишей мыши параметр «Микшер» и выставьте все ползунки до максимального значения.
Следует убедиться, что в файле проигрывателя также выставлена необходимая громкость.
Стандартные настройки не помогли? Значит, нужно снять программные ограничения громкости.
Настройка ограничения громкости при использовании микрофона
Если вы используете аудио- или видеосвязь при общении через интернет, то по умолчанию могут быть выставлены ограничения других звуков во время разговора. Этот параметр может уменьшать громкость и при обычном воспроизведении фильма или песни.
Чтобы снять эти ограничения, нужно сделать следующее:
- Правой клавишей мыши нажимаем на значок динамика в нижнем правом углу.
- В появившемся списке выбираем «Звуки».
- Всплывает окно с несколькими вкладками. Выбираем «Связь».
- О, нажимаем «Применить» и «Ok».
Если причина была в настройках этих параметров, то громкость наушников должна увеличиться.
Установка параметра «Тонкомпенсация»
Существует ещё один способ усилить звук на компьютере, после которого громкость в наушниках будет увеличена вдвое.
- Правой клавишей нажимаем иконку динамика и кликаем на параметр «Звуки». В эту вкладку также можно зайти через «Пуск» → «Панель управления» → «Оборудование и звук» → «Звук».
- Выбираем вкладку «Воспроизведение». Обычно в первой строке списка стоит «Динамики» или «Наушники». Кликаем одним нажатием левой клавиши.
Ниже устанавливаем это действие «по умолчанию». Затем нажимаем кнопку «Свойства».
- В появившемся окне выбираем раздел «Улучшения» (в Windows 7) или «Дополнительные возможности» (в Windows 10).
- Ставим галочку напротив параметра «Тонкомпенсация». Далее нажимаем на кнопку «Применить» или «Ok».
Обычно эти действия помогают увеличить звук в наушниках на компьютере минимум в два раза. Некоторые пользователи Windows 10 советуют устанавливать параметр «Выравнивание громкости». Можно попробовать и этот вариант.
Установка разъёма для наушников
Часто разъём для наушников, расположенный на передней стороне стационарного ПК, расшатывается, вследствие чего появляется треск, помехи или звук вовсе не воспроизводится. Эту проблему можно решить, установив наушники в разъём для динамиков на задней стороне блока. Сделать это можно следующим образом:
- Входим в меню «Пуск», выбираем «Панель управления».
- В появившемся окне находим «Диспетчер Realtek HD». В Windows 7 нужно сначала войти во вкладку «Оборудование и звук».
- В открывшейся панели «Диспетчер Realtek HD», выбираем разъём зелёного цвета и кликаем по нему правой клавишей мыши. Выбираем вкладку «Смена назначения разъёмов».
- Во всплывшем дополнительном окне выбираем «Наушники». Рядом ставим галочку и нажимаем «Ok».
Переустановив этот разъём с динамика на наушники, мы выключим ограничение звука, и громкость становится больше.
Переустановка драйверов
Плохой звук в наушниках также может быть связан с устаревшими драйверами звуковой карты либо они не соответствуют программному обеспечению вашего компьютера. Для решения этой проблемы нужно обновить эти драйверы.
- В меню «Пуск» введите в строке поиска «Диспетчер устройств».
- В диалоговом окне найдите параметр «Звуковые, видео и игровые устройства». Кликнув по нему левой клавишей, можно увидеть установленные звуковые карты, их может быть одна или несколько. Это обычно «NVIDIA High Definition Audio» или «Realtek High Definition Audio» и другие.
- Теперь нужно обновить каждое устройство. Для этого кликните правой клавишей мыши по выбранному параметру и выберете пункт «Обновить драйверы». Затем нажмите на подпункт «Автоматический поиск».
- Остаётся только дождаться переустановки драйверов системой. Возможно, после этого необходимо будет перезагрузить компьютер.
Как увеличить и усилить громкость звука на ноутбуке и ПК
Сначала разберем, какие настройки в операционной системе Windows 10 и ее более ранних версиях помогут исправить проблему.
Громкость на максимум
1. В первую очередь проверьте действительно ли звук выкручен на максимум. Кликните по значку динамика в трее и установите положение в значение 100.
Интересно! Также, если кликнуть по нему правой кнопкой мыши, можно сделать диагностику и устранение неполадок со звуком, она иногда помогает.
2. На клавиатуре ноутбука есть специальные клавиши для изменения громкости, они помечены специальными значками, нанесенными на клавиши. Выкрутите громкость с помощью них. Иногда, чтобы они заработали, нужно дополнительно зажать и кнопку «FN», которая находится справа или слева от пробела.
Громкость отдельных приложений и ПО
Звук может быть тише в определенных программах и приложениях, чтобы узнать это, включите проигрывание в плеере, где вы обычно слушаете музыку, или программу в которой смотрите кино. Далее кликните правой кнопкой мыши по значку с динамиков в трее и перейдите в пункт «Открыть громкость». Здесь можно наглядно посмотреть какая выставлена громкость для каждого запущенного в данный момент приложения.
Важно! Если с уровнем громкости все нормально, а динамики все еще тихие — нужно будет менять внутренние параметры настройки вывода аудио через динамики или наушники. Делается это просто и легко
Тонкомпенсация и эквалайзер
1. Включим тонкомпенсацию. Нажмите на клавиатуре одновременно «WIN + R» и введите команду mmsys.cpl.
Откройте действующие динамики, они еще помечены зеленой галочкой. Перейдите на вкладку «Улучшения». Галочка должна стоять у пункта с неотложным режимом, и установите ее у «Тонкомпенсация» в блоке параметров. Динамики станут громче, можете сразу это проверить.
2. В этом же блоке при желании можете настроить эквалайзер с помощью него также можно увеличить громкость. Установите галочку у этого пункта и, нажмите на значок троеточия у настроек.
Установите ползунки в верхнее положение. Сделать звучание можно по своему вкусу, это легкий и простой метод, многое ПО так и настраивает качество звука.
Интересно! Можно сразу включить и тонкомпенсацию и настроить эквалайзер — так будет еще громче, даже очень.
Важно! Если появились хрипы из динамиков — меняем настройки эквалайзера на более низкие значения. Хрип — это плохой признак, так можно посадить колонки
Также и с софтом, который увеличивает громкость — меняем значения на более низкие.
Драйвера на звук
Можете попробовать обновить драйвера, но это уже крайняя мера, тем более система устанавливает обычно нормальное ПО, которого с лихвой хватает и установка драйверов, именно новых, как правило не дает существенного прироста в громкости. Читайте подробнее — как установить драйвер.
Скачайте и установите один из менеджеров драйверов на нашем сайте, к примеру — DriverHub. Сделайте поиск, выберите ПО для звуковых устройств и обновите их.
Также можете сделать это вручную если точно знаете название вашей звуковой карты. Скачайте с сайта производителя нужный драйвер, подходящий для вашей операционной системы, запустите установщик и следуйте инструкциям мастера инсталляции.
Рекомендуем: Как удаленно перезагрузить компьютер?
Настройки отдельных проигрывателей
Если нет желания настраивать эквалайзер на всю операционную систему, можно сделать это в отдельных программах для проигрывания видео и музыки. Рассмотрим, как сделать это на примере, KMPlayer и AIMP.
1. KMPlayer — Кликните при проигрывании какого-либо видео или аудио файла правой кнопкой мыши на главном окне, в контекстном меню перейдите по «Аудио» — «Нормализация».
2. AIMP — откройте менеджер звуковых эффектов и перейдите на вкладку «Громкость». Здесь можно просто поставить галочку у «Нормализация Replay Gain» — сразу громче. Или вернуться обратно и настроить эквалайзер по своему вкусу.
Интересно! И в других проигрывателях есть такие функции, найти их обычно можно открыв меню софта.










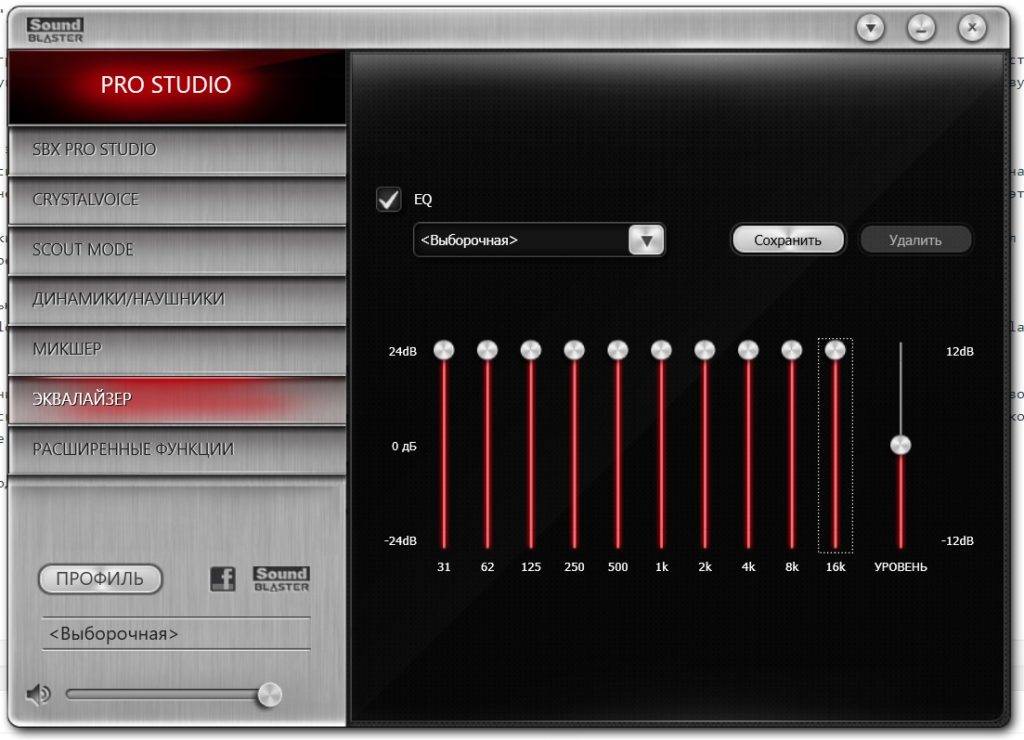

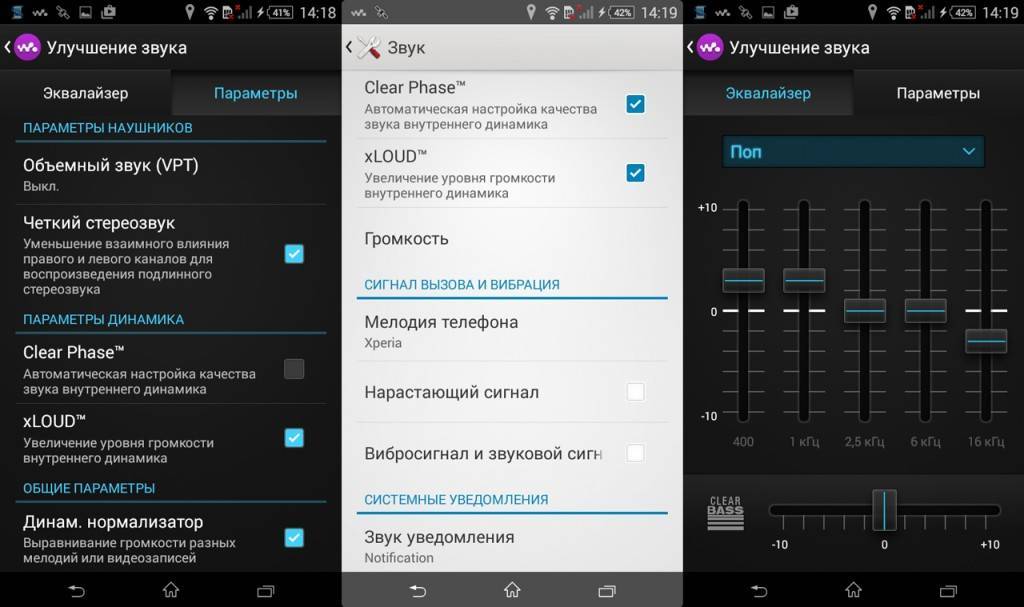
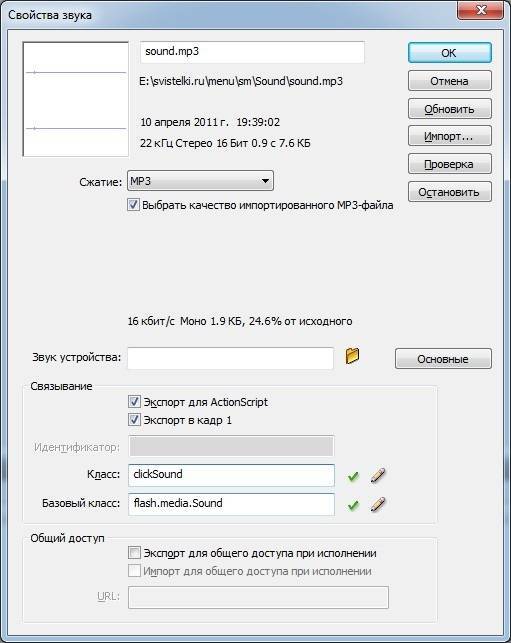
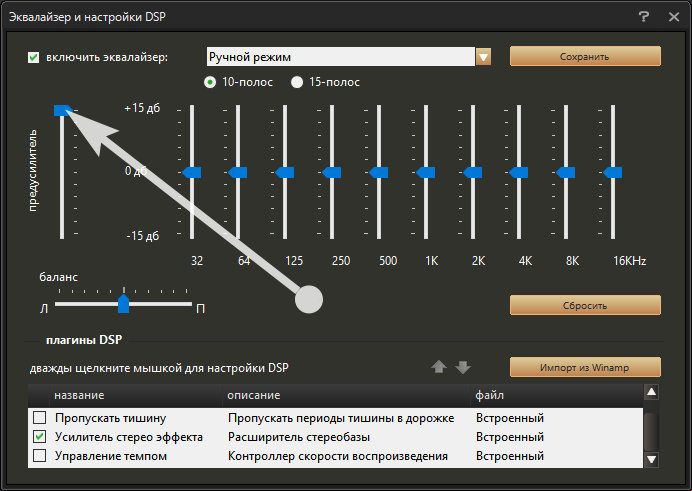
![Как на компьютере увеличить звук в наушниках – пошаговая инструкция с фото [2019]](https://zelmershop.ru/wp-content/uploads/3/8/5/3857382dbaee81ed9f60dac59dedbbc9.jpeg)