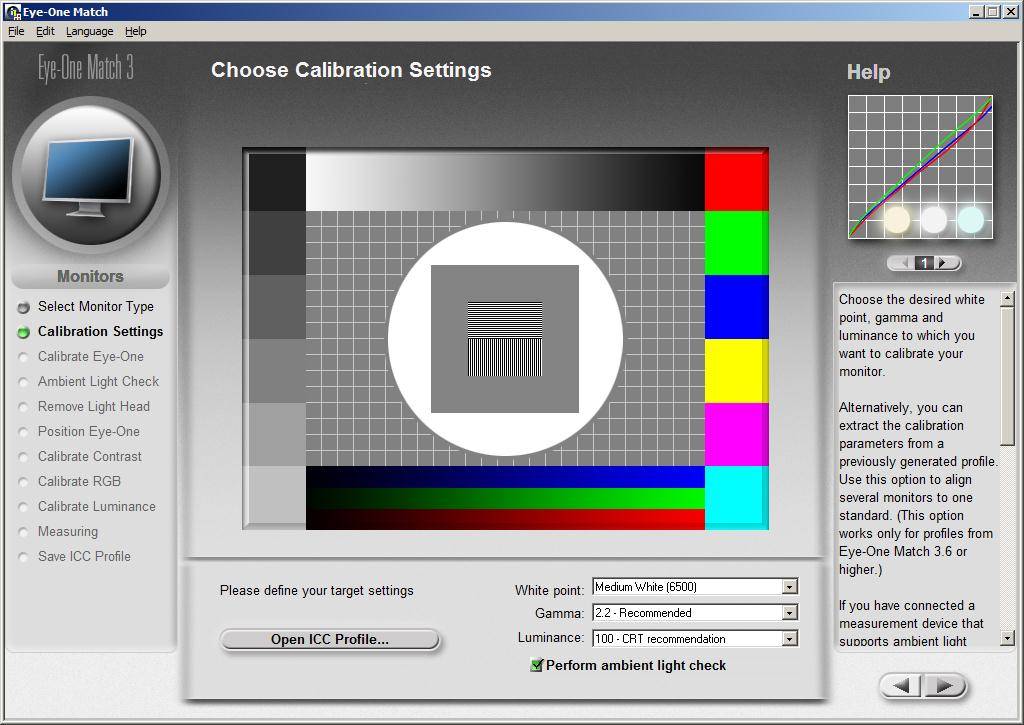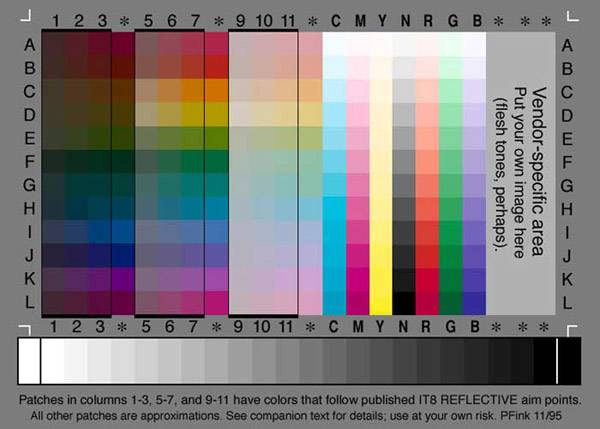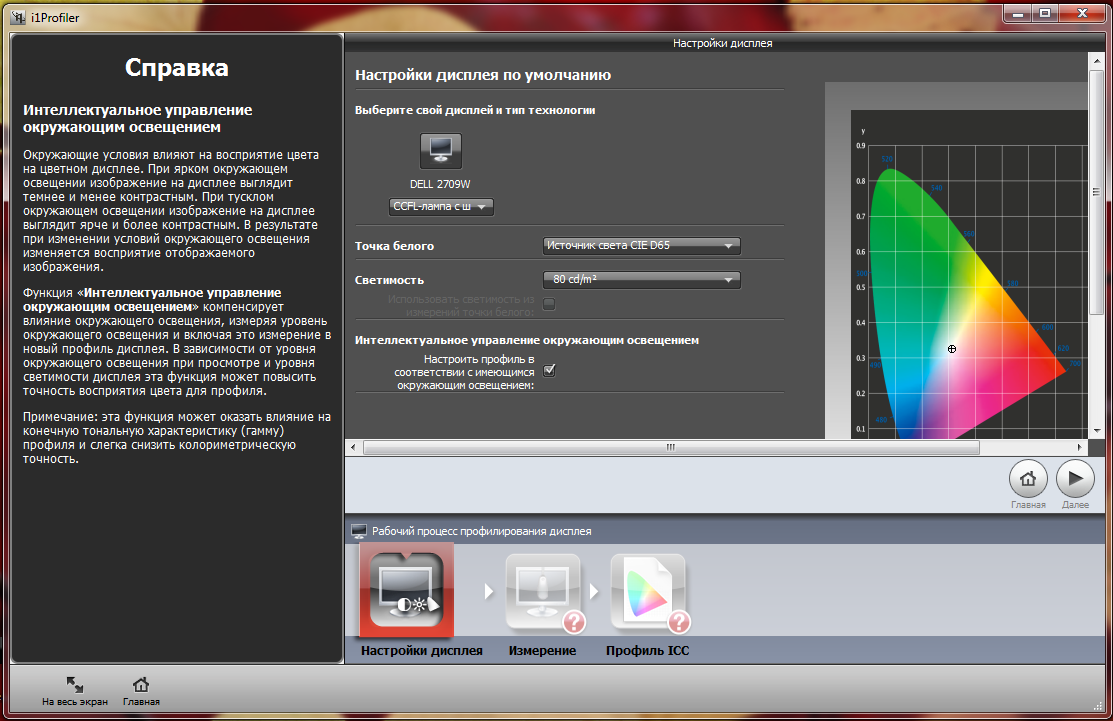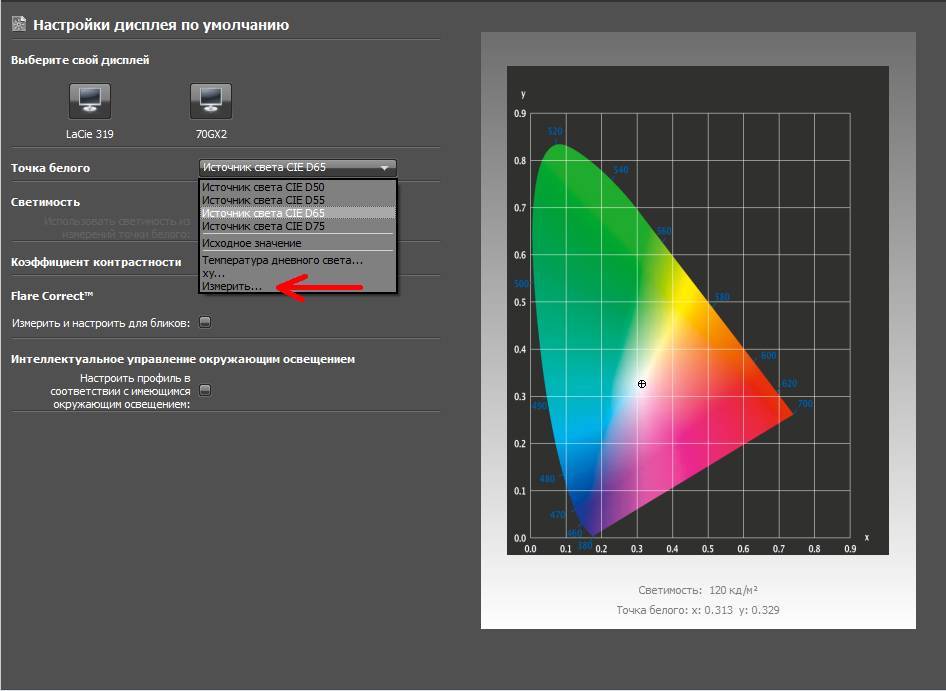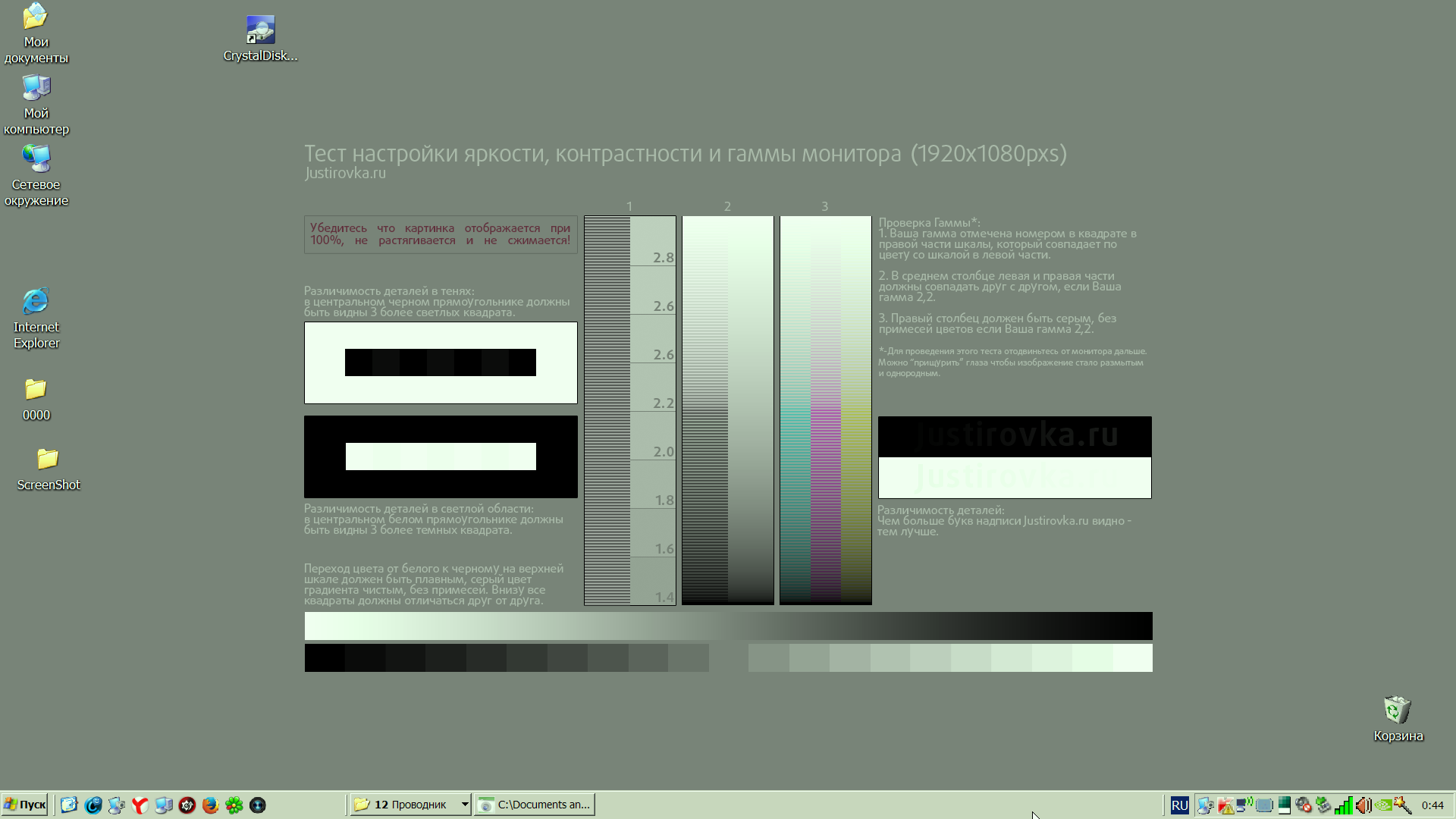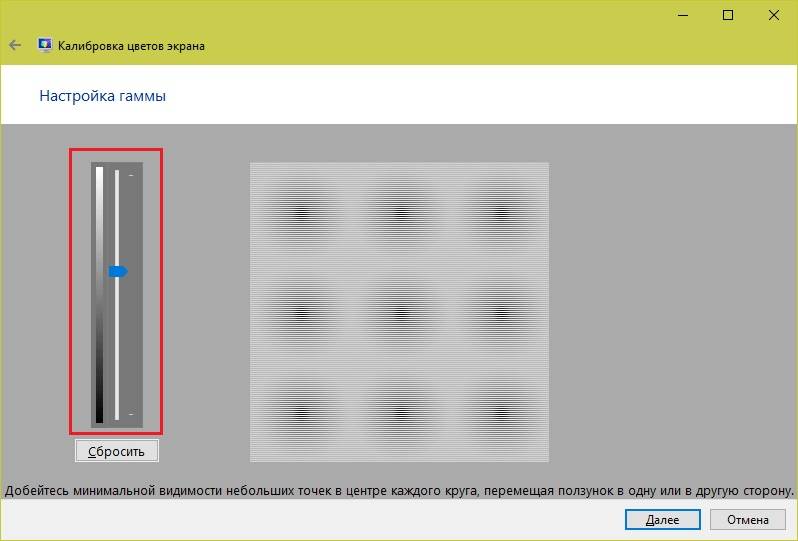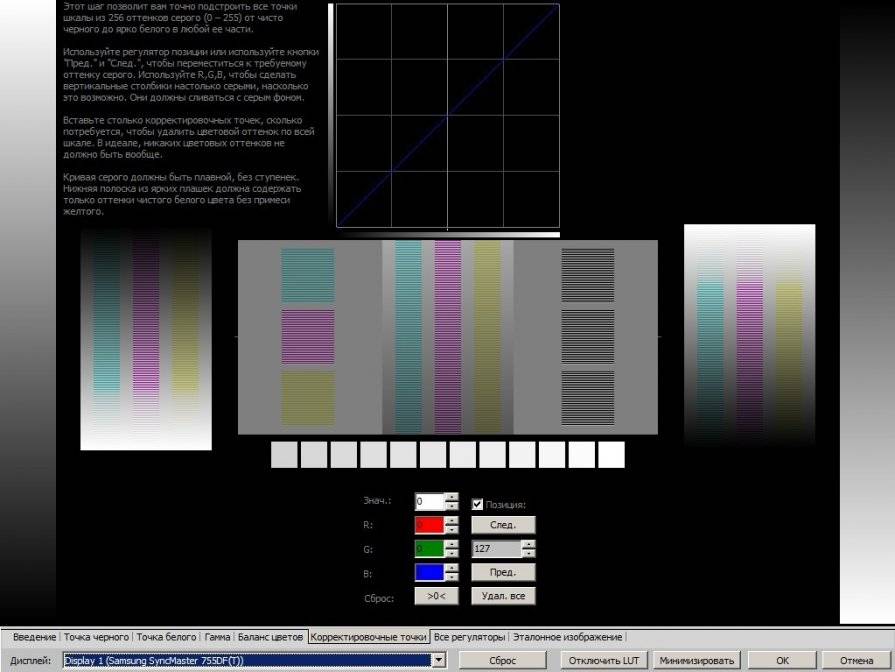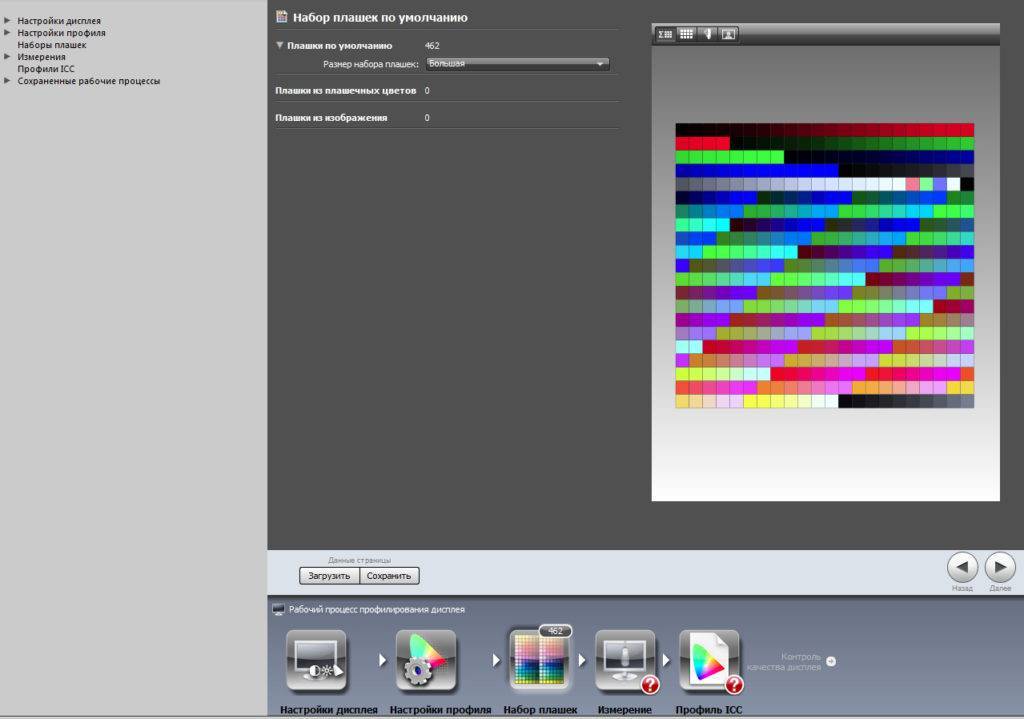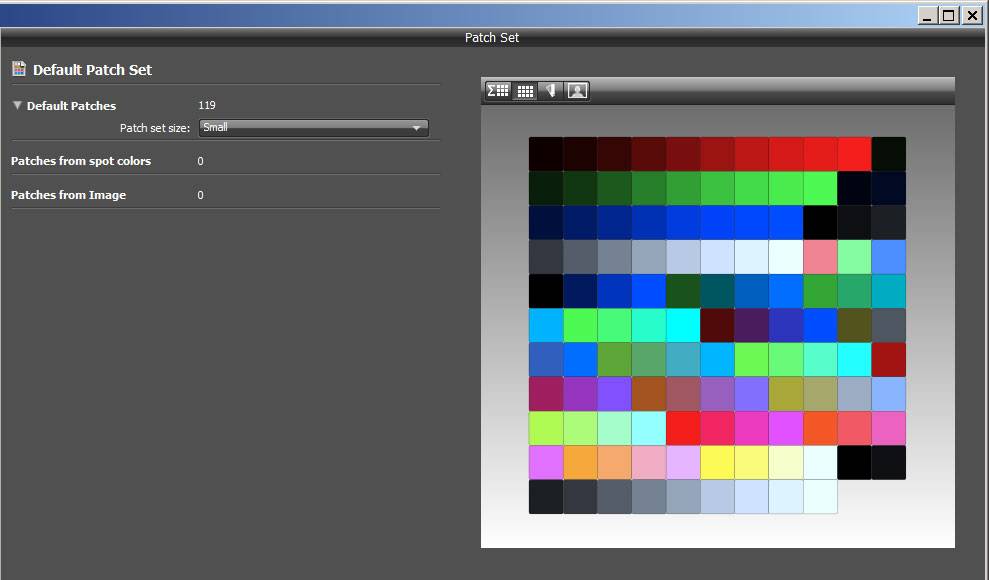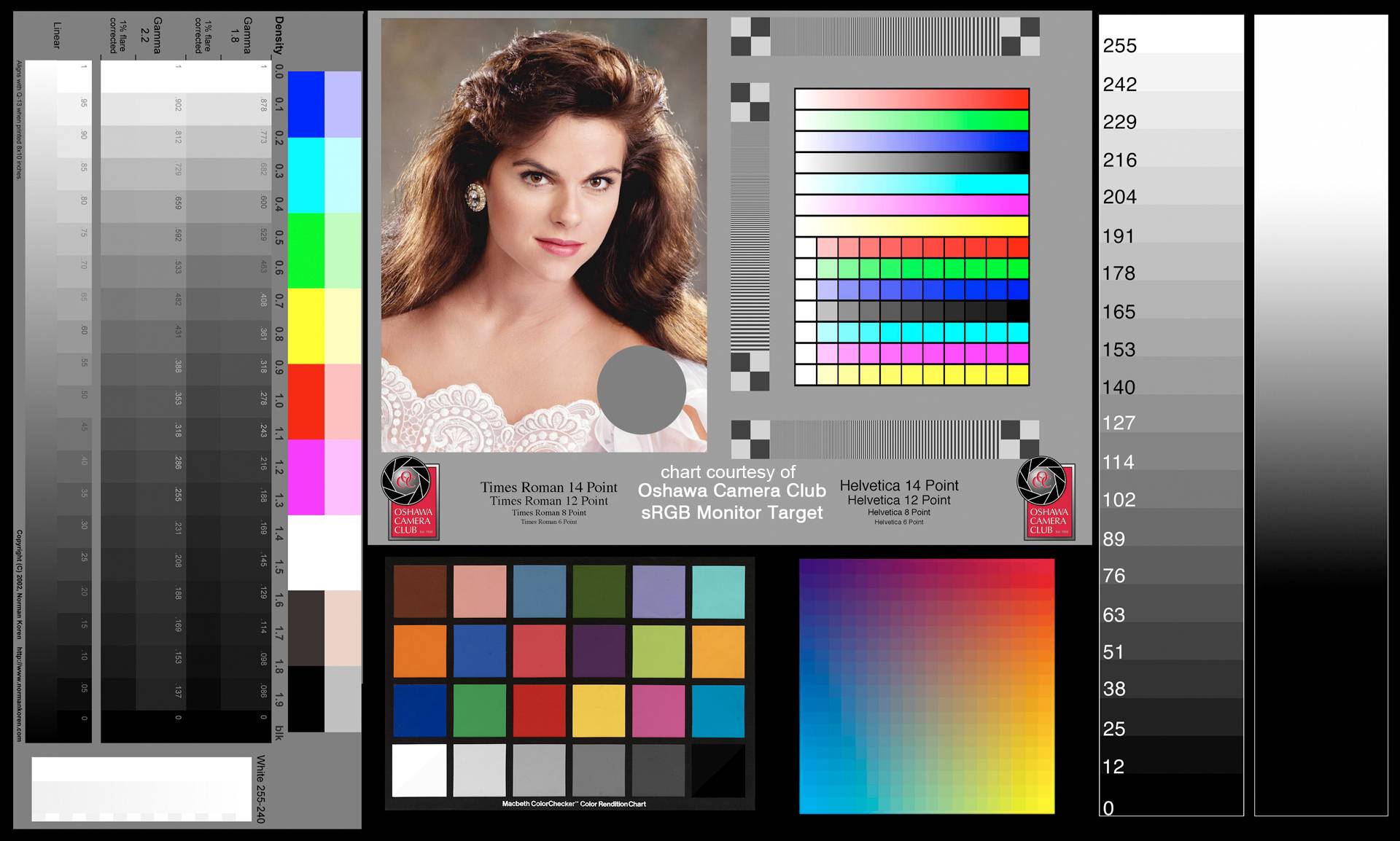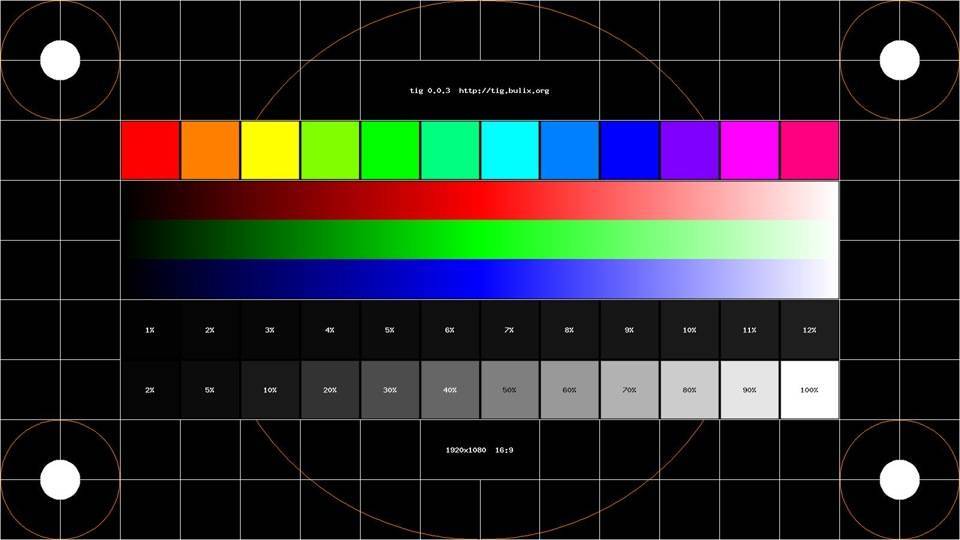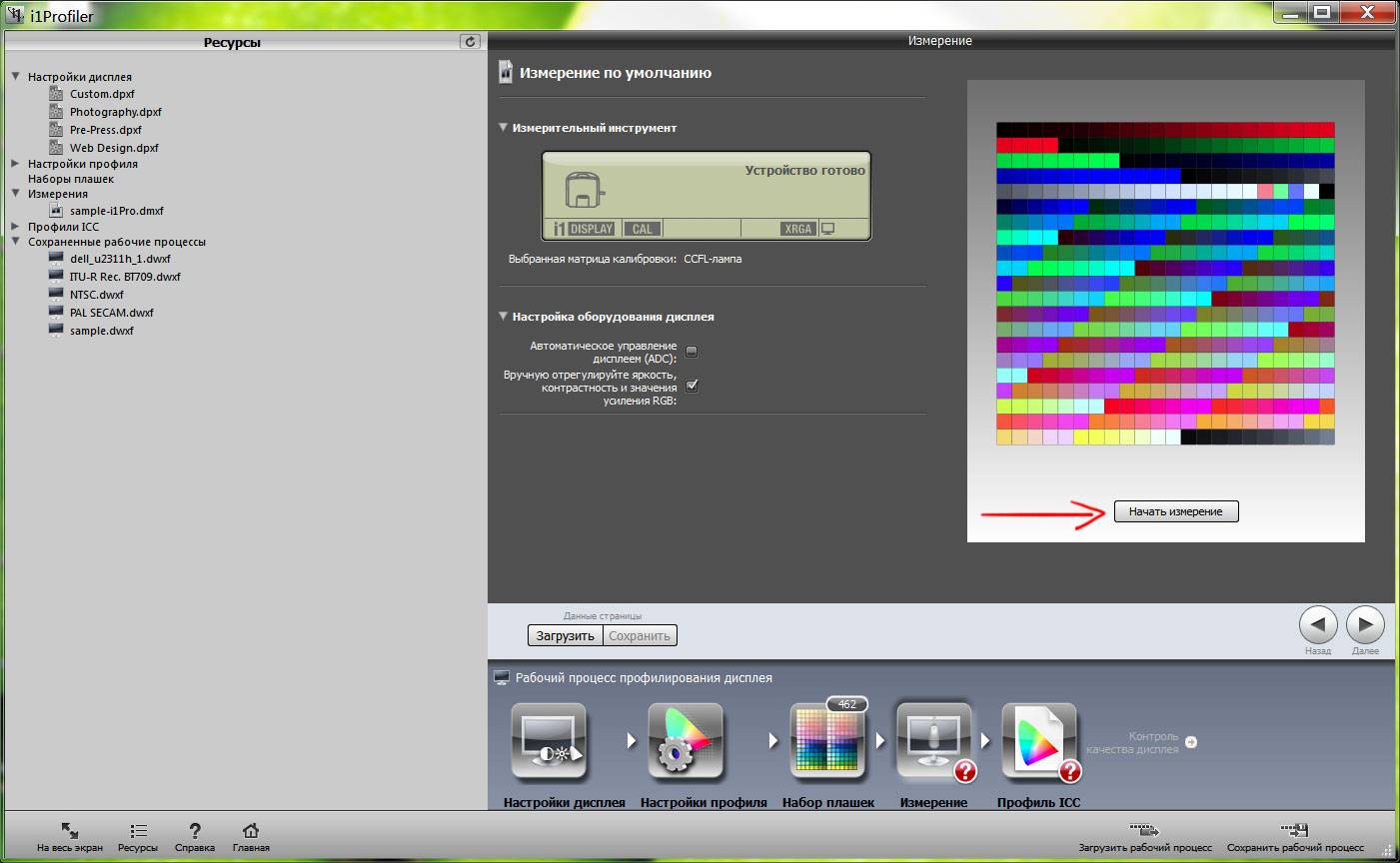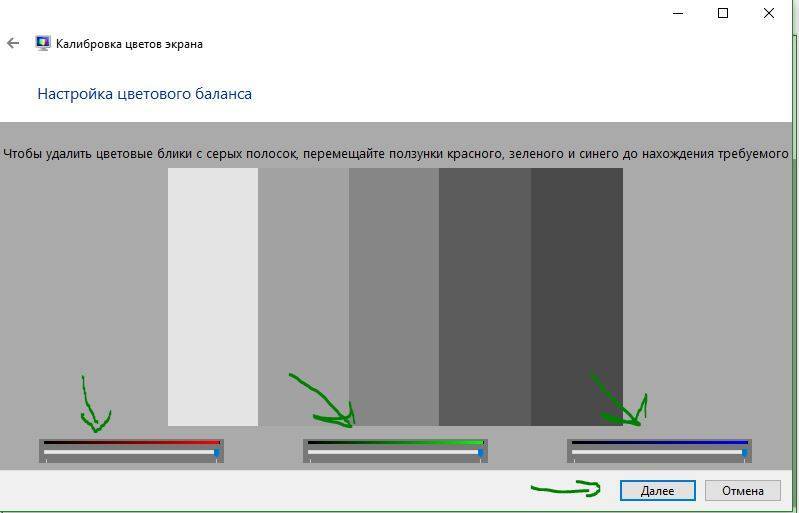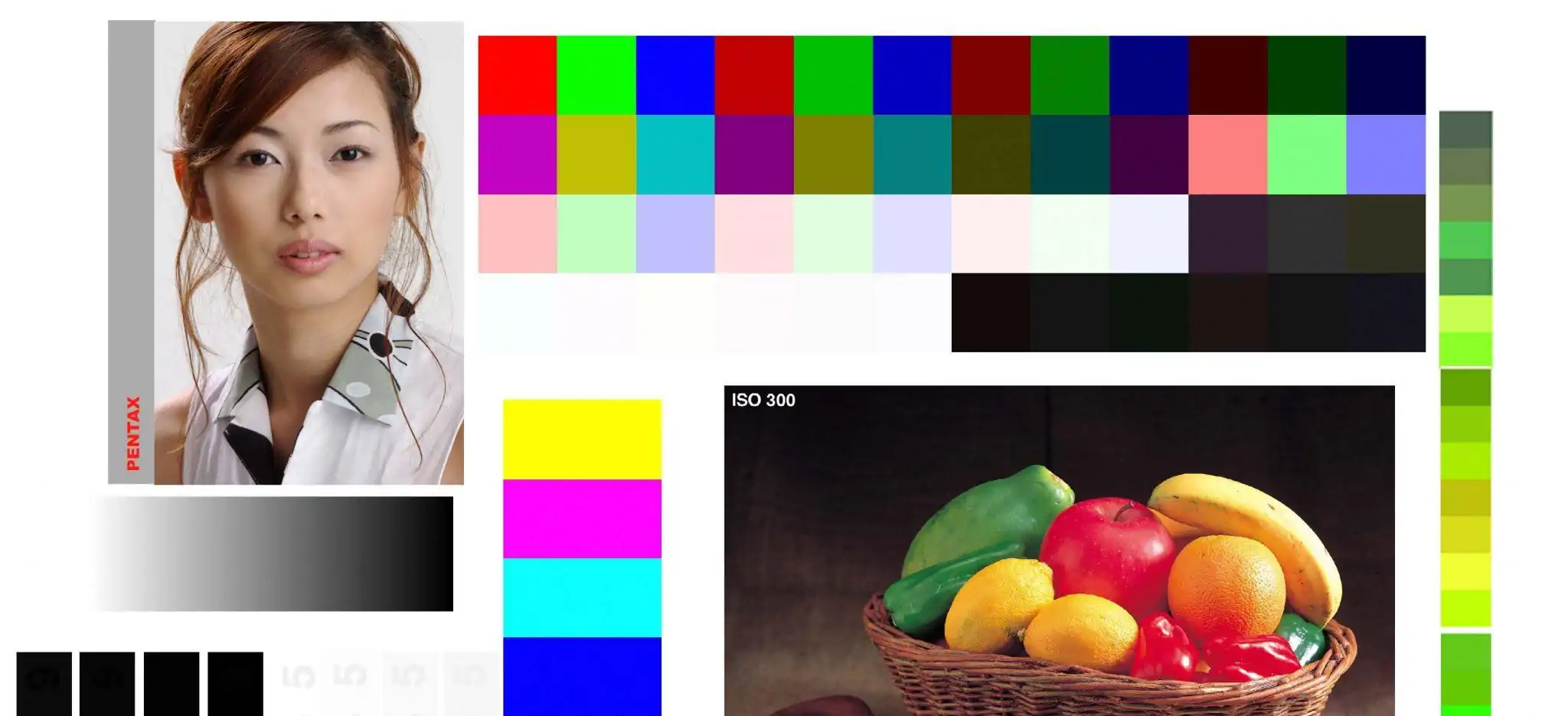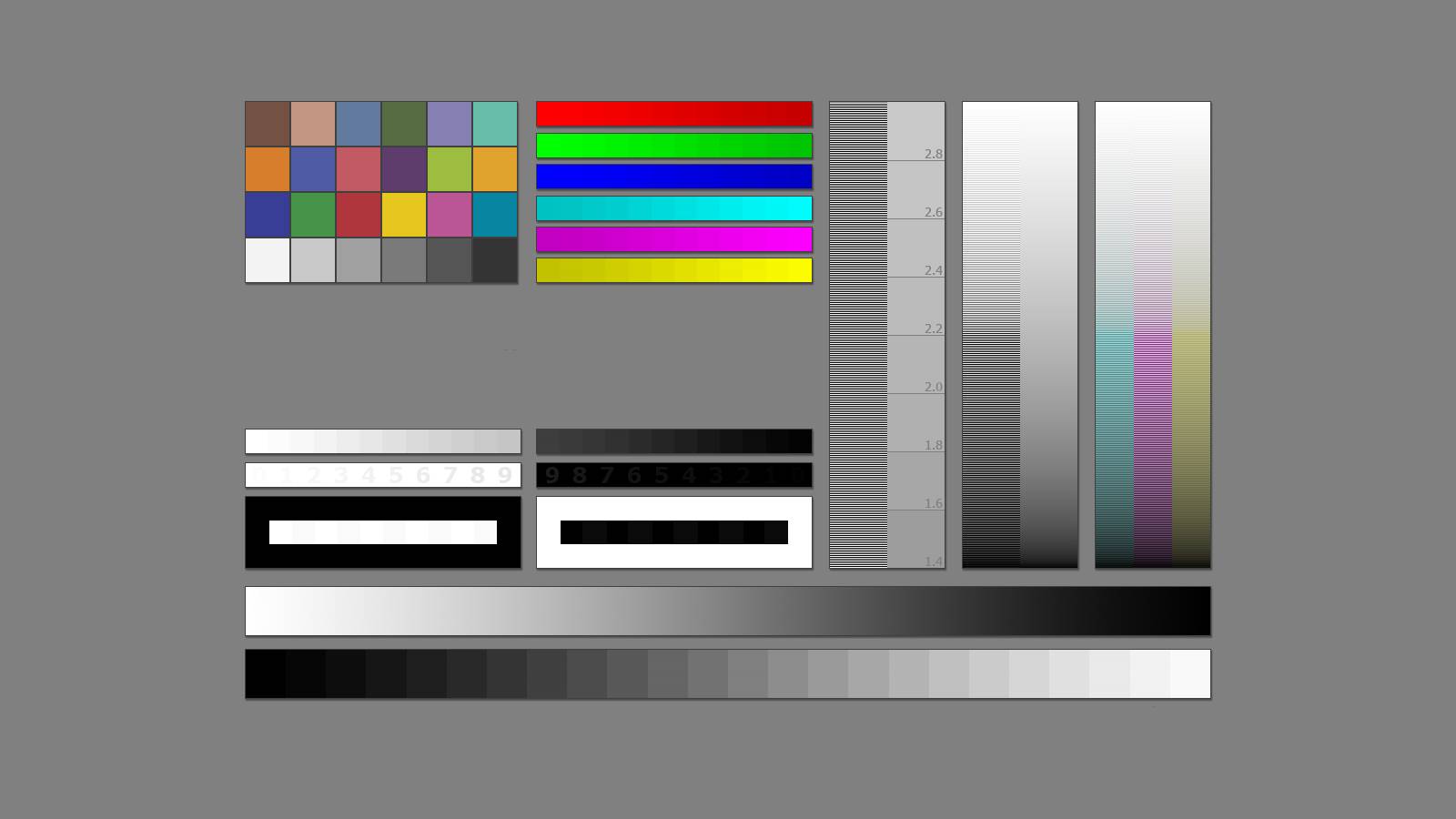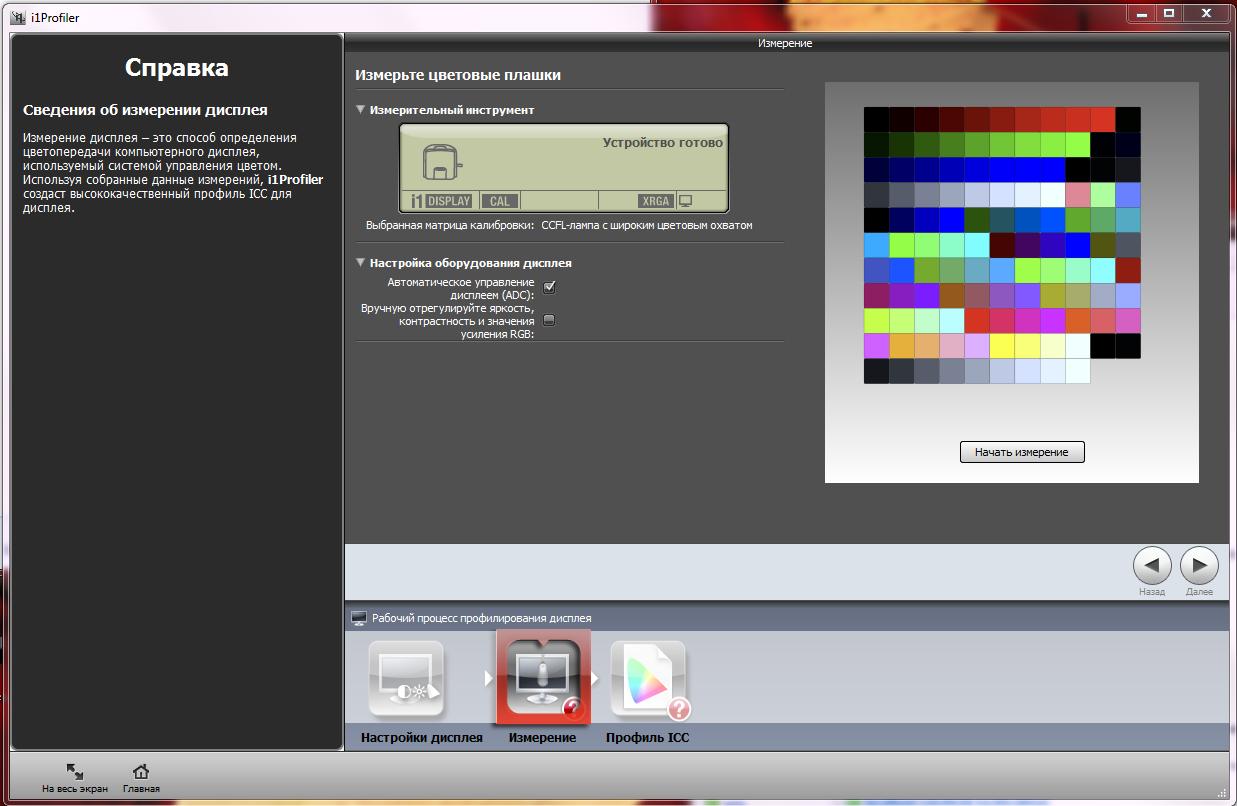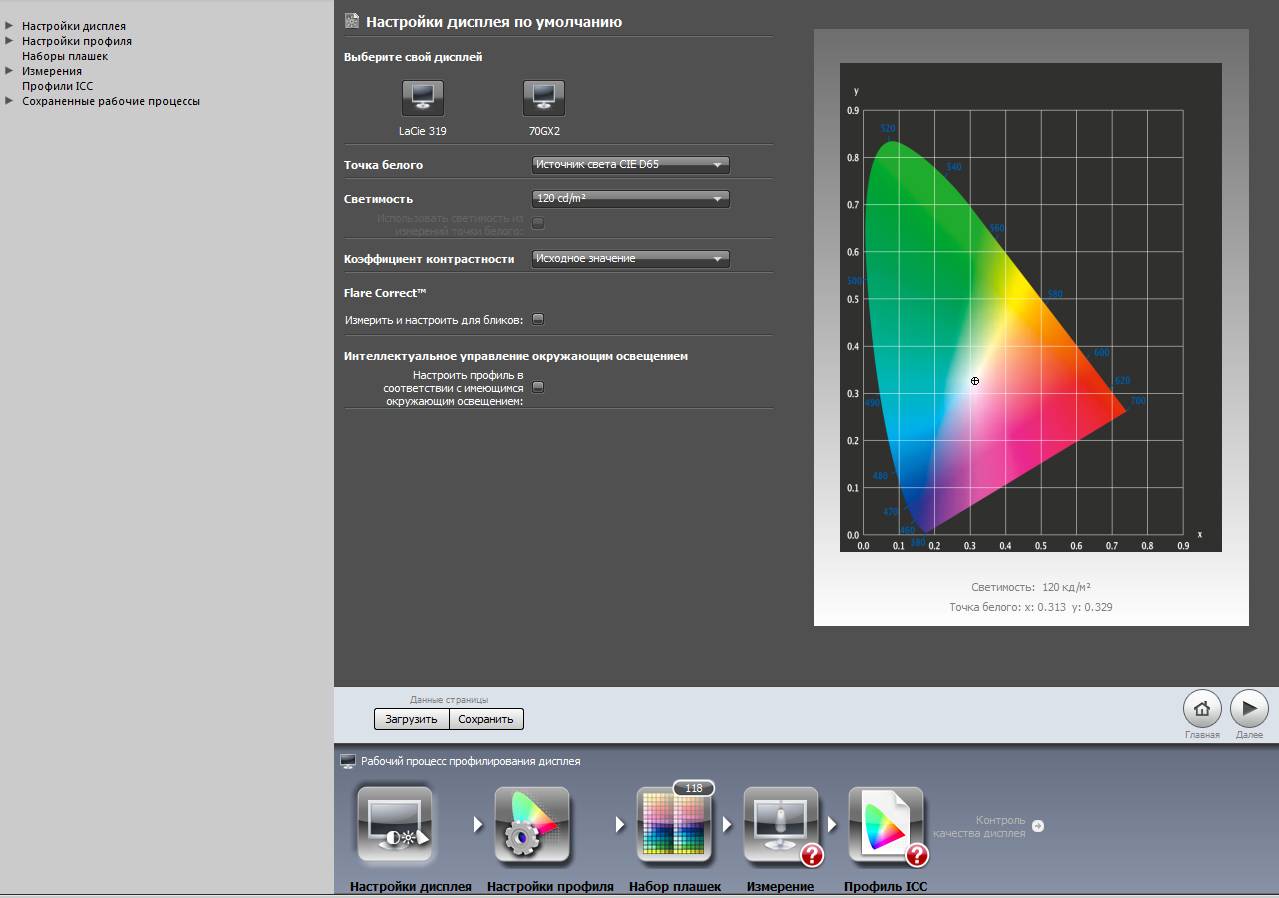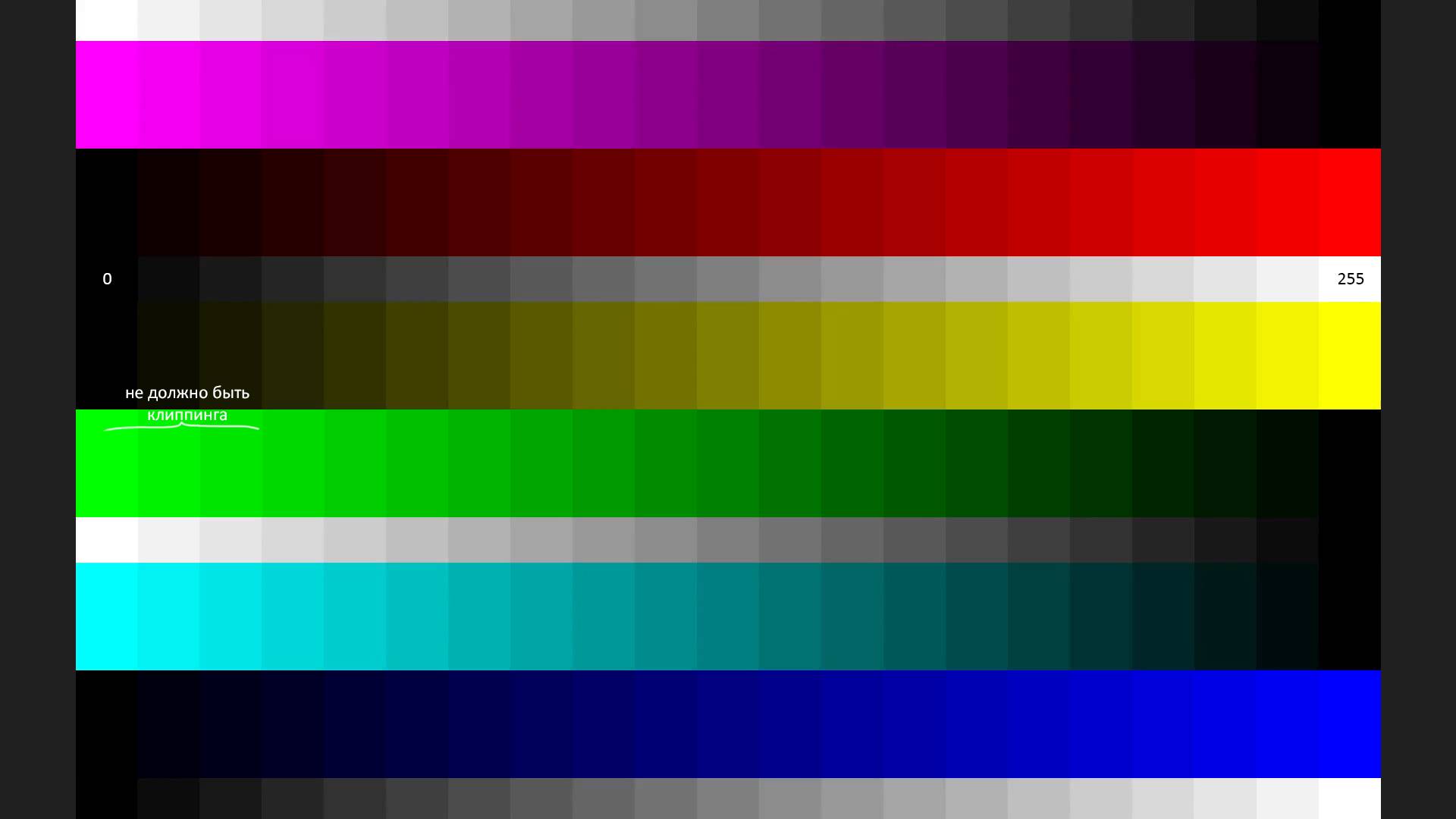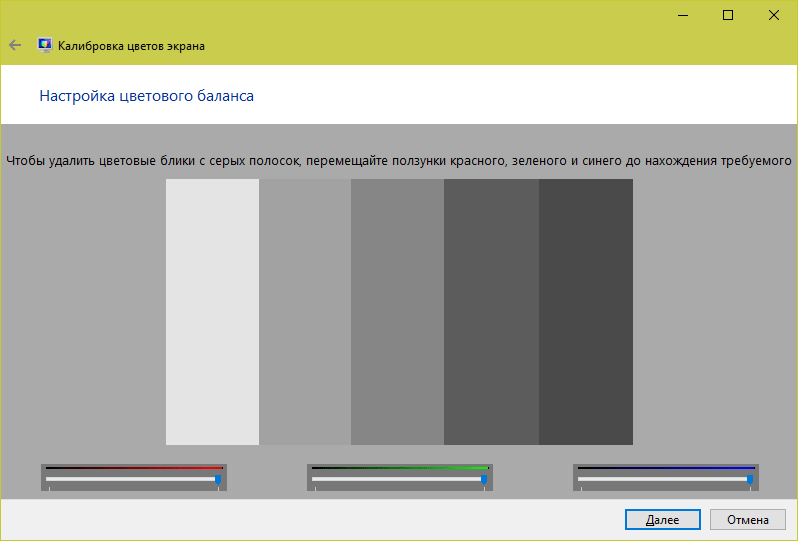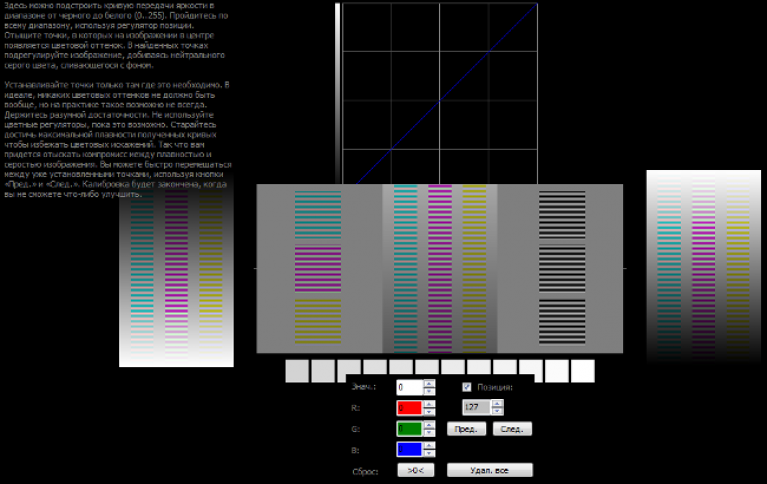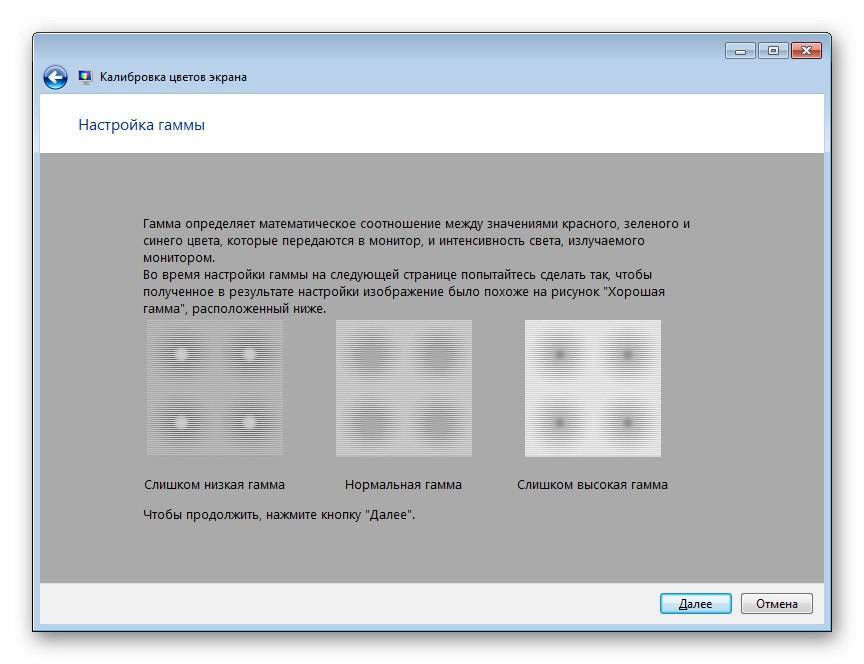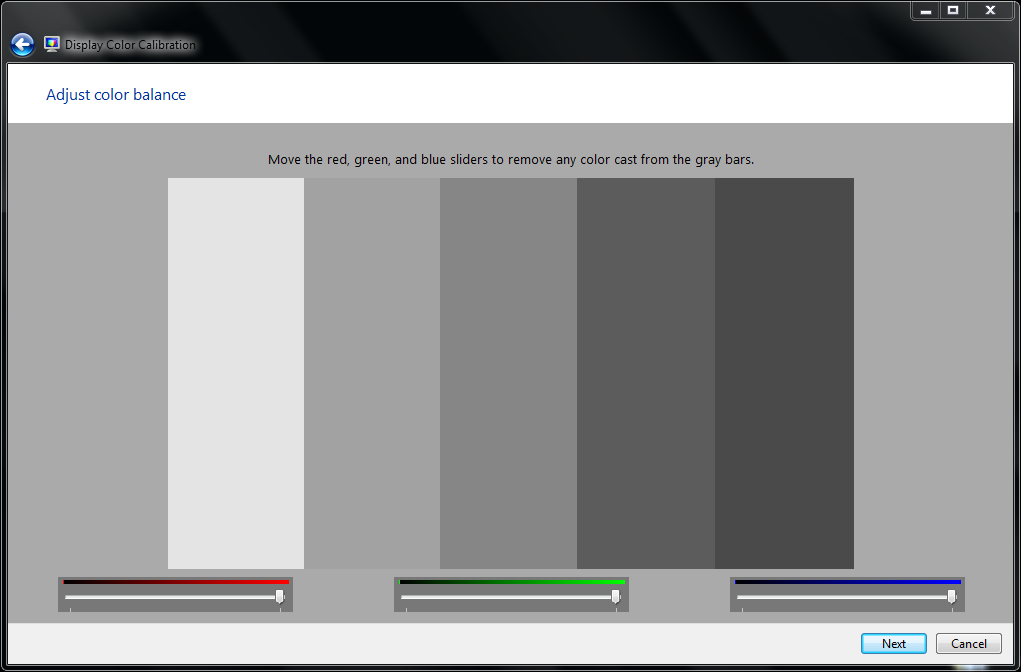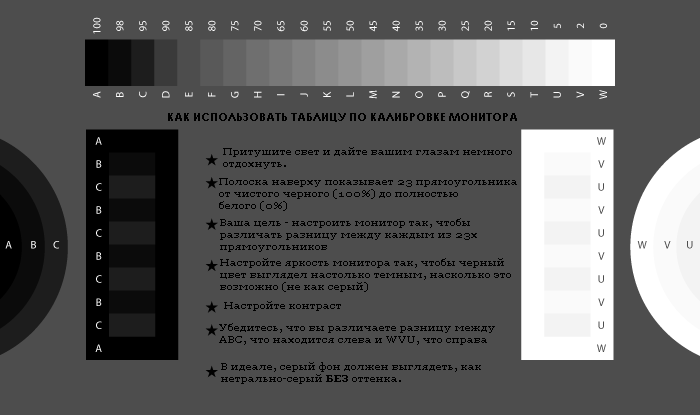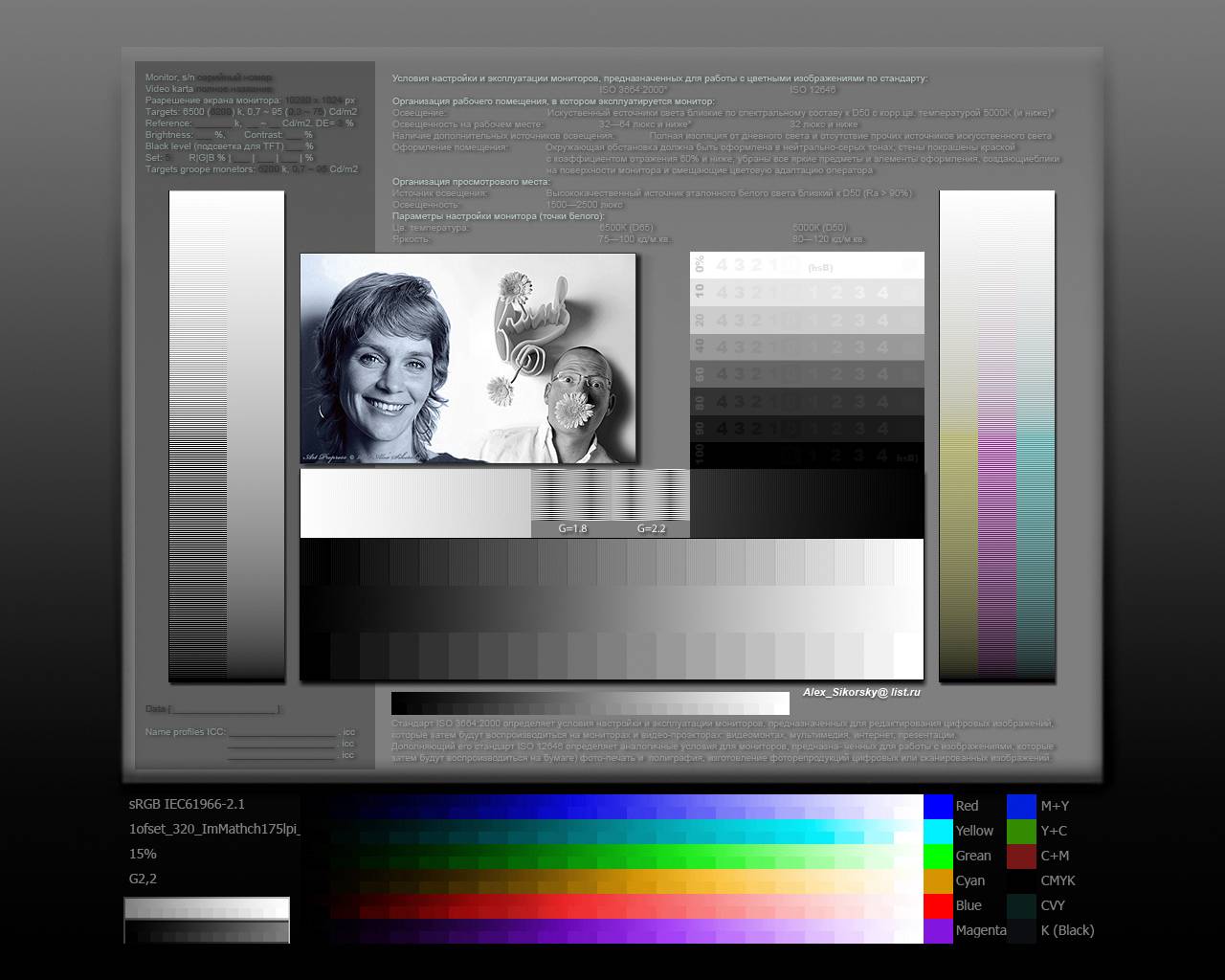Регулировка яркости и контраста
Регулировка яркости и контраста – это самый простой, но в тоже время и наименее точный способ калибровки монитора. К преимуществам метода относится то, что он не требует наличия профиля цветности, поэтому прекрасно подходит не только для повседневного использования на своем ПК, но и в случаях, когда вам необходимо внести коррективы на чужом компьютере.
Приведенные ниже тесты предназначены для того, чтобы помочь вам подобрать оптимальные настройки контраста и яркости. Качественный монитор должен суметь пройти оба теста. Если же этого не получится, определитесь с тем, какой из них будет для вас более важным. Перед проведением тестирования убедитесь в том, что монитор уже достаточно нагрелся, для чего ему может понадобиться 10-15 минут.
Особенности калибровки Eye-One Display2
Основным программным обеспечением для Eye-One Display 2 является программа Eye-One Match с расширенным набором функций (по сравнению с Eye-One Display LT).
В Eye-One Match предусмотрено два режима калибровки мониторов: упрощенный и расширенный. В упрощенном режиме калибровка и профилирование мониторов проводится без внешних настроек основных параметров мониторов.
В расширенном режиме пользователь регулирует яркость, контрастность и цветовую температуру монитора.
Также Eye-One Display2 позволяет приводить несколько мониторов под одни и те же цветовые параметры с целью достижения одинакового отображения цветов при работе с изображениями и может использоваться программным оборудованием монитора для проведения калибровки и профилирования в автоматическом режиме.
Почему изображение выглядит иначе на мониторе вечером, чем оно было утром?
Зрительное восприятие человека имеет свойство примерно одинаково воспринимать одни и те же предметы, независимо от условий их освещения. Например, цвет кожи человека выглядит одинаково, что под лампой накаливания, под солнцем в безоблачный день. Основой такого свойства зрительного восприятия является хроматическая адаптация — процесс адаптации к условиям освещения.
Именно поэтому одно и то же изображение на мониторе воспринимается по разному, поскольку восприятие цвета постоянно адаптируется к меняющимся условиям освещения рабочего места, которые влияют на наши глаза в большей степени чем монитор, поскольку он занимает лишь часть поля зрения. Именно неправильное обустройство освещения (наличие естественного света, который постоянно меняется) приводит к такой нестабильности восприятия изображений на экране монитора.
Подробнее о правилах обустройства рабочего места при работе с изображениями и адаптацию зрения к условиям освещения можно прочитать в соответствующей статье.
Калибровка монитора посредством ОС Windows
Производить настройку качественного отображения цветов на экране возможно не только с помощью специальный устройств или программ. Операционные системы также знают, как откалибровать монитор пользователя. В WINDOWS 10 необходимый инструмент подписан как «Калибровка цветов». Он расположен в приложении «Параметры», в разделе «Система». Там нужно выбрать «Экран» и «Дополнительные параметры экрана». Калибровка монитора через WINDOWS 7 и 8.1 производится через раздел «Экран» в Панели управления, либо в контекстном меню рабочего стола через «Параметры экрана». После запуска утилиты останется пошаговое выполнение предложенных операций. Перед началом процесса необходимо развернуть окно на весь экран и сесть прямо перед монитором.
Шаг 1. Устанавливаем главные цветовые параметры. После открытия меню монитора нужно нажать на его панели кнопку и установить цветовые настройки по умолчанию. В случае с ноутбуком этот шаг пропускается.
Шаг 2. Настраиваем гамму. Работаем с ползунком настройки возле изображения квадрата с темными пятнами внутри. Задача состоит в том, чтобы точки слились с фоном по яркости и стали невидны.
Шаг 3. Выстраиваем яркость. Потребуется снова открыть меню монитора либо Панель управления Windows и раздел «Электропитание». Находим ползунок яркости или кнопки +/- на «Яркости». Нужно установить такую яркость, чтобы рубашка и детали костюма на картинке стали достаточно отличимы. Знак «Х» позади изображенного на картинке человека был слегка заметен.
Шаг 4. Устанавливаем контрастность. Перемещая ползунок, достигаем того, что пуговицы и складки ткани на изображенной белой рубашке стали видны, и при этом рубашка была умеренно различима на белой стене.
Шаг 5. Достигаем цветового баланса. Двигая синий, зеленый и красный ползунки добиваемся того, что полосы по центру экрана становятся нейтрального серого цвета.
Шаг 6. Сохраняем результаты. Сравниваем новую калибровку с предыдущей и нажимаем «Готово», если устраивает. На этом основные этапы калибровки экрана для WINDOWS 10 или 7 выполнены и можно приступить к проверке.
Где находятся настройки калибровки монитора
1 способ. Так как Windows 10 обновляется и меняются все время расположение настроек, решил добавить два способа для захода в параметры калибровки моника.
- Откройте “Параметры” и просто в поиске напишите “Калибровка цветов монитора”.
- После открытие нового окна, переходите к нижнему методу “Как настроить цвета с помощью инструмента калибровки цвета”.
2 способ. Нажмите правой кнопкой мыши на рабочем столе и выберите “Параметры экрана”.
В появившимся окне нажмите “Дополнительные параметры экрана”.
Вот мы и подошли к двум параметрам которые нам нужны: “Управление цветом”, “Калибровка цветов”. Разберем ниже эти два параметра подробно.
Настройка гаммы и гамма-коррекции
Настройка гаммы с помощью программы Adobe Gamma делится на два подхода. Один из них более прост в настройке, но дает менее точные результаты, второй, соответственно, более трудоемкий и дает более высокое качество настройки. Рассмотрим эти подходы по отдельности.
Первый вариант:
В окне настройки гаммы проверяем чтобы пункт View Single Gamma Only был отмечен, отодвигаемся подальше от экрана монитора и смотрим несфокусированным зрением на серый квадрат на фоне горизонтальных линий. С помощью стрелок на клавиатуре ищем такое значение настройки, при котором центральное изображение сливается с фоном. Это положение будет искомым.
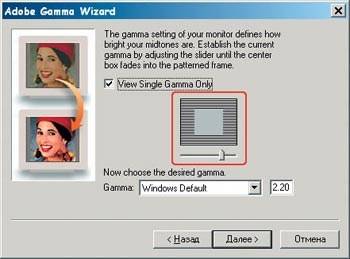
Вариант второй:
Снимаем отметку пункта View Single Gamma Only и видим в окне три цветных квадрата. Теперь необходимо проделать описанные выше действия с каждым цветом по-отдельности. Настройка цветовых каналов по раздельности требует внимательности, однако дает более точные результаты.
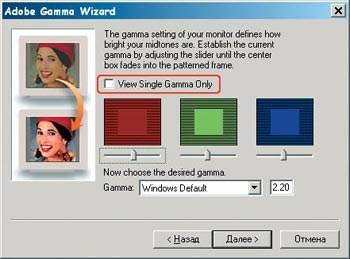
Итак, разобравшись с настройкой гаммы, настроим гамма-коррекцию. Мастер калибровки монитора предлагает выбрать стандартные значения из списка или ввести необходимое значение вручную. Для пользователей Macintosh предлагается значение гамма-коррекции 1.8, а для пользователей Windows – 2.2
Однако эти значения подходят только для мониторов ЭЛТ, что же касается ЖК мониторов, то для них рекомендуется выставить значение гамма-коррекции 1.8, поскольку яркость ЖК мониторов значительно выше яркости ЭЛТ. Такое значение этого параметра дает наиболее близкое к оригинальному изображение.
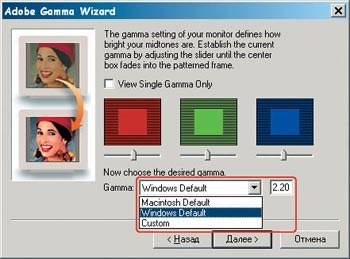
Сделующий шаг в мастере настройки предлагает указать ту цветовую температуру, которую вы установили в аппаратных настройках монитора.
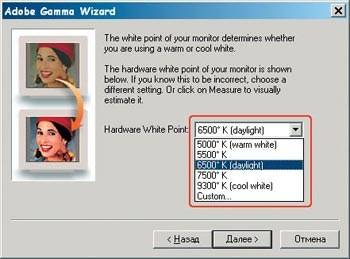
После того как вы это сделали, необходимо еще раз произвести настройку точки белого. Однако, если вы хорошо откалибровали цветовую температуру, то этот пункт займет мало времени. Все что от вас потребуется, это из трех предложенных вариантов “белых” квадратов выбирать тот, который более нейтральный по цвету. Если вы выбираете левый или правый квадрат, то вам предлагается заново выбрать нейтральный до тех пор, пока квадрат с нейтральным цветом (без примесей синего или желтого) не окажется посередине.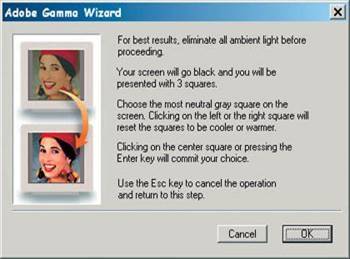
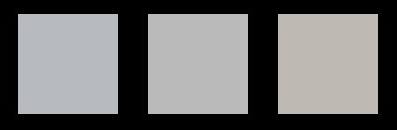
На этом калибровка точки белого окончательно завершается. Затем будет предложено выбрать то значение цветовой температуры, которую необходимо эмулировать монитор. Соответственно, указываем то значение, которое было получено при калибовке точки белого.
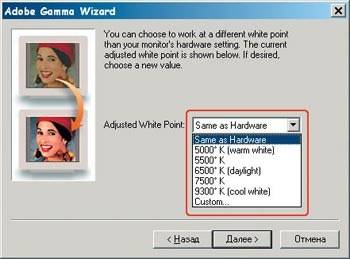
Теперь дело осталось за малым – указать название новому цветовому профилю. После этого надо выполнить ряд команд Пуск> Панель управления> Экран> Параметры> Дополнительно> Управление цветом и указать в качестве используемого профиля созданный вами профиль.
Для того чтобы во всех приложениях к монитору применялся правильный профиль калибровки, необходимо чтобы программа Adobe Gamma Loader была установлена в автозагрузке. В противном случае, ваш профиль настройки будет применяться только в приложениях Adobe, поскольку при запуске этих приложений автоматически запускается настроенный вами профиль.
Визуальная калибровка с программным обеспечением
Большинство людей не знают об этом, но как Windows, так и MacOS, поставляются со встроенной калибровкой монитора, и во многих случаях она помогает уменьшить цветовые сдвиги, как и большинство сторонних коммерческих или бесплатных программ калибровки монитора. Я доберусь до них через минуту.
Преимущество сторонних программ калибровки заключается в том, что они предоставляют гораздо более обширные элементы управления, чем программное обеспечение, встроенное в операционные системы Windows и Mac. Некоторые из них помогают вам создавать профили монитора ICC на основе выходных данных с вашего принтера, а другие, особенно онлайн-калибровочные продукты, которые работают (или, по крайней мере, запускаются) внутри вашего браузера, бесплатны.
Без сомнения, самые простые и самые дешевые процедуры встроены в операционную систему вашего компьютера. Поскольку у каждого из них есть четкие инструкции, я остановлюсь на том, чтобы рассказать, как начать процедуру калибровки в Windows или macOS.
Калибровка дисплея в Windows 10:
- В системном поиске введите Калибровка цветов монитора.
- Если в вашей системе более одного монитора, переместите окно приложения «Калибровка цвета дисплея» на дисплей, который вы хотите откалибровать, и нажмите Далее.
- Следуйте инструкциям во время калибровки монитора.
Калибровка дисплея в macOS:
- Откройте меню Apple и выберите «Системные настройки».
- Выберите «Дисплеи» во всплывающем меню.
- Выберите Цвет в меню «Дисплеи».
- Выберите Калибровать, чтобы запустить Помощника по калибровке дисплея.
Помощник по калибровке дисплея поможет вам выполнить калибровку монитора, а затем сгенерирует профиль ICC и свяжет его с вашим дисплеем.
8. Я нашёл цветовой профиль для модели своего монитора или принтера в интернете, можно ли его использовать у себя?
Пригодность такого профиля для Вашего оборудования весьма сомнительна.
Во-первых, даже мониторы и принтеры одной модели могут заметно отличаться друг от друга, поскольку они являются результатами массового производства.
Во-вторых, даже профиль, который создан для Вашего монитора при одних настройках калибровки (яркость, цветовая температура белой точки, вид гамма кривой и др.) не будет соответствовать этому же монитору при других его настройках. Также профиль из интернета для принтера не учитывает особенности бумаги, которую Вы используете для печати.
Использование цветового профиля принтера или монитора, который получен не непосредственно на Вашем оборудовании, может быть оправдано только как временная мера, в случае невозможности получить точный профиль непосредственно. Однако следует иметь в виду низкую точность результатов в таком случае.
Простая калибровка монитора средствами Windows
Интересующий нас инструмент называется «Калибровка цветов». В Windows 10 он вызывается через приложение «Параметры» — раздел «Система» — «Экран» — «Дополнительные параметры экрана».
В Windows 7 и 8.1 — через Панель управления и раздел «Экран». Или через «Параметры экрана» в контекстном меню рабочего стола.
Запустив утилиту, пошагово выполняйте предложенные операции. Но перед этим обязательно разверните окно во весь экран и сядьте прямо перед ним, иначе результат может быть неточным. Расстояние от ваших глаз до экрана должно быть таким, как при обычной работе.
Первый шаг — установка основных параметров цветов
Откройте меню монитора, нажав кнопку на его панели, и установите настройки цвета по умолчанию. Если у вас ноутбук, переходите к следующему шагу.
Второй шаг — настройка гаммы
Перед вами изображение квадрата с темными пятнами внутри и ползунок настройки. В центре каждого пятна находится точка. Ваша задача сделать так, чтобы точки стали невидимыми (слились по яркости с фоном).
Третий шаг — настройка яркости
Снова откройте меню монитора или раздел «Электропитание» в Панели управления Windows — сейчас нам понадобится ползунок настройки яркости. Вместо него можете пользоваться кнопками «Яркость-» и «Яркость+» на панели монитора или клавиатуре ноутбука.
Передвигая ползунок, установите яркость так, чтобы детали костюма и рубашка человека на картинке были умеренно различимы, а знак «Х» на стене позади него не сливался с фоном, но был едва заметен.
Четвертый шаг — настройка контрастности
Управляя ползунком настройки контрастности, сделайте так, чтобы все складки и пуговицы на белой рубашке были хорошо видны, а рубашка не сливалась со стеной.
Пятый шаг — цветовой баланс
Перемещая ползунки трех цветов — красного зеленого и синего, добейтесь того, чтобы полосы в центре экрана были нейтрально-серыми.
Шестой шаг — сохранение калибровки
Сравните текущую (новую) калибровку с прежней. Если она вас устраивает, нажмите «Готово». Если далее хотите перейти к настройке отображения текста, предварительно отметьте флажком «Запустить средство ClearType…».
Настройка отображения текста
Здесь вам следует выбрать пример, где панграмма (текст, включающий все буквы алфавита), читается лучше всего, и применить настройку.
Калибровщика Windows вполне достаточно, чтобы правильно настроить монитор для работы, не связанной с редактированием графики и художественной печатью.
Для проверки качества калибровки можете воспользоваться специально созданными обоями с сайта RealColor.ru. Комплект обоев подбирайте по своему разрешению экрана, чтобы картинка не менялась в размере.
Подготовка к калибровке экрана
Ниже мы дадим общие рекомендации, которые необходимо выполнить перед калибровкой монитора. Первое, с чего следует начать это сброс настроек видеокарты, все настройки должны быть приведены к стандартному виду.
Перед выполнением калибровки очень важным показателем является температура матрицы. Для достижения равномерной температуры необходимо подобрать видеоряд общей продолжительностью около 4–5 часов, с динамической картинкой, предварительно развернув окно просмотра на весь экран.
Эти манипуляции позволят выполнить равномерный прогрев всех участков матрицы дисплея.
Следующий этап – подбор правильного уровня освещения. Изначально рекомендуем поработать над стабильностью освещения. Достичь этого можно при проведении калибровки в солнечный погожий день после полудня.
На этом этапе наша задача – получение наиболее спокойного, стабильного и мягкого света. Также следует учитывать, что ЖК-дисплеям свойственно искажать цвета в зависимости от угла обзора.
Для точности калибровки рекомендуем отцентрировать положение глаз в горизонтальной и вертикальной плоскостях.
Настройка экрана в Windows 10
На что следует обратить внимание перед калибровкой монитора
Перед началом калибровки дисплея вам следует сделать несколько вещей. Первый шаг достаточно прост, но, тем не менее, важен: убедитесь, что вы работаете в хорошо освещенном помещении — не слишком ярком, не слишком темном, но где-то с умеренным окружающим освещением. Помимо этого, обязательно сделайте следующее:
1. Установите собственное разрешение экрана.
В большинстве случаев разрешение вашего монитора уже установлено на исходные настройки. Но, если в него были внесены какие-либо изменения ранее, вот как вернуть его к исходному разрешению:
Щелкните правой кнопкой мыши на рабочем столе и выберите Параметры отображения.
Теперь прокрутите вниз и щелкните раскрывающееся меню в разделе «Разрешение экрана». Рекомендуемое собственное разрешение.
2. Включите монитор, чтобы дисплей прогрелся.
Для получения наилучших результатов ваш дисплей должен быть включен как минимум за 30 минут до калибровки цвета. Это позволяет дисплею нагреться и достичь полной яркости, чтобы можно было правильно воспринимать цветокоррекцию.
Связанный: Как удалить Bing из Windows 11
Как откалибровать экран
Есть несколько способов откалибровать монитор. Самый дорогой вариант – купить калибратор и настроить всё максимально точно и профессионально. Самый простой и бюджетный – воспользоваться собственной утилитой вашего компьютера. Ниже мы рассмотрим несколько таких алгоритмов.

Способ 1. С помощью внешнего устройства
Этот способ подходит тем, кто профессионально занимается фотографией, производством видеороликов или дизайном в digital. Специальный девайс для калибровки экрана обойдётся в круглую сумму – в среднем от $150. Популярные модели, хорошо зарекомендовавшие себя в работе – X-Rite i1 Display Pro, Spyder Pro, Color Munki.
Работают они все по одному алгоритму:
- Установите на компьютер специальное программное обеспечение (для каждого девайса есть своё приложение). Прогрейте монитор в течение 10-30 минут.
- Подключите устройство к компьютеру, откройте крышку калибратора и повесьте на слегка наклонённый монитор. Он должен полностью прилегать к поверхности. С обратной стороны экрана должен располагаться противовес.
- Оптимально будет перед началом работы сбросить настройки монитора к заводским. Дальше открываем утилиту для калибратора и ориентируемся по кнопкам в интерфейсе. Вот тут, например, есть видеоурок по калибровке монитора с помощью популярного девайса X-Rite i1Display Pro:
Способ 2. С помощью специальных программ и утилит
Если покупка дорогостоящего устройства пока не входит в ваши планы, можно обойтись более бюджетными и доступными способами. Существует целый ряд продвинутых программ, с помощью которых можно настроить монитор вручную в домашних условиях без специального устройства. Согласно отзывам пользователей, наиболее эффективными показали себя следующие инструменты:
Atrise Software LUTCurve
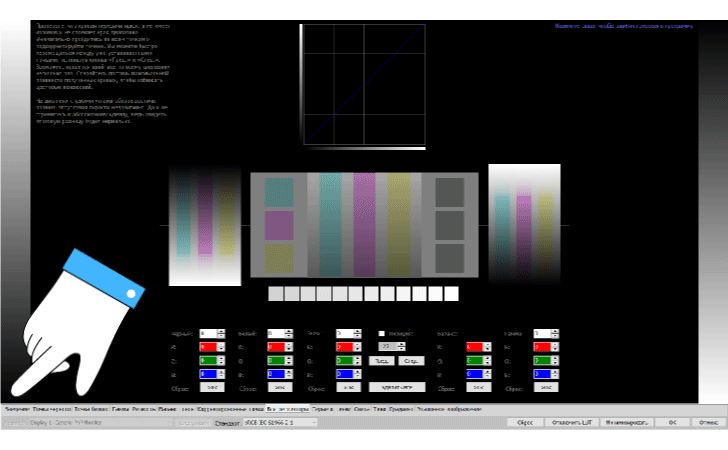
Одна из лучших программ для ручной настройки цветопередачи. Главный минус – сложность: освоить её новичкам будет непросто.
Eberhard Werle QuickGamma
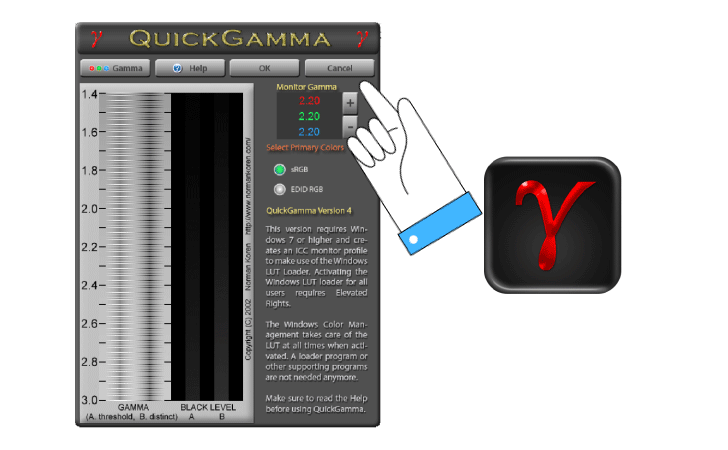
Простая программа с минимальным функционалом для настройки каналов RGB. Разобраться поможет вкладка “Помощь” в меню.
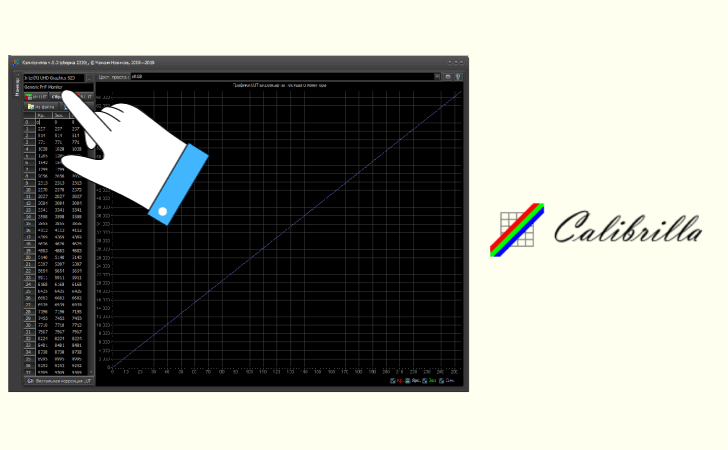
Бесплатная программа для калибровки с неплохим набором функций.
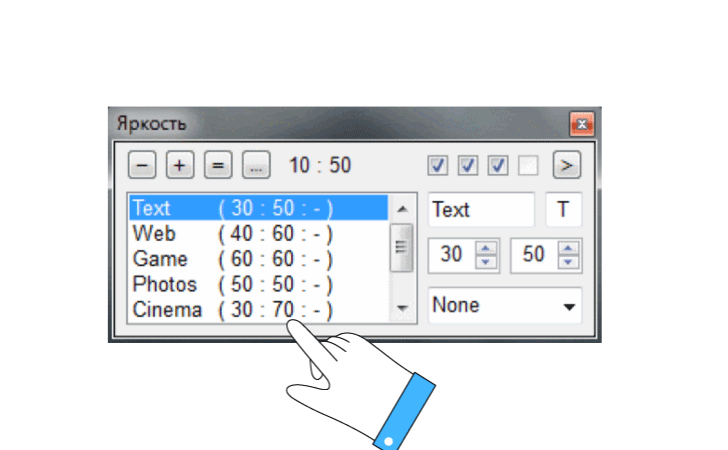
Еще одна бесплатная программа для базовых настроек яркости, контрастности и температуры цвета.
Fast Desktop Extender
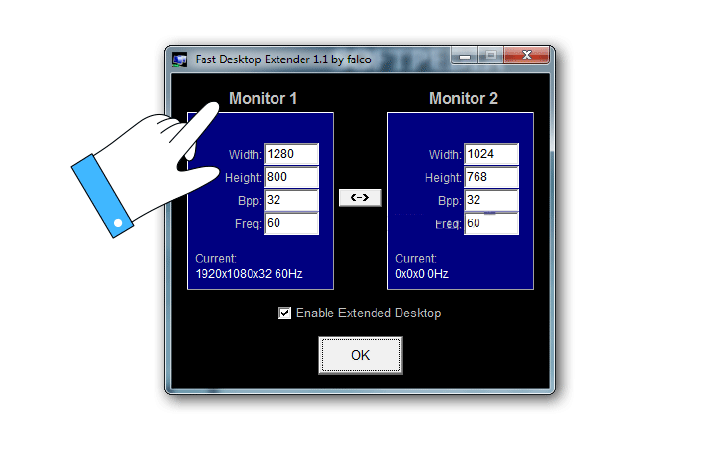
Если вы работаете сразу с двумя мониторами, это приложение для вас. Оно позволяет настроить качество цветопередачи для обоих экранов одновременно.
Способ 3. Откорректировать системные настройки в компьютере
Это самый простой способ сделать базовую калибровку монитора. Настройка с помощью встроенного помощника – практически полностью автоматическая: нужно только нажать на пару кнопок, и система всё откалибрует сама.
Как откалибровать монитор на MacOS
- Откройте Системные настройки и выберите Мониторы.
- В открывшемся окне во вкладке Цвет кликните на кнопку Калибровать…
- Нажмите Продолжить, чтобы начать калибровку.
- Следуйте указаниям ассистента: сначала установите контрастность на максимум и настройте яркость монитора. Для этого используйте кнопки на передней панели устройства и натканное меню.
- Выберите точку белого – она отвечает за цветовой оттенок вашего дисплея. Производитель рекомендует использовать стандартную точку.
- В следующем окне можно поставить галочку, если вы хотите применить эти настройки по умолчанию для всех пользователей этого Mac.
- Для некоторых мониторов также доступны настройки гаммы и светимости.
Как откалибровать монитор на Windows
- В Windows проще всего найти нужный инструмент через строку поиска: введите “калибровка цветов” и щёлкните по найденной утилите.
- Так же, как и в случае с Mac, программа предложит вам настроить всё пошагово. Сначала вы сможете настроить гамму:
- Затем – настроить яркость с помощью картинки-примера:
- Примерно так же настраивается контрастность:
- Затем настройте цветовой баланс:
- По окончании результат можно сохранить – для этого кликните по кнопке Загрузить текущие настройки. Новые настройки сохранятся в файле цветовой калибровки с расширением .ics.
Зачем нужна калибровка монитора
Откалибровать монитор — значит, изменить настройки его яркости, добавить контраста, сделать более чёткой передачу цветов. Такие действия большинство пользователей выполняют для того, чтобы изображение на экране было максимально красивым, чётким. Для этого можно воспользоваться различными программами.
Как происходит калибровка ноутбука или ПК:
Настройка самого дисплея начинается с организации рабочего места
Здесь важно, чтобы освещение было правильно выставленным и постоянным. Основными являются два пункта:чтобы свет не был направлен в глаза пользователю;
чтобы он не создавал блики на экране.
Многие профессионалы рекомендуют использовать либо люминесцентные, либо обычные лампы.
Заэкранный фон должен быть выдержан в спокойных, нейтральных тонах.
Обязательно калибровать нужно монитор, который уже хорошо прогрелся (проработал от 30 минут до полутора часа)
Это поможет добиться максимально точных показателей.
С матрицей TN + Film нужно быть особо внимательным, ведь качество изображения может зависеть от угла наклона.
Крайне важно, чтобы во время всей калибровки угол наклона был одинаковым, чтобы не исказить итоговый результат.
Для калибровки монитора нужно использовать специальные программы, которые для этого предназначены.
Как откалибровать монитор
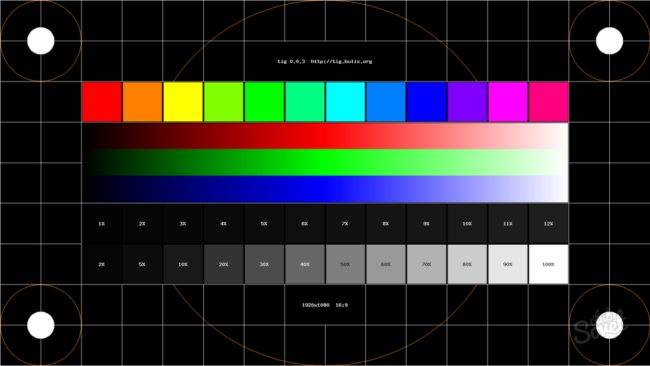
М ного людей смотрят на компьютерные мониторы весь день. И если вы читаете эти строки, скорее всего, вы также смотрите на экран монитора. Но сколько людей тратит время на калибровку цвета монитора? Правильная калибровка гарантирует, что ваши цвета и уровни черного будут верны, и что ваш монитор будет выдавать наилучшую картинку для редактирования и просмотра изображений и видео. Кроме того, вашим глазам будет гораздо легче! Тем не менее, не обязательно обращаться к специалистам с просьбой правильно настроить цветопередачу вашего монитора. Но это лишние затраты по времени и деньгам. Но, быструю калибровку монитора можно произвести и в домашних условиях. Так, своими силами вы можете значительно улучшить качество картинки монитора, без которого все преимущества новомодных технологии вроде HDR и UHD остаются бесполезными.
В нашем материале мы расскажем вам как откалибровать монитор своими руками и без помощи специальных устройств. Итак, приступим!
- Прежде чем вы приступите
- Как откалибровать монитор windows 10
- Как откалибровать монитор ноутбука
- Как откалибровать монитор для фотографий
- Калибровка монитора для игр
Ограничения калибровки монитора
К несчастью, существуют пределы точности калибровки. Для цифрового монитора, чем больше вам потребуется изменить параметры настройки монитора относительно стандартных, тем больше вы потеряете в количестве оттенков цвета и теней, которые он сможет показать. К счастью, разрядность встроенной LUT вашего монитора может повлиять на то, насколько хорошо он откалиброван, поскольку монитор с большей разрядностью LUT может использовать более широкую палитру цветов:
| → | или | |||
| Без коррекции | Малоразрядная LUT | Многоразрядная LUT | ||
(4 выходных оттенка) | (2 выходных оттенка) | (4 выходных оттенка) |
Примечание: повышенная разрядность встроенной LUT не означает, что монитор может показать больше оттенков цвета одновременно, поскольку количество входных значений остаётся неизменным. Вот почему повышение разрядности LUT видеокарты само по себе не позволит достичь более точной калибровки.
В малоразрядном примере, самый яркий (4) и тёмный (1) оттенки вынужденно переходят в белый (5) и чёрный (0), соответственно, поскольку в LUT происходит округление до ближайшего доступного выходного значения. С другой стороны, многоразрядная LUT может использовать дополнительные промежуточные значения. Это сильно снижает вероятность появления цветных полос и постеризации изображения — даже если монитор достаточно стар и существенно отклонился от исходной цветности.
Если у вас есть новый точный монитор с 8-битной LUT, вы наверняка получите хорошую калибровку; роль разрядности LUT начинает нарастать по мере старения монитора. В большинстве дисплеев используется 8-битная LUT, хотя у некоторых бывают 6-битные LUT, а у других 10-битные и более. Избегайте использовать ЖК-мониторы, предназначенные для игр, посокльку они зачастую приносят разрядность своих LUT (или другие аспекты) в жертву быстрой скорости обновления, которая не имеет никакого значения при просмотре неподвижных изображений.

Профилирование: профиль цветности
Профиль цветности задаёт на основе калибровки выходные параметры, такие как гамма, точка белого и яркость, в дополнение к калибровочным измерениям, таким как максимальные интенсивности красного, зелёного и синего, которые способен излучать ваш дисплей. Эти свойства в совокупности задают пространство цветности вашего монитора. В профиль также включена копия LUT, но непосредственно она не используется, поскольку она уже реализована в мониторе или видеокарте.
Профиль цветности используется для преобразования изображений, которое позволит позволит корректно их показать с учётом уникальных характеристик вашего монитора. В отличие от LUT, для использования профиля цветности при просмотре изображений потребуется программа, поддерживающая управление цветом. Это не составит проблемы, если вы используете новейшие операционные системы на компьютерах семейств PC или Mac, поскольку все они поддерживают управление цветом. В противном случае используйте Photoshop или любую другую распространённую программу редактирования изображений или преобразования файлов RAW.
Всякий раз, когда открывается цифровое изображение, которое содержит встроенный профиль цветности, ваша программа может сравнить этот профиль с профилем вашего монитора. Если монитор имеет тональный диапазон, аналогичный обозначенному в цифровом изображении, значения из файла будут непосредственно преобразованы с помощью LUT в значения, корректные для вашего монитора. Однако если пространства цветности отличаются (как это обычно и бывает), ваша программа осуществит более комплексное преобразование. Этот процесс называется преобразованием пространства цветности.
Простая калибровка монитора средствами Windows
Интересующий нас инструмент называется «Калибровка цветов». В Windows 10 он вызывается через приложение «Параметры» — раздел «Система» — «Экран» — «Дополнительные параметры экрана».
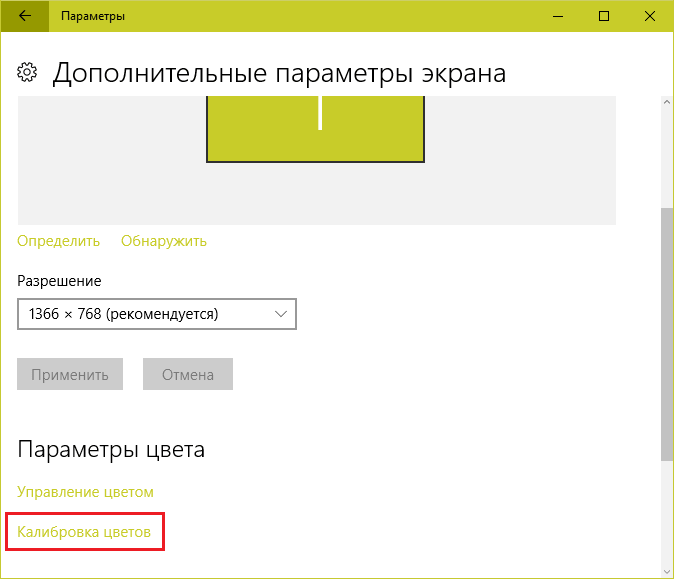
В Windows 7 и 8.1 — через Панель управления и раздел «Экран». Или через «Параметры экрана» в контекстном меню рабочего стола.
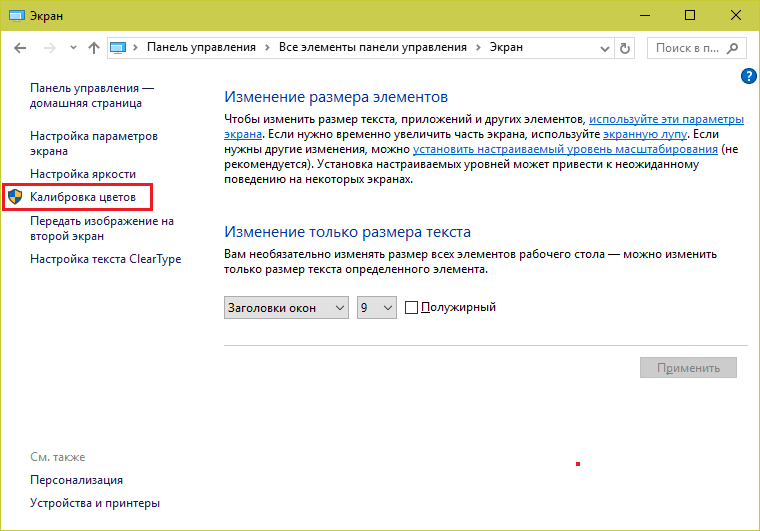
Запустив утилиту, пошагово выполняйте предложенные операции. Но перед этим обязательно разверните окно во весь экран и сядьте прямо перед ним, иначе результат может быть неточным. Расстояние от ваших глаз до экрана должно быть таким, как при обычной работе.
Первый шаг — установка основных параметров цветов
Откройте меню монитора, нажав кнопку на его панели, и установите настройки цвета по умолчанию. Если у вас ноутбук, переходите к следующему шагу.
Второй шаг — настройка гаммы
Перед вами изображение квадрата с темными пятнами внутри и ползунок настройки. В центре каждого пятна находится точка. Ваша задача сделать так, чтобы точки стали невидимыми (слились по яркости с фоном).
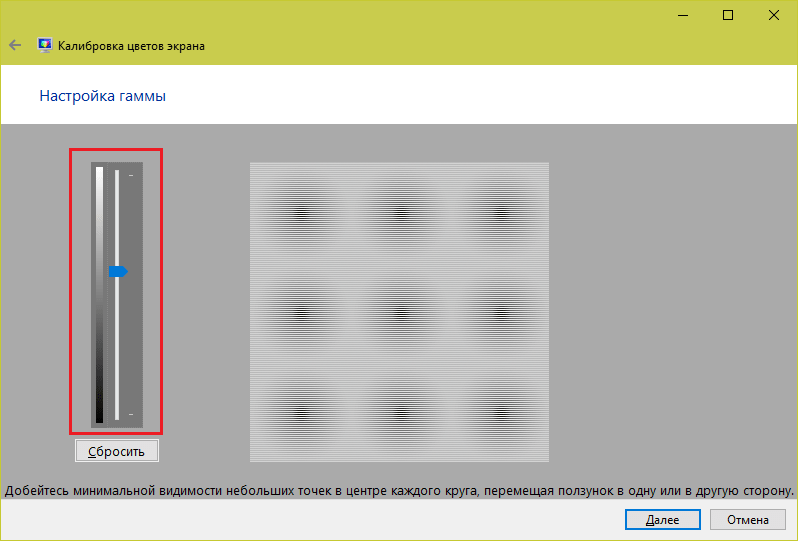
Третий шаг — настройка яркости
Снова откройте меню монитора или раздел «Электропитание» в Панели управления Windows — сейчас нам понадобится ползунок настройки яркости. Вместо него можете пользоваться кнопками «Яркость-» и «Яркость+» на панели монитора или клавиатуре ноутбука.
Передвигая ползунок, установите яркость так, чтобы детали костюма и рубашка человека на картинке были умеренно различимы, а знак «Х» на стене позади него не сливался с фоном, но был едва заметен.
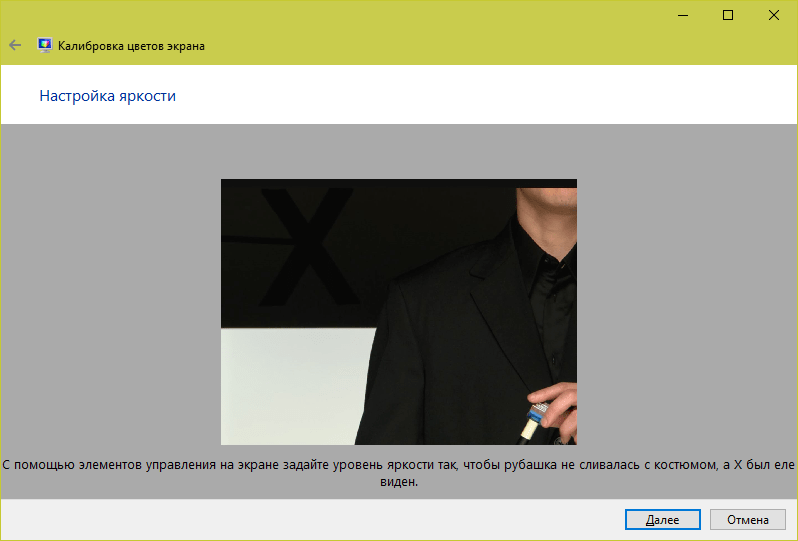
Четвертый шаг — настройка контрастности
Управляя ползунком настройки контрастности, сделайте так, чтобы все складки и пуговицы на белой рубашке были хорошо видны, а рубашка не сливалась со стеной.
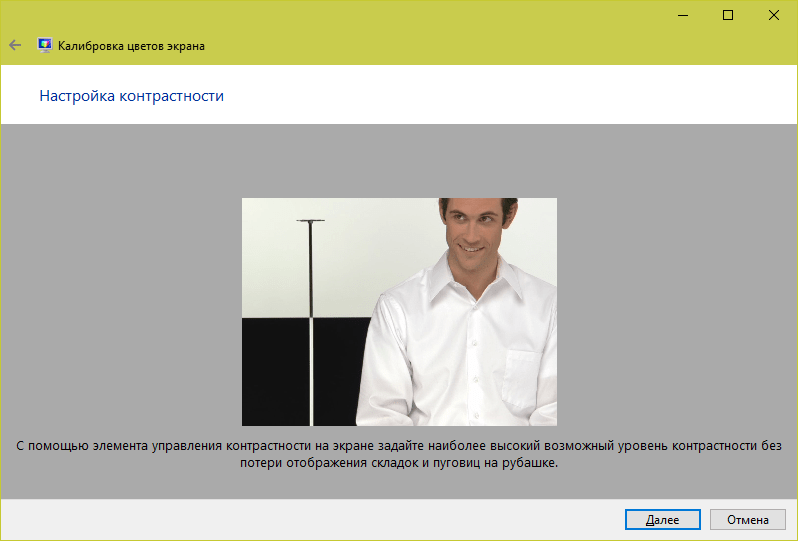
Пятый шаг — цветовой баланс
Перемещая ползунки трех цветов — красного зеленого и синего, добейтесь того, чтобы полосы в центре экрана были нейтрально-серыми.
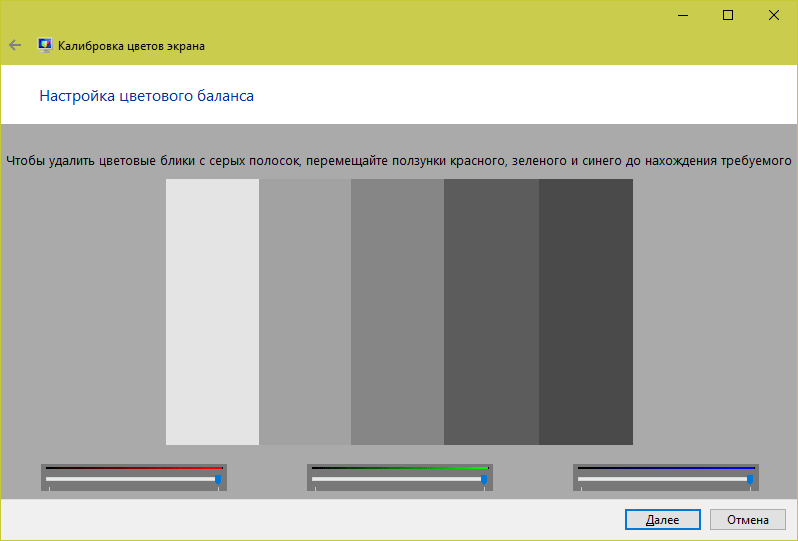
Шестой шаг — сохранение калибровки
Сравните текущую (новую) калибровку с прежней. Если она вас устраивает, нажмите «Готово». Если далее хотите перейти к настройке отображения текста, предварительно отметьте флажком «Запустить средство ClearType…».
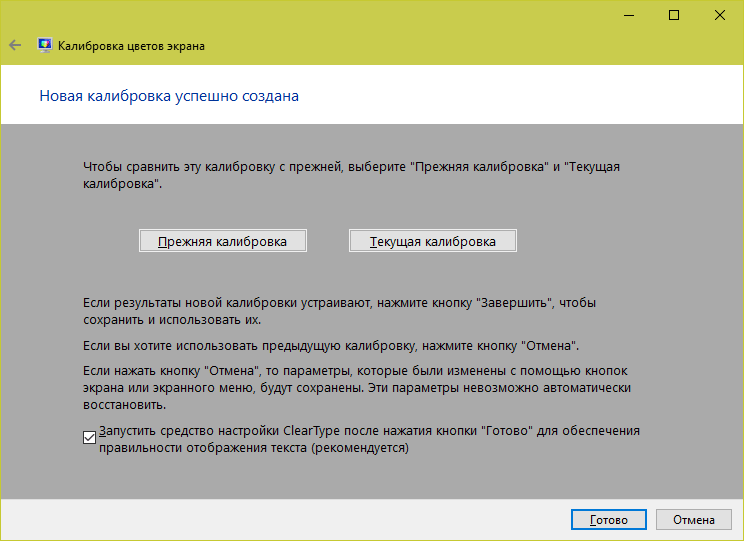
Настройка отображения текста
Здесь вам следует выбрать пример, где панграмма (текст, включающий все буквы алфавита), читается лучше всего, и применить настройку.
Калибровщика Windows вполне достаточно, чтобы правильно настроить монитор для работы, не связанной с редактированием графики и художественной печатью.
Для проверки качества калибровки можете воспользоваться специально созданными обоями с сайта RealColor.ru. Комплект обоев подбирайте по своему разрешению экрана, чтобы картинка не менялась в размере.