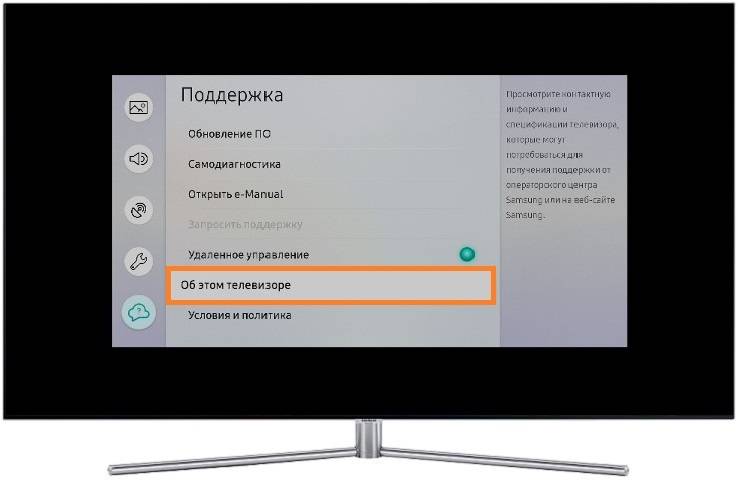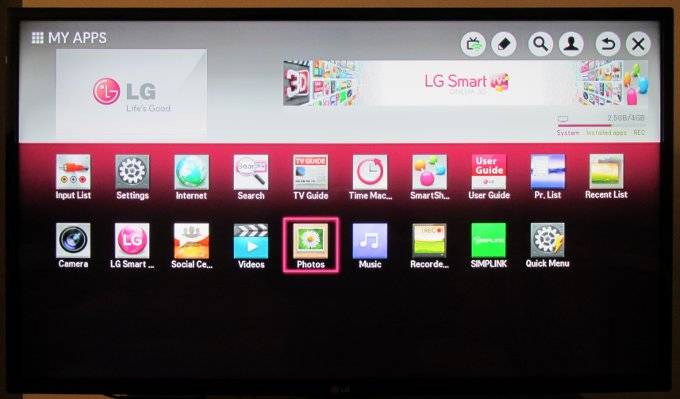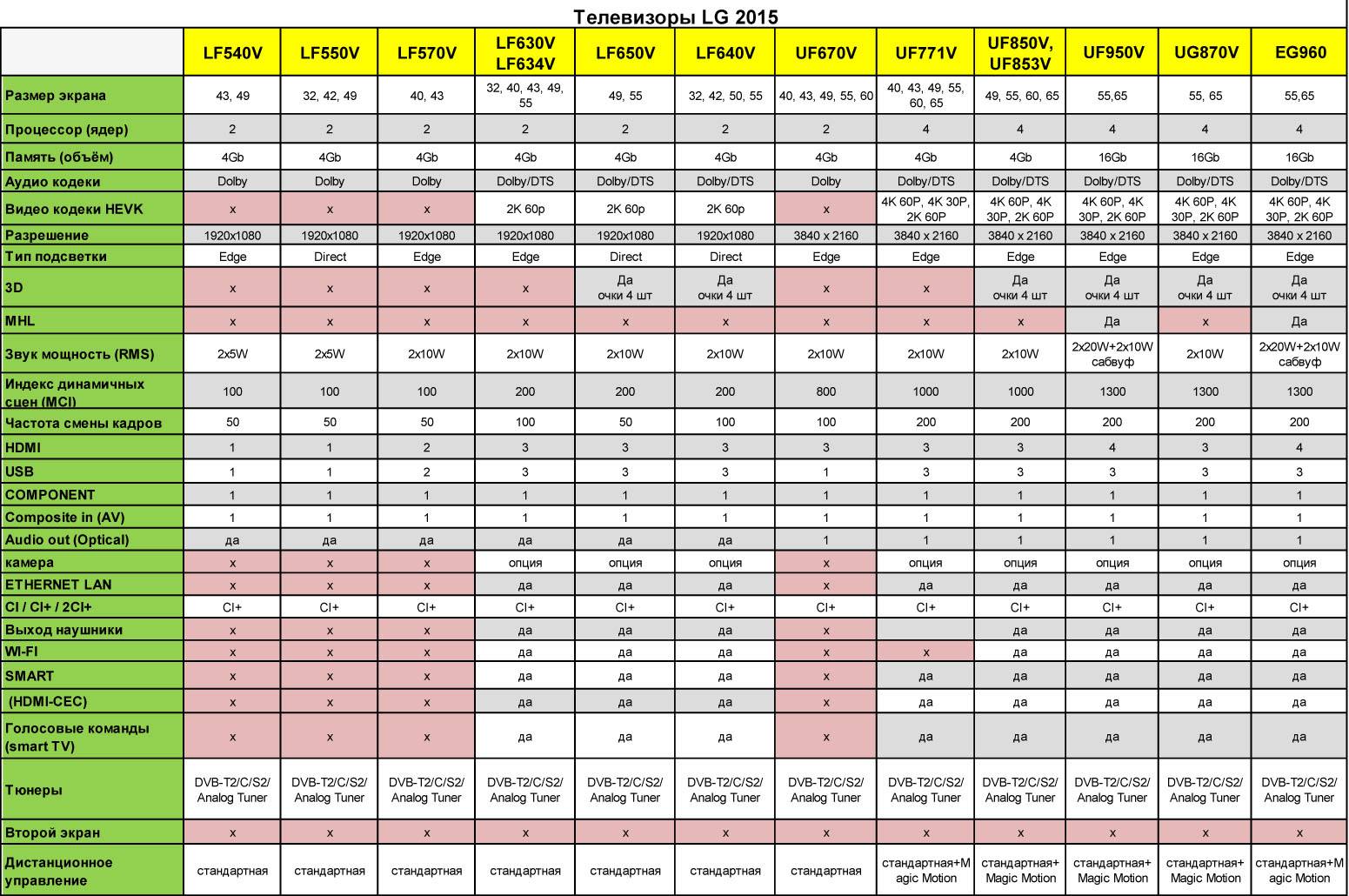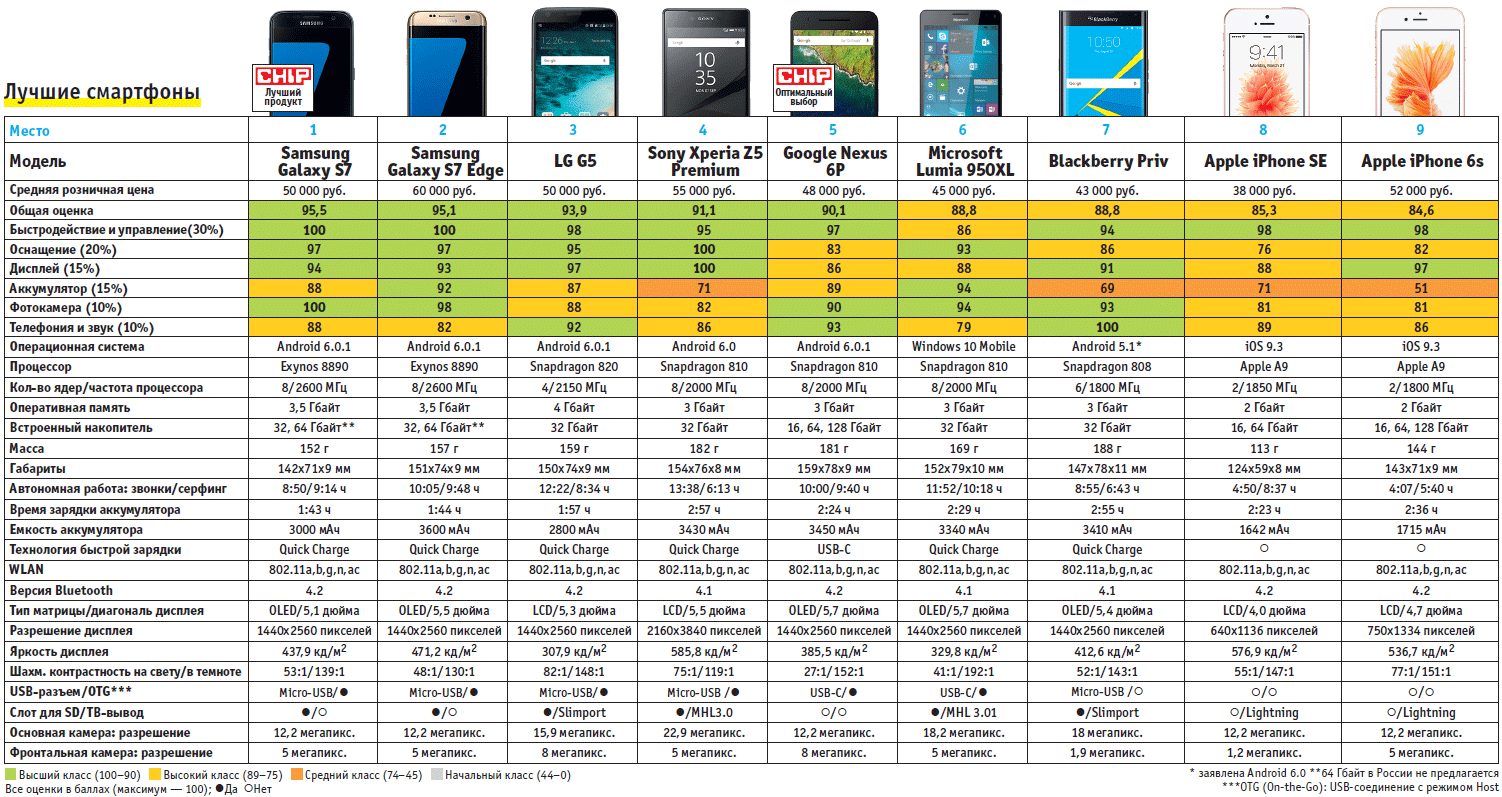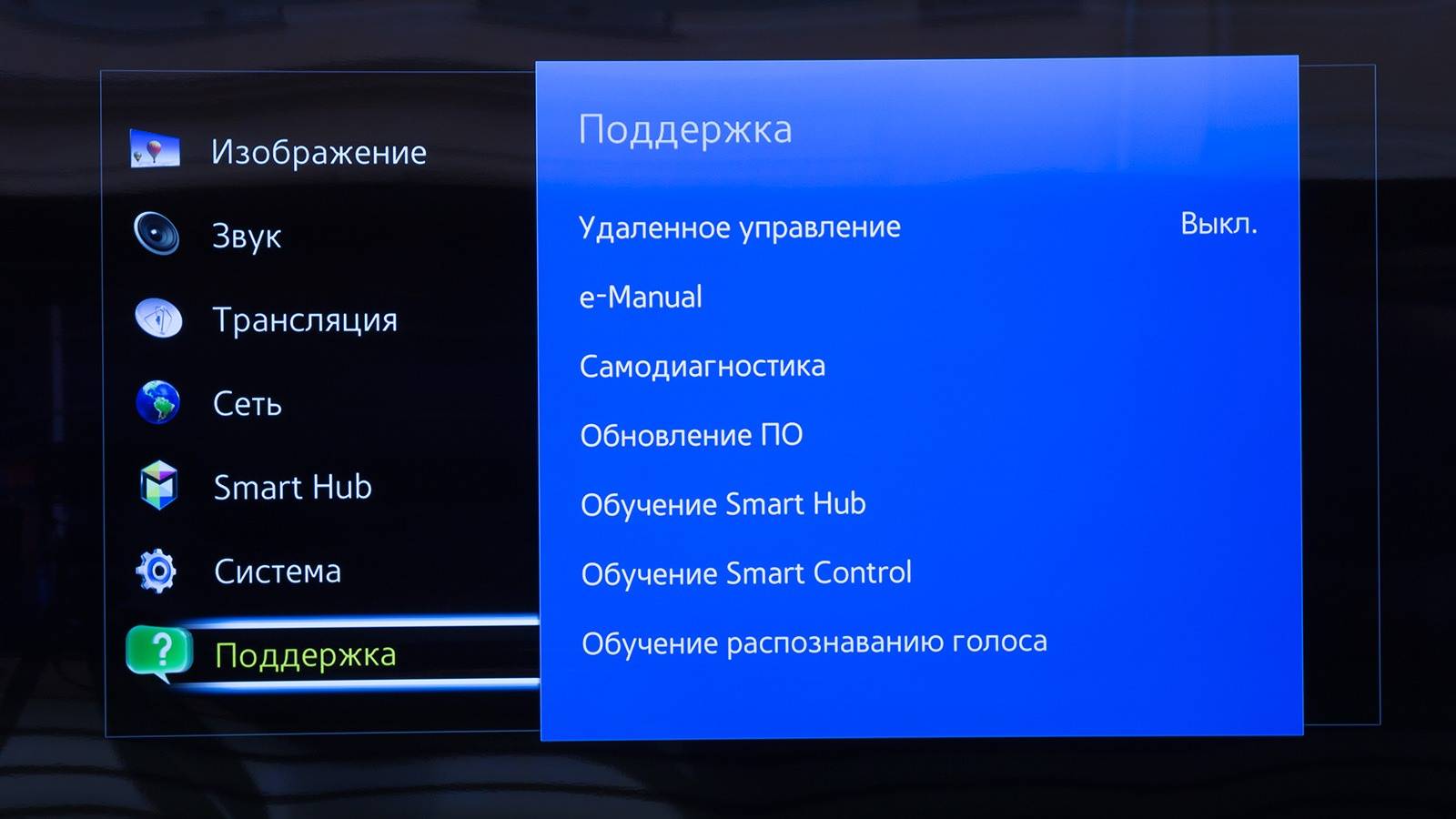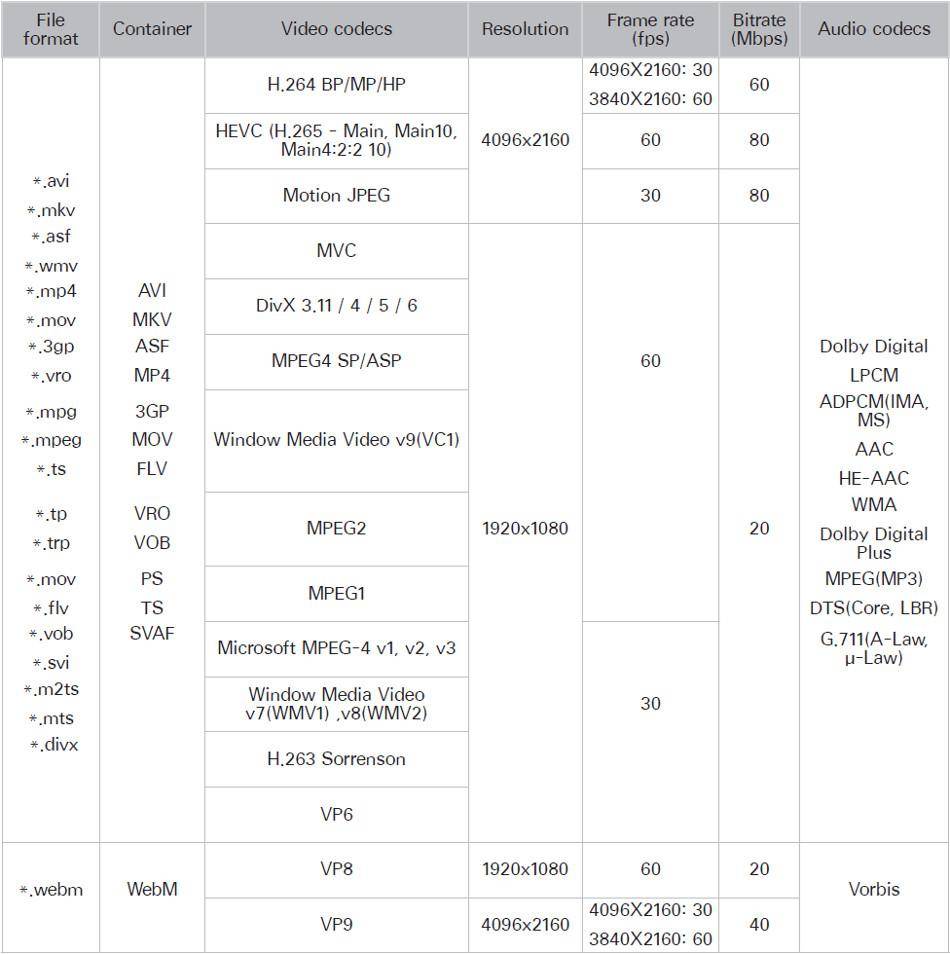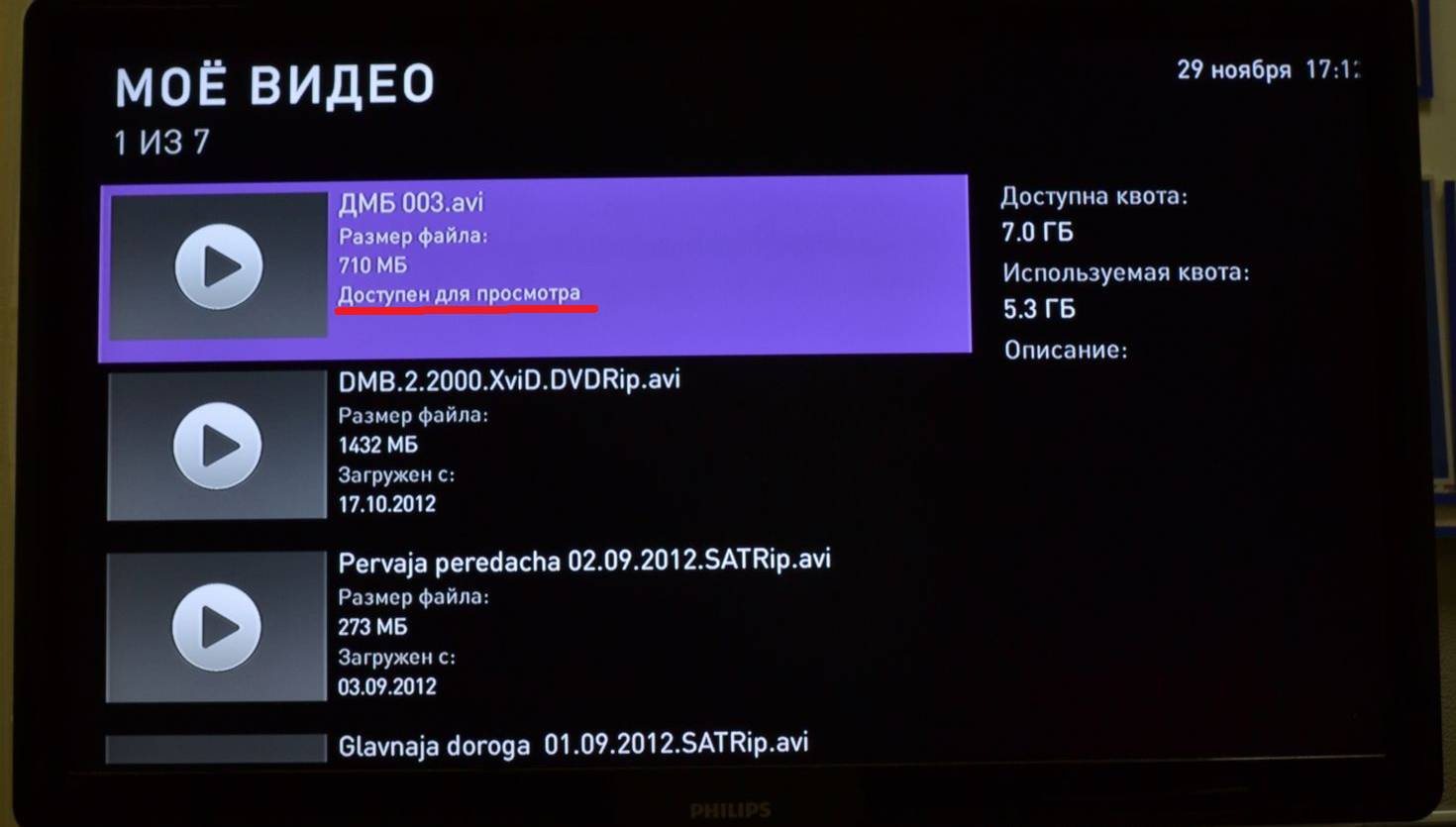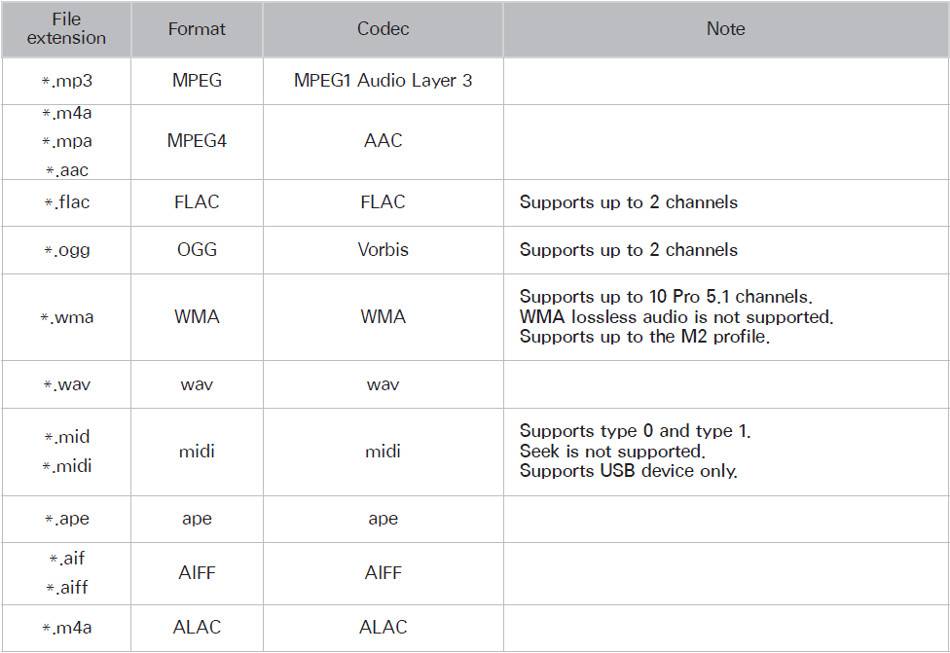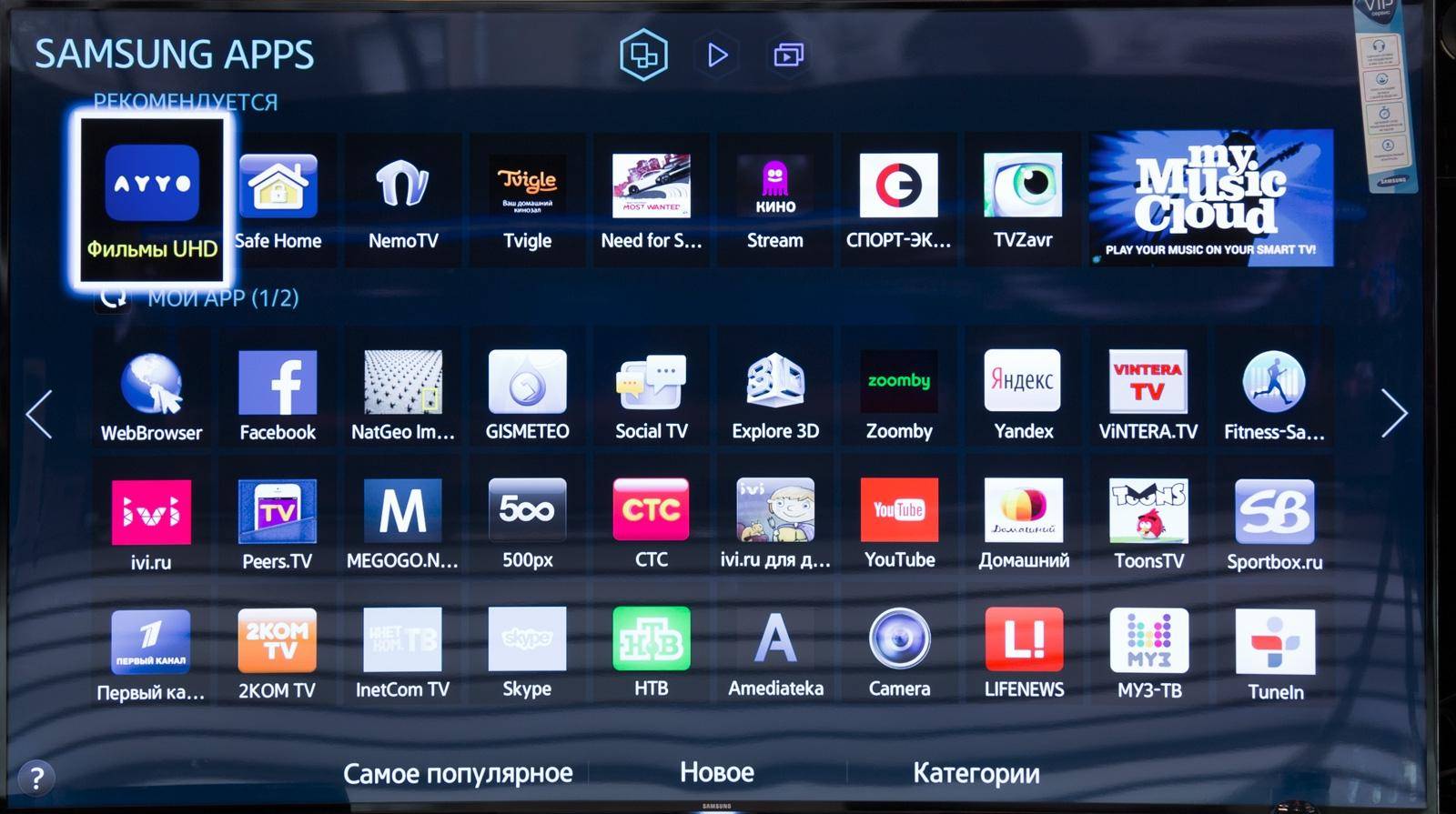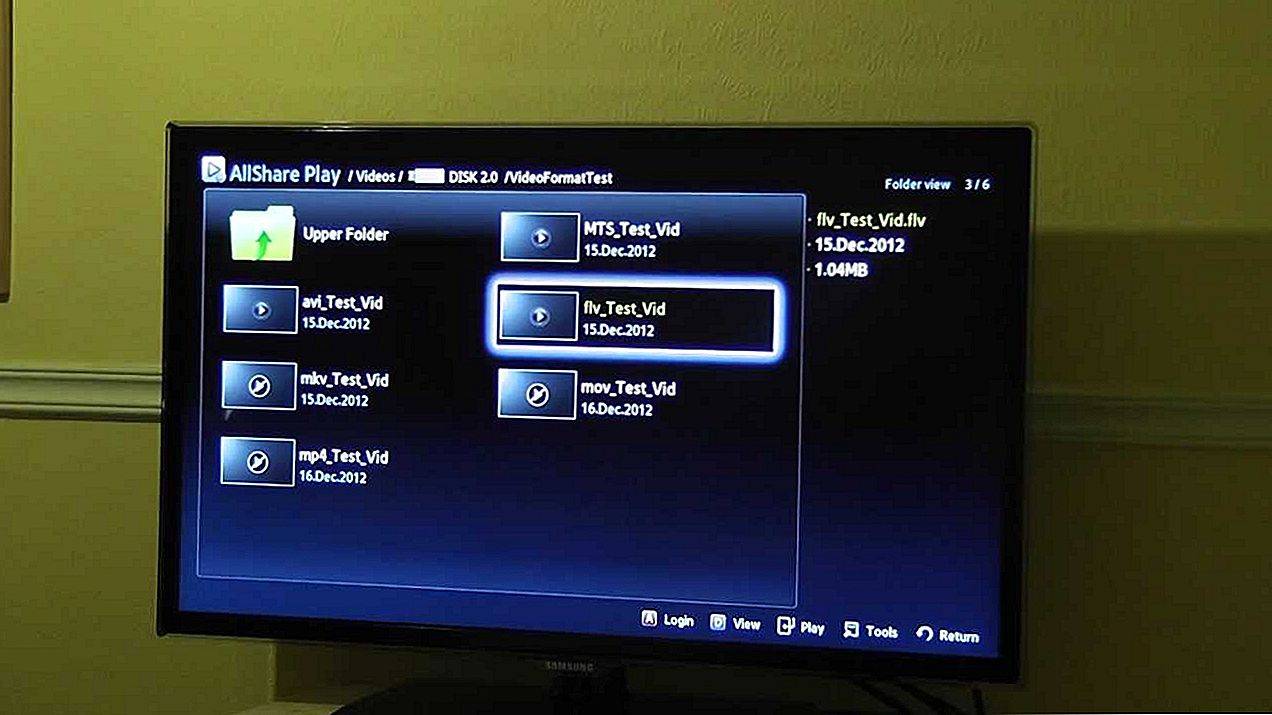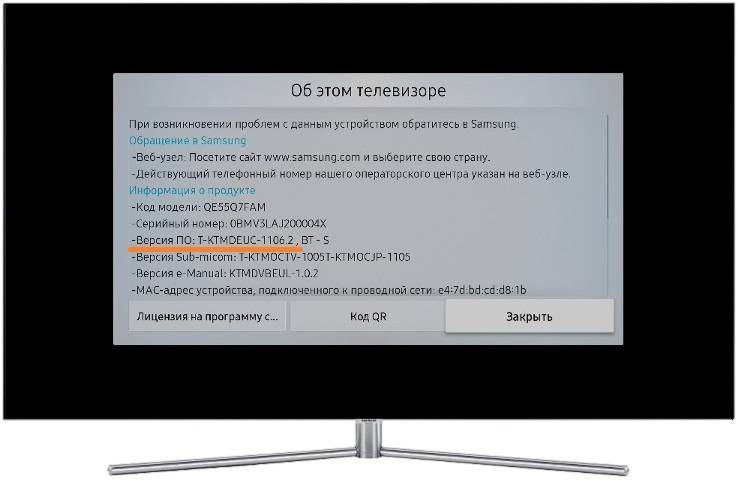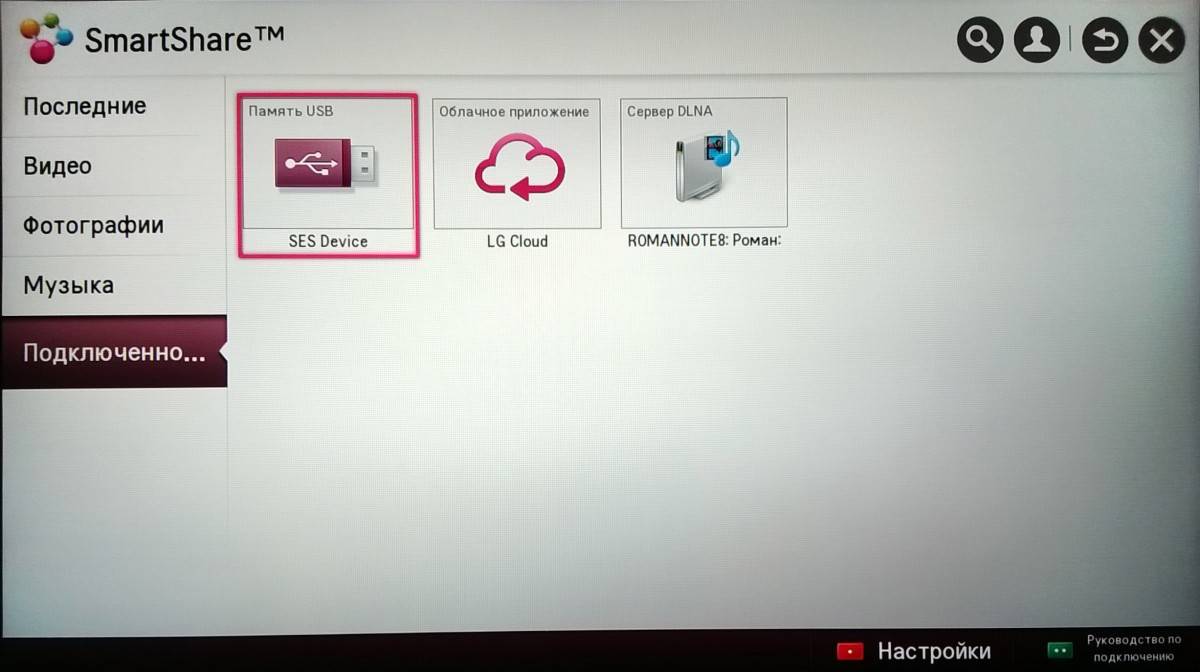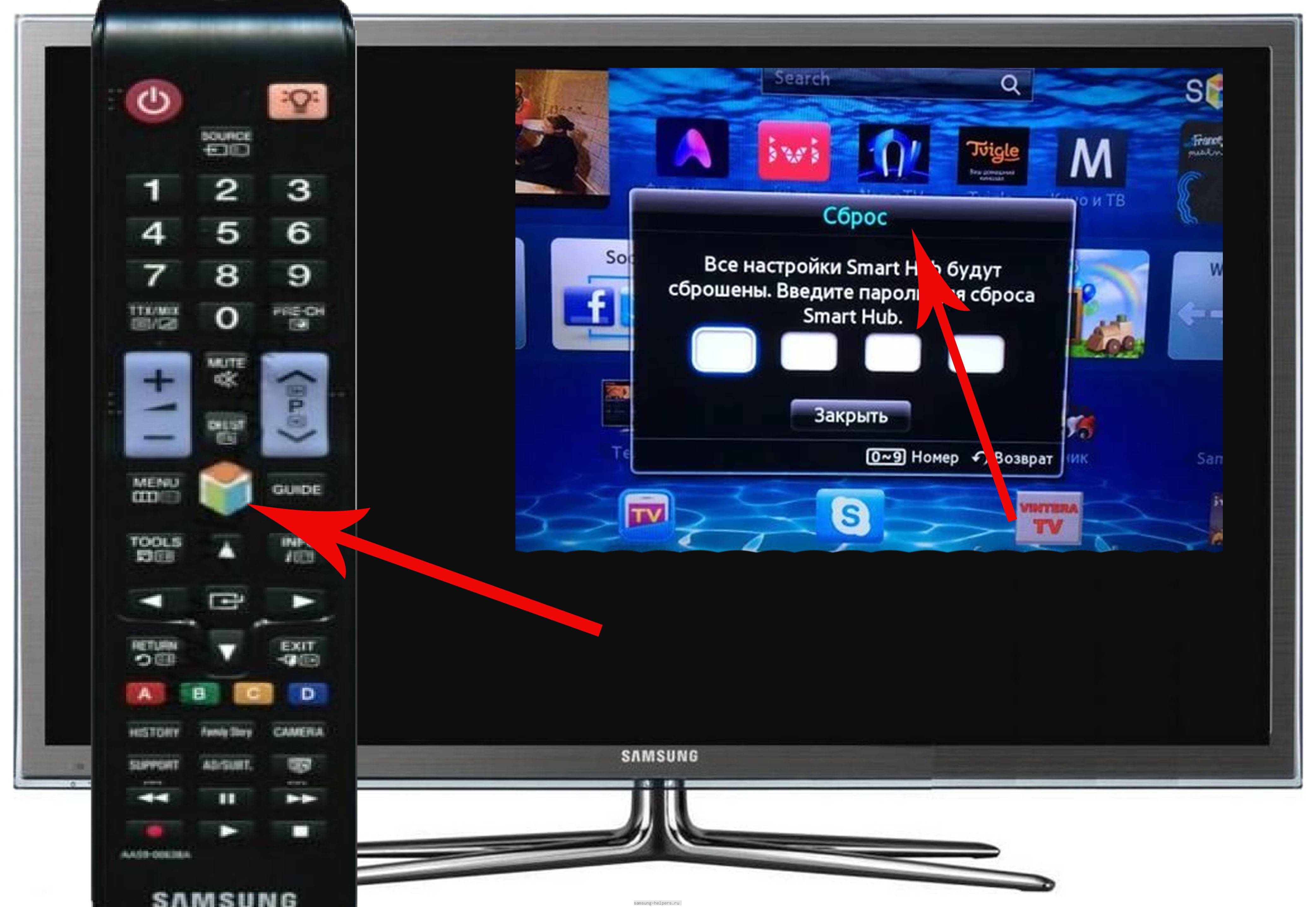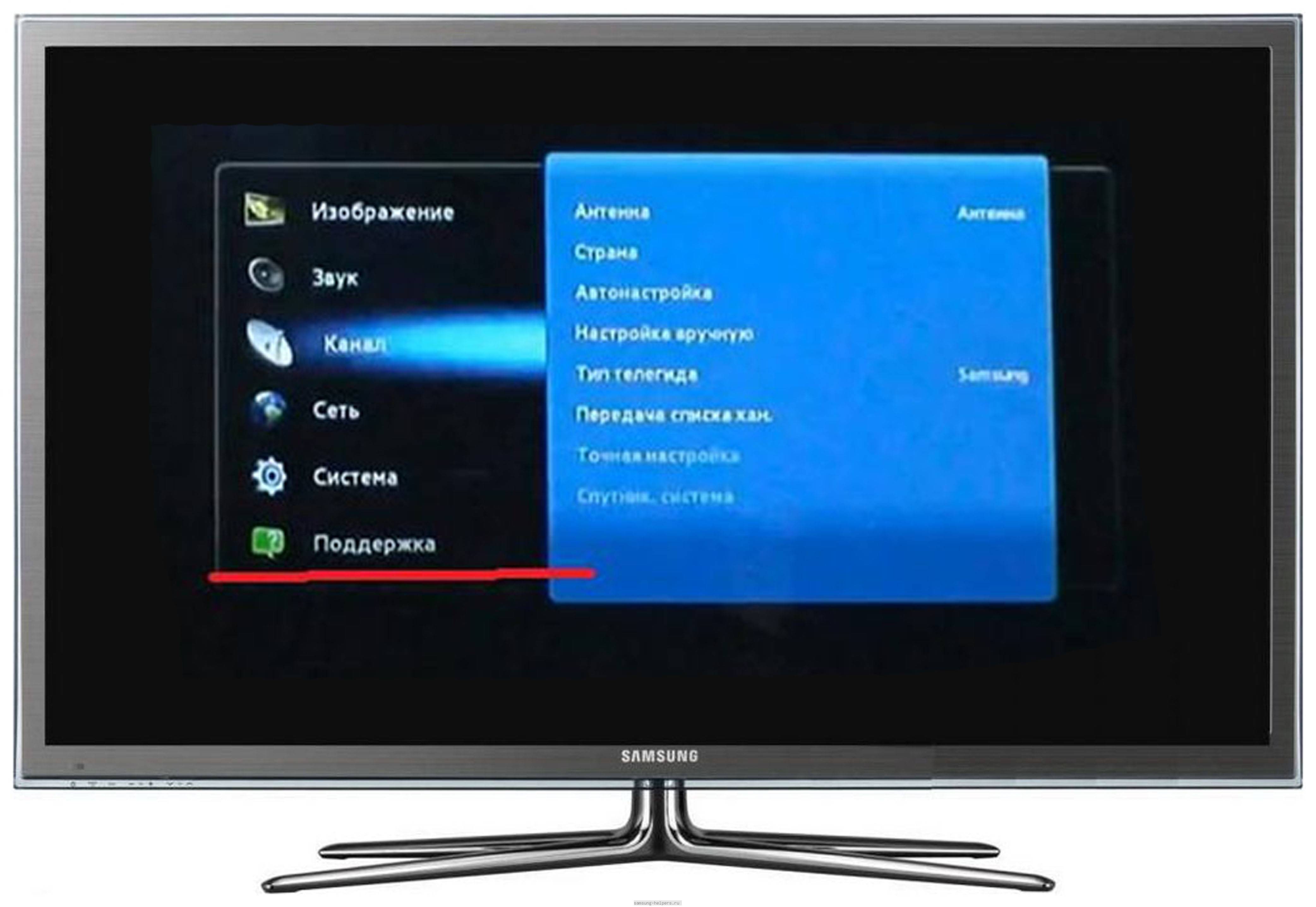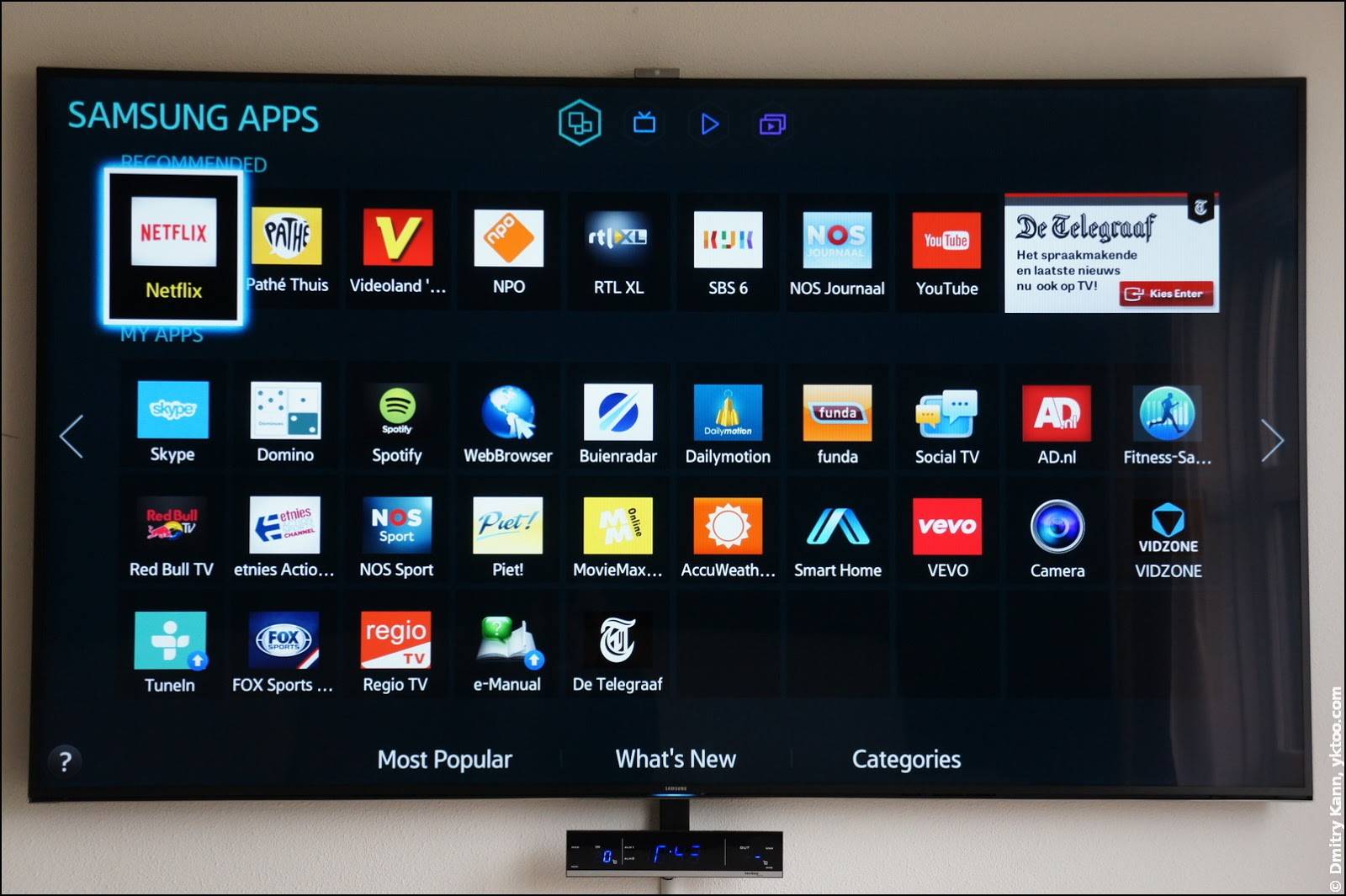Что делать, если ТВ не воспроизводит фильм
Иногда даже заявленный в паспорте формат не читается. Это возможно из-за неподходящего разрешения картинки, битрейта, частоты кадра и по ряду иных причин. Кроме того, некорректное воспроизведение может быть связано с некачественной записью – фильм не докачался, или при загрузке на флешку произошел сбой, но это осталось незамеченным пользователем.
Телевизор может не читать фильм с флешки, если тот некорректно скачался
Если ТВ не воспроизводит фильм, и скачать его в другом расширении не получается, то стоит попробовать обновить прошивку. Иногда вместе с ней расширяются возможности устройства, включая появление поддержки новых форматов.
В случае AndroidTV можно установить сторонние проигрыватели. Большинство из них имеют встроенные кодеки, которые смогут прочитать формат, не читаемый по умолчанию ТВ. Если девайс не имеет смарт функций, или в его магазине отсутствуют видеопроигрыватели (Smart TV LG и Samsung), то воспроизвести видео можно через сторонние гаджеты. Удобнее всего купить смарт приставку с USB выходом – она не только превратит обычную панель в «умную», но и может иметь более всеядный встроенный проигрыватель. Также могут помочь DVB приставка, ресивер спутникового или интернет ТВ, Blu-ray проигрыватель, домашний кинотеатр и другие устройства.
Какой покупать телевизор, каждый решает сам. Будет это Sony или Samsung, LED или OLED, плазма или ЖК — современный рынок способен предложить немало отличных устройств, способных обработать практически все существующие форматы виде. Они могут разнится в цене, качестве сборки и деталей, но в целом, довольно хорошо справляются со своими функциями.
Извините. Данных пока нет.
- https://vybortelevizora.ru/sovety/videoformaty-na-televizore
- https://televizore.ru/sovety/format-video-podderzhivaet-televizor
- https://televopros.ru/tehnika/televizor/kakoj-format-video-podderzhivaet.html
- https://hitech-online.ru/audio-video-foto/televizor/kakoj-format-video-podderzhivaet.html
- https://tehnika.expert/cifrovaya/televizor/kakoj-format-video-podderzhivaet-lg-samsung-sony.html
Как подключить флешку к телевизору LG
Как подключить флешку к телевизору LG
Современные модели телевизоров LG обладают широким функционалом, благодаря которому можно не только смотреть стандартные телевизионные каналы, но и, используя Smart TV, в полной мере наслаждаться возможностями интернета, а также загружать и смотреть контент с внешних носителей – флешек и жестких дисков. Для этого все телевизоры LG оснащены USB-портами.
Опция, позволяющая подключать флешку к телевизору LG никак не связана с опцией Smart TV, это две независимые друг от друга и ни коим образом не коррелирующие между собой возможности современных телевизоров LG.
Возможность просмотра и воспроизводства медиафайлов различных типов с USB-накопителей появилась практически во всех, даже самых демократичных моделях телевизоров LG с 2012 года, и владельцы техники неоднократно отмечали, насколько она полезна, ведь с ее помощью легко можно смотреть фильмы и сериалы и фото, слушать музыку с флешки или HD-диска.
Но даже при подключении флешки к телевизору иногда могут возникнуть сложности. В первую очередь, когда ваш телевизор LG «не видит» флешку или не может воспроизвести нужный файл. Чтобы этого избежать, стоит убедиться, что вы подключаете флешку к телевизору LG правильно.
Подключение флешки к телевизору LG: на что нужно обратить внимание
- Убедитесь, что у вашего телевизора LG есть USB-порты. Они расположены на задней панели телевизора и, в случае, если их несколько, могут быть помечены римскими или арабскими цифрами для удобства. Если на вашем телевизоре нет USB-разъема, вам понадобится дополнительная медиа-приставка или цифровой Т2 тюнер. Они обычно оснащены USB-портами и могут воспроизводить медиаконтент.
- Помните, что USB бывает двух стандартов: более старый USB 2.0 и новый USB 3.0. Чаще всего в телевизорах установлены порты 2.0. Так что перед тем, как подключать флешку к телевизору, удостоверьтесь, что стандарты совпадают, иначе телевизор может не определить накопитель.
- Иногда могут возникнуть проблемы, если фильм, который вы планируете посмотреть, очень тяжелый (весит более 30 Гб). Часто телевизоры не воспроизводят такие файлы.
- Также проблема может возникнуть, если ваш внешний накопитель слишком большой емкости. Некоторые модели телевизоров LG не видят флешки объемом более 32 Гб и жесткие диски объемом 2 Тб.
Подключение флешки к телевизору LG: пошаговая инструкция
Подключить флешку очень легко.
- Запишите на флешку файлы с фильмом, сериалом, музыкой и т.д., которые собираетесь воспроизвести на вашем телевизоре LG.
- Вставьте флешку в USB-порт.
- На экране вашего телевизора LG должно появиться всплывающее сообщение, уведомляющее о подключении нового устройства.
- После этого телевизор либо откроет накопитель автоматически, либо предложит его открыть (в зависимости от модели телевизора).
- В некоторых моделях телевизоров LG после подключения флешки или внешнего диска необходимо также вручную изменить источник сигнала. Сделать это нужно при помощи кнопок Source или Input на пульте дистанционного управления.
- После этого во всплывающем меню на экране телевизора потребуется выбрать USB или Media (Медиа) в списке возможных источников сигнала.
- На телевизорах LG Smart TV сделать это можно при помощи специального приложения, предназначенного для просмотра контента с внешних носителей.
- После этого войдите в папку с фильмом, который хотите посмотреть, на вашей флешке, и нажмите «Воспроизвести».
Что делать, если файл с флешки не воспроизводится на телевизоре LG?
В некоторых случаях телевизор не может воспроизвести файл с внешнего накопителя. Чаще всего это бывает с видеофайлами и происходит из-за несовместимости форматов.
Посмотреть форматы, которые поддерживает ваш телевизор, можно в Руководстве пользователя или на официальном сайте LG. Чаще всего телевизоры не поддерживают файлы в формате .mkv, но иногда возникают проблемы и с форматами .mp4, .avi и .mov.
В этом случае можно либо конвертировать файл при помощи одной из специальных программ-конвертеров, либо скачать фильм в формате, который поддерживает ваш телевизор LG.
Если у вас телевизор LG Smart TV, то еще одним способом решения проблемы может стать сторонний проигрыватель, который можно скачать в магазине приложений для телевизора.
Дополнительные критерии
Когда создаете видео на YouTube и готовите его к загрузке, существует несколько технических требований и общих рекомендаций помимо того, в каком формате загружать видео на Ютуб.
Придерживайтесь стандартов соотношения сторон 16:9
Это важно, чтобы видео хорошо отображались при просмотре пользователями вне зависимости от того, в какое время они их смотрят – из дома или в дороге. Это особенно важно для мобильных устройств, учитывая, что на их долю приходится 70% трафика платформы
Поэтому скорее всего ваши ролики будут смотреть с телефонов или планшетов. Соотношение сторон 16:9 позволяет правильно масштабировать ролики до полноэкранного режима как на мобильных устройствах, так и на больших экранах ПК и телевизоров.
Создавайте самые качественные обложки для роликов на Ютуб сами вместо использования стоп-кадров из видео. По мере загрузки видео платформа автоматически генерирует потенциальные обложки для превью, но это делается случайным образом из стоп-кадров, и они могут выглядеть далеко не лучшим образом.
Как узнать, сколько максимум часов хронометража я могу загрузить? Максимальный размер видео на Ютуб, который вы можете выложить, составляет 128 ГБ или 12 часов, в зависимости от того, что меньше. Такие ограничения выставляет сама платформа.
Таблица форматов
YouTube поддерживает следующие форматы видео:
- – MOV
- – MPEG4
- – MP4
- – AVI
- – WMV
- – MPEGPS
- – FLV
- – 3GPP
- – WebM
- – DNxHR
- – ProRes
- – CineForm
- – HEVC (h265)
Чтобы ролики были в хорошем качестве, рекомендуется заливать их в разрешении не меньше 720p HD. Более подробно о качестве видео и его правильной ширине в пикселях вы можете узнать в таблице, которая приведена ниже:
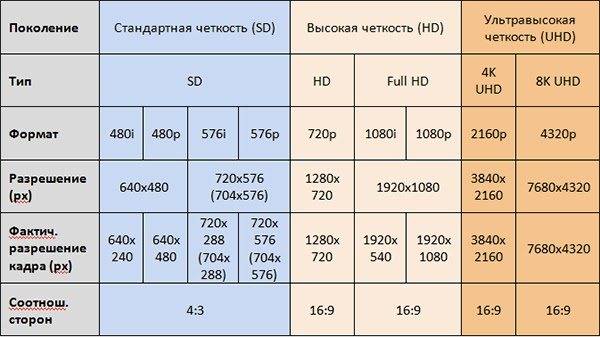
Как легко конвертировать видео для YouTube
Если у вас нет времени или желания разбираться со всеми тонкостями, подбирать разрешения и конвертировать форматы, то на помощь приходят профессиональные программы. Хотите получить превосходный результат в один клик, но Сони Вегас и Адоб Премьер кажутся слишком сложными? Приложение на русском языке ВидеоМАСТЕР предлагает готовые пресеты для загрузки ваших видео в оптимальном для YouTube формате, битрейте и разрешении без потери качества. Загружайте клипы в любых расширениях, монтируйте и экспортируйте на Ютюб или в соцсети прямо из программы!
1. Загрузите и отредактируйте видео. Для выбора дальнейшего формата экспорта, щелкните на панель “Форматы” в левом нижнем углу. Здесь можно выбрать необходимый тип файла. Если не хотите настраивать параметры вручную, переходите к Шагу 3.
2. Чтобы самостоятельно настроить не только формат, но и кодек и битрейт итогового видео, кликните на кнопку “Параметры” в левом нижнем углу. В открывшейся вкладке задайте вручную видео- и аудиопараметры, после чего сохраните видео.
3. Хотите загрузить ролик на YouTube в оптимальном качестве, но нет желания тратить время на ручные настройки всех необходимых параметров? Нажмите на кнопку “Сайты” слева внизу, выберите YouTube и одно из доступных разрешений для вашего видео. Ролик будет автоматически сохранен с наилучшими параметрами в указанном разрешении!
Форматы 3D видео
В эксплуатационной документации телевизионных приемников, на экранах которых можно просматривать фильмы в режиме 3D видео, например, модели семейства Sony Bravia или Samsung 6 серии, дополнительно указываются нужные для этого форматы фильмов. К таким параметрам относятся:
- F/S (Frame Sequential 3D Format) — принцип действия заключается в последовательном чередовании кадров, предназначенных для правого и левого глаза, что обеспечивает создание изображения в полном разрешении.
- C/B (Checkerboard Format) — один из самых старых форматов видео, в котором целостная 3D картинка создается за счет того, что один кадр передается белыми квадратиками, следующий — черными (принцип шахматной доски). Для просмотра необходимы активные очки.
- S/S (Side by Side 3D Format) — 3D изображение формируется за счет чрезстрочной подачи кадров, причем для одного глаза картинка передается с двукратным уменьшением разрешения по горизонтали. Объемное изображение получается за счет двух кадров, сформированных с разных строк (горизонтальная анаморфная стереопара).
- T/B (Top and Botton 3D Format) — принцип формирования 3D изображения аналогичен формату S/S, только кадры подаются чрезстрочно по вертикали (вертикальная анаморфная стереопара).
В чём преимущества каждого варианта

МРЕG
Особенность этого формата заключается в его способности к сжатию больших файлов до небольших размеров с довольно приемлемым при этом качеством изображения. Кстати, насчёт качества. Оно будет зависеть:
- От исходного материала. Чем выше его качество, тем у обработанных файлов будет лучше звук и изображение;
- От качества и битрейта изображения. С увеличением степени сжатия исходного файла его изображение будет хуже.
К преимуществам MPEG-стандарта можно отнести:
- хорошую степень сжатия исходников;
- предоставление разнообразных возможностей при работе с видеоконтентом;
- постоянное обновление модели кодирования чреватое расширением возможностей обработки контента.
DivX
После взлома хакерами стандарта MPEG-4 появился новый формат видеоконтента – DivX. Теперь у владельцев кабельных сетей и спутниковых телеканалов появилась возможность сжимать исходники по ещё более сложному алгоритму с практически неизменным качеством контента. Отметим, что появление этого формата заставило большинство пользователей отвернуться от XviD-стандарта, который, несмотря на все свои преимущества не мог воспроизводиться на некоторых из современных устройств (для работы с ним было нужно устанавливать дополнительные кодеки).
Н-264
Самым современным форматом обработки видеоконтента является стандарт 21 века Н-264. С его появлением пользователи получили возможность просмотра и обработки изображений с высочайшим качеством при сжатии исходников до небольших размеров. Отметим, что большинство записанных Blu-Ray фильмов с отличным реалистичным качеством картинки использует именно стандарт Н-264
Основные видеоформаты
Формат файла (кодек) – набор команд, позволяющих распознать данные зашифрованные файлы, переводя их в видеокартинку, выводящуюся на экран. С развитием цифрового видео, количество форматов постоянно увеличивается, одни, устаревая, уходят в небытие, другие – предлагают изображение в формате 4K, сохранив место на флеш-накопителе.
Чтобы телевизором было удобно пользоваться, он должен читать все известные форматы, соответственно, LG, Samsung, другие производители, регулярно обновляют прошивки, предлагают продвинутую техническую начинку, способную быстро обрабатывать видеопоток без подтормаживаний, задержек. Среди распространённых кодеков:
MKV
Формат МКВ (расширение .mkv).
Видеоконтейнер, схожий по характеристикам с MOV, MPG и AVI. В файле с данным расширением может храниться не только видеоряд, но и несколько вариантов звуковой дорожки, субтитры на нескольких языках. Формат популярен среди ценителей контента в высоком качестве, часто используется для трансляции изображения в интернете. MKV-ролики способны передавать картинку, подходящую для панелей HDR, что говорит об актуальности алгоритма.
MPEG
Один из первых форматов, которому более 20 лет. Он постоянно дорабатывался, изменялся, что стало причиной появления нескольких разновидностей контейнера. Данный формат универсален, поддерживается 99% телевизоров. Как правило, в инструкции указывается одна или несколько маркировок:
MPEG-4 – формат видеоизображения.
H. 264
Контейнер, позволяющий сжимать видеопоток без существенной потери качества. Кодек работает на программной базе MPEG-4 Part 10, имея при этом ряд преимуществ. Качать такие файлы для «Самсунг», других панелей, можно, когда присутствует маркировка: H. 264, Advanced Video Coding или AVC. H.264 применяется для записи DVD, Blue-Ray-дисков
XVID и DivX
Две схожие по техническим возможностям технологии, которые, как правило, поддерживаются большинством, встроенных в телевизор, медиаплееров. Ролики быстро загружаются, что характерно как для новых панелей с топ-процессорами, так и ТВ, которым более 5 лет.
DivX и Xvid — это MPEG-4-кодеки.
Другие форматы
Помимо указанных, в интернете, на физических носителях, могут попадаться файлы с другим разрешением. 3GP, FLV, MOV, MVC – такие кодеки менее, популярны, поэтому не каждый телевизор способен «переварить» файл в качественное яркое изображение.
Форматы, поддерживаемые современными ТВ
Какими свойствами наделить штатный медиаплеер – решение производителя, которое не всегда обусловлено здравым смыслом. Список поддерживаемых форматов может отличаться как между брендами, но и внутри модификаций одной серии. Причём не всегда премиальный телевизор имеет расширенный набор декомпрессоров. На способность воспроизведения видеофайла влияют и функциональные возможности, мощность процессора, видеокарточки.
Поэтому знание функциональных возможностей телевизора поможет определить, какие файлы стоит записывать на USB‑накопитель, чтобы не попасть в неловкую ситуацию, когда будет сорвана важная презентация, видеопоказ, омрачён вечер выходного дня из-за отсутствия возможности посмотреть выбранный фильм.
Владельцам топ-брендов типа Philips, LG, Samsung, Sony, необходимо знать, что политика компаний направлена на поддержку только безопасных кодеков, обеспечивающих передачу видео без потери качества. Как правило, в перечне: AVI, MPEG-2, MPEG-4, DivX, XviD, MP4 и другие виды, популярные среди пользователей.
Данные о возможности запуска более редких видеоконтейнеров типа Div X3 будут отличаться у разных ТВ-панелей.
Телевизоры LG поддерживают большинство форматов.
Прямое подключение через USB разъем в телевизоре
Самый простой способ, как подключить флешку – использовать встроенный в новые модели телевизоров USB разъем. Он может располагаться на задней, боковой или передней панели. Подписан он соответствующим обозначением.
Процесс подключения накопителя следующий:
- Найти на телевизоре подходящий разъем. Упростить процесс можно инструкцией к технике или найти подробное описание модели в Интернете на официальном сайте производителя.
- Установить флешку в разъем. Принцип установки такой же, как и на ноутбуке или компьютере. Не стоит прилагать к этому процессу силу. Некоторые накопители имеют световую индикацию. Если она начала светиться или мигать, значит, устройство установлено верно.
- Взять пульт от телевизора. Зайти в настройки или через отдельную кнопку переключения источника сигнала вещания выбрать режим AV. Именно в нем будет отображаться содержимое Flash-карты.
- Выбрать нужную папку в открывшейся на экране телевизора файловой системе. Передвижение по ней осуществляется клавишами пульта: вверх, вниз, вправо, влево. Открытие папки или файла – клавиша ОК.
Вернуться в режим телевещания легко. Достаточно снова изменить источник сигнала и вернуть его на ТВ, если трансляция велась через антенну. Если телевидение было цифровым кабельным, то выбрать HDMI, к которому подключено дополнительное оборудование.
Почему телевизор не воспроизводит видео в нужном формате
Формат — не единственный параметр, который учитывается при воспроизведении видеороликов. Поэтому иногда при подключении флешки или другого накопителя с видеофайлами могут произойти непредвиденные проблемы.
- Проигрыватель не распознает файл, а при просмотре через менеджер носитель отображает пустые папки.
- При попытке запуска видео на экране появится сообщение об ошибке либо монитор просто станет темным.
- Фильм воспроизводится без звука либо аудиодорожка без визуального сопровождения.
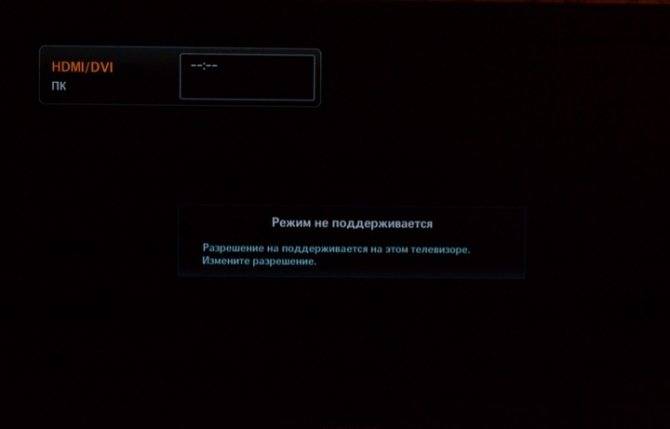
Проблема с воспроизведением на телевизоре
Подобные проблемы возникают по целому ряду причин.
- Иногда при скачивании видеофайлов с интернета происходит сбой, и файл сохраняется не полностью. Некоторые плееры на ПК способны прочитать такие видеоролики, но в телевизор такие возможности не заложены. Поэтому перед переносом клипов на носитель проверяйте их на целостность.
- Не все телевизоры, оснащенные USB-приводом, умеют читать информацию с флешки. Возможно, вы используете устаревшую модель.
- При копировании файлов с DVD фрагменты фильма обычно сохраняются с расширением .VOB. Этот тип видео поддерживается не всеми моделями ТВ, поэтому лучше предварительно провести смену формата.
- Если при сжатии видеоклипа использовалась скорость передачи выше допустимой, это приведет к сбою. Так происходит из-за того, что проигрыватель не успевает обрабатывать видеопоток.
- При слишком низком битрейте произойдет рассинхронизация видеокадра и звуковой дорожки. Также это приводит к тому, что картинка будет замерзать.
- Если фильм был сохранен с нестандартным разрешением экрана, устройство не сможет обработать картинку. Современные ТВ рассчитаны на формат 16:9, устаревшие модели и некоторые новые приставки также считывают размер 4:3. Если имеющаяся ширина и высота видеокадра не соответствует тем, что заложены в настройки ТВ параметров, то вы не сможете его просмотреть.
- Многие телевизоры не поддерживают просмотр видеозаписей напрямую через подключенную видеокамеру. Такие файлы нужно предварительно преобразовать в поддерживаемый формат.
При просмотре видео на Смарт-ТВ принимайте во внимание специфику этого устройства. Если трансляция видеопотока прервалась, скорее всего, это связано с низкой скоростью интернета. Также это может произойти, если переполнена память файловой системы телевизора
Также это может произойти, если переполнена память файловой системы телевизора.
Как загрузить видео нужного формата
Если вы скачиваете фильмы с популярных сайтов вроде YouTube при помощи онлайн-загрузчиков, в большинстве случаев они позволяют выбирать формат самостоятельно. Например, сайт и расширение SaveFrom выдает перед скачиванием список доступных вариантов. Разверните меню и выберите нужный.
Лучший формат для проигрывания на ТВ — AVI или MP4. Эти расширения файлов поддерживаются всеми устройствами, к тому же, большинство сайтов хранит видеозаписи именно в этом формате.
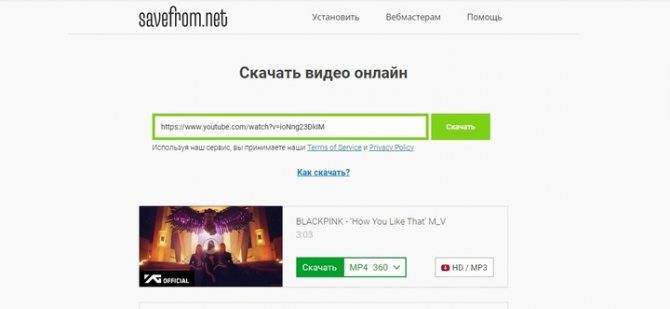
Интерфейс SaveFrom.net
Не забывайте выбирать высокое разрешение, так как это напрямую влияет на качество просмотра. Оптимальным решением является 1080р (Full HD) — на него рассчитаны все современные телевизоры. Таким образом при воспроизведении фильма на ТВ вы получите то же качество, что и на ПК.
Что делать, если вы уже скачали видеоклип, но не знаете его характеристик? Чтобы узнать формат, щелкните по видеоролику правой кнопкой мыши и в контекстном меню найдите пункт «Свойства». В поле «Тип файла» указано актуальное расширение и формат. Во вкладке «Подробно» вы сможете узнать параметры: ширину и высоту кадра, а также скорость передачи данных.
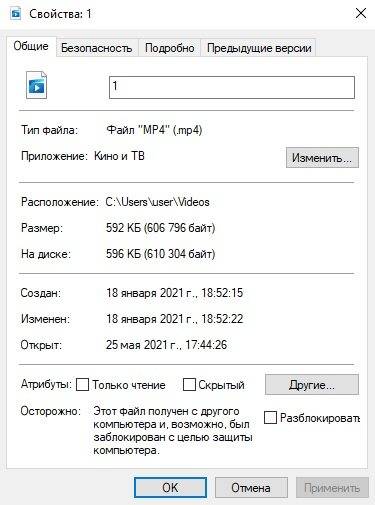
Окно свойств видеофайла
Форматы для просмотра видео на ТВ
Старые модели телевизоров, в которых в качестве коннекта с воспроизводящим устройством (видеомагнитофоном) используются обычные «тюльпаны» (RCA-кабели), практически ушли в прошлое. Современное поколение пользуется аппаратурой, которую можно подключить к интернету через Smart-приставку, или навороченными моделями, оснащёнными множеством разнообразных выходов на задней панели и сбоку.
Модели телевизионных приёмников, которые различаются по дате выпуска на год и меньше, могут содержать совершенно разный набор кодеков. Устройства 12-14-летней давности оснащались только одним гнездом – USB. То есть, для просмотра файлов необходимо было вставить флеш-накопитель. С приходом в наши дома интернета и беспроводных сетей обязательными элементами конструкции телевизоров стали разъёмы LAN, Wi-Fi, Bluetooth, DLNA.
Современные ТВ-приёмники оборудуются разъёмами USB, с использованием которых можно подключать носители с различными файловыми системами:
FAT (12, 16, 32);
NTFC.
Наиболее часто встречающиеся расширения файлов, которые содержат видеоконтент: *.mp4, *.avi, *.divx, *.vob, *.mkv, *.wmv. Они представляют собой набор значков для автоматического распознавания формата файла (кодека) и преобразования (конвертации) содержащейся в нём цифровой информации в видеоряд. Итак, все актуальные форматы для просмотра видео на ТВ.
MPEG
Этот кодек – «чемпион» по возрасту среди традиционных расширений для расшифровки кодированных данных. Первоначально он использовался для воспроизведения фильмов на аппаратуре Video CD (MPEG-1). Второе поколение кодеков (MPEG-2) работает с цифровым телевидением DVB-T2, с его помощью можно производить запись и просмотр файлов на DVD-дисках.
Все современные аппараты имеют контейнеры последней конструкции – MPEG-4. Это наиболее продвинутый формат сжатия информации, содержащейся в медиа-файлах. Его используют в устройствах потокового видео, записи DVD-дисков. На принципах обработки файлов кодеком MPEG-4 построено большинство клиентов видеотелефонии первого поколения – «аська» (ICQ), Viber, Scype.
Расширения: *.mpg, *.mpe, *.m2t, *.mpeg, *.mp4.
H.264
Стандарт Advanced Video Coding (AVC) или H.264 представляет собой производный формат от MPEG-4. Он используется для воспроизведения цифрового контента:
- Blu-Ray диски;
- DVD высокой чёткости (High Definition).
Обладает оптимальным набором кодеков и отличается тем, что программное обеспечение способно максимально сжимать видеопоток. При этом полностью сохраняется качество видео.
Формат H.264 – самая эффективная составляющая MPEG-4 с огромным количеством достоинств, если сравнивать с другими форматами для воспроизведения ТВ высокой чёткости. Она выделена под условным обозначением Part 10.
Расширения: *.m2ts, *.mts, *.mp4.
DivX (Xvid)
Кроссплатформенный кодек DivX (Digital Video Express Encoded Movie Files) применяется для хранения видео высокого разрешения после сжатия без потери качества. Вместе со своим зеркальным отражением Xvid он эффективно конвертирует любой контент в формат MPEG-4.
Наименования форматов-близнецов DivX и Xvid представляют собой зеркальное отражение. Это каверы (перезапуски) четвёртого поколения MPEG. Разработчики DivX пошли чуть дальше, и попробовали разделить файлы по качеству, в соответствии с объёмом сжимаемой информации:
- DivX SD;
- DivX HD.
Для просмотра видео в базовом комплексе программного обеспечения ТВ должен быть определённый набор алгоритмов. Кодеки конкурируют друг с другом, но, по сути, находятся на одном уровне, удерживая первенство среди других программ для обычных цифровых файлов объёмом до 2 Гб.
Расширения: *.divx, *.avi.