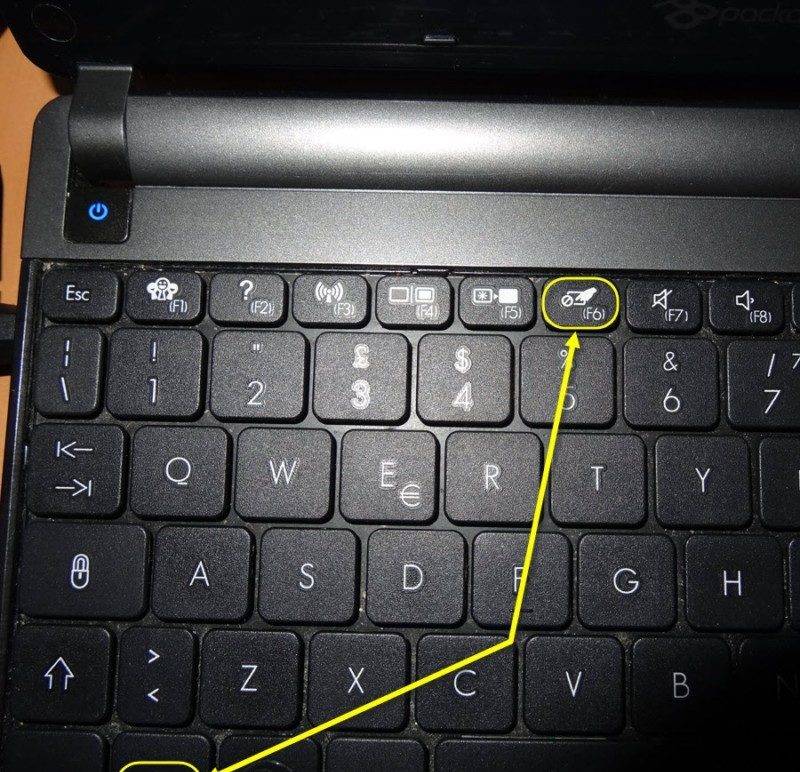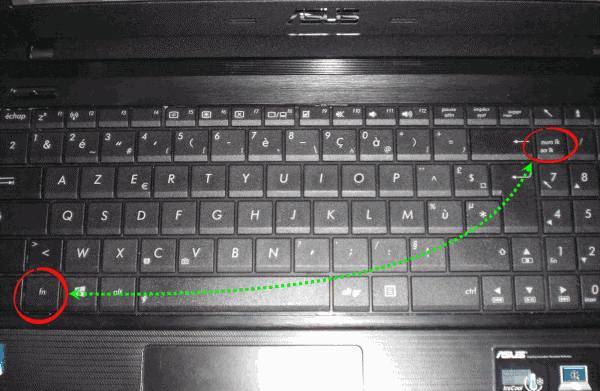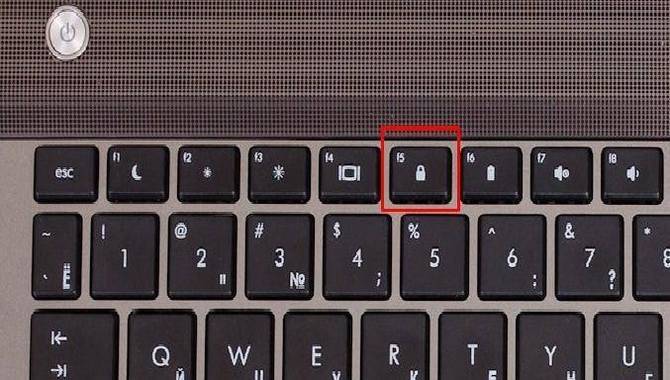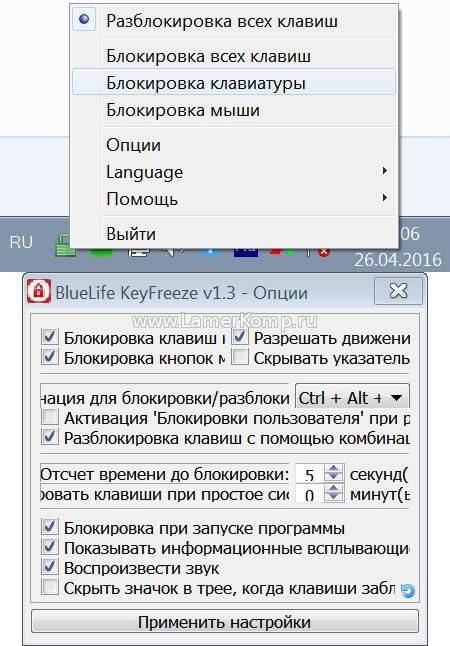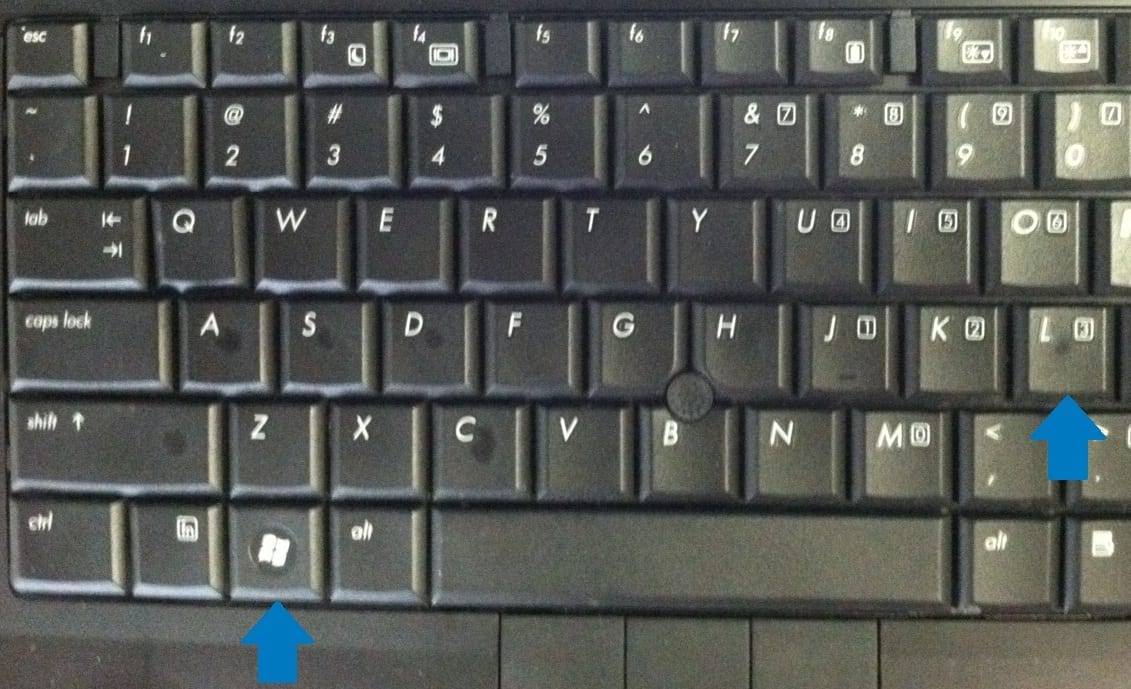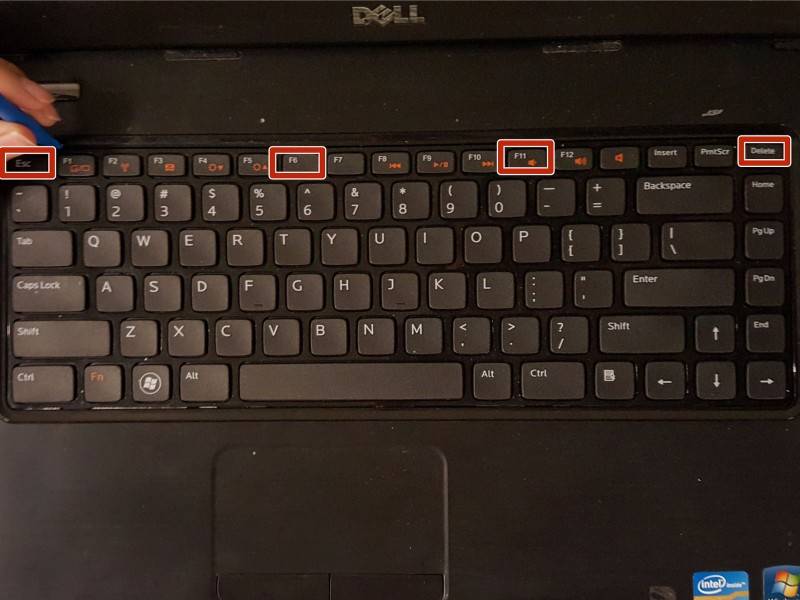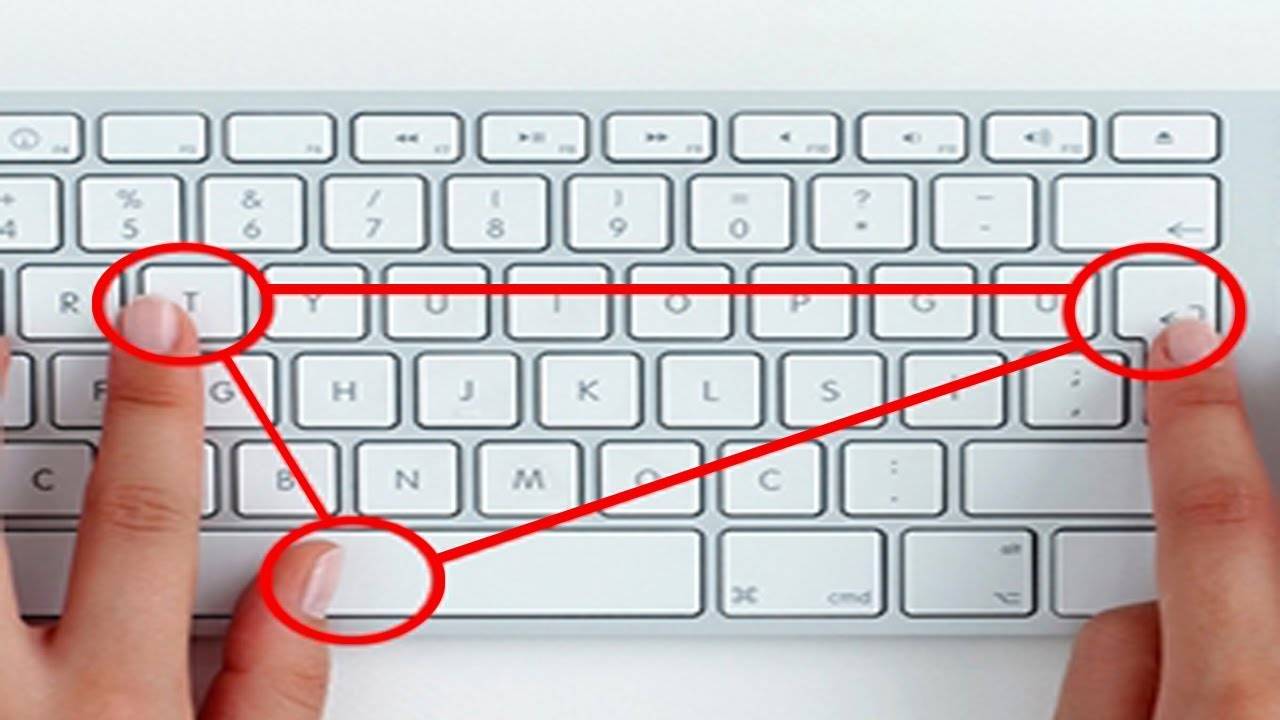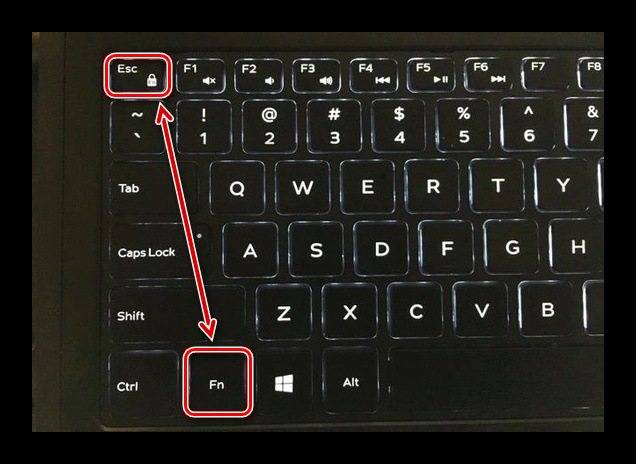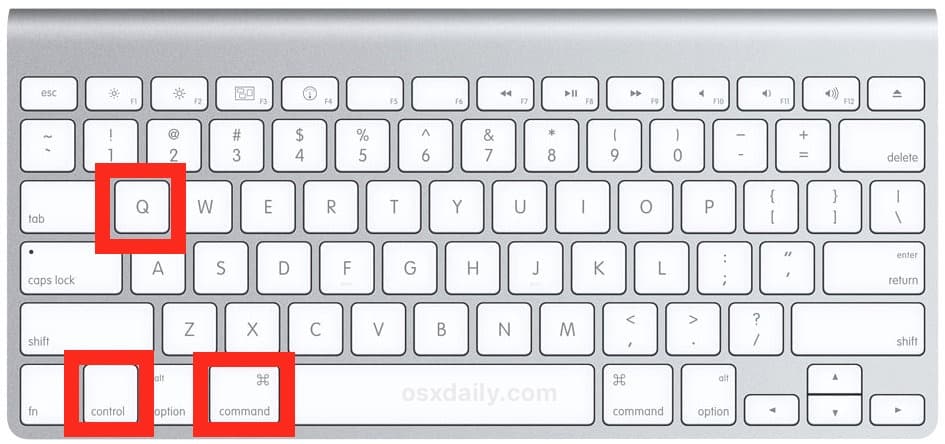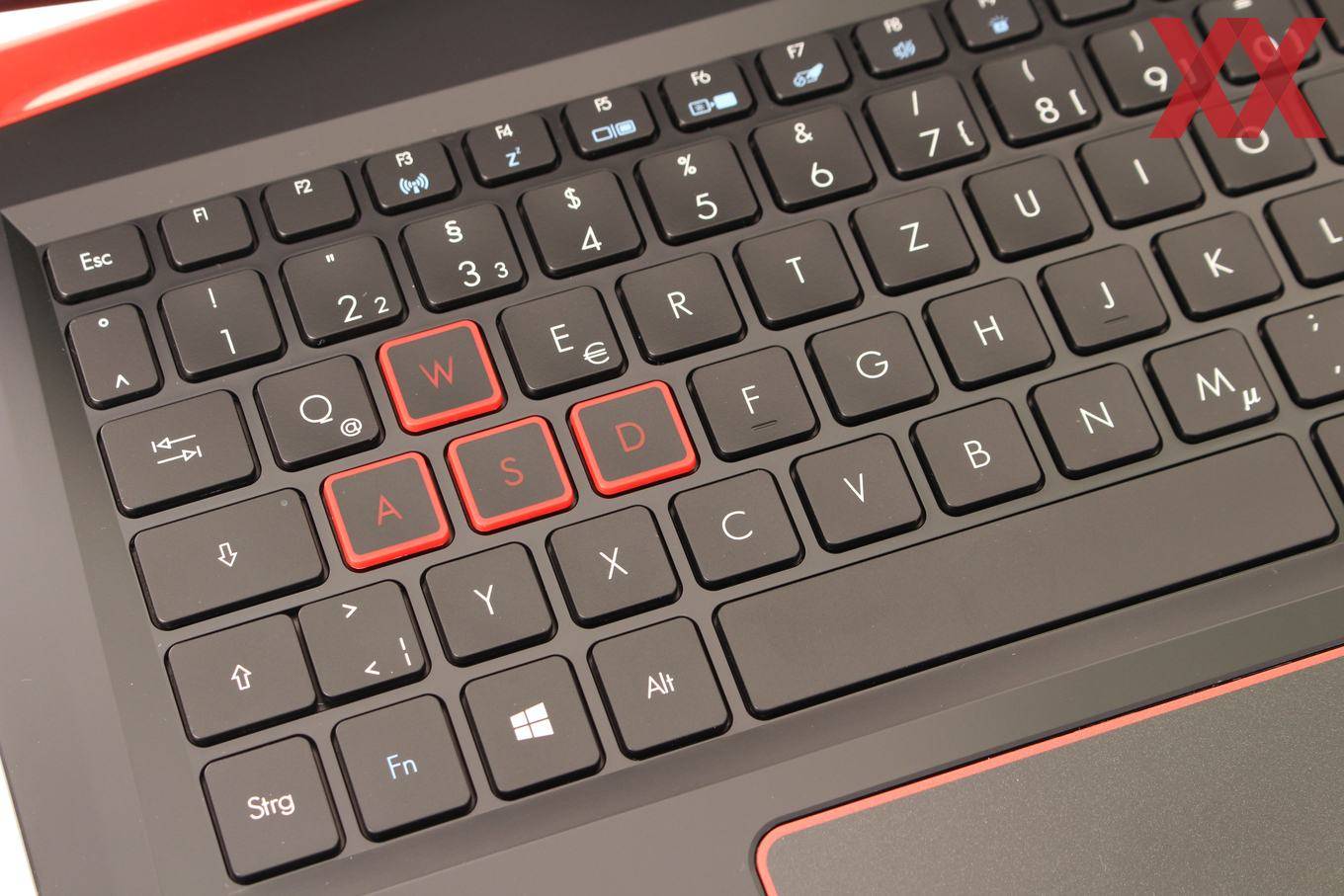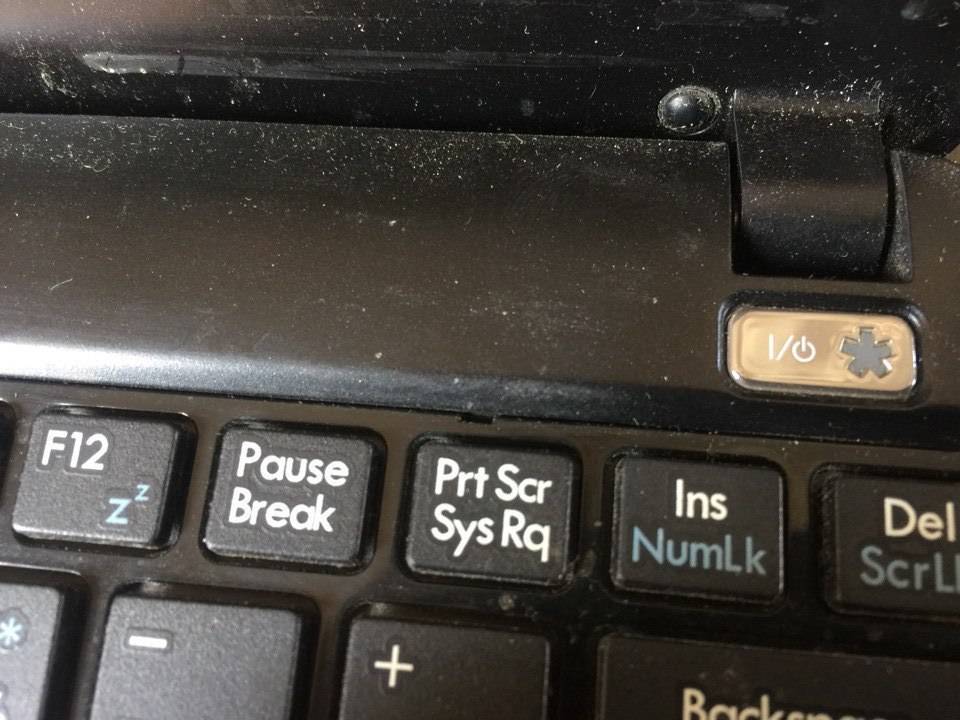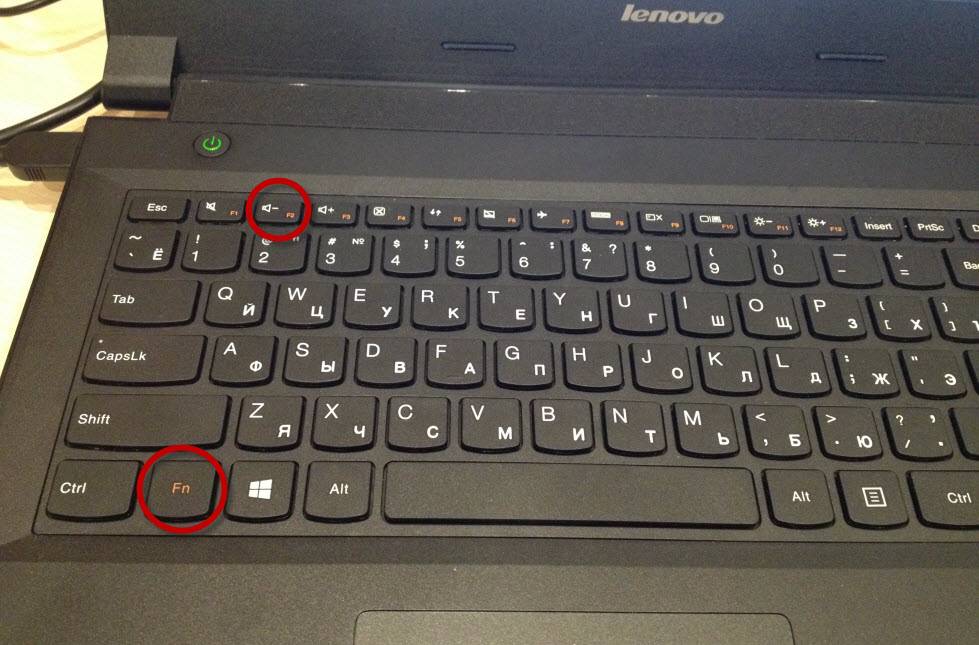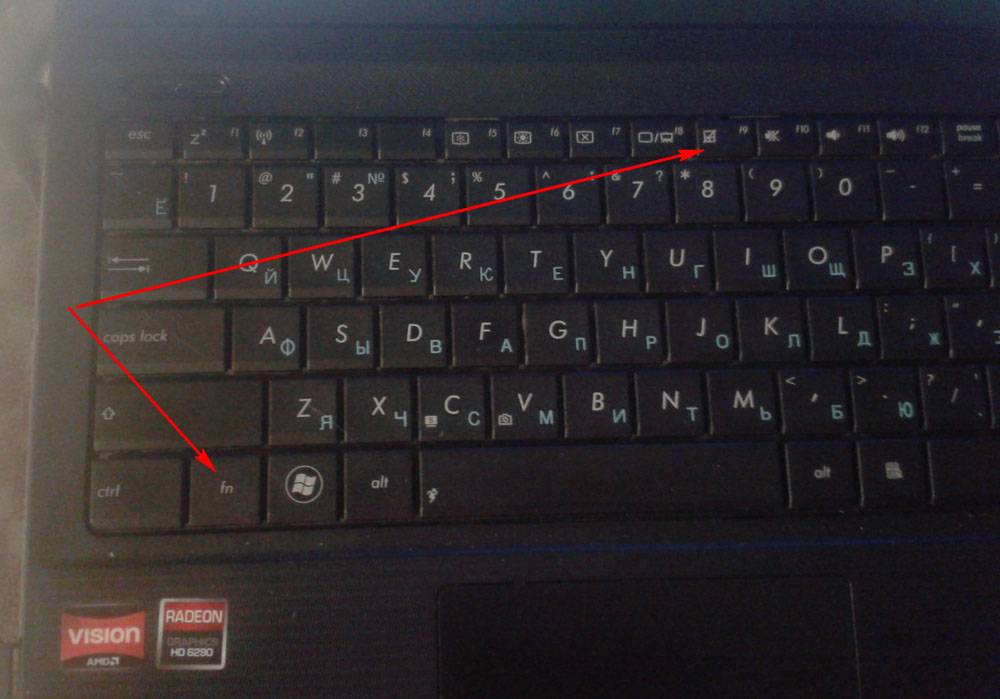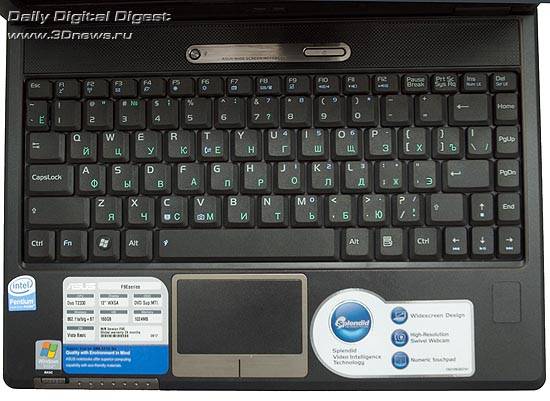Аппаратная неисправность
Если на клавиатуру попадала вода, или ноутбук подвергался механическому воздействию, то следует обратиться в сервис. Но вы можете попытаться самостоятельно определить степень повреждения лэптопа. Посмотрите, работают ли порты USB, разъем для сетевого кабеля и тачпад. Если эти компоненты также бездействуют, то причиной неполадки является выход из строя южного моста системной платы.
Если не работает одна клавиатура, попробуйте самостоятельно разобрать ноутбук (при условии, что гарантия уже истекла) и проверить шлейф. Перед вскрытием корпуса рекомендуется ознакомиться с руководством по разборке своей модели, чтобы не повредить хрупкие компоненты.
На многих ноутбуках клавиатура держится на утопленных в корпус защелках. Отодвинуть их можно с помощью отвертки. Начинать следует с левого края. Приподнимите край клавиатуры отверткой, подденьте полотно иголкой или аккуратно потяните за клавишу Esc.
Освободите таким способом всю верхнюю часть клавиатуры, чтобы появилась возможность вытащить полотно из корпуса. Вы увидите, что устройство ввода присоединяется к материнской плате с помощью шлейфа. Чтобы его извлечь, необходимо повернуть рамку (может быть другой тип крепления, читайте руководство для своей модели).
Почистите контакты, а затем установите шлейф на место, надежно закрепив его защелкой. Если клавиатура или шлейф поврежден, вы можете поменять их самостоятельно.
Как разблокировать буквы на клавиатуре?
Какой кнопкой включить клавиатуру?
На некоторых ноутбуках для включения/выключения клавиатуры используется сочетание функциональной кнопки Fn и одной из клавиш ряда F1-F12 – например, Fn+F1. Чтобы понять, какая клавиша вам нужна, внимательно посмотрите на пиктограммы. Ищите кнопку с замочком, если нажать её вместе с Fn, клавиатура заблокируется.
Как снять блокировку клавиатуры на компьютере?
Радикальный способ заблокировать клавиатуру
- Зайдите в панель управления — диспетчер устройств. Выберите в нём пункт «Клавиатуры».
- Откроется меню с установленными клавиатурами. Нажмите правой кнопкой мыши по клавиатуре, а затем «удалить».
Как разблокировать клавиатуру в ворде?
Сочетания клавиш, которые нужно нажать, если клавиатура заблокирована, следующие:
- «Fn+NumLock»;
- «Fn+F12»;
- «Fn+F7»;
- «Fn+Pause»;
- «Win+Fn» (под символом «n» подразумевается одна из клавиш F1-F12);
- «Ctrl+Alt+Delete».
Как разблокировать клавиатуру на ноутбуке Lenovo Ideapad 330?
Коротко о себе : моим родителям не стыдно. Для того чтобы можно нажать сочетание клавиш Fn+NumLock. Если не поличилось, то поискать на клавиатуре клавишу с изображением замочка (обычно на клавишах F1-F12) и нажать ее в сочетании с клавишей Fn.
Что надо нажать на клавиатуре чтобы она заработала?
На некоторых моделях ноутбуков для разблокировки приходится одновременно использовать сразу три кнопки – Ctrl, Fn и F1… F12. Часто на одной из функциональных клавиш ноутбука нарисовано изображение замка. Именно эту кнопку вместе с Fn требуется нажать для того, чтобы произвести разблокировку клавиатуры.
Как разблокировать клавиатуру на Windows 10?
Чтобы разблокировать клавиатуру и мышь – нужно нажать клавиши Ctrl+Alt+Del и потом Esc.…Также нажав на приложение правой клавишей мыши вы можете выбрать:
- блокировка всех клавиш – заблокирует клавиатуру и мышь;
- блокировка клавиатуры – заблокирует только клавиатуру;
- блокировка мыши – заблокирует только мышь.
Какой комбинацией клавиш можно отключить клавиатуру?
В таких случаях идеально подойдут способы блокировки клавиатуры на ноутбуке через различные комбинации клавиш. Нажмите Win+L. Либо Num Lock+Fn. В дальнейшем разблокировать клавиатуру можно введя пароль.
Что надо делать если клавиатура не работает?
Что делать, если не работает проводная клавиатура
Если на клавиатуре есть кнопка питания, убедитесь, что она включена. 2. Отсоедините от компьютера все остальные USB-устройства и попробуйте подключить клавиатуру через разные порты. … Если у вас Windows, переустановите драйвер клавиатуры в «Диспетчере устройств».
Как включить клавиатуру от компьютера?
Как включить виртуальную клавиатуру в Windows 10
- Откройте «Параметры» (знак шестеренки в меню «Пуск»).
- Перейдите в раздел «Специальные возможности» — «Клавиатура».
- Активируйте кнопку «Включение экранной клавиатуры».
Как включить все клавиши на клавиатуре?
Как включить цифровую клавиатуру?
- Нажмите на клавишу Num Lock. Если она есть, то обычно находится справа наверху всей клавиатуры. …
- Комбинация клавиш Fn + F11. Чаще всего такая комбинация работает на тех лептопах, где цифровой клавиатуры нет вообще. …
- Экранная клавиатура. Этот способ самый простой, оригинальный и в то же время эффективный.
Что делать если ноутбук не реагирует на клавиатуру?
Выключите лэптоп, вытащите аккумулятор и отсоедините шнур питания. Затем несколько раз нажмите на кнопку включения, после чего подсоедините все вышеперечисленные компоненты обратно. Попробуйте снова включить ноутбук. При попадании в клавиатуру воды неисправность может оказаться серьезной.
Можно ли разблокировать клавиатуру на ноутбуке Acer?
Если речь идет о клавиатуре ноутбука Acer, то устранить проблему поможет комбинация клавиш Ctrl + Alt + Delete. Да-да, не удивляйтесь, а просто попробуйте. Зачастую подходит вариант Fn + одна из функциональных клавиш F (от F1 до F12). Если даже так ничего не вышло, то поищите на клавиатуре кнопку с изображением замка.
Как разблокировать клавиатуру на ноутбуке Lenovo?
Первый – использование комбинации клавиш Fn+NumLock. Если этот способ не помогает, то нужно поискать на клавиатуре кнопку с изображением замка (обычно оно находится на клавишах F1-F12). Когда эта клавиша будет найдена нужно нажать ее в сочетании с кнопкой Fn. Это должно включить клавиатуру.
Как включить экранную клавиатуру на ноутбуке Леново?
Чтобы открыть экранную клавиатуру:
Нажмите кнопку Пуск и выберите параметры > Специальные возможности > клавиатуры, а затем включите переключатель в разделе использовать экранную клавиатуру. На экране появится клавиатура, которую можно использовать для перемещения по экрану и ввода текста.
Как поменять цвет подсветки
Современные модели оснащены RGB-светодиодами, что дает возможность при необходимости сменить цвет подсвечивания. Это позволяет сделать работу за техникой более удобной и комфортной, снизить нагрузку на глаза. Чтобы изменить цвет подсветки клавиатуры, необходимо иметь специальную программу. Она имеет многофункциональное меню. С помощью Steel Series Engine меняют свечение светодиодов на любой цвет.
Если на ноутбуке установлены простые светодиоды, которые подсвечиваются только одним цветом, то данная программа бесполезна. Чтобы решить проблему, как включить подсветку клавиатуры на ноутбуке асус в другом цвете, используют кардинальные методы:
- Если цвет светодиодов раздражает, и нет возможности изменить это с помощью программы, то единственный вариант разобрать клавиатуру и поменять их. К выбору ламп нужно подойти очень внимательно. Они не должны раздражать глаза и при этом в полном объеме выполнять свои функции.
- Неплохим вариантом станет наклеивание прозрачной бумаги разных цветов. Для этого подсветка клавиатуры на ноутбуке asus разбирается. Затем выполняется наклеивание бумаги нескольких цветов. В результате такого комбинирования можно получить оригинальное и красивое свечение.
Как сделать подсветку клавиатуры на ноутбуке MCI, если такой функции нет? Решить эту задачу можно с помощью выносного светильника, который подключается к USB-порту. К сожалению, такой вариант имеет несколько недостатков:
- Сильное свечение выносного светильника приводит к созданию отблеска, что снижает видимость затертых кнопок;
- Отсутствие свободного входа для подключения светильника приводит к невозможности применения выносного осветительного прибора;
- Использование одиночных светодиодов в нескольких точках не даст нормального освещения рабочей поверхности.
Если есть возможность замены платы на клавиатуре ноутбука, то лучше воспользоваться этим вариантом, так как он является более действующим. Замену каких-либо деталей и элементов лучше проводить в сервисном центре.
Заблокирован тачпад, что делать
Бывают случаи, что вы нечаянно заблокировали тачпад. Чтобы вернуть его в рабочее состояние, нажмите F7 + Fn. На экране появится пиктограмма.
Изучите свой ноутбук. Часто производители на кнопках клавиатуры рисуют пиктограммы таким же цветом, как и кнопка Fn. Поэтому при знании трактовки этих символов вы легко сможете найти любое сочетание клавиш — и вопрос, как заблокировать клавиатуру на ноутбуке, быстро отпадет.
Иногда может возникать, казалось бы, непоправимая проблема, когда просто прекращает работать управление на портативном компьютере. Сразу возникает вопрос о том, почему не работает клавиатура ноутбука. Причин этого может быть много, к примеру, когда вы только недавно купили портативное устройство, а после распаковки узнали о том, что управление не действует. На самом деле не нужно волноваться, так как решить вопрос можно без вскрытия корпуса. Тем более если вы являетесь простым пользователем, этого делать не рекомендуется, в противном случае устройство, возможно, придется отдавать в сервисный центр на ремонт. Сегодня мы приведем несколько вариантов, при помощи которых вы сможете узнать, как включить клавиатуру на ноутбуке. Но если это действительно техническая неисправность, тогда ни один из способов вам не поможет. Также мы поговорим о том, как на портативном ПК включить цифровую клавиатуру, конечно, если на вашем устройстве она присутствует. Иногда может случаться такое, что основная часть управления работает, а цифровая панель нет.
Важные кнопки ноутбука на клавиатуре со специальными функциями
Все клавиши ноутбука считаются важными на панели клавиатуры. При помощи них вы сможете выполнять специальные либо управляющие функции. К данной категории относятся следующие кнопки:
- ESC. С данной кнопкой знакомы многие люди, которые работают на ноутбуке. При помощи нее вы сможете отменить каждую команду. Если вы будете играть, данная клавиша вам позволит выйти из игры, зайти на рабочий стол.
- DELETE. Эта клавиша всегда полезная. При помощи нее вы удалите что угодно, например, буквы или цифры во время набора текста.
- Ctrl и Alt. Эти кнопки работают только во время пользования иными клавишами.
- Кнопка Windows на клавиатуре. Кнопка для открытия пункта «Пуск». Также при помощи нее вы сможете заглянуть в главное меню ноутбука.
- Print Screen. Данной клавишей пользуйтесь, если хотите сделать скриншот той или иной картинки на экране или его какую-то отельную часть.
- Fn Lock. Данная кнопка есть исключительно на ноутбуке. Она позволяет активировать кнопки, начиная с F1 и заканчивая кнопкой F12.
- Scroll Lock. Если вы активируете данную кнопку, сможете прокрутить страницу, изменить положение стрелки мышки.
- Pause Break. Если вы нажмете на данную кнопку, сможете изучить все данные о ноутбуке.
- Num Lock. Нажав данную кнопку, вы запустите работу кнопок с цифрами, которые находятся на правой стороне клавиатуры.
- Caps Lock. Эта кнопка позволяет менять строчные буквы на прописные.
- Back Space. Данная кнопка вам будет полезна во время удаления той информации, которую набрали ранее.
- ENTER. Эта кнопка необходима, чтобы подтвердить определенное действие, которое касается открытой программы либо перенести текст на другую строку в ворде.
- SHIFT. Главное назначение данной кнопки – она активирует верхний регистр. Ее вы сможете использовать, когда вам понадобится написать заголовок текста.
- Tab. Данная кнопка на клавиатуре очень полезна во время написания текстов. Так, например, при помощи нее вы сможете делать красную строку.
- Ins и Insert. При помощи этой клавиши вы сможете поменять что-то или вставить.
Отдельно от остальных кнопок на клавиатуре расположены кнопки перемещения. На них изображены управляющие стрелочки. При помощи этих кнопок вы сможете двигать курсор по категориям меню.
В данную категорию вошли следующие клавиши:
- Home. При помощи данной кнопки можно двигать курсор, помещая его вначале текста.
- End. Данная кнопка обладает противоположным значением, нежели предыдущая клавиша. Если вы на нее нажмете, сможете отправить курсор в конец текста.
- PageUp/PageDown. Эта кнопка позволяет перемещать стрелку мышки от верха книзу и обратно во время написания текста.
Основная комбинация
Выход из строя микроконтроллера.
Если ничего из вышеперечисленного не помогает, то высока вероятность, что сгорел микроконтроллер. Эту поломку исправят только в сервисном центре. Не стоит приукрашивать ситуацию для специалистов. Например, если действительно на компьютер пролили воду, то сразу об этом говорите — это ускорит ремонт, а истинную причину все равно не утаишь при разборке ноутбука. Почти на любой ноутбук можно найти запасной клавиатурный блок, так что не стоит из-за его поломки сразу идти приобретать новый компьютер. Возможно деталь придется заказывать за границей, но и при таком раскладе все обойдется дешевле нового ноутбука.
Программный метод отключения клавиатуры на ноутбуке
Для защиты ноутбука от детей рассмотрим небольшую утилиту Toddler Keys. Она не имеет русскоязычного интерфейса, тем не менее работа с приложением обычно никаких сложностей не вызывает. Опишем далее, как заблокировать клавиатуру на ноутбуке при помощи этого приложения.
Программа работает на всех Windows, начиная со старой XP. Этот цифровой метод позволяет заблокировать не только клавиатуру, но и мышку, дисковод и даже кнопку питания. Запускается она после клика по иконке программы, после чего детей можно смело сажать за лэптоп – вреда системе они не нанесут.
Чтобы работать с приложением, выполните следующее:
- Запустите установочный файл утилиты, отметьте необходимые опции (необходимость загрузки вместе с Windows, создание иконки на рабочем столе и немедленный запуск приложения после установки).
- Выберите директорию, куда программа должна инсталлироваться.
- По завершении процесса вы обнаружите на панели задач в нижнем углу справа значок приложения.
- Мышкой правой кнопкой вызовите контекстное меню Toddler Keys и нажмите Options.
- В самом низу окошка в строчке Type to exit введите пароль для разблокировки клавиатуры. Учтите, что русскую раскладку утилита не принимает, поэтому лучше вводите числовой код. В противном случае, если вы заблокируете устройство ввода этой программой, а раскладка у вас будет русская, разблокировку вы сможете провести только через Ctrl+Alt+Del, сменив здесь русский на латиницу или удалив блокирующий клавиатуру процесс через «Диспетчер задач».
- Снимите галочку напротив строчки Show pictures…, чтобы при блокировке не пропадало изображение и звук. Так можно будет включить на устройстве мультфильм, заблокировать кнопки и оставить чадо один на один с ноутбуком.
Чтобы выйти, достаточно ввести пароль, заранее вами установленный. Забыть, кстати, его вы не сможете, так как программа будет давать подсказку при каждом неверном нажатии, выводя ее на экране слева в самом верху.
Лучшие внутренние звуковые карты
RME HDSPe AIO
Данная внутренняя звуковая плата предоставляет один из самых многофункциональных аудиоинтерфейсов, поэтому может использовать для решения любых задач, связанных с музыкальным направлением. В RME HDSPe AIO все входы и выходы могут работать одновременно, при этом можно добавить ещё несколько дополнительных при помощи платы расширения.
От предыдущих поколений, здесь остался многоцелевой микшер TotalMix, технология синхронизации SteadyClock, позволяющая максимально подавлять шум, работая с внешними сигналами. В общем, RME HDSPe AIO – универсальная звуковая карта, которая благодаря технологии flash-обновления сможет легко устанавливать новые версии программного обеспечения, чтобы на полную использовать свои возможности.
ASUS Xonar Essence STX
Эта модель идеально подойдёт ценителям музыки и хорошего вокала. При всём обилии вариантов, подобных аудиокарт представлено не так уж и много. Это лучшая звуковая плата для тех, кому нужно хорошее звучание, но кто не хочет за это сильно переплачивать. К особенностям модели можно отнести экранированную аналоговую часть, которая способна улавливать и собирать помехи, образующиеся внутри корпуса.
Также ASUS Xonar Essence STX имеет отдельный выход с усилителем для наушников. Одна из негативных особенностей – необходимо дополнительное питание через molex-разъём.
ESI MAYAA 44
Хорошая бюджетная аудиокарта для домашнего или полупрофессионального использования. В ESI MAYAA 44 есть хороший встроенный усилитель, коаксиальный и оптический разъёмы. Эта модель способна выдавать хороший звук, особенно если сравнивать её со штатными вариантами, поэтому она идеально подойдёт для меломанов, которые любят послушать музыку в наушниках с качественным звуком. Но есть у неё и минусы, главный из которых – официальная поддержка Windows только до версии Vista. Для поздних версий всё ещё можно поставить драйвера, но делать это уже придётся с приключениями.
Creative Sound Blaster
Во многих обзорах эта модель указана как универсальная, ведь её можно купить как для качественного просмотра видео с многоканальным звуком, так и для и игр или прослушивания музыки. Однако, Creative Sound Blaster, в отличие от той же Creative X-Fi Surround 5.1 Pro от данного производителя, лучше справляется с кино и играми, чем с музыкой, но по сравнению со встроенными вариантами, всё ещё показывает себя намного лучше.
Одна из главных особенностей этой карты – выносной микрофон хорошего качества, внешне схожий с портативными колонками. К минусам можно отнести довольно слабый в сравнении с другими моделями внутренний усилитель, отсутствие автоматического определения наушников и возможность появления сбоев в работе после выхода из спящего режима. В остальном же, это довольно практичный и недорогой вариант, идеально подходящий для любителей игр.
Сторонние программы
Если вам часто требуется блокировать и разблокировать кнопки на ноуте, удобно использовать специальные программы. Они не требуют запоминать системные параметры, вам достаточно щелкнуть по одному значку.
KeyFreeze
Компактное приложение, интерфейс состоит только из одного элемента «Lock keyboard & Mouse». При нажатии блокируется мышь, клавиатура и панель тачпада у ноутбука. Для отмены действия одновременно зажимайте Ctrl+Alt+Del, затем «Отмена» для закрытия меню.
Toddler Keys
Имеет чуть больше настроек, после установки иконка приложения возникнет в трее. Как отключить с помощью Toddler Keys клавиатуру на ноутбуке: кликайте по значку утилиты, в меню отмечайте «Lock keyboard». Соседние параметры дополнительно отключают мышь, кнопку питания и блокируют диск.
В опциях можно выставить автоматическое блокирование средств ввода при неактивности в течение определенного времени.
Kid Key Lock
Приложение выпущено в виде полной и компактной версии, не требующей установки. Для доступа к настройкам введите последовательность kklsetup прямо на рабочем столе. Программа позволяет отключать как отдельные кнопки клавиатуры и мыши, так и все сразу. Также в параметрах можно поменять последовательности, которые надо вводить для открытия и закрытия приложения.
Как заблокировать компьютер паролем и заставкой
Обратите внимание, что для использования блокировки необходимо предварительно установить пароль (в противном случае описанные методы работать не будут):
- Для установки пароля на Windows 10 откройте Пуск, затем нажмите на иконку пользователя и выберите изменение параметров.
- В открывшемся окне перейдите к параметрам входа и добавьте пароль.
- Введите любую комбинацию, которую точно запомните, можно установить подсказку. Другой способ вызывать этот экран – нажать Ctrl-Alt-Del и установить пароль (работает и в Windows 7).
После сохранения пароля можно настроить и автоматическую блокировку с использованием заставки. Для этого прокрутите параметры входа до ссылки на экран блокировки. Перейдите по ней.
В самом низу найдите параметры заставки.
В открывшемся окне выберите любую заставку и отметьте галочку об использовании экрана входа.
После указанного времени простоя заставка заблокирует экран.
В Windows 7 заблокировать компьютер по заставке почти так же просто, как в «десятке»: Пуск – Панель задач – Оформление и далее Изменение заставки в разделе Экран.
Галочка устанавливается аналогично.
Виды неисправностей
Если вы только что столкнулись с проблемой, то сразу выясните, чем она вызвана. Варианты могут быть следующие:
- отключение специальной комбинацией клавиш;
- физическая неисправность;
- программная ошибка.
Определить к какому виду относится ваша проблема, можно с помощью логических рассуждений. Например, если недавно вы давали пользоваться ноутбуком ребенку, то логично предположить, что он мог нажать специальную комбинацию клавиш.
Также можно проверить внешний вид и состояние клавиатуры. Если она плохо держится или издает необычные звуки при нажатии, то есть основания думать, что существует физическая неисправность.
Ну и наконец, если вы недавно установили новые драйверы или программу с сомнительного сайта, то есть опасность, что вместе с ней на компьютер вы занесли вирус и он заразил драйверы клавиатуры или заблокировал ее.
Не всегда есть возможность на глаз определить, в чем дело. Если это ваш случай, то попробуйте все варианты, начиная с самых простых. Так вы увеличите шанс того, что клавиатура будет работать. Главное, не совершайте действий, которые потом будет сложно поправить.
Использование виртуальной клавиатуры
Пользователи пытаются понять, как подключить Леново или Асус, а проблема на самом деле кроется не в программной ошибке. Когда оборудование неисправно, нет смысла скачивать программы. Работая на ноутбуке, как сенсоре, получится вызвать панель ввода информации на экран.
Если не предусмотрено сенсорное управление, буквы, цифры можно выбирать при помощи мыши. Цифровую клавиатуру легко опробовать на текстовом документе либо в поисковой строке браузера
Работая на ноутбуке, как сенсоре, важно выяснить отзывчивость системы. Если получился набор данных, значит, дело 100% заключается в оборудовании
Клавиатуру (keyboard) придётся нести в мастерскую.
Вызов экранной панели зависит от типа операционной системы.Пример для Windows 10:
- Пуск.
- Панель управления.
- Параметры.
- Клавиатура.
В окне отображаются данные по экранной панели. По умолчанию переключатель стоит в позиции «откл». Чтобы его переставить, придется просто нажать на черную точку.
Второй способ – это вызов центра специальных возможностей. Находясь в панели управления, стоит перейти в окно упрощенной работы с компьютером. На экране отображаются вкладки:
- Лпа;
- Диктор;
- Клавиатура;
- Контраст.
Если выбрать устройство ввода, на экране мгновенно появляется табло. Дополнительную информацию можно получить в разделе «справки».
Когда на ноутбуке применяется операционная система Windows 8.1 и 8, приходится работать по другому алгоритму:
- Пуск.
- Настройки.
- Все приложения.
- Специальные возможности.
На примере ноутбуков Acer, Lenovo, Asus можно рассмотреть более простой вариант. Чтобы не бегать по вкладкам, достаточно в поисковой строке внести надпись «экранная раскладка». В нижнем поле появится заветная иконка, по которой стоит кликнуть левой кнопкой мыши.
Как включить клавиатуру на экране компьютера
Файл запуска виртуального устройства ввода располагается в папке System32 каталога Windows и носит название osk.exe, отсюда можно и вызвать виртуальную клавиатуру, но такими действиями мало кто будет пользоваться. Существует достаточно способов, чтобы включить экранную клавиатуру на Windows 7, 8. Давайте рассмотрим каждый из них поподробнее.
Включение виртуального устройства ввода в Windows 7:
1. Нажмите кнопку Пуск, далее «все программы», выберите раздел «стандартные» и откройте подраздел «специальные возможности». Выберите элемент «экранная клавиатура».
2. Запустите панель управления, установите представление «мелкие значки». Найдите объект «центр специальных возможностей», запустите его. Последнее действие, которое необходимо сделать, это кликнуть объект «Включить экранную клавиатуру».
3. В поиске Пуска напечатайте «экранная клавиатура» (без кавычек), затем нажмите Enter.
4. В окне команд Выполнить, введите osk.exe. Кликните OK.
5. Если у Вас стоит пароль на вход в систему, тогда нажмите значок специальных возможностей, который прикреплен к левому нижнему углу. Отметьте галочкой пункт ввода без клавиатуры, кликните OK. После этого экранная клавиатура Windows 7 откроется. В верхнем левом углу Вы сможете изменить язык ввода.
Включение виртуального устройства ввода в Windows 8 в силу измененного интерфейса отличается, но пункт 4 выше, можно использовать тут. Воспользуйтесь одним из способов ниже:
1. Кликните Пуск для выхода на стартовый экран. Внизу слева нажмите стрелку, смотрящую вниз. В меню приложений, переместитесь до упора вправо. Найдите и откройте пункт «экранная клавиатура».
2. В панели управления, в области «просмотр» выберите «крупные значки». Далее найдите элемент «специальные возможности», нажмите его. Далее кликните «включить экранную клавиатуру».
3. Вызовите поиск сочетанием клавиш Win + W, выбираем место поиска «везде». Вводим в строку поиска «экранная клавиатура» (кавычки не надо). Ждем, затем в списке ниже выбираем искомый объект.
4. Чтобы использовать электронную клавиатуру для ввода пароля при входе в систему, щелкните значок, показанный на скриншоте, который располагается в левом нижнем углу. В появившемся меню, кликните «экранная клавиатура».
В большинстве случаях прибегают к виртуальному устройству ввода, когда нет возможности использовать физическое устройство ввода. Чтобы включить экранную клавиатуру Windows 7 мышкой используйте для семерки рекомендации 1, 2, 5, для восьмерки 1, 2, 4. Выше описаны всевозможные способы вызова клавиатуры на экран.
Проверяем драйвера
Все элементы ОС, чтобы вводить информацию, применяя клавиатуру, производителем внедрены в Windows. Но, бывает, клавиатуру невозможно задействовать не по причине различных режимов вводимой информации, а по довольно банальной причине, из-за драйверов.
- Узнать, так ли это, есть возможность используя панель управления. Итак, в поисковую строку панели быстрого запуска вводим «Панель управления» и переходим по появившемуся элементу;
- Затем, выбираем «Крупные значки» и далее «Клавиатура»;
- Вы увидите окошко, которое позволит вам заниматься управлением настройками и следить за состоянием клавиатуры;
- Если открыть меню «Оборудование», то вы заметите все приборы, которые на данный момент подключены к компьютеру;
- Зайдя же в блок «Свойства устройства», над надписью «Состояние», вам станет ясно, есть ли ошибки в функционировании клавиатуры, или устройство работает нормально;
- Когда ошибки всё-таки присутствуют, то нужно кликнуть по кнопочке «Свойства», затем меню «Драйвер»;
- Откроется новое окошко, в котором необходимо будет нажать на кнопку «Сведения», чтобы посмотреть всю информацию про установленные драйвера клавиатуры.
Распространенные причины блокировки клавиатуры
Выключить отдельные кнопки, весь клавиатурный блок или его часть можно программно. К деактивации устройства ввода приводят намеренные или случайные нажатия определенных клавиш, срабатывание специального софта, деятельность вредоносного ПО. Кроме того, механизм кнопок блокируется, когда в него попадает мусор. Ниже будут описаны способы исправления каждой из сложившихся ситуаций.
Нажатие горячих клавиш
Клавиатуры многих лэптопов включаются и выключаются при помощи комбинаций из двух кнопок, Fn и одной из двенадцати клавиш, расположенных в верхнем ряду (F1-F12). Нажать такую комбинацию можно случайно, например, во время протирки корпуса. Нужная кнопка иногда отмечена пиктограммой в виде закрытого навесного замочка. Если значок отсутствует, рекомендуется узнать о рабочем сочетании из руководства пользователя, которое прилагается к технике.
У ноутбука с полноразмерной клавиатурой блок с цифрами отделен от основного. Кнопка для управления его состоянием — Num Lock, часто в сочетании с Fn. О том, включена ли эта группа клавиш, свидетельствует индикатор, помеченный замочком с цифрой «1» внутри: светодиод горит, когда блок работает.
Проблемы с драйверами
ОС не видит оборудование из-за того, что драйверы «слетают» в результате сбоев или некорректно устанавливаются при обновлении софта. Понадобится запустить «Диспетчер устройств» через «Панель управления» в меню «Пуск», найти в перечне пункт «Клавиатуры» и развернуть выпадающий список нажатием на стрелку слева от надписи. Затем выделить левым кликом строку с нужным устройством, а правым вызвать его контекстное меню, где выбрать «Свойства».
Если во вкладке «Общие» нового окна в поле «Состояние устройства» значится что-либо другое, кроме, «Работает нормально» — перейти на вкладку «Драйвер» и кликнуть по кнопке «Включить устройство».
Указанная кнопка недоступна при неполадках с драйверами, о которых говорит и восклицательный знак рядом с названием устройства. В этом случае в контекстном меню компонента нужно выбрать строку «Обновить драйверы», согласиться с автоматической установкой, а затем выполнять указания, которые будут появляться на экране.
Работа программы-блокировщика
В семьях с детьми владельцы лэптопов нередко устанавливают софт для отключения клавиатуры при определенных действиях. Чтобы снять блокировку, понадобится нажать сочетание клавиш, которое задается при настройке ПО сразу после установки. Большинство пользователей довольствуется комбинациями по умолчанию, которые легко отыскать на сайте разработчика приложения.
Последствия вирусной атаки
Вредоносное ПО перекрывает пользователю доступ к системе. Иногда на экране возникает сообщение с требованием оплатить услугу по разблокировке, но соглашаться на такое предложение нельзя. Следует воспользоваться одной из бесплатных программ, которые выпускаются создателями антивирусного софта. Скачанный образ «живого» диска с легковесной ОС и утилитой для удаления вирусов следует записать на флеш-накопитель или компакт-диск, вставить его в USB-разъем или оптический привод и перезагрузить лэптоп.
В процессе загрузки нажать кнопку F8, чтобы выбрать используемый носитель. Когда система загрузится, понадобится выполнить инструкции, которые прилагаются к образу в виде текстового файла или перечисляются на портале компании-разработчика.
По окончании сканирования файловой системы и удаления вирусов нужно загрузиться с жесткого диска и проверить, как работает клавиатура на ноутбуке.
Загрязнение клавиш
Сухой сор, крошки, пыль, песок и капли сладких напитков попадают под кнопки и мешают работе механизма, о чем свидетельствуют проблемы с несколькими клавишами при нормальном функционировании остальных. Здесь потребуется не включить клавиатуру на ноутбуке, а почистить ее. Для уборки используются следующие приспособления:
- баллон со сжатым газом;
- миниатюрный USB-пылесос;
- ватные палочки;
- мягкая салфетка;
- плоская отвертка;
- небольшое количество чистой воды для смачивания салфетки и палочек.
Перед очисткой ноутбук необходимо обязательно выключить и отсоединить от электросети. Застрявший мусор получится удалить только при разборе клавиатуры. Эту операцию лучше проводить после просмотра фото- или видеоинструкции для конкретной модели лэптопа.
Отсутствие эффекта часто говорит об аппаратных проблемах: окислении контактов, обрыве шлейфа или поломке контроллера. Такие неисправности сможет устранить пользователь с опытом ремонта электроники или профессиональный мастер в сервисном центре.