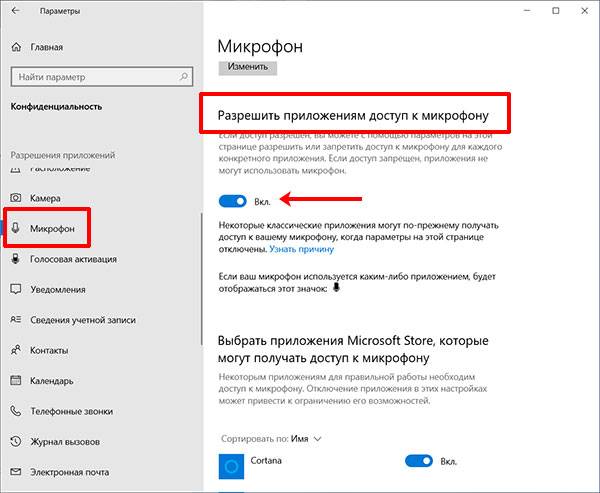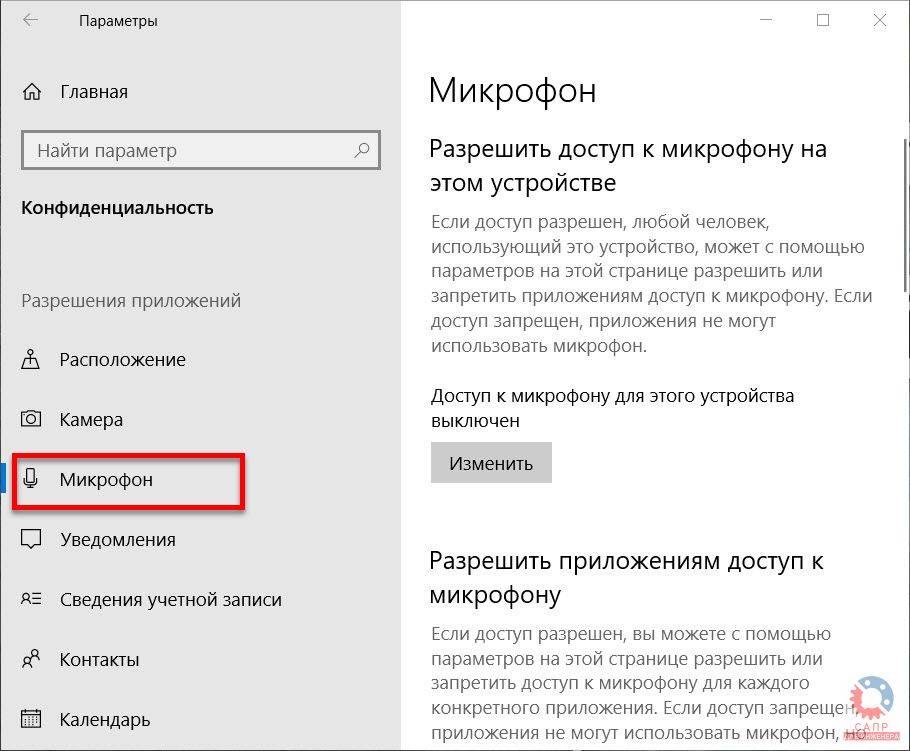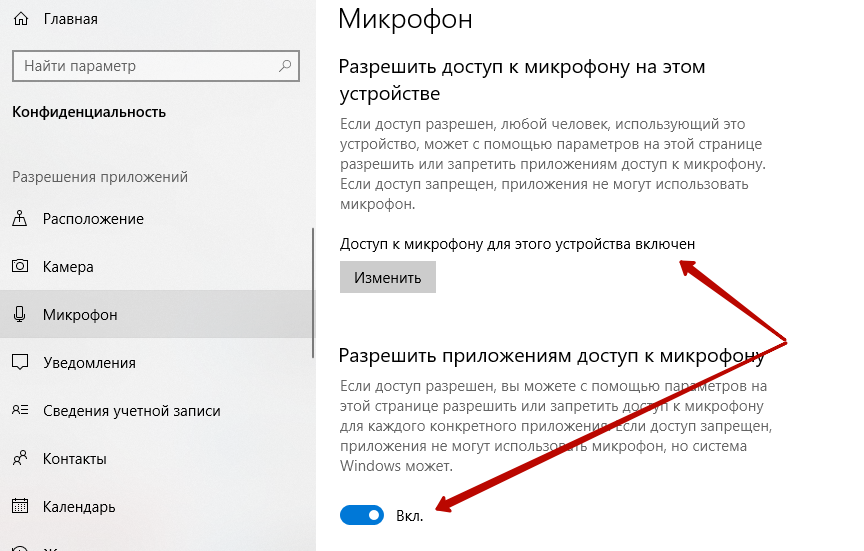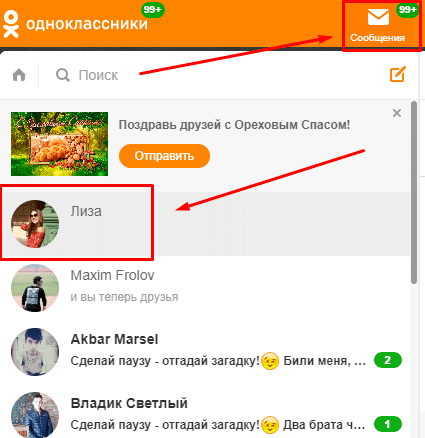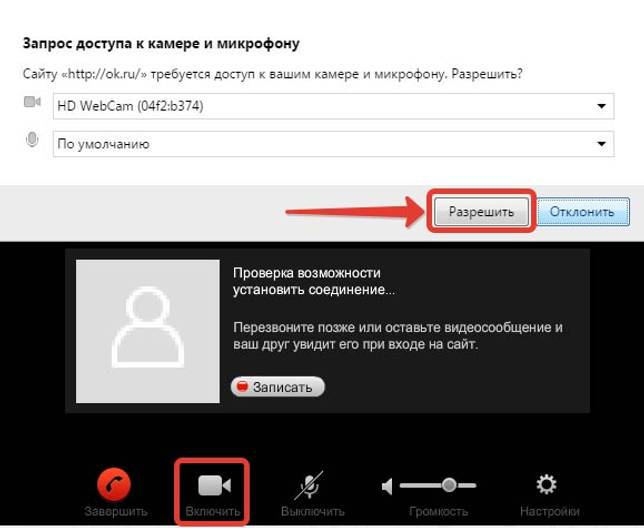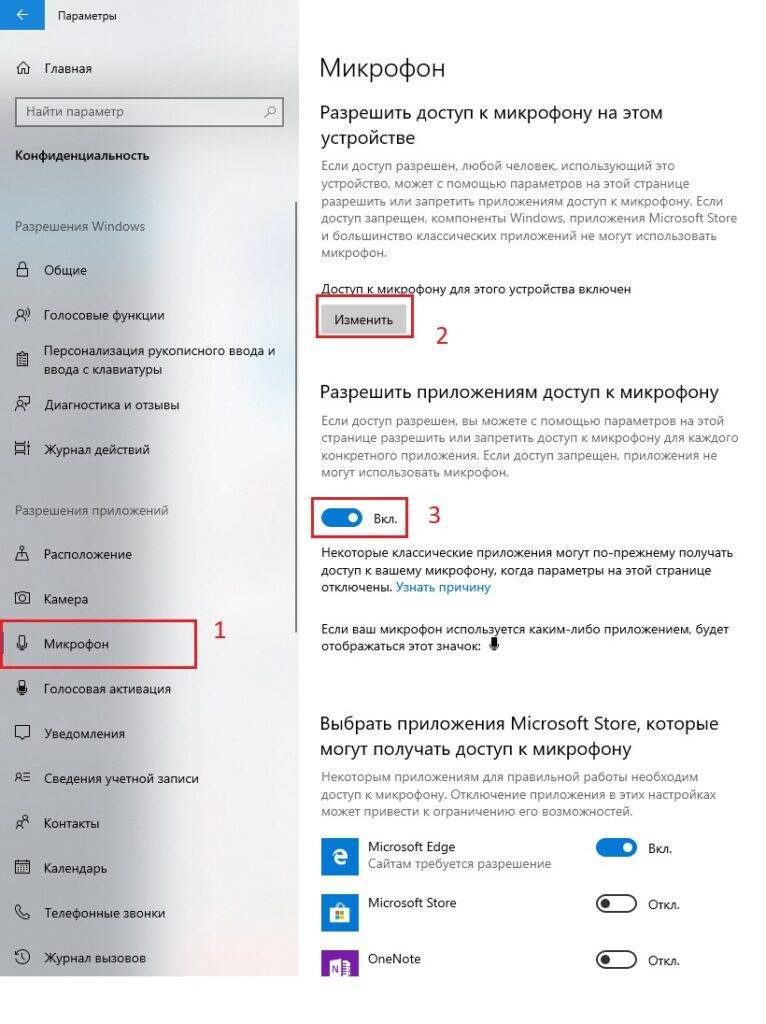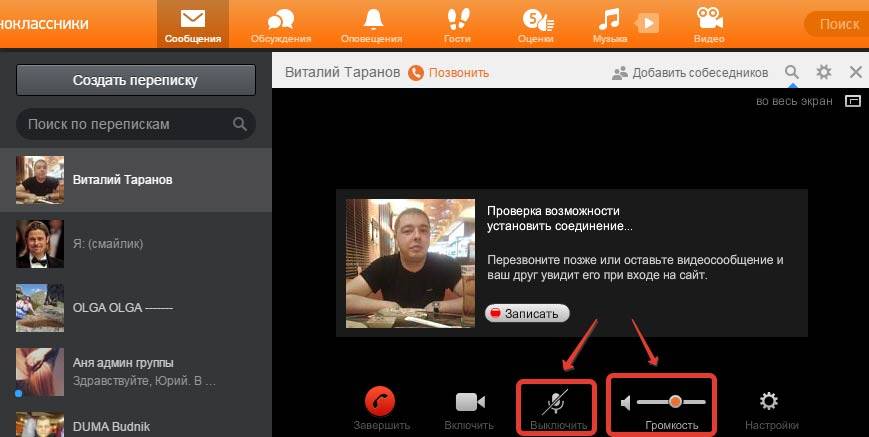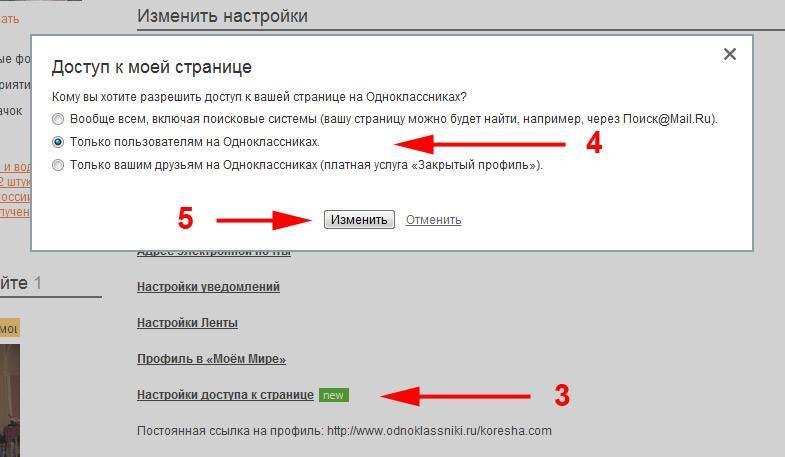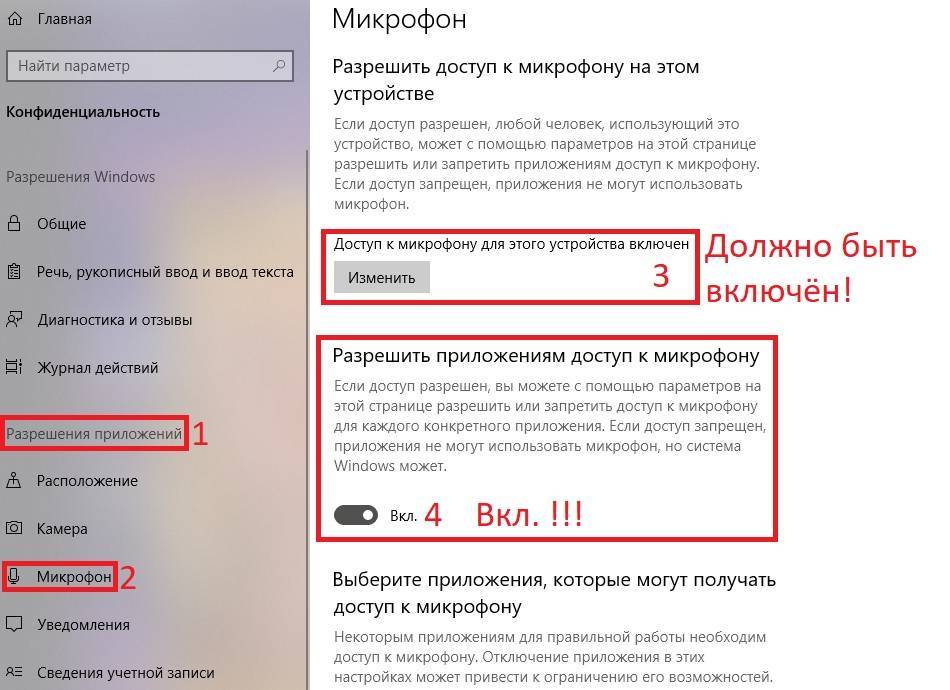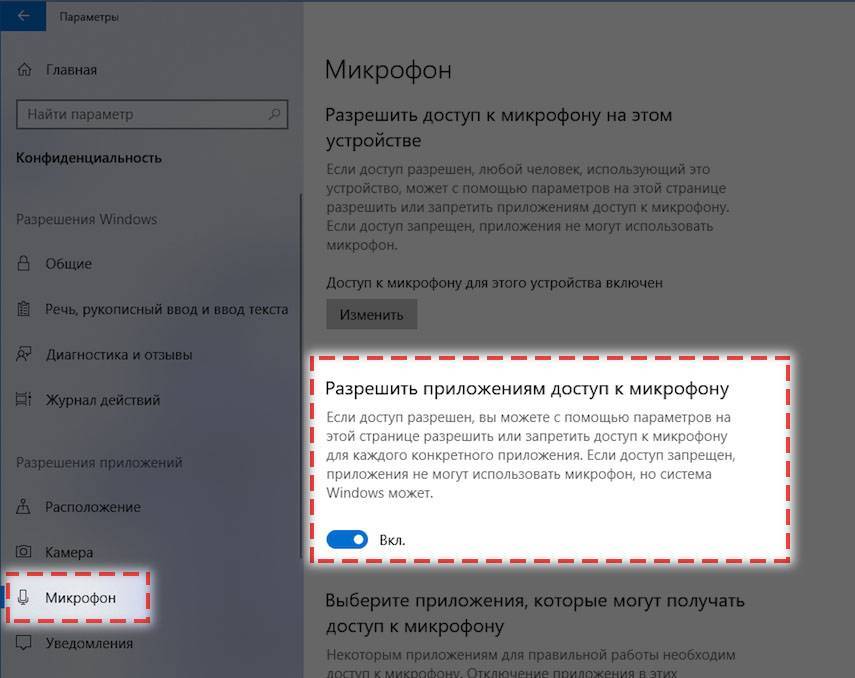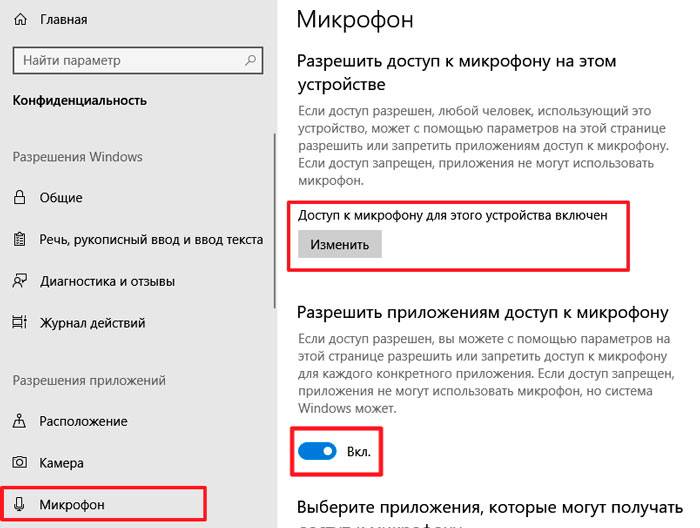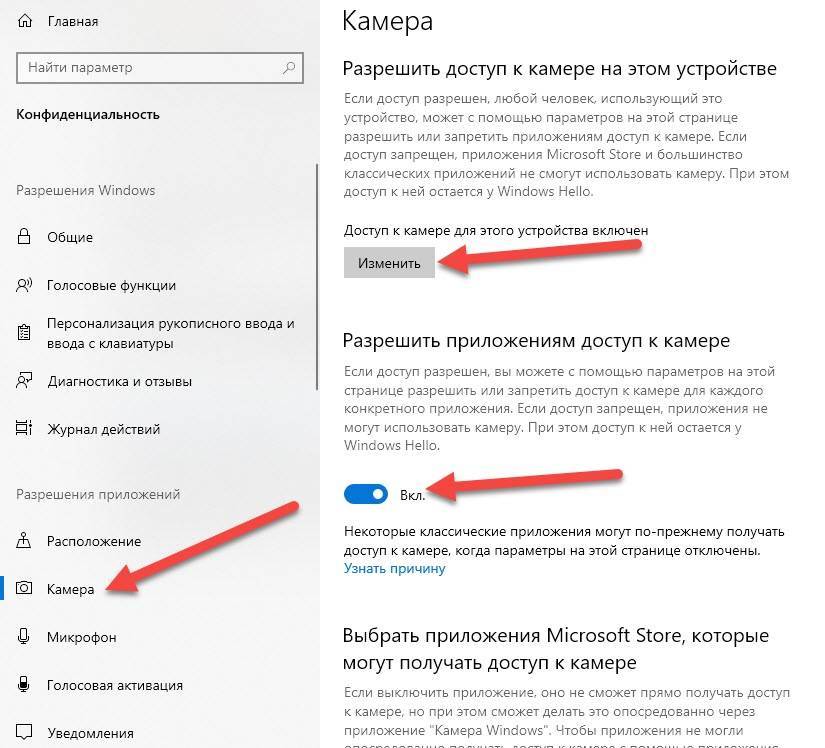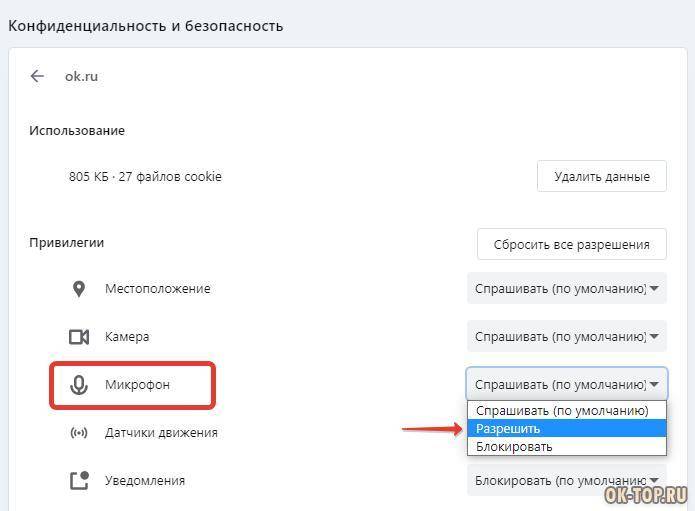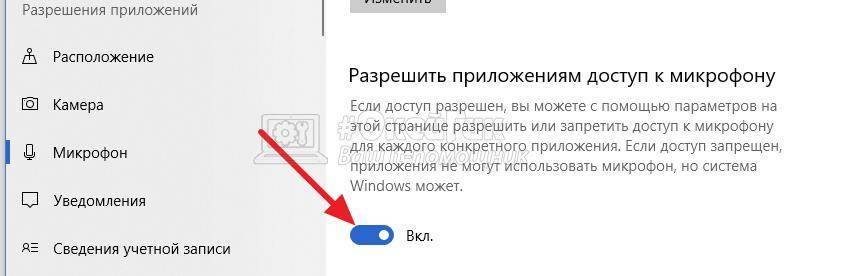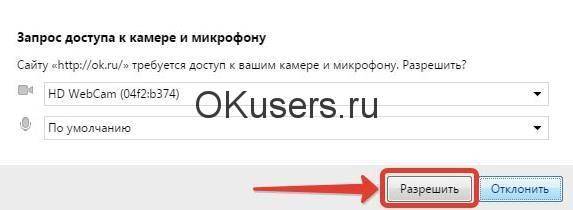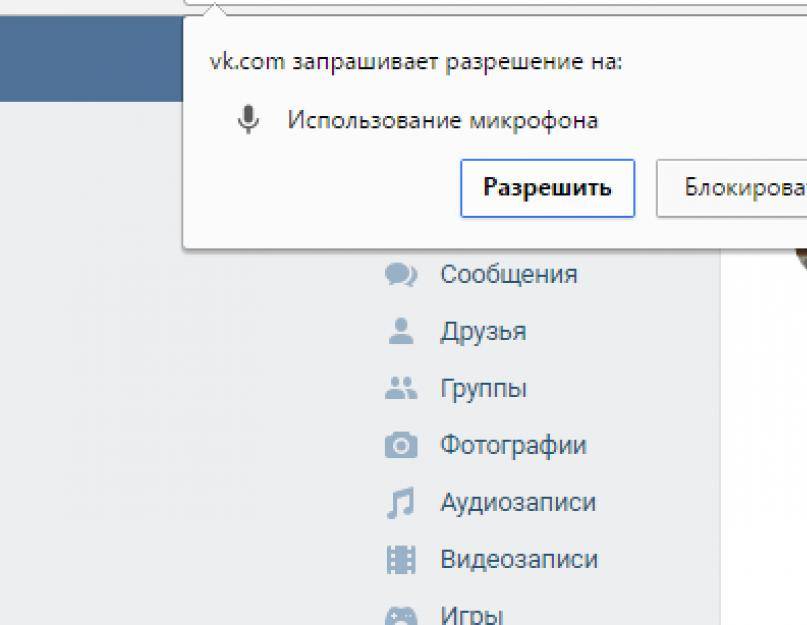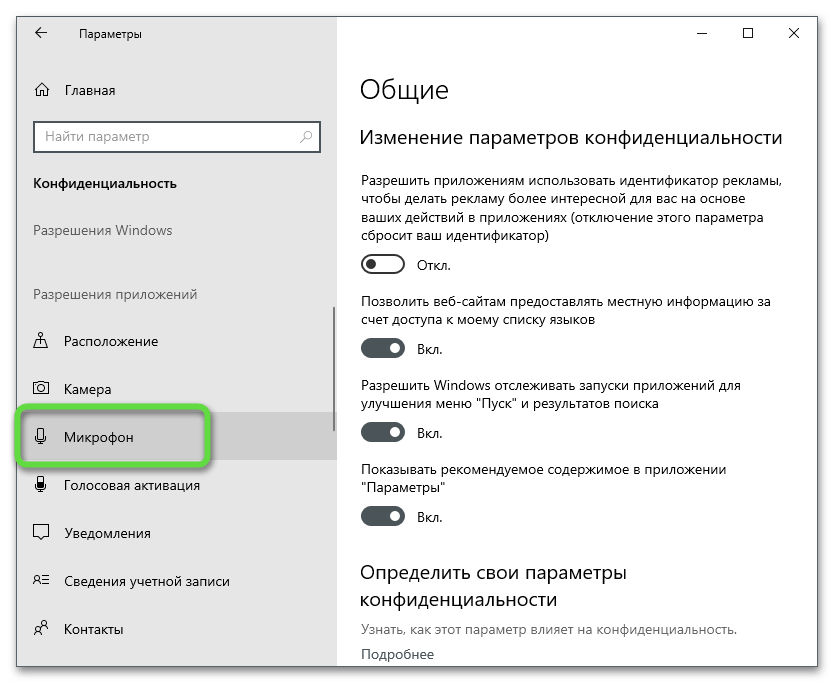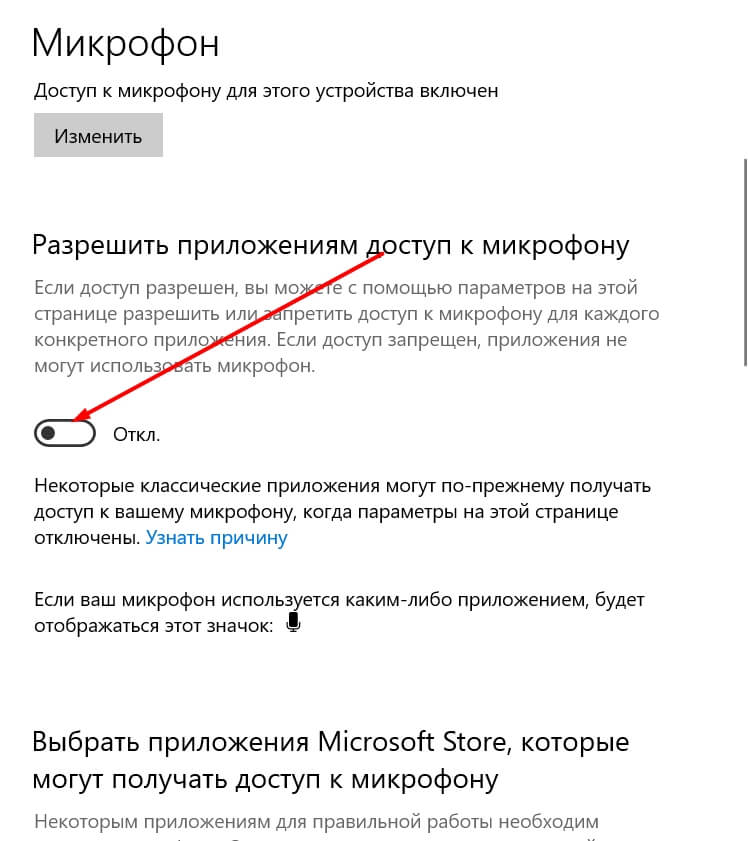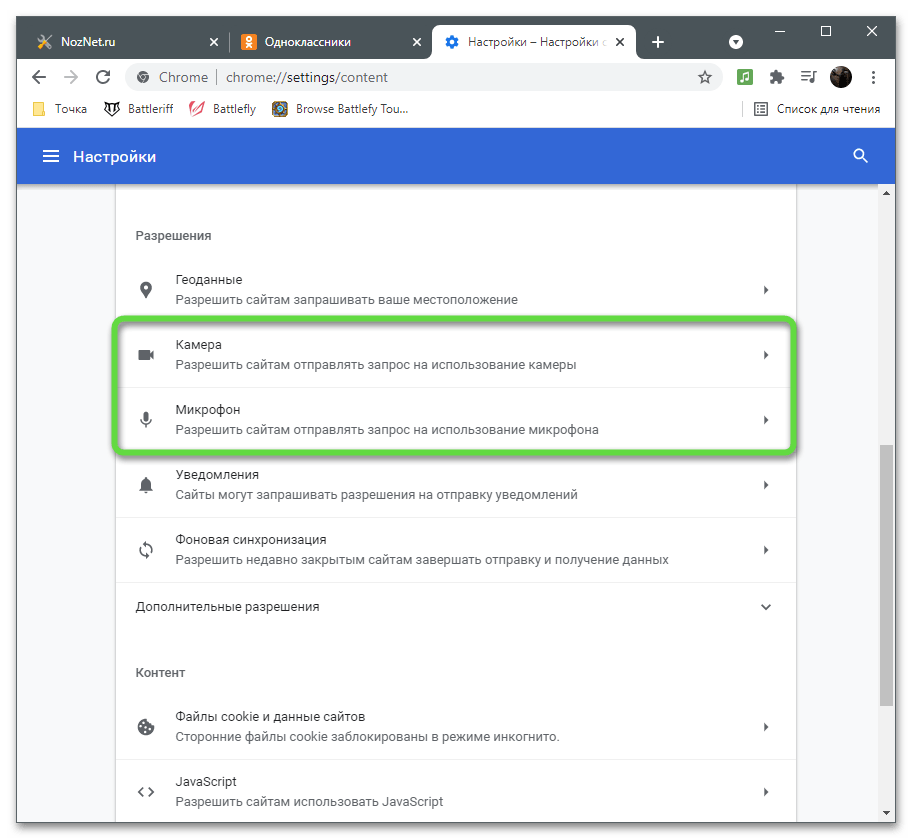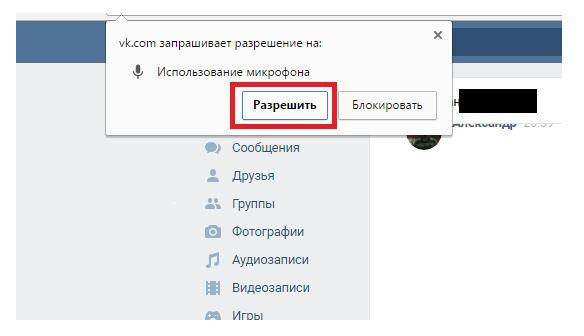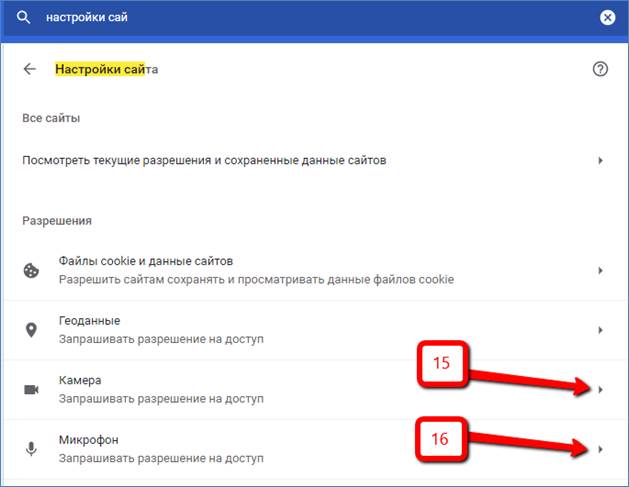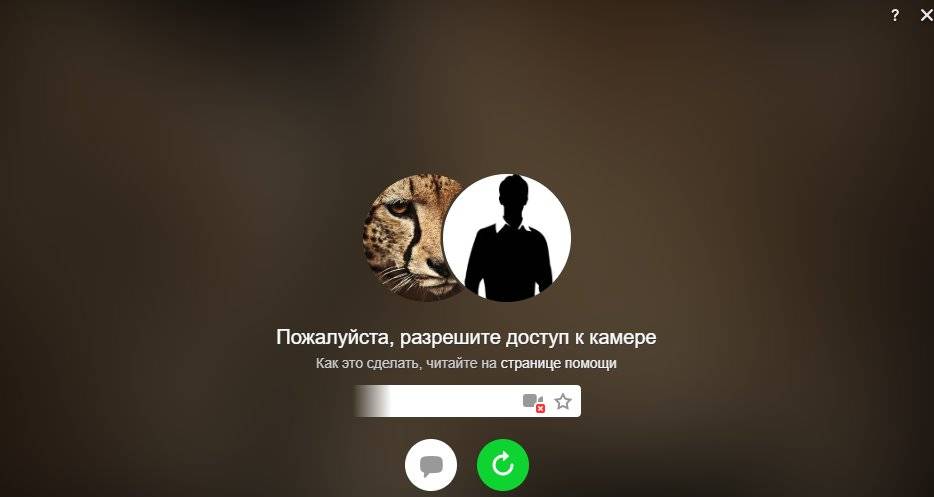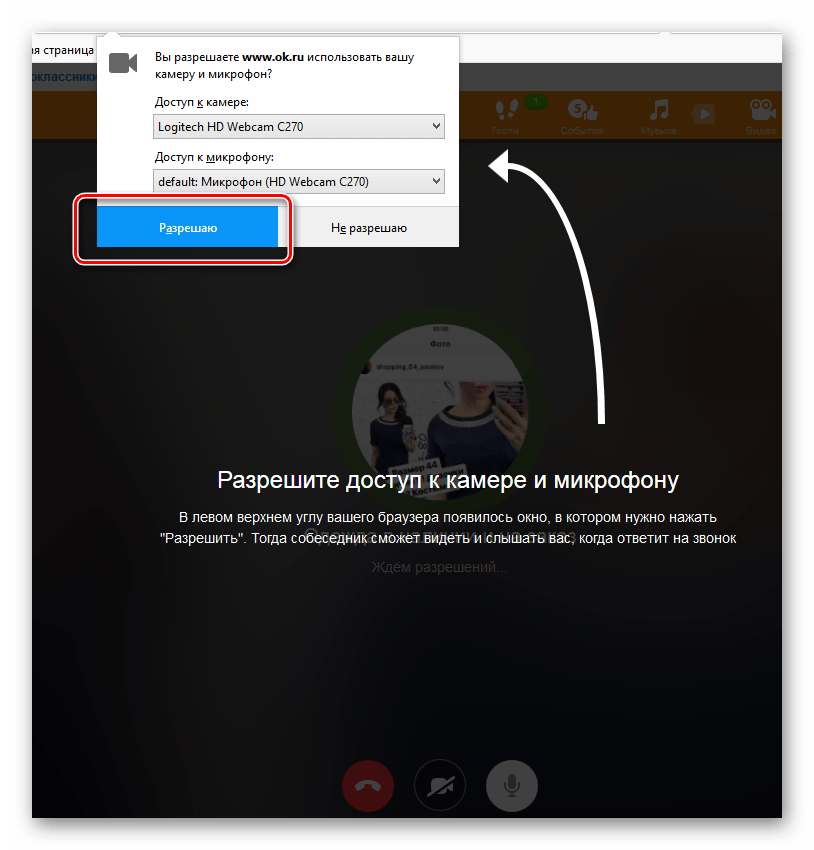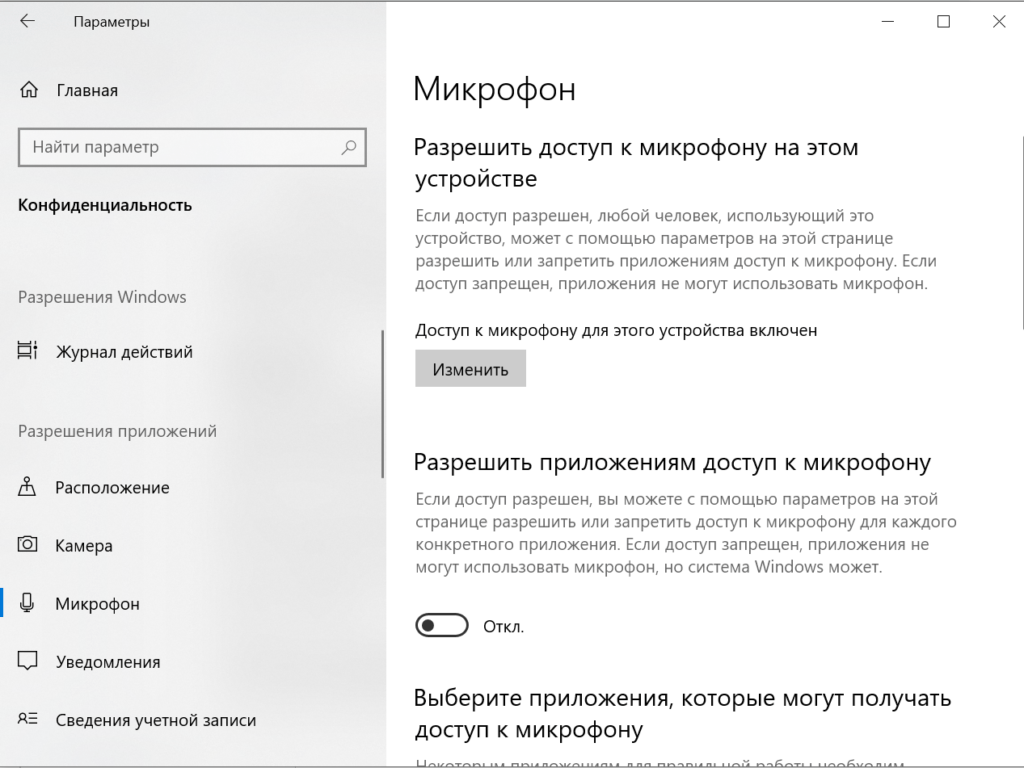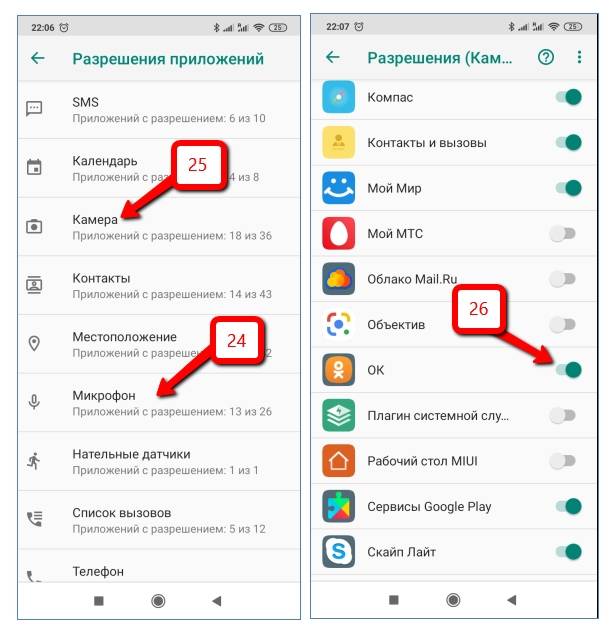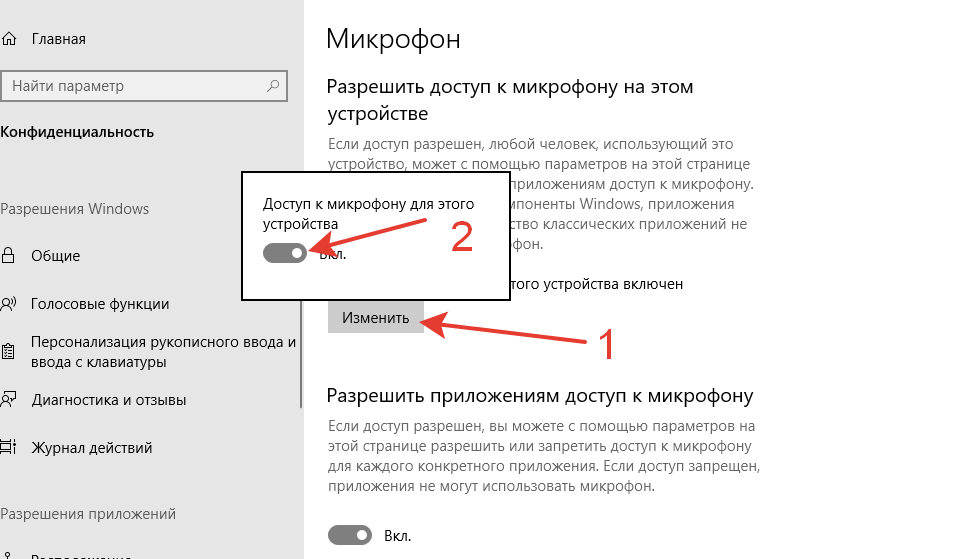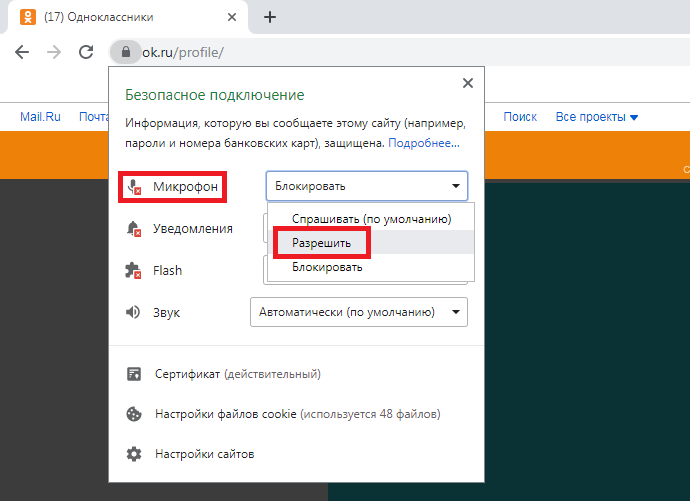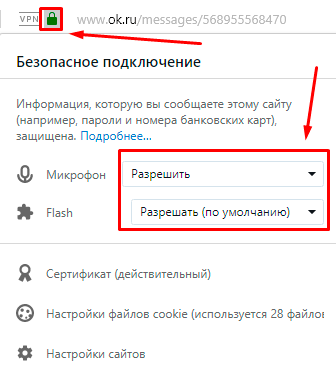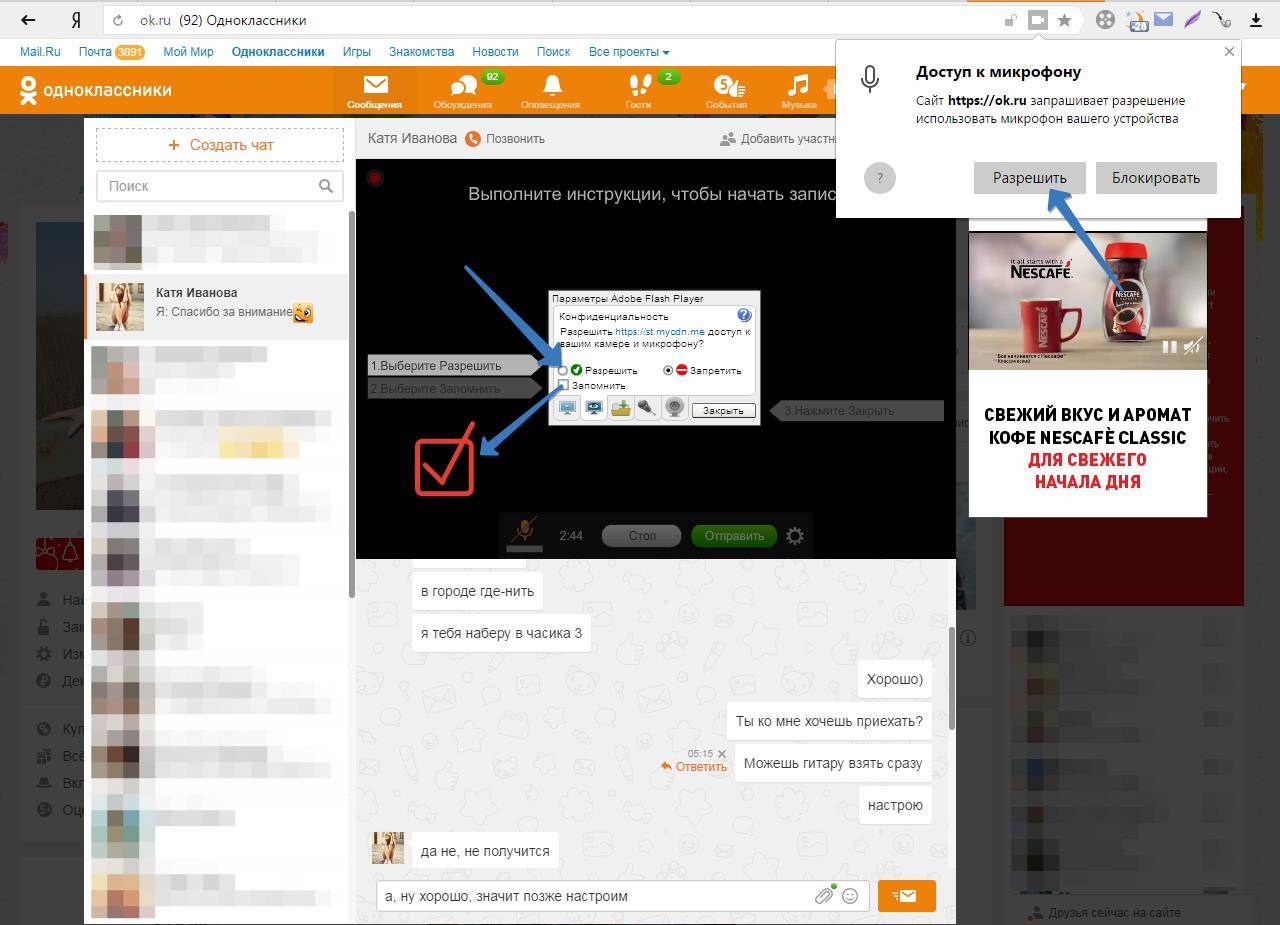Особенности настройки микрофона
Чтобы с комфортом общаться с собеседником, вам необходимо приобрести качественный микрофон и камеру. Приобретайте в проверенных магазинах у проверенных продавцов. После того как вы выполните эти действия, вам необходимо настроить записывающие устройства, установив при этом драйвера. Затем убедитесь, что записывающее устройство работает. Можете установить на компьютер программу «диктофон» и попробовать записать голос или же просто зайдите в настройки аудио и проверьте там своё устройство для записи голоса. Выполните все действия, о которых говорилось в данной статье, и качественный, комфортный звонок вам обеспечен.
Почему не работает видеосвязь – возможные причины
Периодически у некоторых пользователей пропадает видеосвязь в «Одноклассниках».
Причин тому может быть несколько:
- отсутствие на компьютере программы Adobe Flash Player. О том, как эту программу установить, было написано выше. В сущности, отсутствие данной программы – основная причина отсутствия видеосвязи.
- бывает и так, что мы хотим устроить видеочат с человеком, которого нет в списке друзей. Если это так, то нужно сперва «Подружиться», иначе позвонить будет нельзя.
часто позвонить не удается еще и по причине очень медленного интернет-соединения.
Все звонки внутри социальной сети совершено бесплатны. Вы оплачиваете только трафик согласно тарифам вашего оператора, если он у вас платный.
Как управлять разрешениями отдельного приложения
Разработчики операционной системы «Windows 10» постарались собрать все элементы управления операционной системой и отдельными программами в приложении «Параметры». Тем самым, стараясь полностью заменить инструмент «Панель управления», который отвечал за все настройки операционной системы в ранних ее версиях. Поэтому, чтобы управлять разрешениями одного приложения в операционной системе «Windows 10», необходимо перейти на страницу настроек его параметров. Есть несколько способов сделать это, и мы покажем самые распространенные из них.
Способ 1: Нажмите на кнопку «Пуск», расположенную на «Панели задач» в нижнем левом углу рабочего стола, и откройте главное пользовательское меню «Windows». При использовании предустановленных настроек отображения установленных приложений, ярлыки всех активных приложений будут представлены в плиточном исполнении в пользовательском меню. Нажмите правой кнопкой мыши на ярлык требуемого приложения и откройте всплывающее контекстное меню. Из списка доступных действий выберите раздел «Дополнительно», а затем в новом вложенном открывающемся меню выберите раздел «Параметры приложения».
Способ 2: Откройте окно приложения «Параметры» любым известным способом. Например, нажмите кнопку «Пуск» на «Панели задач» в нижнем левом углу рабочего стола, затем во всплывающем пользовательском меню «Windows» нажмите кнопку «Параметры», с изображенной на ней шестеренкой, расположенную в левой вертикальной панели меню.
Или нажмите сочетание клавиш «Windows + I» и откройте приложение сразу напрямую. В открывшемся окне приложения «Параметры» выберите раздел «Приложения».
На странице раздела, в правой панели окна, найдите раздел «Приложения и возможности». Используя полосу прокрутки, опустите бегунок в низ окна и отыщите искомое приложение, разрешения которого вы хотите изменить. Щелкните по нему один раз левой кнопкой мыши, для открытия вложенного меню возможных действий, а затем нажмите на текстовую ссылку «Дополнительные параметры».
В обоих случаях, независимо от выбранного способа, пользователям будет представлено окно параметров выбранного приложения. Перемещаясь по окну настроек параметров, при помощи бегунка полосы прокрутки, вы увидите список всех разрешений, которые приложение может использовать. Включите или отключите разрешения приложений, чтобы разрешить или запретить доступ, используя индикатор, под каждой ячейкой соответствующего источника. Здесь доступны разрешения, непосредственно задействованные для полноценного функционирования приложения, к данным которых обращается приложение и выполняет соответствующий запрос.
Если раздел «Разрешения приложений» отсутствует, то конкретное приложение не имеет никаких разрешений, которыми пользователь мог бы управлять. Это либо современное приложение, которое не запрашивает никаких разрешений или классическое прикладное приложение с полным доступом ко всем необходимым данным.
Как совершить звонок другу в ОК
Позвонить другу можно с ПК через десктопную версию сайта или со смартфона через приложение. Существуют дополнительные варианты, например, звонок через эмулятор Android с ПК. Однако эти способы используются редко, поскольку они сложнее в исполнении.
С ПК
Чтобы приступить к голосовому общению через ПК, сделайте следующее:
По желанию в процессе вы можете выключить микрофон или камеру, переключить звонок в полноэкранный режим и даже сменить оборудование, которое используете для разговора. Дополнительно разработчики предусмотрели возможность сворачивания диалога в маленькое окно.
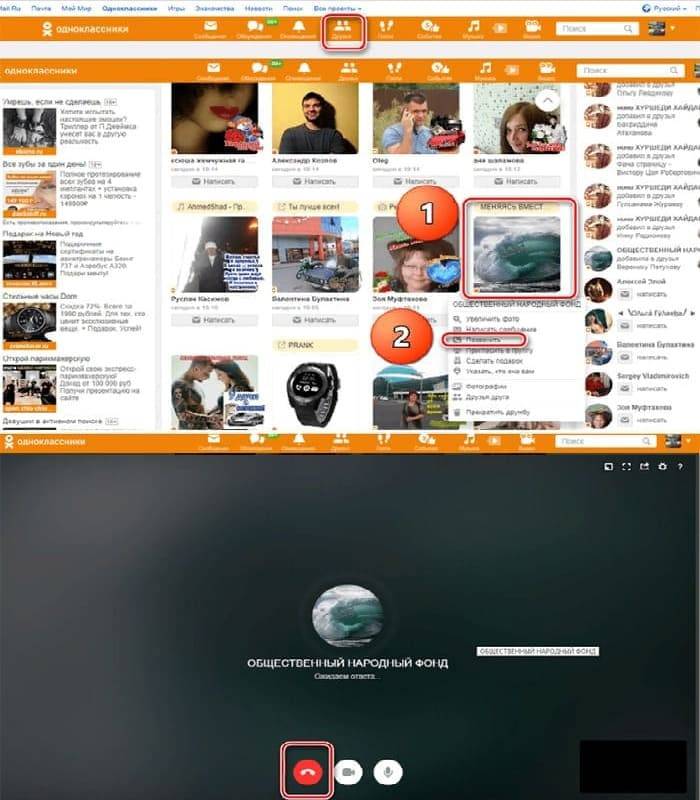 Звонок с ПК.
Звонок с ПК.
Со смартфона
Для звонка со смартфона сделайте следующее:
- Запустите приложение и авторизуйтесь.
- Перейдите в раздел «Друзья».
- Нажмите на фото профиля человека, которому хотите позвонить.
- В профиле нажмите на иконку звонка в виде телефонной трубки. Она находится в верхнем правом углу.
 Совершаем звонок в ОК с телефона.
Совершаем звонок в ОК с телефона.
Настраиваем ноутбук и сайт для виртуального общения
Пообщаться «вживую» в социальной сети можно только с зарегистрированными пользователями, которые состоят у вас в друзьях. Вот поэтому перед тем, как позвонить через «Одноклассники» с ноутбука, необходимо добавить пользователя в подписчики:
Также важно знать, как настроить на ноутбуке! Когда вы звоните другу, на экране появляется черное окно с 5 основными кнопками. С их помощью можно контролировать работу микрофона и веб-камеры, настраивать громкость
Нажмите на кнопку, которая напоминает видеокамеру. Откроется еще маленькое окно, в котором нужно будет настроить параметры Adobe Flash Player. Это специальное приложение, которое отвечает за отображение в браузере видеороликов и за качество музыкальных композиций. Следуйте подсказкам, которые подготовлены разработчиками социальной сети: вы настроите Adobe Flash Player за минуту.
Как видите, в этом познавательном материале мы подробно рассказали, как звонить в «Одноклассниках» с ноутбука. Инструкция, представленная в этой статье, подходит для различных моделей портативных компьютеров. Ее можно считать универсальным советом для начинающих пользователей всемирной паутины, которые хотят освоить все функции социальной сети!
Звонки с ноутбука
С компьютера
Есть всего 2 условия, которые нужно соблюсти, чтобы иметь возможность отправлять аудиосообщения на ok.ru с компьютера:
- быть зарегистрированным в Одноклассниках;
- иметь подключенный и настроенный микрофон.
Думаю с первым пунктом у вас все в порядке. Если нет, вот ссылка на инструкцию по регистрации в Одноклассниках.
Подключение микрофона
Теперь разберемся, как подключить микрофон. Если вы используете ноутбук, то в нем уже есть встроенный микрофон, и совсем не обязательно подключать дополнительное оборудование. Но при желании вы можете включить гарнитуру для более качественного звука. Делается это так же, как и на стационарном компьютере.
Более 100 крутых уроков, тестов и тренажеров для развития мозга
Начать развиваться
Обычный микрофон со штекером под разъем 3,5 мм подключается в соответствующий вход на ноутбуке или системном блоке. Обычно такой разъем отмечается красным или розовым цветом и возле него можно найти значок микрофона или надпись “mic”. Сейчас часто можно встретить микрофоны со штекером типа USB. С его подключением проблем точно не возникнет, так как USB-разъем в отличие от звуковой карты имеется везде.
После подключения операционная система определит новое устройство и сообщит о том, что все готово к работе.
Настройка браузера
Теперь, когда все тонкости с подключением и настройкой микрофона решены, вам необходимо зайти в Одноклассники и кое-что настроить в браузере. Для этого перейдите в раздел “Сообщения” и откройте диалог с пользователем, которому хотите записать аудиосообщение.
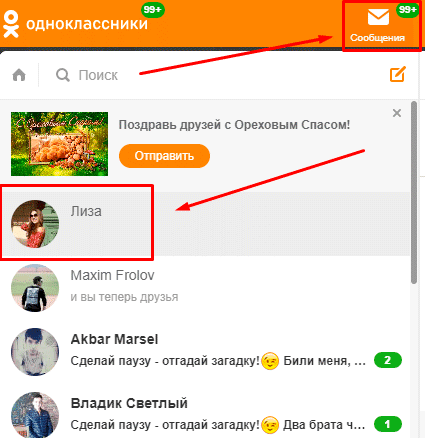
Если вы никогда прежде не общались с пользователем в ОК, и его нет в списке ваших друзей, то и диалога с этим человеком в разделе “Сообщения” не будет. В таком случае переписку нужно создать самому. Для этого зайдите на страницу к юзеру и кликните на кнопку “Написать”. Появится окно, в котором можно начать переписку, отправить аудиосообщение или бесплатную открытку.
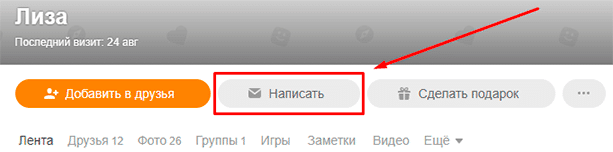
В окне беседы нажмите кнопку “Приложения” (значок в виде скрепки), а в выпадающем списке выберите пункт “Аудиосообщение”.
Если вы никогда раньше не пользовались функцией записи голосовых сообщений в Одноклассниках или в любой другой социальной сети, то браузер попросит вас установить или обновить Adobe Flash Player. Ничего страшного в этом нет. Это стандартная процедура, которая выполняется практически на автомате.
В появившемся окошке нажмите кнопку перехода на страницу загрузки программы.
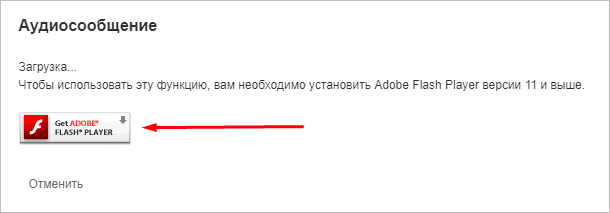
На странице загрузки откажитесь от установки дополнительных программ, убрав галочки с соответствующих пунктов, и нажмите кнопку “Установить сейчас”.
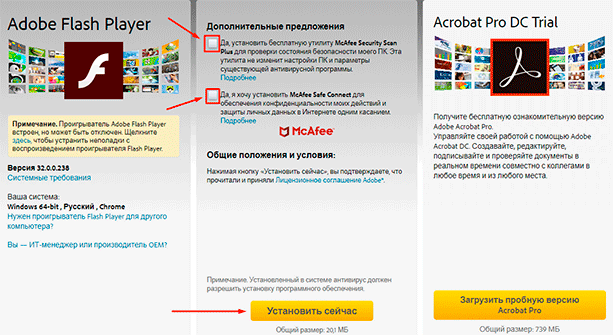
После этого скачайте и запустите установочный файл программы. В процессе установки необходимо будет закрыть все браузеры. Выполнив все необходимые действия, возвращайтесь в беседу и еще раз попробуйте записать аудиопослание.
Скорее всего, браузер попросит у вас разрешение на доступ к микрофону. Также вам будет необходимо разрешить обозревателю запускать Flash. Для этого нажмите на значок замка слева от адресной строки и в выпадающем меню выполните соответствующие настройки.
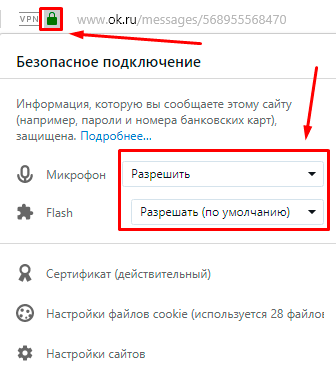
На этом почти все приготовления завершены. Теперь, когда вы зайдете в диалог и нажмете кнопку добавления аудиозаписи, перед вами появится окошко параметров Adobe Flash Player. Установите галочки напротив пунктов “Разрешить” и “Запомнить”, чтобы это окно больше не появлялось, после чего кликните на кнопку “Закрыть”.
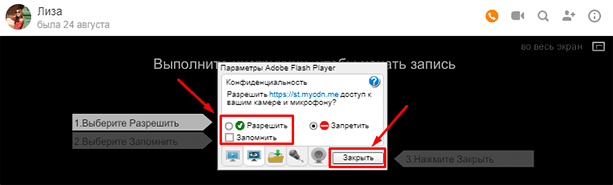
Обычно после выполнения всех манипуляций, о которых я написал, больше никаких проблем не возникает, и можно беспрепятственно записывать голосовые сообщения в любое время суток. Но иногда пользователи сталкиваются с ошибкой, как на скрине ниже.

Для ее решения достаточно перейти в настройки и выбрать в столбце слева другой микрофон. После чего нажать кнопку “Закрыть”.
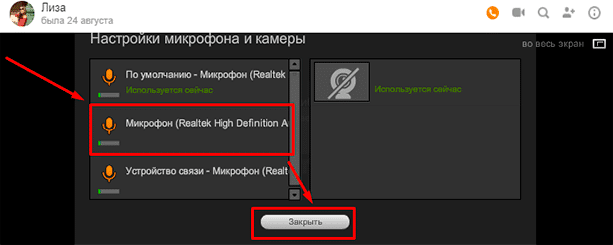
Запись и отправка голосового сообщения
Если вы все сделали по инструкции, то теперь после нажатия кнопки добавления аудиосообщения сразу начнется запись звука, и вы сможете проговорить свое послание. Сразу, когда вы расскажете все, что хотели, нажимайте кнопку “Отправить” для отправки аудио собеседнику. Голосовое сообщение мгновенно появится в диалоге, и его сможет прослушать как ваш собеседник, так и вы сами.
Чтобы перезаписать послание или выйти из режима записи, кликните “Стоп” и в появившемся окошке выберите необходимый пункт.
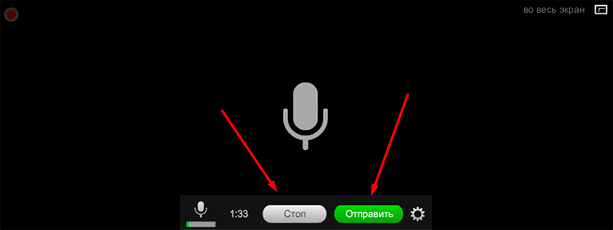
Отправлять аудиопослания, также как и обычные сообщения, можно не только друзьям, но и любым незнакомым пользователям Одноклассников. Конечно, при условии, что пользователь не подключил услугу “Закрыть профиль”, не запретил отправку писем от посторонних и не добавил вас в черный список.
Способ 4: Устранение аппаратных проблем
Нередко подключённый микрофон не функционирует корректно из-за аппаратных дефектов с ним или целевым компьютером. Для выявления таких неполадок выполните следующие действия:
- Попробуйте соединить микрофон с другим ПК или ноутбуком, желательно с точно такой же версией Виндовс. Если он всё равно не работает, скорее всего, комплектующее сломано и требует замены либо ремонта.
- Если на втором ПК или ноутбуке девайс функционирует как следует, проверьте порты подключения (USB или линейные выходы) на основном компьютере. Также для настольных вариантов рекомендуется подсоединять периферию к задней панели, поскольку передний вариант в некоторых случаях может не работать из-за плохого контакта с «материнкой».
Нельзя исключать и поломки выходов и/или платы, поэтому продиагностируйте и их.
Таким образом, мы рассмотрели причины, по которым подключённый к компьютеру с Windows 10 микрофон может не распознаваться, и указали методы устранения этой ошибки.
Источник
Видеосвязь в Одноклассниках: как установить
Видеосвязь обладает следующими преимуществами:
- Возможность быстро донести до человека необходимую информацию. На переписку уходит гораздо больше времени, которого иногда просто не хватает.
- Возможность увидеть тех, кто на данный момент времени находится далеко от вас.
- Возможность в процессе общения не ограничиваться одними лишь словами. Видео решает проблему визуального контакта, дает возможность осуществить обмен впечатлениями и эмоциями в онлайн-режиме.
- Эффект присутствия собеседника. Видеозвонок сближает тех, кого разделило расстояние.
Как настроить видеозвонок в Одноклассниках и как установить? Для этого требуется ознакомиться с пошаговой инструкцией
Важно выполнить определенный четко установленный алгоритм действий:
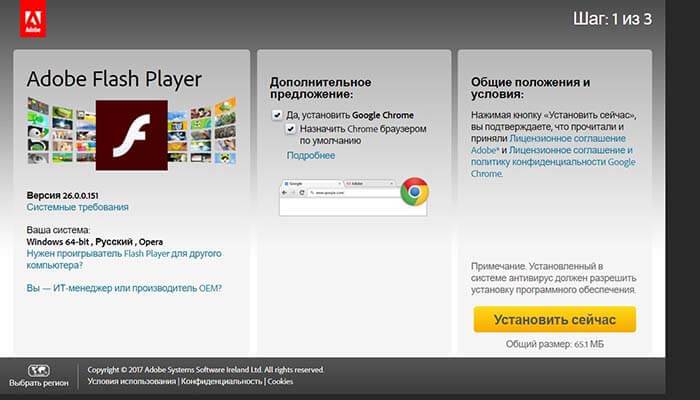
Почему не работает? После установки необходимых программ, произведите проверку на предмет их работы. Если вы вовремя не обнаружите возможные неполадки, видеозвонок не будет работать или в процессе общения возникнут перебои. Проведите пробный звонок (проверку связи).
Как в Одноклассниках настроить видеозвонок на ноутбуке
Как позвонить с Одноклассников? Видеозвонок бесплатно можно осуществить и на ноутбуке. Убедитесь, подключена ли камера и микрофон, выполнена ли установка флеш-плеера. Выполнить установку можно таким же способом, что и у компьютера.
Недавно в Одноклассники ввели новую опцию – онлайн трансляции. Их используют для разных целей. Пользователи показывают в прямом эфире свои кулинарные способности, прогулку, природу или просто ведут разговоры со зрителями. Чтобы ознакомиться с видеотрансляцией в режиме онлайн, выполните вход в свой профиль и в верхнем меню нажмите на значок камеры.
Откроется отдельное окно. Выберите «OK life» и кликайте на понравившийся эфир. Откроется видео, а слева – онлайн чат, где можно общаться с посетителями или задавать вопросы транслирующему.
Если вы сами хотите попробовать запустить прямой эфир – в меню нажмите на «Эфир».
Система предложит указать настройки. Как настроить? Выберите, кто может просматривать эфир, введите название, укажите канал и при желании – описание. Нажмите «Начать трансляцию».
Также в этом меню вы можете просматривать собственные проведенные эфиры, прослеживать историю просмотров и добавлять понравившихся трансляторов в подписки.
Данная социальная сеть по количеству просмотров страниц и зарегистрированных пользователей входит в тройку самых популярных сайтов в России. Ежедневно в ней регистрируются тысячи пользователей, которые еще не знают всех возможностей ресурса. Многие интересуются, как звонить в «Одноклассниках» через ноутбук, ведь все больше пользователей приобретают компактные портативные компьютеры вместо больших и громоздких системных блоков. Сейчас мы подробно расскажем, как связаться с человеком, который находится в другом городе или стране.
Распространенные проблемы при осуществлении видеосвязи в ОК
К сожалению, иногда все подготовительные работы для звонка по web-камере оказываются совершенно бесполезными: при осуществлении вызова все равно возникают определенного рода неприятности, среди которых чаще всего наблюдаются следующие:
- Плохая видеосвязь или ее отсутствие наряду с прерывающимся звуком. Среди возможных причин подобной проблемы можно назвать: недостаточную мощность интернет-канала у вас или вашего собеседника. В данной ситуации канал просто не в состоянии качественно обработать идущий поток информации. В результате получается некачественное изображение на экране. Решить проблему можно, лишь сменив тариф у провайдера, либо перенастроив модем (если он имеет низкую пропускную способность).
- Плохой звук. Имеется в виду слабая слышимость собеседника или вас. В данном случае решить проблему можно двумя путями: либо увеличить громкость динамиков на своем ПК, либо попросить сделать тоже самое своего собеседника.
- Плохое качество изображения. Если видео во время осуществления звонка не прерывается, но отличается невысоким качеством, причин тому может быть несколько: либо речь о слабом интернете, либо о камере со слабым разрешением.
На этом наше знакомство с особенностями осуществления звонка в Одноклассниках через веб-камеру подходит к концу. Теперь вы знаете, что для этого потребуется минимум усилий и времени. Удачи!
Полная версия сайта
Полная версия сайта Одноклассники открывается через браузер на компьютере или ноутбуке, поэтому принцип предоставления доступа к микрофону будет зависеть от самого веб-обозревателя, однако в большинстве случаев алгоритм действий является одинаковым. Всего можно выделить два разных способа изменения настроек, и каждый из них подойдет в разных ситуациях.
Способ 1: Всплывающее предупреждение
Суть первого варианта заключается в использовании всплывающего предупреждения для изменения необходимых настроек. Однако для этого требуется спровоцировать появление такого сообщения. Мы предлагаем произвести это путем совершения пробного звонка любому из своих друзей.
- Перейдите к списку добавленных в друзья учетных записей любым образом.
- Выберите нужный профиль и щелкните «Позвонить», чтобы начать обращение.
- При инициации вызова на экране появится сообщение о том, что сайт Одноклассники запрашивает разрешение на использование микрофона и камеры. Эти два устройства сейчас будут взаимодействовать одновременно, поэтому доступ предоставляется для них сразу. Просто нажмите по кнопке «Разрешить».
- Теперь управление звуком производится при помощи специально отведенной кнопки на панели внизу. Благодаря ей можно отключать или включать микрофон.
- Если уведомление не появилось самостоятельно, щелкните по значку микрофона, который должен был отобразиться в адресной строке сразу же при совершении звонка.
- Там передвиньте ползунок пункта «Использовать микрофон» в активное состояние.
Способ 2: Настройки веб-обозревателя
Обратить внимание на данный способ следует тем пользователям, у кого не получилось предоставить соответствующие разрешения для микрофона путем выполнения описанных ранее действий. В такой ситуации потребуется переходить к глобальным настройкам используемого браузера
Благо, сейчас практически везде они имеют схожий вид и даже идентичные названия пунктов меню, однако мы уточним, что приведенные далее скриншоты сделаны в последней на момент написания статьи версии Яндекс.Браузера.
- Откройте главное меню веб-обозревателя, через которое переместитесь в раздел «Настройки».
- Через левую панель отыщите категорию «Сайты» или «Настройки сайтов».
- Раскройте все параметры, чтобы отыскать среди них микрофон.
- Установите настройку «Доступ к микрофону» в состояние «Разрешен» или «Запрашивать разрешение». При необходимости вы можете выбрать целевое устройство из списка и даже перейти к расширенным параметрам, чтобы добавить Одноклассники в список исключений и больше никогда не получать уведомлений о доступе к оборудованию.
В завершение отметим, что после выполнения описанных действий разрешения для микрофона точно должны быть получены. Если звук все еще отсутствует, потребуется решать возникшую проблемы при помощи других методов. Более детально об этом читайте в материале далее.
Подробнее: Устранение проблемы неработоспособности микрофона в Windows
Как отправить голосовое сообщение в Одноклассниках
Итак, чтобы успешно отправить голосовое сообщение в Одноклассниках, сделайте следующее:
- Подготовьте микрофон для записи вашего голоса. Ниже будет показано, как это сделать.
- Далее выбираете страницу друга и жмите «Написать», чтобы открылся чат.
- Нажимаете внизу справа от «Написать сообщение» на значок микрофона.
- Разрешаете в браузере (приложении) доступ к микрофону.
- Говорите голосом и далее кликните «Отправить».
- После этого собеседник увидит ваше сообщение в чате и может его прослушать.
Это только общая инструкция. Далее мы разберём её на практике. Кстати, у нас есть старая статья на тему, «как позвонить в Одноклассниках». Здесь вы также узнаете о том, как общаться голосом с помощью аудио-звонка.
Подготовка к работе микрофона и настройка браузера
Важно настроить микрофон, чтобы звук нормально работал на устройстве. В статье можете узнать, о настройке микрофона в Виндовс 7
Если со звуком всё нормально, можете подключить микрофон к устройству и настроить его, например, наушники с микрофоном, обычный микрофон к ноутбуку. После этого нужно подождать, когда ваше устройство увидит оборудование. На телефоне микрофон не нужен, достаточно увеличить громкость динамиков.
В браузере микрофон настраивается просто. Достаточно использовать настройки браузера и разрешить доступ к микрофону. Можете воспользоваться статьёй, «как настроить микрофон в Гугл Хром». С помощью рекомендаций вы избавитесь от неполадок с микрофоном и настроите его.
Как отправить голосовое сообщение в Одноклассниках с телефона ОС Андроид
Для начала нужно войти в приложение Одноклассники. Здесь говорилось о том, что такое Одноклассники. Далее выбираете друзей, с которыми будете общаться.
Заходите в общий чат с другом (скрин 1).
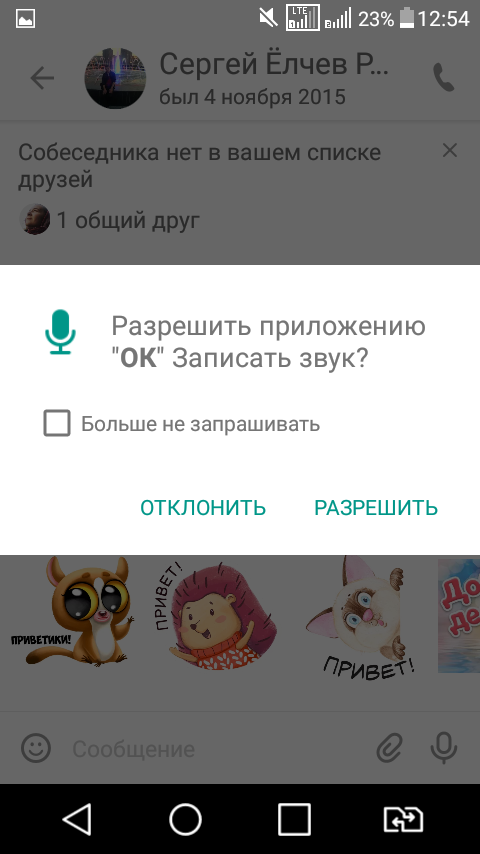
Кликните по значку микрофона и далее «Разрешить» (скрин 2).
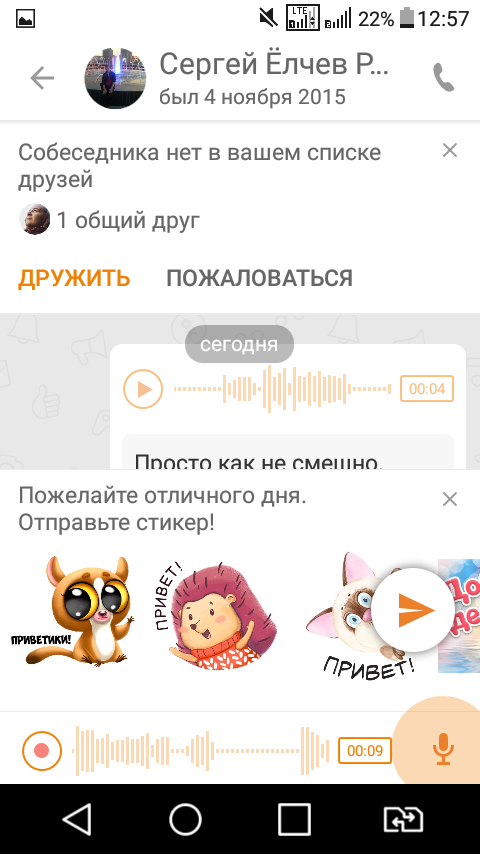
Затем ещё раз нажмите на данный значок и проговорите голосом. Далее жмите «Отправить». Этот значок отображается в виде самолётика справа. Когда нажмёте эту кнопку, пользователь получит аудио сообщение.
Как отправить сообщение с айфона
Как отправить сообщение с айфона? Для этого запускаете приложение Диктофон на айфоне. Далее говорите голосом и после сохранения аудио, выбираете запись. Затем нажмите «Поделиться». Через кнопку выше вы сможете отправить пользователю аудио-сообщение и не только.
Этот процесс можно сделать с помощью приложения Одноклассники. Выбираете собеседника в чате и активируете микрофон для записи голоса.
Как отправить голосовое сообщение в Одноклассниках с компьютера
Войдите в аккаунт социальной сети Одноклассники. Далее выберите друга и нажмите «Написать». В чате переписки кликаете снова по значку микрофона и разрешаете к нему доступ (скрин 3).
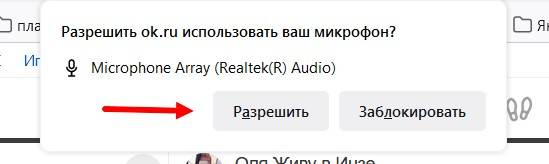
Пойдёт шкала записи звука, после нажатия по микрофону. Говорите в микрофон и после этого нажимаете на «Отправить» (скрин 4).
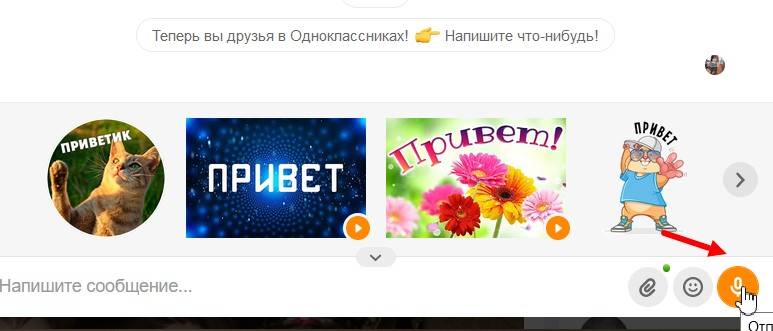
Сообщение пользователю отправится быстро.
Выводы
Предустановленные параметры конфиденциальности, касающиеся доступа различных приложений к микрофону, являются частью общей политики конфиденциальности в операционной системе Windows 10 и по умолчанию запрещают безусловный доступ различных приложений к подключенному или встроенному в компьютер микрофону. Любое приложение, которому требуется доступ к микрофону, должно создавать соответствующий запрос после одобрения которого и предоставляется сам доступ.
Если во время первого запуска приложения вы в данном запросе отклонили доступ к микрофону, а затем позднее решили его все-таки предоставить, то теперь вам потребуется вручную разрешить приложению работать с микрофоном.Последние сборки Windows 10 можно настроить так, чтобы выборочно разрешать или запрещать отдельным приложениям доступ к микрофону. Выполняется это следующим образом:
- Откройте окно настроек параметров Windows. Для этого нажмите значок Пуск в виде логотипа операционной системы Windows в левом нижнем углу и в появившемся меню нажмите на значок в виде шестеренки. настройка параметров Windows
- В окне настроек параметров Windows выберите раздел Конфиденциальность. переход к параметрам конфиденциальности
- В левой колонке в списке разрешений для приложений выберите строку Микрофон.
- На открывшейся странице управления настройками доступа к микрофону проверьте, чтобы был включен общий доступ к микрофону для вашего компьютера. При необходимости включите его нажав кнопку Изменить и передвинув флажок переключателя на всплывающем окне в положение Вкл.
- Проверив общий доступ к микрофону, прокрутите страницу ниже и найдите интересующее вас приложение в общем списке всех приложений, которые могут получать доступ к микрофону. Включите доступ к микрофону для интересующего приложения переводом переключателя в положение Вкл. разрешение доступа к микрофону
Как видите, управление доступом приложений к микрофону в операционной системе Windows 10 предельно простое и быстрое.
Можно найти огромное количество историй с доказательством слежки приложениями, например: человек никогда не искал перфораторы в интернете, не смотрел картинки на схожую тематику, а лишь обсуждал его в живую с коллегой. Через некоторое время контекстная реклама на всех сайтах и приложениях предлагала «выгодные» предложения из интернет магазинов. Совпадение? Не думаю!
В борьбе за защиту своих личных данных вам помогут два замечательных приложения, которые заблокируют доступ к микрофону и камере абсолютно всем программам и сервисам, а еще они покажут приложения пытавшиеся получить доступ. Разумеется, для этого потребуются Root права.
Хотите самостоятельно контролировать доступ к вашему микрофону, тогда вам стоит воспользоваться приложением «Блокировка микрофон — антишпион & шпион защита». В инструкции ниже мы расскажем, как настроить данную программу и тем самым защитить себя от возможных прослушиваний. Скачать Microphone Block -Anti malware Разработчик: BytePioneers s. r. o. Если вы читали новость про найденную уязвимость в Андроид, которая позволяет без вашего ведома создавать фото и видео снимки, а после отправлять их злоумышленнику, то защитить себя можно программой «Блокировка камера — антишпион & шпион защита».
Скачать Camera Block — Anti spy-malware Разработчик: BytePioneers s. r. o.
В качестве дополнительной меры можно очистить рекламный идентификатор и запретить приложениям Google и любым другим доступ к Геолокации. Для этого воспользуйтесь gif’кой с инструкцией ниже:
В качестве не менее полезной меры по блокировке отслеживания — советуеминструкцию по блокировке рекламы на андроид устройствах
Читайте, как управлять разрешениями приложений в Windows 10. Как отдельным приложениям предоставлять или запрещать возможность доступа к тем или иным данным или ресурсам.
Персональный стационарный компьютер является первым компьютерным устройством, которое уверенно завладело вниманием пользователей, и стало, практически незаменимым, инструментом для исполнения разнообразных заданий, связанных с обработкой и хранением информации. Разработанные первоначально для научных и производственных нужд, компьютеры, впоследствии, стали применяться для потребностей обычных пользователей и приобрели необычайную популярность