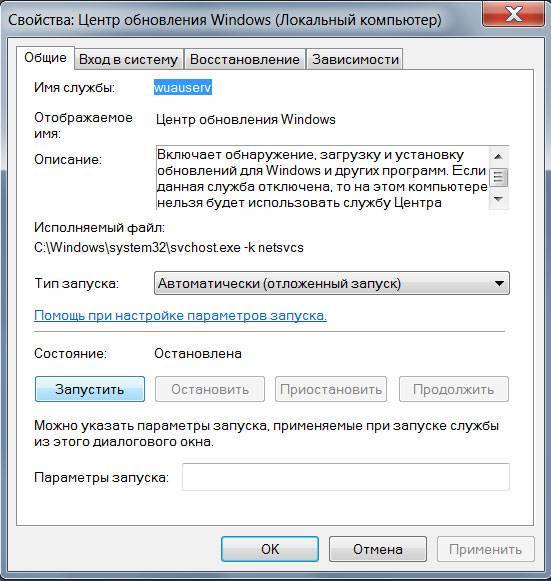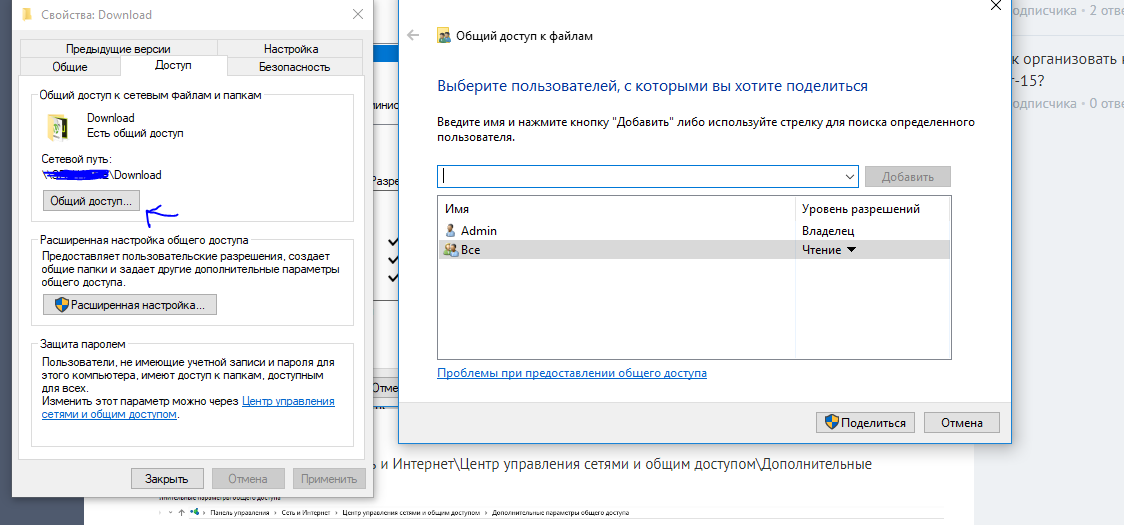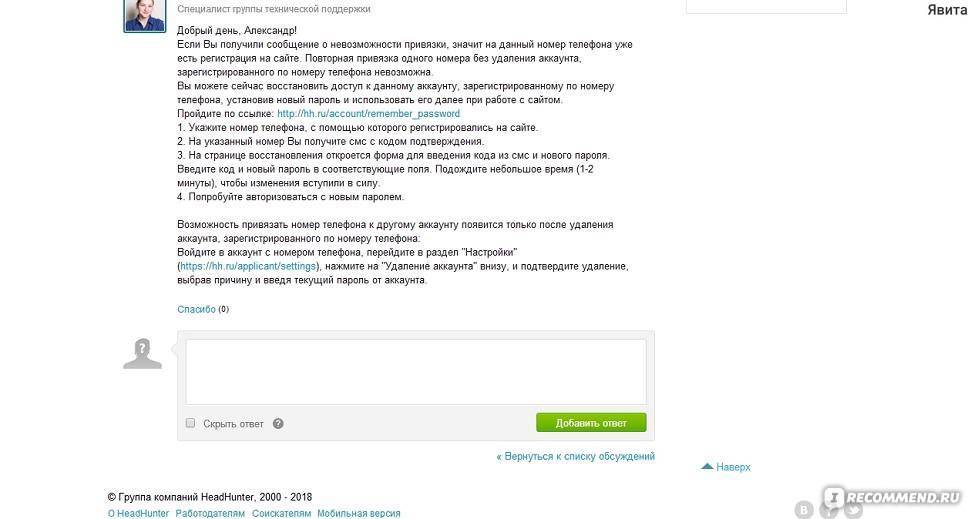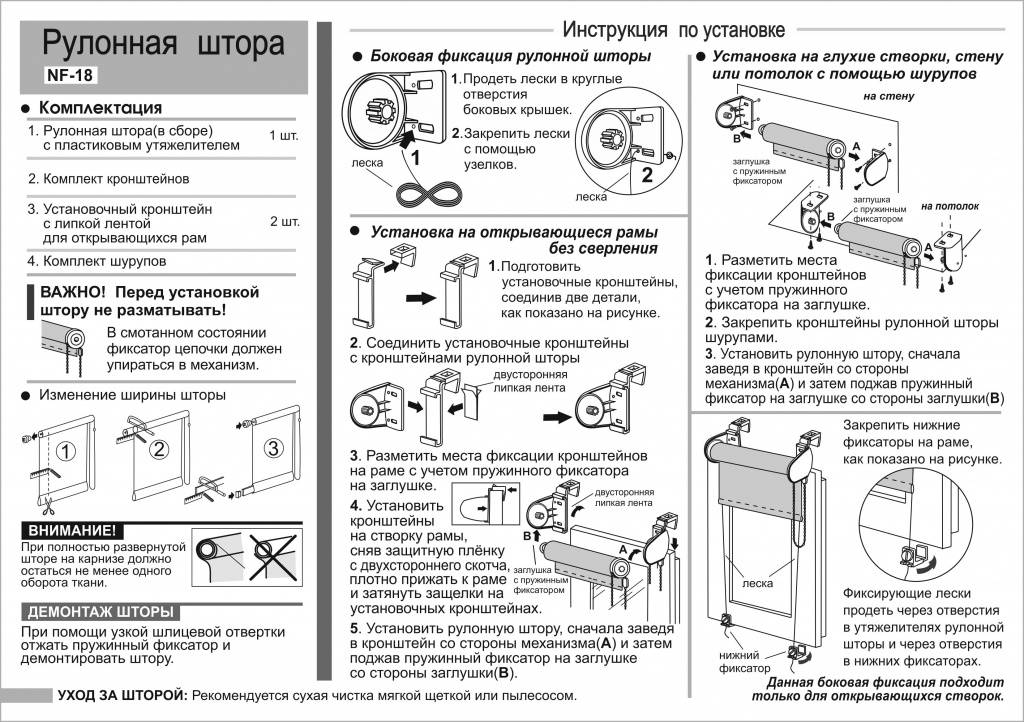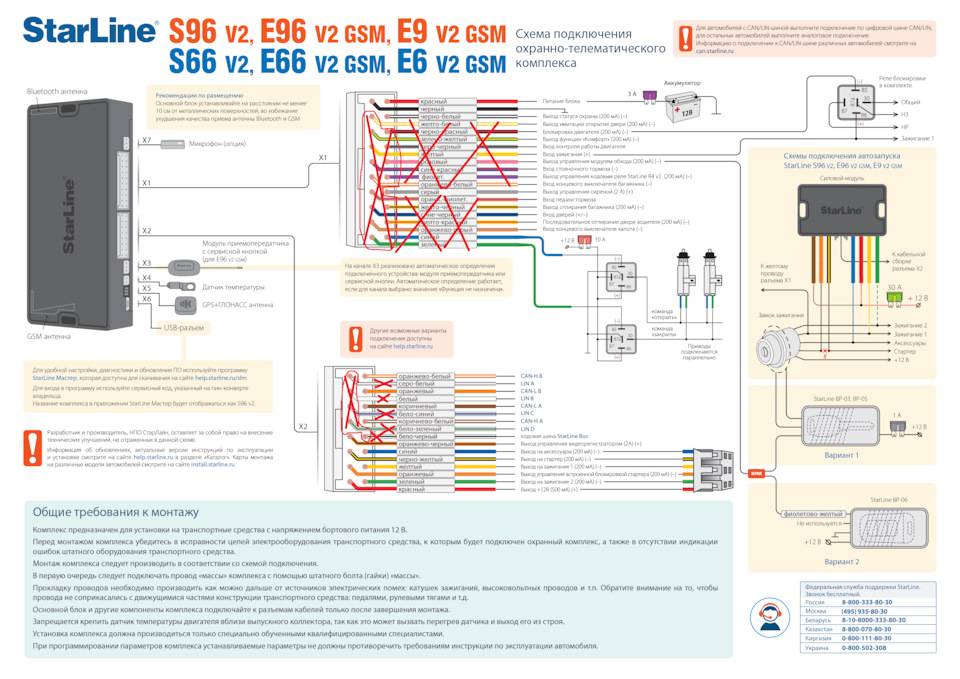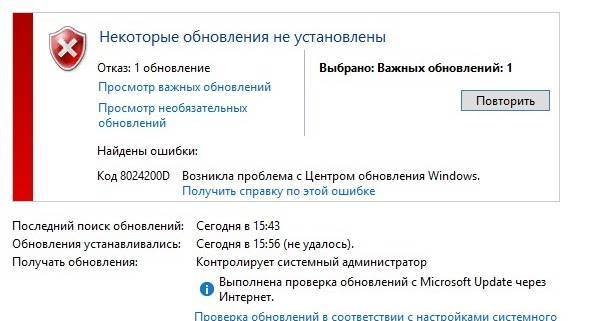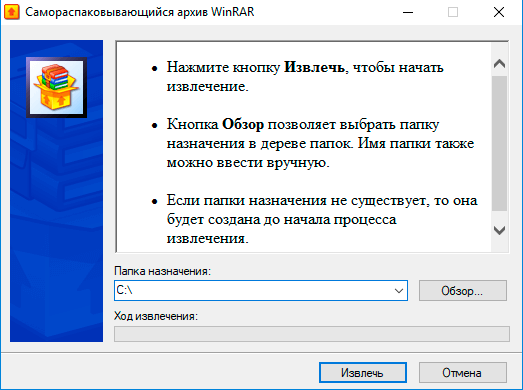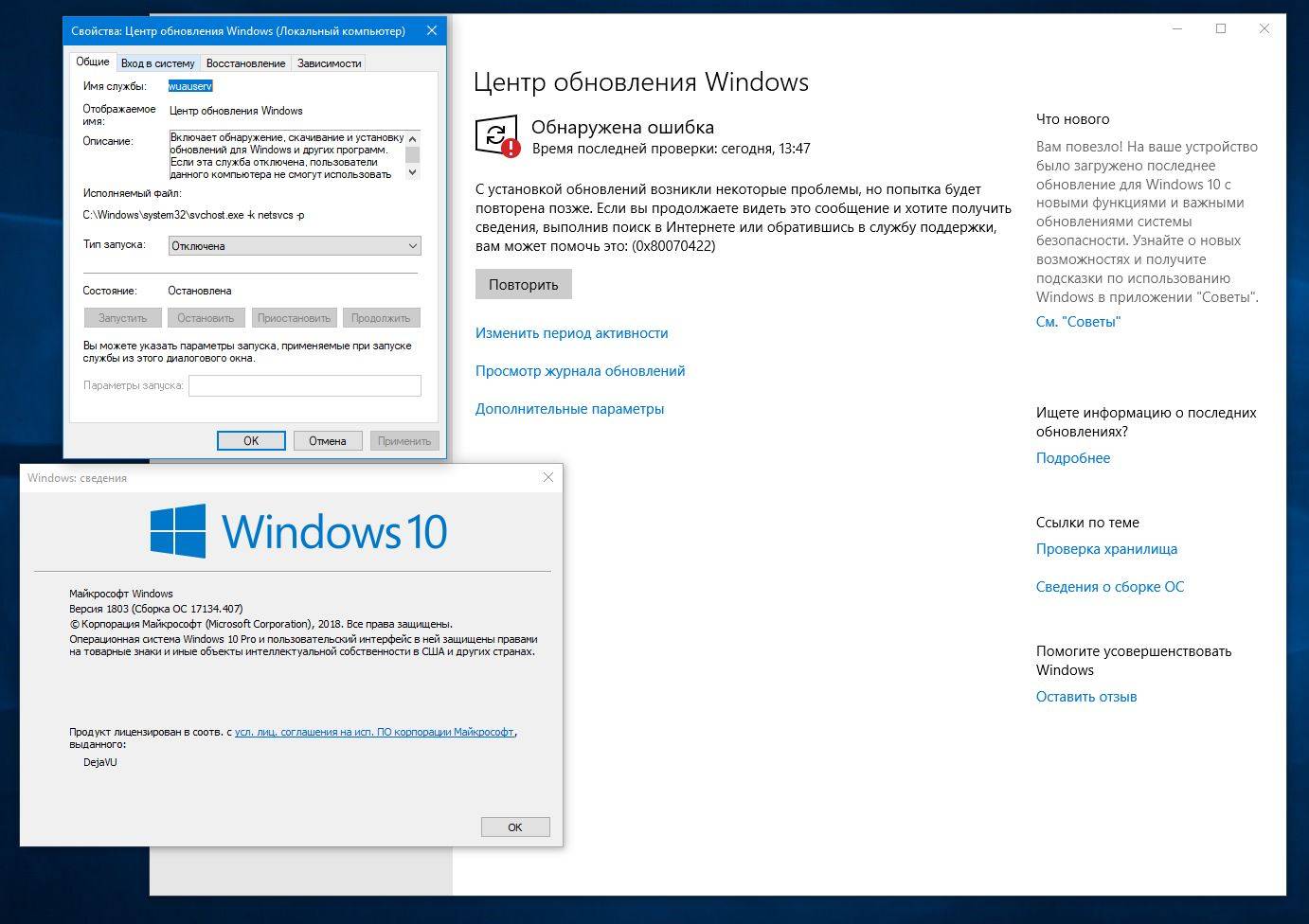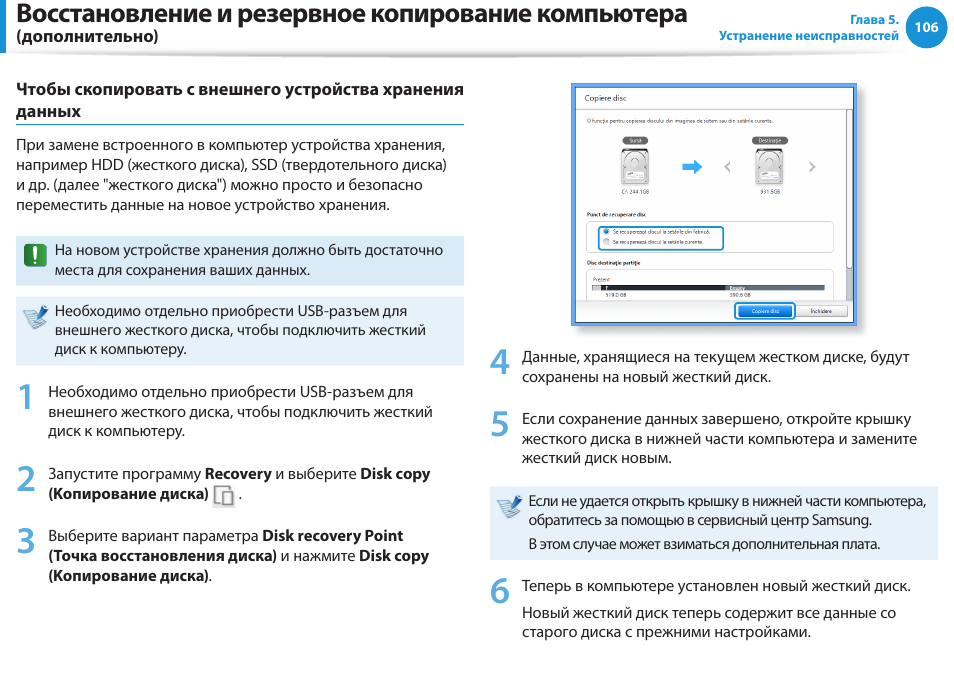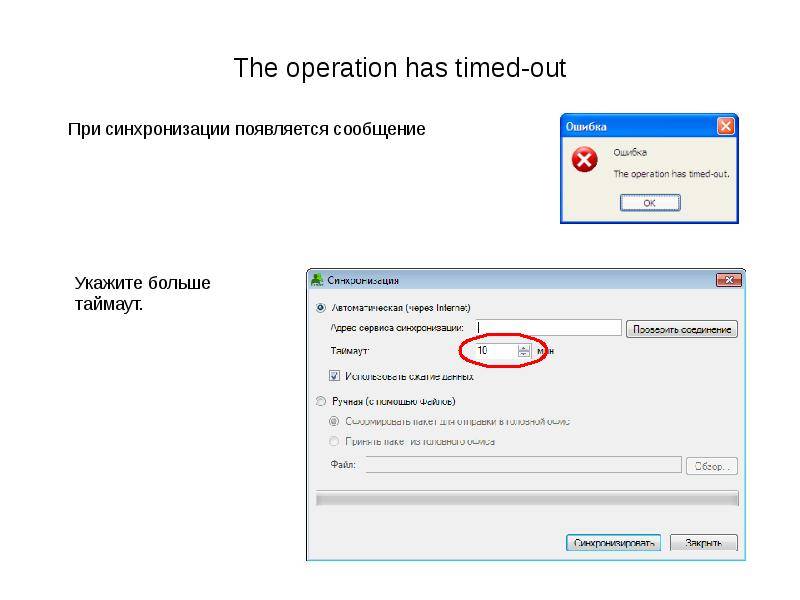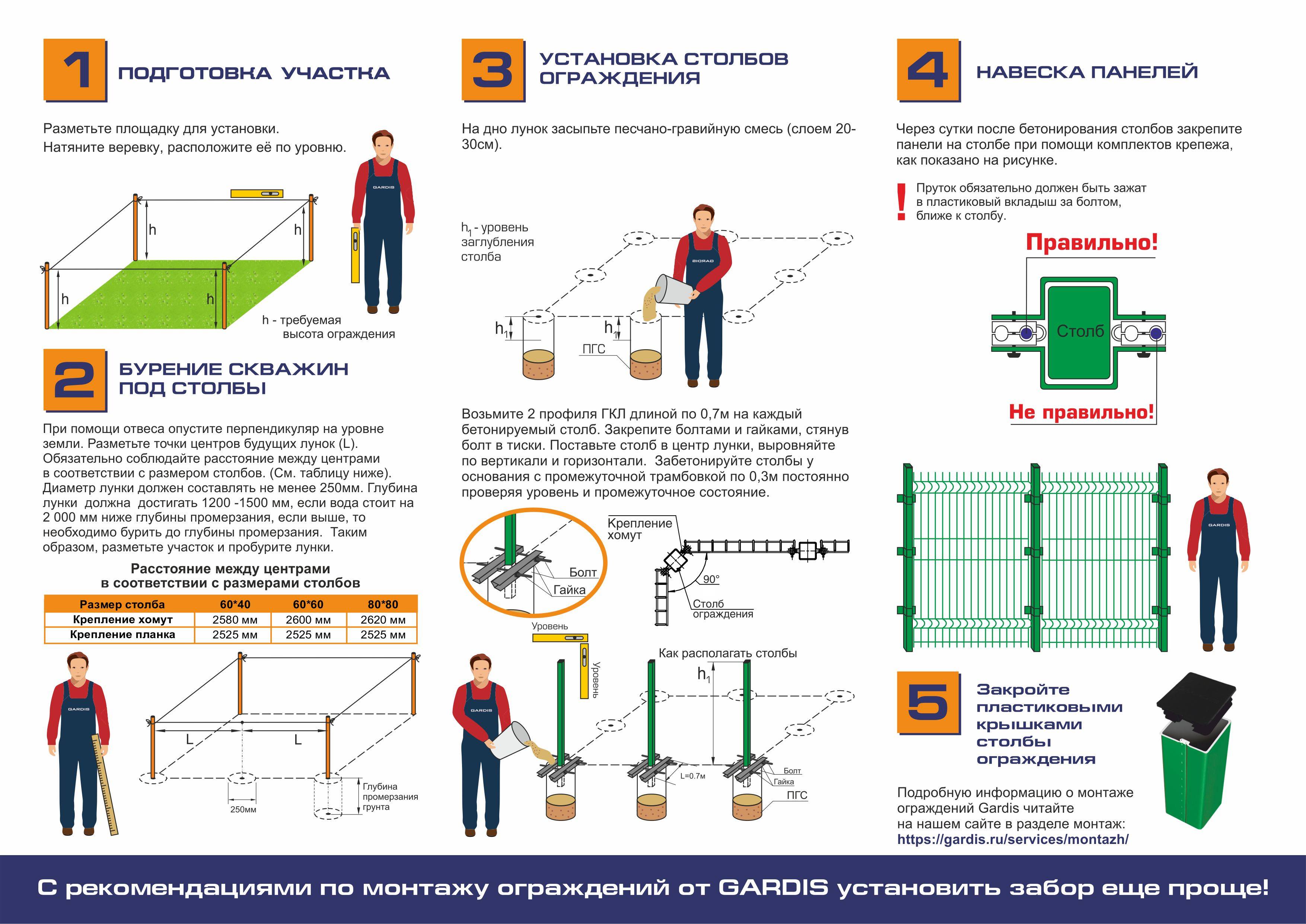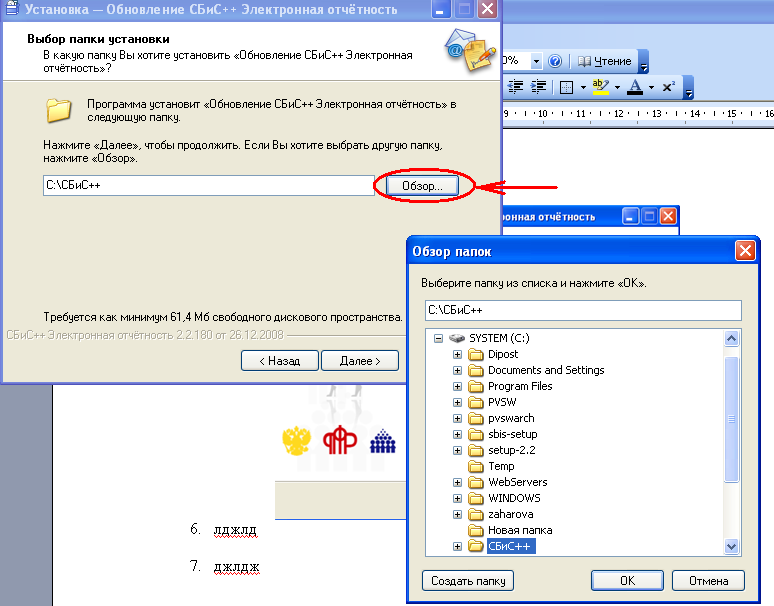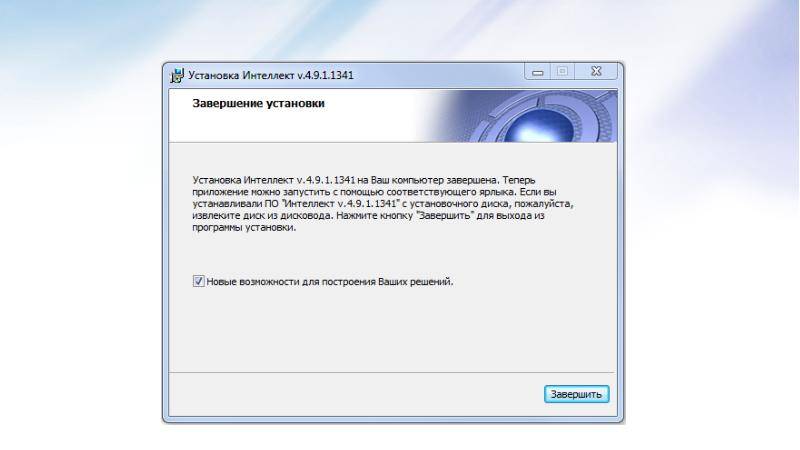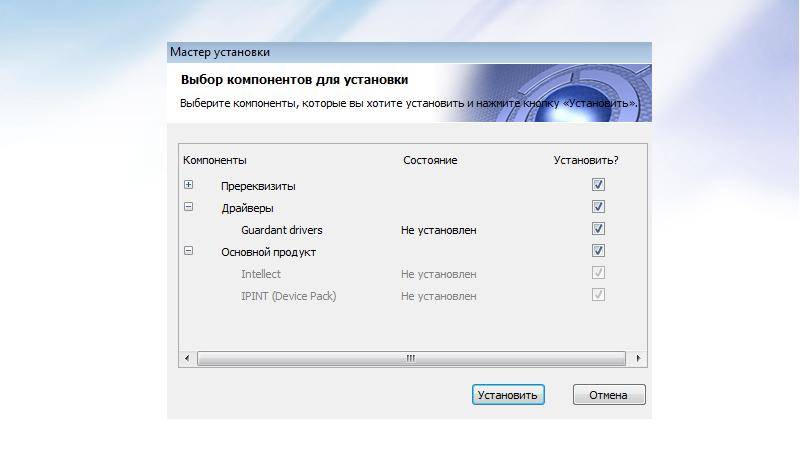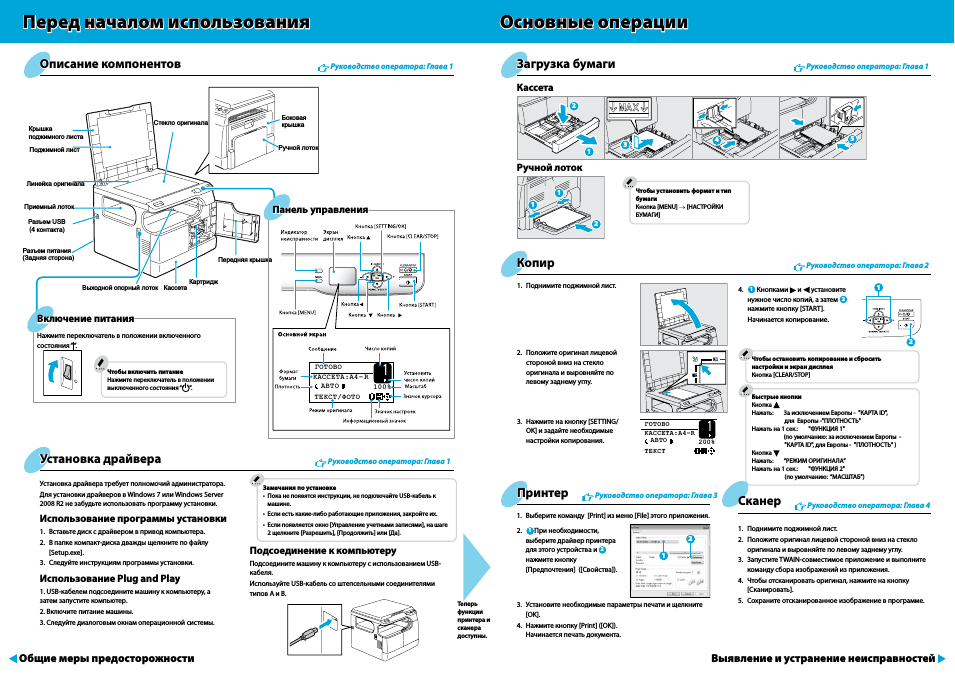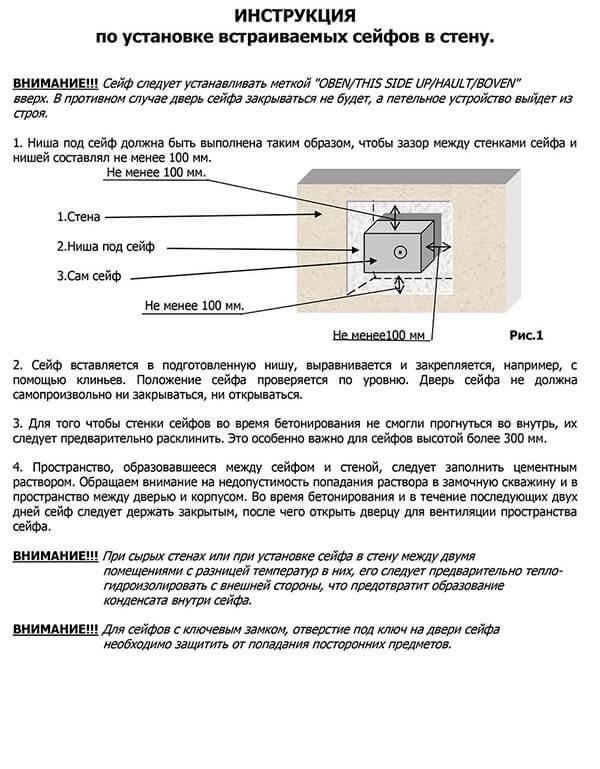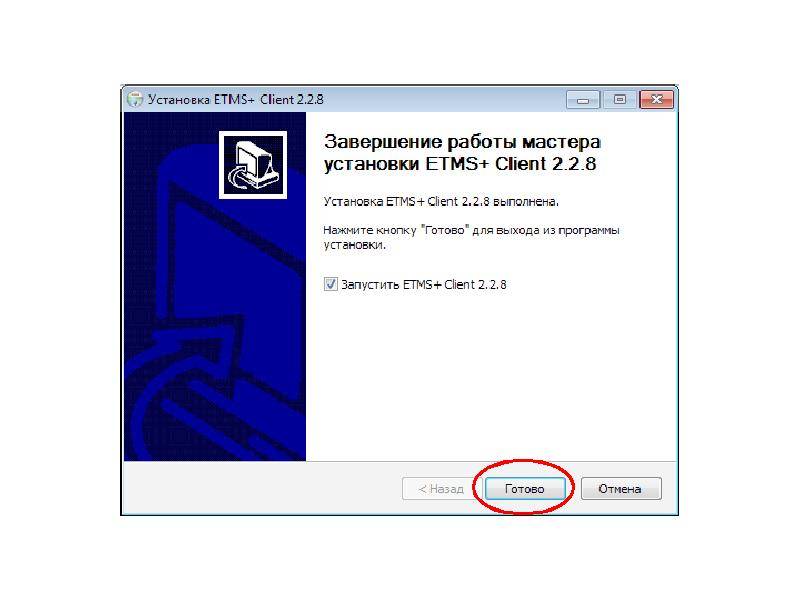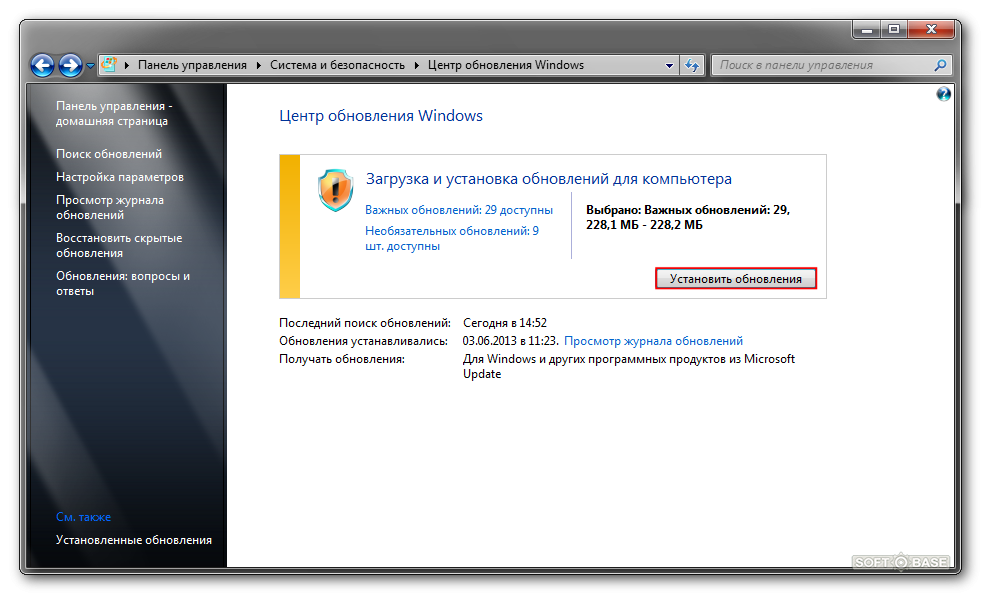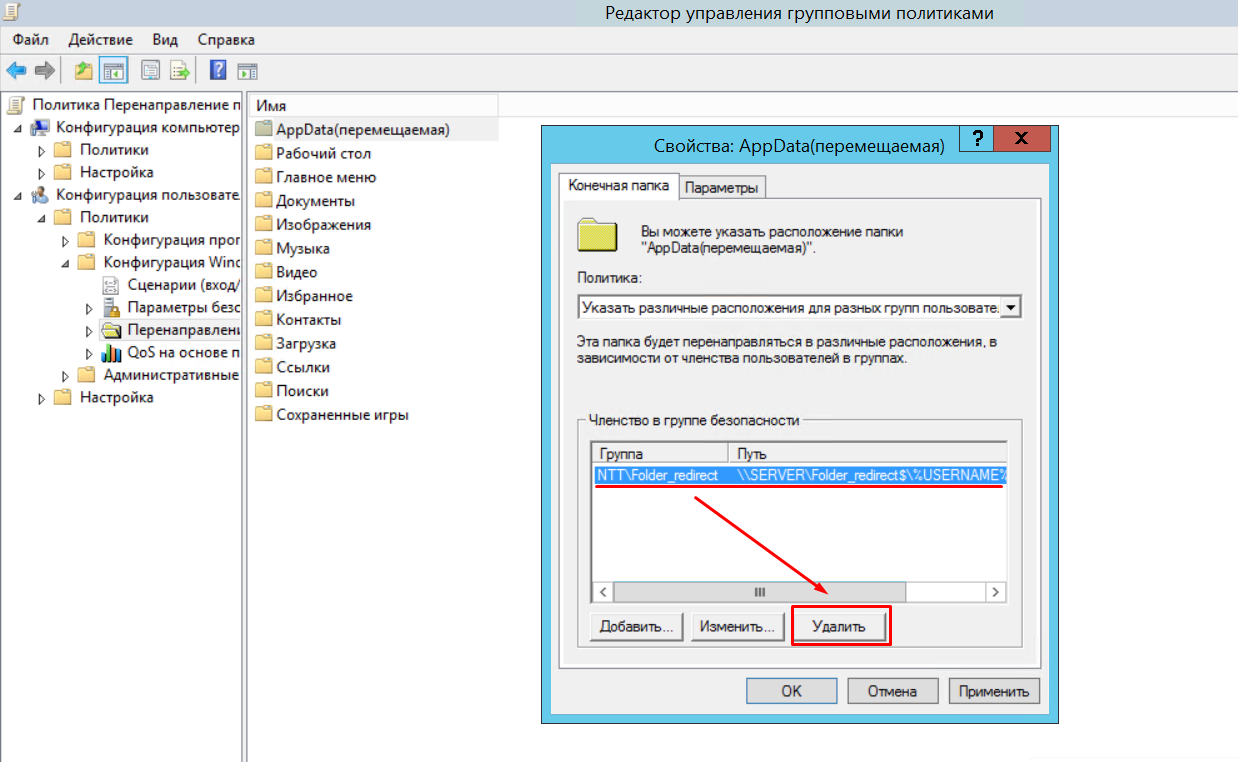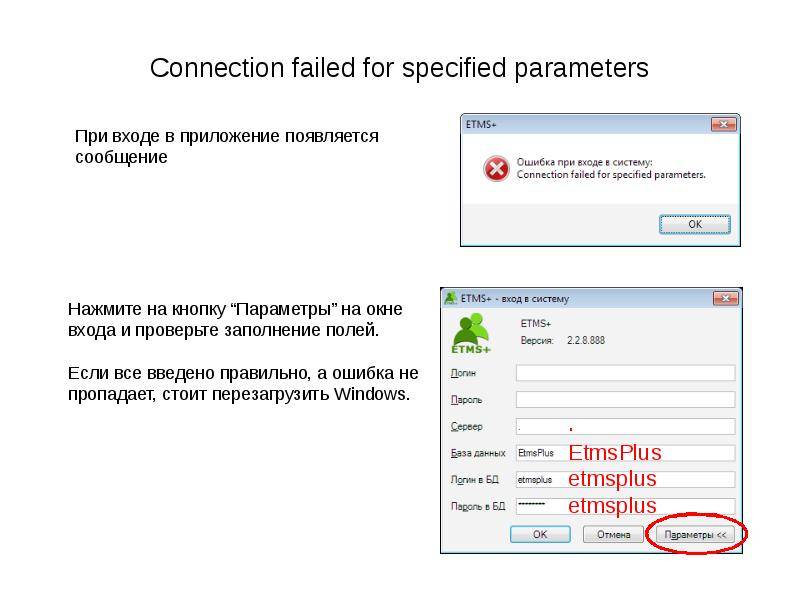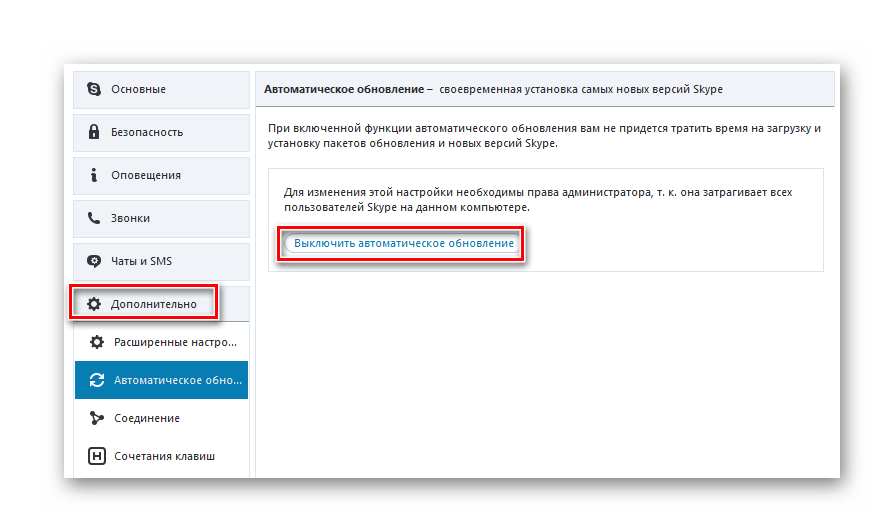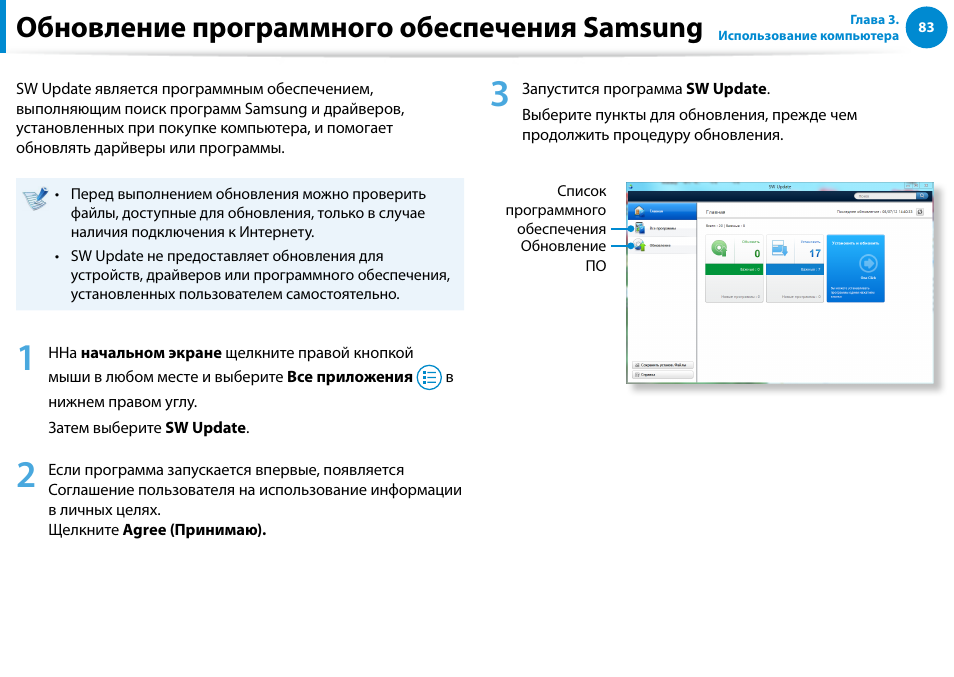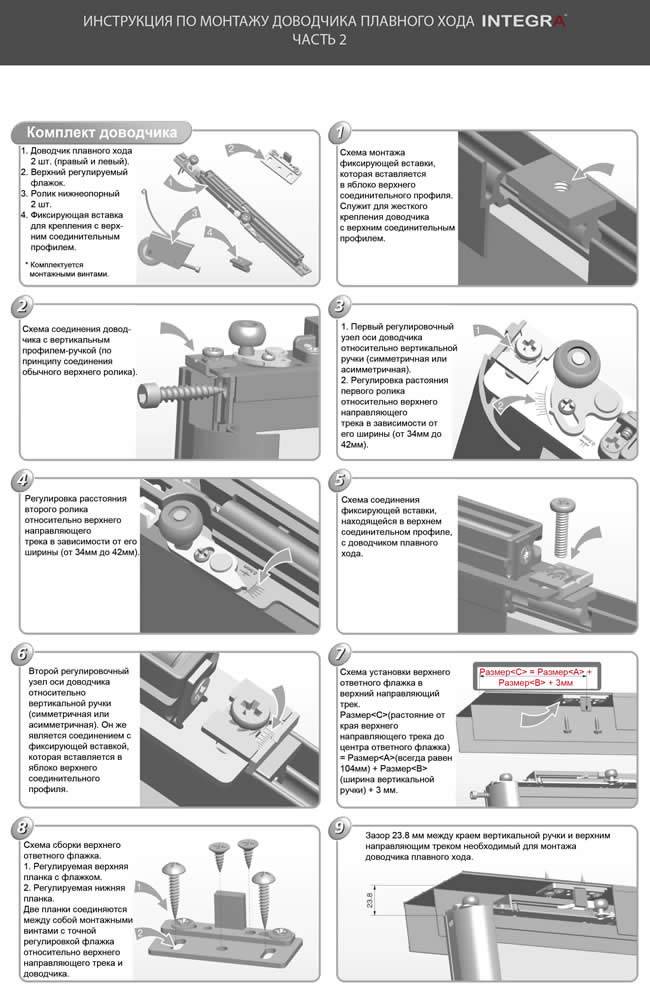Удалите папку Windows Update.
В папке Software Distribution находятся файлы, необходимые для установки Windows на ваш компьютер. Если вы еще не получили глобально доступное обновление, удаление содержимого папки может заставить Windows получить и установить последнюю сборку ОС. Windows автоматически воссоздает папку и повторно загрузит файлы, необходимые для обновления вашего ПК.
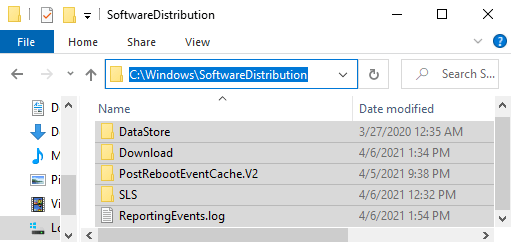
Прежде чем продолжить, следует отметить кое-что важное. В папке Software Distribution также хранятся файлы, содержащие историю обновлений Windows вашего ПК
Следовательно, удаление папки означает, что вы не сможете вернуться к предыдущей версии Windows .
Кроме того, обновление вашего компьютера может занять больше времени, чем обычно. Это связано с тем, что служба обновления Windows должна сначала повторно заполнить папку распространения программного обеспечения, прежде чем устанавливать любое доступное обновление.
Чтобы удалить папку распространения программного обеспечения или ее содержимое, необходимо сначала остановить службу обновления Windows и фоновую интеллектуальную службу передачи.
1. Щелкните правой кнопкой мыши меню «Пуск» и выберите « Командная строка (администратор)».
2. Вставьте команду ниже в консоль и нажмите Enter, чтобы остановить службу Windows Update.
net stop wuauserv
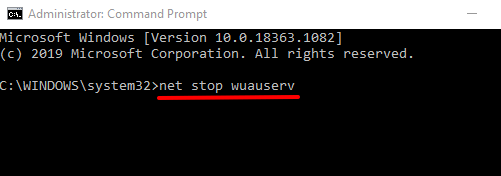
3. Вставьте следующую команду и нажмите Enter. Это прекратит работу фоновой интеллектуальной службы передачи.
net stop bits

4. Запустите проводник, перейдите в раздел «Локальный диск» (C > Windows > Распространение программного обеспечения и удалите все элементы в папке.
Если не удается удалить файлы или появляется сообщение об ошибке, перезагрузите компьютер и повторите попытку. После удаления файлов или папки распространения программного обеспечения перейдите к следующему шагу, чтобы перезапустить фоновые службы, которые вы остановили ранее.
5. Откройте командную строку от имени администратора и вставьте приведенную ниже команду в консоль, чтобы перезапустить службу Windows Update.
net start wuauserv
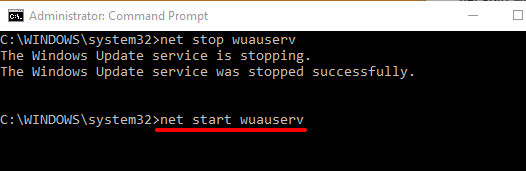
6. После этого вставьте следующую команду и нажмите Enter, чтобы перезапустить фоновую интеллектуальную службу передачи.
чистые стартовые биты
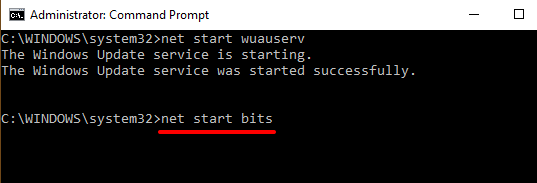
Windows автоматически повторно загрузит файлы, необходимые для обновления вашего компьютера до последней сборки ОС. Теперь проверьте, доступна ли последняя сборка Windows.
4. Выполните очистку Центра обновления Windows. Когда вы устанавливаете новые сборки Windows 10, Windows сохраняет системные файлы старых обновлений на вашем устройстве. Это позволяет удалить обновление или откатить операционную систему до предыдущей версии. Однако эти системные файлы часто занимают место в хранилище и вызывают проблемы с будущими обновлениями Windows.
Используйте инструмент очистки диска , чтобы выполнить очистку Центра обновления Windows, и попробуйте снова установить обновление.
1. Введите очистку диска в строке поиска Windows и выберите в результате Очистка диска .
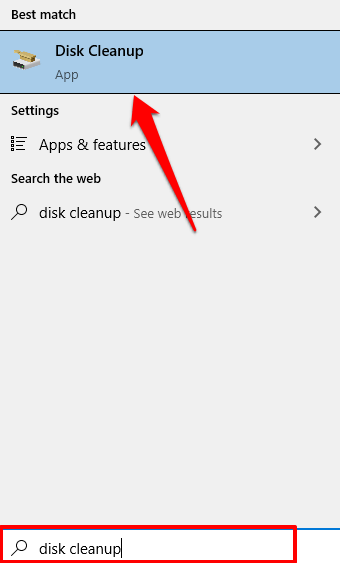
Подождите, пока инструмент подсчитает, сколько свободного места у вас есть на вашем компьютере. Это может занять несколько секунд или минут — в зависимости от размера и конфигурации вашего ПК.
2. Нажмите кнопку Очистить системные файлы .

Инструмент «Очистка диска» пересчитает свободное пространство на вашем локальном диске, учитывая на этот раз системные файлы.
3. Установите флажок «Очистка Центра обновления Windows», снимите флажки с других параметров и нажмите «ОК», чтобы продолжить.
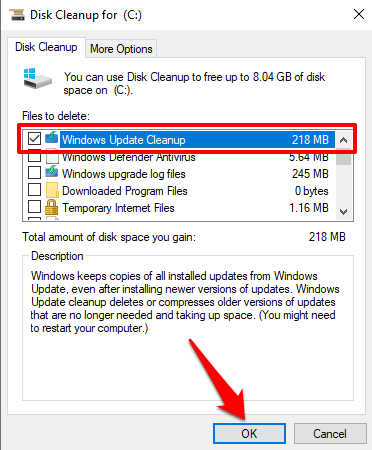
5. Запустите средство устранения неполадок Центра обновления Windows. Если вы по-прежнему не можете установить Центр обновления Windows после удаления всех связанных файлов, попробуйте использовать встроенный инструмент устранения неполадок для диагностики и устранения проблем, задерживающих обновление. Выберите «Настройки» > «Обновление и безопасность» > «Устранение неполадок» > «Центр обновления Windows» и нажмите кнопку «Запустить средство устранения неполадок».

Средство устранения неполадок Центра обновления Windows выполнит поиск проблем, препятствующих установке обновления на ваш компьютер.
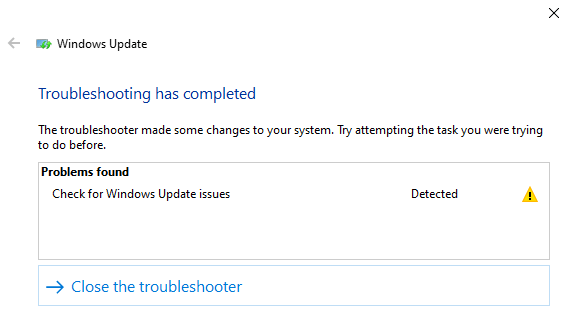
Когда диагностика будет завершена, перейдите в меню Центра обновления Windows и проверьте, можете ли вы теперь установить обновление. Если ничего не изменится, перезагрузите компьютер и попробуйте еще раз.
Adobe Flash Player на Smart TV:
Плеер для Смарт ТВ Самсунг отвечает за обработку большого количества флеш-контента, но далеко не всего. Уже довольно давно вышел стандарт HTML5, который призван заменить флеш плеер. Поддержка HTML5 встроена в браузер, поэтому нет необходимости устанавливать посторонние приложения.
Уже многие сайты перенесли свои плееры на современную платформу и отказались от сторонних расширений. При этом ещё далеко не все веб-сайты успели переработать свои плееры под HTML5, поэтому до сих пор львиная часть веб-ресурсов используют Flash Player. Полностью отказаться от устаревшей технологии еще не получается, приходится устанавливать плеер к себе на телевизор LG или Samsung.
Установка программы
Flash Player Smart TV распространяется полностью бесплатно. С загрузкой трудностей точно не возникает, немного сложнее – установить приложение. Для выполнения этой процедуры нужно иметь компьютер с выходом в интернет и съёмный накопитель (подойдёт с любым объёмом памяти).
Как на Смарт ТВ установить Флеш Плеер
- Скачиваем Флеш плеер на компьютере с официального сайта.
- Подключаем к ПК флешку и создаём на ней папку с названием программы.
- Распаковываем плагин из загруженного файла.
- Выключаем телевизор и вставляем в него флешку с файлами проигрывателя.
- Включаем телевизор и увидим новое приложение в общем списке.
- Запускаем установку приложения и следуем указаниям мастера установки.
Теперь на умном телевизоре работает не только iptv, но и видео из браузера.
Пошаговая настройка
В особой настройке Флеш Плеер не нуждается, программа работает автономно и сразу поставляется с базовыми настройками. Тем не менее технология проигрывателя является относительно уязвимой, через неё система телевизора может оказаться заражённой. В целях повышения безопасности стоит внести некоторые коррективы.
Основные советы по настройке:
- Выбираем приложение проигрывателя и жмём на кнопку «Settings».
- Переходим в «Менеджер настроек Flash Player».
- Идём на страницу «Хранилище» и устанавливаем флаг возле «Спрашивать…».
- На вкладке «Камера и микрофон» выбираем «Запретить…» это поможет избежать проблем с сайтами, которые запрашивают доступ к внешним устройствам.
- Идём на страницу «Воспроизведение» и жмём на «Запретить всем сайтам…».
В дополнительных настройках плеер не нуждается.
Меры предосторожности перед обновлением андроида на Samsung
Как обновить андроид на телефоне — подробная инструкция
Перед тем как как обновить андроид на Самсунг (или любом другом гаджете), нужно принять некоторые меры предосторожности, которые помогут избежать некорректной установки или потери своих данных. Нужно:
Нужно:
- зарядить батарею. Минимум индикатор должен показывать 50 %;
- сделать резервное копирование данных учетных записей (чтобы можно было откатить систему назад в случае ошибки);
- закрыть все приложения;
- перенести нужные медиафайлы на SD-карту;
- отключить режим управления питанием;
- удостовериться в наличии достаточного объема памяти во внутреннем пространстве.
Все это поможет минимизировать потери в случае, если во время обновления произойдет сбой программного обеспечения. Обычно при достаточном объеме памяти и заряде все проходит гладко.
Как выполнить резервное копирование
Подготовка ПК к установке Windows 11
Прежде всего, необходимо понимать, что Microsoft перед появлением Windows 11 серьёзно подняли системные требования в отличие от Windows 10. Чем-то напоминает историю Windows Vista, которую также успешно захейтили из-за высоких системных требований на тот момент, в отличие от Windows XP. Перейдём к , которые актуальны на момент написания статьи (жирным цветом выделены требования, которые я считаю завышенными и их можно обойти + подчёркнуты, которые не проверяются системой):
Процессор: совместимый, 64-разрядный, минимум 1 ГГц
ОЗУ: 4 ГБ
Хранилище: 64 ГБ минимум
Тип BIOS: UEFI с поддержкой безопасной загрузки
Наличие TPM: минимум 2.0
Видеоадаптер: DirectX 12 с WDDM 2.0
Дисплей: HD-разрешение, более 9 дюймов, 8 бит
Windows 10 Home требует подключения к Интернету
На самом деле, я считаю, что вышеупомянутый список требований тянет не на минимальный (хотя Microsoft это не указывает), а на рекомендуемый. Что же, как я уже написал выше (и ниже тоже об этом напишу), некоторый список требований можно обойти, поэтому вот мой личный список минимальных системных требований (который я составил с учётом тестов, своего личного опыта и возможностей обхода проверки системных требований):
Процессор: 64-разрядный, любой
ОЗУ: 4 ГБ
Хранилище: 32 ГБ (т.к. сама система весит около 17-18 ГБ)
BIOS: Любого типа (даже Legacy с MBR)
Требование TPM модуля я также считаю необоснованным, т.к., во-первых, он дорогой и не ставится во все ПК. И, хотя Microsoft нас уверяют, что TPM модуль используется для защиты системы и ваших конфиденциальных данных, но, по факту, TPM модуль используется для BitLocker (которого нет в домашней версии) и Windows Hello (и то, эти функции тоже могут работать без TPM-модуля). К тому же, для установки TPM модуля необходимо, чтобы устройство перед продажей проходило специальную сертификацию, которая для производителей стоит достаточно дорого.
Для проверки системных требований ПК к установке Windows 11 я рекомендую использовать утилиту с открытым исходным кодом WhyNotWin11, т.к. эта программа, в отличие от официальной утилиты PC Health Check, показывает подробные сведения о параметрах, по которым ваша система совместима с Windows 11, а также с этой утилитой не возникает так много ошибок, как с утилитой от Microsoft.
Для создания резервной копии ваших данных и файлов я советую использовать программу Laplink PCmover, рекомендованную Microsoft
Важно отметить, что домашняя (бесплатная) версия не включает в резервную копию перенос программ и приложений, установленных на Вашем ПК, хотя я не вижу смысла переносить сами программы, если установщики большинства приложений можно найти в Интернете без проблем
Возможные проблемы и их решение
Браузер будет работать некорректно, если в него заранее встроен собственный аналог flash player. В подобном случае разумнее удалить установленную утилиту.
Ошибка 107 на телевизоре Самсунг: причины, что делать?
При сложностях с онлайн-установкой проигрывателя рекомендуется предварительно обновить ОС телевизора. Также иногда браузер оказывается несовместим с флеш плеером. В подобных ситуациях остаётся найти другой проигрыватель. В отдельных ситуациях справиться с трудностями помогает посещение специализированных форумов, где обсуждается тех. обслуживание Samsung.
Пользователи уже привыкли использованию многочисленных функций в Smart TV. Ключевыми возможностями «умного телевизора» являются: просмотр видеофайлов, прослушивание аудиозаписей, а также развлечение за сетевыми играми. Описанные функции обеспечиваются плагином Флеш Плеер Смарт ТВ.
Программное обеспечение в виде Флеш Плеера нуждается в установке. Также требуется периодическое обновление и даже иногда – переустановка. Перечисленные действия приводят к исчезновению возникающих ошибок, улучшению интерфейса и появлению новых возможностей. Статья посвящена решению проблем полноценной функциональности Adobe Flash Player.
Как Adobe Flash Player обновить бесплатно в любом браузере
В этой статье речь пойдет о весьма важном моменте – как обновить adobe flash player до последней версии с официального сайта, установить бесплатно без регистрации для Windows 7 и не только. Поделюсь инструкцией, которая актуальна и для Виндовс 8, «десятки»
Зачем это делать?
Практически все современные браузеры используют данную технологию для воспроизведения мультимедийного контента – видео, для игр. И если в окне проигрывателя у Вас отображается нечто подобное, то стоит узнать, как обновить Адобе Флеш плеер бесплатно:
То есть, проблемы может быть две:
- AFP устарел, нужна новая редакция;
- Player вообще отсутствует, не установлен (такое характерно лишь для некоторых веб-обозревателей со слабой функциональной реализацией).
Указанная технология постоянно изменяется, совершенствуется, чтобы лучше обрабатывать видео, флеш-игры. Поэтому, в определенный момент Вы можете увидеть сообщение об ошибке. Вот тогда потребуется скачать апдейт и установить его.
Проверяем свою версию на компьютере
Чтобы узнать, какая редакция инсталлирована на ноутбуке, достаточно выполнить парочку простых действий:
Открываем панель управления, устанавливаем режим просмотра «Мелкие значки», переходим к разделу «Программы и компоненты». Ниже привожу скриншоты для Windows 7 и 10:
Теперь в списке софта находим нужную строку и видим после названия цифры, указывающие на версию (в моём случае – 27):
Возможен и второй вариант:
Кстати, здесь же можно и скачать update, если система предложит это сделать.
Как обновить Adobe Flash Player до последней версии с официального сайта
На самом деле, нет разницы – какая разрядность и тип операционки. Сервис Адобе может автоматически определить нужные данные и предложить к загрузке оптимальный вариант.
Далее мы рассмотрим несколько инструкций для самых востребованных браузеров.
Установка в Google Chrome
Открываем Гугл Хром и в строку адреса вставляем ссылку — https://get.adobe.com/ru/flashplayer/.
На втором шаге происходит инициализация, отображаются подсказки по дальнейшим действиям, а именно – сохраняем exe-файл в папку, затем открываем её и запускаем установку:
Программа автоматически подгрузит с сети необходимые элементы (статус – Downloading) и начнет их копировать (статус – Installing).
Осталось только нажать на кнопку «Finish» (Закончить) и перезапустить браузер:
Как получить Адобе Флеш плеер для Яндекс браузера
Казалось бы, суть должна быть такой же. Но есть некоторые нюансы – ссылка для Гугл Хром не приведет нас на нужную страницу скачивания. Поэтому, следует переходить сюда.
Яркий, функциональный, простой обозреватель Интернета с поддержкой Дзен Скачано: 498, размер: 61 B, дата: 15.Июн.2016
Как видите, сервис не определяет автоматически систему и браузер. Нужно указать эти данные вручную:
Если с первым полем выбора проблем возникнуть не должно, но во втором многие не находят своего варианта. Для Yandex Browser следует указывать – «PPAPI for Opera & Chromium».
Если какая-либо программа мешает инсталляции, то отобразиться ошибка (в моём случае, просят закрыть Google Chrome и затем продолжить – «Continue»):
Выполняем требования и заканчиваем с процедурой.
Установка AFP для Оперы
Здесь всё просто, по аналогии я браузером Яндекс. Нам нужно открыть сайт разработчиков, указать, какой Windows используете и во втором списке формы указать PPAPI6
Обратите внимание на предложения. Мне хотели «втюхать» Гугл Хром, который и так есть на компьютере. Но не забываем снимать отметки
Но не забываем снимать отметки.
Далее жмем на «Загрузить…», сохраняем файлик, запускаем его и дожидаемся завершения автоматической процедуры:
Веб-обозреватель Opera стоит обязательно перезапустить для принятия изменений.
Инструкция для Firefox
Обновить Adobe Flash Player для Windows 10 64 bit бесплатно в программе Мозилла Фаэрфокс можно за считанные минуты.
- Переходим на страницу загрузки — http://get.adobe.com/ru/flashplayer/otherversions/;
- Указываем тип операционной системы Виндовс и в следующем поле выбираем «NPAPI for Firefox»:
Дальнейшие операции полностью совпадают с описанными в инструкциях для других веб-просмотрщиков: качаем, открываем exe-файл, ждем окончания инсталляции.
Чтобы проще воспринимать информацию, рекомендую посмотреть мой ролик с пошаговыми советами для каждого браузера.
Теперь Вы знаете, как обновить Adobe Flash Player, установить бесплатно последнюю версию без регистрации для Windows 7 / 8 / 10. Проблем возникать не должно, но, если что – оставляйте комментарии.
Советы по устранению возможных ошибок
Не всегда установка или обновление происходит гладко, порой появляются непредвиденные ошибки. Справиться с ними обычно несложно.
Возможные проблемы и способы их решения:
- Конфликт Flash Player. Он появляется в случае установки нескольких проигрывателей. Google Chrome и Яндекс.Браузер сразу поставляются со встроенными плеерами. Плагин из браузера и независимая программа могут вступать в конфликт. Выход из ситуации – удалить приложение полностью и пользоваться возможностями браузера.
- Не получается установить проигрыватель. В таком случае придётся обновить прошивку телевизора. Всё дело в том, что не все модели ТВ поддерживают установку приложений со сторонних источников.
- Не работает Флеш-содержимое. Скорее всего плагин не поддерживается в браузере. Рекомендуем попробовать скачать другой дистрибутив плеера (возможно, подойдёт NPAPI).
Flash Player постепенно устаревает и когда-нибудь совсем исчезнет. Пока что он необходим для просмотра видео на сайтах и так будет ещё несколько лет. На протяжении этого промежутка установка и обновление проигрывателя остаётся актуальной задачей.
Как добавить профиль в СОНО
Профили в СОНО бывают двух типов, временные и постоянные.
Временные используются для работы на чужих компьютерах, при закрытии СОНО будет задан вопрос о удалении созданного профиля.
Постоянные профили предназначены, для работы на доверенных компьютерах.
СОНО позволяет создавать и хранить большое количество профилей организаций на одном компьютере, а так же импортировать и экспортировать файлы профиля (.xml файл), для быстрого добавления/восстановления профиля организации на компьютере.
Рекомендуем создавать профиль в три этапа, это позволит отследить появление ошибки на каком-то конкретном этапе.
Частая ошибка: указывайте правильный Тип налогоплательщика при создании профиля, иначе получите ошибку подключения ключа ЭЦП!
Создание нового профиля СОНО
- Запустите СОНО НП;
- В окне Выбор пользователя, нажмите Создать новый профиль;
- В окне Профили, нажмите кнопку Создать новый профиль;
- Введите название профиля (понятное вам название организации, поле имеет ограниченную длину), нажмите Продолжить;
- Выберите Тип налогоплательщика: ЮЛ, ФЛ, ИП;
- Укажите ИИН/БИН;
- В поле Наименование или ФИО налогоплательщика укажите произвольную последовательность букв или цифр, например «123» (это позже позволит нам проверить актуальность ваших данных в базе данных КГД РК), нажмите Продолжить;
- В окне Данные ключей нажимаем Завершить (ключи указывать не нужно).
Новый профиль успешно создан.
Выбираем профиль из списка и нажимаем Продолжить (это окно появляется только в случае новой установки СОНО).
Подключение ключа ЭЦП к профилю СОНО
Выберите профиль организации в списке профилей (в верхнем меню программы нажмите Профили -> Профили)
- Выделите нужный профиль в списке Профили, нажмите Редактировать профиль;
- Прокрутите страницу вниз до пункта Информация о ключах НП;
- В пункте Данные ключа НУЦ для ЭЦП (ГОСТ), укажите в строке Тип хранилища — Файловое хранилище P12 (если используется ЭЦП виде файлов на компьютере) или нужный тип хранилища (если используются токены/удостоверение личности);
- В строке Путь к хранилищу, укажите расположение файла GOSTKNCA (если вы настраиваете профиль ЮЛ) или RSA256 (если вы настраиваете ФЗ или ИП);
- Установите галочку Запомнить пароль, если вы не желаете при каждой отправке формы или запросе, вводить подтверждение пароля ЭЦП;
- Введите пароль на ключ и нажмите кнопку справа (помечена зеленой галочкой);
- В случае правильности введенного пароля, поля Владелец и Действителен до будут заполнены автоматически;
- Нажмите ОК внизу формы профиля.
Частая ошибка: если вы получили ошибка Указанный вами ключ не соответствует БИН указанному в профиле или ошибка Указанный Вами ключ поврежден или не соответствует требуемому алгоритму шифрования для ЮЛ значит вы неверно указали Тип налогоплательщика при создании профиля. Прокрутите страницу вверх и укажите верный Тип налогоплательщика.
Ключ ЭЦП успешно добавлен к профилю.
Проверка профиля данных на сервере КГД РК
Последний пункт создания профиля, загрузка данных в профиль с сервера КГД РК.
Позволяет проверить актуальность данных организации на серверах КГД РК, а так же сэкономить время на подробное заполнение профиля организации.
Выберите профиль организации в списке профилей (в верхнем меню программы нажмите Профили -> Профили)
- Выберите нужный профиль и нажмите кнопку Редактировать профиль;
- Прокрутите страницу вверх и нажмите кнопку Синхронизировать рег. данные с сервером;
- В окне Синхронизация регистрационных данных,согласитесь Заменить данные на Вашем локальном компьютере, нажмите Да;
- После выполнения синхронизации нажмите ОК внизу формы профиля.
Если данные полученные с сервера КГД РК отличаются от ваших действительных данных — это повод обратится в местное отделение юстиции, с заявлением об актуализации/исправлении регистрационных данных организации.
Как выполнить откат, если установлена кастомная версия Андроид
Если вы поставили на телефон кастомную версию новой прошивки, то вернуть официальную версию, которая стояла у вас до этого, можно с помощью ручного обновления. Для этого снова придется использовать программу Odin, о которой мы говорили выше.
Перед откатом нужно поискать архив с файлом прошивки, которая подходит для вашей модели телефона. Если устройство вышло на рынок недавно — вы можете его и не найти, будьте готовы к этому. Лучший портал для поиска в этом случае 4PDA, тут собрано все, что может быть и все, что уже загружено в интернет по части прошивки.
Когда вы нашли файл с прошивкой, его нужно разархивировать и получить три файла: PIT, PDA и CSC
Также обратите внимание на то, что вам нужно сделать резервную копию всех файлов на телефоне и сохранить ее на жесткий диск, любой внешний носитель или в облако. После этого стоит сделать следующее:
- Подключить телефон к компьютеру и проследить, чтобы компьютер его правильно распознал.
- Запустить установленную на компьютере программу Odin.
- Выключить телефон и перевести его в режим Download Mode. (Одновременное зажатие кнопки домой, питания и громкость вниз).
- Когда телефон загружен, жмем клавишу повышения громкости для активации Download Mode
- На центральном окне в Odin нужно выбрать загруженные файлы PIT, PDA и CSC.
- В программе нужно нажать на старт и подождать полного обновления.
Если все прошло хорошо — у вас должна появиться кнопка PASS вверху в зеленом поле. Как видите, если следовать инструкции, то сбросить кастомную прошивку не очень сложно.
Вариант № 1. «По воздуху»
Как уже говорилось выше, здесь может быть две ситуации. Либо обновление пришло автоматически, либо его нужно проверить и установить принудительно.
Если обновление пришло автоматически, то проблем нет вообще. Вы увидите уведомление о том, что доступна новая версия Android 5.0 Lollipop. Как правило, в этом же уведомлении предлагается «Обновить сейчас» или «Отложить обновление». Вы знаете, что нужно выбрать!
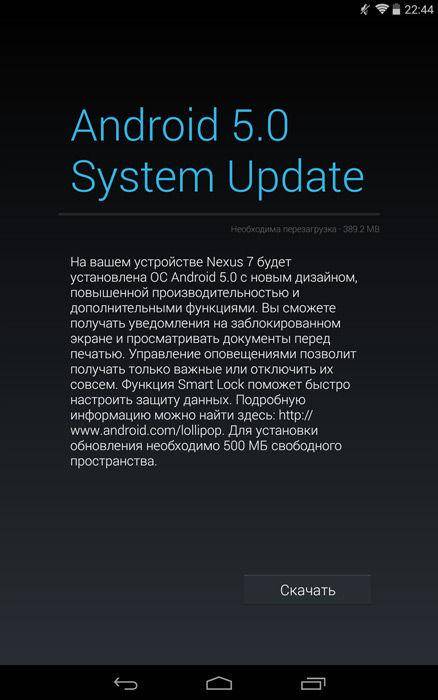
В случае, если на ваш Android обновление не пришло автоматически, можно проверить его наличие вручную. Для этого нужно открыть меню «Настройки», зайти в подменю «Об устройстве», затем в раздел «Обновления». В открывшемся окне тапаем на кнопку «Проверка обновлений». Если обновление «нашлось» — устанавливайте.
Бывает, что такой способ не срабатывает. Тогда можно пойти другим путём. Для этого необходимо предварительно стереть данные из приложения Google Services Framework. А найти это приложение можно по адресу «Настройки» — «Приложения». После того как данные стёрты, перезагрузите телефон и проверьте ещё раз наличие обновлений.

Перед тем как перейти к следующему способу обновления ОС, хочется отметить, что варианты, описанные выше, установят на ваше устройство официальную прошивку. Поэтому вам не нужно думать по поводу Root-прав и ещё каких-то нюансов. Но вот Backup лучше всё-таки сделать!
Браузер с установкой Yandex.bar
Посетив сайт Яндекс.Бара, вы можете прочитать подробную информацию о возможностях и функциях этого сервиса, а также о том, что нужно сделать для его установки.
Вверху главной страницы Яндекс.Бара находятся пять основных вспомогательных разделов, некоторые из которых будут вам очень полезны: Установка, Настройка, Вопросы и ответы, Разработчики и Форумы».
Например, в разделе «Настройки» вы можете настроить параметры своей панели, в разделе «Вопросы и ответы» вы можете получить развернутые информативные ответы практически на все ваши вопросы, связанные с использованием инструментов Яндекс.Бара и так далее. Кроме того, в этой же части страницы есть ссылка «Помощь», где вы найдете подробную информацию по всем аспектам работы сервиса Яндекс. Бар. Этот раздел будет очень полезен тем, кто не очень уверен в этом сайте.
Также, нажав на значок «Установить Яндекс.Бар» внизу главной страницы Яндекс.Бара, вы можете перейти на страницу загрузки и установки этой программы. Что еще, несомненно, очень удобно, так это то, что программа Яндекс.Бар устанавливается и настраивается полностью автоматически.
После установки этого сервиса, как уже было сказано выше, на экране появится небольшая панель в виде горизонтальной полосы. Вы можете разместить его на рабочем столе или в окне браузера Microsoft Internet Explorer в любом месте (обычно эта панель находится под адресной строкой на странице браузера Microsoft Internet Explorer).
Тем, у кого на компьютере установлена операционная система Windows XP, необходимо выполнить ряд дополнительных простых шагов, чтобы рабочая панель Яндекс.Бара появилась в браузере:
- В окне браузера Microsoft Internet Explorer перейдите в меню «Вид», а затем в раздел «Панели инструментов». Затем вы должны снять флажок рядом с «Dock Toolbar».
- В том же меню поставьте галочку напротив Яндекс.Ваг».
Ваша рабочая панель Яндекс.Бара готова к использованию.
Метод 3: Изменение реестра при чистой установке Windows 11
Прежде всего хотелось бы сказать отдельное спасибо St1ckys, который нашёл этот способ обхода проверки TPM 2.0 и Secure Boot при чистой установке ОС. До этого наилучшим вариантом было использование утилиты DISM.
- Скачайте ISO-образ и создайте загрузочную флешку (например, с помощью UltraISO или Rufus).
- Перейдите к файлам на вашем флеш-накопителе.
Скачайте архив windows_11_bypass.zip (cкачиваний: 4758)
(либо с Cloud.Mail.ru), откройте его и поместите файл Windows_11_Bypass.reg в корень флеш-накопителя (рядом с файлами setup.exe, autorun.inf и пр.). Можно поместить и в любое другое место, но в корне его будет проще найти.
- Перезагрузите ПК, выставите в BIOS загрузку с флешки и начните стандартную установку системы.
- Для начала выбираем язык и регион.
- После этого нажимаем «Установить сейчас».
- Нажимаем на кнопку «У меня нет ключа продукта».
- Выбираем нужную редакцию операционной системы.
- Если на этом этапе появляется сообщение «Windows 11 не может быть запущена на этом ПК», то переходим к следующему шагу. Если ошибки нет, то просто продолжайте установку.
- Если вы увидели ошибку, то в окне установщика нажмите «Далее». Вы вернётесь на этап выбора редакции системы.
- После этого нажмите комбинацию Shift + F10 для запуска «Командной строки».
- В открывшемся окне введите notepad.
- В окне блокнота нажмите «Файл» -> «Открыть…».
- В нижней части диалогового окна установите «Все файлы», как показано на скриншоте ниже.
- В левой части нажмите на «Этот компьютер», найдите и откройте свой флеш-накопитель.
- Щелкните правой кнопкой мыши по файлу Windows_11_Bypass.reg (из шага 3) и выберите «Слияние».
- В диалоговом окне подтвердите внесение изменений в реестр (это коснётся только этапа установки и никак не повлияет на установленную систему).
- Закройте «Блокнот» и «Командную строку».
- Вновь сделайте выбор редакции Windows 11 и нажмите «Далее».
- Если всё прошло успешно, то вы должны увидеть лицензионное соглашение. Далее проверка на TPM 2.0 и Secure Boot проводиться не будет. Продолжайте установку системы.
Где скачать и как установить flash player на Samsung Smart TV?
Когда нужная утилита скачана, останется:
- подготовить флешку, отформатировав её в формате FAT32;
- создать на карте памяти папку с тем же именем, что у скачанной программы;
- извлечь файлы из полученного ранее архива в готовую папку;
- выключить телевизор и подключить к нему флешку;
- включить Смарт-ТВ повторно и дождаться, пока система распознает установочный файл;
- получив предложение начать установку, телезрителям останется согласиться с ним.
Во время установки запрещается выключать оборудование, поскольку в результате программа установится некорректно и окажется неработоспособной.
Возможности ForkPlayer
После того, как вам удастся установить программу на свой ЛЕД телевизор Samsung Smart TV, вы сможете запустить и настроить widget Fork Player. Запустив программу, вы увидите ярлыки, при помощи которых можно настроить программу или же зайти на сайт для просмотра передач или фильмов. При этом у вас будет огромный выбор ресурсов, на которых расположен данный контент.
Кнопки, отвечающие за навигацию, находятся снизу экрана. Также там расположены внешние закладки, в которые вы сможете сохранять свои плейлисты, доступные для просмотра на всех устройствах, на которых есть программа Fork Player.
Также вы сможете посетить магазин Fork Store App Market, откуда вы сможете скачать или же приобрести дополнительные приложения, которые можно будет установить на ЛЕД телевизор Samsung Smart TV, в том числе и на модели серии J. Кроме того, с помощью этого приложение вы сможете просматривать фото и видео из социальной сети ВКонтакте, а также прослушивать аудиозаписи.
Не выходя из приложения ForkPlayer для Самсунг Смарт ТВ, вы также сможете просматривать файлы, которые сохранены на флешках и других съемных носителях, а также сохраненные во внутренней памяти ТВ.
Как установить флеш-плеер на телевизор Самсунг Смарт ТВ

Smart TV — это прорыв в индустрии ТВ-технологий, который просто вскружил головы огромному числу пользователей по всему миру. И здесь совершенно нечему удивляться, ведь телевизоры с этой технологией могут заменить человеку целый персональный компьютер.
Тут можно и выходить в интернет, и поиграть в игры, и початиться, и даже посмотреть свой любимый сериал, не боясь его пропустить.
Но если вы приобрели такой девайс и решили немного схитрить, используя его для просмотра телевидения онлайн (точь в точь, как на компьютере), то наверняка вы могли столкнуться с одной проблемой — у вас отсутствует обязательное программное обеспечение для просмотра такого типа ТВ.
Но спешим вас обрадовать — эта проблема имеет решения, вам нужно просто обзавестись Flash Player’ом. Как установить флеш-плеер на телевизор “Самсунг” Смарт ТВ? Сегодня вы найдете ответ на этот вопрос.
Коротко о главном
Девайсы, которые оснащены функцией Smart TV, стремительно набирают популярность все быстрее и быстрее. Да и здесь не должно возникать вопросов, поскольку эта технология имеет множество плюсов:
- Выход на пространство мировой сети интернет.
- Интернет-серфинг.
- Просмотр трансляций онлайн и потоковых видео.
К всеобщему сожалению, абсолютно любая техника не может быть совершенной. Старые модели компании Samsung не могут предоставить пользователю доступа к некоторым сайтам и к выводу онлайн трансляций, а также видео IP TV. Суть проблемы кроется в том, что программное обеспечение, скорее всего, устарело или вовсе отсутствует.
Важно! Популярные браузеры всегда поддерживают технологию Flash Player от компании Adobe. Эта функция сопровождаем работу миллионов сайтов в мировой паутине. И как вы успели понять, онлайн-трансляции совсем не являются исключением
И как вы успели понять, онлайн-трансляции совсем не являются исключением.
Компьютерные технологии всегда развиваются, а вот производители не совсем успевают за прогрессом, что приводит к тому, что самые новые модели ТВ уже не имеют технической актуальности, и уже нужно браться за обновление прошивки.
Как установить флеш-плеер на телевизор “Самсунг”? Предлагаем вашему вниманию две небольших инструкции для решения проблемы.
Проблема в интернете
Сперва нужно проверить тип подключения к сети. Если ваш девайс работает по беспроводной сети Wi-Fi, то есть вероятность того, что трафик ограничен. Как решить этот вопрос? Сделать нужно следующее:
- Попробуйте установить соединение через интернет-кабель напрямую к телевизору. Иными словами: подключиться не через Wi-Fi, а через IP-кабель, который обычно выходит из вашего маршрутизатора.
- Возможно, вам придется проверить работоспособность прибора и заняться настройкой роутера. Вам необходимо попасть в меню девайса при помощи компьютера и выставить параметры, которые будут оптимальны для работы с передачей видео-данных. Заодно проверьте правильность подключения Смарт ТВ к интернету.
Если же на этом этапе возникла проблема и выяснилось в ходе диагностики, что прибор полностью вышел из строя, воспользуйтесь для покупки нового устройства нашим рейтингом роутеров. Если проблемы в сети нет, то нужно перейти к следующему этапу профилактики.
Проверяем актуальность прошивки
Как установить флеш-плеер на Смарт ТВ “Самсунг”? Возможно, для ответа на этот вопрос вам придется позаботиться о смене прошивки.
Важно! Если модель вашего телевизора старая, то на ней, скорее всего, отсутствуют новые версии программного обеспечения для ОС. Для того чтобы исправить ситуации, вам нужно обновиться
Также стоит уделить внимание тому, что в главном меню ТВ можно найти номер версии прошивки, которая установлена сейчас на вашем гаджете. Данный номер может вам помочь узнать о версии плеера Flash, если он вообще поддерживается. Лучше всего заняться поиском важных подробностей на официальном сайте Samsung
Просто зайдите в раздел FAQ и найдите интересующий вас вопрос
Лучше всего заняться поиском важных подробностей на официальном сайте Samsung. Просто зайдите в раздел FAQ и найдите интересующий вас вопрос.
Также можно попробовать предпринять следующее:
Когда текущий вопрос решен, остается только наслаждаться всеми преимуществами и функциями «умного» ТВ. И по мере эксплуатации такой техники, у вас может возникнуть еще много различных вопросов. На парочку из них ы найдете ответ в статьях:
материал
Готово! После этих действий проблема точно должна исчезнуть. Если все-таки по каким-то причинам реализовать замысел не вышло, то рекомендуем вам обратиться в сервисный центр за помощью квалифицированного специалиста.


![Как установить соно в windows 10 [2021 год] » mhelp.kz](https://zelmershop.ru/wp-content/uploads/8/c/e/8cef7a97d5c58bf6b7792c6b7294e9c2.jpeg)