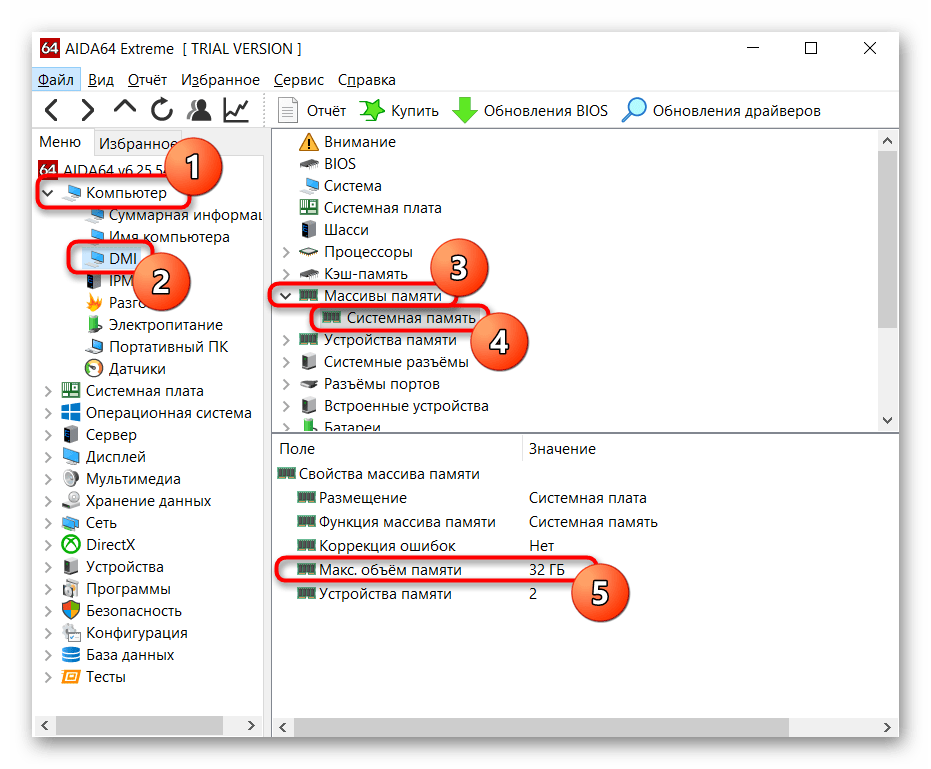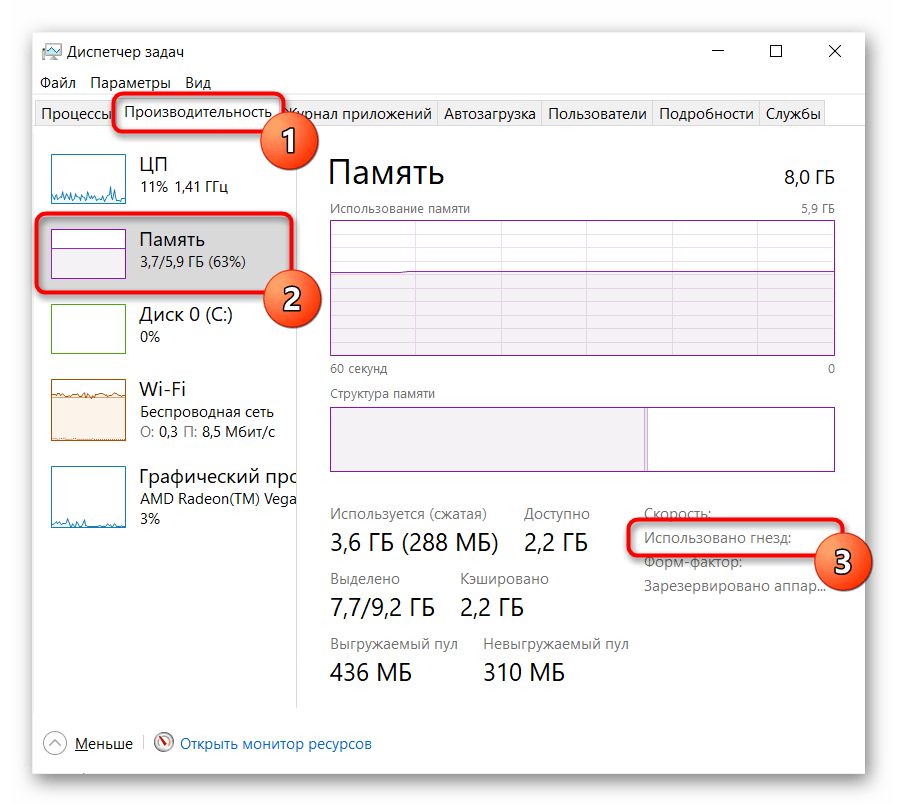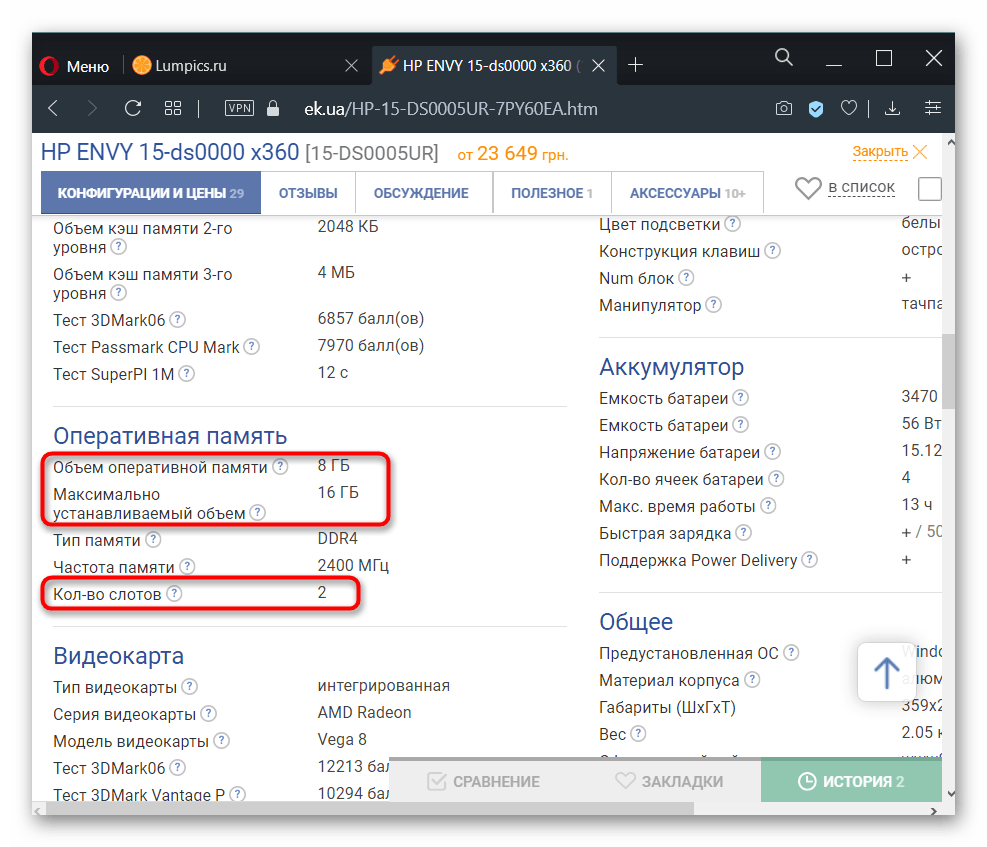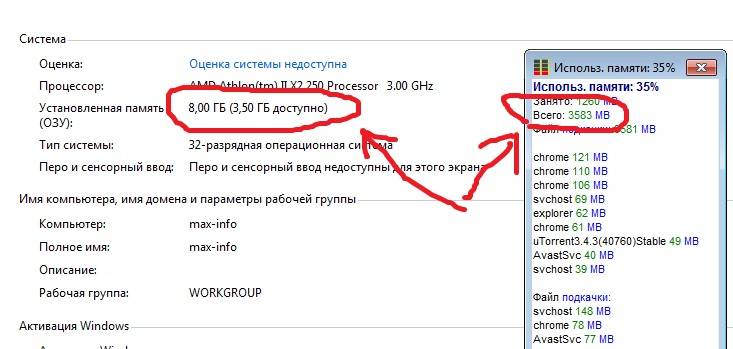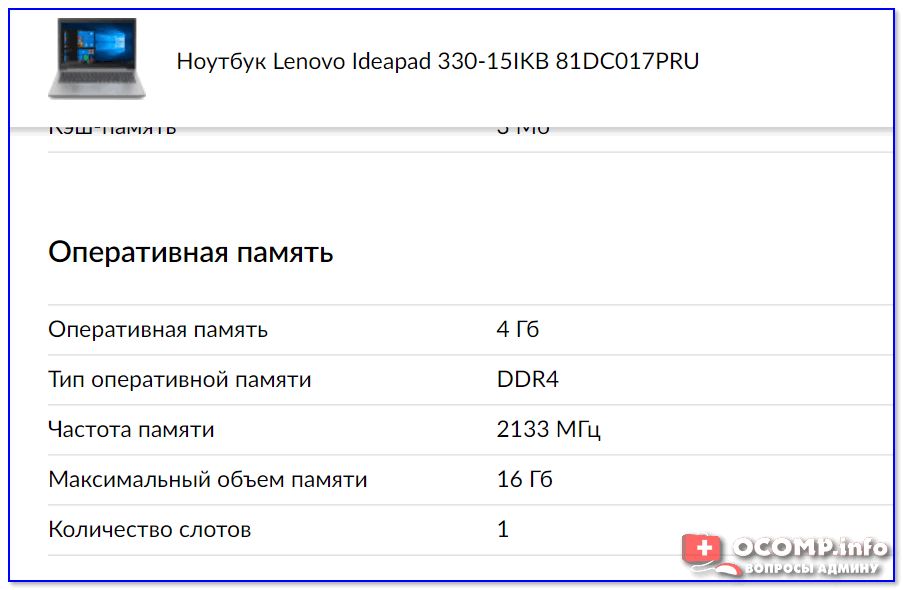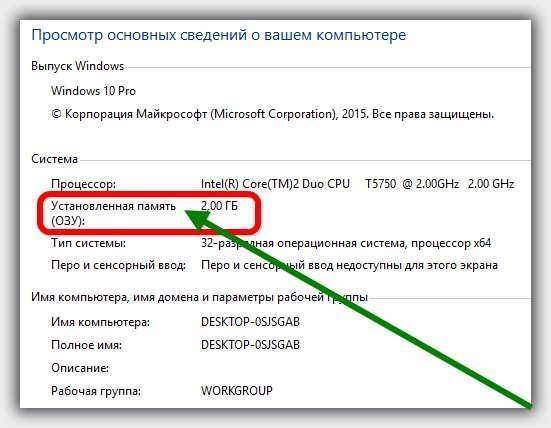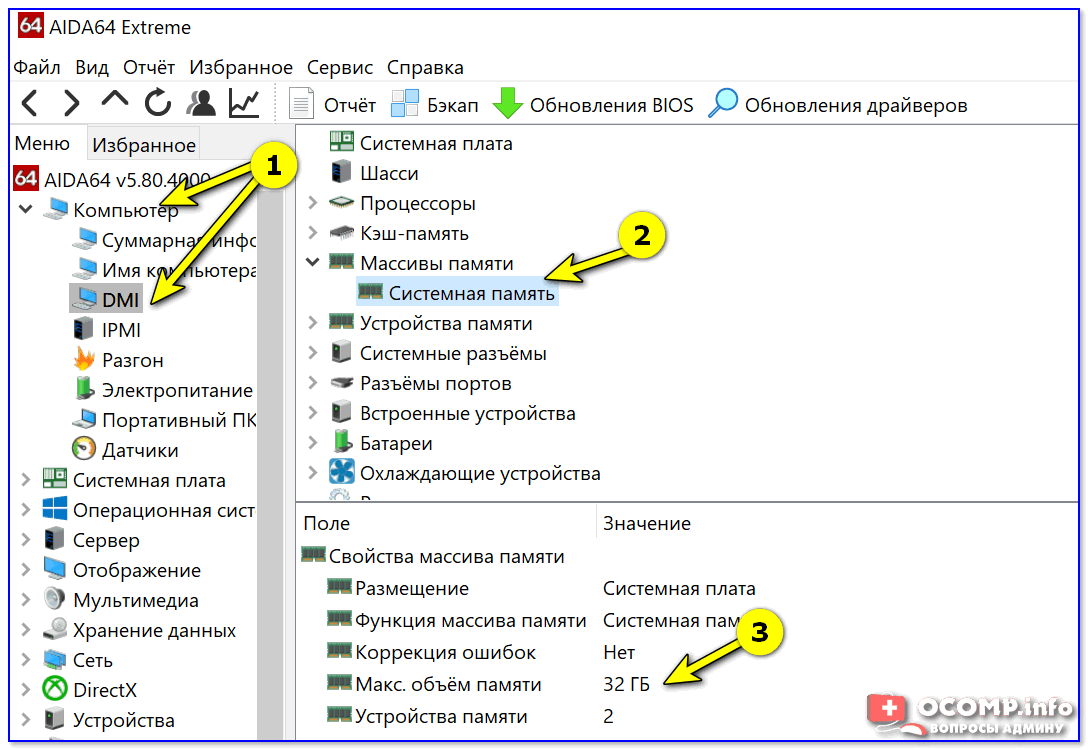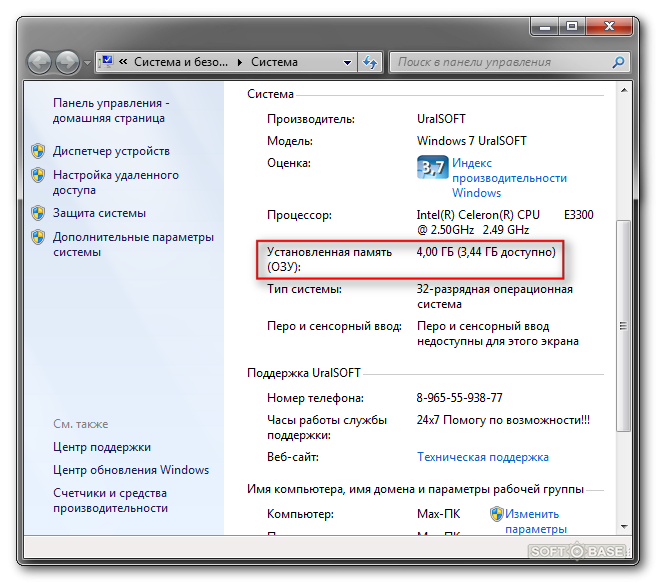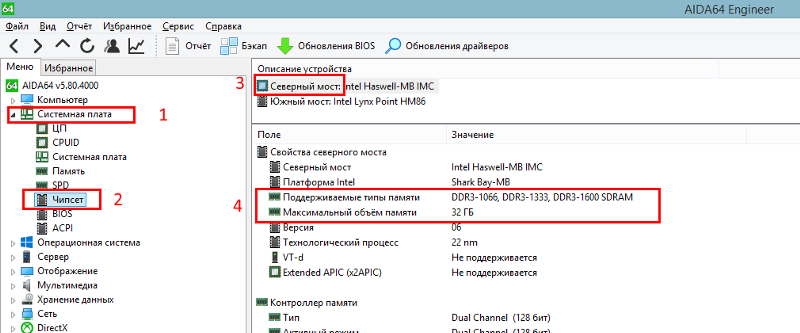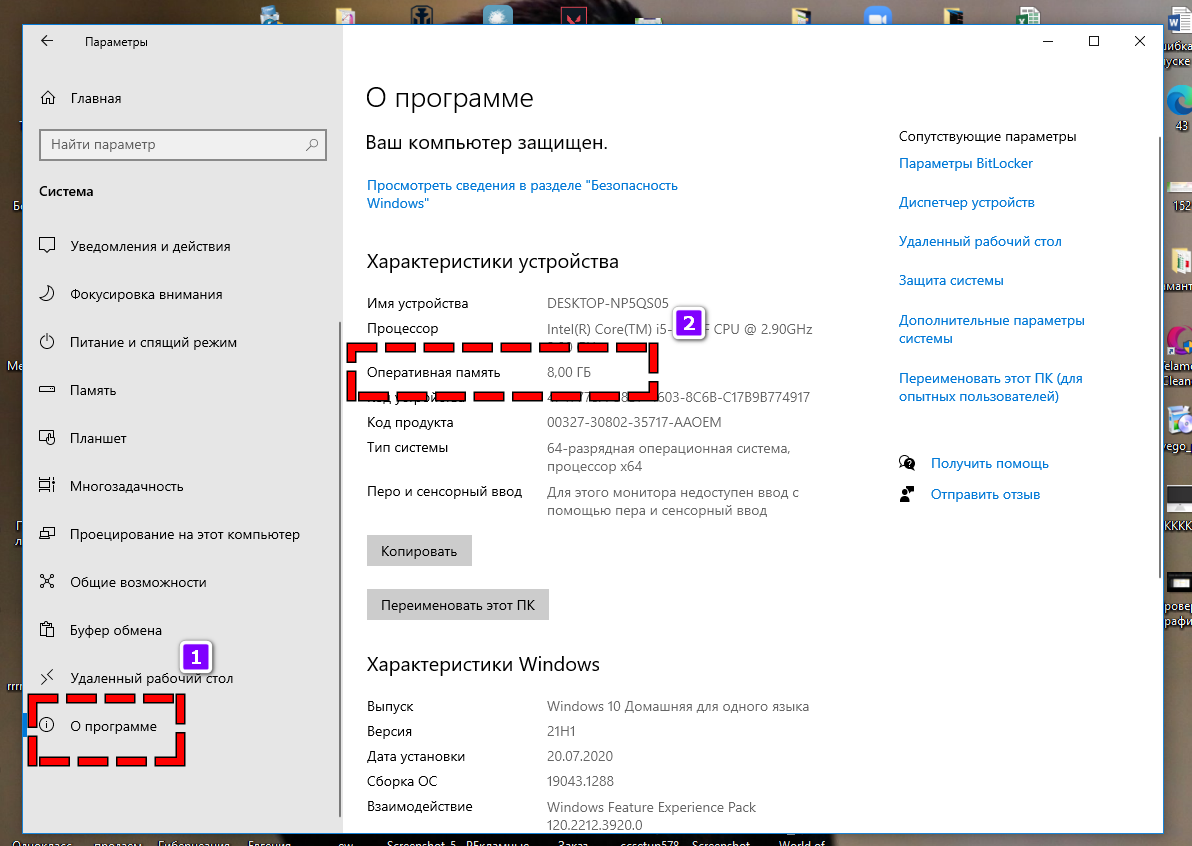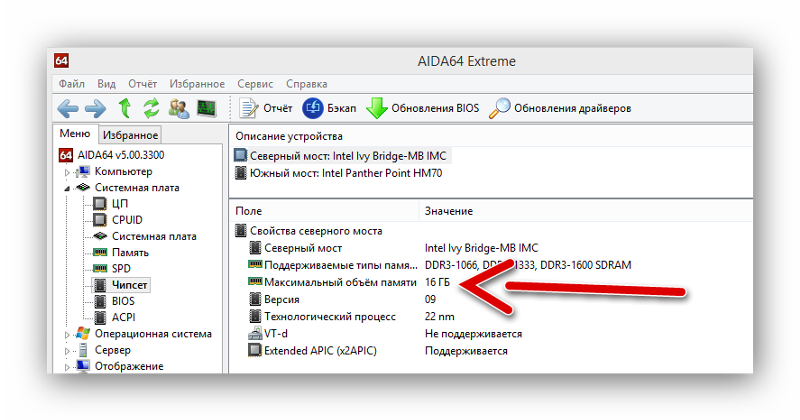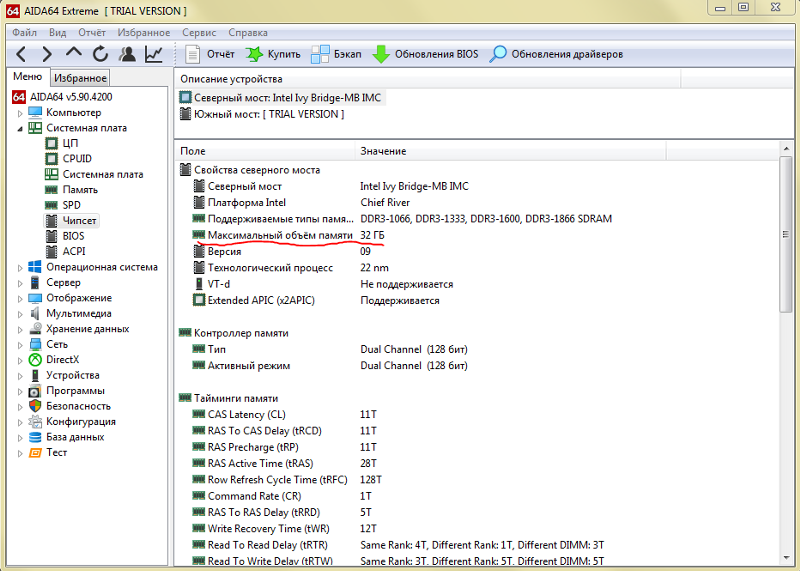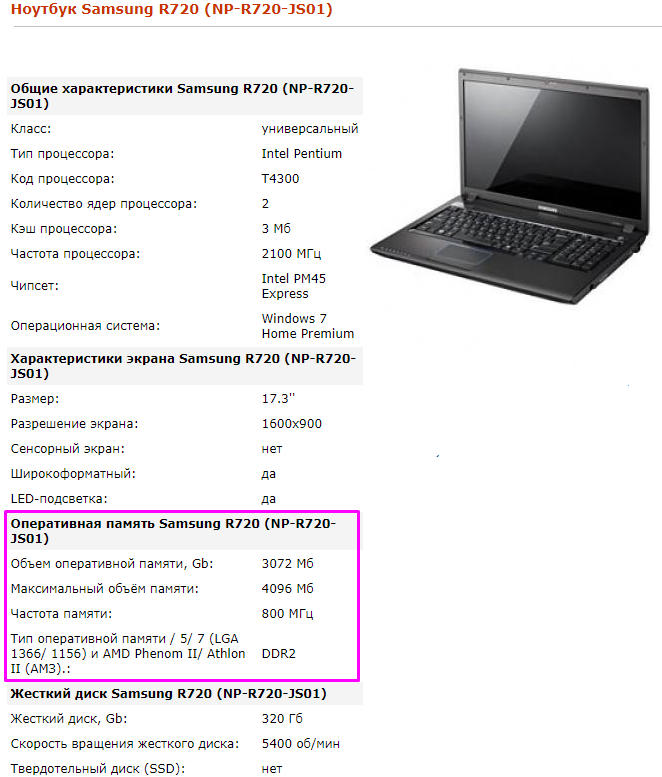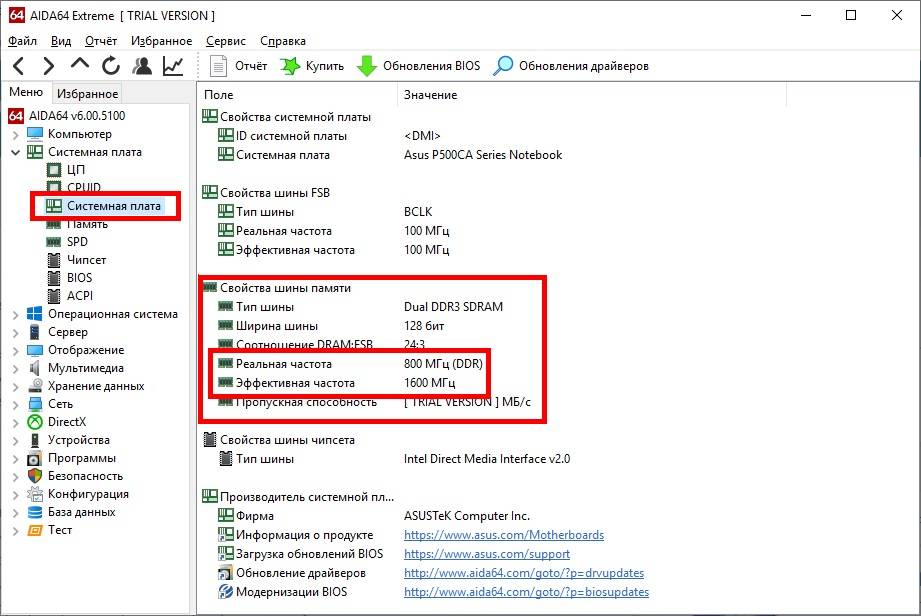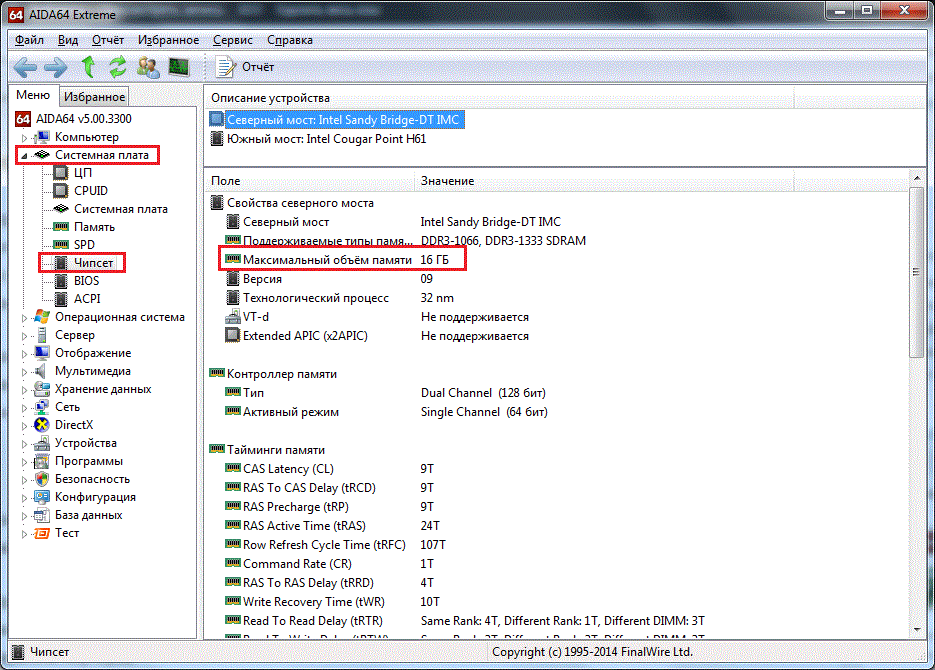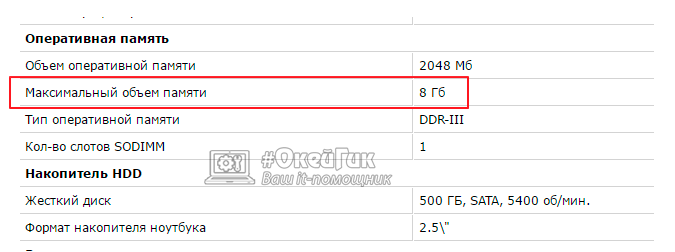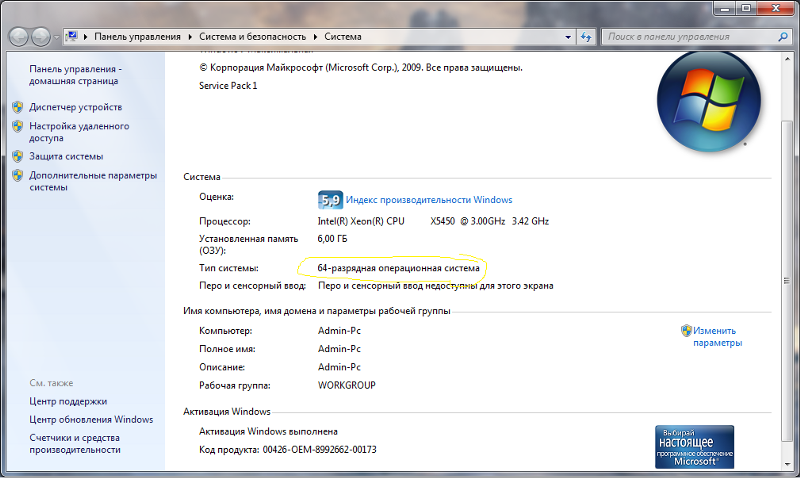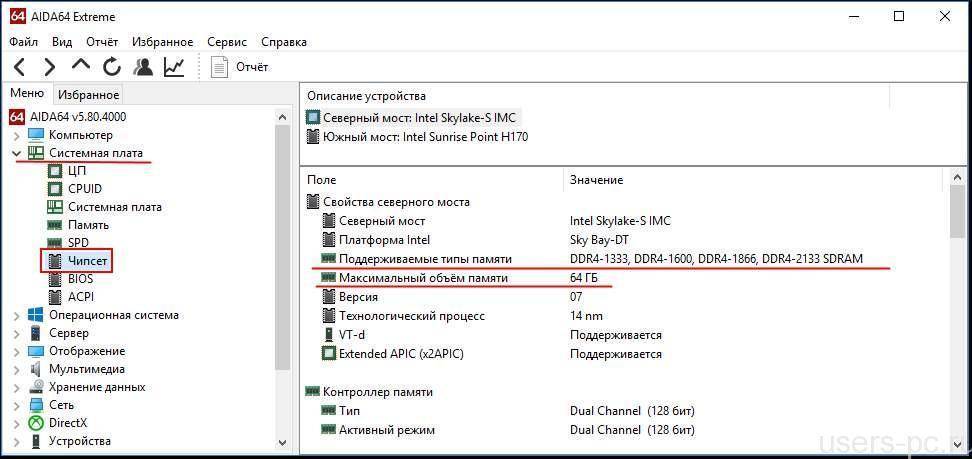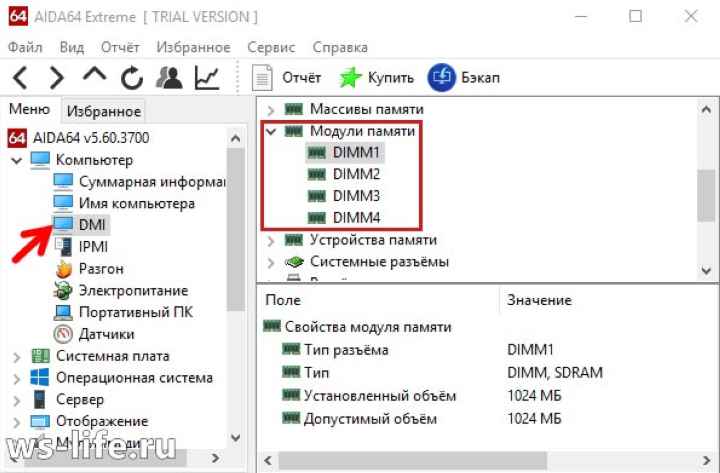Как узнать максимальный объем оперативной памяти материнской платы
Максимальное адресуемое пространство ОЗУ, поддерживаемое МП, либо указано в спецификации, либо может быть определено визуально по количеству установленных на ней разъёмов.
Теоретически объём одного модуля DD4 составляет 128 Гб, модуля DDR3 – 16 Гб. Соответственно, МП с 4 слотами DDR3 может обращаться к 64 Гб ОЗУ; 8-ми слотовая плата с DDR4 – к 1 Тб.
Однако, не следует слишком надеяться на то, что этот объём будет использован полностью. Существенные ограничения на него накладывает конструкция ЦП, поскольку в современных процессорах устройство прямого доступа к ОЗУ находится внутри его кристалла.
То есть, нельзя говорить о максимальном объёме ОЗУ для МП, определить его можно только для связки МП+ЦП. Так, например, процессора i5 третьего и четвертого поколений поддерживают не более 32 Гб ОЗУ.
Ограничители объёма оперативной памяти
ПК или ноутбук в плане установки большего, нежели имеется, объёма оперативной памяти ограничивают две базовые составляющие компьютера – материнская плата и процессор. Эти два устройства заточены под работу определённого типа «оперативки» (DDR-DDR4) и имеют ограничения в поддержке её максимальных частоты и объёма. Если установить больший, нежели допустимый объём, компьютер попросту не будет определять лишние гигабайты. Но это в лучшем случае, в худшем Windows может регулярно сбоить и выдавать BSOD.
Современные материнки и процессоры для ПК имеют внушительные показатели максимально возможного объёма памяти, такие, что их граничный потенциал (как минимум в эпоху актуальности этих комплектующих) будет раскрыт далеко не в каждом случае – более 100 Гб. А вот устаревшие комплектующие ПК и ноутбуки (порой даже современные) могут совсем не порадовать своими показателями максимума поддерживаемой «оперативки» и обломать все наши планы на апгрейд. Но иногда такие ограничители играют на руку пользователю. Это к тому, что достаточный объём оперативной памяти всё же не является панацеей, компьютер мощью всех своих комплектующих должен соответствовать тем задачам, которые ставятся пользователем. Случай случаю, конечно, рознь, но с устаревшими ПК и маломощными ноутбуками часто бывает так, что в них бессмысленно вкладываться. И проще продать их на вторичном рынке как есть, а деньги от продажи суммировать с выделенными на апгрейд и приобрести на том же вторичном рынке более современное или более мощное устройство.
В общем, в любом случае информация о максимальном объёме оперативной памяти, который может быть установлен на конкретный компьютер, всё равно будет неким стартом для апгрейда, а его варианты – уже другой вопрос.
Как выбрать правильный модуль: тип, частоты и совместимость
Шаг 1. Выясните тип памяти. Прежде, чем докупать полезные гигабайты, необходимо уточнить, сколько слотов для установки планок памяти есть в ноутбуке и сколько из них уже заняты. А заодно — какой тип памяти нужен для этой модели. Можно воспользоваться поисковиком и документацией, но проще установить программу AIDA 64 Extreme. В ней необходимо выбрать вкладку «Системная плата», а затем строку SPD — из неё вы получите полную информацию о количестве и типе имеющихся модулей. Все поддерживаемые частоты и максимально возможный для установки объём подскажет вкладка «Чипсет».
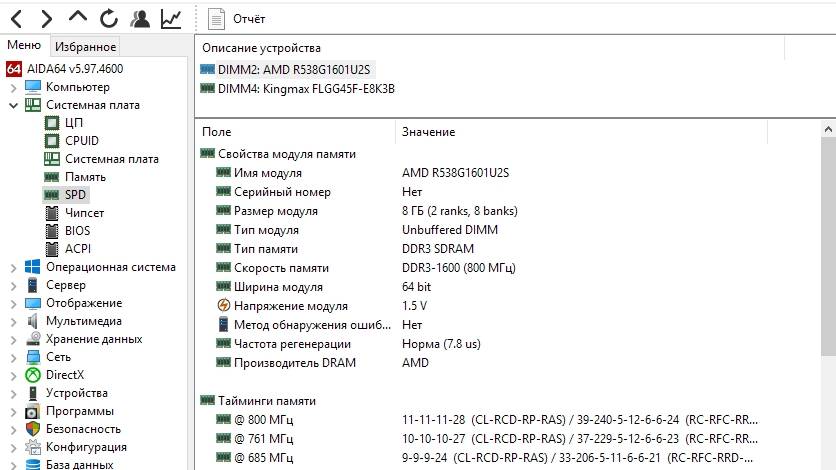
Не стоит забывать и о том, что один из двух модулей может быть распаян прямо на системной плате, и для апгрейда будет доступен единственный физический слот. В таком случае оптимальным выбором станет планка, идентичная по характеристикам уже имеющейся.
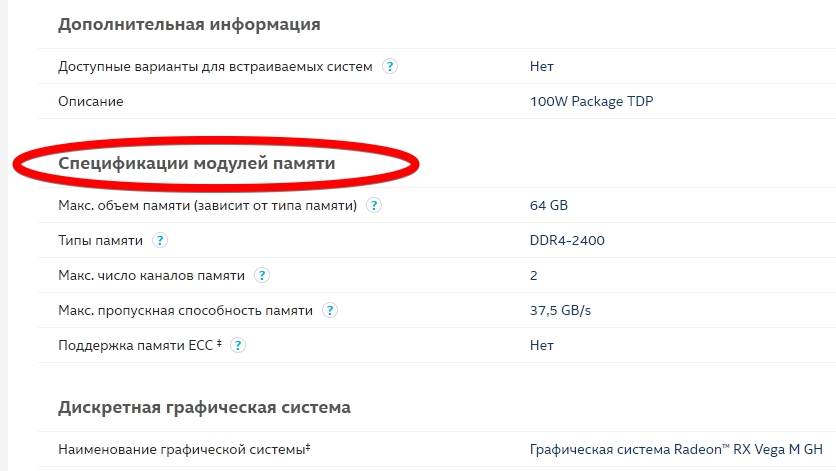
Шаг 3. Уточните частоту памяти. Важна ли частота памяти для ноутбука? С одной стороны, скорость обработки данных благодаря высокой частоте действительно увеличивается — например, при обработке видеофайлов или архивировании. Выше становятся и цифры на заветном счётчике FPS в играх. Но не рассчитывайте на серьезное ускорение ноутбука за счет высоких частот. Память не работает сама по себе: многое зависит от процессора и возможностей материнской платы. Например, новейший Core i7-8650U поддерживает работу с модулями частотой до 2400 МГц. И польза от установки «высокочастотных» планок в ноутбук на его основе не превысит эффекта плацебо.
Правильным выбором будет память с максимальной частотой, рекомендованной для вашего процессора.

Владельцам ноутбуков с ОЗУ предпоследнего поколения нужно обратить внимание на отличия DDR3 от DDR3L: из-за разницы в энергопотреблении эти стандарты могут оказаться несовместимы, несмотря на внешнее сходство и одинаковый разъём подключения. Оптимальным решением станут два модуля, идентичные по характеристикам
Это нужно для работы памяти в двухканальном режиме, который способен реально повысить производительность системы
Оптимальным решением станут два модуля, идентичные по характеристикам. Это нужно для работы памяти в двухканальном режиме, который способен реально повысить производительность системы.
На что влияет оперативная память?
Какие выгоды получает пользователь, если смартфон имеет повышенный объем ОЗУ? На таком устройстве могут работать в фоне большее количество приложений. То есть, интернет-браузер не будет с нуля загружать страничку, если вы вернулись к нему после посещения множества других программ. Также при большом объеме оперативной памяти в фоне может работать огромное количество мессенджеров, торрент-клиент и приложения прочих видов. А вот быстродействие самой операционной системы зависит не столько от объема, сколько от скоростных характеристик оперативной памяти. Влияет на работу ОС Андроид или iOS и оптимизация операционной системы.
Когда-то Билл Гейтс заявлял, что любому компьютеру хватит 640 Кб ОЗУ. Теперь же даже мобильной «операционке» требуется примерно 1 Гб, а к этому ещё нужно прибавить фирменную оболочку и устанавливаемые затем приложения. А если код будет плохо оптимизирован, то тормоза и подвисания будут наблюдаться в любом случае. Хорошим примером являются смартфоны и планшеты Samsung , выпущенные до 2015 года. Оперативной памяти в таких устройствах было достаточное количество, но громоздкий и неоптимизированный интерфейс буквально заставлял гаджет время от времени подтормаживать.
От объема оперативной памяти зависит продолжительность автономной работы. Здесь всё банально. Большее количество фоновых процессов достаточно сильно нагружает CPU. А это, в свою очередь, влечёт повышенное энергопотребление. Производители смартфонов борются с этим за счёт более тонкого техпроцесса чипсета, более ёмкого аккумулятора и лучшей оптимизации предустановленного софта.
Число модулей
Чтобы выбрать оптимальную оперативную память для своего ПК или ноутбука, стоит учесть необходимое количество модулей ОЗУ.
Есть несколько вариантов. Предположим, что выбирается ОЗУ на 16 Гб. Сформировать такой объём можно несколькими способами:
- один модуль на все 16 Гб;
- 2 отдельных модуля, каждый по 8 Гб;
- 4 модуля, объём каждого из которых 4 Гб.
На этот счёт можно дать несколько рекомендаций:
Примите во внимание число слотов, доступных на материнской плате. Если он только один, то тут без вариантов
Если же 2 слота, то правильным решением будет поставить 2 планки, каждая из которых будет иметь объём 8 Гб. Если поставить при 2 слотах только 1 модуль, тогда про двухканальный режим придётся забыть. А его производительность выше одноканального аналога на 20–30%, а иногда и больше.
Чем выше число планок, тем больше нагрузка на контроллер. Перегружать контроллер памяти не рекомендуется. Имея 4 слота под оперативку, вставлять в каждый из них по планке не рекомендуется. Это связано ещё и с тем, что разгон 4 модулей значительно боле сложный, нежели разгон 2 модулей.
Вот и получается, что оставлять часть слотов свободными правильно. Оптимально занять 2 слота из 3–4, и в каждый из них установить ОЗУ на 8 Гб. Это при условии, если в сумме нужно получить 16 Гб. По аналогии можно взять 2 по 16 и добиться суммарной мощности в 32 Гб.
Также важно помнить ещё и о том, что для активации двухканального режима модули памяти необходимо установить в определённых слотах. Обычно они маркируются цветом и чередуются через 1 разъём
Таким вот образом можно выбрать оптимальную оперативную память, необходимую для ПК или портативного компьютера.
Как узнать оперативную память на ноутбуке
Существует несколько вариантов, позволяющих узнать, какая оперативная память установлена на ноутбуке:
- окно «Система»;
- проверка с помощью «Диспетчера задач».
Если вы выбрали первый вариант, то вам необходимо выполнить следующие манипуляции:
- Щёлкните правой кнопкой компьютерной мышки по ярлыку «Мой компьютер». Появится контекстное меню.
- В нём выберете строку «Свойства», как правило, она располагается в нижней части выпавшего списка.
- После этого появится новое окно — «Система». В нём подробно описаны характеристики вашего устройства: тип установленного процессора, вид и объём оперативной памяти, версия операционной системы и другие важные параметры.
Если этот способ не подходит, например, у вас отсутствует ярлык «Мой компьютер» на рабочем столе, можно определить RAM при помощи «Диспетчера задач». Для этого необходимо нажать комбинацию клавиш: Ctrl, Alt, Del.
Или можно нажать правой кнопкой мыши на панель трея, расположенную в нижней части экрана. Когда откроется контекстное меню «Диспетчера задач», в нём необходимо отыскать вкладку «Производительность» для операционных систем Windows 8, 10 или «Быстродействие» для ОС Windows 7.
В левой части окна расположены иконки основных параметров ноутбука. Выберите «Память», нажав на него клавишей мышки. В правой половине окна отобразится объём установленной «оперативки».
Также узнать тип и объём RAM можно при помощи специальных программ, например, AIDA 64:
Скачайте программу с официального сайта, после чего инсталлируйте её на ноутбук.
Запустите софт и выберите в открывшемся окне пункт «Системная плата».
Далее перейдите в подпункт «Чипсет».
Откроется меню «Северного моста ноутбука»
Обратите внимание на третью строчку — здесь будет указан тип поддерживаемой памяти. А в четвёртой — тип и объём установленной RAM.
Сколько вешать в гигабайтах?
Скорость чтения/записи данных из оперативной памяти во много раз выше, чем с жесткого диска и даже SSD. Но когда объёма «оперативки» недостаточно, системе приходится записывать данные на жёсткий диск в файл подкачки. Естественно, это приводит к ощутимой потере производительности. Чтобы понять, на какое количество памяти стоит ориентироваться, кратко представим различные конфигурации и задачи, которые они способны решать.
1 ГБ — вопиющий архаизм, место которого на свалке истории! Актуальные ОС с таким объёмом банально не работают. И «десятка», и «семёрка», конечно, загрузятся — но работой это сложно будет назвать. В природе такой объем памяти уже практически не встречается: разве что в дешёвых терминалах да музеях компьютерной истории.
2 ГБ — это абсолютный минимум для печати в Word или для запуска браузера с парой открытых вкладок. Windows 10 «сожрёт» почти 70% этого объёма, что вкупе с медленным файлом подкачки сделает работу крайне некомфортной. Среди новых устройств найти такую скромную конфигурацию можно разве что в Compute Stick, в самых недорогих ноутбуках, да в Windows-планшетах из Поднебесной.
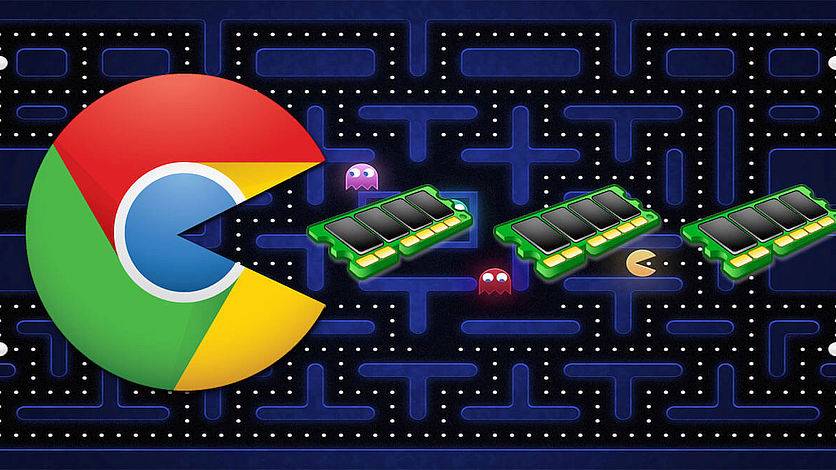
4 ГБ — базовый норматив офисного труженика. Чудес производительности ждать не стоит, но система хотя бы не станет регулярно задумываться о вечном. С учётом аппетитов самой Windows, свободными останутся где-то 2,5 ГБ ОЗУ, их должно хватить на веб-сёрфинг, офисные приложения или просмотр HD-видео. Причём лучше запускать эти задачи поочерёдно, чтобы избежать «тормозов». Также учитывайте, что 4 гигабайта — это потолок, в который упираются 32-разрядные операционные системы, больший объем они просто не способны задействовать. Если вы решите сделать апгрейд, понадобится заменить ОС на 64-разрядную версию.
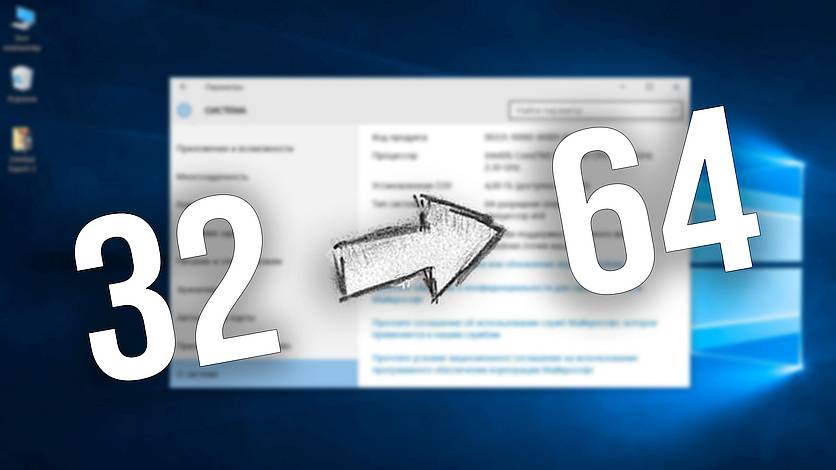
8 ГБ — стандартый объем для комфортной работы. Именно такая цифра позволит, не задумываясь, нажимать Alt+Tab прямо из какой-нибудь не слишком тяжелой игры в окно YouTube с гайдом по её прохождению. И не наблюдать при этом слайд-шоу в полноэкранном режиме. Таблицы на сотни строк и формул перестанут подтормаживать, а количество открытых вкладок в Chrome будет о себе напоминать гораздо реже.
Небольшое уточнение: любителям открывать по несколько десятков вкладок восьми гигабайт всё же мало. На тестовой машине (Intel Core i5-3570 / 8 ГБ DDR3-1600, Windows 10 Pro) при открытии 40+ вкладок память заполнялась на 80% и исполняемый файл chrome.exe просто «вылетал». На двух других компьютерах с восемью гигабайтами памяти и Windows 10 эксперимент привёл к аналогичным результатам.
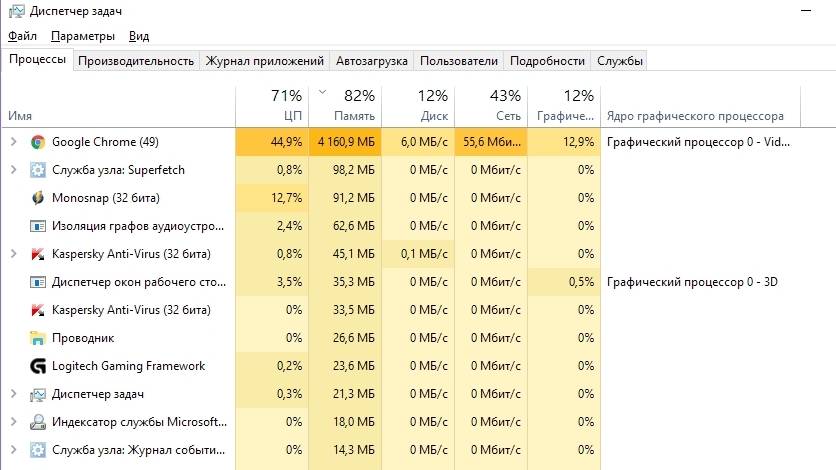
Чтобы решить подобную проблему, можно посадить браузер на «диету», установив расширение для выгрузки вкладок из памяти. Но лучше увеличить объём до 16 ГБ — этого хватит даже для нескольких серьёзных задач, запущенных одновременно.
Разновидности
Первое, на что стоит обратить внимание при выборе оперативной памяти для ПК или ноутбука, это его тип. Однозначно сказать, какой вариант лучше, нельзя
Для начала стоит взглянуть на DDR. Расшифровывается как Double Data Rate. DDR указывает на поколение модуля памяти.
DDR и DDR2 морально устарели. В продаже их встретить практически невозможно. Разве что в сегменте подержанных комплектующих. DDR3 всё ещё остаётся актуальным, поскольку это предшественник нынешней самой востребованной версии оперативной памяти. Соответственно, в настоящее время приоритетным выбором является DDR4. Не исключено, что пройдёт ещё несколько лет, и мир увидит DDR5.
Если планируется покупка современного компьютерного устройства, то тут безальтернативным выбором станет покупка ОЗУ актуального 4 поколения.
При наличии ноутбука или ПК, для которого хочется приобрести новый модуль оперативной памяти, многие сомневаются, подойдёт ли им тот или иной вариант. Но тут ничего сложного нет. Конструктивно каждое поколение отличается. А потому даже физически подключить планку, которая не подходит под вашу машину, не получится.
Ещё взгляните на то, о каком модуле идёт речь. Тут есть 2 варианта:
- Он же Dual In Line Memory Module. В основном устанавливается на стационарные персональные компьютеры.
- SO DIMM. Здесь расшифровка первых двух букв звучит как Small Outline. Логично предположить, что такие модули более компактные. А потому в основном устанавливаются в ноутбуки и значительно реже в настольные компьютеры. Причём в случае с ПК речь идёт об ультрапортативных моделях и неттопах.
Определиться с выбором по типу модуля не составит труда.
Просмотр технических характеристик в интернете
Информацию об оперативной памяти в ноутбуке узнать сложнее, чем в десктопном компьютере, поэтому не все методы, представленные в статье, будут одинаково эффективны. Например, не для каждой модели лэптопа удастся найти нужные сведения в сети. Тем не менее этот вариант все же удобнее и предпочтительнее других.
В первую очередь стоит обратиться к официальному сайту производителя ноутбука, написав на его сайте или в поисковике точное название модели. Здесь сразу же учитывайте, что необходимо вписывать либо название линейки + кодовое название модели, либо название линейки + название процессора.
Шаг 1: Определение модели лэптопа
Пример 1: существует линейка ноутбуков HP Envy x360 13 — это является наименованием линейки лэптопов, а не одного устройства. Обладателю такого ноутбука необходимо дописывать после линейки кодовое имя устройства, допустим, ar-0014ur.
Пример 2: есть линейка лэптопов Lenovo Yoga C740 14, и для поиска конкретной модели в конце надо дописать название процессора, который установлен в используемом устройстве, к примеру, i7-10510U. Этот способ хуже предыдущего, поскольку у некоторых производителей на одном процессоре есть несколько ноутбуков в одной линейке.
Точную модель ноутбука можно узнать, посмотрев на коробку из-под него, на заднюю крышку с наклейкой или через операционную систему. Разберем последний способ:
- Нажмите сочетание клавиш Win + R и в поле напишите . Подтвердите кнопкой «ОК».
- Посмотрите строку «SKU системы» — моделью будет то, что идет до знака решетки. А вот в строке «Модель» на примере ниже написана лишь линейка лэптопов.
Только такой поиск выведет на точную информацию о продукте, в противном случае вы получите максимальные технические характеристики, которые относятся к самым дорогим устройствам линейки. Другими словами, даже если производитель напишет, что в линейке ноутбуков Lenovo Yoga C740 14 может быть установлено до 16 GB RAM, это вовсе не означает, что в средней модели с процессором i5 будет поддержка этих 16 GB.
Шаг 2: Поиск информации об ОЗУ
Разобравшись с точным наименованием модели вашего ноутбука, поищите техническую информацию о нем на официальном сайте компании-производителя через внутренний поиск. Часто удобнее и быстрее будет искать эти сведения сразу через поисковик, набрав точное название + слово «характеристики» или «specs». Например: HP Envy x360 13 ar-0014ur specs или HP 9FJ18EA характеристики.
Далеко не все производители пишут информацию о максимальном объеме поддерживаемой оперативной памяти на своих сайтах. И хотя обычно это дает понять, что предустановленный объем является предельным, такое предположение всегда лучше перепроверить.
Где-то можно найти лишь количество доступных слотов, и обычно, если умножить объем одного заполненного слота (на примере ниже это 16 ГБ) на количество всех слотов RAM (на скриншоте их 4), можно получить максимально поддерживаемый объем ноутбуком (в данном случае это 64 ГБ).
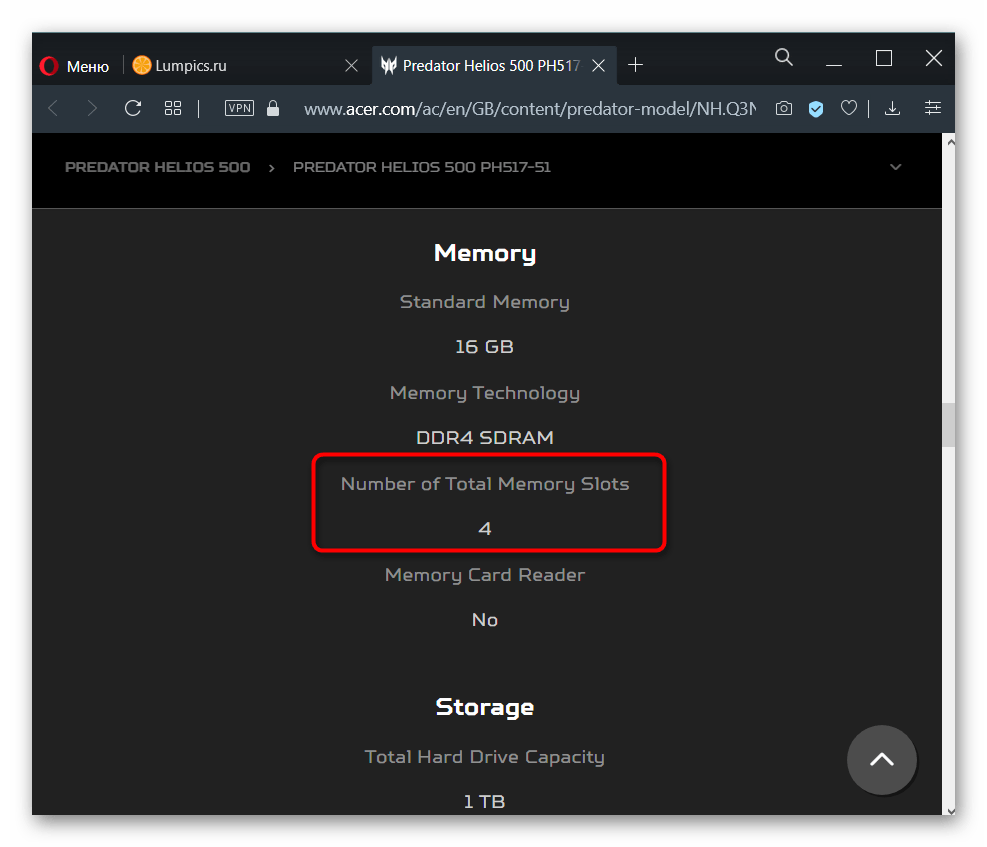
Эту теорию подтверждает и просмотр официальной спецификации модели процессора, установленной в том же ноутбуке, где предельно допустимым объемом указаны 64 ГБ:
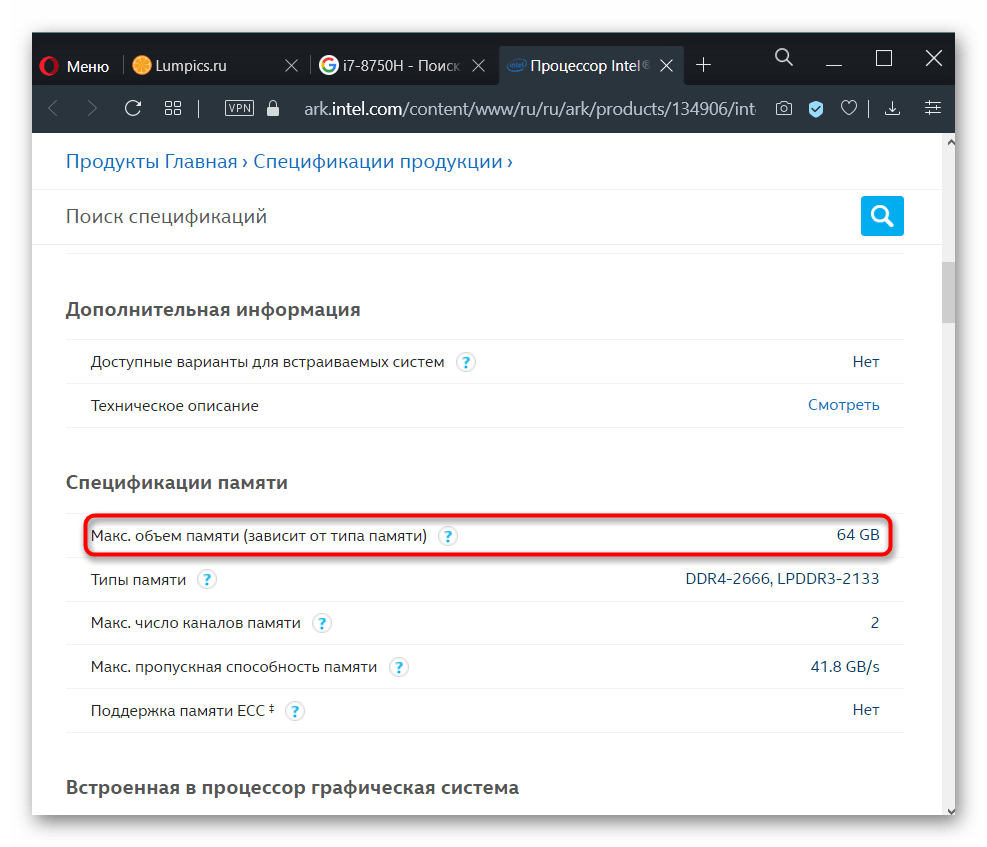
Подробнее про использование данных о процессоре для получения сведений о RAM мы написали ниже.
Шаг 3: Расшифровка вариантов данных о RAM
В примере на следующем скриншоте видно, что в лэптопе установлено 8 ГБ оперативной памяти, и в нем нет слотов, поскольку ОЗУ распаяно на материнской плате. Подобное свидетельствует о том, что 8 ГБ и будет пределом для вашего ноутбука.
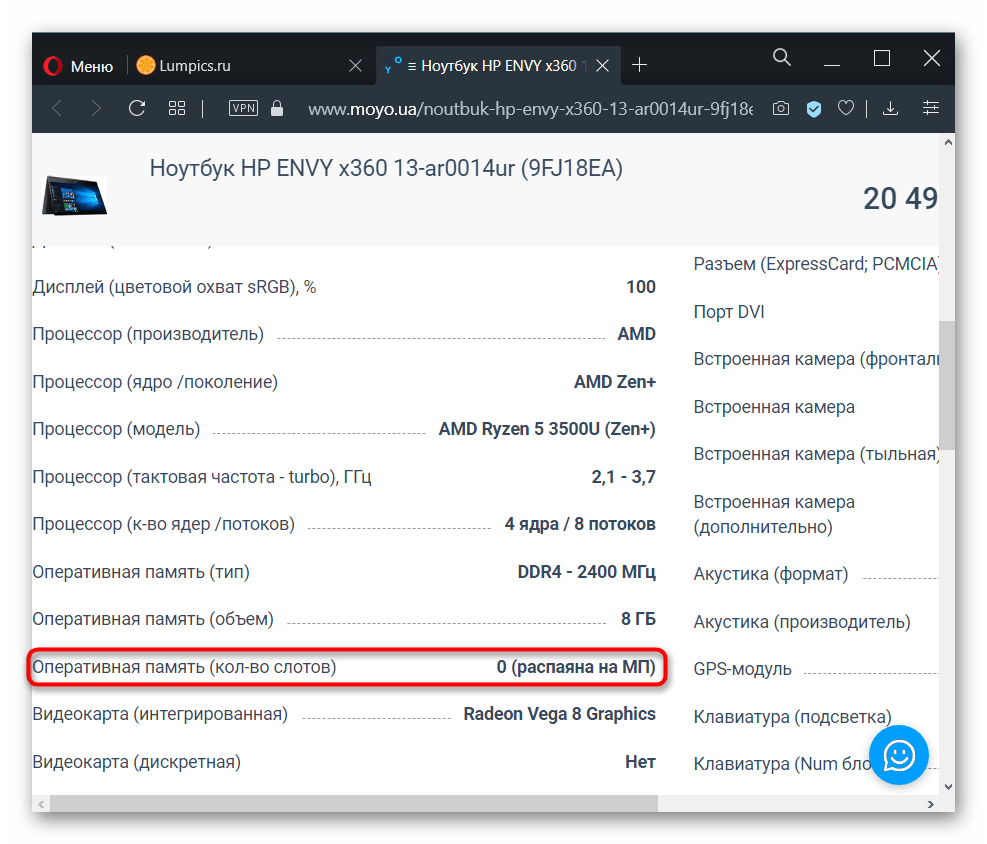
То же самое значит и статус «встроенная».
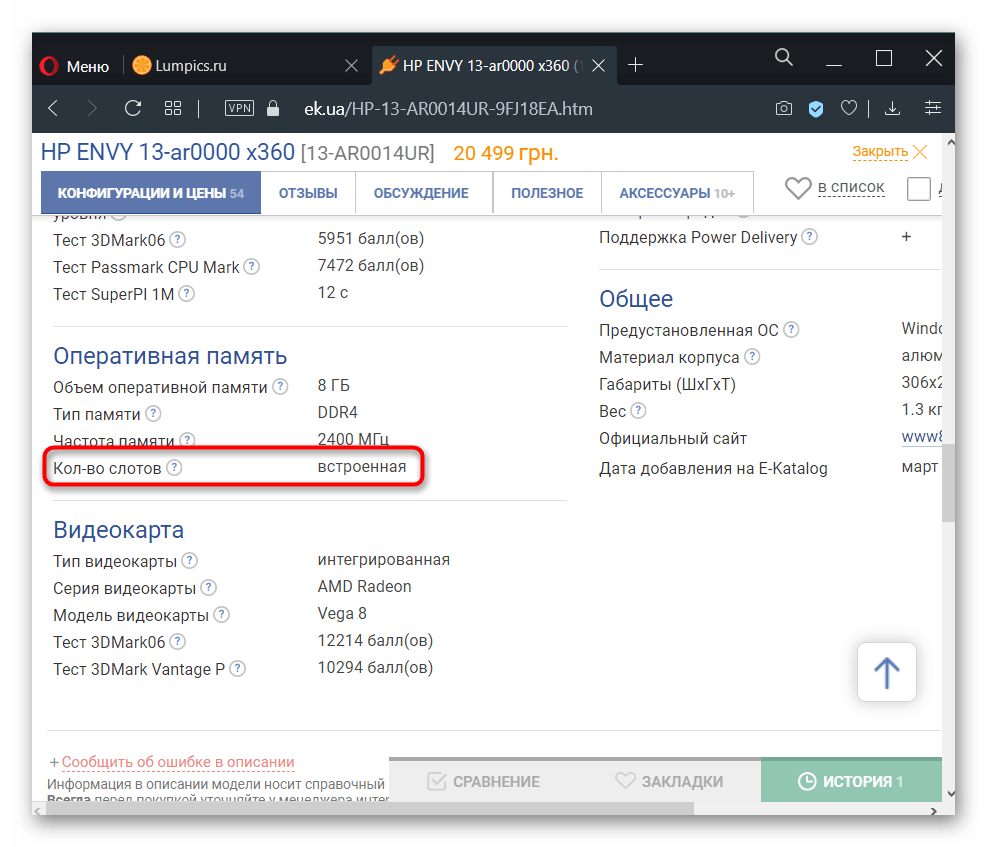
А в этом примере видно, что сейчас в ноутбуке установлена 1 планка DDR4 памяти с частотой 2400 МГц, увеличить ее объем можно до 16 ГБ, докупив еще одну планку с аналогичными характеристиками, поскольку слотов лишь 2 (и один уже занят).
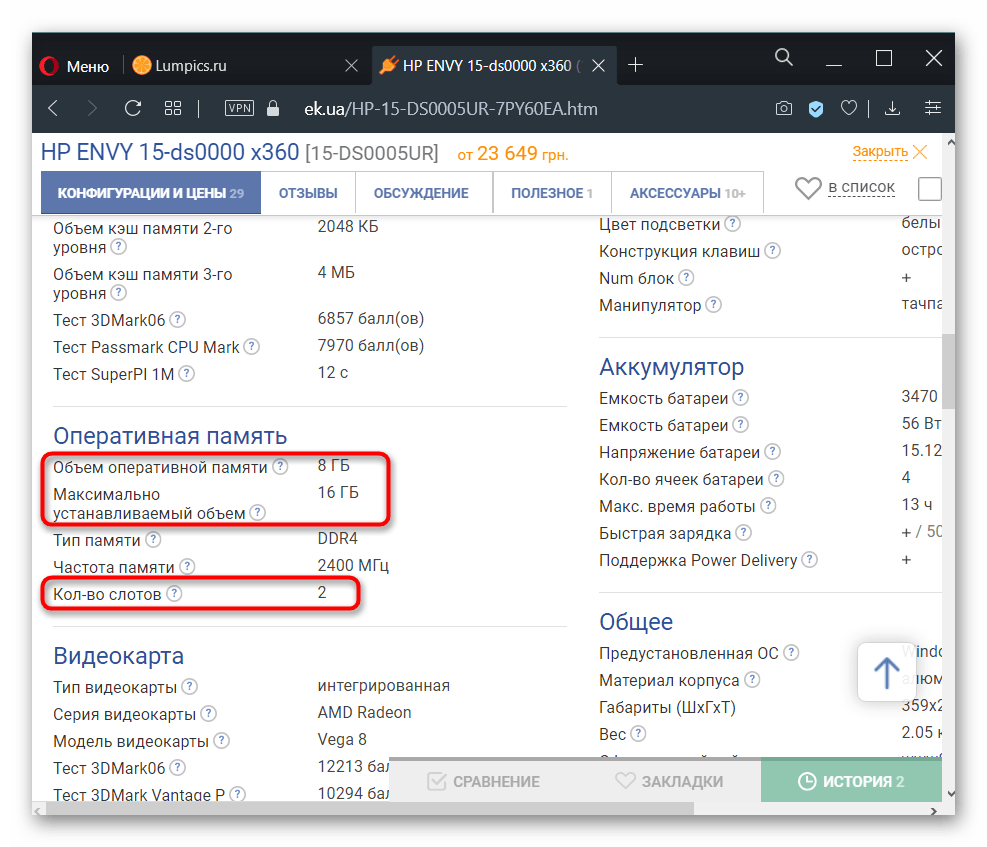
Где-то можете встретить значение о количестве гнезд 1, что подразумевает работу RAM в одноканальном режиме. В некоторых случаях вы можете лишь заменить установленную планку ОЗУ новой, с увеличенным объемом, но, как правило, и этого сделать нельзя.
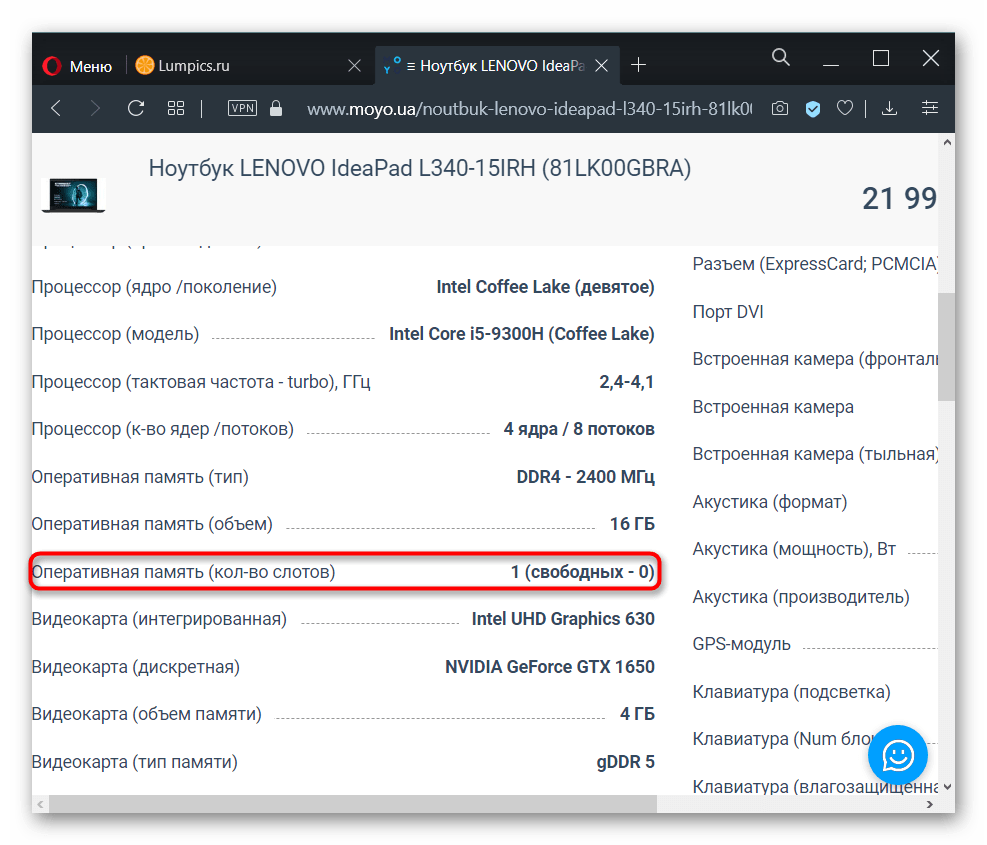
Производители
Сложно сказать о том, какого конкретно производителя, специализирующегося на оперативной памяти, будет лучше выбрать.
Тут стоит ориентироваться на проверенные и хорошо зарекомендовавшие себя компании. В их числе такие бренды:
- Kingston;
- OCZ;
- Corsair;
- Samsung;
- Transcend;
- Micron;
- Hynix;
- Apacer;
- Skill;
- Patriot Memory;
- Kingmax
Это проверенные компании, продукция которых всегда находится в списке фаворитов.
Важно понимать, что ведущие бренды отличаются завышенным ценником. Но при этом характеристики их ОЗУ не обязательно будут превосходить менее известные аналоги
Потому в погоне за именем смотрите всегда на реальные характеристики и возможности.