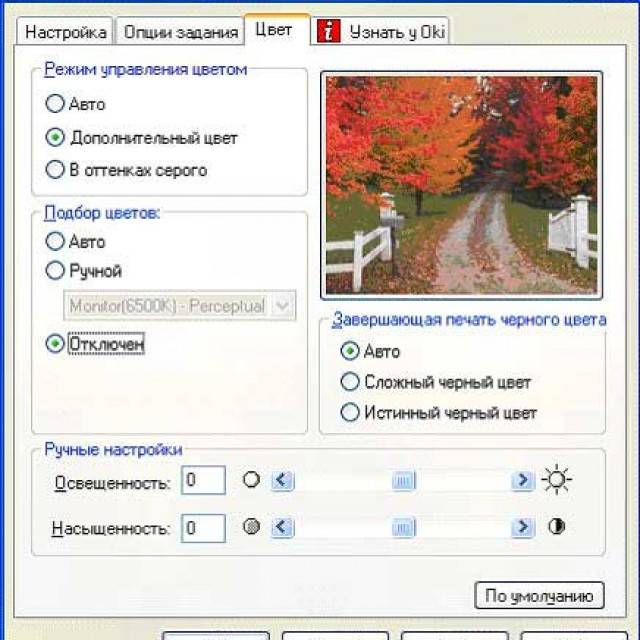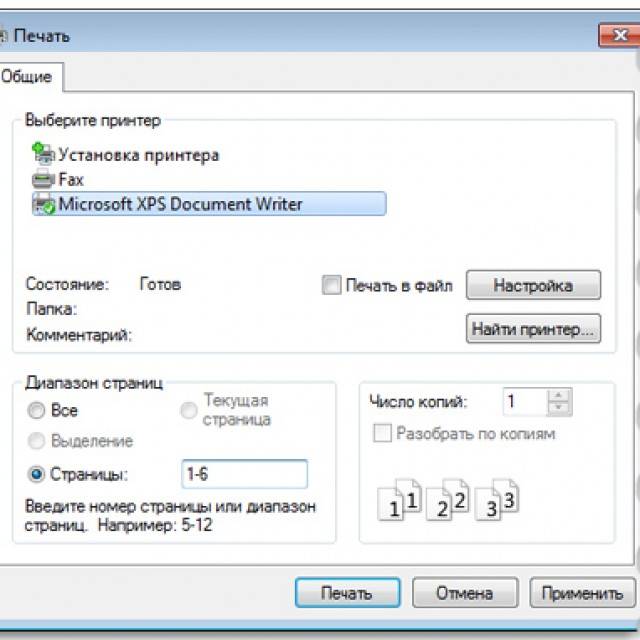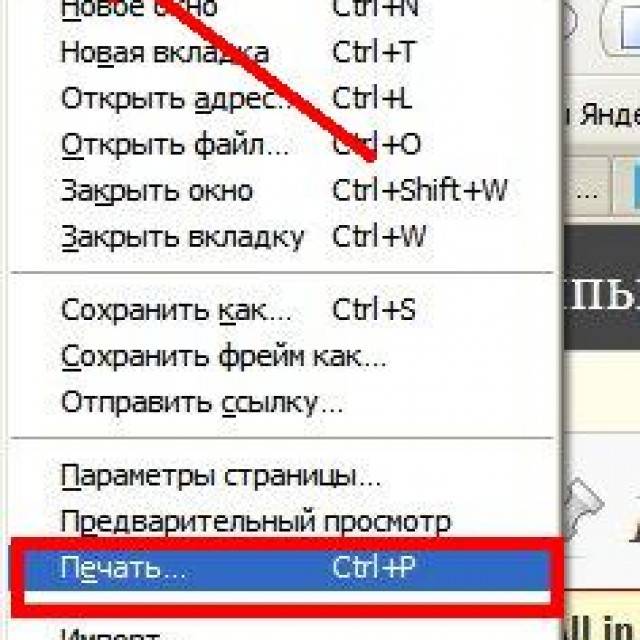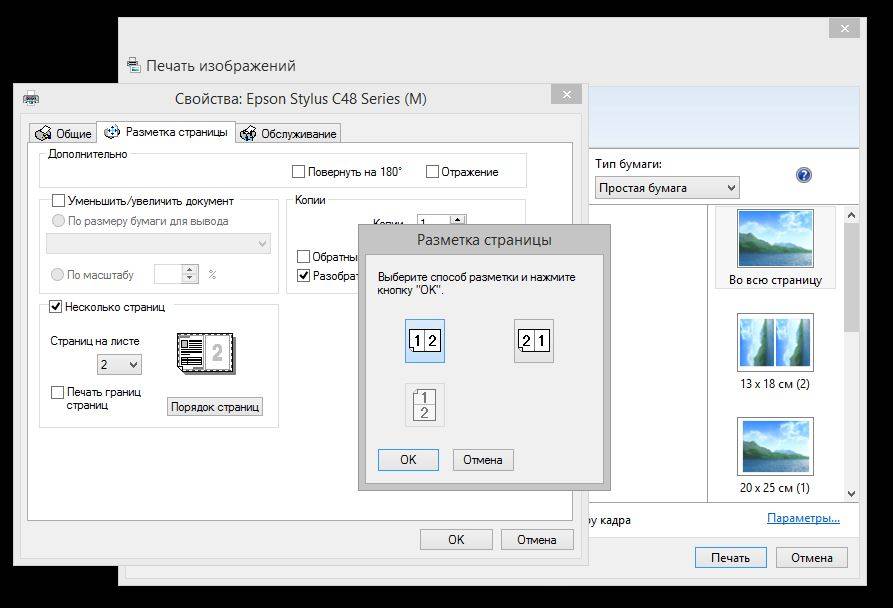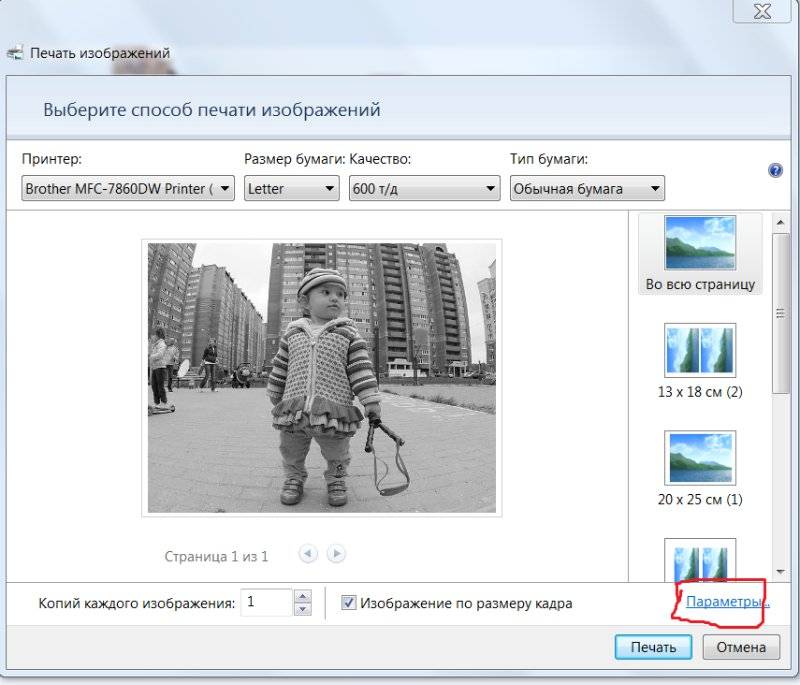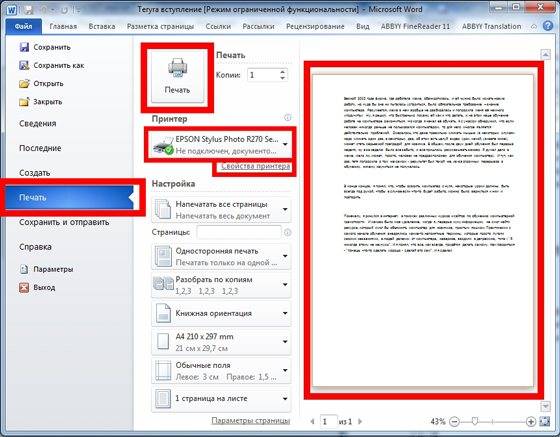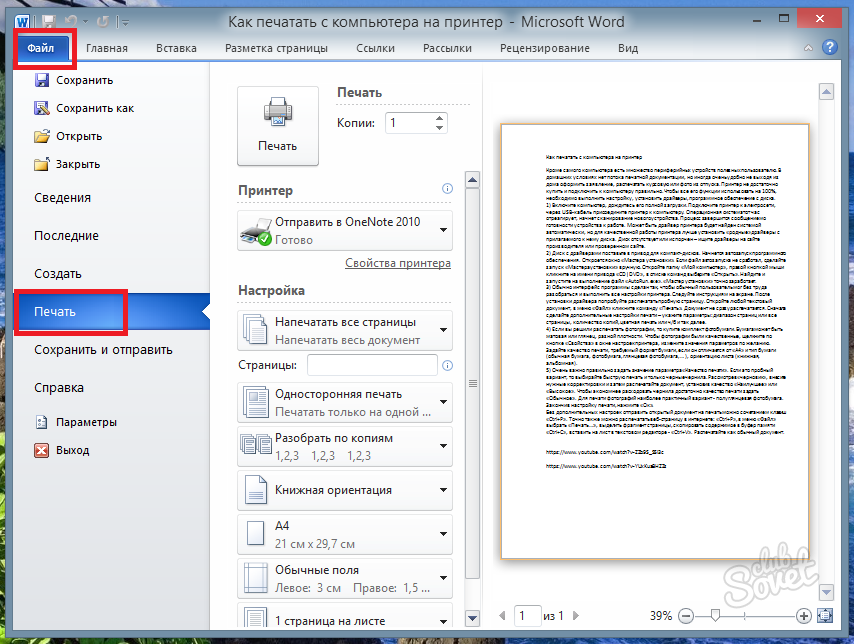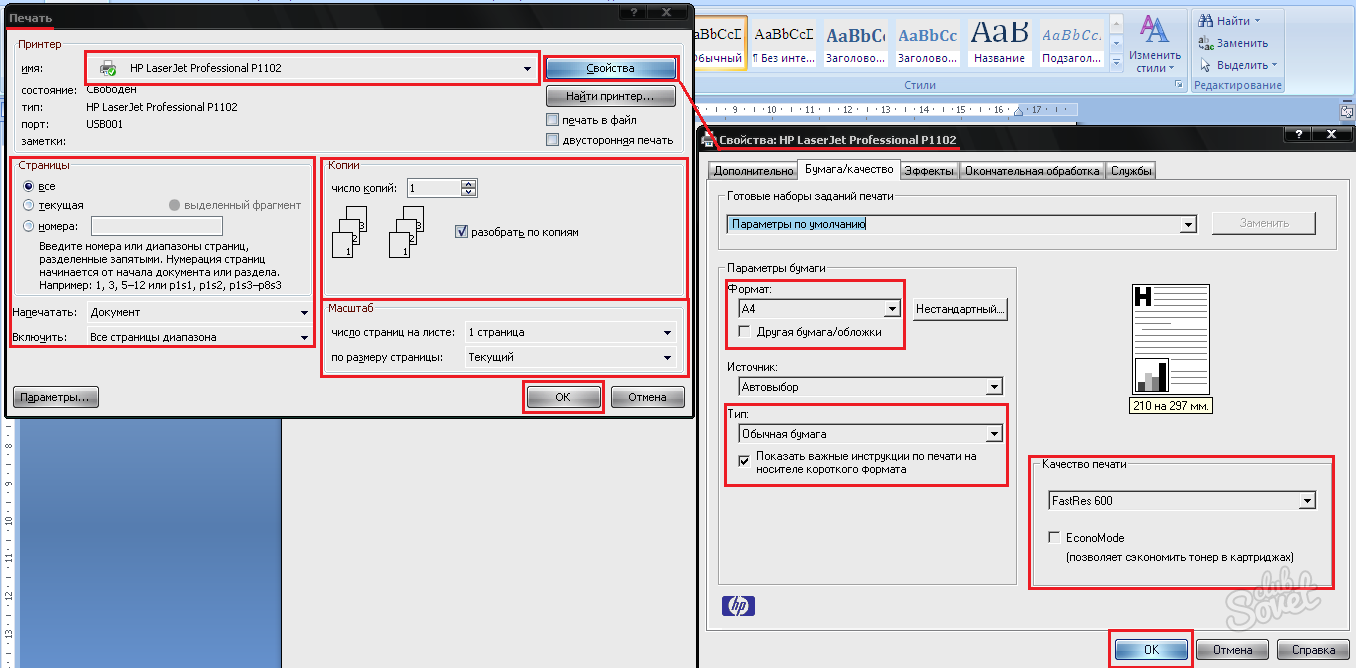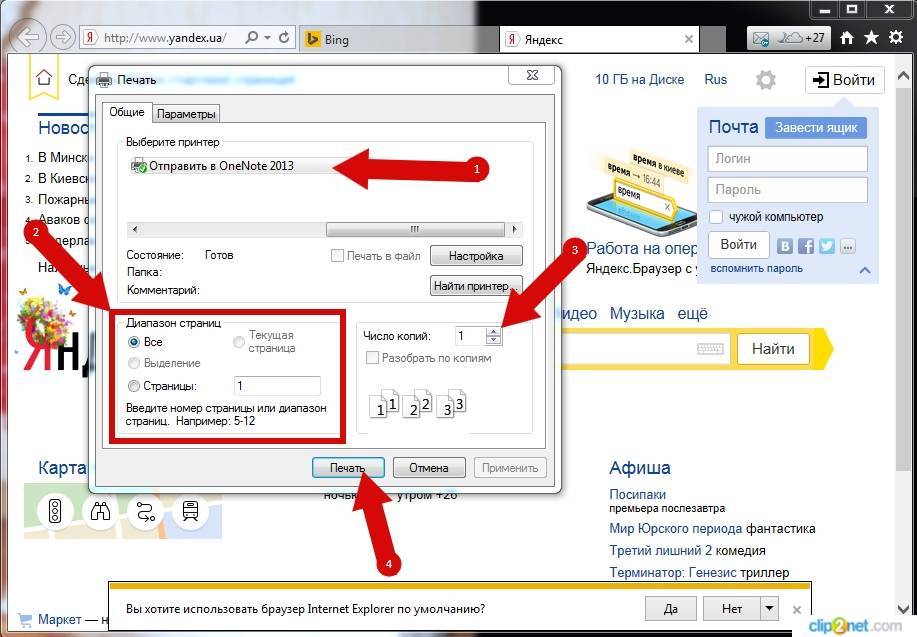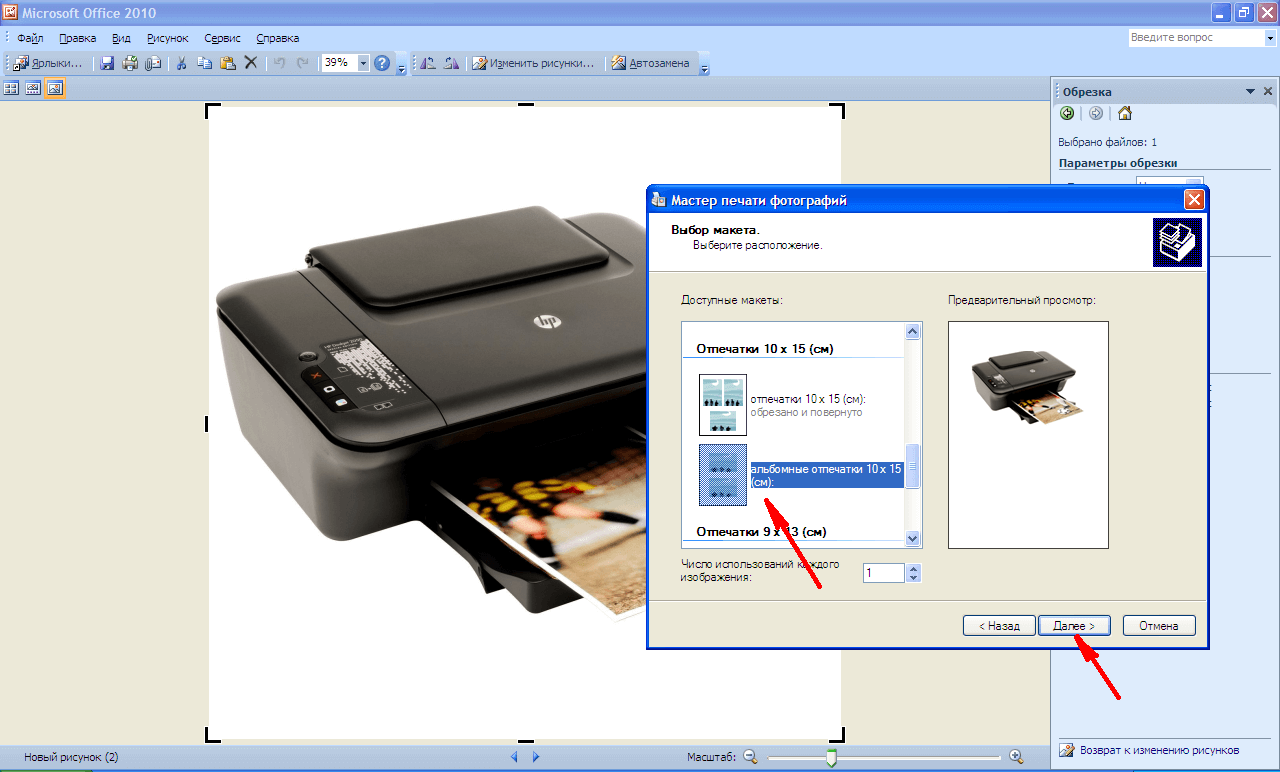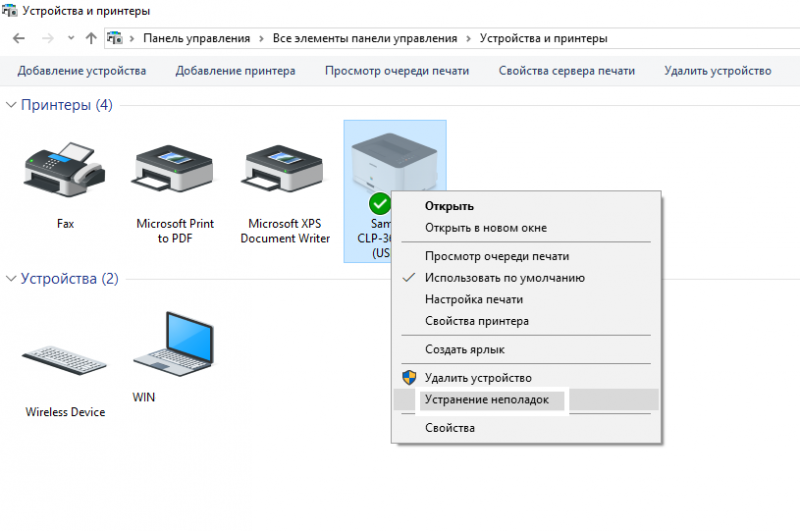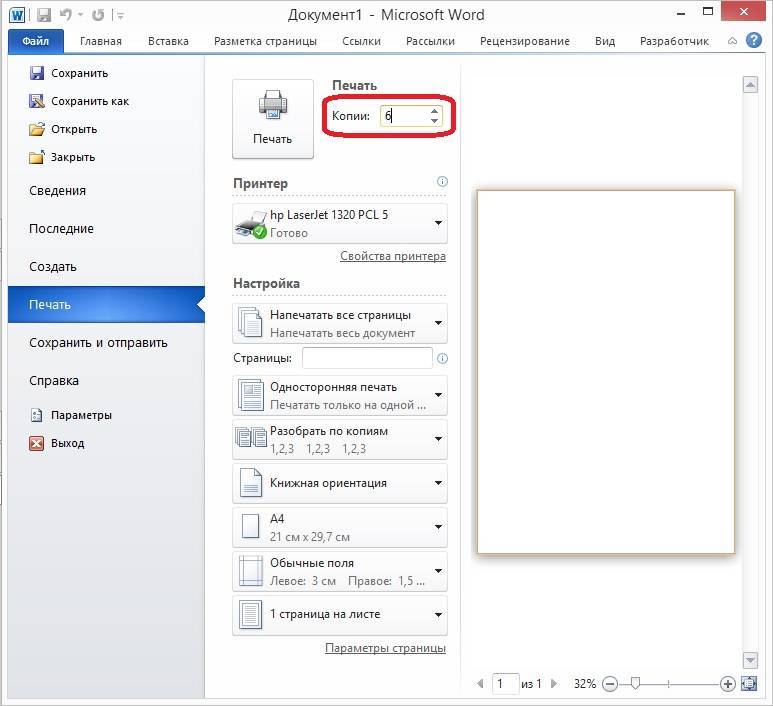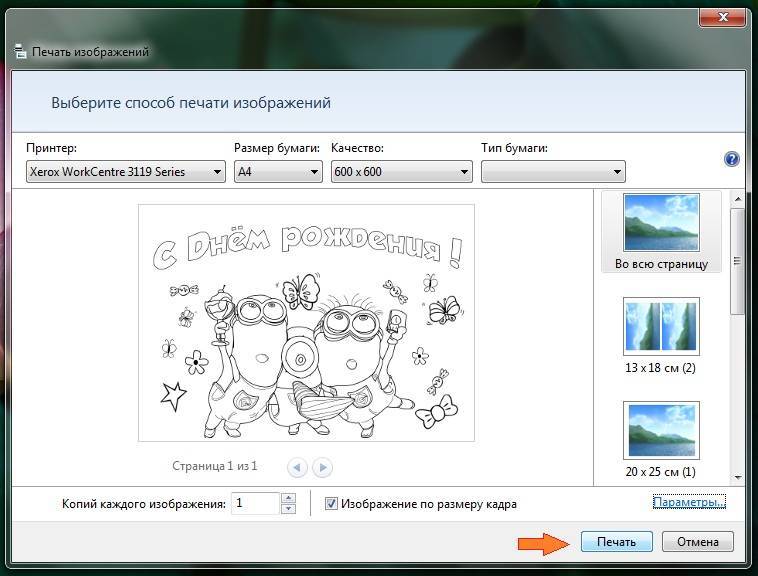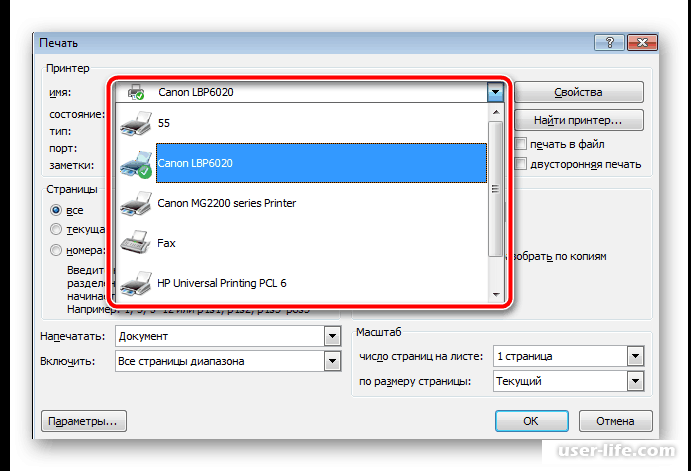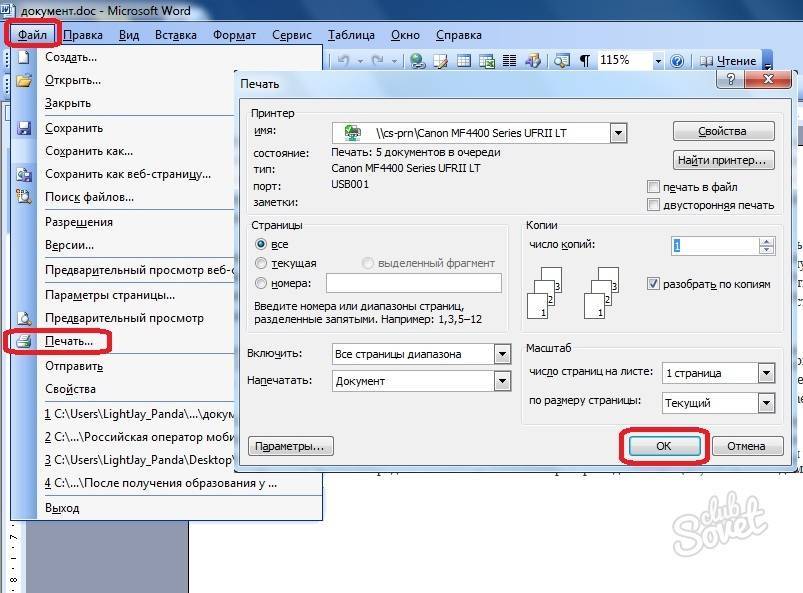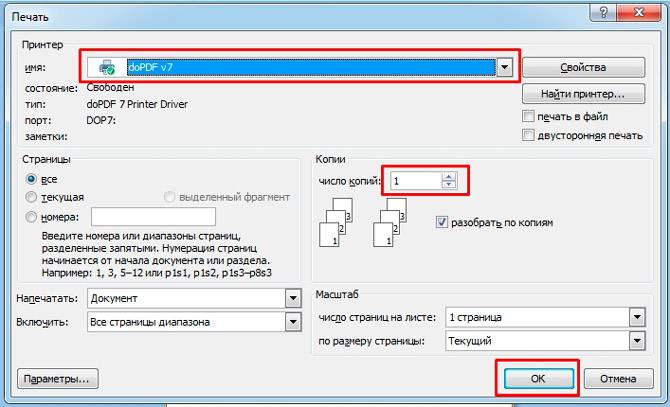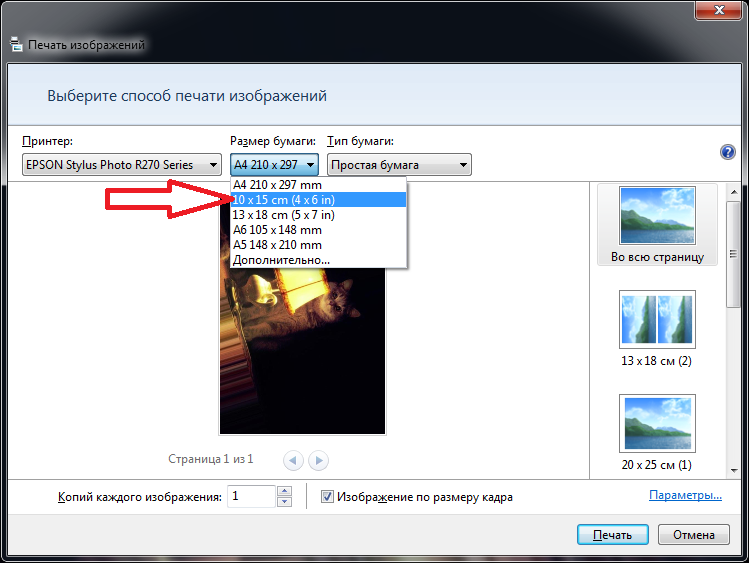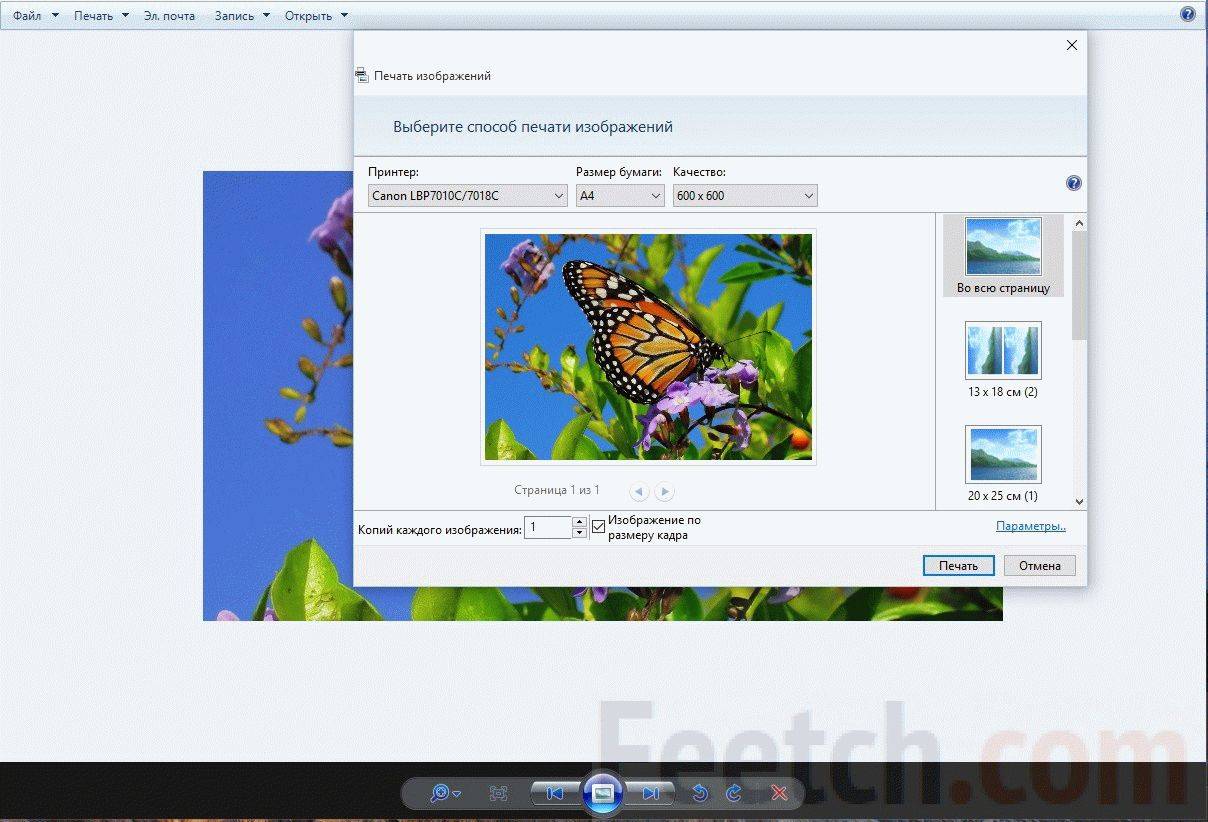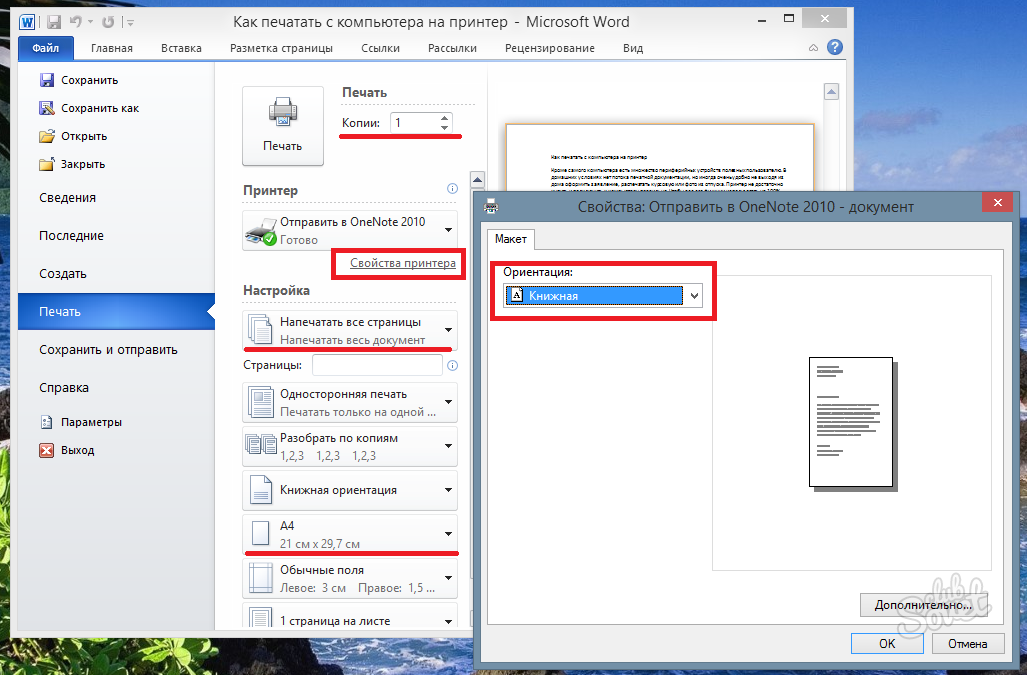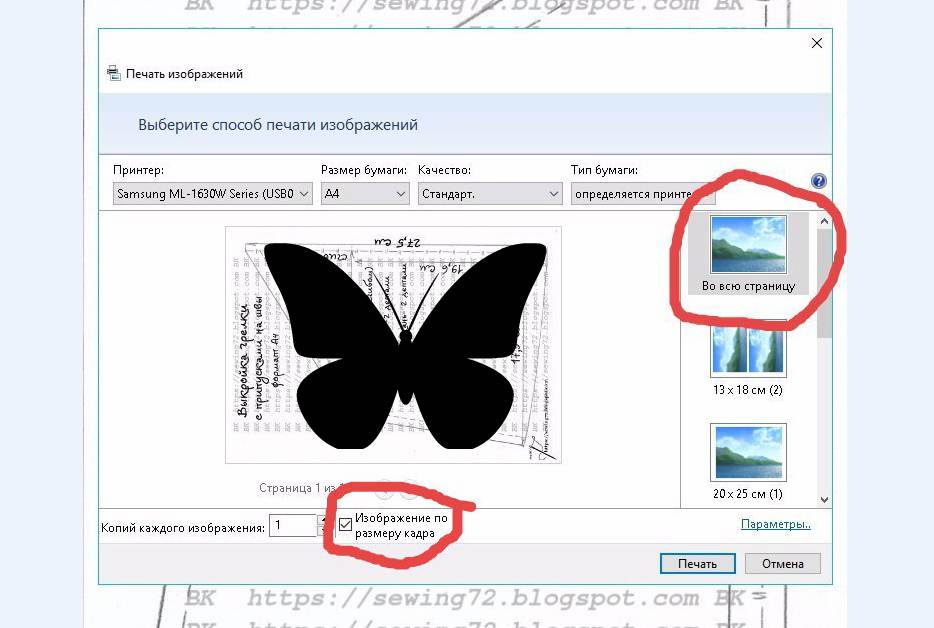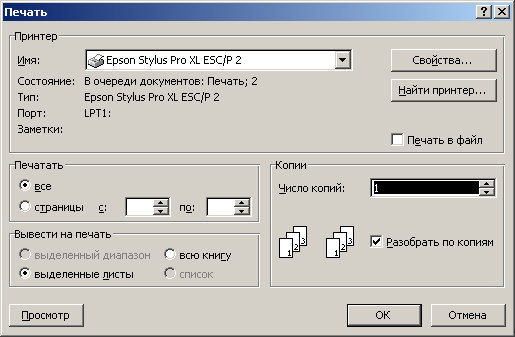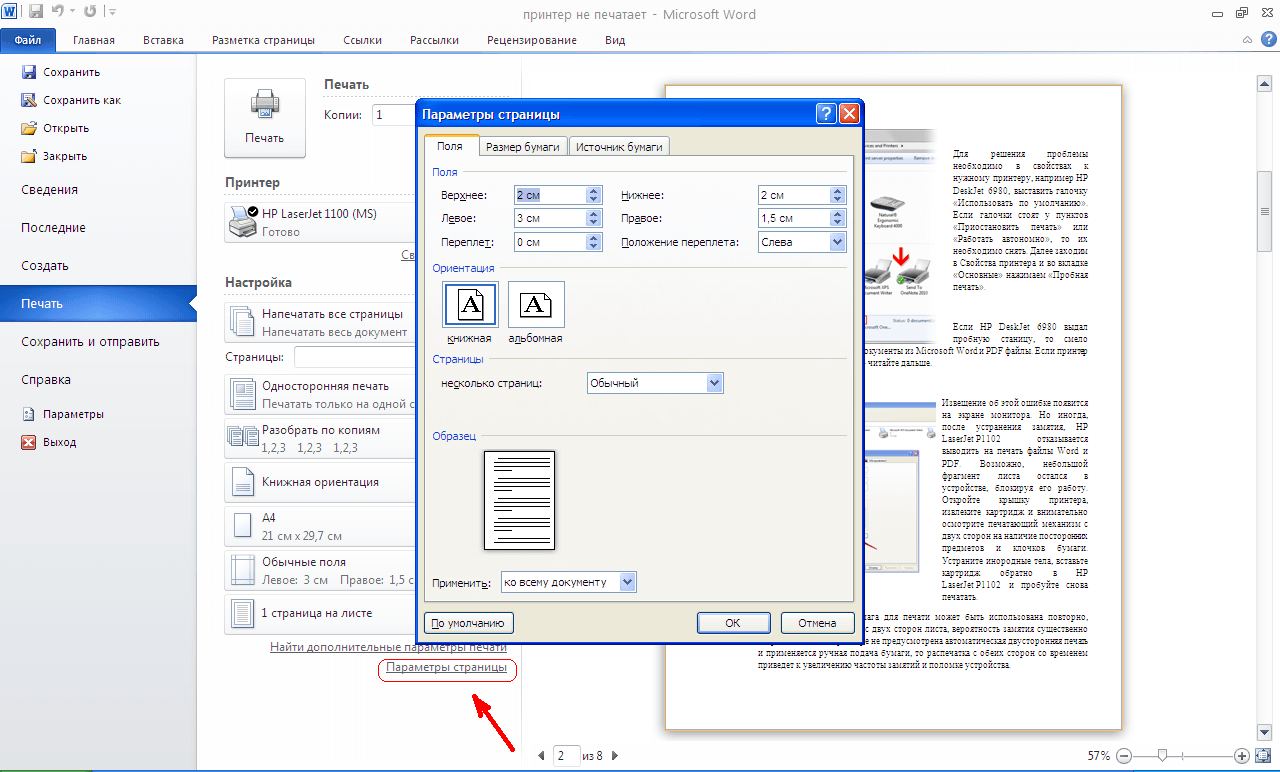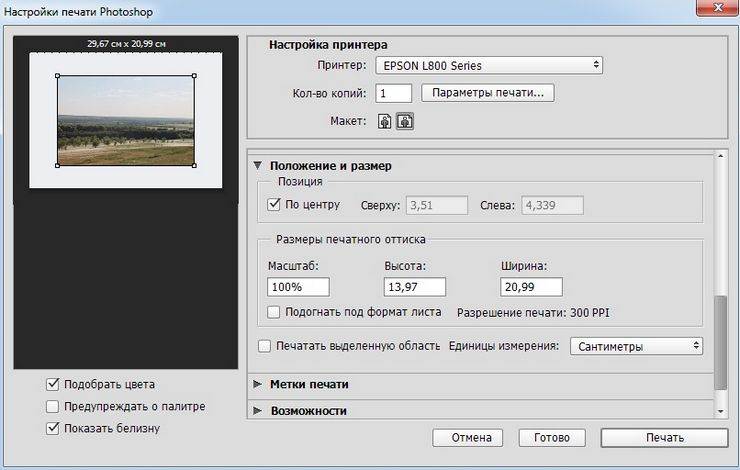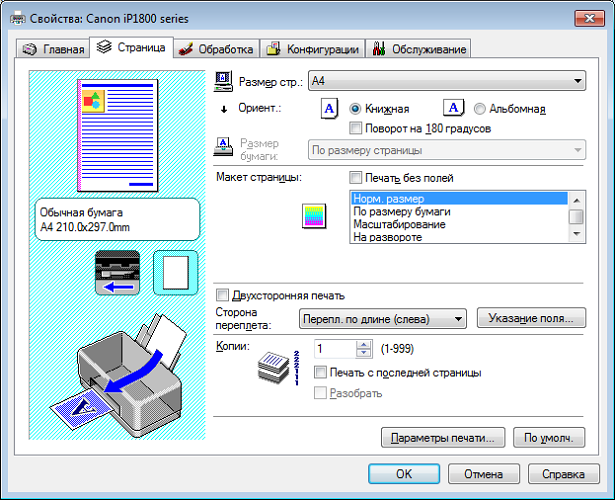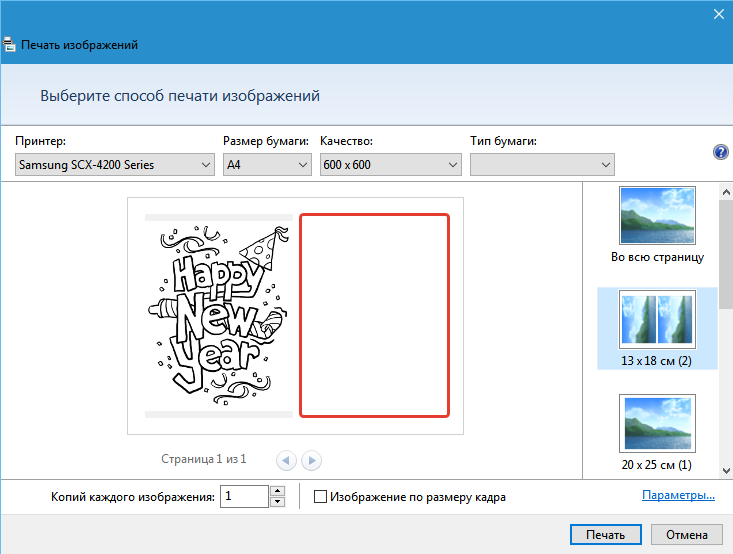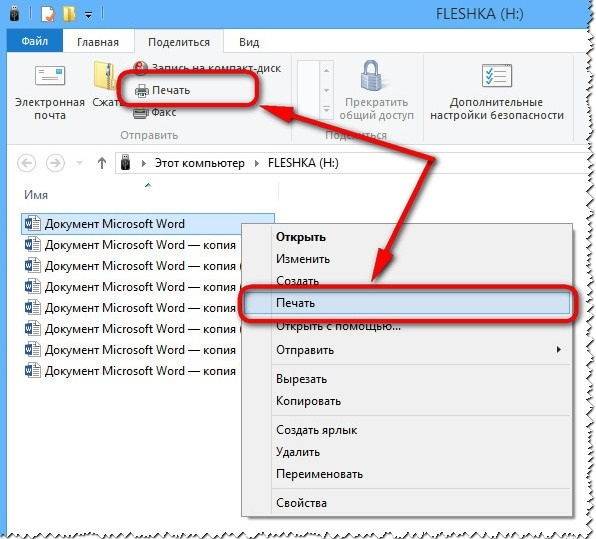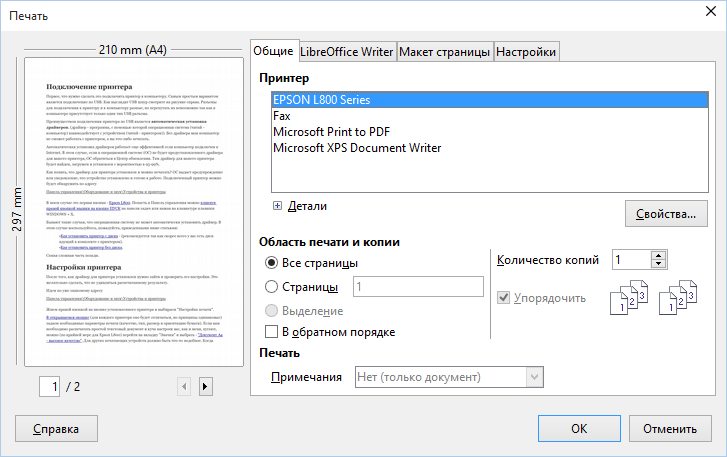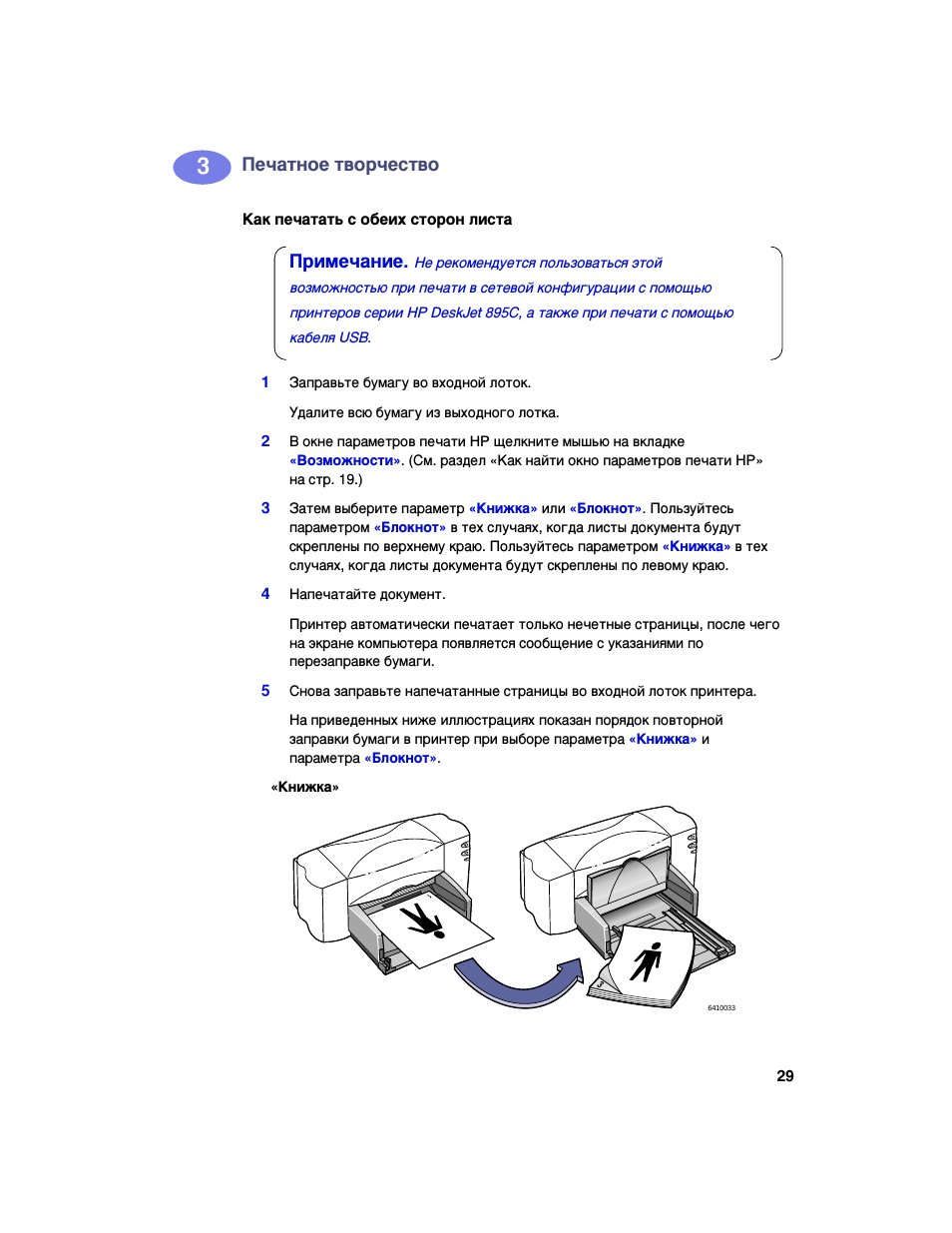Как напечатать фото 10х15 дома?
Для того, чтобы иметь возможность в домашних условиях напечатать качественные фотографии — достаточно иметь цветной принтер для фотопечати. Это устройство весьма простое в использовании и как правило, не вызывает вопросов даже у новичка. А если внимательно изучить инструкцию пользователя, которая поставляется в комплекте, то освоить фотопечать сможет даже маленький ребёнок.
Благодаря широкому распространению печатающих устройств, разнообразию их моделей, а также широкому ценовому диапазону каждый владелец компьютера получает возможность напечатать у себя любую фотографию из собственной коллекции. Достаточно приобрести нужную фотобумагу, осуществить настройку принтера и отправить фото на распечатку.
Как распечатать картинку на принтере с компьютера
Изображения с компьютера можно распечатывать на обычном принтере, как и текстовые документы. Картинка, как правило, требует гораздо больше чернил, поэтому хотелось бы печатать все правильно с первого раза, без ошибок.

Перед непосредственной печатью проверьте несколько моментов, чтобы убедиться, что компьютер готов к печати (можете пропустить данные пункты, если уверены, что все готово):
- Правильно подключите принтер. В идеальном варианте попытайтесь найти инструкцию к принтеру и убедитесь, что он подключен рекомендуемым образом. Включите его и удостоверьтесь в его готовности к работе (обычно в инструкции эти моменты прописаны подробно).
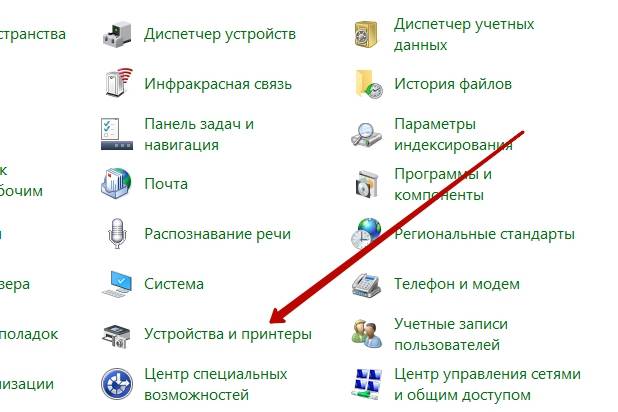
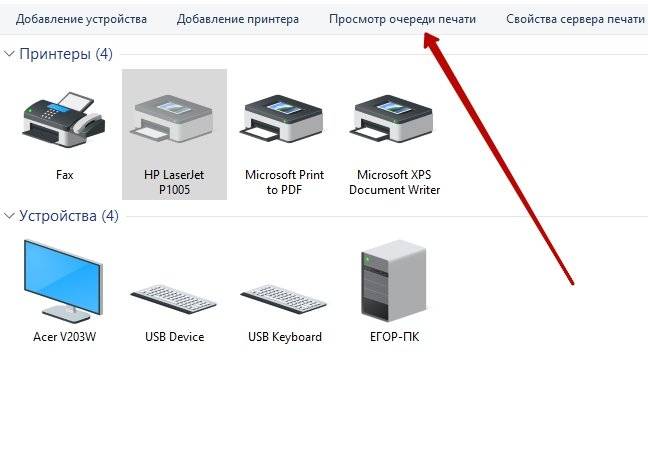

Теперь воспользуйтесь одним из вариантов распечатки картинки.
Печать фото 3х4
Если у вас возник вопрос о том, как распечатать фото 3×4, в таком случае для начала подготовьте само изображение. Для этой цели можете воспользоваться любым графическим редактором, к примеру, очень удобным вариантом является ПО «Фото на документы».
- После установки запустите её и добавьте через «Файл» => «Открыть фото» нужную фотографию.
- Затем выберите в правом столбце формат для неё, т.е. 30 на 40 мм, после чего можете произвести некоторые изменения, нажав на кнопку «Настройка» и кликнуть на «Далее».
- Затем выполните все рекомендации данного ПО и сохранить изображение.
Что касается непосредственно решения задачи, связанной с тем, как распечатать фото 3 на 4, то как было уже описано выше, вам нужно вызвать мастера печати фотографий с помощью правого клика по фотографии. Затем выберите нужный девайс и формат бумаги. К примеру, это может быть тот же самый лист 10х15.
Как распечатать изображение с помощью проводника
Чтобы распечатать изображение с помощью проводника Windows 10, выполните следующие действия:
- Откройте Проводник.
- Перейдите в папку с изображением, которое вы хотите распечатать.
- Щелкните изображение правой кнопкой мыши и выберите параметр Печать.
- Используйте меню «Принтер» и выберите принтер, подключенный к компьютеру.
- Используйте меню «Размер бумаги» и выберите размер бумаги, которую вы используете в принтере.
Совет: если параметр недоступен, выберите Дополнительно.
- Выберите макет печати, используя параметры на правой панели. (Варианты макета будут отличаться в зависимости от размера бумаги.)
- В меню «Качество» выберите количество чернил и точность, которые принтер будет использовать для печати.
- Черновик: расходуется меньше чернил, печать выполняется быстро, но качество невысокое. Обычно эту опцию используют для повседневной быстрой печати документов.
- Нормальный: расходуется больше чернил, чем для черновика, качество печати выше. Этот вариант подходит для печати контента (текста с изображениями).
- Наилучшее: расходуется больше чернил, печать выполняется медленнее, обеспечивая максимально возможное качество. Этот вариант рекомендуется для печати фотографий.
- Используйте меню «Тип бумаги» и выберите тип бумаги, которую вы будете использовать с принтером. (Эти параметры могут отличаться в зависимости от производителя и модели принтера.)
Подсказка: обычно вы можете найти эту информацию на коробке с бумагой.
- (Необязательно) Снимите флажок Изображение по размеру кадра, чтобы часть изображения не обрезалась.
- (Необязательно) Используйте параметр «Копий каждого», чтобы указать, сколько отпечатков вы хотите получить для одного изображения.
- Щелкните кнопку Печать.
После выполнения этих шагов задание на печать будет отправлено на выбранный вами принтер.
В интерфейсе «Печать изображений» также есть ссылка Параметры, которая позволяет получить доступ к некоторым дополнительным настройкам, включая «Повышение резкости для печати» и «Показывать только параметры, совместимые с моим принтером». Кроме того, вы можете щелкнуть по настройке параметров «Управление цветом» (не рекомендуется), и вы можете щелкнуть параметр «Свойства принтера», чтобы изменить другие настройки принтера, специфичные для вашей модели.
Домашняя Фотостудия
Программа для печати изображений нужного размера и улучшения снимков. Домашняя Фотостудия имеет удобное меню на русском языке и подходит начинающим пользователям. Перед распечаткой можно:
- Исправить геометрические искажения и обрезать фото;
- Настроить цветовой баланс, яркость, контраст;
- Точечно обработать картинку с помощью кистей: удалить лишнее, затемнить или осветлить отдельные фрагменты, настроить их насыщенность и не только.
При выводе на принтер также есть возможность:
- выбрать формат листа, например, 10х15, 10х12, А4, А3,
- ориентацию,
- установить поля,
- скорректировать соотношение сторон,
- указать шаблон для готового расположения нескольких фотоизображений.
Домашняя Фотостудия
Как напечатать и распечатать текст на компьютере с установленным принтером
Практически на каждом домашнем компьютере установлен текстовый редактор — программа, предназначенная для форматирования текста различными способами. Зачастую это офисное приложение Word, и, конечно же, его версия может разниться среди разных пользователей. Давайте посмотрим весь процесс от А до Я в нашей фотоинструкции.
| Иллюстрация | Описание действия |
| Набираем нужный текст в редакторе Word в обычном режиме и форматируем так, чтобы он был в идеальном состоянии: после печати невидимо исправить ошибки на бумаге не получится — придется распечатывать новую версию документа. | |
| Еще раз всё тщательно проверяем и переходим во вкладку «Файл». | |
| В списке этого раздела выбираем пункт «Печать», проверяем, чтобы печатающее устройство было подключено, после чего нажимаете кнопку «Печать», если никаких дополнительных настроек печати производить не нужно. |
ПОЛЕЗНО ЗНАТЬ!
Прямо в текстовом файле Word вы можете выполнить настройку печати для нескольких копий, а также вывести на бумагу несколько отдельных страниц. Это производится офисным приложением и на операцию никак не влияет модель принтера.
Как печатать на принтере с компьютера
Для отправки на принтер файла для печати существует несколько способов. Для этого можно использовать встроенный блокнот Windows или популярную программу Word. В них есть встроенный функционал, который предоставляет возможность распечатать документ. Если использовать текстовый редактор, то:
- Перейдите в раздел «Файл».
- Найдите пункт «Печать».
- Нажмите на него и внесите все необходимые настройки.
Еще один способ, как распечатать документ на принтере – сочетание горячих клавиш. Находясь в текстовом редакторе, зажмите одновременно кнопки ctrl + P. Это позволит вам сделать распечатку без использования пунктов верхнего меню. Все установки и свойства будут полностью совпадать. Эти горячие клавиши помогут отправить при необходимости на печать и страницы в интернете.
Предварительный просмотр
Перед тем как распечатать текст с компьютера на принтере, необходимо сделать проверку того, как будет выглядеть будущая страница. Эта функция называется «Предварительный просмотр». В современных версиях Word он включается автоматически при нажатии ctrl + P. В окне справа будет отображаться страница и расположение текста на ней. Это поможет оценить, сколько листов бумаги потребуется, чтобы распечатать документ.

Печать текста
Перед тем как распечатать свой текст с компьютера на принтере, нужно правильно выставить основные правила вывода. Существует определенный набор свойств, который обязателен для заполнения:
- Количество копий документа. Если вам нужно вывести 2-3 страницы, то можно выставить это в параметрах.
- Вы можете указать участки, которые нужно распечатать. Это может быть текущая часть файла, диапазон или отдельные страницы документа (вводятся через запятую).
- Тип печати (односторонняя, двусторонняя).
- Альбомная или книжная ориентация текста.
- Некоторые модели устройств предоставляют возможности распечатать текст в формате А3, но стандартно используются А5, А4.
- Параметры, размеры полей.
Если дополнительно не выставлять параметры, то печатать файл можно с настройками по умолчанию. Получится текст формата А4 с книжной ориентацией в одном экземпляре. Если в документе больше одной страницы, то будут напечатаны все с первой по последнюю. В случаях с большим количеством листов это может быть лишним, что приведет к перерасходу бумаги и чернил.
Подготовка к печати постера
Перед тем, как распечатать картинку на 4 листах А4 или другом количестве, обязательно нужно увеличить рисунок, так как при разбивке на несколько страниц изображение растягивается, ухудшается качество. Если изначально картинка сильно маленькая, то на выходе получите плакат с заметным уменьшением качества. Иногда вообще сложно разобрать, что избражено на плакате. В идеале, если картинка сразу будет в хорошем качестве, так как увеличение не всегда дает хороший конечный результат.
Тип принтера не имеет значения. Марка тоже не играет роли, получится перенести большую картинку на бумагу с принтерами Canon, Epson, HP, Brother, Kyocera, Samsung и устройствами других популярных брендов.
Единственное, что нужно учитывать, это возможность печати без полей. То есть чтобы рисунок наносился на бумагу до краев листа, не оставляя белых полос. Если принтер не поддерживает распечатку без полей, то готовые части плаката потребуется подрезать по краям, чтобы убрать лишнее. В итоге постер получится чуть меньшего размера.
Как печатать с двух сторон листа
Не каждый принтер поддерживает функцию автоматической печати с двух сторон, но в некоторых моделях эта услуга доступна. Если ваше устройство обладает такой возможностью, то просто устанавливаете перед печатью галочку напротив опции Двусторонняя печать.
Двусторонняя печать в MS Word 2010
В случае когда принтер не предполагает печать с двух сторон, приходится переворачивать листы руками
Здесь важно не ошибиться и правильно расположить бумагу, чтобы не нанести текст поверх той из сторон, где он уже имеется
Если вам потребуется распечатать большое количество страниц с двух сторон, переворачивать каждый листок будет проблематично. Тогда воспользуйтесь настройками печати, где укажите сначала печать нечётных страниц, затем переверните стопку листов и распечатайте чётные. Лучше сначала проверить, напечатав пару страниц, правильно ли вы вставляете бумагу, потому как будет печально увидеть, как принтер начал не печатать с двух сторон, а накладывать текст поверх предыдущего. На экране монитора вы увидите инструкцию, какое положение бумаги будет правильным.
Что можно распечатать на принтере?
Если первые модели принтеров могли распознавать один-два формата документа, то теперь редкий файл непригоден для отправки на печать. Тем не менее удобней всего распечатывать следующие основные форматы:
- pdf (особенно практичен при передаче с одного ПК на другой, так как независимо от версий ПО документ такого формата не изменится);
- docx (файлы, созданные Microsoft Word);
- jpeg, bmp, png и другие графические форматы (для печати фотографий);
- html (веб-страницы).
На самом деле форматов, пригодных для печати куда больше, но редко когда обычный пользователь выходит за рамки этого списка.
Однако принтер можно использовать не только для привычной печати книг, документов, статей, фотографий и т.п. – на нем можно «создать» огромное количество уникальных вещей. Пользователи всего мира создают и выкладывают в сеть подобные идеи, причем иногда вместе уже с готовыми файлами. Эти распечатки затрагивают различные сферы жизни и, как правило, они направлены на их улучшения.
Наиболее популярные идеи:
Листы для ежедневника. В связи с популяризацией многочисленных систем планирования пошла мода на определенные для них блокноты. К сожалению, такие ежедневники производятся за рубежом (как и отдельные страницы для них), поэтому их стоимость достаточно велика. И выходит намного дешевле распечатать их с готовых шаблонов самостоятельно. Одной из таких популярных систем планирования считается bullet journal
Марафоны и челленджи. Давно не можете заставить себя заняться спортом или читать больше книг, тогда этот вариант для вас. Среди готовых идей встречаются литы, в которых расписано, сколько необходимо держать планку в конкретный день (или любое другое упражнение), какое задание следует выполнить сегодня, чтобы стать немного лучше и т.п.
Постер на несколько листов. Воплощение этой идеи станет прекрасным украшением дома. Но стоит подбирать изображения или фотографии хорошего качества, чтобы избежать размытости. Тогда подобный постер может полноправно заменить фотообои.
Фирменный стиль бланков для документов. Хотите, чтобы бумага вашей фирмы отличалась от других? Украсьте ее логотипом или характерной цветовой полосой. Тогда ваши клиенты/коллеги/поставщики сразу будут видеть, от кого пришла бумага, даже не читая сам документ.
Объемные вещи. Для декорирования комнаты или в качестве оригинального подарка можно распечатать шаблоны некоторых вещей, а после собрать из них объемную конструкцию, например, фотоаппарат.
Рекомендации
Для получения качественных снимков предлагаем усвоить несколько полезных рекомендаций:
- Выбор между глянцевой и матовой бумагой зависит от того, планируете ли Вы ставить фото в рамку или нет. Если да, то советуем матовое покрытие.
- Когда изображение кажется недостаточно ярким, контрастным, с дефектами, то это обязательно нужно исправить.
- Яркость и насыщенность фото в электронном виде и на бумаге часто могут не совпадать. Лучше сделать пробный дубль печати, чтобы понять «характер» изображения.
- После обработки файла сохраняйте его не в jpeg, а в tiff. Этот формат даст лучшее качество при распечатке.
- Разрешение картинки должно быть хорошим – желательно от 600 dpi.
- Для распечатки напрямую со смартфона воспользуйтесь приложением Dropbox или аналогичными.
- МФУ с наклейкой Cloud Print Ready могут печатать изображения с облачных сервисов с любого устройства.
- Не стоит сразу же ставить готовое фото под рамочку или в альбом. Дайте хотя бы полчаса на полное высыхание краски.
Помогла наша инструкция – раскажите друзьям
Обклеиваем печатную платформу
Из руководства к своему принтеру узнайте, следует ли обклеить печатную платформу самоклеющейся пленкой. В случае с Ultimaker это необходимо, так как горячая печатная головка может расплавить платформу, сделанную из оргстекла, и это не позволит снять с нее готовый предмет. Катушка клейкой ленты входит в комплект устройства.
Если она кончится, возьмите вместо нее обычную малярную крепированную ленту (малярный скотч). Выньте печатную пластину и постарайтесь, чтобы полосы ложились на нее без морщин и нахлестов. Лучше всего это удается, если выравнивать следующую полосу по длинной стороне предыдущей и потом плотно прижимать ее.
Программой Windows “Печать изображений”
Это, пожалуй, самый легкий и простой метод:
- Перейдите в папку, содержащую файл, дважды щелкните по нему, чтобы запустить программу.
- На верхней панели перейдите на вкладку «Печать» и снова выберите эту опцию.
- Появится окно. Сначала выберите свой принтер, выберите формат бумаги из выпадающих списков. Если можно изменить разрешение изображения, установите нужный параметр.
- В нижней части окна под предварительным просмотром изображения установите количество копий и поставьте галочку напротив пункта «По размеру кадра».
- Затем нажмите на «Настройки».
- На этой вкладке можно включить дополнительные параметры для самого изображения и принтера.
- Далее в правой колонке задайте положение фотографии на листе и, наконец, нажмите «Печать».
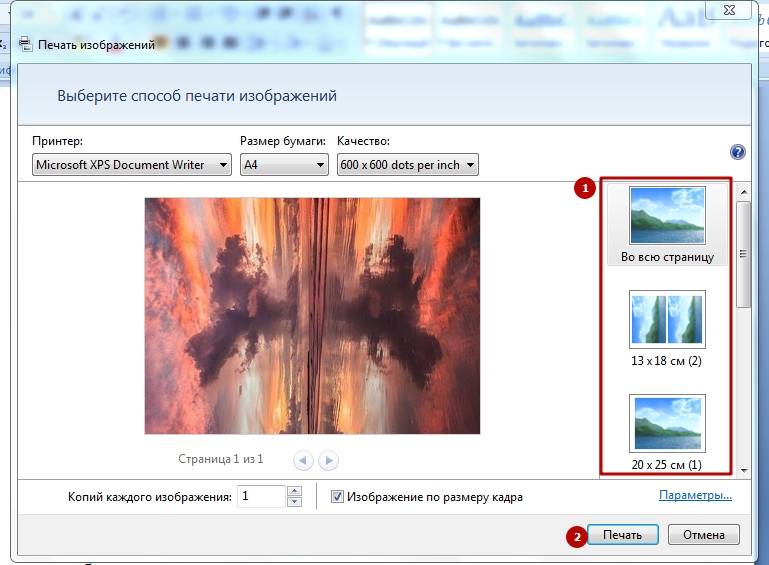
Фотошоп
- Запустите портативную или онлайн-версию редактора. Выберите меню «Файл» — «Открыть».
- Когда изображение загрузится, перейдите в то же меню и нажмите «Печать».
- Вы можете предварительно подготовить изображение в фотошопе. Выберите формат верхнего файла, ширину и высоту в пикселях или мм. Значок скрепки указывает на соотношение сторон. Задайте дополнительные параметры, нажмите «Сохранить».
- Снова откройте файл, нажмите «Печать». Выберите принтер, количество копий, цвет, размер бумаги, масштаб. Когда все параметры установлены, запустите процесс.

priPrinter
Сначала загрузите этот инструмент с официального сайта и установите его на свой компьютер. Адрес показан на скриншоте. Прокрутите слайдер вниз, и вы найдете зеленые кнопки загрузки.
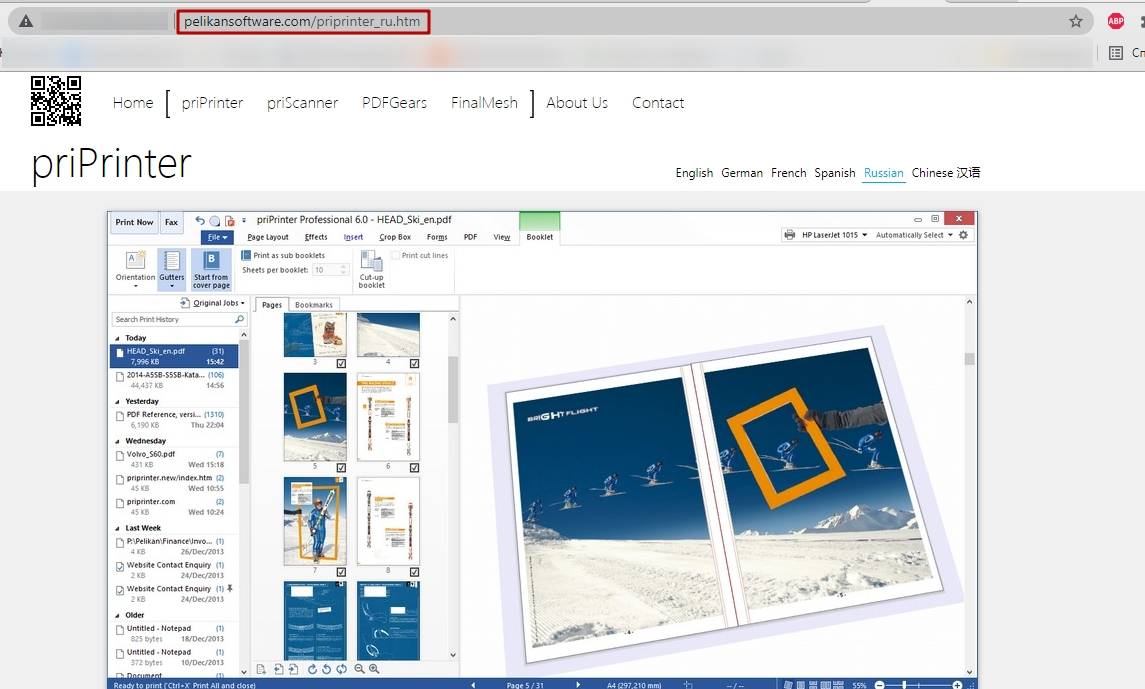
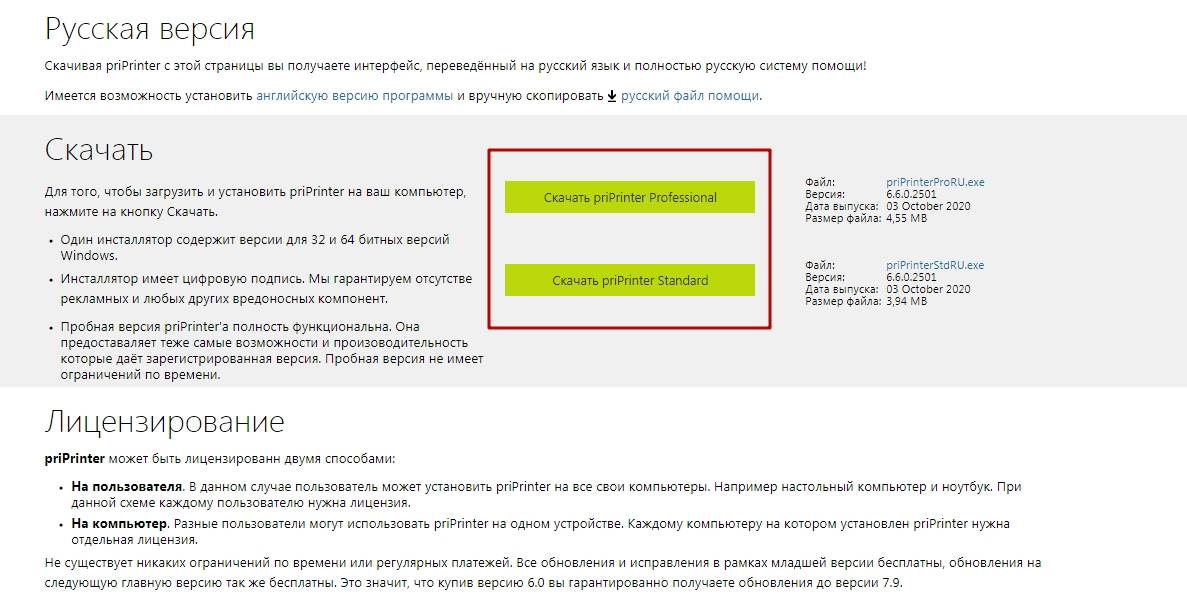
- После установки запустите PriPrinter. В меню «Файл» выберите опцию «Открыть».
- Сначала установите опцию «Все файлы». Укажите путь к изображению, нажмите «Открыть».
- В этом инструменте можно редактировать изображение. На вкладках «Обрезка» и «Эффекты» есть несколько вариантов управления изображением.
- В правом верхнем углу выберите принтер. Значок шестеренки откроет окно дополнительных опций.
- Когда вы закончите, нажмите «Печать».

Вопросы от новичков
Правильно выбрать МФУ для домашнего пользования бывает невероятно сложно. Во время поисков приходится учитывать возможную нагрузку, желаемое качество итогового результата и многие другие параметры. Однако новичков часто интересуют другие вопросы.
Как распечатать картинку?
На самом деле можно напечатать не только текстовый документ, но и картинку (фотографию). Печатать файлы подобного типа получится с помощью контекстного меню, комбинации клавиш или через панель быстрого доступа.

Как распечатать интернет-страницу?
Распечатать на принтере интернет-страницу с компьютера тоже не составит особого труда. При этом можно действовать несколькими способами. Чтобы напечатать через комбинацию клавиш, нужно:
Открыть страничку и зажать клавиши Ctrl + P.

Установить нужные настройки и нажать «Печать».

При необходимости можно осуществить печать и через настройки браузера:
Открываем страницу, заходим в настройки браузера и нажимаем на кнопку «Печать».
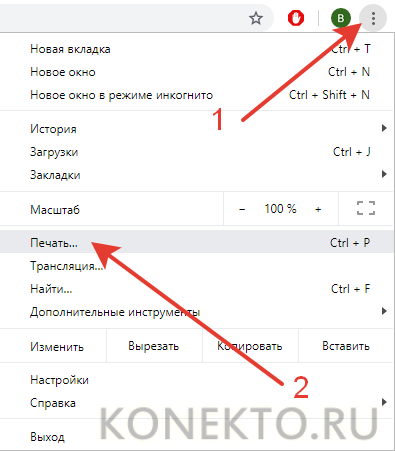
Устанавливаем нужные параметры и подтверждаем действие.
Как сделать двухстороннюю печать?
С помощью двухсторонней печати можно снизить расход бумаги и сократить объем текстового документа. Именно поэтому потребители стали чаще покупать принтеры с автоматической двухсторонней печатью. Если периферическое устройство поддерживает эту опцию, то сделать двухстороннюю печать не составит никакого труда:
Открываем документ, нажимаем Ctrl + P или заходим в меню печати любым другим доступным способом.
Выбираем принтер, ставим галочку напротив «двухсторонняя печать» и подтверждаем действие.
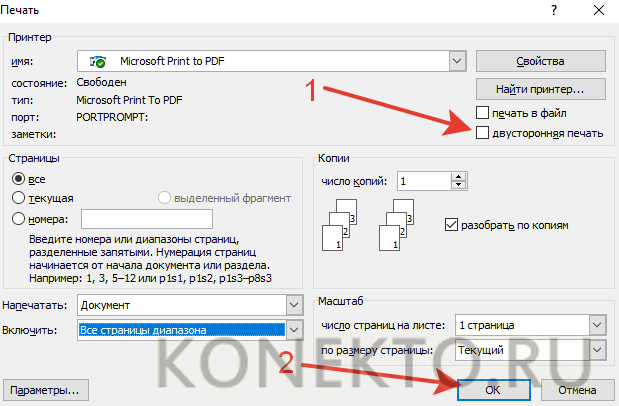
Напечатать текст на двух сторонах одного листа можно и на обычном принтере. Однако в этом случае придется повозиться чуть больше:
Указываем все необходимые настройки (число копий, выбор принтера и т.д.), после чего в разделе «Включить» выбираем пункт «нечетные страницы» и подтверждаем действие.

Дожидаемся, пока принтер закончит печатать документ, после чего переворачиваем листы, погружаем их в лоток и вновь заходим в меню печати. В разделе «Включить» выбираем пункт «четные страницы» и подтверждаем действие.
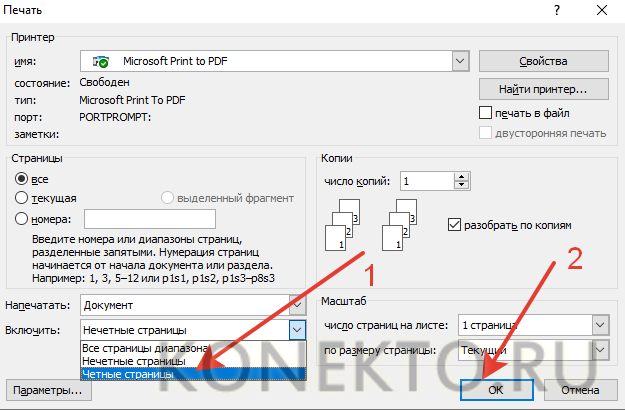
Как видно, напечатать текст с обеих сторон листа довольно легко. Однако новички могут ошибиться с повторным расположением бумаги в лотке. Поэтому сначала лучше потренироваться на файлах небольших объемов.
Как сделать предпросмотр перед печатью?
Иногда возникает необходимость разобраться с тем, как документ будет выглядеть на листе после печати. Сделать это можно с помощью предварительного просмотра. Включить указанную опцию в Ворде удастся за пару кликов мышью:
Нажимаем на кнопку Office.
Как распечатать текст на принтере?
Большинство людей использует только один метод печати. Однако способов вывести документ на принтер или МФУ несколько. Распечатать текст с компьютера можно по-разному:
- с помощью комбинации клавиш;
- через панель быстрого доступа;
- через контекстное меню.
Причем каждый вариант имеет собственные преимущества, особенности и недостатки.
Комбинация клавиш
Естественно, если не работает клавиатура на ноутбуке или компьютере, этот метод явно не подходит. Распечатать текст на принтере или МФУ в таком случае не удастся. Однако, если все функционирует нормально, лучше использовать именно данную методику:
Открываем документ, который нужно распечатать, и нажимаем комбинацию клавиш Ctrl + P.
Выбираем принтер, указываем число копий, делаем другие нужные настройки и нажимаем кнопку OK.

Кстати, представленное сочетание клавиш работает не только в Ворде, но и во многих других программах. Пользователь может также копировать и вставлять с помощью клавиатуры, сохранять документ и выполнять ряд других действий. Указанный способ печати подходит тем, кто привык управлять разными программами именно через команды на клавиатуре.
Панель быстрого доступа
Распечатать документ Ворд на принтере с компьютера можно при помощи панели быстрого доступа. Процедура тоже довольно проста:
Нажимаем на кнопку Office.
Выбираем раздел «Печать» и указываем способ, которым необходимо напечатать документ.

Выбор опции «Печать» откроет диалоговое окно, где пользователю будет необходимо указать все требуемые параметры и отправить принтеру команду печатать документ.
Опция «Быстрая печать» отправит текст на установленный по умолчанию принтер без возможности внесения каких-либо изменений.
Контекстное меню
Еще один вариант, позволяющий распечатать файл с компьютера на принтере максимально быстро. Способ пригодится в тех случаях, когда необходимо напечатать много документов. Пользователю необходимо щелкнуть по нужному файлу правой кнопкой мыши и в контекстном меню указать пункт «Печать».
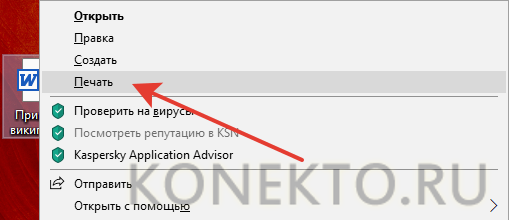
Команда отправится на установленный по умолчанию принтер. Внести какие-либо корректировки в текст документа не получится. Подобный метод позволяет печатать файлы без их предварительного открытия и просмотра, что помогает сохранить много времени.
Правила настройки принтера на печать со стационарного компьютера
Чтобы сделать полезную вещь на имеющемся принтере, важно правильно подключить устройство и настроить его на верное выполнение функций. Для этого следуйте нижеприведенной инструкции
Существует несколько способов подсоединения принтера к компьютеру: при помощи USB-кабеля, посредством беспроводного соединения через Wi-Fi или Bluetooth, а также через подключение удаленным интернет-доступом. Сегодня рассмотрим один из самых популярных способов, который принято реализовывать в домашних условиях.
- Первым делом выполните запуск ПК и обязательно дождитесь момента его окончательной загрузки (проверить это можно при помощи отклика на любую операцию, который после загрузки должен происходить достаточно быстро).
- Затем воткните питающий шнур принтера в розетку, а кабель USB — в соответствующий выход системного блока компьютера.
- На экране появится уведомление о поиске устройства, и после того, как компьютер совершит поиск необходимых драйверов, вы получите уведомление «Устройство готово к использованию».
Если такое сообщение не появилось на экране, значит вам придётся произвести установку принтера вручную. Для этого вставьте в дисковод диск, идущий в комплекте к принтеру, или скачайте драйвер к вашей модели прибора из интернета.
Для многих печатающих устройств предполагается дополнительная установка программного обеспечения помимо драйверов.
Драйвера принтера отвечают за правильность работы принтера, а также за качественную печать, поэтому уделите этой инсталляции особое внимание. Далее перед вами появится мастер установки ПО, который поставит приложение всего за несколько шагов с подтверждением
Практически каждая модель принтера предлагает по окончании инсталляции напечатать пробную страницу, чтобы удостовериться в том, что установка произведена верно
Далее перед вами появится мастер установки ПО, который поставит приложение всего за несколько шагов с подтверждением. Практически каждая модель принтера предлагает по окончании инсталляции напечатать пробную страницу, чтобы удостовериться в том, что установка произведена верно.
Печать постера
Чтобы распечатать изображение большого формата, например постер, плакат, выкройки, карту на стену или игровое поле для игры, можно воспользоваться разбивкой на формат А4 и сделать это на стандартном принтере. Для этой операции не нужно устанавливать дополнительное программное или аппаратное оборудование. Установленного на обычный компьютер/принтер программного обеспечения в рамках ОС Windows достаточно.
Подготовка к печати
При печати крупного формата (даже с разбивкой на участки) к картинке предъявляются более строгие требования. Разрешение (качество) должно быть таким, чтобы при многократном увеличении не были видны пиксели. Чем больше размер распечатки, тем выше нужно качество исходника.
Чтобы соединить фрагменты изображения в крупную картинку легко и быстро, печать надо проводить без белых полей. Не все печатные устройства поддерживают такую опцию. На некоторых принтерах придется обрезать поля. Итоговое изображение выйдет меньшего размера или нужного, но из большего числа фрагментов. Информацию о функции печати без полей, а также инструкцию по ее использованию можно найти в руководстве пользователя для каждой конкретной модели принтера.
Как напечатать плакат на принтере
Для печати большого формата секторами, необходимо установить определенные настройки на принтер. Действовать надо следующим образом.
- В открытом графическом документе кликнуть кнопку «печать» (или дать команду с клавиатуры Ctrl+P).
- В окне печати войти в раздел «свойства», там перейти на пункт «страница».
- Далее надо найти меню «макет страницы», где в списке назначить «печать постера».
- С помощью кнопки «задать» определить, какой способ разбивки изображения на фрагменты подходит лучше: 3 на 3 или 4 на 4.
Этот алгоритм позволяет напечатать изображение большого формата без дополнительного программного обеспечения на тех печатных устройствах, где предусмотрена такая возможность. Если на принтере нет указанных выше опций, для печати крупного формата придется использовать дополнительное ПО.
Печать постера с помощью Paint
Данная программа входит в стандартный пакет Windows, ее не надо докупать и устанавливать. Она позволяет делать постеры с поэлементной разбивкой при обычных настройках принтера.
- Откройте изображение через меню «открыть с помощью…» и «Paint».
- В главном меню надо нажать кнопку «файл», в выплывающем меню выбрать пункт «печать», далее «параметры страницы».
- В результате появится окно, в котором надо выбрать расположение картинки: горизонтальное или вертикальное (альбомная/книжная). Далее надо поставить флажок около «уместить», где вручную задается количество страниц по горизонтали и вертикали. Так, если надо распечатать картинку на 4-х листах А4, надо указать 2 на 2.
- Желательно сделать предварительный просмотр подготовленного к печати документа, чтобы убедиться, что разделение постера на фрагменты прошло правильно. Далее надо просто запустить документ на печать.
Paint позволяет быстро и просто напечатать большой плакат без дополнительной подготовки и нудной обрезки. Это проще, чем искать нужные настройки печатающего устройства (не факт, что они вообще есть).
Печать постера посредством Excel
Необычное, но эффективное решение – распечатать постер с помощью электронной таблицы Excel, которая также входит в стандартный пакет программ Windows.
- Для этого надо создать новый пустой документ Excel. В нем выбрать пункт основного меню «вставка», где в выплывающем меню перейти на пункт «рисунок». Далее необходимо найти изображение для печати в своем компьютере.
- Выйти в меню «вид», в котором надо выбрать действие «разметка страницы». Далее надо растянуть исходное изображение, выводя его границы на маркеры. Менять размер картинки можно в любом направлении. Чтобы видеть все происходящее у себя на экране, можно уменьшить масштаб (шкала масштаба находится в правом нижнем углу основного окна Excel).
- После того, как изображение заняло нужное число листов, его можно печатать.
Перед печатью лучше сделать предварительный просмотр. На нем будет видно, корректно ли прошла разбивка изображения на фрагменты.
Другие способы распечатать постер
Для печати постеров можно воспользоваться сервисами, которые можно найти на просторах интернета. Среди них стоит присмотреться к Posteriza, Rasterbator и Poster Printer. Каждое приложение или программа имеет свои плюсы, в частности в Постер Принтер можно редактировать изображение, добавляя фон, надпись или красивую рамку. В зависимости от того, что именно надо сделать: только печать или нужны дополнительные опции, и выбирается онлайн сервис.
Как распечатать со смартфона
Работа с браузерами косвенно затрагивает и проблему печати с телефона. Точнее, никакой проблемы в этом нет – сегодня появилось большое количество сервисов, которые помогут отослать необходимую информацию на принтер прямо в онлайн-режиме.
В случае, когда на принтере нет технологии Bluetooth или Wi-fi, обязательна регистрация в Google Cloud Print. Этот сервис-технология позволит осуществлять задуманное из любой точки планеты с интернет-соединением. Сервис позволяет работать практически со всеми выпускающимися сейчас печатными устройствами, однако лучше всего этот коннект идет с Cloud Ready-устройствами. Но и самый простой принтер вполне подключается к этому «облачному» печатнику:
- запустить браузер Google Chrome;
- в меню настроек выбрать расширенный вариант;
- в нижней части надо найти «добавить принтер»;
- затем следует авторизоваться под своим Google-аккаунтом;
- останется еще раз «добавить принтер», чем пользователь подтвердит регистрацию.
На телефоне надо сделать следующее.
- Закачать на смартфон Cloud Print. Подключиться к нему через учётную запись.
- Выбрать файл.
- Опять выбрать в новом экране свой принтер.
- Провести настройки.
- Нажать на «бумажный самолет» — информация уйдет в печать.
Фотомастер
ФотоМАСТЕР является одной из лучших программ для печати фотографий и их редактирования. Он позволит исправить любые недостатки снимка перед выводом на бумагу. Вы сможете:
- Настроить освещение и произвести цветокоррекцию;
- Применить эффекты и тонировать картинку;
- Кадрировать изображение и исправить искажения;
- Заменить фон и произвести точечную коррекцию;
- Ретушировать портреты и удалить лишние объекты.
При печати у вас будет возможность:
- Указать принтер, если к ПК подключено несколько. Для фотопечати особенно хорошо подходят модели брендов HP или Epson.
- Установить размер бумаги: стандартные листы формата А4, 10 на 15 или 9 на 13.
- Выбрать разрешение, ориентацию, количество фотоизображений и поля.
Печать с экрана при помощи PickPick
Эта программа — незаменимый помощник в том случае, если вам необходимо сделать скриншот, на котором будет отображаться курсор мыши. Необходимо заранее скачать её, т. к. она не входит в стандартный пакет программ.
Если это актуально для вас, после установки программы в меню «Захват» активируйте функцию копирования указателя мыши. Сами настройки программы будут доступны после того, как вы кликните на иконку программы, расположенную на панели управления правой кнопкой мыши. До этого не забудьте выбрать русский язык интерфейса и проследить за тем, чтобы программа правильно установилась на ваше устройство.
Теперь, после нажатия кнопки Print Screen программа будет автоматически отрывать окно редактирования изображения. После редактирования вы можете либо сразу распечатать изображение, либо сохранить его на ваше устройство для дальнейшей печати.
Также программа PickPick позволяет пользователю самостоятельно настроить горячие клавиши, подобрав их индивидуально в зависимости от того, как привычнее или удобнее именно для вас. Вместо клавиши PrtScr, вы можете выбрать любую другую. Данные настройки будут действовать только в пределах этой программы и никак не затронут работу остальных приложений, которыми вы привыкли пользоваться для повседневной работы.
Если определённое изображение или скриншот понадобятся вам не один раз, но вы, как и многие, порой забываете сохранять рабочие файлы, незаменимым помощником станет функция автосохранения изображения на ваше устройство. Активировать автоматическое сохранение можно в меню «сохранение». Данная настройка продолжить работать и при последующих использованиях программы.
В одной из предыдущих статей мы уже говорили о скриншотах, рассмотрели чем их лучше всего делать и куда они сохраняются. В этот раз дадим ответ на другой вопрос: как их распечатывать?