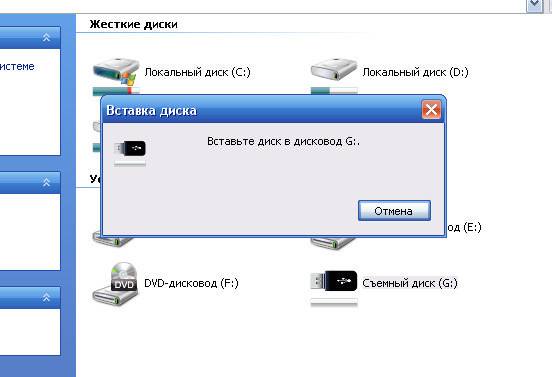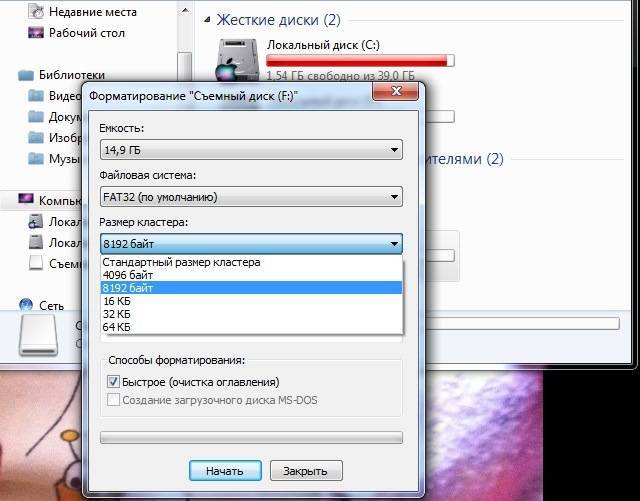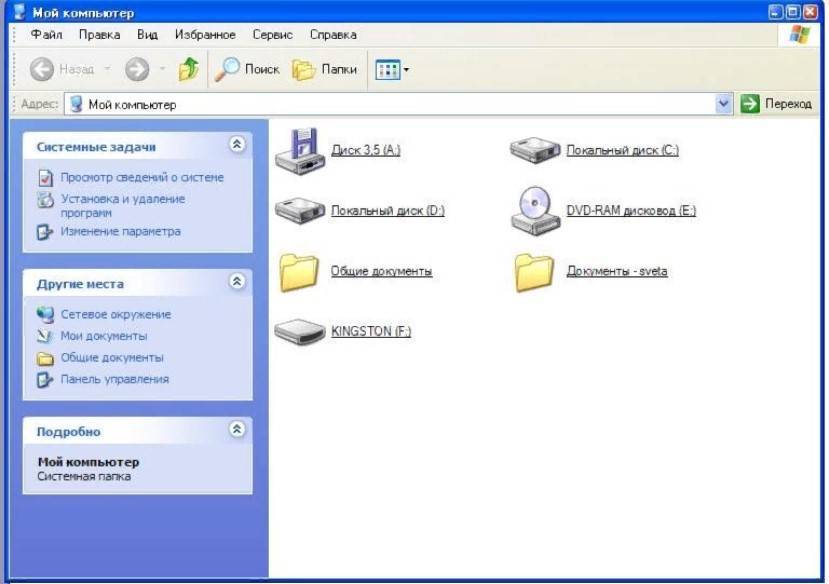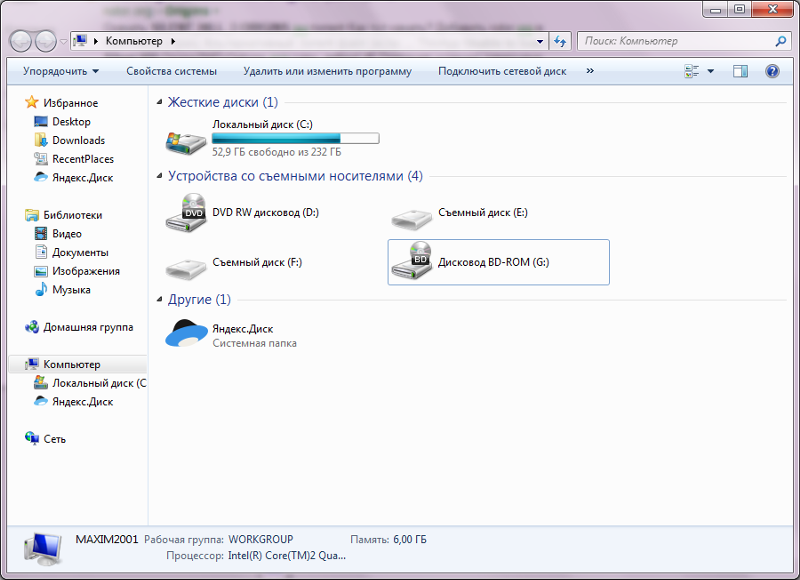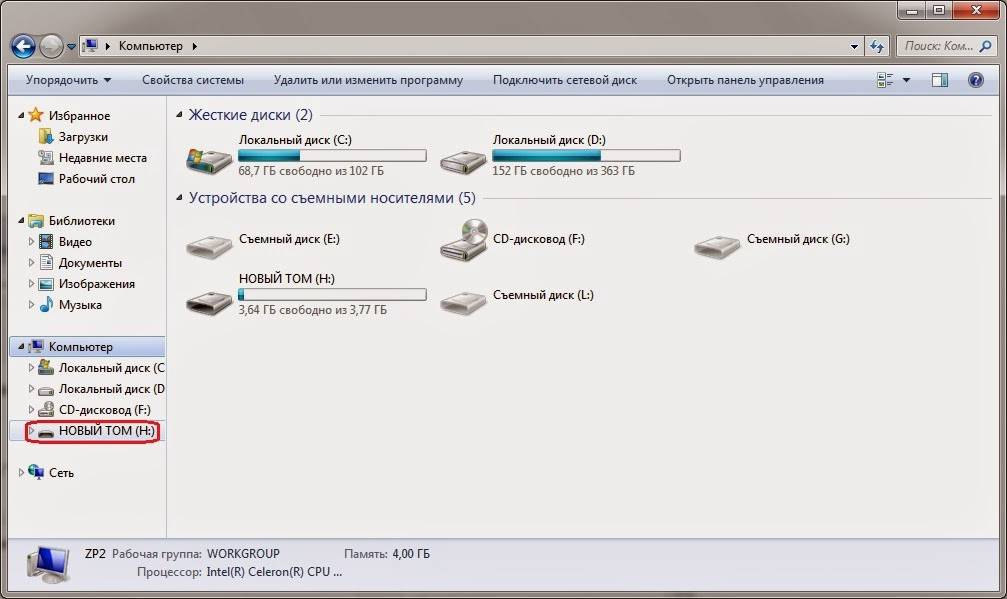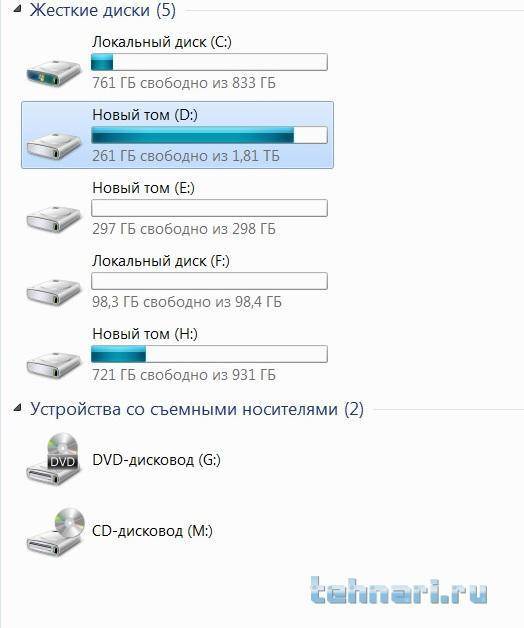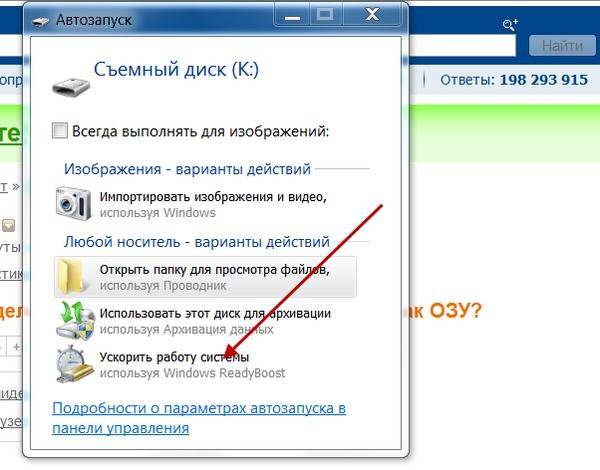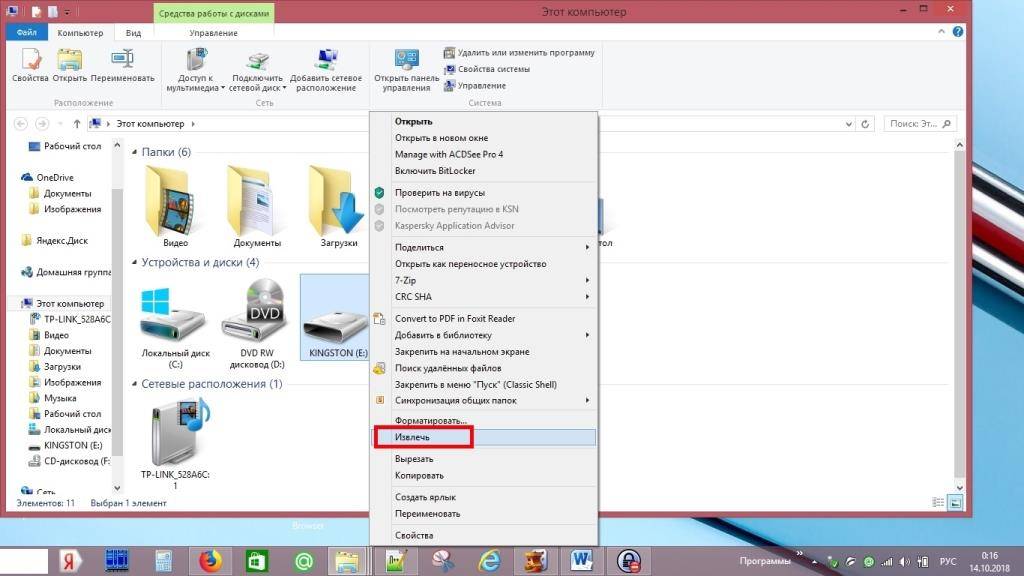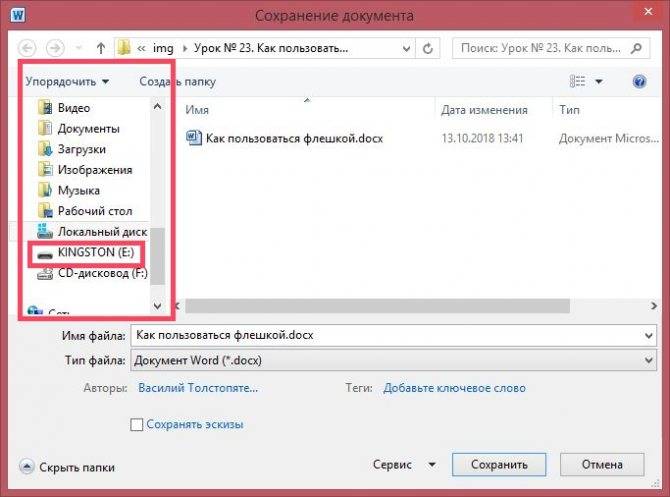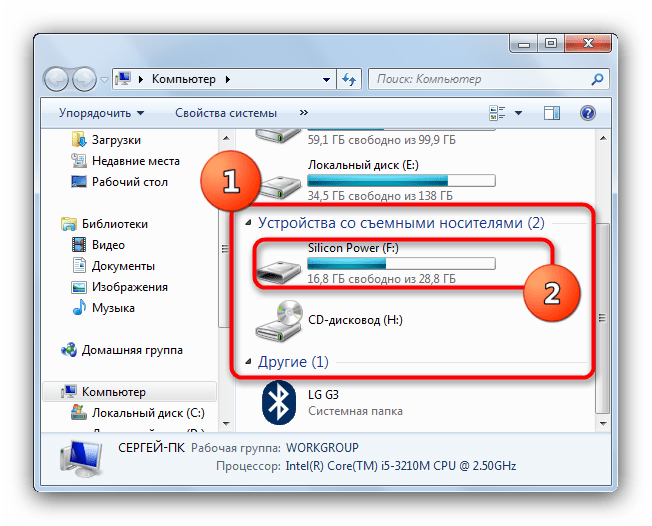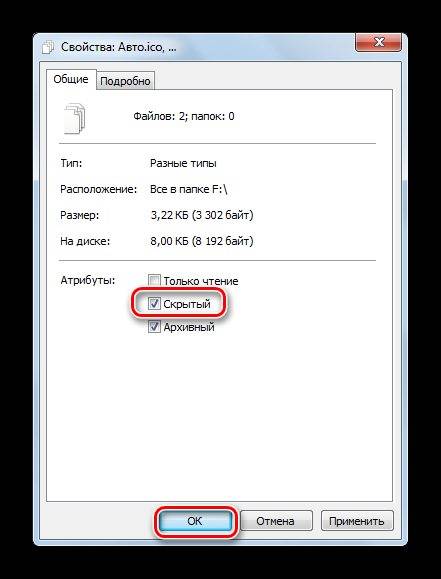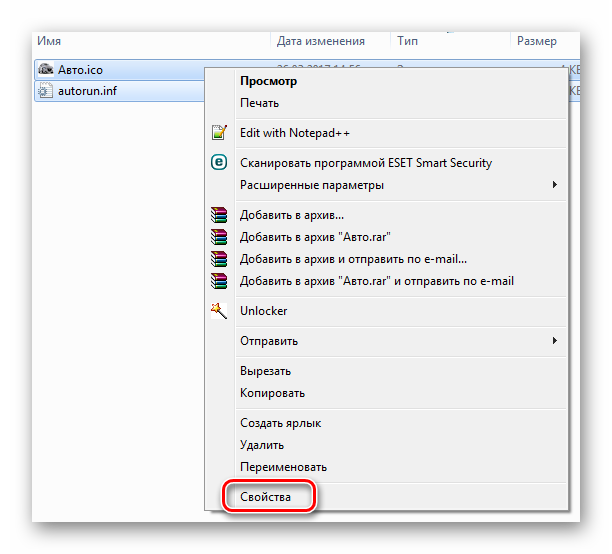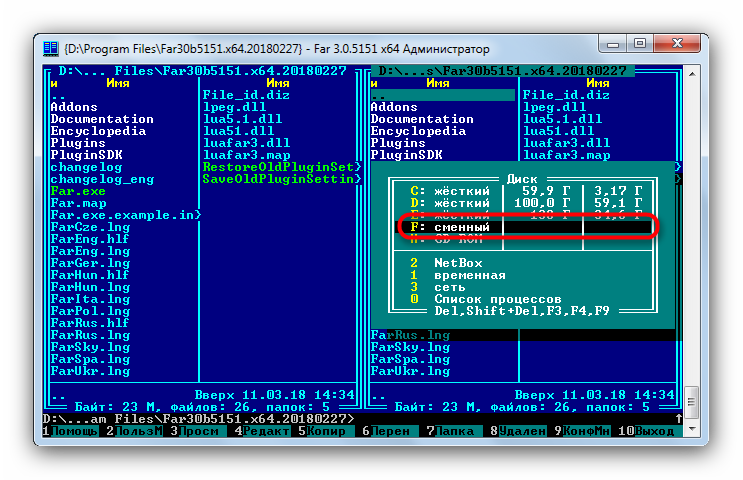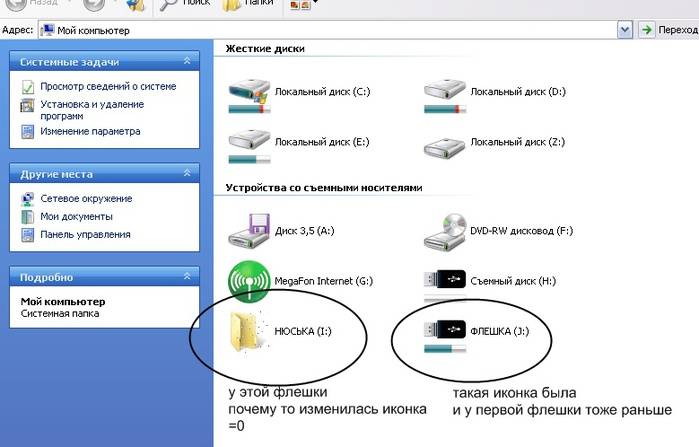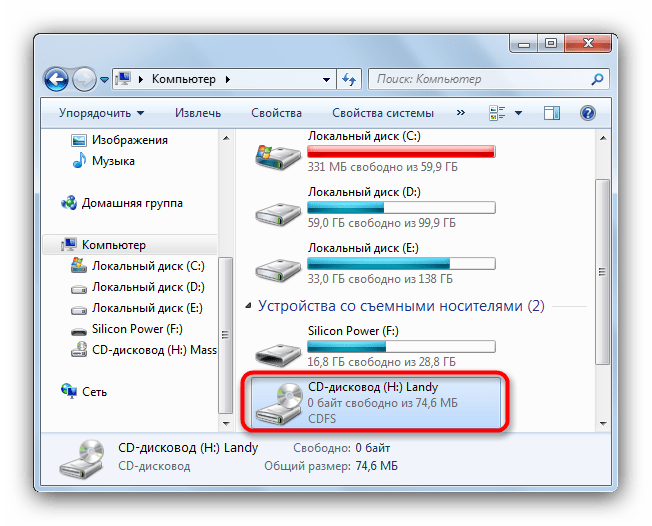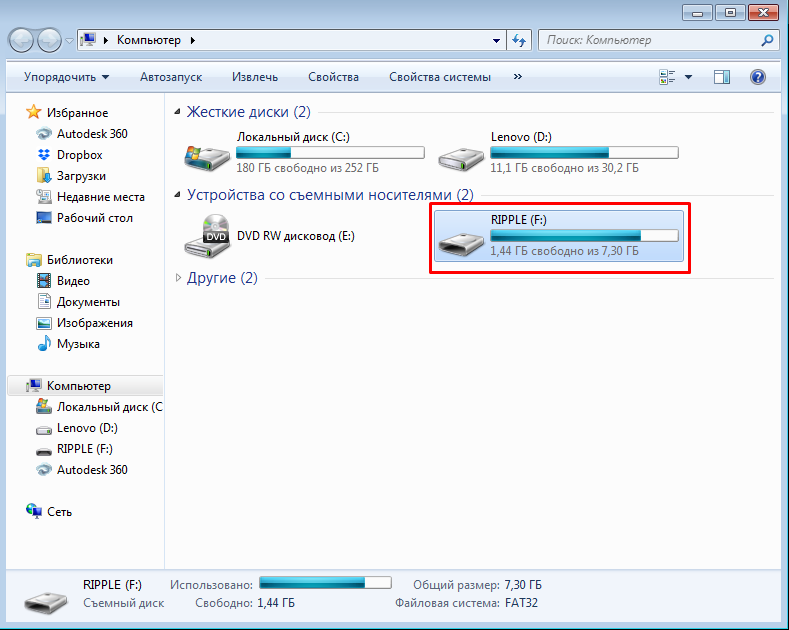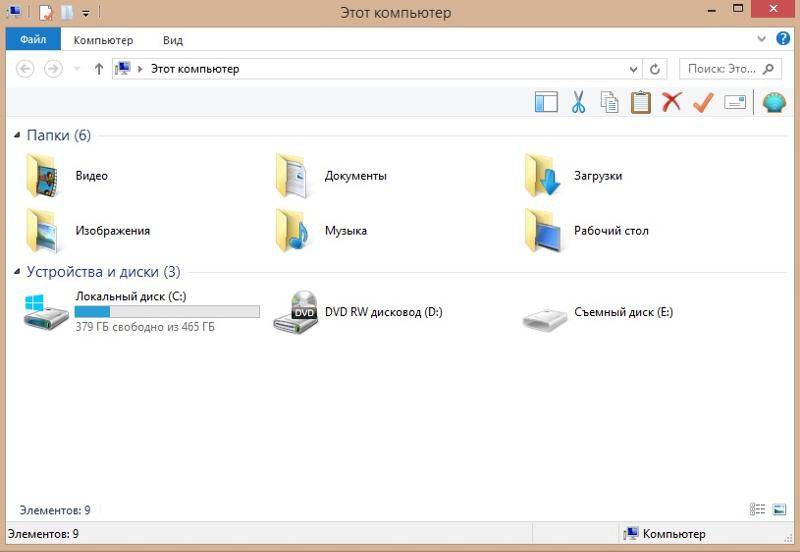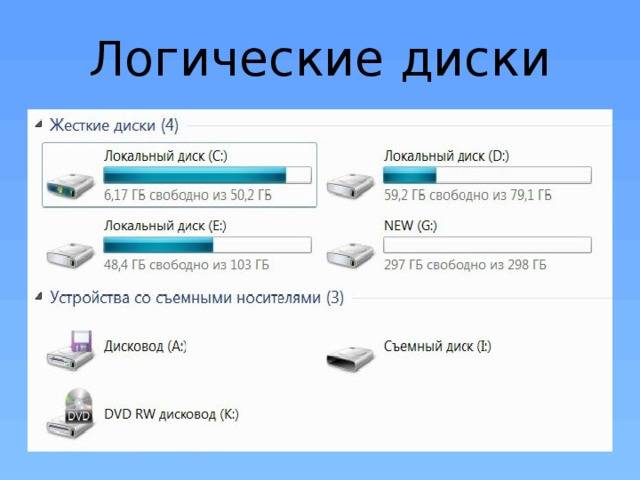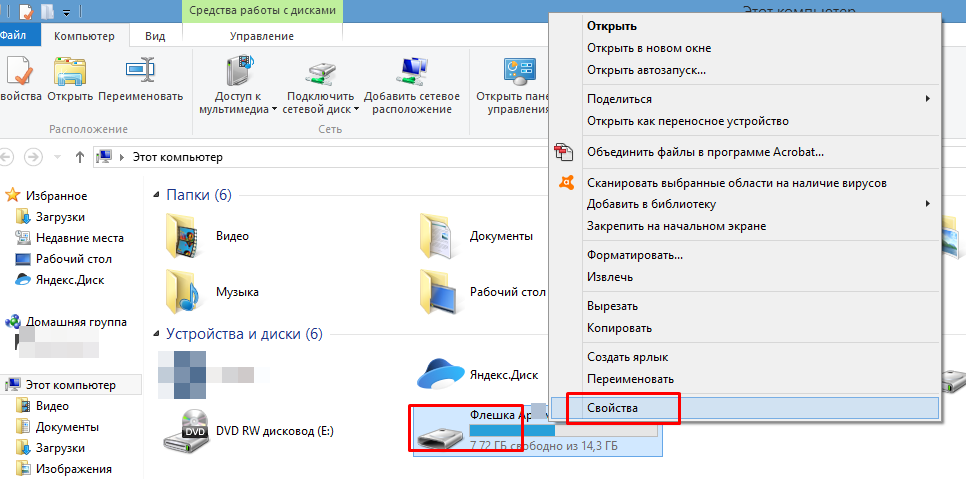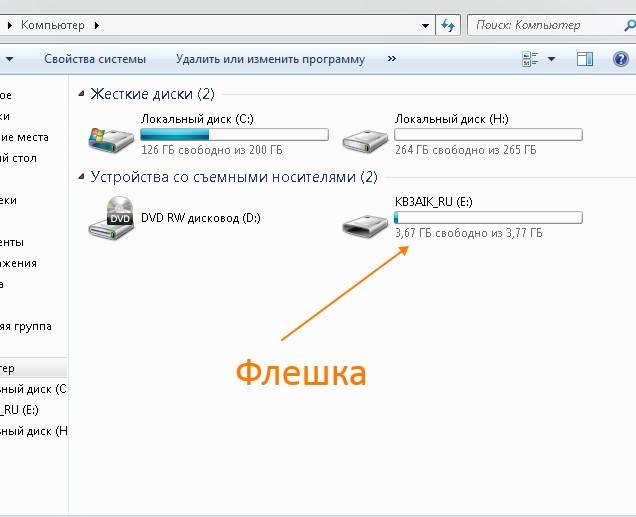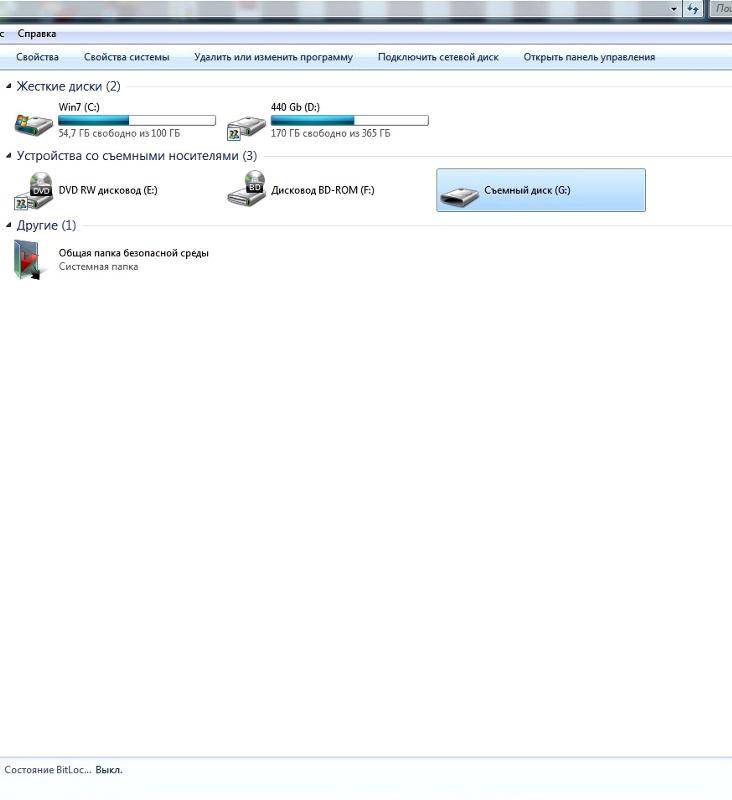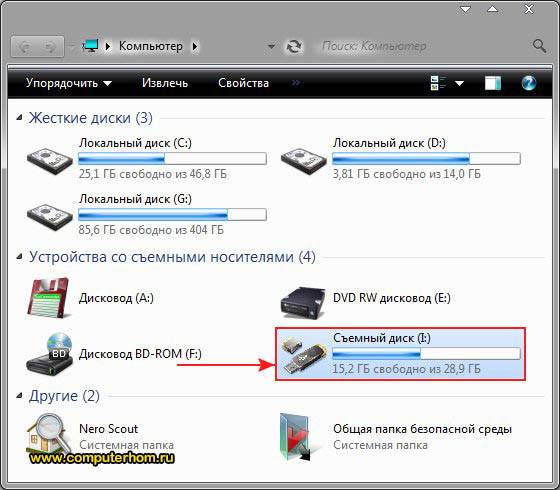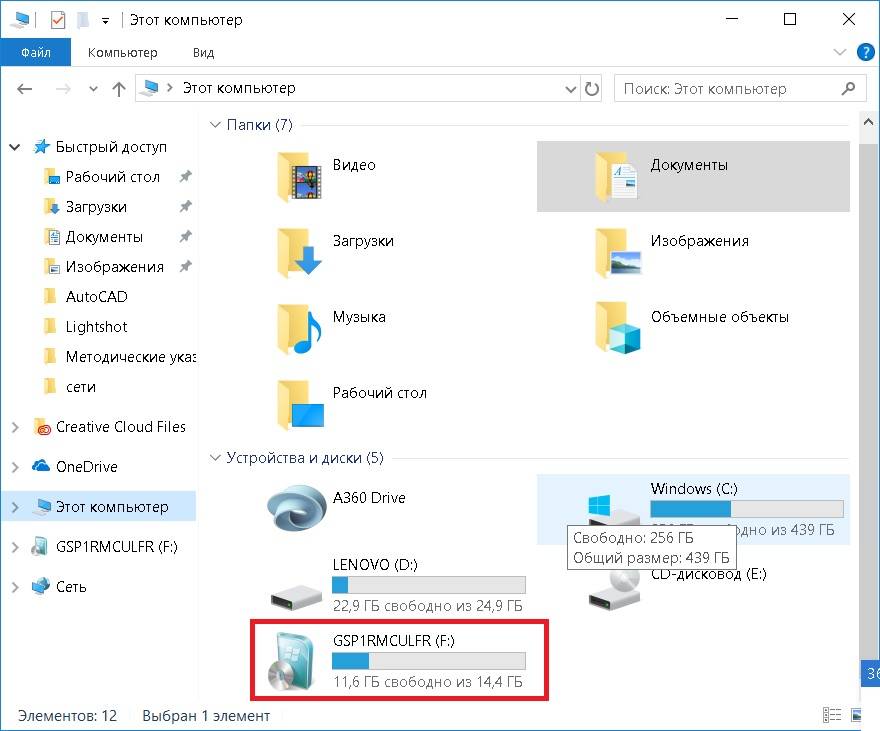Неисправности системы
Если в вашем файловом менеджере при подключении носителя нет доступа к нему, то есть несколько решений.
Система не распознает устройство
- Для этого зайдите в любой удобный браузер и скачайте эту программу. Программа TotalCommander
- Кликните дважды по загруженному файлу и установите программу на ваш персональный компьютер.
- Далее запустите файловый менеджер, и в окне выбора дисков будет предоставлен список носителей данных. Найдите там ваш flash-носитель.
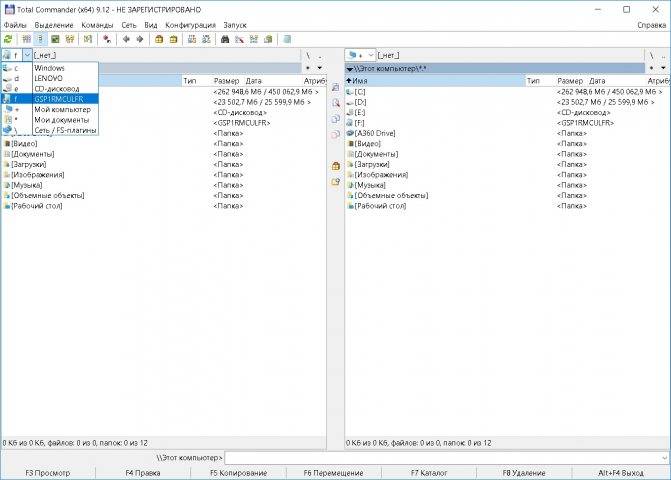
Вам нужно их удалить и установить новые, следуя следующим действиям:
- Перейдите в главное системное меню «Пуск». И выберите параметр «Панель управления». Либо воспользуйтесь поиском Виндовс и пропишите там «Панель управления».
Невозможно открыть флешку
При возникновении ошибки во время попыток открытия флешки, вам скорее всего придется прибегнуть к форматированию накопителя.
Также можете ознакомиться со статьей Как подключить флешку к телефону
Либо воспользуйтесь информацией, приведенной в видеоролике.
Запуск портативных приложений
ИНФОГРАФИКА» src=»https://setphone.ru/wp-content/uploads/2021/10/picture-3-2-740×414.jpeg» width=»740″ height=»414″ srcset=»https://setphone.ru/wp-content/uploads/2021/10/picture-3-2-740×414.jpeg 740w, https://setphone.ru/wp-content/uploads/2021/10/picture-3-2-810×454.jpeg 810w, https://setphone.ru/wp-content/uploads/2021/10/picture-3-2-1140×638.jpeg 1140w, https://setphone.ru/wp-content/uploads/2021/10/picture-3-2-375×211.jpeg 375w, https://setphone.ru/wp-content/uploads/2021/10/picture-3-2-145×82.jpeg 145w, https://setphone.ru/wp-content/uploads/2021/10/picture-3-2-380×214.jpeg 380w, https://setphone.ru/wp-content/uploads/2021/10/picture-3-2.jpeg 1500w» sizes=»(max-width: 740px) 100vw, 740px»>
Одной из главных особенностей программного обеспечения является то, что его почти всегда нужно устанавливать на компьютер. Однако есть портативные приложения, которые можно легко скопировать на флешку, а затем запустить с любого подходящего устройства.
Это особенно полезно, если вы всегда хотите иметь под рукой небольшой набор приложений, которые можно использовать на любом ближайшем компьютере (например, в библиотеке или интернет-кафе).
Подключение флешки к компьютеру и правильное отключение флешки
Как подключить флешку к компьютеру
Чтобы флешка заработала, ее нужно вставить в USB-порт. Все современные системные блоки имеют по 2 порта USB спереди (рис. 1) и несколько портов USB сзади. В один из них и вставляете свою флешку.
Рис. 1
Некоторые флешки, например,Transcend JetFlash, имеют индикатор, который засветится голубым светом (рис. 1), когда флешка подключится к компьютеру. Если же такая флешка не засветилась, выньте ее и вставьте еще раз в другой порт. Или, аккуратно пошевелите ее в гнезде.
Рис. 2
Если Windows распознала флешку, то на экране монитора появится окно (рис. 2). Теперь можно нажать кнопку “Открыть папку для просмотра файлов” (обведено красным карандашом) и откроется окно с содержимым вашей флешки.
Вам останется открыть окно с содержимым локального диска вашего компьютера, на который вы собираетесь “сбросить” информацию с флешки, или, с которого скопировать информацию на флешку.
Как копировать информацию на флешку и с флешки
Копирование файлов с компьютера на флешку и с флешки на компьютер, проводится точно так же, как копирование файлов с одного локального диска на другой. Это – основы работы с файлами и папками. Я думаю – вы это умеете.
Для самых начинающих пользователей компьютера, ответ на этот вопрос я подробно описал в уроке Как копировать файлы и папки с диска на диск и с диска на флешку.
Таким образом, чтобы свободно работать с флешкой, вам нужно изучить два урока, вышеуказанный урок по копированию файлов и папок и этот урок по флешке.
Как правильно отключить флешку от компьютера
Флешку нельзя, просто так, выдергивать из порта USB на компьютере. Иначе, может оказаться, что приехав домой из гостей, где скопировали хороший фильм, вы обнаружите, что фильм не открывается. Тем более, если вы взяли важные рабочие документы домой, но не смогли их открыть! Поэтому, отключать флешку нужно, строго по науке!
На панели задач, в области уведомлений (рядом с часами), при подключенной к компьютеру флешке, виден специальный значок (обведен красным карандашом на рис. 3, рис. 3а).
Рис. 3 (Windows 7)
Рис 3a (Windows XP)
При наведении на этот значок курсора мыши, появляется всплывающая подсказка “Безопасное извлечение устройств”. Если вы собрались вынимать флешку – щелкаете курсором (левой кнопкой мыши) по этому значку.
Появится подсказка:
Рис. 4 (Windows 7)
Рис 4а (Windows XP)
Щелкаете курсором (левой кнопкой мыши) по этой подсказке (рис 4, рис 4а).
Довольно часто, после этого, выскакивает системное окно, предупреждающее, что вынимать флешку нельзя:
Рис 5 (Windows 7)
Рис 5а (Windows XP)
Это может быть в том случае, если скопированный файл открыт в файловом менеджере, текстовом редакторе, графическом редакторе, видеопроигрывателе и т.д.
Закройте все программы, в которых могли открываться файлы скопированные на флешку. Очистите корзину.
После этого повторите действия по безопасному извлечению устройства (рис. 3, 3а, 4, 4а). В результате ваших действий должна появится разрешающая подсказка: “Оборудование может быть извлечено”.
Рис. 6 (Windows 7)
Рис 6а (Windows XP)
Теперь вы смело можете вынимать флешку из порта USB компьютера!
Вас, также, может заинтересовать:
- Как копировать файлы и папки на флешку, или другой диск
- Как создать папку на рабочем столе
- Как копировать тексты и рисунки
Находим нужный порт
Для того чтобы правильно соединить компьютер с флешкой нужно найти именно тот порт, который для неё предназначен.
Однако их существует несколько разновидностей.
Не углубляясь в разновидности типов, стандартов, режимов флешек, можно безошибочно найти нужный методом простого «тыка» исходя из правила — без лишних усилий в неправильный порт флешка не войдёт!
На картинке показаны разные виды интерфейсов
Но есть и подсказки:
В системных блоках (компьютер) соответствующие гнёзда могут располагаться как с задней стороны, так и с лицевой.
На ноутбуках могут располагаться на любой торцевой стороне:
На ноутбуках разъем находится, как правило, на торцевых сторонах
Ими могут быть оборудованы и клавиатуры.
Главная подсказка — возле порта, в который можно вставить флешку, находится специальный символ. Наличие его даёт стопроцентную гарантию того, что флешкой вы попадёте туда, куда надо.
Большинство человечества сравнивает его с веткой (но жители независимой Украины наверняка увидят в нём аналогию и с трезубцем):
Так обозначается поколение интерфейса USB
ВАЖНО. Если на вашей флешке есть колпачок — не забудьте его снять, перед тем как вставить флешку в компьютер!. После прочтения этой статьи вы безошибочно найдёте куда в ноутбук вставлять флешку, не говоря уже о компьютере и других устройствах
После прочтения этой статьи вы безошибочно найдёте куда в ноутбук вставлять флешку, не говоря уже о компьютере и других устройствах.
Оставляйте свои комментарии, делитесь прочитанным с друзьями.
Флешка — как с ней обращаться

Флешка (USB Flash drive) стала незаменимым средством для переноса файлов с компьютера на компьютер. Многие сотрудники организаций имеют флешку, даже те, кто не умеет работать на компьютере. Но, от прогресса ни куда не деться! Каждый пользователькомпьютера должен уметь обращаться с флешкой.
Какую флешку купить ?
Флешки различаются по объему памяти. Стандартный объем памяти флешек: 2Гб, 4Гб, 8Гб, 16Гб, 32Гб, 64Гб. Но, мы знаем, что размер DVD-диска 4,7 ГБ. Значит, чтобы скопировать весь DVD-диск на флешку, потребуется флешка объемом 8 Гб. Я считаю, что меньше 8 Гб, в наше время, покупать не стоит. Для работы с документами, флешки в 8 Гб хватит, как говорится, с головой.
Но, если вы собираетесь часто копировать DVD фильмы, тогда сами рассчитайте, какая флешка вам нужна. Однако, чем больше объем флешки, тем дороже она стоит.
Это не критично, если вы копируете только свои рабочие документы. Но, высокая скорость не помешает, если вы будете каждый день переносить с компьютера на компьютер целые DVD диски. Тогда, копировать 20 минут, или 40 минут — приличная разница.
Таблица некоторых форматов карт памяти[править | править код]
| Название | Акроним | Формфактор | ТСЗАП |
|---|---|---|---|
| PC Card | PCMCIA | 85,6 × 54 × 3,3 мм | Нет |
| CompactFlash I | CF-I | 43 × 36 × 3,3 мм | Нет |
| CompactFlash II | CF-II | 43 × 36 × 5,5 мм | Нет |
| SmartMedia | SM / SMC | 45 × 37 × 0,76 мм | Нет |
| Memory Stick | MS | 50,0 × 21,5 × 2,8 мм | MagicGate |
| Memory Stick Duo | MSD | 31,0 × 20,0 × 1,6 мм | MagicGate |
| Memory Stick PRO Duo | MSPD | 31,0 × 20,0 × 1,6 мм | MagicGate |
| Memory Stick PRO-HG Duo | MSPDX | 31,0 × 20,0 × 1,6 мм | MagicGate |
| Memory Stick Micro M2 | M2 | 15,0 × 12,5 × 1,2 мм | MagicGate |
| Miniature Card | 37 × 45 × 3,5 мм | Нет | |
| Multimedia Card | MMC | 32 × 24 × 1,5 мм | Нет |
| Reduced Size Multimedia Card | RS-MMC | 16 × 24 × 1,5 мм | Нет |
| MMCmicro Card | MMCmicro | 12 × 14 × 1,1 мм | Нет |
| Secure Digital card | SD | 32 × 24 × 2,1 мм | CPRM |
| SxS | SxS | неизвестно | |
| Universal Flash Storage | UFS | 15 × 11 × 0,74 мм | неизвестно |
| miniSD card | miniSD | 21,5 × 20 × 1,4 мм | CPRM |
| microSD card (TransFlash) | microSD, TF | 15 × 11 × 0,7 мм | CPRM |
| xD-Picture Card | xD | 20 × 25 × 1,7 мм | Нет |
| Intelligent Stick | iStick | 24 × 18 × 2,8 мм | Нет |
| Serial Flash Module | SFM | 45 × 15 мм | Нет |
| µ card | µcard | 32 × 24 × 1 мм | неизвестно |
| NT Card | NT NT+ | 44 × 24 × 2,5 мм | Нет |
SD-карты, оснащённые модулем Wi-Fi. (например SD-карты Eye-Fi Class 6 с Wi-Fi 802.11n.)
Как перенести информацию с флешки на флешку средствами Windows
Сначала мы рассмотрим самый простой случай — как скинуть данные с флешки на флешку, которые подключены к одному компьютеру, встроенными средствами операционной системы Windows.
Выполните следующие действия:
- Вставьте оба USB-устройства в соответствующие разъемы своего компьютера.
- Откройте Проводник Windows.
- В окне системного файлового менеджера вы увидите, что к ПК подключилось два новых внешних диска.
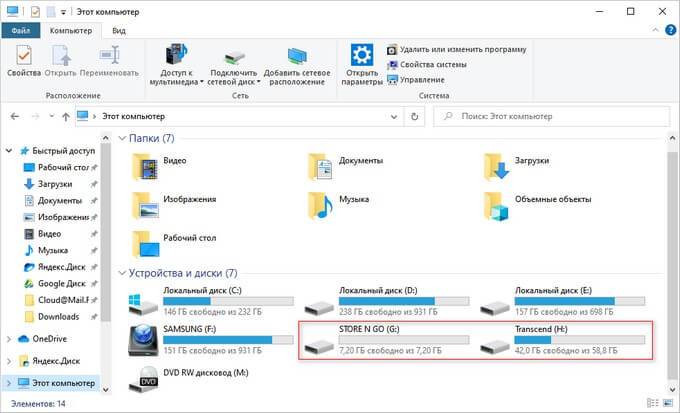
- Откройте диск флешки, с которой необходимо скопировать файлы или папки.
- Выделите необходимые объекты.
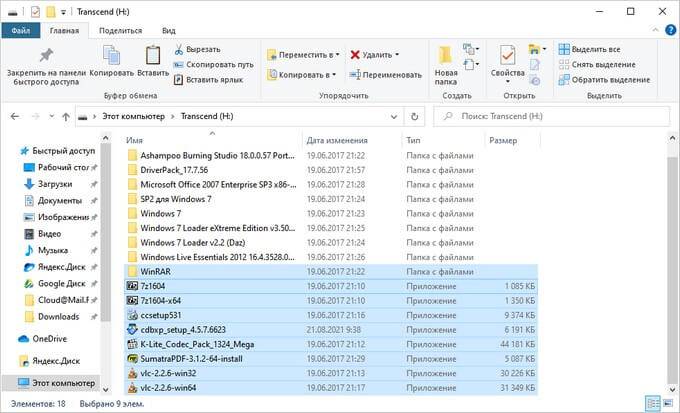
- Щелкните правой кнопкой мыши, а в контекстном меню выберите один из двух вариантов действий:
- Вырезать — полное перемещение элементов с одной флешки на другую, с удалением этих данных с носителя-источника.
- Копировать — создание копии объектов на другом носителе.
Можно использовать альтернативный вариант с применением клавиш клавиатуры. В этом случае, для копирования выделенных файлов нажмите на «Ctrl» + «C», а для вырезания — на «Ctrl» + «X».
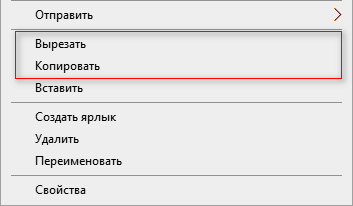
- Откройте целевой USB-флэш накопитель.
- Кликните внутри по пустому месту, а в контекстном меню выберите «Вставить», или нажмите на клавиши «Ctrl» + «V».
- Через некоторое время, затраченное на копирование или перемещение файлов и папок с флешки на флешку, все выбранные данные окажутся на нужном USB-накопителе.
После завершения операции, вы можете извлечь обе флешки из разъемов компьютера.
Использование встроенного системного инструмента — Проводника для операций копирования или перемещения информации не требует установки дополнительного стороннего программного обеспечения. Это плюс данного метода.
В случае, если на ПК имеется только один USB-порт, то аналогичные действия совершаются с использованием жесткого диска компьютера в качестве посредника:
- Сначала к устройству подключается одна флешка.
- Оттуда копируются или перемещаются данные на жесткий диск.
- Исходная флешка отключается, а потом в этот разъем вставляется флешка, предназначенная для приема информации.
- Затем файлы и папки перемещаются или копируются на другую флешку.
В случае наличия одного USB разъема на компьютере можно использовать разветвитель или хаб, вставленный в этот разъем, на котором имеется несколько USB-портов.
Почему файлы не копируются на флешку
В приведенном выше примере, нам без труда удалось записать файлы, но так бывает не всегда. Попробуем записать на туже флешку файл с видео в формате HD, продолжительность которого составляет около 8 часов. Сперва попробуем воспользоваться файловым менеджером Total Commander и… получаем сообщение об ошибке.
Получаем странное сообщение, что якобы необходимо снять защиту от записи
Пробуем провести копирование описанным выше способом и снова неудача — появляется окно «Файл слишком велик».

Файл слишком велик для конечной файловой системы
Давайте разбираться: размел файла 14,9 Гб, а объем флешки 32 Гб, т.е. объёма носителя вполне хватает для копирования
Однако еще раз читаем сообщение Windows и обращаем внимание на слова «слишком велик для конечной файловой системы«. В данном случае речь идет о файловой системе флешки
По умолчанию, флешки отформатированы (размечены) при помощи файловой системы FAT32, в чем легко можно убедиться щелкнув по ярлыку флешки и выбрав команду Свойства.
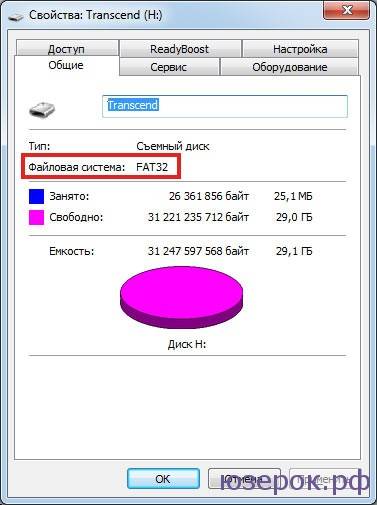
Заглянув в свойства съемного диска, мы легко находим информацию, что у него файловая система FAT32
У файловой системы FAT32 ограничения на размер файла составляют 4 Гб, т.е. нам не удается записать файл так как он больше, чем 4 Гб.
Работа с флешкой для начинающих
Первым делом необходимо правильно вставить накопитель. Это довольно простая задача. Для этого изучите поверхность устройства, и найдёте для неё специальное отверстие. Обычно их бывает несколько, сбоку или сзади. Рядом с ними обычно находятся разъёмы для наушников и микрофона.
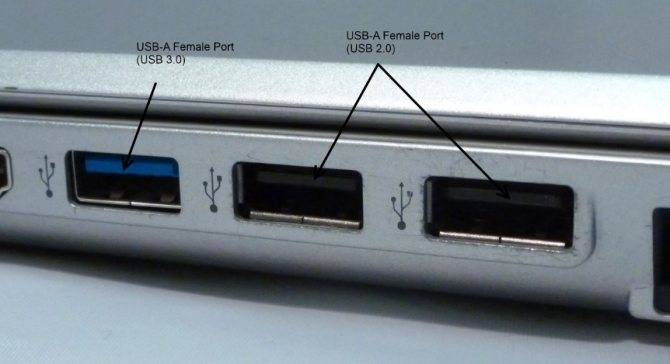
USB-порты имеет каждый современный ноутбук и даже планшет или телевизор. Разъём снабжён «ветвящимся» значком и узнать его несложно
Важно правильно расположить контакты приспособления относительно контактов USB-разъёма. Обычно название фирмы-изготовителя находится сверху
Если операционная система работает слаженно, то она сама найдёт и установит драйверы, а затем откроет окно автозапуска. К сожалению, так происходит далеко не всегда. Бывает, что пользователи ждут пару минут, а никаких действий не происходит. Это может быть связано как с аппаратной неисправностью, так и с программным сбоем. Для начала стоит вынуть флешку и попробовать вставить её в другой порт.

Проверить её исправность лучше на другом ноутбуке. Если флешка подключится без проблем, то, очевидно, дело в разъёме. Есть порты, которые при одновременном подключении большого числа устройств не видят некоторые из-за нехватки питания или оперативной памяти.
Если флешка не подключается, а на ней было много ценной информации, то её придётся нести в сервисный пункт. Если особо важных данных не было, то её логичнее заменить на новую.
Возможные проблемы
Причины подобной неприятной ситуации могут быть разными — от повреждения файловой системы накопителя до нехватки питания USB-порта.
Флешка вышла из строя
Одна из самых распространенных и неприятных причин — повреждение флеш-накопителя. Чтобы убедиться в этом, попробуйте подключить носитель к другим компьютерам: если он нигде не определяется, то придется задуматься о том, как восстановить флешку, и скачать специальную программу.
Системный блок
Часто флешка не определяется, если пользователь подключает накопитель через порты, которые расположены на передней панели системного блока. Дело в том, что в эти разъемы не всегда корректно подсоединены к материнской плате, а потому система их просто не видит.
Решение проблемы — снять крышку системного блока, найти контакты от передних портов USB и установить их в материнскую плату. Альтернативный способ — использовать разъемы USB, которые размещены на задней панели; с ними таких проблем точно не возникнет.
Чем больше USB-устройств подключено, тем больше энергии они потребляют. Поэтому попробуйте отключить неиспользуемое в данный момент оборудование: например, колонки или принтер, если он работает через интерфейс USB.
Совпадение букв разных устройств
Если вы разобрались, как подключить сетевой диск, и активно пользуетесь этими знаниями, то при подсоединении флешки можете столкнуться с одной интересной проблемой – системы пытается присвоить накопителю букву, которая уже занята другим устройством (обычно как раз сетевым диском).
Результатом такой системной ошибки становится невозможность корректного подключения флешки. Решить подобную проблему можно достаточно быстро:
- Откройте через «Панель управления» раздел «Администрирование» и запустите системную утилиту «Управление компьютером».
- Найдите и запустите в меню слева раздел «Управление дисками».
- Отыщите среди подключенных носителей подключенную флешку и кликните по ней правой кнопкой. Выберите пункт «Изменить букву».
Укажите букву, которая не используется другими дисками (виртуальными или физическими). После сохранения изменений флеш-накопитель должен нормально определяться системой и запускаться.
Проблемы с драйверами
Флеш-накопитель – это такое же оборудование как мышка или клавиатура, поэтому для его работы требуются драйверы. Однако устанавливать их отдельно не придется – все необходимое программное обеспечение для работы USB-накопителей добавляется вместе с драйверами материнской платы.
Если накопитель не определяется:
- Запустите «Диспетчер устройств».
- Найдите раздел «Контроллеры USB» и проверьте, чтобы все компоненты в нем были установлены корректно, то есть не имели возле себя желтый значок, говорящий о том, что устройство не работает.
- Если вы обнаружили, что один из контроллеров не работает, попробуйте удалить его драйвера, а затем установить их заново.
Вирусы
Еще одной причиной того, что USB-устройство не определяется системой, может стать вирусное заражение компьютера. Проверьте свою систему с помощью установленного лицензионного антивируса; скачайте бесплатную лечащую утилиту Dr. Web CureIT и просканируйте с её помощью компьютер.
Использование flash-накопителя через USB
Чтобы использовать USB порт для подключения вашего устройства к персональному компьютеру, требуется проделать ряд несложных действий:
Подключение
- Возьмите в руки flash-устройство и проверьте наличие разъема, также нужно убедиться в отсутствии его деформации (явные изгибы, царапины, трещины и т. п.).
Найдите панель с USB разъемами, которая должна находиться либо сзади системного блока, либо спереди. Есть вариант размещения панелей, где они находятся и сзади, и спереди. В таком случае выберите удобную и доступную для вас панель.
Выбираем панель для подключения USB флешки
- Найдите USB порт и присоедините к нему устройство, если возникли проблемы, и flash-накопитель не вставляется, то можно развернуть его на 180 градусов вокруг своей оси и попробовать снова.
- Далее стоит дождаться того момента, когда система распознает новое устройство. Этот процесс займет незначительное время.
Открытие
Теперь настало время использования flash-устройства. Для того чтобы открыть его, требуется воспользоваться стандартным проводником «Мой компьютер». Поэтому перейдите в «Пуск» меню и выберите параметр «Компьютер».
Переходим в «Пуск» меню и выбираем параметр «Компьютер»
- После в графе «Устройства со съемными носителями» должен появиться значок вашего flash-накопителя. Кликните по нему дважды левой кнопкой мыши.
В графе «Устройства со съемными носителями» выбираем flash-накопитель и кликаем по нему дважды левой кнопкой мыши
После открытия можно смело пользоваться доступом к ресурсам вашего устройства.
Извлечение
Если время использования данных накопителя подошло к концу, то далее требуется безопасно извлечь flash-носитель. Эта процедура осуществляется путем проделывания нетрудных шагов:
- Закройте окна, которые вы вызывали из памяти устройства.
Перейдите в файловый менеджер «Мой компьютер» и нажмите правой кнопкой мыши по значку flash-носителя. Выберите пункт «Извлечь».
Выбираем пункт «Извлечь»
Далее появится на рабочей панели в правом нижнем углу иконка безопасного извлечения. Требуется нажать по ней левой кнопкой мыши.
Нажимаем на иконку для безопасного извлечения USB устройства
В предоставленном списке нужно выбрать пункт «Извлечь имя вашего устройства». Под фразой «Имя вашего устройства» подразумевается название flash-накопителя.
Выбираем пункт «Извлечь имя вашего устройства»
- Заключительным шагом будет физическое извлечение устройства из самого USB порта.
Таким образом, проделав все эти шаги, вы можете не волноваться за исправность flash-накопителя и системы.
Обезопасить ПК от несанкционированного доступа
С помощью специализированного ПО под названием Predator
(в качестве аналога можно использоватьUSB Raptor ) в связке с обычным USB-накопителем можно обезопасить свой компьютер или ноутбук от взлома, мошенников и воров. Установив софт на флешку и вытащив ее из компьютерной техники, Вы заблокируете компьютер или ноутбук
Если кто-то захочет воспользоваться устройством и введет неверный пароль, то защитная программа включит громкий звук, который определенно привлечет внимание. Разблокировать компьютер или ноутбук можно только вставив флешку в USB-порт, что делает ее неким «ключом от входной двери» Вашей компьютерной техники

Записать документ.
Если мы набираем документ в текстовом редакторе, например в Microsoft Word, выбираем пункт меню «Файл» -> «Сохранить как…» — находим наше устройство «KINGSTON (E:)»,
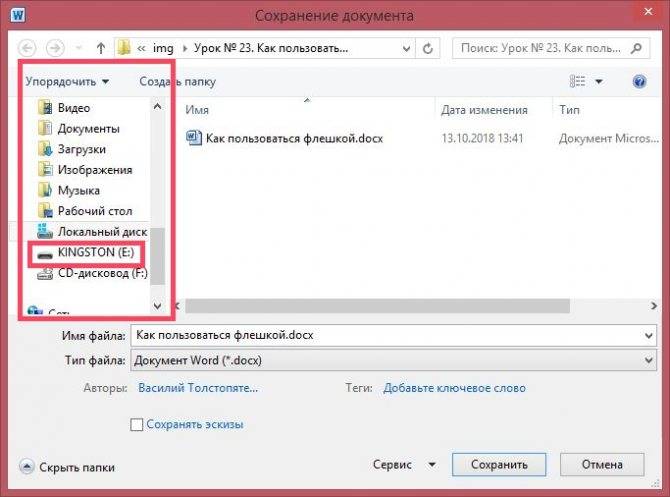
щелкаем на нем, открывается папка нашей флешки
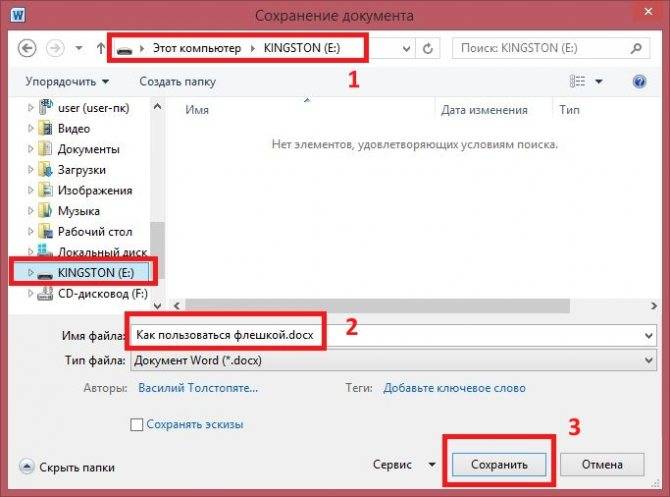
(рамка с цифрой 1), в поле «Имя Файла:» вводим имя файла, или оставляем то, которое нам предлагает редактор (рамка с цифрой 2), И нажимаем «Сохранить» (рамка с цифрой 3). Файл сохранен.
Если у нас есть готовый документ (документы по умолчанию сохраняется в папке «Мои документы» или «Документы»). Находим в папке нужный документ, щелкаем на нем правой кнопкой мышки. Далее 2 варианта:
- В контекстном меню выбираем пункт
«Отправить» (1), появляется следующее меню, в нем мы видим нашу флешку (2) – щелкаем левой кнопкой мышки на «KINGSTON (E:)», документ копируется.
- В контекстном меню выбираем пункт
«Копировать», щелкаем на нем левой кнопкой мышки. Слева выбираем нашу флешку и щелкаем на ней левой кнопкой мышки
Открывается папка c нашей флешки
(Это мы видим в рамке цифра 1). На свободном месте внутри папки щелкаем правой кнопкой мышки и в открывшимся меню – «Вставить» (рамка с цифрой 2), щелкаем левой кнопкой мышки. Результат – файл скопирован
Как скинуть файлы на флешку
В простейшем случае, делаем следующие шаги.
Шаг 1. Подключаем флешку к разъему USB. Если у Вас флешка USB 2.0, то ее можно подключать к любому USB-разъему. Если флешка USB 3.о, то ее лучше подключить к разъему USB 3.о, так как в этом случае, скорость передачи данных будет выше.
Шаг 2. Щелкаем правой клавишей мыши на том файле, который необходимо записать на флешку и выбираем команду Отправить > Transcend (H). Можно выделить сразу несколько файлов удерживая клавишу Ctrl на клавиатуре. Также можно отправить на флешку папку с файлами. Мы отправим на флешку папку «Документы».
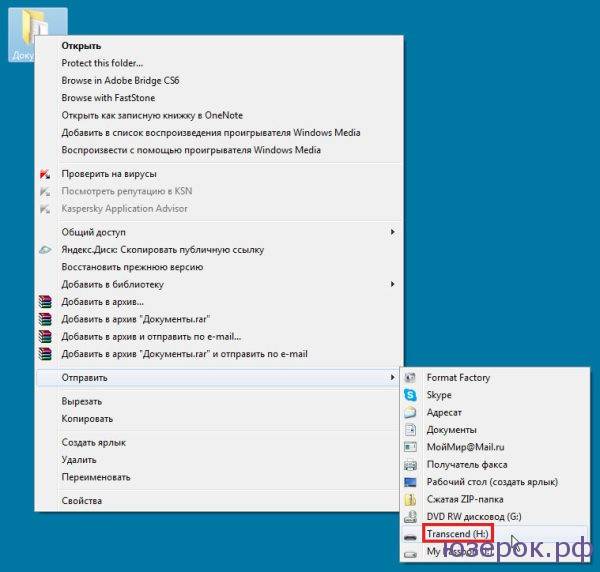
В данном случае Transcend — это производитель флешки, а латинская «H» — буква диска. У вас может быть другой изготовитель и другая буква диска
После этого начнется процесс копирования файлов.

Процесс копирования файлов на флешку
Шаг 3. Теперь остается проверить, что папку с документами записана на флешку.

Заходим на флешку и убеждаемся, что на ней находится папка с файлами
Как работает карта памяти
Карта памяти представляет собой физический носитель информации мини-формата. Она служит для хранения и передачи данных в любых мобильных устройствах, а после установки в смартфон способна увеличить внутреннее хранилище на определенное количество мегабайт.
Установка съемной карточки в смартфон или планшет дает пользователю важное преимущество: он может использовать ее в качестве съемного носителя или внутреннего хранилища
- Первый вариант предполагает, что на карточке будут храниться обычные пользовательские файлы типа фотографий, видеороликов, музыкальных треков, которые можно переносить с одного устройства на другое неограниченное количество раз.
- Второй вариант подразумевает, что карта будет привязана к одному смартфону и станет выполнять функции встроенной памяти. В этом случае на нее помимо обычных файлов можно устанавливать системные программы и приложения. Но при необходимости подключения к другим гаджетам данный носитель придется форматировать.
Основной характеристикой карты памяти является ее класс: он указан на поверхности в кружке. Цифра указывает на скорость передачи данных за единицу времени (секунду). Оптимальным считается 10 класс: такие карты в меру быстрые и, к тому же, стоят недорого
Чтобы карта служила долгое время, следует обращать внимание на фирму-производителя, и отдавать предпочтение известным маркам