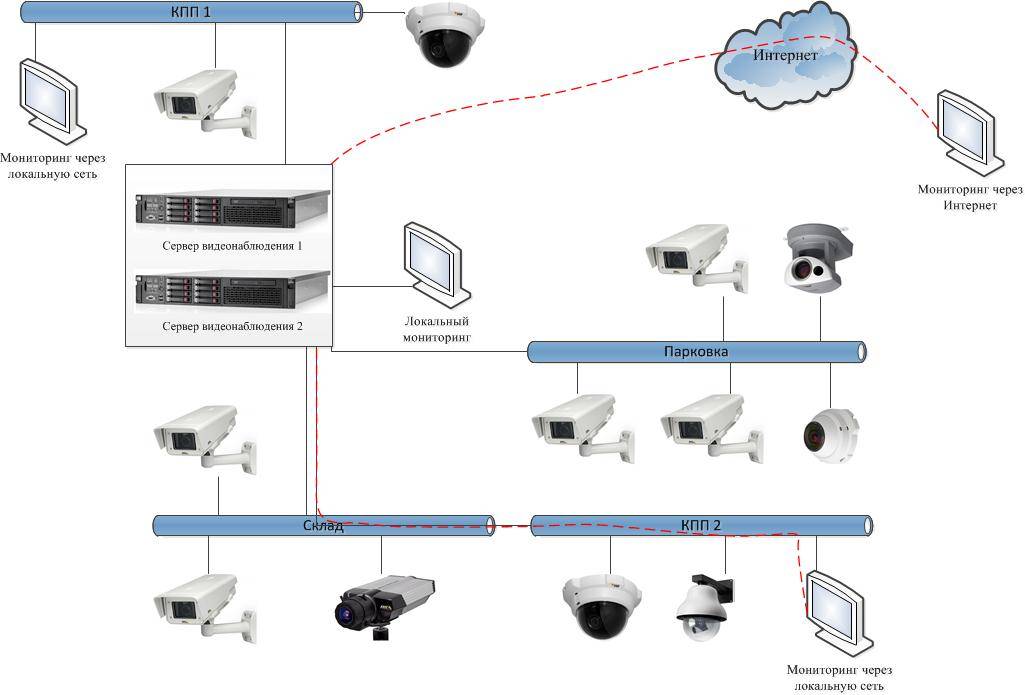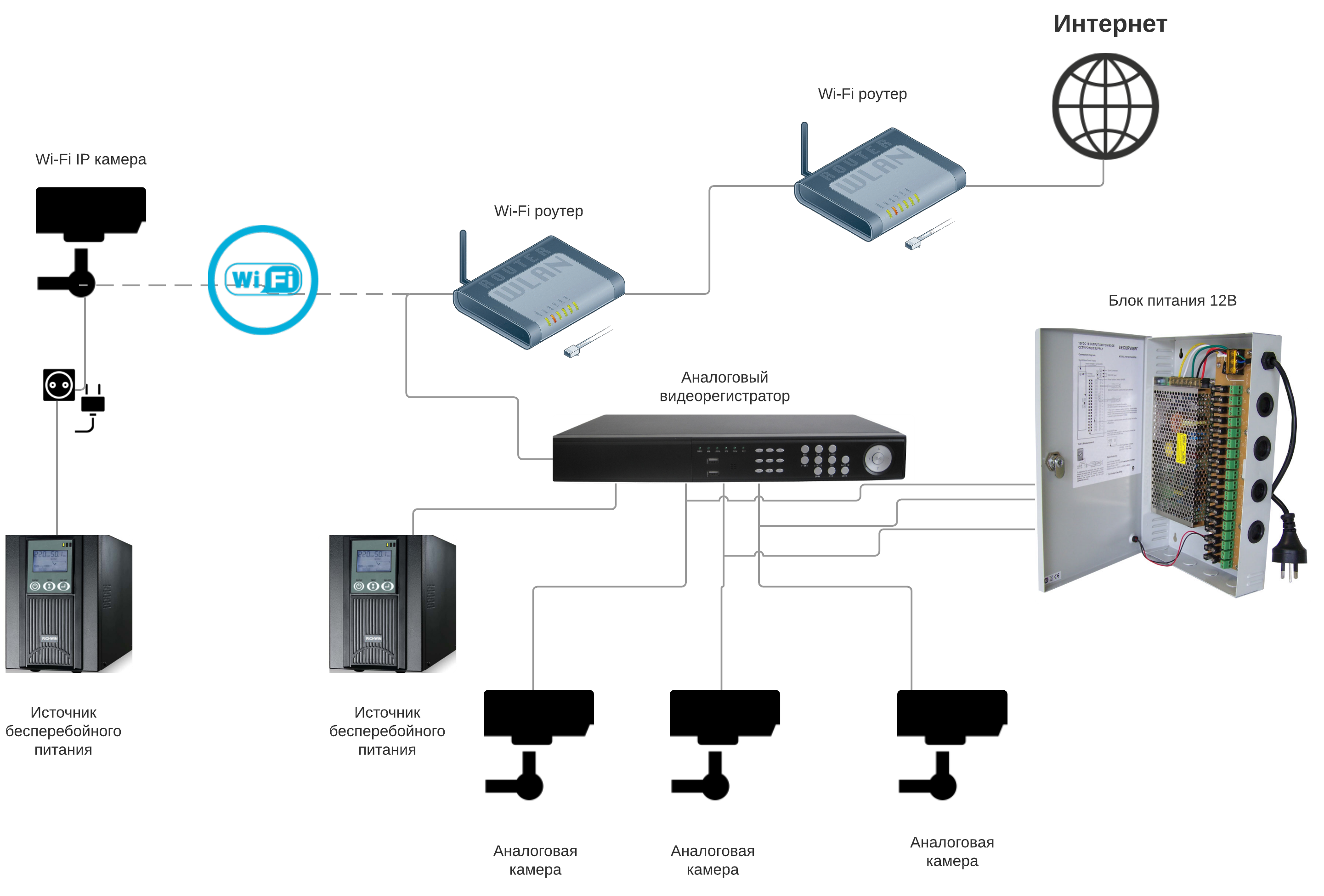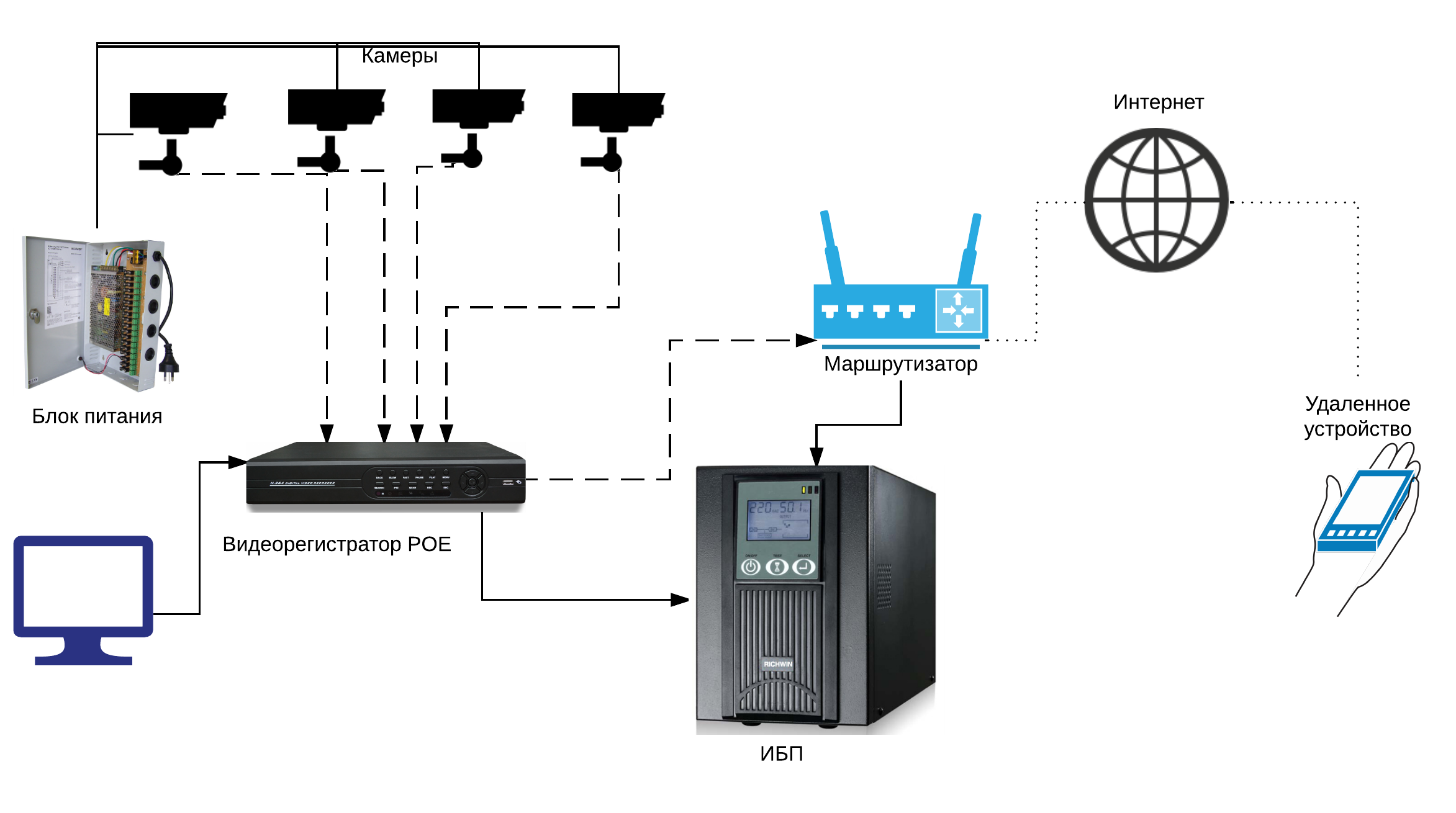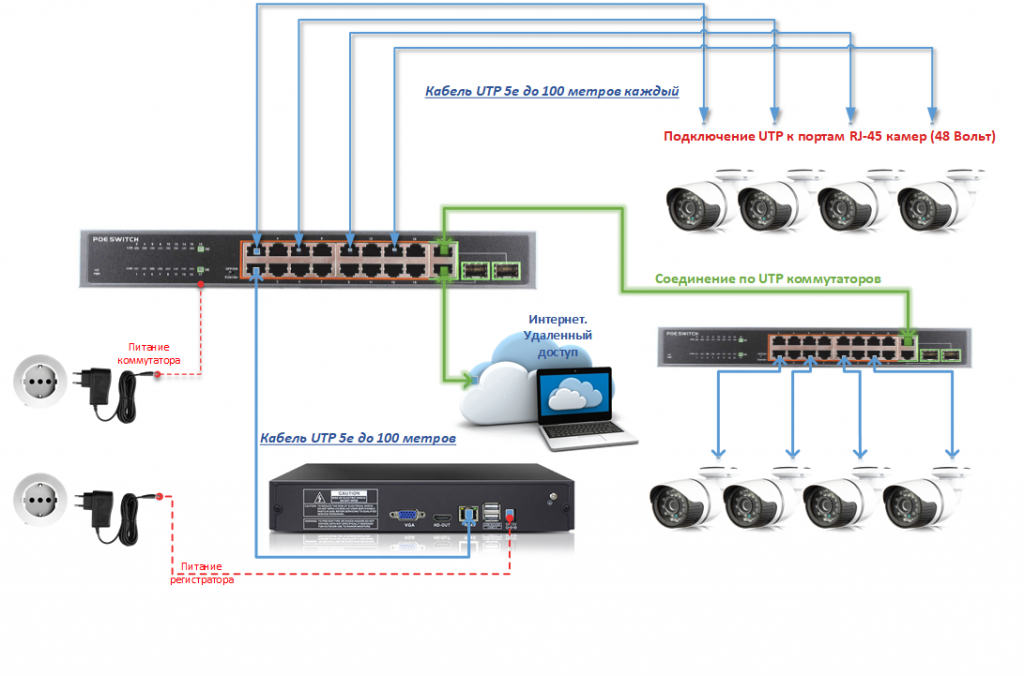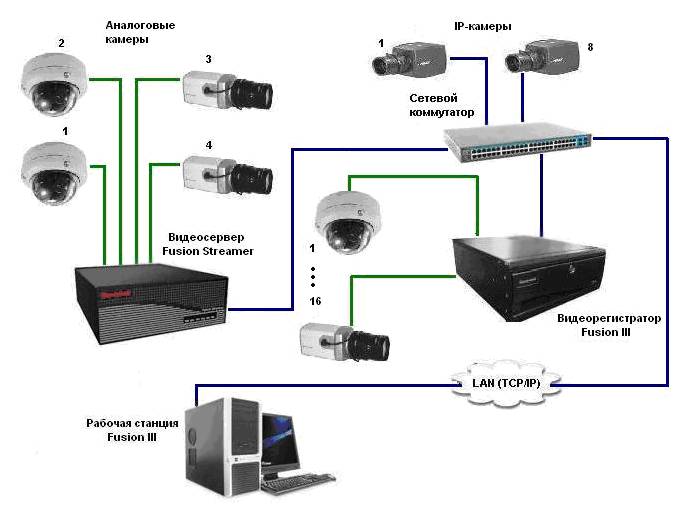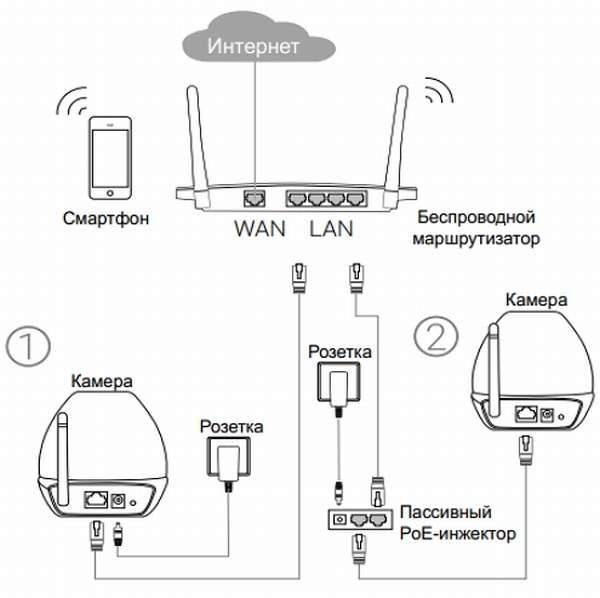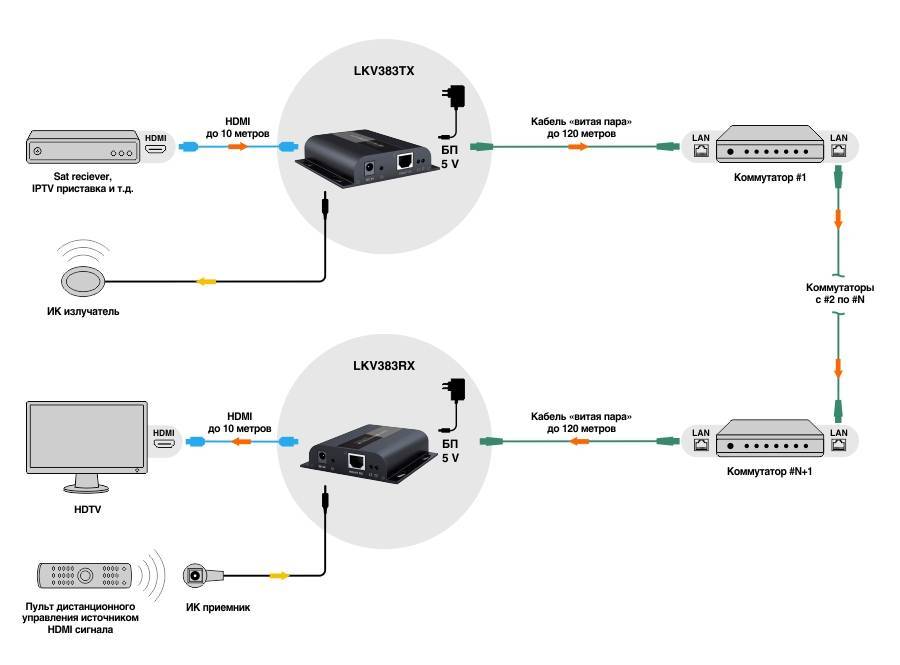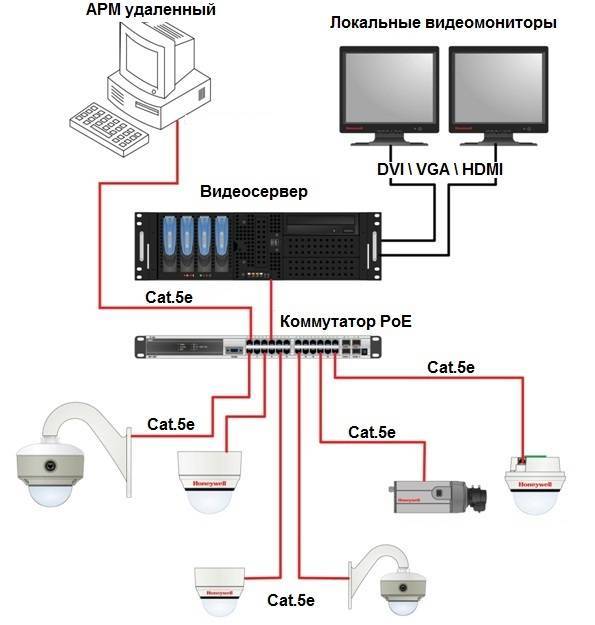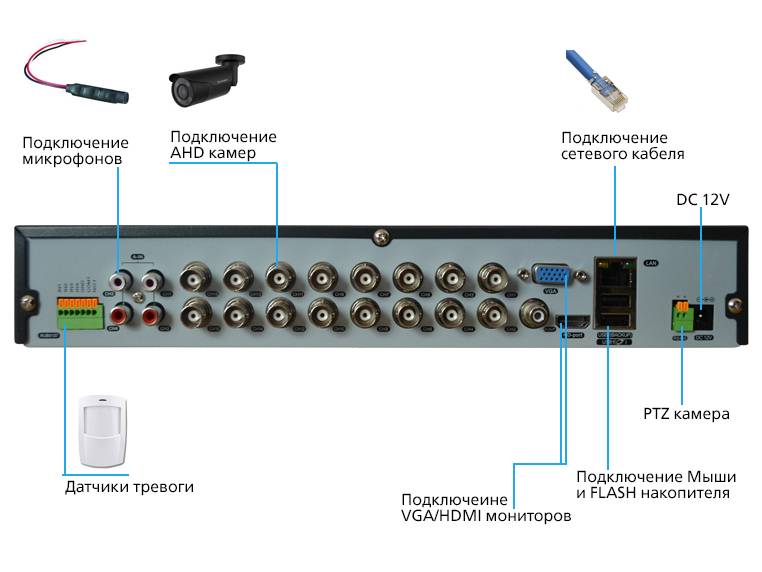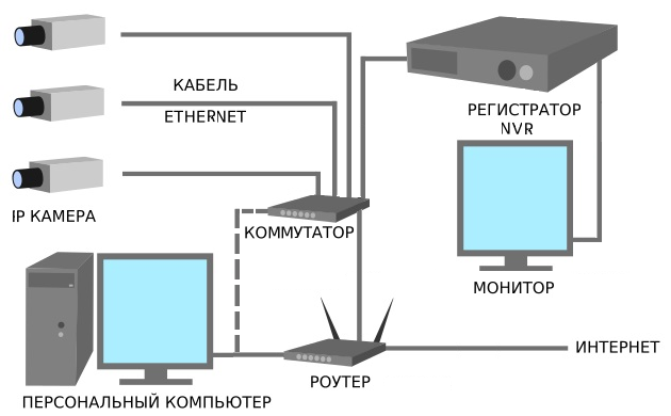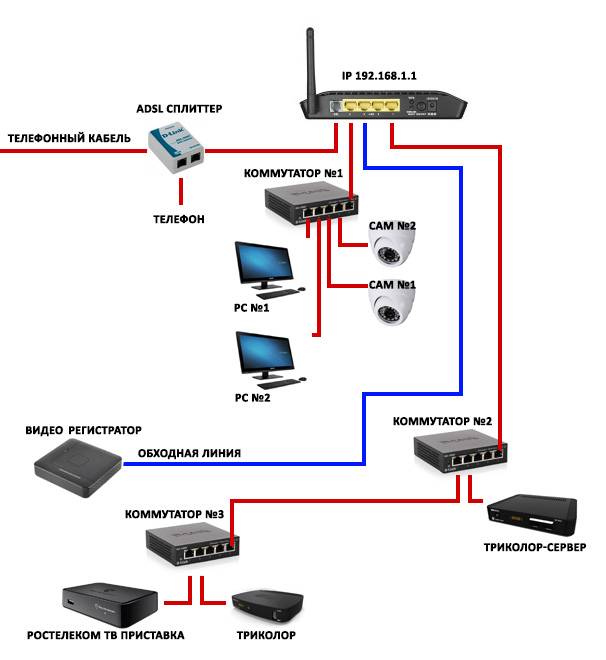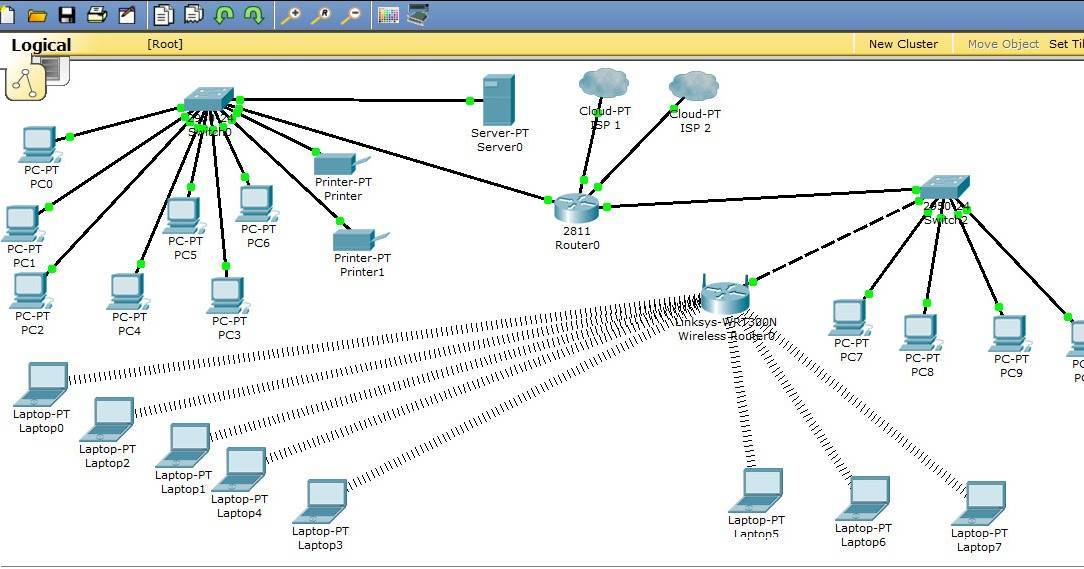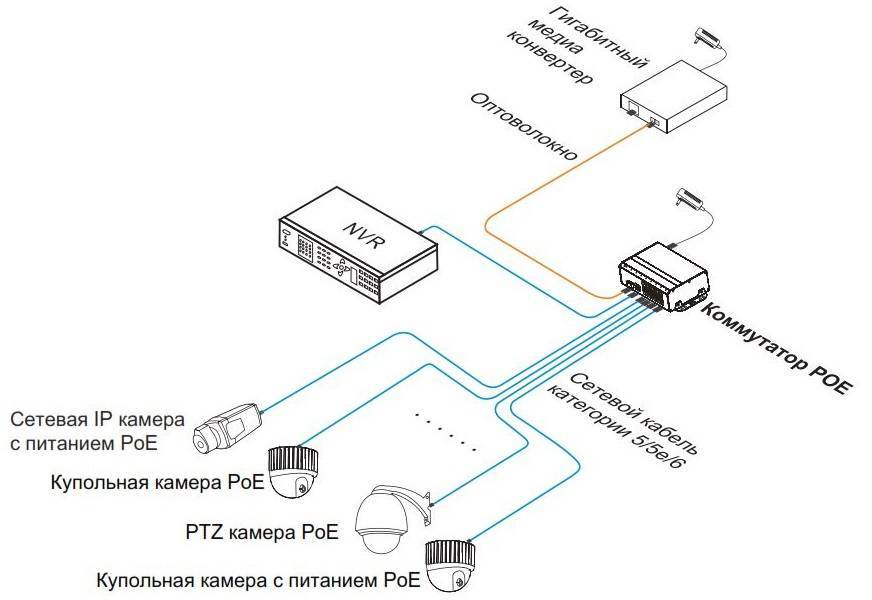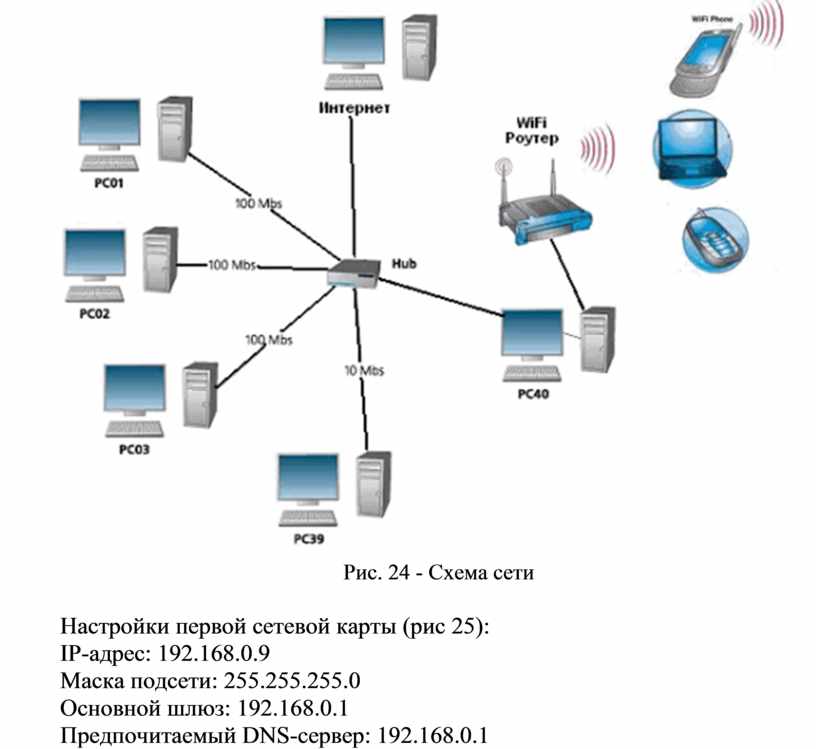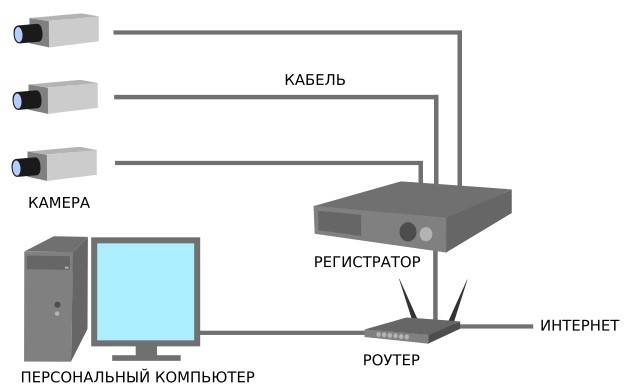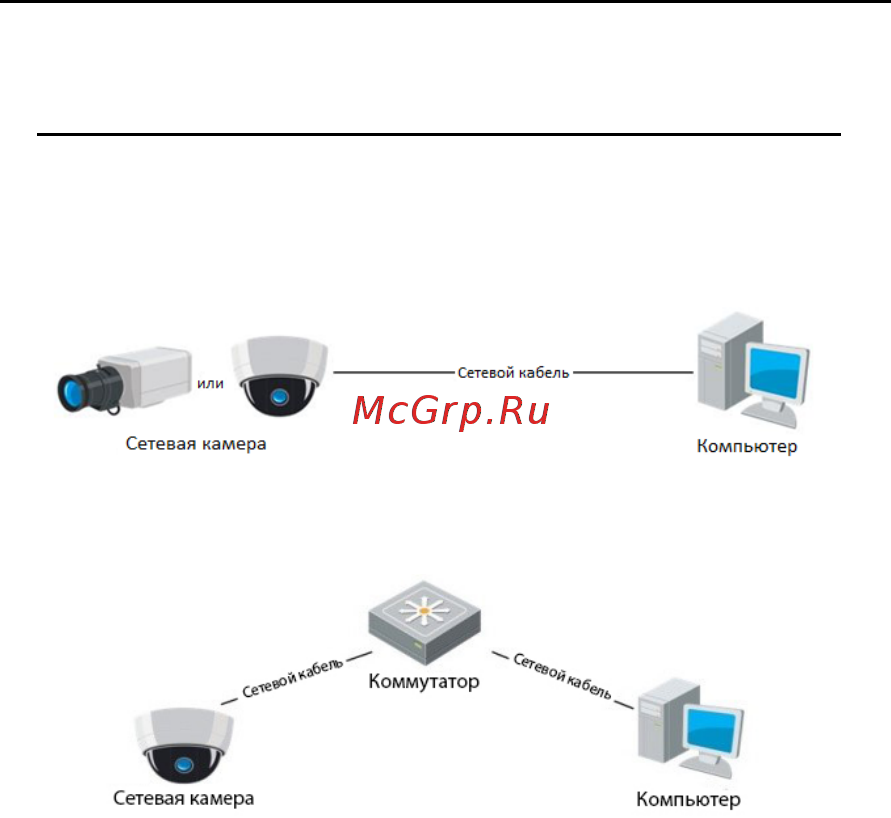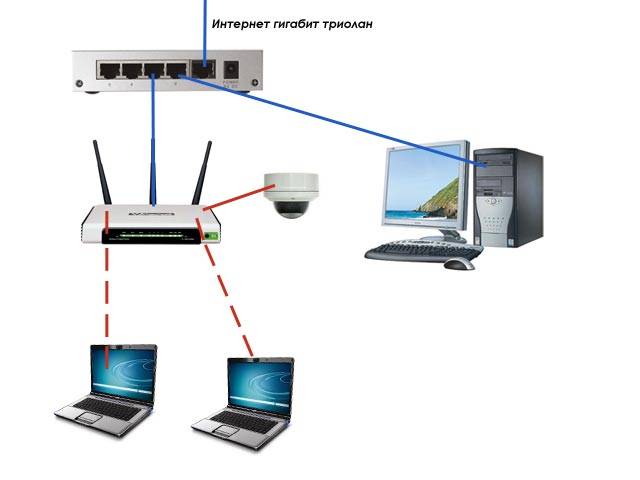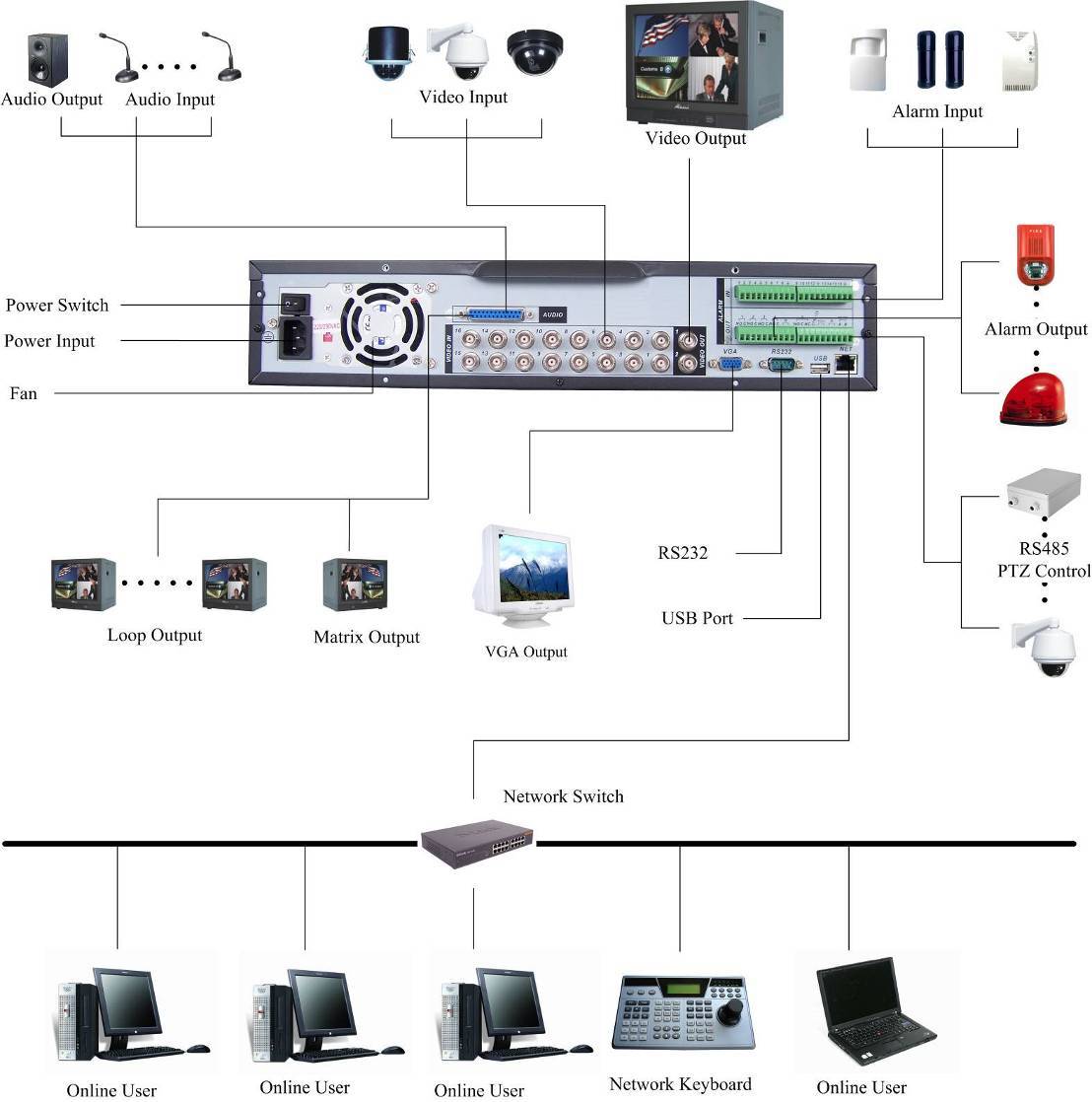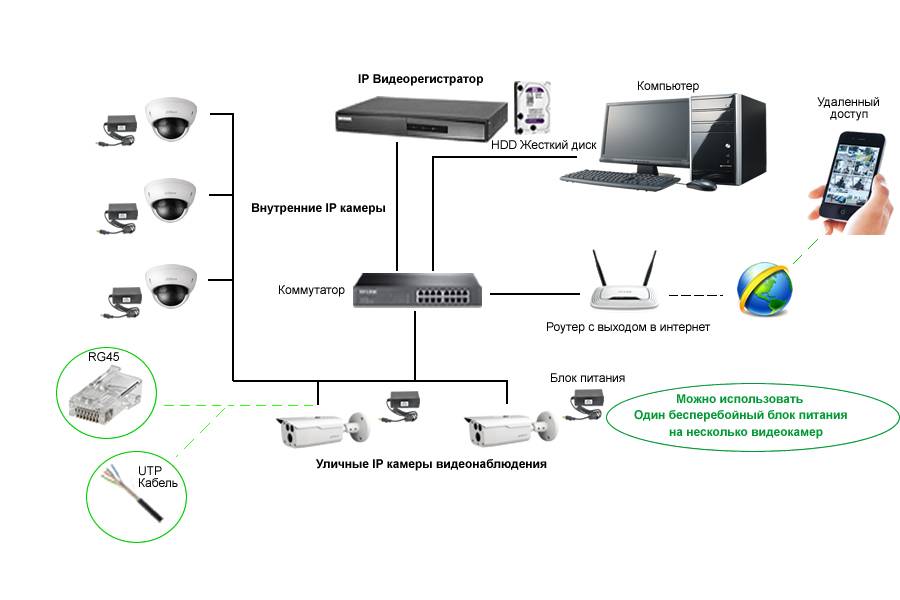NVR
Сетевой видеорегистратор используется для сохранения видеоданных с IP камер. В отличие от DVR он не производит оцифровку видеопотока, поступающая к нему информация уже находится в оптимизированном цифровом формате. Современные NVR видеорегистраторы поддерживают все известные сетевые протоколы. Это позволяет работать с устройствами из интернета или по локальной сети.
Сетевые видеорегистраторы имеют несколько значительных преимуществ. Одними из основных является легкость масштабирования и модернизации системы и гибкость структуры, а также простота подключение IP камер к существующей сети. Подсоединение видеокамеры к регистратору осуществляется при помощи кабеля витая пара или по беспроводным сетям (wi-fi). При этом для установки небольших офисных систем видеонаблюдения широко применяются обычные информационные локальные сети.

- Количество каналов: 16;
- Скорость записи: 400;
- Формат компрессии: 264;
- Разрешение: 720×576 (0,4 Мп).
Выбор кабелей
Выбор в пользу китайских видеокамер, поддерживающих технологию Power over Ethernet (сокращенно PoE), позволяет наладить электропитание с помощью Ethernet-кабелей, которые также называют «витыми парами». Это очень удобно и выгодно, ведь на каждую IP камеру не нужна отдельная розетка.
Витые пары делятся на 9 категорий.
| Категория | Полоса частот, МГц | Применение |
|---|---|---|
| CAT1 | 0.1 | Для передачи аудиосигнала |
| CAT2 | 1 | 2 пары проводников, все еще используется в телефонных сетях, в системах видеомониторинга не применяется |
| CAT3 | 16 | 4-парный, используется как Ethernet-кабель протяженностью не более 100 метров |
| CAT4 | 20 | 4-парный, использовался в сетях token ring, в настоящее время не применяется |
| CAT5 | 100 | 4-парный, для подключения локальных вычислительных сетей (ЛВС) и телефонных линий |
| CAT5e | 125 | 4-парный, самый распространенный кабель для компьютерных сетей |
| CAT6 | 250 | 4-парный, для ЛВС |
| CAT6a | 500 | 4-парный без экранирования, для высокоскоростных ЛВС |
| CAT7 | 700 | 4-парный с экранированием, для высокоскоростных ЛВС |
| Цвет оболочки кабеля | Место прокладки |
|---|---|
| Серый | Внутри помещений |
| Черный | Снаружи |
| Оранжевый | В помещениях с повышенными требованиями пожарной безопасности |
Также следует различать витые пары по экранированию, то есть защите от помех:
- UTP — без экранирующей оболочки.
- FTP — с экранирующей оболочкой из фольги.
- STP — с медной оплеткой и в оболочке из фольги.
Если сильных помех в месте расположения IP камер не наблюдается, рекомендуется прокладывать кабеля UTP, не требующие заземления, удобные в монтаже и при этом стоящие дешевле других.
Остается выделить два варианта витой пары по обжиму разъема:
- Прямой кабель — для соединения порта сетевой карты с маршрутизатором.
- Перекрестный кабель — для соединения двух сетевых плат.
Для подключения к компьютеру роутера нужен прямой. Чтобы подключиться камере, если будет применяться одна, — перекрестный.
Правильное подключение камер по витой паре.
Правильное подключение камер по витой паре.
Сообщение IgorArhangel » 08 сен 2014, 15:28
Передо мной появилась задача. Подключить 4 камеры к регистратору. Первый опыт получился не очень.. Вот теперь прошу совета.
Так вот есть видеорегистратор аналоговый простой + 4 аналоговые камеры: 2 наружные (Partizan COD-VF3CH 1.1) 2 внутренние (AD-H700W/3,6).
Блок питания на 20А / 12В. Регистратор и блок питания будут находится в одном помещении и он будет 1.
Так вот собственно и вопрос. Нужно правильно выбрать кабель. Есть 300м витой пары.
У меня есть 2 варианта: 1. По одному кабелю витой пары кинуть сигнал + пассивные передатчики. А питание по ШВВП 2х0.5 2. Кинуть по одной витой паре видеосигнал, а по другой питание. Каждый кабель на 4 камеры.
Варианты родили из соображений экономии. Так вот интересует вопрос, нормально ли будет работать питание.
В интернете читал ну очень много.
Re: Правильное подключение камер по витой паре.
Сообщение Olestas » 08 сен 2014, 16:43
А почему не коаксиал на таких дистанциях?
Re: Правильное подключение камер по витой паре.
Сообщение GenaSPB » 08 сен 2014, 17:26
Re: Правильное подключение камер по витой паре.
Сообщение kROOT » 09 сен 2014, 06:32
Re: Правильное подключение камер по витой паре.
Сообщение IgorArhangel » 09 сен 2014, 08:13
А почему не коаксиал на таких дистанциях?
Потому, что до каждой камеры нужно тянуть кабель, а они идут друг за другом.
И еще у меня много витой пары. И я не люблю каоксиал). Да согласен люблю не люблю тут не в тему.
И питание каким кабелем пускать.. витой паре особо не доверяю на питание.
Какие балуны посоветуете? Пол года назад взял какие-то китайские видимо без каких-либо обозначений, но пока работает..
Источник
Предисловие
По своей сути подключение видеорегистратора к локальной сети совершенно не отличается от подключения обычного компьютера к локальной сети. Для того что бы система видеонаблюдения начала функционировать как положено, все её компоненты должны быть соединены локальной сетью, это утверждение верно практически для любой современной системы т.к. каждая из них использует ЛВС сеть для связи между своими компонентами. Видеорегистратор с помощью ЛВС подключается к ip камерам наблюдения, пост оператора организованный на базе обычного или специализированного ПК уже в свою очередь подключается к регистратору тоже с помощью ЛВС и доступ к/из сети Интеренет также предоставляется посредством локальной вычислительной сети. Исключение составляют только соединения видео регистратора с аналоговыми камерами, но этот вариант мы не рассматриваем. Так что без ЛВС сейчас просто никуда, и именно её настройку мы сейчас и будем производить.
Программный детектор движения
Настойка детектора движения осуществляется в пункте меню «Тревога» → «Детектор движения». Существует возможность настраивать зону сканирования или приватные зоны для каждой камеры отдельно. А можно задать общие настройки, при этом зоной сканирования будет все пространство обзора видеокамеры.
Так же необходимо определить действия устройства при наступлении тревожных событий (потеря обзора видеокамеры и прекращение подачи сигнала). Все действия (реакции на тревожные события) могут быть выбраны из соответствующих пунктов меню. Как правило, они представляют собой пересылку тревожного сообщения на монитор оператора. Если осуществлено подключение видеорегистратора к интернету через роутер, то на электронную почту посылаются тревожные сообщения.
Настройка удаленного доступа к видеорегистратору
Для того, чтобы понять, как подключиться к регистратору через интернет, рекомендовано соблюдать следующие подсказки:
- ввести все настройки, это маска, ip-адрес, шлюз роутера. После чего необходимо перезагрузить устройство;
- зайти в Настройки и перейти на вкладку Сети. После чего ручным методом указать тип сети STATIC, адрес локальной сети, адрес сети, остальные все настройки остаются по умолчанию.
Для того, чтобы использовать видеорегистратор для наблюдения, рекомендовано настроить роутер. Для этого выполняется следующие режимы:
- Virtual server;
- DMZ.
Чаще всего используется Virtual server, так как вся полученная информация остается защищенной от других пользователей.
Сетевой адрес
Вам понадобится адрес IPv4 Autoconfiguration и маска подсети. Оставьте открытым окно со следующими параметрами:
Автоконфигурация IPv4 Адрес: 169.254.117.197
Маска подсети: 255.255.0.0
В это время откройте опции видеорегистратора. Как уже было указано, требуется внести изменения в адрес IPv4, отражающий подключение DVR. Используя компьютер и показанные параметры, вы не сможете использовать адрес 197 для видеорегистратора. Просто измените последнее число в адресе IPv4 на 198 или 199 либо используйте любое число между 0-255, которое не является последним номером в IPv4-адресе.
Как подключить автомобильный видеорегистратор к компьютеру, чтобы не вводить сетевые настройки каждый раз? Снимите флажок DHCP, чтобы они были сделаны статичными. Они не должны меняться при подключении к любой другой локальной сети или порту Ethernet.
Скопируйте информацию с компьютера на видеорегистратор, используя IPv4-адрес в качестве IP-адреса с последним номером. Маска подсети должна быть одинаковой. Шлюз по умолчанию должен быть изменен на адрес IPv4, настроенный по умолчанию на компьютере, за исключением того, что на этот раз последний номер в адресе должен быть изменен на 1. После изменения этих настроек нажмите «Применить» и «Сохранить конфигурацию».
Продолжая выполнять инструкцию, как подключить видеорегистратор видеонаблюдения к компьютеру, откройте ваш интернет-браузер и введите новый статический IP-адрес DVR в адресной строке и нажмите Enter. Будет открыт веб-интерфейс. Возможно, вам придется установить плагины и позволить им использовать эту функцию. После их установки на вашем компьютере следует разрешить их запуск на этом веб-сайте.
После того как плагины были разрешены, попробуйте войти в систему, используя имя пользователя и пароль из настроек видеорегистратора. Если вы не изменили опции, присутствующие по умолчанию, попробуйте использовать в обоих полях значение admin.
Наконец, веб-интерфейс будет доступен, и вы сможете просматривать камеру, записи, сохраненные на жестком диске, а также изменять настройки видеорегистратора.
Теперь монитор или телевизор, которые были использованы для просмотра DVR, не нужны, так как вы можете использовать ваш компьютер для непосредственного наблюдения за данными с видеорегистратора.
Проброс портов на роутере ASUS
В роутерах Асус проброс портов делается немного по-другому. IP адрес по умолчанию: 192.168.1.1 Имя пользователя admin Пароль admin Забиваем эти цифры в адресной строке браузера и попадаем на главную страницу черно-серо-синего интерфейса роутера Asus. В левом вертикальном меню в разделе Дополнительные настройки находим пункт Интернет
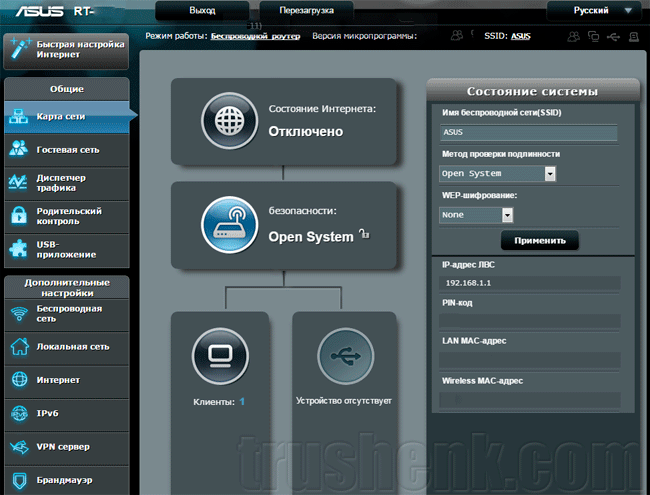
Зайдя в него, находим в верхнем горизонтальном меню пункт Переадресация портов. Нажимаем на него и ставим галочку в пункте Включить переадресацию портов
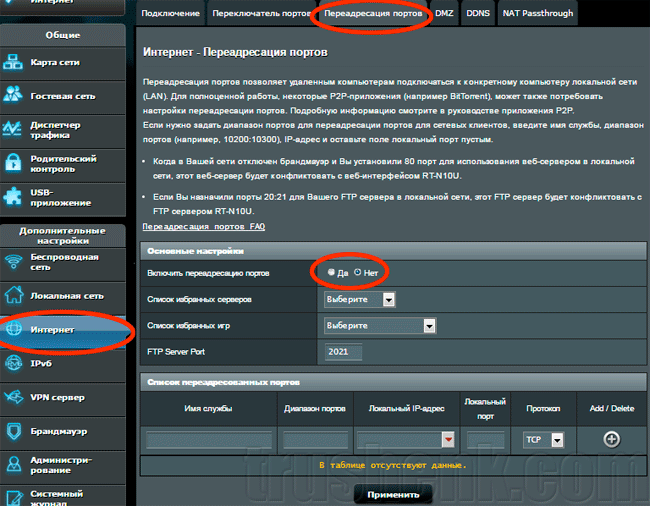
Внизу, в табличке Список переадресованных портов нам необходимо добавить нужные порты. Имя службы – любое латинскими буквами Диапазон портов – входящий порт, который будет указан в адресной строке браузера после внешнего IP адреса через двоеточие. Локальный IP-адрес – внутренний IP адрес вашего регистратора или IP камеры. Его можно посмотреть в настройках устройства или задать самому в разделе Сеть. Локальный порт – по умолчанию в видеорегистраторе или IP камере он 80. Если вы его изменили по какой то причине, то указываем в этом пункте новое значение. Протокол оставляем без изменений. После этого нажимаем на плюсик в конце строки, добавляя внесенные значения в роутер.
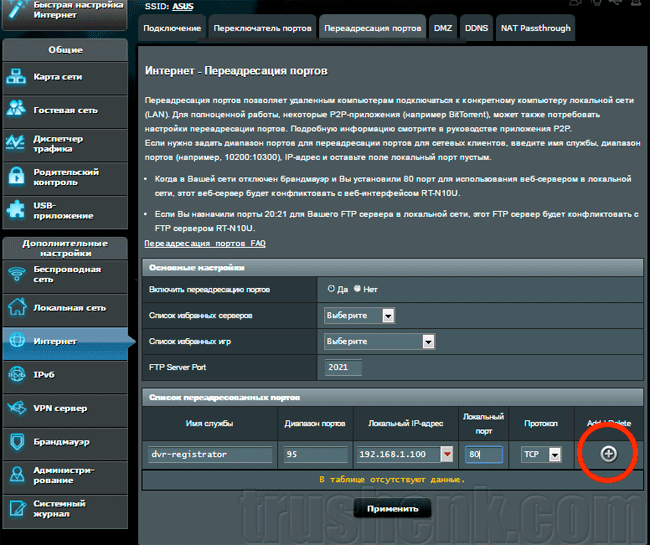
Если у нас в этой сети есть еще устройства, то делаем переадресацию и на него.
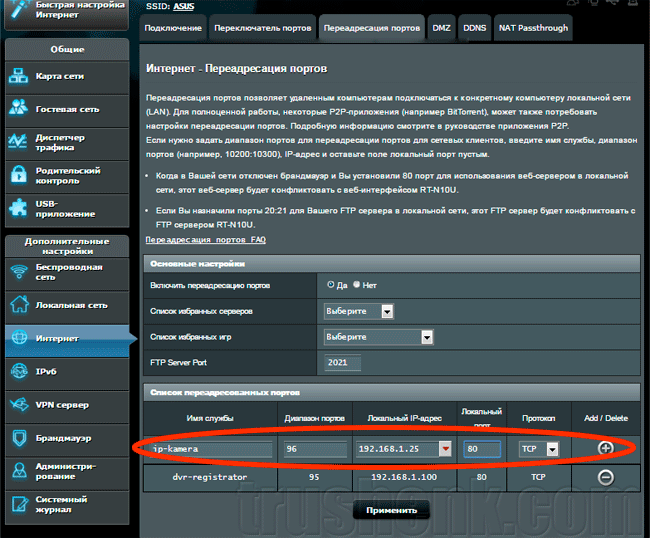
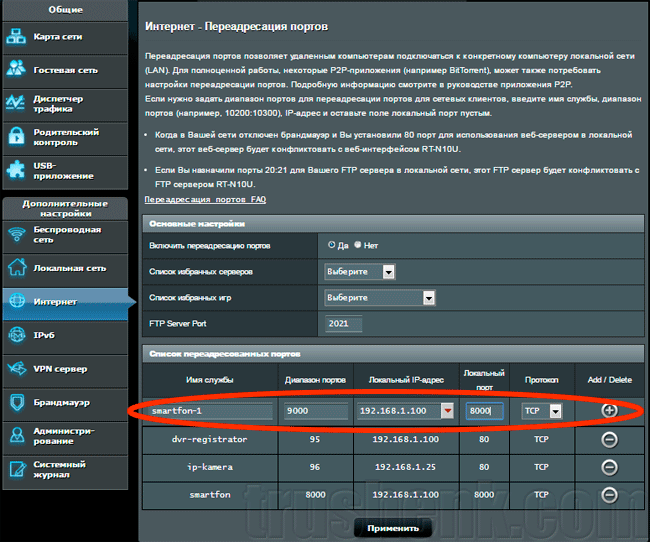
Чтобы сохранить внесенные изменения, обязательно нажимаем кнопку Применить.
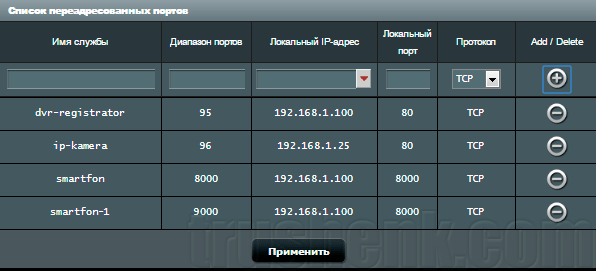
Роутер уходит на перезагрузку:
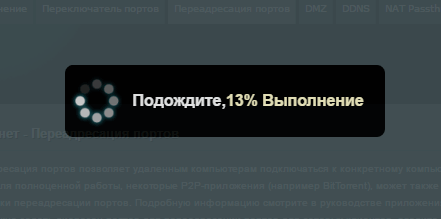
Если все сделано правильно, то при заходе на внешний ай-пи адрес с добавлением порта, вы попадете на свой любимый регистратор.
Интернет соединение через локальную сеть
Настройка видеорегистратора для просмотра через интернет может осуществляться несколькими способами.
Наиболее простой, но при этом самый дорогостоящий вариант — это использование статического ip-адреса. Его можно получить у провайдера, оплатив соответствующую услугу. Стоит отметить, что многие региональные провайдеры не предоставляют подобных услуг. Получить статический выделенный IP-адрес, необходимо прописав его в соответствующих пунктах меню видеорегистратора, а затем осуществить проброс портов с роутера.
Использование витой пары
Проброс портов осуществляется в такой последовательности:
- Открываем любой браузер.
- Вводим в адресную строку присвоенный маршрутизатору IP адрес.
- Подтверждаем вход с помощью логина и пароля. Как правило, они указаны в прилагаемой к устройству документации.
- Во вкладке «Межсетевой экран» добавляем ранее прописанный адрес видеорегистратора и адреса виртуальных серверов, через которые будет осуществляться проброс.
Теперь для доступа к видео в любой точке мира в браузере необходимо набрать статический IP-адрес видеорегистратора, указать логин и пароль. Динамический IP-адрес видеорегистратора используется в том случае, если на роутере активна функция DHCP.
Возможные неисправности
Большинство поломок устройства связаны со сбоями настроек.
- Чаще всего пользователь сталкивается с не сохранением пользовательских настроек. Обычно в этом виновата цифровая часть устройства, реже – дефекты платы. В самом простом случае потребуется перепрошивка. Если неисправна плата, нужно менять микросхемы.
- Полоски на экране указывают на повреждение шлейфа, его отслоение или окисление контактов. Шлейфы нужно заменить, контакты – почистить.
- Если видеорегистратор не включается из-за перегрева, следует смотреть корпус. Нужно проверить целостность защитных пленок, крышки. Возможно, виновата батарея.
- Не включается регистратор при окислении контактов адаптера или пришедшей в негодность батареи.
Немного теории
Проброс портов несвязан с типом камер. Какая бы у вас система видеонаблюдения ни была: ip или аналоговая — все завязано на роутере. Разница состоит в том, что аналоговые камеры не имеют своего ip адреса.
Принципиальная схема удаленного подключения к видеорегистратору или ip камерам
Каждая аналоговая камера при помощи кабеля напрямую соединяется с видеорегистратором. Видеорегистратор подключается в сеть и в нем делается проброса портов.
Каждая ip камера имеет свой ip адрес в сети, например, одна — 192.168.0.110, вторая — 192.168.0.111. Видеорегистратор тоже имеет свой ip адрес, допустим, 192.168.0.100. В отличие от аналоговых камер, цифровые камеры можно подключать в коммутатор (свитч) в любом месте локальной сети. И когда вы объединяете коммутаторы в одну сеть — вы можете подключаться к ip камерам напрямую и через видеорегистратор.

Настройка программы на ПК для удаленного подключения к видеокамерам
Каждая камера имеет не только свой ip адрес, но и web-интерфейс, логин и пароль для входа.
Таким образом, в действительности вы можете подключаться удаленно не только к видеорегистратору, но и к камерам напрямую. Для этого необходимо сделать проброс портов на роутере не только для ip-адреса видеорегистратора, но и для ip-адреса каждой камеры.
Подготовка оборудования
Руководство по подключению IP камеру к компьютеру поможет успешно справиться с задачей только в том случае, если в наличии имеется полный комплект оборудования, составляющий единую систему видеонаблюдения, все элементы которой совместимы.
Если для организации видеоконтроля будет использоваться всего одна айпи камера, набор компонентов системы минимален:
- Собственно IP видеокамера.
- Блок питания.
- Видеорегистратор.
- Жесткий диск для регистратора.
- Кабели.
- Диск с ПО для оборудования.
В этом случае подключение напрямую к компьютеру либо ноутбуку и начальная настройка камеры осуществляется гораздо проще. Но предпочтительны регистратор и X series camera одного производителя, будь то китайская компания Hikvision или другая.
Если для видеонаблюдения необходимо большое количество IP камер, их предстоит подключать через роутер, который также называют маршрутизатором, иногда свитчем, либо коммутатором. Альтернативой роутеру при желании может служить видеоустройство для подключения к облачному ресурсу (см. ниже).
В состав системы видеонаблюдения рекомендуется также включить GSM-информатор — устройство, подающее сигнал тревоги звонком либо SMS.
Специальная компьютерная программа для просмотра камер не нужна, в их web интерфейс можно входить через обычный браузер. IP камеры собственно и созданы для передачи данных в видеоформате в сеть, так что для просмотра интернет с хорошим качеством соединения необходим. Нужен также статический IP-адрес. При необходимости поменять динамический айпи на статический, следует обратиться к провайдеру.
Установка и использование IP камер с вай фай интерфейсом требует наличие ноутбука либо стационарного компьютера с исправным WiFi адаптером.
Подключение аналоговой видеокамеры по витой паре
Аналоговое видеонаблюдение по витой паре создается путем подключения в линию приемопередатчиков.
READ Как подключить колонки напрямую к двд
Огромным преимуществом витой пары перед коаксиальным кабелем, является – количество подключаемых видеокамер. По одному 4-х парному Lan кабелю можно полноценно подключить 2 видеокамеры, т.е одновременно подать сигнал и напряжение.
Подключить аналоговую видеокамеру по витой паре очень просто. Для этого нужно 0пределиться с выбором цвета необходимых пар для подключения приемопередатчика и штекера питания со стороны видеокамеры и продублировать последовательность на конце линии со стороны видеорегистратора и источника питания.
Подключение оборудования
Выполнять подключение к компьютеру можно по-разному и зависит все от видеорегистратора, который используется. Он может быть двух видов – PC-based DVR и Stand-Alone DVR.
Видеорегистратор PC-based DVR
Этот тип является платой видеозахвата. Ее нужно будет установить в специальный слот, который расположен там, где у ПК материнская плата. Поэтому при покупке платы нужно обязательно убедиться, что между ней и ПК, на который вы собираетесь ее установить, есть совместимость. Те, которые используются для видеорегистраторов, отличаются обычно по величине своего корпуса, внутренней архитектуре и операционной системе.
Стоит отметить, что плата видеозахвата должна иметь полное соответствие с параметрами компьютера.
Конечно же, при установке платы могут возникать различные проблемы. Например, она физически может не встать на то место, которое ей предназначается. Причина может крыться в маленьком размере корпуса или в другом оборудовании, которое просто мешает установке платы.
Еще одной причиной возникновения проблем при подключении регистратора может оказаться обычная несовместимость с видеокартой или материнской платой.
Поэтому перед началом подключения обязательно убедитесь что оборудование, которое вы хотите подключить совместимо.
- Сначала нужно отключить ПК от питания, а затем снять крышку системного блока. Таким образом, слоты материнской платы теперь вам доступны. Затем следует открыть паспорт платы видеозахвата и найти там информацию о том, с каким слотом это оборудование совместимо.
- Возьмите контактную часть регистратора и плотно вставьте ее в этот слот. Затем ее закрепляют, воспользовавшись винтиком, но только в случае, если это предусмотрено конструкцией.
- После этого можно приступать к подключению видеокамеры. Для этого используются специальные кабели, которые, входят в комплект видеонаблюдения.
- После физического подключения оборудования следует приступить к установке программного обеспечения. Как правило, вместе с платой видеорегистратора продается и специальный установочный диск, который можно найти в комплекте. Он содержит набор драйверов, именно они и обеспечат совместимость обоих устройств. Кроме этого, диск также содержит специальную программу регистратора на ПК, которая позволит вам смотреть все изображения с регистратора также выполнять различную работу с ними в режиме, в котором вам удобно.
Видеорегистратор STAND-ALONE DVR
Этот вид подключения немного сложнее предыдущего и связано это с его некоторыми особенностями. Для такого видеорегистратора не нужно постороннее оборудование, чтобы запустить его работу.
Для организации взаимодействия между ПК и Stand-Alone DVR понадобится специальный провод для соединения «патч-корд».
Как правило, он идет в одном комплекте вместе с оборудованием, но если его нет, то приобрести его можно в компьютерном магазине либо сделать самостоятельно.
- Видеорегистратор будет подключен к сети при помощи локальной сети. Это значит, что сетевая карта должна присутствовать на компьютере. Чтобы два устройства начали взаимодействовать между собой, нужно указать параметры сети в настройках регистратора. Вам нужно указать маску подсети, IP-адрес, шлюз и DNS-сервер. Прежде чем это делать обязательно убедитесь, что используется статический IP-адрес.
- После прописания всех основных сетевых параметров, можно начинать настраивать операционную систему. Откройте окошко «Сетевые подключения», или оно может иметь название «Управление сетями и общим доступом». Найдите там пункт «Подключение по локальной сети» и можно начинать настраивать сетевую карту. Стоит отметить, что этот путь для необходимых настроек может быть разным. Он зависит от того, какая версия операционной системы установлена на данном компьютере.
Этапы настройки
Для того чтобы начать настройка видеорегистратора Hikvision, необходимо зайти на интерфейс в режиме онлайн, через локальную сеть, настроить подключение через специальную технологию DHCP. Далее необходимо обязательно войти в настройки роутера. Куда именно заходить – вопрос сложный, но в каждом роутере есть инструкция, в которой указаны эти особенности.
Необходимо наладить сервис no-ip, прописав в нем логин, пароль и доменное зарегистрированное имя. Если все прошло успешно, то должна появиться соответствующая надпись на английском языке «succeeded». Если такая надпись не появилась, то стоит немного подождать или перепроверить, как сделана настройка.
Далее в процессе настройки видеорегистратора Hikvision назначается привязка MAC адреса регистратора через адрес роутера TP Link, это нужно для того, чтобы роутер каждый раз мог выдавать устройству один и тот же адрес. В следующем моменте настраивается проброс портов, чтобы в случае обращения к роутеру можно было перейти на регистратор.
На сайте no-ip изменяются некоторые настройки хостинга. Для этого нужно выбрать порт 80 и назначить его в поле порта 85. Подождать несколько минут. Если после проведенных махинаций вы вбиваете в браузере доменное имя и попадаете на панель видеорегистратора Hikvision, то все отлично работает. Для наблюдения с телефонов имеется специальная технология под названием Eagle Eyes, благодаря которой можно нажать ярлык и начинать просмотр камер.
За счет грамотно проведенного процесса, вы получите качественно работающий регистратор и 3g модем. Подключение не займет много времени.
Проводное подключение
Как подключить видеорегистратор к компьютеру через USB или HDMI? Прикрепите аудио/видеокабель к задней части устройства. При использовании HDMI просто выровняйте штыри от кабельного разъема с гнездом на DVR и надежно прикрепите его. При использовании штекеров типа RCA вставьте красные и белые аудиоразъемы в соответствующие порты на задней панели видеорегистратора. Прикрепите другой конец кабеля к компьютеру с помощью разъема HDMI или USB-порта.
Включите девайс и дождитесь, пока компьютер отобразит сообщение «найдено новое оборудование», затем следуйте инструкциям для запуска вашего программного обеспечения для загрузки записей DVR на компьютер либо данных с жесткого диска на устройство.
Инструменты и материалы для подключения
Для подключения понадобятся такие вещи:
- Сама IP видеокамера
- Источник питания, либо коммутатор с поддержкой стандарта PoE (опционально)
- Отрезок двужильного кабеля требуемой длины и сечения (для подачи питания)
- LAN кабель 5й категории (витая пара UTP Cat 5e)
- Сплиттер PoE (опционально)
- Штекер питания
- Разъемы RJ-45
А также набор специального инструмента.
Есть 2 основных вида сетевых кабелей:
- прямой – используется для подключения коммутаторов и модемов к компьютеру. В данном случае используется подключение контактов разъемов с каждым определенным контактом на других разъемах.
- нуль-хабный – применяется для подключения двух компьютерных устройств с помощью сетевой карты. Схема максимально проста и не нуждается в использовании дополнительных вариантов инструмента, например, коммутатора. С целью подключения контактов в данном случае используют другой метод.
Всегда можно купить готовый кабель с RJ45, но в этом случае обязательно нужно уточнять продавцам, с какими целями вы планируете использовать данные кабели. От этого напрямую зависит выбор кабеля. Например, для IP-камер обычно используется тип кабеля UTP – он состоит из 8 жил, называется витая пара, которая обладает специальным разъемом.
Сама процедура обжатия максимально простая, основное – вы должны помнить о том, что разъем RJ45 должен иметь жилы в правильном порядке.
Синий и коричневый, которые выбираются для питающего напряжения, надо подключить в разъем питания. Проводник коричневого типа зажимается в клемму штекера питания и имеет пометку «+», а синий в клемму и имеет пометку «-».
Полезное: Распиновка кабелей профессионального звукового оборудования
Если говорим о IP-камерах с Wi-Fi, тогда во время монтажа применяется только один кабель питания. После этого обрезает проводник до 1 сантиметра, вставляя в них, не меняя последовательность цветов, в разъем RJ45, расположив его контактной группой вверх.
Материалы для видеонаблюдения
Вот все материалы которые вам потребуются для монтажа аналоговой системы видеонаблюдения:
кабель для запитки всей системы от сети 220В
Лучше всего использовать марку ВВГнГ-Ls 3*1,5мм2.
провода для коммутации в слаботочной щитовой – ПУГВ 1,5мм2
кабель КВК-П 2*0,75мм2
Не путайте с КВК-В. Марка КВК-П – это уличный вариант, а КВК-В – для прокладки внутри дома. Он не защищен от ультрафиолета.
3-х жильный провод ПВС сечение 1,5мм2
аналоговые видеокамеры с креплением на стену. Выбирайте модели с высоким разрешением.
видеорегистратор, через который будут подключаться видеокамеры
Предварительно проверьте, чтобы количество видеовходов на нем было равно или больше, чем количество камер.
компьютерный жесткий диск для хранения и записи видео
Минимально рекомендуемый объем – 1Тб. Можно использовать диски как большого размера 3,5 дюйма, так и маленькие 2,5 дюймовые. Маленькие диски гораздо тише и у них ниже тепловыделение.
блок питания
Например такой же, как используется для подключения светодиодных лент. Стандартного блока питания при сечении кабеля 0,75мм2, хватает для качественной передачи сигнала на расстояние не более 500м.
Мощность блока подбирайте по тому же принципу, как и у светодиодных лент. То есть суммарная мощность всех камер + 30%.
если необходимо чтобы камеры работали даже в период отключения напряжения и запись не прерывалась ни на минуту, то понадобится ИБП (источник бесперебойного питания)
коннекторы для подключения питания марки BNC-F и приемный разъем (“папа”) BNC
Они нужны для подключения кабеля к самой камере и подсоединения к видеовходу регистратора.
чтобы защитить контакты и места соединения кабелей на улице, также прикупите распредкоробки со степенью защиты минимум IP52
модульный разрядник
Если вы не хотите, чтобы все ваше видеонаблюдение погорело при первой же грозе, не экономьте на этом элементе защиты.
ну и также понадобятся в щитке модульные розетки и клеммные разъемы
Видеорегистратор, ИБП удобнее всего подключать через вилку с розеткой. Учтите, что все эти материалы должны быть совместимы между собой. Простое IP оборудование не подойдет к аналоговому и наоборот.
Подобрать себе готовые комплекты видеонаблюдения, или отдельные комплектующие – камеры, видеорегистраторы, кабели, коннекторы, плюс ознакомиться с текущими ценами на сегодняшний день можно здесь.
Настройки файлов записи
По умолчанию пункт меню «Запись» настроен на осуществление непрерывной записи в максимальном качестве на каждый канал. В большинстве случаев такое количество и детализация видеоинформации совершенно излишние.
Для начала, в «Настройках записи» необходимо установить один из режимов:
- Постоянно (Непрерывно).
- По расписанию.
- По детектору движения.
- Вручную (используется крайне редко).
Как показывает практика, наиболее оптимальными режимами являются «По расписанию» и «По детектору движения». Для первого режима можно установить день недели и временной период суток. Если выбран режим «По детектору движения», то необходимо дополнительно установить длину файла предзаписи.
В более продвинутых моделях видеорегистраторов можно настроить разрешение и скорость (количество кадров в секунду) записи на каждый канал, что дополнительно оптимизирует работу системы.