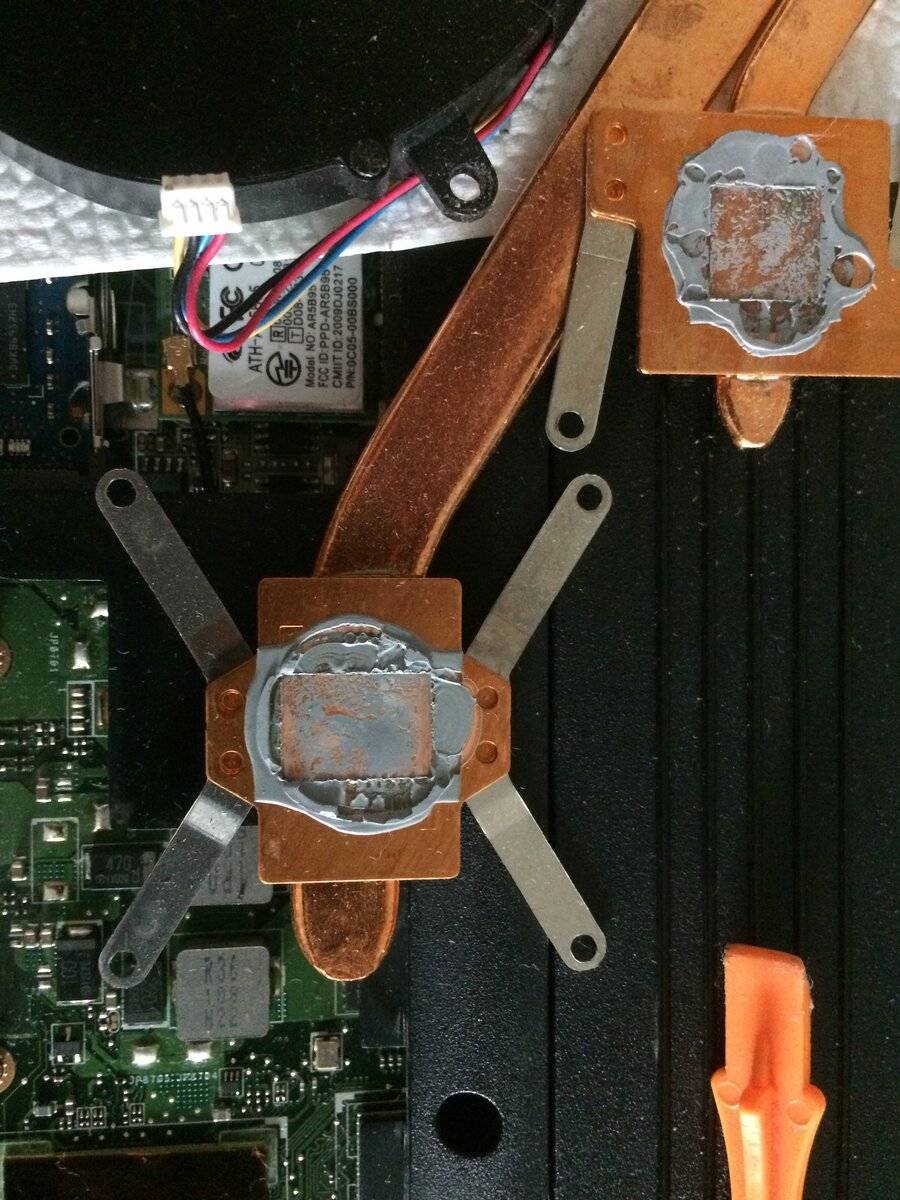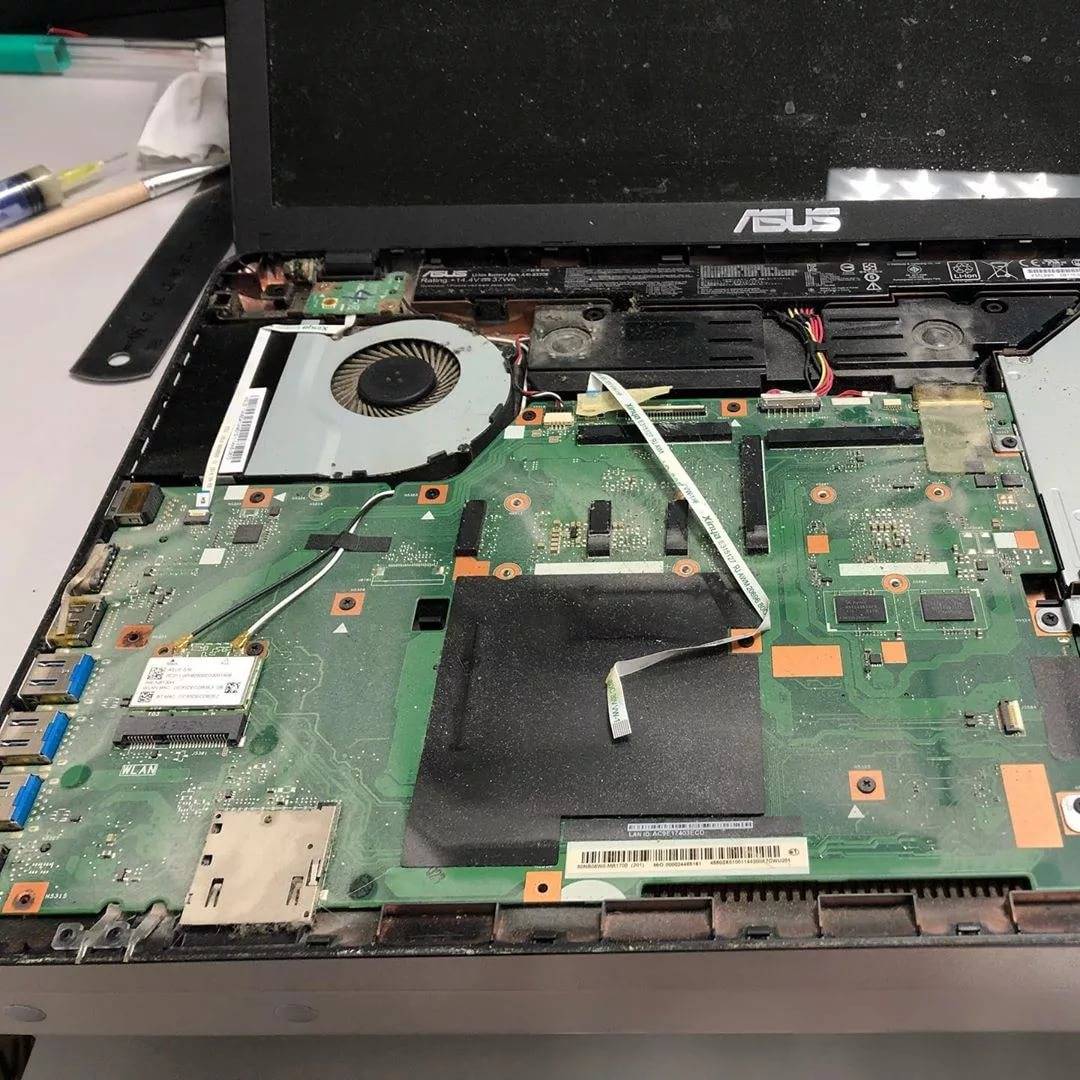Удаляем старую термопасту
- Первым делом обесточьте компьютер. Желательно, чтобы перед этим он немного поработал — тогда паста будет прогрета и легче удалится.
- Если вы обладатель компактной сборки, то отсоедините материнскую плату от корпуса и достаньте ее. В тесном пространстве очень легко повредить внутренности компьютера и сложно аккуратно нанести термопасту. Владельцы полноразмерных ATX корпусов этот пункт могут пропустить, т.к. места внутри корпуса в стандартных сборках достаточно.
- Снимите систему охлаждения с процессора, предварительно отсоединив коннектор от материнской платы.
- С помощью небольшого рычажка, который находится около сокета ЦПУ, ослабьте разъем и достаньте сам процессор.
- Затем возьмите любой тканевый материал, например, салфетку. Также подойдут ватные диски или бинт. Смочите ткань спиртом, ацетоном или растворителем. Аккуратными движениями удалите старый слой термопасты. Могут потребоваться незначительные усилия, если паста очень сильно высохла.
Обязательно следите за тем, чтобы растворитель не попал на компоненты материнской платы: это может вывести материнку из строя. Для удаления термопасты не рекомендуется использовать твердые предметы (кто-то предпочитает делать это пластиковой картой или линейкой), потому что таким способом очень трудно полностью очистить крышку процессора. А задача состоит в том, чтобы на ЦПУ не осталось никаких признаков высохшего термоинтерфейса. Дождитесь полного высыхания растворителя и переходите к следующему шагу: нанесению свежего слоя.
Рекомендации по замене термической пасты
Удаление старого слоя подобного вещества следует проводить в строгом соответствии с рекомендациями и инструкциями производителя. Кроме того, не стоит использовать простую чистую воду или ацетон. Лучше всего для удаления такого термоинтерфейса подойдет спирт, нанесенный на синтетические салфетки
Если пользователю необходимо произвести замену термопасты на таком девайсе как ноутбук, то к данному процессу стоит подходить с особым вниманием. Из-за того, что центральные процессоры некоторых моделей лэптопов не имеют защиты
Поэтому существует вероятность их случайного повреждения
Осторожность требуется проявлять как при разборке девайса, так и при проведении его очистки от пыли

Важные рекомендации по замене термопасты
Время от времени термическая паста приходит в непригодность, из-за чего ее регулярно необходимо заменять, чтобы в самый неподходящий момент не возникли неприятные для владельца поломки. Срок эксплуатации некоторых паст может быть равен трем годам, однако не каждый производитель гарантирует это.
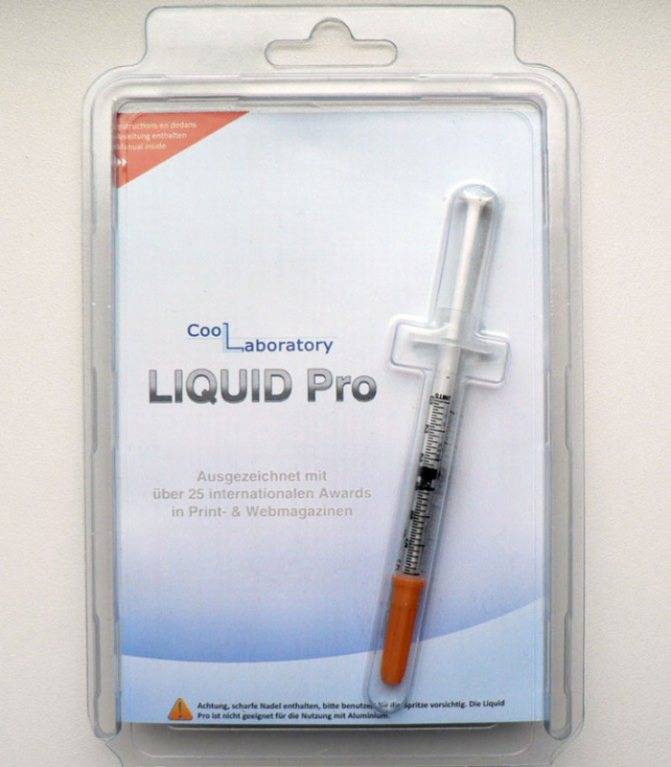
Самая прочная термопаста, которая выдерживает температуру более 100 градусов
Эти термоинтерфейсы выдерживают даже самые экстремальные тепловые нагрузки, превышающие показатель в сто градусов. Существует два недостатка у этого лидера, а именно стоимость и агрессивность. Из-за состава данного вещества может возникнуть множество проблем с абсолютно незащищенными алюминиевыми деталями ПК, так как этот вид пасты отлично проводит электричество.
Рекомендации по замене термической пасты
Удаление старого слоя подобного вещества следует проводить в строгом соответствии с рекомендациями и инструкциями производителя. Кроме того, не стоит использовать простую чистую воду или ацетон. Лучше всего для удаления такого термоинтерфейса подойдет спирт, нанесенный на синтетические салфетки
Если пользователю необходимо произвести замену термопасты на таком девайсе как ноутбук, то к данному процессу стоит подходить с особым вниманием. Из-за того, что центральные процессоры некоторых моделей лэптопов не имеют защиты
Поэтому существует вероятность их случайного повреждения
Осторожность требуется проявлять как при разборке девайса, так и при проведении его очистки от пыли
Важные рекомендации по замене термопасты
Время от времени термическая паста приходит в непригодность, из-за чего ее регулярно необходимо заменять, чтобы в самый неподходящий момент не возникли неприятные для владельца поломки. Срок эксплуатации некоторых паст может быть равен трем годам, однако не каждый производитель гарантирует это.
Самая прочная термопаста, которая выдерживает температуру более 100 градусов
Эти термоинтерфейсы выдерживают даже самые экстремальные тепловые нагрузки, превышающие показатель в сто градусов. Существует два недостатка у этого лидера, а именно стоимость и агрессивность. Из-за состава данного вещества может возникнуть множество проблем с абсолютно незащищенными алюминиевыми деталями ПК, так как этот вид пасты отлично проводит электричество.
Тревожный список
Итак, к вашему вниманию прейскурант неприятных неожиданностей, с которыми так часто сталкивается большинство пользователей и которые редко когда исправляются. Вполне вероятно, что нечто подобное вам уже встречалось на практике. Тем не менее для новичка — это бесценная информация, ознакомление с которой возможно натолкнет его на вопрос о том, как заменить термопасту в ноутбуке.

- Скопление пыли в вентиляционных отверстиях девайса препятствует прохождению воздуха в обоих направлениях.
- Явный шум охлаждающего вентилятора, а также непрекращающийся цикл интенсивного вращения при любом режиме работы ноутбука.
- Некоторые корпусные части девайса сильно нагреваются даже при его кратковременном использовании.
- Самопроизвольное выключение.
Безусловно, данный список можно существенно дополнить. Однако последний из сигналов опасности требует незамедлительного участия с вашей стороны.
Пошаговый процесс замены термопасты на процессоре
Разберем замену термопасты на процессоре ПК. Извлеките материнскую плату из системного блока. Так будет проще и быстрее.
Крепление кулера зависит от сокета. Если вы не знаете или не уверены в том, как отключить кулер от материнской платы, лучше поищете инструкцию в интернете. Для этого напишите название сокета или материнской платы в поисковую систему.
В данном примере кулер для процессора Intel. Он открепляется от платы поворотом всех четырех крепежей в сторону радиатора. Далее, этот крепеж вытягиваются вверх и кулер можно отсоединить отплаты.

Отключайте кулер сразу после того, как компьютер был выключен. Старая засохшая термопаста из-за температуры будет чуть подвижней, чем в холодном виде.
Если кулер намертво засел на процессоре и материнской плате, попробуйте его расшатать из стороны в сторону. Действуйте аккуратно и внимательно. Особенно следите за тем, все ли крепежные элементы вы отсоединили или нет. Иначе можно повредить и материнскую плату, и процессор.

Профилактика системы охлаждения и чистка кулера
Чистим кулер от старой термопасты ватой или ватными дисками и любым растворителем или спиртом. Можно и вышеупомянутым бензином Калоша и даже одеколоном.
Чистая и ровная поверхность кулера готова.
Также не забудьте почистить щеткой лопасти и радиатор от накопившейся пыли.
Чистка платы и процессора
Уберите пыль от процессора и извлеките его из материнской платы.
Также чистим процессор ватой пропитанной спиртом, как и кулер.
Если на процессоре со стороны охлаждения есть мелкие SMD компоненты, то лучшей не рискуйте и удаляйте старую термопасту щеткой. Особенно это касается ноутбуков.
Также чистим от пыли и плату.
Все готово к нанесению пасты.
Нанесение термопасты на процессор
Выдавливаем небольшую каплю пасты на крышку процессора.
Посту удобнее наносить на процессор, когда он еще не установлен в сокет.
Теперь размазываем ее по поверхности при помощи пластиковой карты. Это один из самых популярных и эффективных методов нанесения пасты. Так термопаста полностью распределяется по всей крышке процессора и намного эффективнее отдает тепло на кулер.
Если пасты не хватило на всю поверхность — добавьте ее еще, но не увлекайтесь.

Теперь все готово для установки кулера.
Аккуратно установите кулер на место и надежно закрепите его. Именно надежный и плотный контакт кулера и процессора обеспечивает хорошую передачу тепла.
А термопаста позволяет уменьшить расстояние между ними. Воздух же имеет хуже теплопроводность, чем паста.
Правила и порядок замены термопасты
Менять пасту нужно с максимальной осторожностью, ее при этом нельзя размазывать по электронным компонентам и дорожкам, так как она является проводником вследствие вхождения в состав металлической крошки. Если не соблюдать это правило, возможно короткое замыкание, которое послужит причиной выхода из строя важных компонентов ноутбука
Все необходимые для работы материалы и инструменты лучше подготовить заранее. Потребуются:
- Сама термопаста;
- Шлицевая и крестовая отвертка;
- Ненужная пластиковая карта;
- Нож канцелярский и мягкая салфетка.
При выборе тряпки, салфетки для удаления термопасты сразу отбрасывайте материалы с абразивными свойствами или те, которые при использовании оставляют катышки. Царапины поверхности и посторонние включения вследствие некачественного удаления старого материала могут значительно ухудшить теплообмен.
Для чего наносят термопасту
Замена термопасты на ноутбуке Леново g580 или любой другой модели нужна, когда ПК перегревается.
Перегрев влияет на работоспособность вашего компьютера. Он начинает медленнее обрабатывать задачи, зависать. Если процессор или видеопроцессор будут перегреваться выше допустимой нормы, то ноутбук начнёт самопроизвольно выключаться в такие моменты. Кроме того, нормальная температура работы нужна для того, чтобы составные части компьютера прослужили отведенное им время.
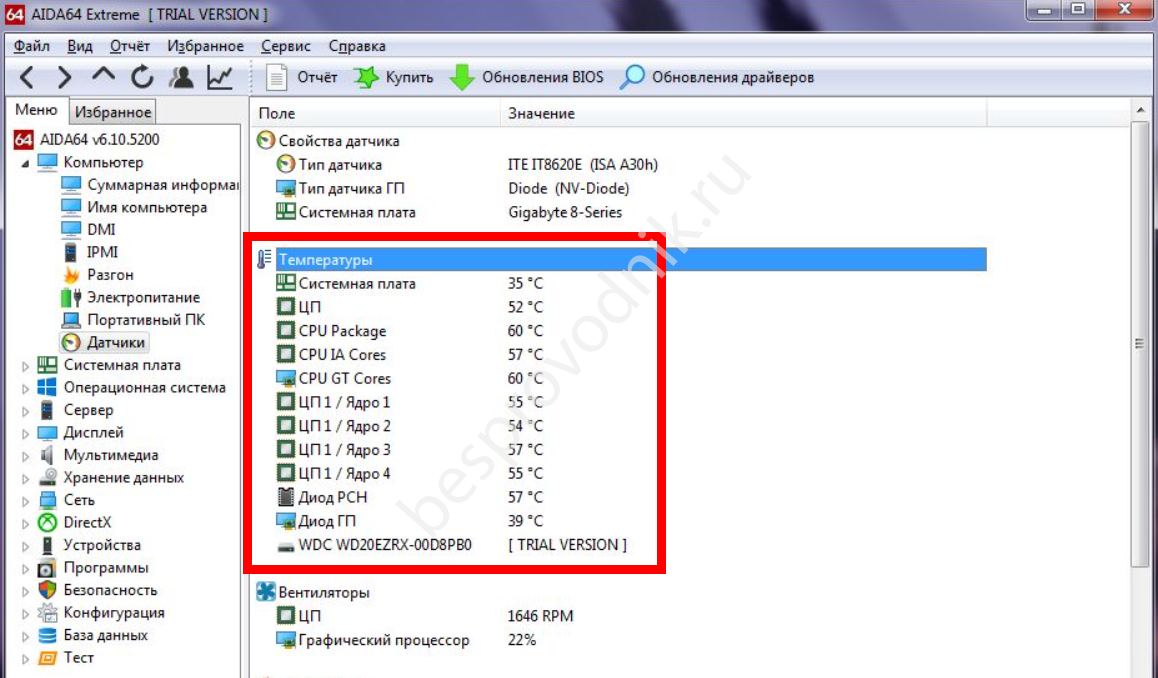
Поэтому я советую проводить замену термопасты раз в 1-2 года. Для этого можно сдавать компьютер в сервисный центр, но, как показывает практика, зачастую оттуда его возвращают с потерянными винтиками либо царапинами, или даже повреждениями. Если вы не хотите доверять компьютер сервисному центру, но доверяете себе, то вы сможете провести эту процедуру самостоятельно. Инструкция, как поменять термопасту на ноутбуке Леново, ниже.
Разборка ноутбука
Прежде чем приступать к разборке, отключите ноутбук, затем при помощи отвертки аккуратно открутите винты и снимите заднюю крышку, кулер и очистите его от пыли, используя пылесос, что позволит понизить общую температуру системы.
Выполнять это действие нужно максимально аккуратно, чтобы пылесос не прикасался к внутренним деталям ноутбука и не повредил их.
После этого необходимо в строгой последовательности, указанной на радиаторе, открутить болты, которые его крепят, и отсоединить систему охлаждения от материнской платы.
Чаще всего для этого необходимо открутить четыре винта, присоединяющих радиатор к центральному процессору, и два, которые расположены рядом с графическим чипом.
Разобравшись с болтами, вы увидите металлическую плату, на которой находятся остатки старой термопасты – процессор, рядом с ним можно также увидеть чип встроенной видеокарты.
Иногда случается, что в некоторых моделях корпус ноутбука не позволяет отделить радиатор от материнской платы.
В таком случае необходимо в первую очередь вытащить материнскую плату и только после этого отсоединить от нее систему охлаждения.
Если в вашем ноутбуке также присутствует отдельная видеокарта, имеющая собственную систему охлаждения, вытащите ее, а потом снимите с нее радиатор.
Под ним вы обнаружите видеочип – небольшую пластинку, на которой также можно обнаружить остатки старой термопасты.
Учтите, что все разъемы необходимо разъединять максимально нежно, чтобы не повредить их.
Вытаскивать все детали ноутбука (процессор, видеокарту и систему охлаждения) также нужно с должной аккуратностью. Процессор можно брать только за бока и без излишнего давления ставить на какую-либо плоскость, чтобы не погнуть ножки, хоть те и выглядят достаточно крепкими.
Как наносить термопасту на процессор компьютера и ноутбука
Перед тем, как начать процедуру замены термопасты необходимо подготовить инструменты. Обязательно приобретите термопасту того бренда, который указан выше, а если таких не будет, то возьмите любую. Далее понадобятся следующие инструменты:
- крестовая и плоская отвертки;
- спирт, ткань или ватные палочки/диски, салфетки;
- тонкая пластиковая карта для нанесения пасты;
- инструменты для очистки от пыли (пылесос, баллон сжатого воздуха, кисточки).
Собственно, все
Отмечу, что для очистки пыли достаточно и пылесоса, но используйте его осторожно и не прикладывайте трубку слишком близко к элементам ПК
Разбираем компьютер / ноутбук
На самом деле системный блок настольного компьютера намного проще разобрать, чем ноутбук. При разборке ноутбука можно не открутить какой-нибудь пропущенный болтик и случайно так что-то сломать. Поэтому будьте предельно аккуратны.
В случае с ПК нужно будет снять боковую крышку, которая может держаться как на болтах, так и на защелках, а затем открутить болты от радиатора. Дальше остается только аккуратно вытащить радиатор (если он не прилип к процессору).

При разборке ноутбуков в некоторых моделях (например, HP) снимается клавиатура, затем вся верхняя панель под которой уже расположены основные компоненты. Затем отключаются все шлейфы, откручивается системная плата и аккуратно вытаскивается. Кому-то системную плату вытаскивать и не придется, а процессор будет находиться сверху, прикрытый радиатором.

Очистка старой термостаты с процессора и радиатора
После снятия системы охлаждения на процессоре можно заметить белый налет – старая термопаста. На радиаторе она тоже будет.
Остатки засохшей термопасты необходимо удалить с помощью ватной палочки или диска, смоченных в спирте.
Важно заметить, что верхняя поверхность процессора, как и радиатора не полностью ровные, а имеют небольшой рельеф. Это нужно, чтобы паста хорошо соприкасалась с поверхностью
Поэтому тщательная очистка от старой пасты очень важна.

Не забудьте так же почистить все от пыли внутри корпуса, так как одна лишь замена термопасты может не дать нужного эффекта.
Процесс нанесения термопасты на процессор
Вот мы и пришли к тому моменту, когда можем нанести на процессор термопроводящую пасту. Возьмите тюбик пасты и капните немного в центр процессора. Каким слоем наносить термопасту? Тонким. Капните небольшую каплю, а не жирный слой, который не будет отводить тепло.

По поводу радиатора. На него наносить пасту не нужно, поскольку она и так нормально ляжет на его поверхность после установки. Переизбыток термопасты в целом может не только сделать хуже с точки зрения теплоотвода, но и в некоторых случая замкнут контакты на системной плате (хоть это бывает и редко).
Следующий этап – использование пластиковой карточки для равномерного распределения термопасты по поверхности процессора. Делать это нужно аккуратно, чтобы получился тонкий слой.
Излишки пасты, которые могут оказаться за поверхностью CPU удаляем с помощью салфетки.
Чистка системы охлаждения
Чистка системы охлаждения ноутбука – типичная процедура обслуживания, с которой сталкиваются все, кто имеет портативный девайс. Как только начнут проявляться признаки ненормальной работы, к примеру, тормоза и слабая производительность, настала пора прочистить систему охлаждения. Нередко от этого страдает процессор, а может подтормаживать и видеокарта. Если вы столкнетесь с последним пунктом, то наверняка, вы будите наблюдать слабую производительность видео и проявление странных спектров на дисплее.
Неполадки в производительности возникают из-за запыленности внутренностей ноутбука. А это приводит к перегреву системной платы. Могут наступить более серьезные последствия, к примеру, выгорание некоторых микросхем. Чистка системы охлаждения ноутбука так же необходима, если вентилятор начал выдавать слишком громкий шум и сильный выхлоп горячего воздуха.
Итак, вам потребуются:
- набор отверток
- мягкая ткань или салфетки, можно использовать баллончики со сжатым воздухом
- смазка для кулера
После разбора корпуса
Как только, вы сможете снять крышку ноутбука и проникните под корпус, снимите систему охлаждения. Обычно, она состоит из небольшого радиатора и вентилятора. Такая конструкция легко снимается, вам потребуется открутить пару болтов или защелок. И постарайтесь не повредить этим механизмы.
Лопасти вентилятора можно прочистить влажными салфетками или даже обыкновенной тряпочкой. Не забудьте протереть вал, а при необходимости, сменить смазку.
Чистка системы охлаждения ноутбука подразумевает особую работу с запыленным вентилятором. Здесь можно использовать щеточку, ткань, баллончики со сжатым воздухом. Главное – вычистить весь мусор, чтобы восстановить вывод горячего воздуха.
Как правильно удалить старую термопасту?
Независимо от причины, по которой вы решили поменять пасту на процессоре, первым делом выключите компьютер и отсоедините кабель питания. При наличии переключателя на БП, устанавливаем его в положение «выкл».
После отсоединения кабеля можно понажимать несколько раз кнопку включения на системном блоке, на всякий случай. Эта манипуляция уберет остаточное электричество с конденсаторов.
Убедившись в том, что компьютер полностью обесточен, отсоедините провод питания кулера от матери и снимите охлаждение.
После этого снимите с материнской платы процессор, подняв фиксирующий «рычажок». Теперь переходим непосредственно к снятию старой пасты. Некоторые мастера рекомендуют использовать линейку или пластиковую карту для соскребания пасты, я предпочитаю более бережный вариант и вытираю бумажной салфеткой.
Смочите салфетку спиртом и протрите поверхности начисто несколько раз. Можно также использовать ватные палочки или диски, а также бинт. Но старайтесь не допустить оставления волокон на компонентах материнской платы.
Если у вас нет спирта, используйте одеколон, ацетон, или в крайнем случае WD40. С растворителями следует быть осторожным и не допускать их попадания на материнскую плату или другие части вашего компьютера. Вымыв начисто проспиртованной салфеткой обе поверхности, вставляем CPU в гнездо на материнской плате, и приступаем к нанесению пасты.
Чуть не забыл, радиатор и кулер будет не лишним почистить от пыли – это избавит вас от случайного попадания мусора на свежую пасту и обеспечит лучший теплоотвод.
Чистка вентилятора ноутбука
Чистка вентилятора ноутбука – необходимая процедура. К ней вы приступаете после того, как снимаете систему охлаждения. Устройство охлаждения предназначено для отвода нагретого воздуха от жизненно важных микросхем. Обычно, эта система состоит из металлической трубки, платформы радиатора, небольшого вентилятора. Последний элемент так же известен в народе, как кулер.
Именно кулер является «несущей» частью системы охлаждения, без него, компьютер не будет отводить горячий воздух. Это повлечет за собой разнообразные последствия, в частности, перегрев материнской платы. Чаще всего, из строя выходит процессор или видеокарта, к которым напрямую подключается радиатор.
Через вентиляционные отверстия под корпус попадают частички пыли, волосы, шерсть домашних животных. Своевременная чистка вентилятора ноутбука необходима особенно для жителей пыльных помещений. Если вентилятор забьется, то вашему аппарату грозит, как минимум, серьезный перегрев. Ну а вы, потеряете драгоценное время и, не менее драгоценные, деньги.

Конечно, вы можете предотвратить перегрев и вытекающие отсюда поломки, ответ кроется в бережном отношении к своей технике. Так же необходимо проводить периодическую чистку вентилятора и других элементов вашего лэптопа. При этом вам потребуется разобраться в устройстве корпуса вашей модели. Не стоит пугаться, эту проблему решит Google, а вы приобретете бесценный опыт.
Прибегать к срочной «реанимации» ноутбука следует, если:
- вы наблюдаете медленную производительность ноутбука;
- частые зависания и тормоза системы;
- вас начинает раздражать необычно громкий шум вентилятора;
- корпус разогревается быстрее, чем сковородка на раскаленной плите.
Все эти признаки свидетельствую о том, что под корпусом ноутбука скрываются килограммы пыли, нарушающие нормальный теплообмен. Рекомендую немедленно провести чистку, чтобы не тратиться на новые комплектующие или новый девайс.

Как произвести чистку кулера в домашних условиях
Чистка вентилятора ноутбука выполняется всего за пару шагов. Как я уже говорил, для того, чтобы понять, как правильно разбирается ваша модель, воспользуйтесь поисковиком или техническим руководством.
Как только, вы добреетесь до материнской платы, отсоедините от нее систему охлаждения. В большинстве случаев, для этого достаточно открутить пару винтиков. Вытащив вентилятор, как следует, продуйте его, а при необходимости, смажьте. Так же следует прочистить от пыли радиатор. В большинстве случаев именно там самое большое количество пыли.

Замена термопасты в вашем ноутбуке
admin | Декабрь 20, 2014 | Разное |

Пару дней назад я решил поменять в своём ноутбуке термопасту, и к этому было несколько предпосылок : 1-я последний раз замена термопасты проводилась более года назад,
2-я в критических режимах работы, температура процессора достигала 100 0С.
Не смотря на то, что я знаю максимально допустимую температуру своего процессора — это 105 0С, ждать пока он начнёт отключаться, снижать частоты работы или попросту сгорит, я не стал.
Первое, что хотелось бы сказать тем, кто собирается менять термопасту самостоятельно — подумайте, а стоит ли оно того, это я к чему — замена термопасты — не самый сложный процесс, а вот разборка ноутбука это другое дело — если человек не уверен в том, что он делает или , как говорится “руки растут не оттуда” — отдайте лучше специалистам, дешевле выйдет
Что касаемо настольных ПК, то там дела попроще. Конечно кривые руки и голова и там смогут что-то плохое натворить, но вероятность значительно меньше. Достаточно предисловий — приступим.
1.Перед разборкой ноутбука я залез в интернет и нашёл видео — собственно, как разбирается мой ноутбук. На данный момент в свободном доступе есть абсолютное большинство моделей, так что с этим проблем не должно возникнуть.
2.После того, как я узнал точно, что и за чем разбирать, я приступил к работе. В этом деле главное не спешить, аккуратно, медленно и всё у вас получится. Несколько советов — складывайте болты и другие части ноутбука, в разные места, чтобы когда придёт время собирать, не оказалось так, что у вас одна большая куча деталей и разных болтов, и вы просто не помните что куда и за чем ! А термопасту положите либо на батарею, либо на солнце — зачем ? Чем больше у неё температура, тем легче и равномернее она будет наноситься на поверхность процессора. Пока вы разберёте свой ноутбук или компьютер — она будет уже достаточно тёплой.






3.Очень аккуратно отсоединяйте все разъёмы и шлейфы, усилий там прилагать не надо, всё снимается достаточно легко.

4. Для того чтобы прочистить куллер, Вас скорее всего придётся его снять. Часто он идёт в сборе с охлаждающей системой
Тут есть один момент, болты охлаждающей системы необходимо откручивать последовательно, от большей цифры к меньшей, например : 6,5,4,3…..Термопаста могла немного присохнуть к поверхности процессора и видеокарты, поэтому отсоединять систему охлаждения от ноутбука необходимо достаточно осторожно


5. Очистите систему охлаждения. Лучше всего для этого подойдёт кисточка и пылесос. Мой ноутбук эксплуатировался в достаточно жестких условиях, однако всегда работал в чистых помещениях и только на чистых поверхностях и даже этого хватает, чтобы система охлаждения была вся в пыли.


6. После того, как сняли всю систему — необходимо очистить поверхность на процессоре и охлаждающем радиаторе. Лучше всего использовать вату и спирт, можно аккуратно снять слой старой пасты пластиковой карточкой, но ни в коем случае не металлическими предметами — можно повредить процессор !!! Очищать надо пока поверхность не станет идеально чистой и ровной.






7.Теперь наносим слой новой термопасты, он должен быть достаточно тонкий и равномерный, не толще 0,5 мм. (в идеале ещё меньше, но этого достаточно сложно добиться). Не стоит наносить одну большую каплю в середину площадки, а потом её придавливать закручивая болты на радиаторе — при таком методе установки (если термопаста густоватая) вы не получите равномерный слой.
8.Дальше ставите на место радиатор охлаждения и закручиваете болты, теперь уже в правильной последовательности, т.е. 1,2,3,4,5…… Собираете весь ноутбук обратно, главное ничего не поломать и не забыть подсоединить все контакты и шлейфы. Вот пожалуй и всё, ничего сложного.